Содержание
- Как изменить разрешение в Яндекс браузере?
- Как изменить ширину Браузера Яндекс?
- Как уменьшить размер экрана Яндекс браузере?
- Где в Яндекс браузере расширение?
- Как установить расширение в Яндекс браузере вручную?
- Как изменить разрешение страницы?
- Как изменить масштаб в браузере?
- Как вернуть нормальный размер страницы?
- Как изменить ширину экрана браузера?
- Как уменьшить разрешение экрана в браузере?
- Как убрать разрешение сайта Яндекс?
- Как изменить внешний вид Яндекс браузера?
- Как исправить Яндекс браузер?
- Где найти расширение в Браузере?
- Какие бывают расширения Яндекс?
- Как правильно установить расширение?
- Как можно изменить масштаб на Яндекс карте?
- Как изменить масштаб страницы HTML?
- Как изменить масштаб рабочего стола Windows 10?
- Как изменить масштаб страницы в браузере Опера?
- Как включить Адблок в Яндексе?
- Как включить режим разработчика в Яндексе?
- Что делать если Яндекс браузер не грузит страницы?
- Как включить Криптопро в Яндекс браузере?
- Как сделать в мозиле Яндекс?
- Как установить расширение в браузере Google Chrome?
- Как оптимизировать Яндекс браузер?
- Как изменить хром на Яндекс?
- Как изменить масштаб страницы в гугл хром на телефоне?
- Как изменить интерфейс Яндекс браузера?
- Как увеличить радиус в Яндекс про?
- Как изменить внешний вид Яндекс формы?
- Как уменьшить масштаб экрана в браузере Яндекс
- Особый способ
- Изменение масштаба в браузерах
- Яндекс Браузер
- Google Chrome
- Mozilla Firefox
- Internet Explorer
- Opera
- Safari
- Как вернуть исходный масштаб
- Изменение масштаба в программе Microsoft Word
- Первый способ. С помощью шкалы в правом углу экрана
- Второй способ. Во вкладке «Вид»
- Изменение масштаба экрана компьютера
- Видео — Как увеличить/уменьшить масштаб страницы в Яндекс Браузере
Как изменить разрешение в Яндекс браузере?
Нажмите → Настройки → Сайты. Прокрутите страницу вниз и нажмите Расширенные настройки сайтов. В разделе с названием нужного элемента нажмите Настройки сайтов. Перейдите на вкладку Разрешен или Запрещен и в правом верхнем углу окна нажмите Добавить.
Как изменить ширину Браузера Яндекс?
Вы можете нечаянно изменить масштаб страницы — например, нажав при прокрутке колесика мыши клавишу Ctrl. Чтобы вернуть нормальный масштаб, в правой части Умной строки нажмите значок. Нажмите → Настройки → Сайты. В разделе Масштаб страниц выберите из списка нужный Масштаб страницы.
Как уменьшить размер экрана Яндекс браузере?
- Ctrl + Плюс — увеличить масштаб,
- Ctrl + Минус — уменьшить масштаб,
- Ctrl + 0 — вернуть исходный масштаб (сбросить настройки).
Где в Яндекс браузере расширение?
Расширения в Браузере
Чтобы перейти на страницу расширений: Нажмите на открытой вкладке → Дополнения. Если ранее вы устанавливали в Браузер расширения, откроется их список. Под списком нажмите Еще дополнения.
Как установить расширение в Яндекс браузере вручную?
В нижней части страницы слева нажмите Каталог расширений. Перейдите на страницу нужного расширения и нажмите + Добавить в Яндекс Браузер. В открывшемся окне ознакомьтесь со списком данных, к которым расширение получит доступ. Если вы согласны дать доступ к своим данным, подтвердите установку.
Как изменить разрешение страницы?
Вы можете управлять разрешениями для конкретных сайтов:
- Откройте приложение Chrome. на телефоне или планшете Android.
- Перейдите на сайт.
- Слева от адресной строки нажмите на значок замка Разрешения.
- Нажмите на нужное разрешение. Чтобы изменить параметр, выберите его.
Как изменить масштаб в браузере?
Как изменить масштаб текущей веб-страницы:
- Откройте браузер Chrome на компьютере.
- В правом верхнем углу экрана нажмите на значок «Настройка и управление Google Chrome».
- В строке «Масштаб» выберите нужный вариант: Чтобы увеличить масштаб страницы, нажмите на значок плюса.
Как вернуть нормальный размер страницы?
Стандартный способ через меню:
- Запустите программу на ПК.
- Справа вверху жмите на значок настройки и управления (три точки).
- Войдите в строчку Масштаба и выберите нужный размер (для увеличения и уменьшения жмите на плюс и минус соответственно, а для полноэкранного режима — на кнопку с квадратным окошком.
Как изменить ширину экрана браузера?
2 ответов Можно в Chrome через инструменты разработчика менять размер экрана. Запустить инструменты разработчика через F12 и справа выбрать вид панели (нажав на три точки перед крестиком) Dock to Right в Dock size. И там уже можно как угодно сузить.
Как уменьшить разрешение экрана в браузере?
Как увеличить или уменьшить все содержимое экрана:
- Чтобы сделать объекты на экране крупнее, уменьшите разрешение: нажмите Ctrl + Shift + Плюс (+).
- Чтобы сделать объекты на экране мельче, увеличьте разрешение: нажмите Ctrl + Shift + Минус (-).
- Чтобы сбросить разрешение экрана, нажмите Ctrl + Shift + 0.
Как убрать разрешение сайта Яндекс?
Изменение правил обработки для текущего сайта:
- Откройте страницу сайта.
- В Умной строке нажмите значок статуса соединения.
- Откроется панель Protect.
- В разделе Разрешения найдите нужный элемент сайта.
- В выпадающем списке выберите нужную опцию: Блокировать, Разрешить, Включено или Выключено.
Как изменить внешний вид Яндекс браузера?
Если вы на сайте, откройте новую вкладку, нажав на панели под Умной строкой значок. Нажмите → Галерея фонов. Выберите изображение в нужном альбоме и нажмите Применить.
Как исправить Яндекс браузер?
Установите Браузер заново:
- Закройте все окна Браузера.
- Откройте Панель управления.
- Нажмите Программы → Программы и компоненты → Удаление программы (для Windows 10 Программы → Удаление программы).
- В окне Удаление или изменение программы выберите из списка всех установленных программ Yandex.
- Над списком нажмите Удалить.
Где найти расширение в Браузере?
Как посмотреть список расширений:
- Откройте браузер Chrome на компьютере.
- В правом верхнем углу экрана нажмите на значок «Настройка и управление Google Chrome».
- Выберите Дополнительные инструменты Расширения.
Какие бывают расширения Яндекс?
Некоторые дополнения доступны сразу в соответствующем разделе «Яндекс Браузера».13 расширений для «Яндекс Браузера», которые пригодятся каждому:
- Save to Pocket.
- LastPass.
- Lightshot.
- Nimbus Screenshot.
- TickTick.
- Bardeen.
- AdBlock.
- Dark Reader.
Как правильно установить расширение?
Как добавить приложение или расширение
Откройте Интернет-магазин Chrome. В столбце слева нажмите Приложения или Расширения. Выберите в каталоге, что хотите добавить (если нужно, воспользуйтесь функцией поиска). Рядом с названием нужного приложения или расширения нажмите Установить.
Как можно изменить масштаб на Яндекс карте?
2.2.3. Изменить масштаб карты:
- Нажмите правой кнопкой мыши точку на карте.
- Не отпуская кнопку, переместите мышь в нужном направлении. При движении мыши на карте будет выделена область.
- Отпустите кнопку мыши. Выделенная область переместится в центр карты; масштаб карты при этом увеличится.
Как изменить масштаб страницы HTML?
В браузере можно сделать так: нажать последовательно CTRL и —. После этого масштаб страницы уменьшится с сохранением ширины документа.
Как изменить масштаб рабочего стола Windows 10?
Просмотр параметров отображения в Windows:
- Выберите Начните> Параметры > система>Дисплей.
- Если вы хотите изменить размер текста и приложений, выберите нужный вариант в меню рядом с пунктом Масштаб.
- Чтобы изменить разрешение экрана, воспользуйтесь меню рядом с пунктом Разрешение экрана.
Как изменить масштаб страницы в браузере Опера?
Вызываем меню веб-обозревателя кликом по соответствующей кнопке в верхнем углу окна. В выпадающем списке находим параметр «Масштаб» и пару стрелок регулировки, между которыми указано текущее значение. Клик по левой уменьшает масштаб страницы в Опере, по правой — увеличивает.
Как включить Адблок в Яндексе?
Чтобы включить блокировку рекламы:
- Нажмите → Настройки.
- Перейдите в раздел Блокировка содержимого.
- Нажмите Дополнения для блокировки.
- На экране появится список расширений для блокировки рекламы, установленных на ваш планшет. Выберите нужное расширение.
Как включить режим разработчика в Яндексе?
Наберите в Умной строке адрес browser://extensions. Откроется страница со списком всех установленных в Браузере расширений. В правом верхнем углу страницы включите опцию Режим разработчика.
Что делать если Яндекс браузер не грузит страницы?
Попробуйте проверить все расширения, временно отключите голосовую активацию Алисы, очистите кеш, историю и файлы cookie. Нажмите → Дополнения и отключите все расширения. Перезапустите Браузер сочетанием клавиш Ctrl + Shift + Q. Очистите кеш, чтобы в Браузер не подгружалась ранее сохраненная копия страницы.
Как включить Криптопро в Яндекс браузере?
В Браузере нажмите → Настройки → Системные и убедитесь, что в разделе Сеть включена опция Подключаться к сайтам, использующим шифрование по ГОСТ. Требуется КриптоПро CSP. Переустановите на компьютер Плагин КриптоПро CSP. В Браузере нажмите → Дополнения и включите расширение КриптоПро ЭЦП.
Как сделать в мозиле Яндекс?
Для этого нужно немного «порыться» на сайте производителя Mozilla. Метод в целом заключается в том, чтобы добавить поисковик из адресной панели этого браузера. Сначала нужно в браузере зайти на сайт «Яндекса». Далее — нажать правой кнопкой мыши на этот адрес, а затем выбрать в меню «Добавить «Яндекс»».
Как установить расширение в браузере Google Chrome?
Как оптимизировать Яндекс браузер?
Однако браузер «Яндекса» можно сделать еще быстрее, активировав специальную опцию в настройках. Перейдите на страницу browser://settings/system и отрегулируйте параметры в разделе «Производительность». Включите следующие три опции: «Использовать аппаратное ускорение, если возможно».
Как изменить хром на Яндекс?
Как задать поисковую систему по умолчанию:
- Откройте браузер Chrome на компьютере.
- В правом верхнем углу окна нажмите на значок с тремя точками Настройки.
- Нажмите Поисковая система.
- Рядом с параметром «Поисковая система, используемая в адресной строке» нажмите на стрелку вниз.
- Укажите другую поисковую систему.
Как изменить масштаб страницы в гугл хром на телефоне?
Как изменить масштаб текущей веб-страницы:
- Откройте браузер Chrome. на устройстве Android.
- В правом верхнем углу экрана нажмите на значок «Ещё» Настройки.
- Выберите Специальные возможности.
- Рядом с параметром «Масштабирование текста» перетащите ползунок, пока текст не станет нужного размера. Совет.
Как изменить интерфейс Яндекс браузера?
Нажмите → Настройки → Интерфейс.
Как увеличить радиус в Яндекс про?
Яндекс Про подскажет, сколько ещё вы сможете пользоваться режимом за день. Радиус получения заказов в «Моём районе» тоже можно регулировать. Для этого нужно подвинуть бегунок «Укажите радиус работы» до упора вправо.
Как изменить внешний вид Яндекс формы?
- На верхней панели Yandex Forms выберите вкладку Мои формы.
- Выберите форму в списке и нажмите на нее.
- Добавьте или отредактируйте вопросы формы.
- Чтобы изменить внешний вид формы, выберите тему и задайте оформление текста.
Источник
Как уменьшить масштаб экрана в браузере Яндекс
Все мы так или иначе ежедневно пользуемся компьютерами. Ежедневно мы проводим часы в браузерах или подобных приложениях. Замечали ли вы, что плохо видите текст, вглядываетесь и напрягаете глаза? Вы в этом не одиноки. К счастью, во всех популярных браузерах, а также программах можно увеличивать масштаб. Это значит, что вы будите видеть все содержимое программы лучше и четче.
Бывают случаи, когда некоторые элементы в браузере или в программе слишком крупные и вам из-за этого крайне проблематично пользоваться программой. Тогда необходимо уменьшить масштаб рабочей области. Вы сами можете выбрать, каким конкретно масштабом вам будет удобнее пользоваться.

Особый способ
Осуществить это довольно просто. Есть полностью универсальный способ, который подходит для большинства браузеров программ и прочих приложений. Для его использования вам понадобится работающая клавиатура и мышка. Все что вам нужно сделать, это:
- Зажать клавишу «Ctrl», которая традиционно находится в левом нижнем углу клавиатуры.
- Не отпуская клавишу «Ctrl» вращайте колесико вашей мышки вперед, если хотите приблизить изображение, или назад, если хотите его отдалить.
Примечание! Можно использовать не колесико мыши, а кнопку «+» или «-» на вашей клавиатуре. Эффект будет абсолютно одинаковый.

В большинстве популярных браузерах вы увидите, как масштаб меняется, а вам становится гораздо лучше видно картинку или удобнее пользоваться компьютером.
Но если по каким-то причинам вы не смогли воспользоваться этим способом, то мы отдельно рассмотрим каждый браузер и некоторые программы, чтобы вы точно смогли найти решение проблемы.
Изменение масштаба в браузерах
Разберём конкретные случаи изменения масштаба именно в браузерах. Именно в таких программах люди часто читают книги, листают ленты социальных сетей – другими словами работают с элементами, которые требуют изменения масштаба. Во всех популярных браузерах этот процесс чем-то похож и сам по себе очень простой.
Примечание! По умолчанию во всех браузерах выставляется масштаб 100%.
Давайте начнем именно с этого браузера и разберём 3 способа изменения масштаба страницы в нем.
Яндекс Браузер
- Находясь на странице, которую вы хотите увеличить, нажмите на три небольших полоски в правом углу экрана. Это настройки браузера.


На заметку! Помните также про универсальный способ с клавишей «Ctrl», который вы сможете применить и тем самым поменять масштаб.
К еще одному способу можно отнести изменение масштаба во всем браузере. То есть, изменение масштаба экрана, а не конкретной станицы.
- Щелкаем на три точки в правом углу экрана и открываем настройки.



Важно! Обратите внимание, что такой масштаб будет отображаться абсолютно на всех сайтах и даже после перезапуска программы.
Google Chrome
- В правой части рабочей области найдет значок с тремя точками – это значок настроек браузера. Нажмите на него.




Mozilla Firefox
Аналогично меняется масштаб и в этом браузере. Для изменения нужно:
- Открываем браузер и кликаем на полоски в правом углу экрана.



Internet Explorer
Здесь в процессе изменения масштаба появляются отличия:
- Нажимаем на шестеренку в правом углу браузера.






Интересно! Internet Explorer оказался единственным в списке браузером, у которого масштаб по умолчания 150%.
Opera
В процессе изменения масштаба в этом браузере также нашлись некоторые отличия. Вам будет нужно:
- Открыть браузер, и уже в левом верхнем углу найти логотип «Оперы». Нажав на него, вы получите список настроек. В том числе и масштаб.


Safari
Этот браузер отличается от всех остальных, в том числе и способом изменения масштаба.
- Здесь нам сначала нужно включить режим изменения масштаба. Сделаем это комбинацией специальных клавиш «Command+Option+8».
- Далее меняем масштаб на больший или меньший. В зависимости от того, какой нам нужен. «Command+Option+«+» или «Command+Option+«-» соответственно.
- Изменить масштаб можно и нажав на значок страницы вверху браузера, кликнув в списке на «Изменить масштаб».


Интересно! Все вышеперечисленные инструкции для изменения масштаба актуальны не только для обычных компьютеров, но и для ноутбуков. Алгоритм действий там будет такой же.
Как вернуть исходный масштаб
Рассмотрим на примере Яндекс браузера. Что делать, если слишком сильно приблизили страницу, и теперь ей стало неудобно пользоваться. Конечно, можно просто аналогичным образом уменьшит масштаб, например, с помощью сочетание клавиш «Ctrl»+«+». Но есть и другой способ:
- Открываем настройки браузера и листаем до раздела «Личные данные».





Изменение масштаба в программе Microsoft Word
В текстовом редакторе очень важно хорошо рассматривать все элементы интерфейс, а также сам текст. Для этого иногда нужно увеличивать масштаб.
В этой программе есть два способа для изменения масштаба. Стоит отметить, что оба способа хорошо работают, как на Word 2010, так и на более современных версиях.
Первый способ. С помощью шкалы в правом углу экрана
Как только Вы откроете Word, на экране появится пустая белая рабочая область:
- В правом нижнем углу можно найти шкалу, которая отвечает за масштаб. Никаких дополнительных действий для ее появления совершать не нужно. Она уже будет там.


Второй способ. Во вкладке «Вид»
- Вверху рабочей области расположились вкладки «Файл», «Вставка», и так далее. Заметить их довольно просто. Последней, или одной из последних, будет вкладка «Вид». Переходим в нее.



Изменение масштаба экрана компьютера
Бывают случаи, когда не устраивает масштаб, не в конкретном браузере или программе, а в целом, во всем компьютере. Выход есть и из этой ситуации, вам будет нужно:
- Зайти в «Панель управления» через меню «Пуск».



Итак, мы выяснили, что менять масштаб в браузерах и программах не так уж сложно. Это под силу сделать каждому. После этого Вы сможете наконец-то начать получать удовольствие от работы за компьютером, а не вглядываться и вчитываться в текст.
Видео — Как увеличить/уменьшить масштаб страницы в Яндекс Браузере
Понравилась статья?
Сохраните, чтобы не потерять!
Источник
Яндекс.Браузер отлично поддерживает работу таких функций, как микрофон или видеокамера. Они могут потребоваться для записи обращения, участия в конференции, прямой трансляции, звонка приятелю через социальную сеть или мессенджер и для многих других целей. Есть несколько простых способов, как разрешить доступ к камере в Яндекс Браузере на компьютере или телефоне.
Содержание
- Как разрешить доступ к камере в Яндекс.Браузере
- При первом посещении
- Для одного сайта
- Для всех сайтов
- Как включить и отключить камеру
- Как запретить Яндекс.Браузеру доступ к камере
- Как разрешить использовать камеру
- На телефоне
- На компьютере
- Возможные проблемы
- Почему не работает камера
- Браузер не видит технику
- Блокирует Windows
- Устаревшая версия браузера
- Браузер не видит технику
- Заключение
Как разрешить доступ к камере в Яндекс.Браузере
Сделать разрешение достаточно один раз. После чего, функция будет запускаться автоматически. Выполнить это можно разными способами. При первом посещении сайта, только для одного или одновременно для нескольких ресурсов.
При первом посещении
Если сайт предназначен для общения или создания видеороликов, то при его посещении автоматически появляется окно, в котором написано «Разрешить использовать камеру». Соответственно, чтобы она начала работать, требуется кликнуть «Разрешить». Если проигнорировать это сообщение, то она функционировать не будет.
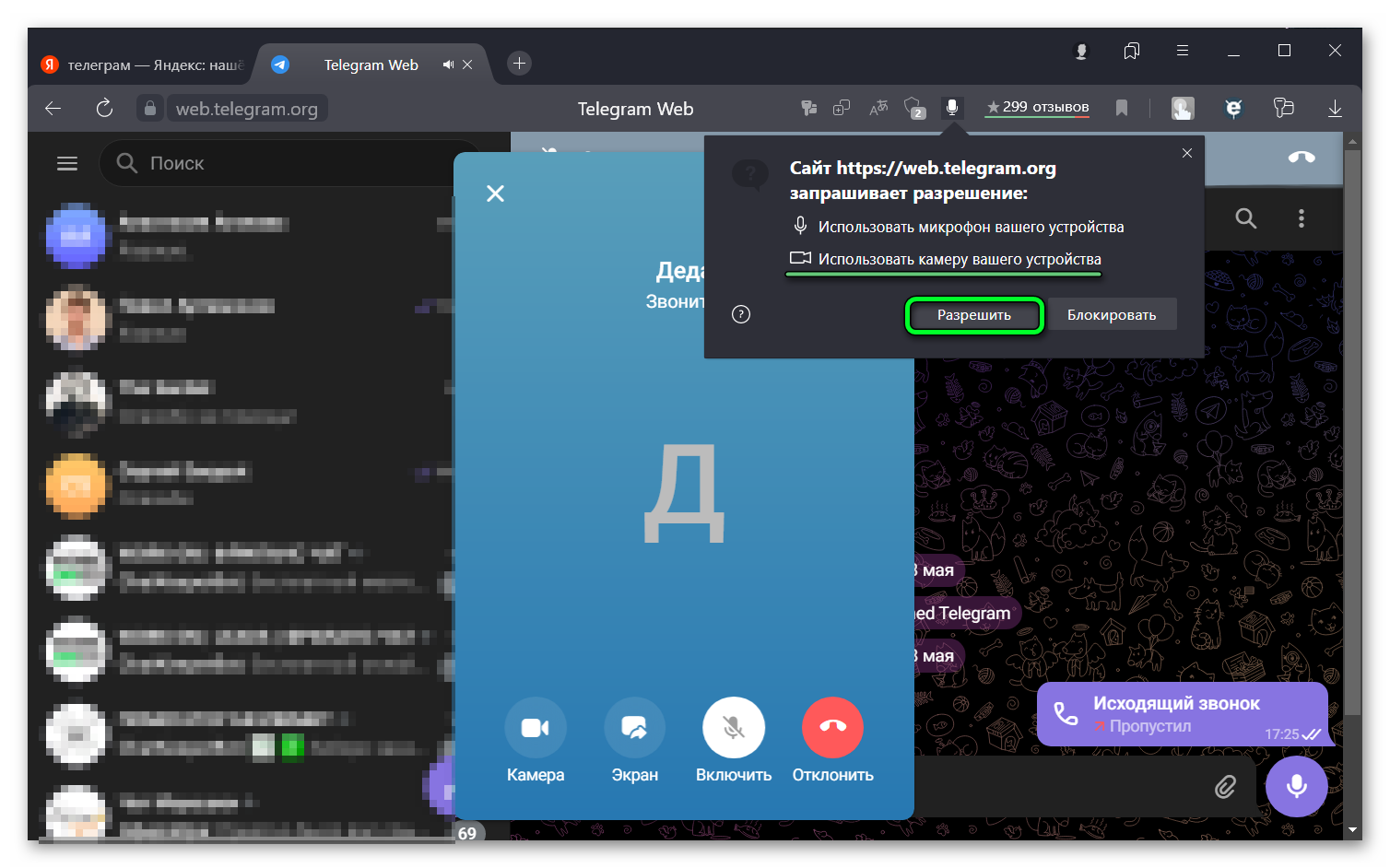
Примечание! Такое сообщение появляется только один раз – при первом посещении сайта. В дальнейшем, включить или отключить функцию будет возможно только через настройки веб-обозревателя.
Для одного сайта
Если по каким-то причинам не удалось отобразить уведомление на разрешение камеры. Например, если они были заблокированы расширением, в строке «Состояние» появится новая иконка с изображением красного крестика.
Сделайте следующие действия.
- Нажмите на иконку с замком. Отобразятся настройки безопасности веб-обозревателя.
- Найдите «Использовать камеры».
- Переведите переключатель в активное состояние.
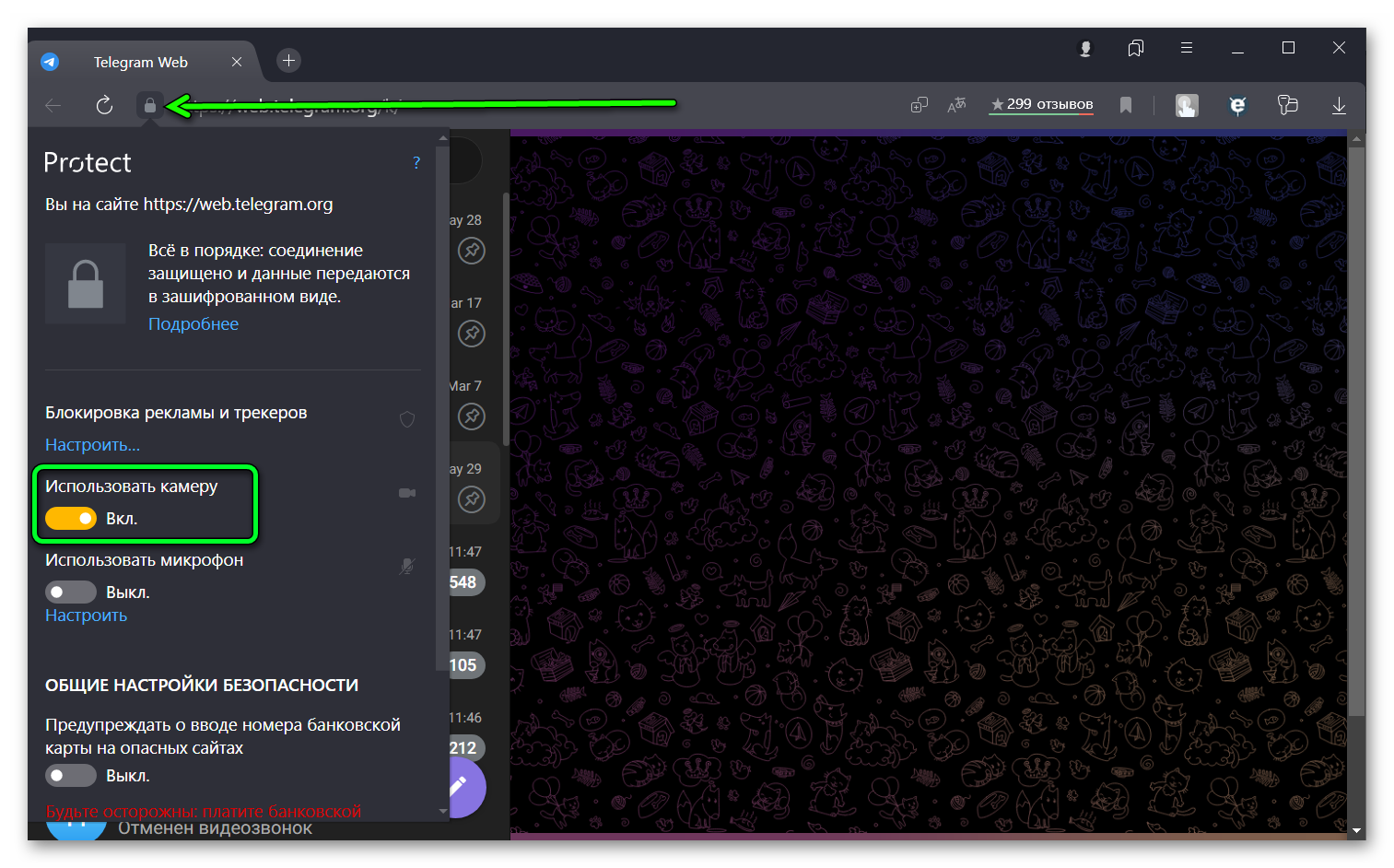
В большинстве случаев такая иконка появляется, если раньше пользователю дали возможность получить доступ. Однако разрешение было отклонено.
Для всех сайтов
Проще всего сделать обширную настройку разрешения, которая позволяет включать видеоустройство одновременно на всех сайтах.
Выполняется процедура следующим образом.
- Запустите Яндекс.Браузер и откройте его «Меню» (три горизонтальные полоски в верхнем правом углу)
- Перейдите в раздел «Настройки».
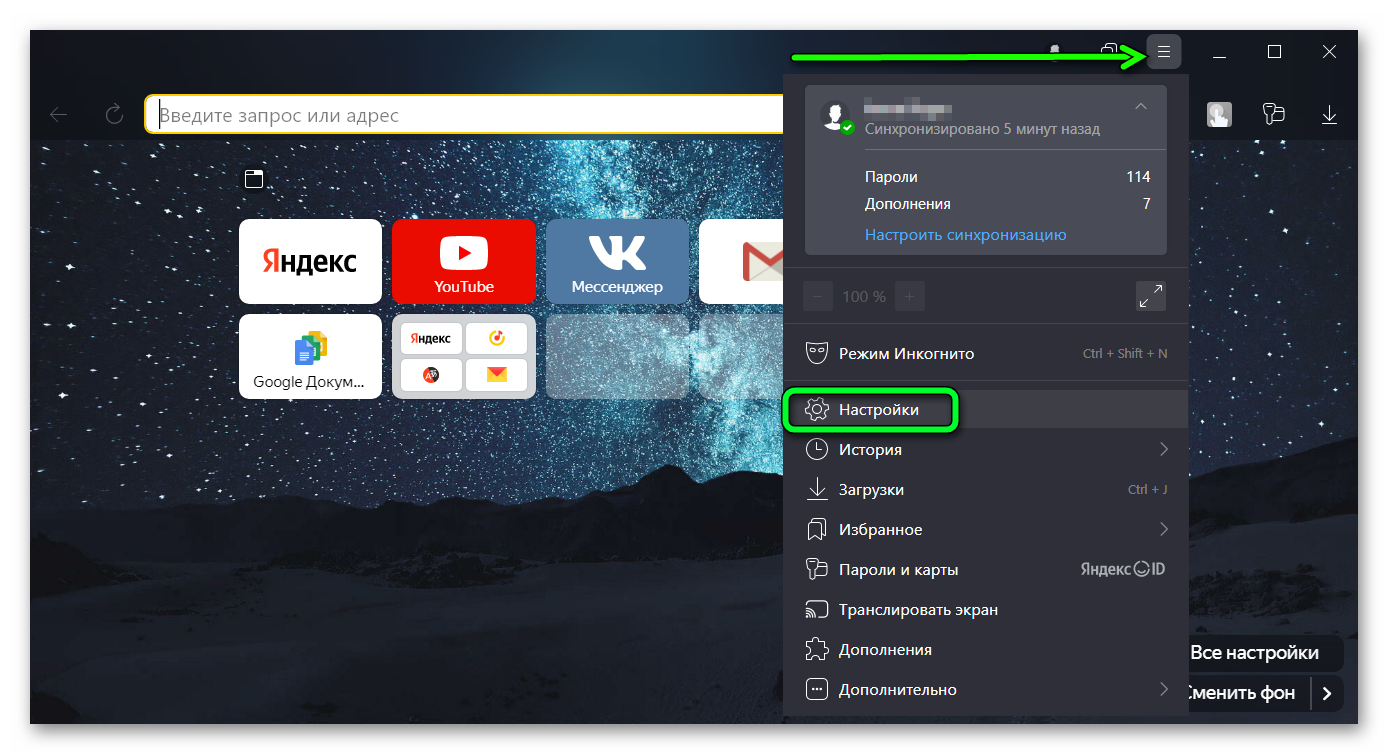
- Выберите раздел «Сайты».
- Опускайтесь до тех пор, пока не найдёте пункт «Расширенные настройки сайтов».
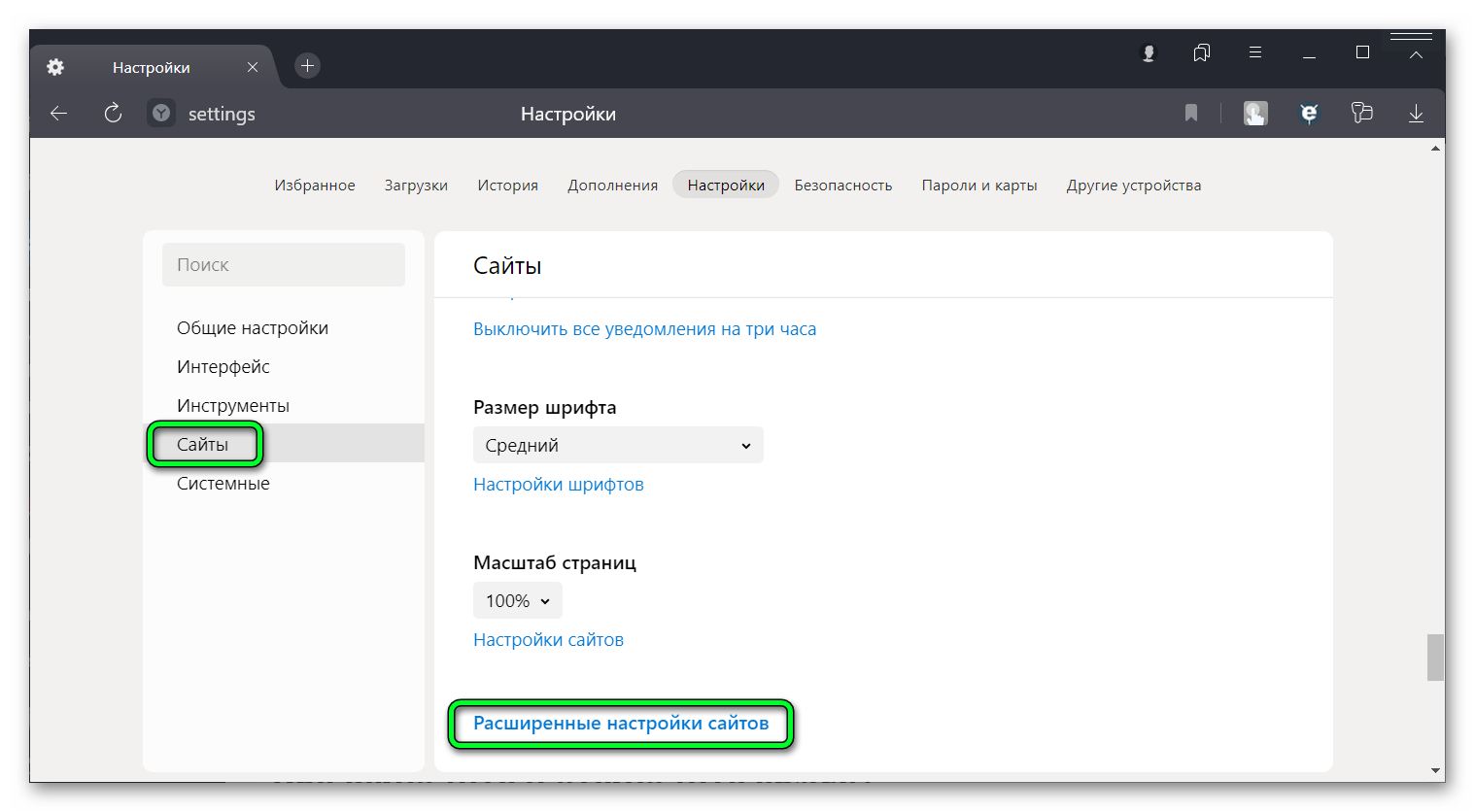
- Найдите блок с настройками «Доступ к камере».
- Кликните по значку «Запрашивать разрешение».
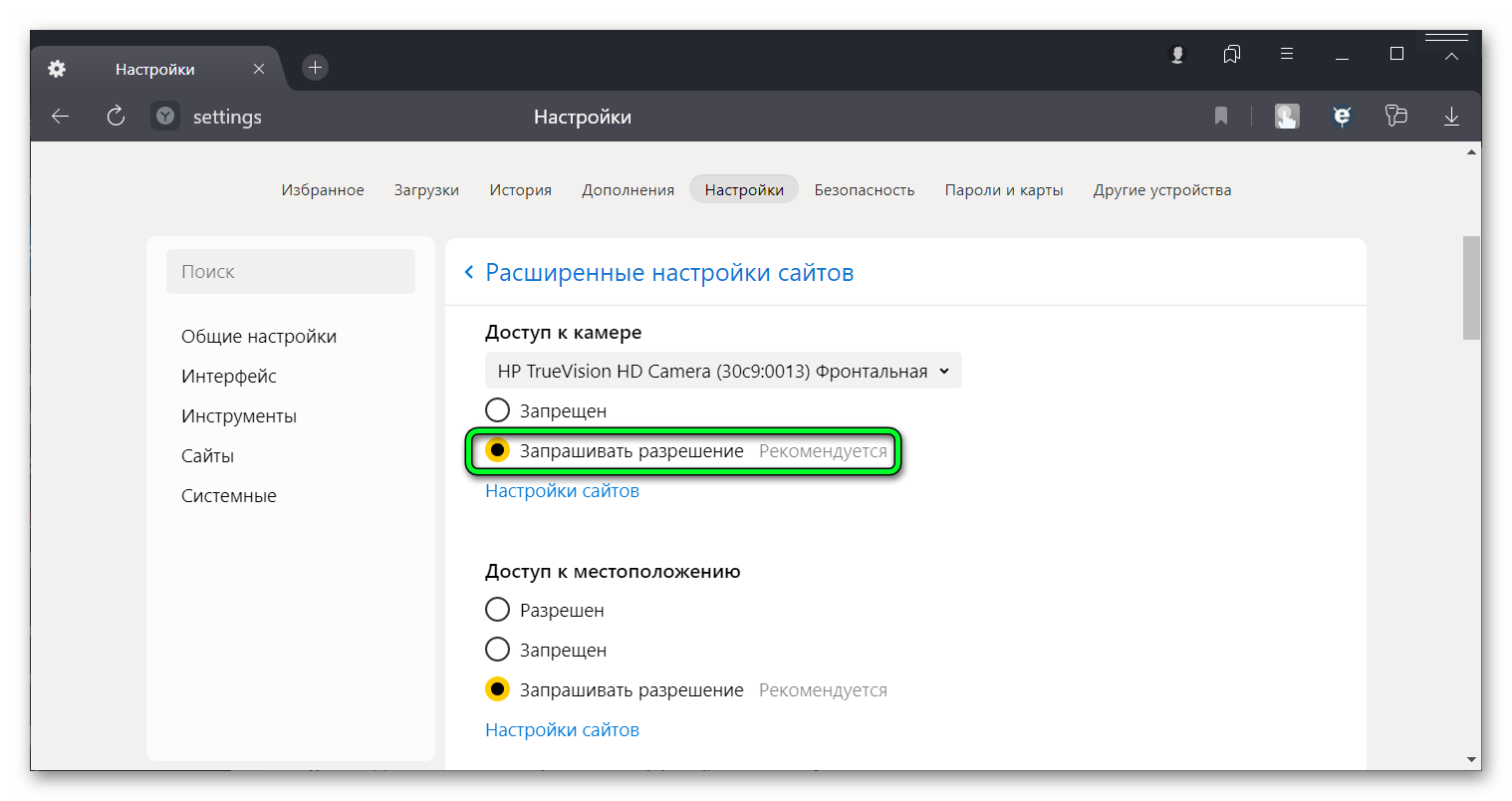
При попадании на любой сайт, где нужно разблокировать гаджет, будет автоматически появляться запрос на подключение.
Как включить и отключить камеру
Если доступ получен, включить видеоустройство несложно. Достаточно начать конференцию или осуществлять звонок. Она будет подключена автоматически. Для отключения достаточно завершить вызов или просто закрыть окно.
Как запретить Яндекс.Браузеру доступ к камере
Встречаются такие ситуации, когда возникает необходимость заблокировать видеоустройство. То есть сделать так, чтобы больше никогда не появлялось навязчивая надпись. В этом случае настройте запрет доступа.
Пошаговый алгоритм действий следующий:
- Запустите веб-обозреватель и вызовите режим «Меню».
- Откройте раздел «Настройки», затем перейдите в подкатегорию «Сайты».
- Следующий этап – найдите подкатегорию «Расширенные настройки сайтов».
- Выберите «Доступ к камере» и нажмите по пункт «Запрещен».
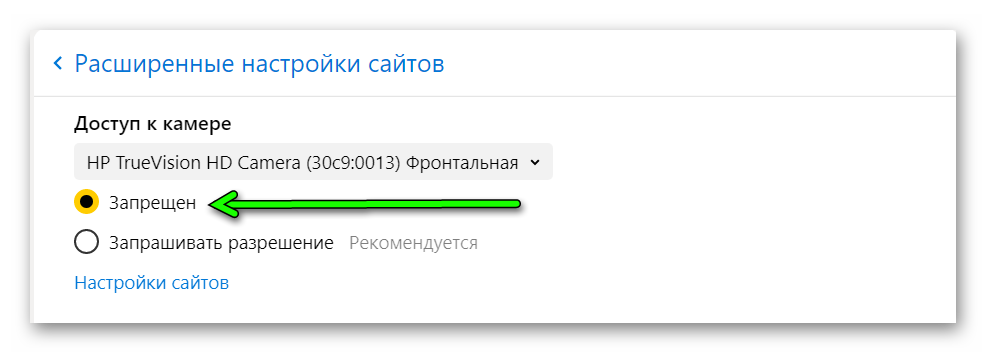
В этом же разделе можно сделать запрет и на другие функции. Например, на разрешение микрофона или запроса о месторасположении.
Примечание! Блокировка в настройках не дает 100% гарантии отключения видеоустройства.
Как разрешить использовать камеру
Способ подключения к камере может немного отличаться. В зависимости от того, где используется Яндекс.Браузер – на телефоне или же на компьютере
На телефоне
В большинстве случаях при установке веб-обозревателя, доступ к камере уже по умолчанию активирован. Следовательно, постоянно настраивать его не нужно. Если же его нет, зайдите на любой сайт, где осуществляется видеосвязь или конференция. Появится запрос, где вы выберите «Разрешить».
На компьютере
Для того, чтобы разрешить доступ к камере Яндекс.Браузер, необходима встроенная камера на ноутбуке или специальное устройство, подключенное к персональному компьютеру. Аналогичным образом, как и с телефона, как только вы зайдете на сайт, где она необходима, появится окошечко, где следует нажать «Разрешить».
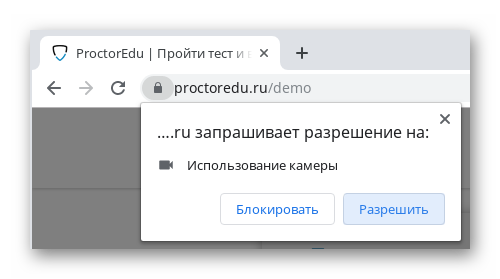
Возможные проблемы
Встречаются такие ситуации, когда разрешение и подключение выполнено правильно, но камера, по каким-то причинам все равно не работает. Это может быть связано, как с ее неисправностью, так и со сбоем Яндекс.Браузера или ОС.
Почему не работает камера
Существует множество причин, почему может не работать камера. Стоит рассмотреть несколько самых популярных среди них.
Браузер не видит технику
Чаще всего, происходит это из-за того, что устройство не подключено или работает неисправно.
Первое, что необходимо сделать – проверить его работоспособность.
- Нажмите на «Пуск».
- В нижней части экрана появится строка для поиска, вбейте в ней «Диспетчер устройств» и нажмите «Ввод».
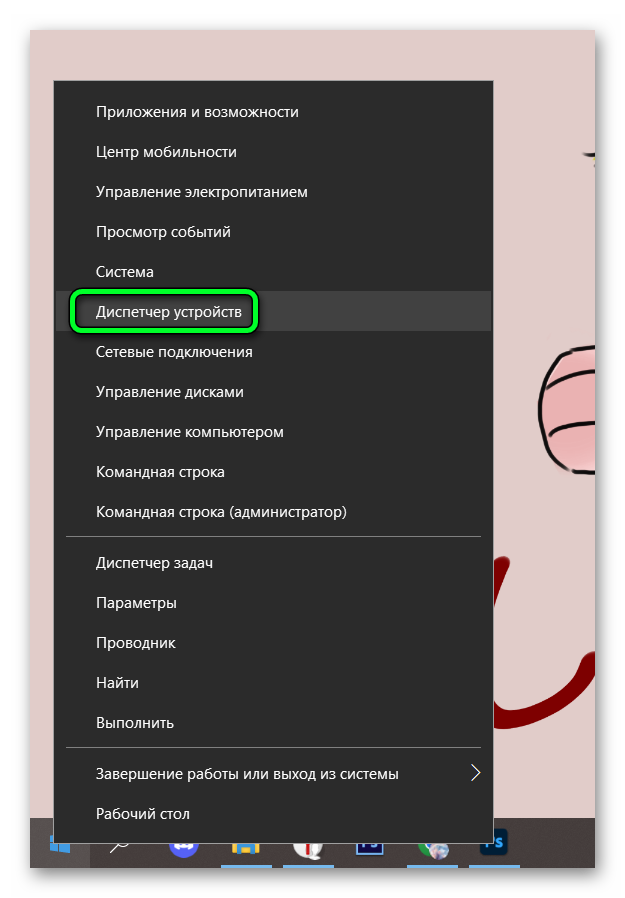
- Откройте раздел Веб-камеры и посмотрите, подключено ли устройство. Если в этом списке ничего нет, значит, оно не функционирует.
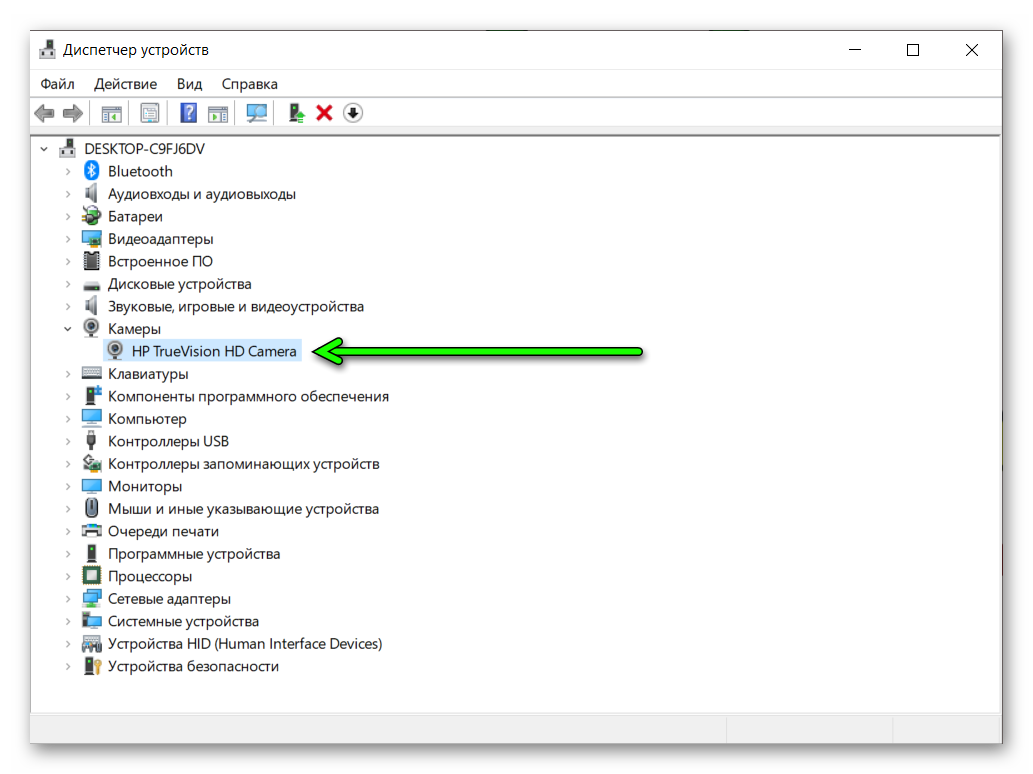
Если же камера подключена, но она не работает, возможно, проблема связана с заражением операционной системы вредоносными файлами. Сделайте сканирование через антивирусную программу.
Блокирует Windows
Если разрешение было включено в веб-обозревателе, но не активировано в настройках операционной системы, камера работать не будет.
Чтобы исправить эту проблему, сделайте следующее:
- Нажмите на «Пуск».
- Выберите «Параметры». В новом окне перейдите в раздел «Конфиденциальность».
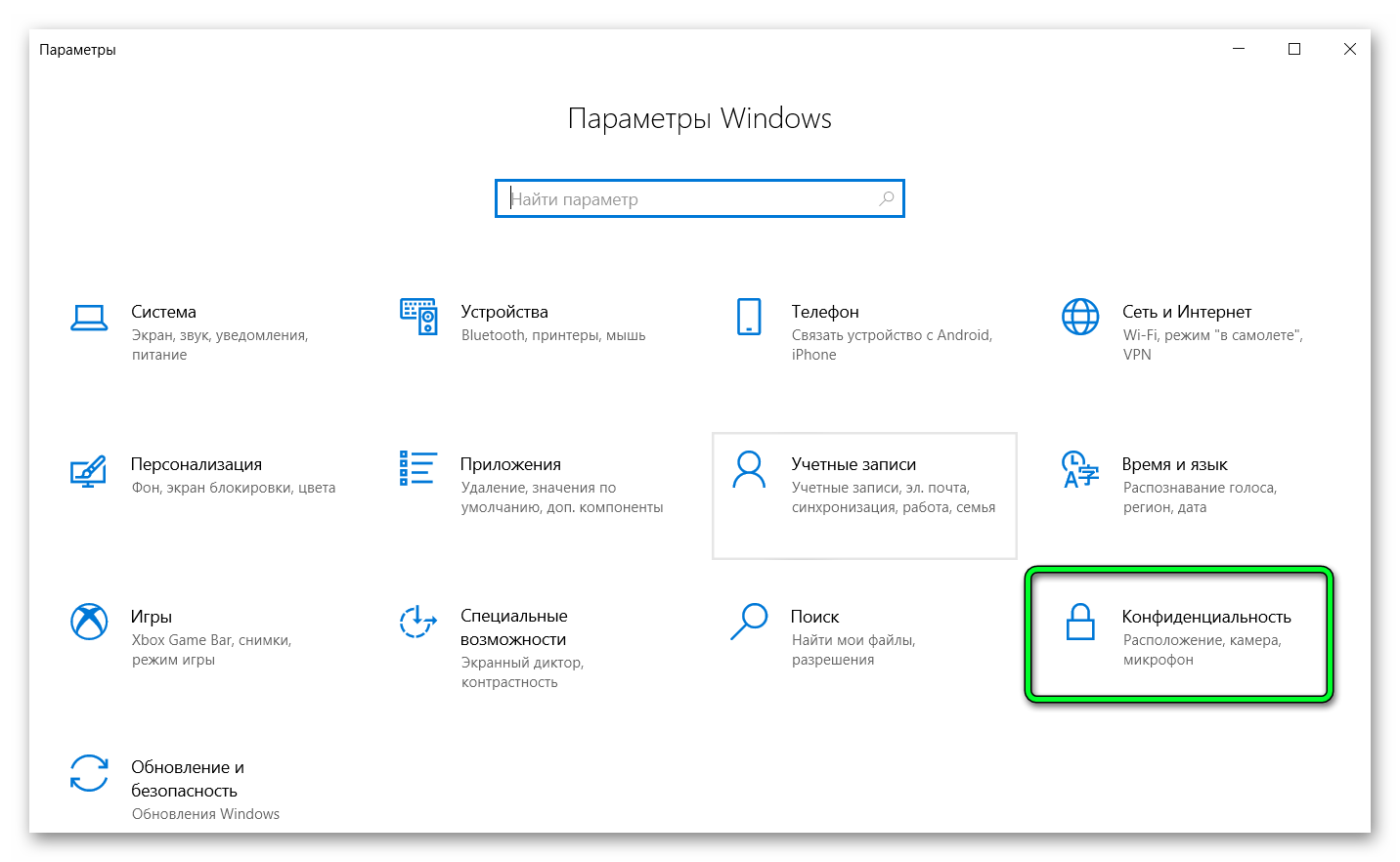
- В левой части экрана появится список устройств, где выберите пункт «Камера».
- Найдите раздел «Разрешить приложениям доступ» и передвиньте ползунок в положение «Вкл» напротив них.
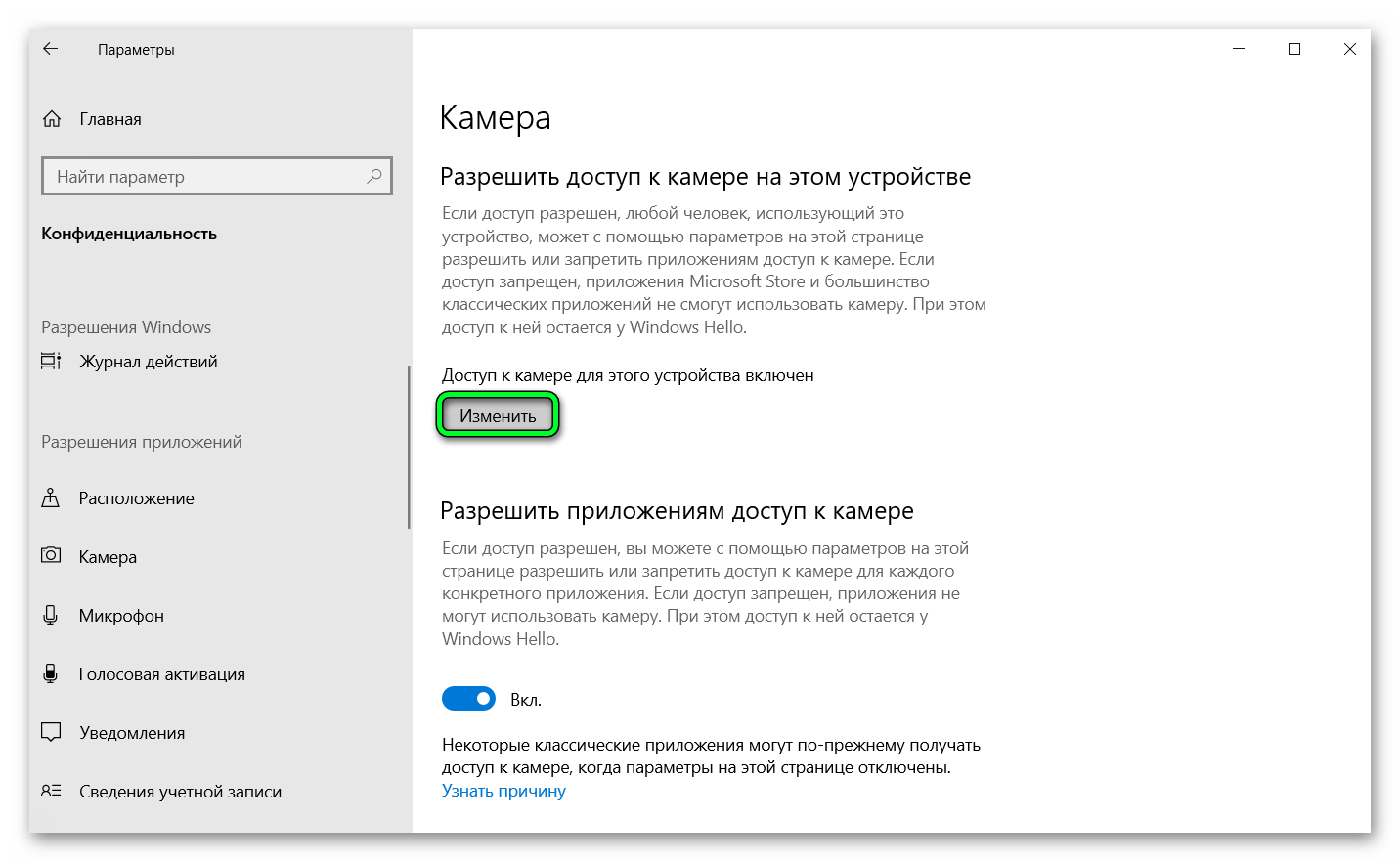
Перезагрузите компьютер. После чего устройство должно заработать.
Устаревшая версия браузера
Реже, проблема может быть связана с тем, что веб-обозреватель устарел и уже не поддерживает некоторые функции.
Обновить его можно так.
- Запустите браузер и вызовите «Меню».
- Появится новое окно, в котором выберите пункт «Дополнительно».
- Следующий шаг – выберите раздел «О браузере».
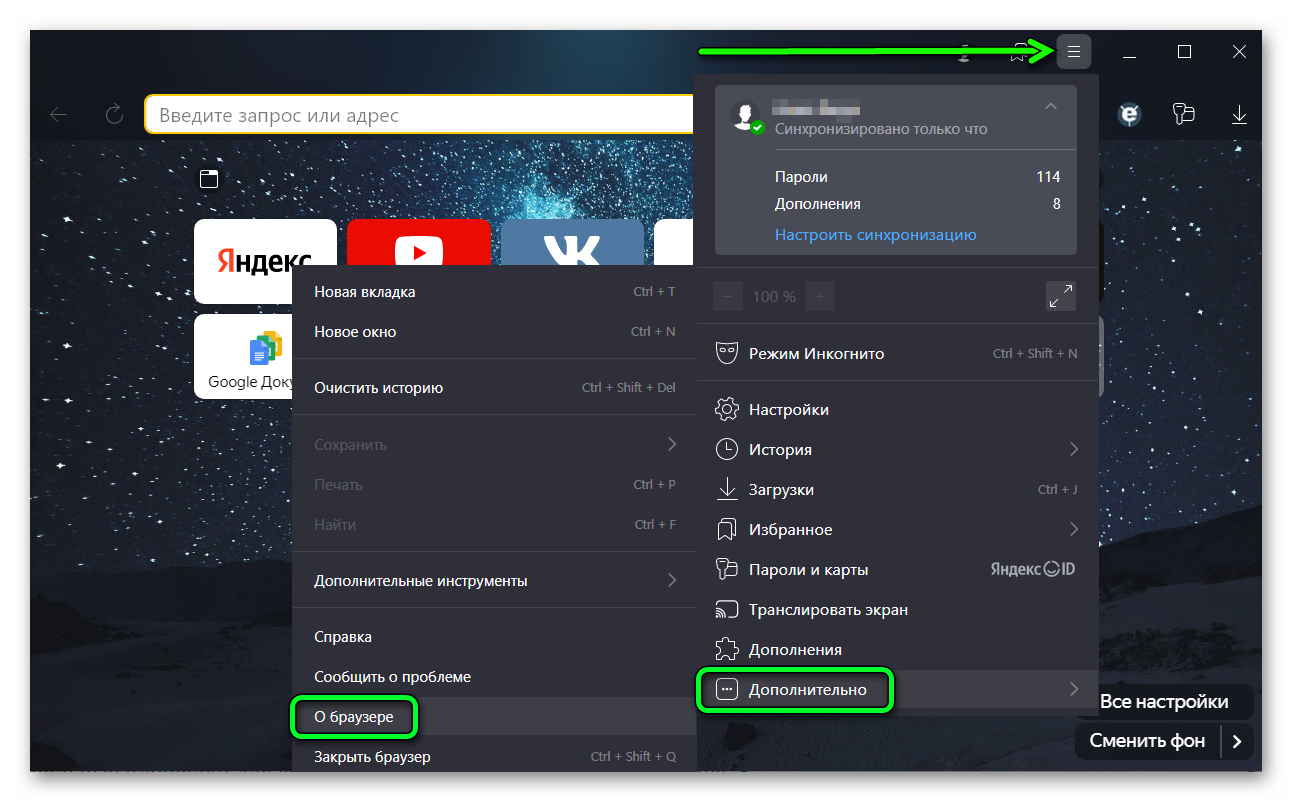
- Система проверит версию и если она устарела, предложит обновить. После проведения процедуры перезагрузите компьютер.
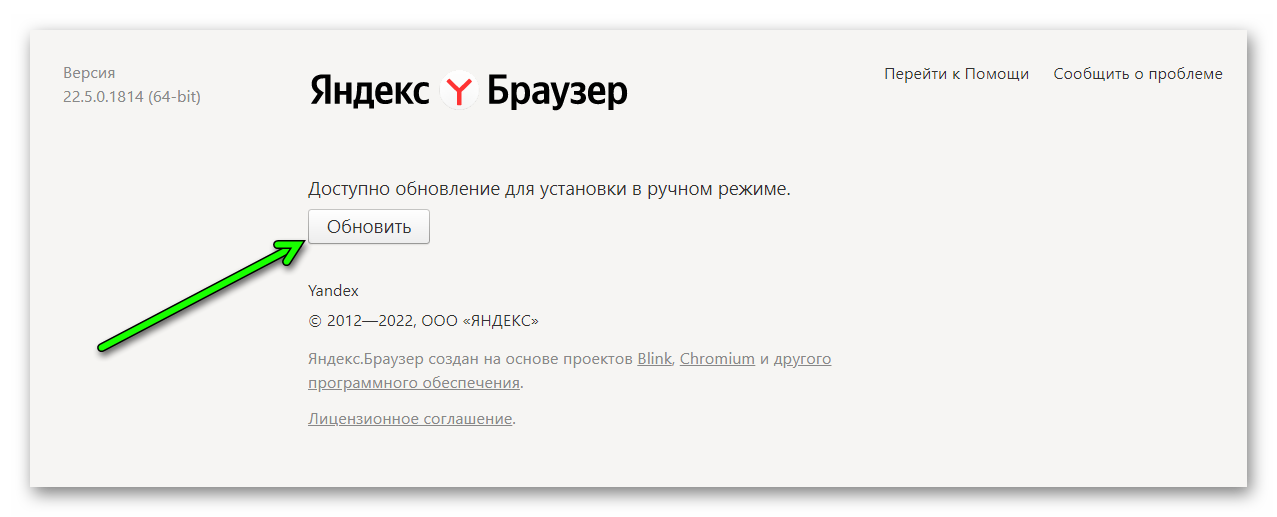
Второй способ, как сделать обновление – это удалить действующий браузер и скачать новый с официального сайта.
Заключение
Сегодня известно очень много технологий, которые позволяют общаться через видеосвязь. Это различные мессенджеры, социальные сети или специальные площадки для создания конференции или прямого эфира. В каждом случае необходимо сделать подключение к видеокамере. Вышеуказанные инструкции подскажут, как ее можно настроить самостоятельно.
Содержание
- Частые вопросы о настройках браузера
- Где найти настройки?
- Стартовая страница браузера
- Как отключить автозапуск браузера?
- Как изменить вид контекстного меню?
- Что происходит при сбросе настроек браузера?
- Как закрепить браузер в панели задач?
- Как закрепить браузер на начальном экране в меню Пуск?
- Как открыть браузеру доступ к данным приложений в macOS
- Частые вопросы о настройках браузера
- Где найти настройки?
- Стартовая страница браузера
- Как отключить автозапуск браузера?
- Как изменить вид контекстного меню?
- Что происходит при сбросе настроек браузера?
- Protect: безопасность расширений
- Чем опасны вредоносные расширения
- Как браузер обеспечивает безопасность расширений
- Блокировка вредоносных расширений
- Ограничение доступа к данным
- Отключение непроверенных расширений
- Проверка подлинности расширений
- Браузер отключает ваше расширение
- Protect: безопасность расширений
- Чем опасны вредоносные расширения
- Как браузер обеспечивает безопасность расширений
- Блокировка вредоносных расширений
- Ограничение доступа к данным
- Отключение непроверенных расширений
- Проверка подлинности расширений
- Браузер отключает ваше расширение
Частые вопросы о настройках браузера
Где найти настройки?
Чтобы открыть настройки, нажмите → Настройки .
Стартовая страница браузера
Вместо стартовой (домашней) страницы Яндекс.Браузер при запуске отображает либо Табло с наиболее посещаемыми страницами, либо вкладки, открытые в прошлый раз. По умолчанию открываются вкладки. Чтобы открывалось Табло:
Чтобы выбрать сайт Яндекса в качестве стартовой страницы, включите опции При запуске браузера открывать ранее открытые вкладки и Открывать yandex.ru, если нет вкладок . Также вы можете закрепить вкладку в качестве аналога стартовой страницы. Для этого нажмите на вкладке правой кнопкой мыши и выберите в контекстном меню команду Закрепить вкладку .
Как отключить автозапуск браузера?
По умолчанию браузер запускается автоматически при запуске Windows. Чтобы отключить автозапуск:
Как изменить вид контекстного меню?
Если в контекстном меню для вас слишком много команд:
После этого часть команд переместится в раздел Дополнительно .
Когда вы выделяете слова или фразы, над ними автоматически всплывает панель с командами Найти в Яндексе и Копировать . Если вам она мешает:
Что происходит при сбросе настроек браузера?
В результате сброса настроек браузера будут восстановлены исходные настройки:
Чтобы сбросить настройки браузера:
Как закрепить браузер в панели задач?
Из меню Пуск или с рабочего стола
Чтобы открепить браузер, выберите пункт Открепить от панели задач .
Чтобы открепить браузер, выберите пункт Открепить от панели задач .
Как закрепить браузер на начальном экране в меню Пуск?
Отменить закрепление можно с помощью пункта Открепить от начального экрана .
Как открыть браузеру доступ к данным приложений в macOS
В операционной системе macOS 10.14 Mojave доступ к данным приложений ограничивается автоматически. Чтобы Яндекс.Браузер мог получить доступ к данным других приложений (например, других браузеров):
Частые вопросы о настройках браузера
Где найти настройки?
Чтобы открыть настройки, нажмите  → Настройки .
→ Настройки .
Стартовая страница браузера
Вместо стартовой (домашней) страницы Яндекс.Браузер при запуске отображает либо Табло с наиболее посещаемыми страницами, либо вкладки, открытые в прошлый раз. По умолчанию открываются вкладки. Чтобы открывалось Табло:
Чтобы выбрать сайт Яндекса в качестве стартовой страницы, включите опции При запуске браузера открывать ранее открытые вкладки и Открывать yandex.ru, если нет вкладок . Также вы можете закрепить вкладку в качестве аналога стартовой страницы. Для этого нажмите на вкладке правой кнопкой мыши и выберите в контекстном меню команду Закрепить вкладку .
Как отключить автозапуск браузера?
По умолчанию браузер запускается автоматически при запуске Windows. Чтобы отключить автозапуск:
Как изменить вид контекстного меню?
Если в контекстном меню для вас слишком много команд:
После этого часть команд переместится в раздел Дополнительно .
Когда вы выделяете слова или фразы, над ними автоматически всплывает панель с командами Найти в Яндексе и Копировать . Если вам она мешает:
Что происходит при сбросе настроек браузера?
В результате сброса настроек браузера будут восстановлены исходные настройки:
источник
Protect: безопасность расширений
Яндекс.Браузер использует комплексную систему защиты Protect, оберегающую от различных интернет-угроз. В рамках этой защиты браузер выявляет и блокирует вредоносные расширения, а также следит за тем, чтобы вредоносное ПО не встраивалось в ранее установленное полезное расширение.
Чем опасны вредоносные расширения
Расширения — это мини-программы, которые добавляют в браузер новые функциональные возможности. Расширения создаются не только разработчиками браузеров, но и сторонними программистами.
Все больше вредоносных расширений создают хакеры. Около трети всех обращений в службу поддержки вызывала эта проблема до внедрения системы Protect в Яндекс.Браузер .
Антивирусы распознают вредоносные расширения плохо, потому что все расширения работают внутри браузера и не влияют на операционную систему компьютера.
Как браузер обеспечивает безопасность расширений
Чтобы обезопасить данные пользователя, Яндекс.Браузер :
Блокировка вредоносных расширений
Прежде чем установить расширение, Яндекс.Браузер сравнивает его со списком вредоносных расширений, хранящихся в специальной базе данных. Если расширение есть в списке, браузер блокирует его установку и сообщает об этом:
Установить такое расширение самостоятельно невозможно.
Если расширение попало в базу данных после того, как пользователь его установил, браузер заблокирует его в момент следующего запуска.
Ограничение доступа к данным
Многие расширения используют для своей работы данные, которые вы вводите на сайтах. Например, Яндекс.Коллекции запоминают, какие изображения вы просматриваете, чтобы рекомендовать вам похожие.
При установке расширение информирует, к каким данным оно получит доступ:
В целях безопасности вы можете контролировать доступ расширения к данным сайта:
Отключение непроверенных расширений
Если вы устанавливаете расширение не из Opera Add-ons или Chrome Web Store, Яндекс.Браузер отключает расширение сразу после установки и сообщает об этом при перезапуске браузера. При каждом запуске браузер повторяет проверку, отключая расширения из непроверенных источников.
Как включить расширение снова
Нажмите ссылку Включить в диалоге об отключении. Вы также можете включить расширение на служебной странице browser://tune .
В целях безопасности расширение будет включено до тех пор, пока вы не закроете браузер. При каждом перезапуске браузера вам придется заново включать расширение. Чтобы избежать этого, обратитесь к разработчикам расширения с просьбой выложить его в интернет-магазин Opera Add-ons или Chrome Web Store.
Проверка подлинности расширений
Иногда злоумышленники пытаются подменить установленное из интернет-магазина расширение на вредоносное. Яндекс.Браузер периодически сравнивает установленные расширения с их оригиналами из интернет-магазина (сравниваются хэши исходных файлов). Если расширение не совпадает с оригиналом, браузер отключает расширение и предупреждает вас об этом.
Если вы закрыли диалоговое окно, нажав на область за его пределами, расширение останется отключенным. Удалить или переустановить его вы сможете на странице Дополнения .
Браузер отключает ваше расширение
Если браузер отключает созданное вами расширение, используйте один из следующих способов.
Если вы не выложили расширение в интернет-магазин Chrome Web Store или Opera Add-ons
Включайте его при каждом запуске браузера или выложите расширение в интернет-магазин, а затем установите оттуда в браузер.
Если вы выложили расширение в интернет-магазин Chrome Web Store или Opera Add-ons
Проверьте значение поля update_url в файле manifest.json . Правильные ссылки на источник обновлений имеют вид:
| Название магазина | Ссылка для обновления расширений |
|---|---|
| Chrome Web Store | https://clients2.google.com/service/update2/crx |
| Opera Add-ons | https://extension-updates.opera.com/api/omaha/update/ |
| Название магазина | Ссылка для обновления расширений |
|---|---|
| Chrome Web Store | https://clients2.google.com/service/update2/crx |
| Opera Add-ons | https://extension-updates.opera.com/api/omaha/update/ |
Protect: безопасность расширений
Яндекс.Браузер использует комплексную систему защиты Protect, оберегающую от различных интернет-угроз. В рамках этой защиты браузер выявляет и блокирует вредоносные расширения, а также следит за тем, чтобы вредоносное ПО не встраивалось в ранее установленное полезное расширение.
Чем опасны вредоносные расширения
Расширения — это мини-программы, которые добавляют в браузер новые функциональные возможности. Расширения создаются не только разработчиками браузеров, но и сторонними программистами.
Все больше вредоносных расширений создают хакеры. Около трети всех обращений в службу поддержки вызывала эта проблема до внедрения системы Protect в Яндекс.Браузер .
Антивирусы распознают вредоносные расширения плохо, потому что все расширения работают внутри браузера и не влияют на операционную систему компьютера.
Как браузер обеспечивает безопасность расширений
Чтобы обезопасить данные пользователя, Яндекс.Браузер :
Блокировка вредоносных расширений
Прежде чем установить расширение, Яндекс.Браузер сравнивает его со списком вредоносных расширений, хранящихся в специальной базе данных. Если расширение есть в списке, браузер блокирует его установку и сообщает об этом:
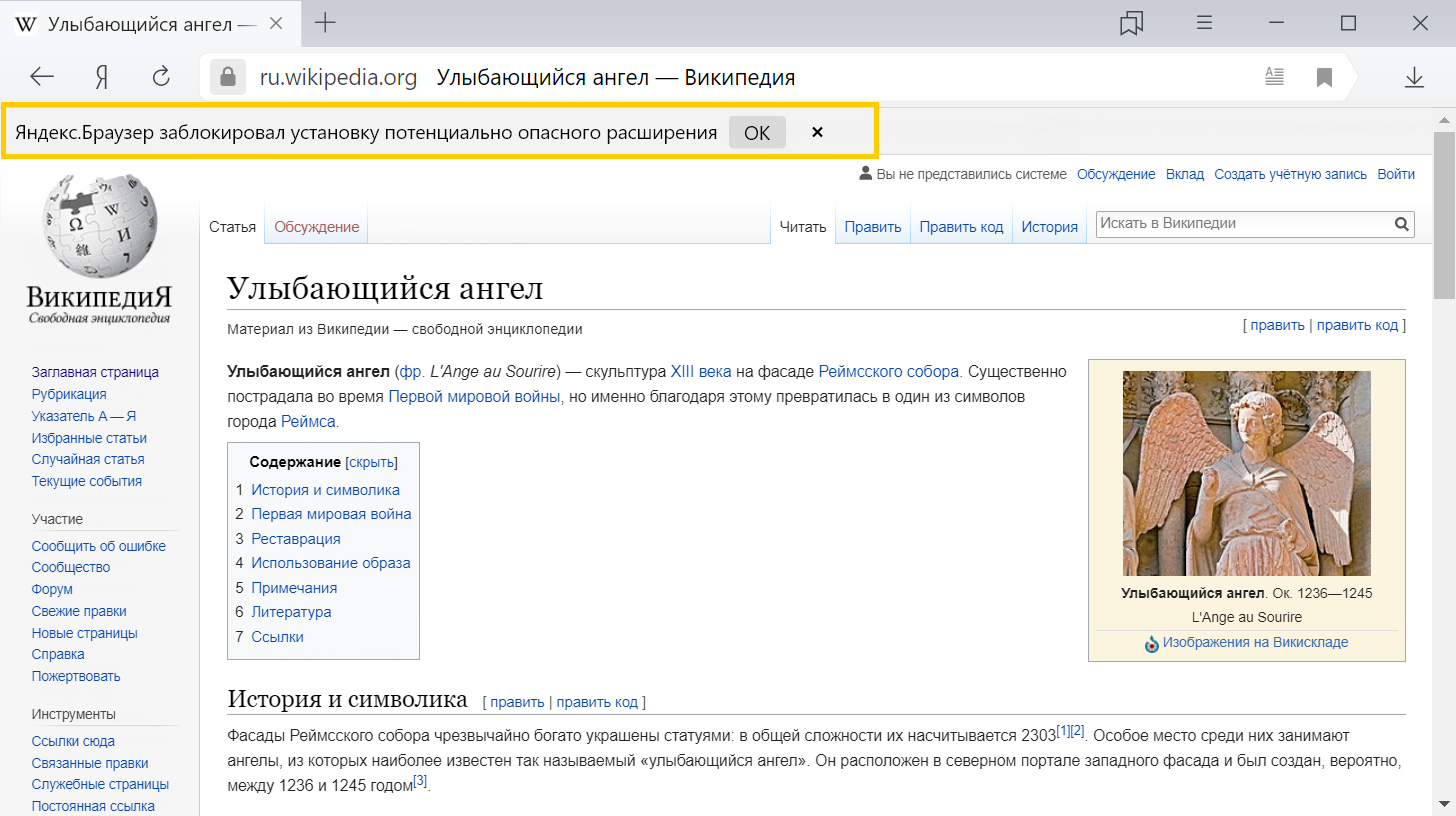
Установить такое расширение самостоятельно невозможно.
Если расширение попало в базу данных после того, как пользователь его установил, браузер заблокирует его в момент следующего запуска.
Ограничение доступа к данным
Многие расширения используют для своей работы данные, которые вы вводите на сайтах. Например, Яндекс.Коллекции запоминают, какие изображения вы просматриваете, чтобы рекомендовать вам похожие.
При установке расширение информирует, к каким данным оно получит доступ:
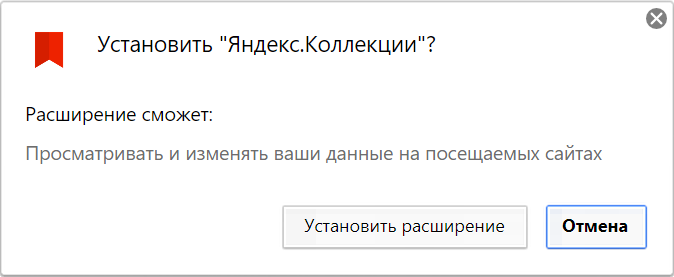
В целях безопасности вы можете контролировать доступ расширения к данным сайта:
Отключение непроверенных расширений
Если вы устанавливаете расширение не из Opera Add-ons или Chrome Web Store, Яндекс.Браузер отключает расширение сразу после установки и сообщает об этом при перезапуске браузера. При каждом запуске браузер повторяет проверку, отключая расширения из непроверенных источников.
Как включить расширение снова
Нажмите ссылку Включить в диалоге об отключении. Вы также можете включить расширение на служебной странице browser://tune .
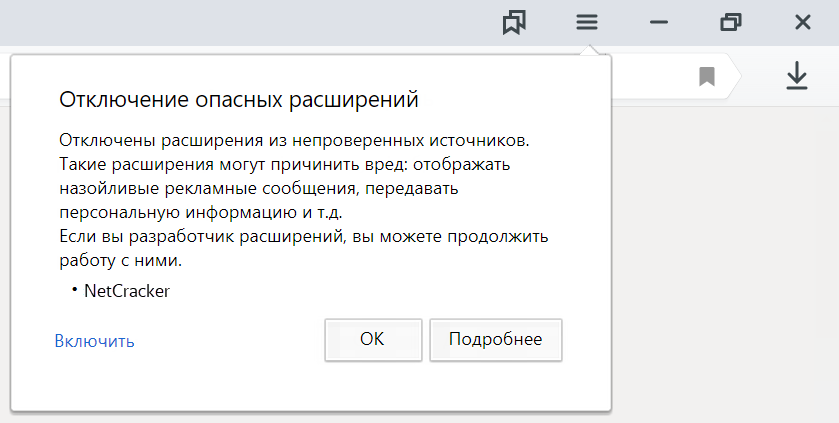
В целях безопасности расширение будет включено до тех пор, пока вы не закроете браузер. При каждом перезапуске браузера вам придется заново включать расширение. Чтобы избежать этого, обратитесь к разработчикам расширения с просьбой выложить его в интернет-магазин Opera Add-ons или Chrome Web Store.
Проверка подлинности расширений
Иногда злоумышленники пытаются подменить установленное из интернет-магазина расширение на вредоносное. Яндекс.Браузер периодически сравнивает установленные расширения с их оригиналами из интернет-магазина (сравниваются хэши исходных файлов). Если расширение не совпадает с оригиналом, браузер отключает расширение и предупреждает вас об этом.
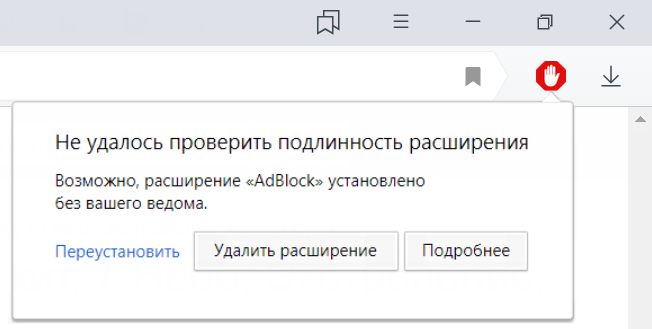
Если вы закрыли диалоговое окно, нажав на область за его пределами, расширение останется отключенным. Удалить или переустановить его вы сможете на странице Дополнения .
Браузер отключает ваше расширение
Если браузер отключает созданное вами расширение, используйте один из следующих способов.
Если вы не выложили расширение в интернет-магазин Chrome Web Store или Opera Add-ons
Включайте его при каждом запуске браузера или выложите расширение в интернет-магазин, а затем установите оттуда в браузер.
Если вы выложили расширение в интернет-магазин Chrome Web Store или Opera Add-ons
источник
Любой браузер можно модернизировать, сделать его более функциональным и удобным, для этого существуют расширения для браузера Яндекс.
Эти расширения представляют собой маленькие программы, которые встраиваются в браузер и выполняют определенную функцию, например, скачивание видео или музыки с сайтов, где это не предусмотрено, бесплатно.
Устанавливать их очень просто. Для этого следует зайти в магазин расширений, найти по названию нужное расширение и нажать кнопку «Установить»
.
Как найти и установить расширения

- Нажимаем на кнопку «Настройки»
(на картинке ниже обведена зеленым цветом), а затем заходим в «Дополнения»
(обведено красным цветом).


- Что касается того, как посмотреть все доступные расширения, то делается это путем нажатия на кнопку «Каталог дополнений»
. Чтобы ее увидеть, нужно пролистать вниз страницы.

- В верхнем правом углу будет строка для поиска. Туда нужно ввести название расширения, к примеру, «adblock », и нажать кнопку «Enter »
на клавиатуре.

- У каждого дополнения есть своя страница, где расположена кнопка «Установить»
. Соответственно, нам нужно всего лишь зайти на страницу и нажать на кнопку.
Итак, мы разобрались, как добавить любое дополнение. Теперь рассмотрим, какие расширения доступны для браузера Яндекс.
Расширения для ВК
Самое главное приложение в этом разделе называется «Вконтакте музыка». Оно позволяет очень легко скачать музыкальные файлы с этой социальной сети .
Есть другое подобное приложение, только там музыка скачивается еще и с mail.ru , ololo.fm и других подобных сайтов.
Работает это дополнение для скачивания музыки очень просто – сначала на кнопке воспроизведения нужно нажать правой кнопкой мышки, после чего в верхнем правом углу браузера появиться значок скачивания файла.

Для вконтакте есть еще много приложений, к примеру, чтобы добавить новые стикеры, которых нет в стандартном наборе, чтобы постоянно знать все новости даже в режиме оффлайн (VKfox) и многое другое.
Этот сайт сейчас очень популярен!
Совет!
Что касается того, как открыть весь список возможных приложений для этой социальной сети, то для этого в строке поиска нужно просто написать «вк» или что-то подобное. В результате увидим то, что показано на картинке ниже.

Блокировка рекламы на сайтах
Несомненно, одним из лучших приложений, которые позволяют полностью убрать всю рекламу на сайтах, является AdBlock. Установить его можно способом, описанным выше.
Но проблема в том, что в результатах поиска по магазину расширений браузера Яндекс не всегда можно увидеть корректные результаты.
Поэтому можно просто зайти на официальный сайт расширения , где будет большая кнопка«Установить»
.

После этого дополнение будет установлено. Увидеть это можно по значку в правом верхнем углу. Кстати, данное расширение можно установить для работы не на всех сайтах.
Что касается того, как включить или как отключить AdBlock для конкретного сайта, то делается это по нажатию на тот самый значок программы в верхнем правом углу браузера.
Нажав на него, следует нажать на надпись «Включен на этом сайте»
(обведена зеленым на фото ниже).
После этого программа отключится.

Есть и другие дополнения, которые помогают ответить на вопрос относительно того, как убрать рекламу. К примеру, это .
Он устанавливается на все браузеры, так как скачивается полноценный.exe файл.
Расширения для скачиваний
Существует очень много расширений, которые позволяют скачивать музыку, видео и другой контент с различных сайтов, к примеру, с youtube .
Работает он очень просто – после установки на всех сайтах, где можно хоть что-то скачать, появляются кнопки «Скачать»
и, если это возможно, «Скачать HD»
, как это показано на картинке ниже.

Ту же функцию выполняет FVD Video Downloader, но только для видео-контента.
Только после его установки в правом верхнем углу появляется характерная стрелка синего цвета (на фото ниже обведена зеленым цветом), нажав на которую можно выбрать, в каком качестве следует скачивать видео.

А вообще, воспользовавшись поиском в гугл, можно найти огромное количество подобных приложений, все из которых находятся в магазине расширений. Выбирайте то, что вам понравится больше всего.
Очень интересное приложение «AliExpress Tools», которое может сильно упростить жизнь тех людей, которые что-то покупают на сайте aliexpress.com .
Дело в том, что существует такое общество, как «алитраст», которое занимается проверкой продавцов и сопровождением посылок.
Так вот, они выпустили свое расширение, которое позволяет:
- Мгновенно видеть отзывы из базы алитраст;
- Результаты проверки продавца;
- Иметь более удобное меню поиска;
- Видеть новости с AliTrust.ru.

Также интересное расширение – WOT (Web of Trust)
. Оно позволяет видеть мнения других пользователей о каждом из сайтов и самому давать ему оценку.
Очень интересная и нестандартная штука, которая позволяет моментально узнавать мнение других пользователей WOT не на форумах, а прямо на том же сайте.

Кнопка удаления расширения в браузере Яндекс
- Заходим в магазин расширений традиционным способом.
- Нажимаем на конкретное расширение, которое хотим удалить.
- Внизу появляется кнопка «Удалить»
. Нажимаем на нее. - Happy end.
Еще немного информации по этой теме можно узнать из видео ниже:
Установленные дополнения
Чтобы посмотреть какие дополнения в браузере Яндекс у вас установлены нужно нажать кнопку настройки в виде трёх горизонтальных полосок которая находится в правом верхнем углу браузера.
Открываем дополнения
В появившемся контекстном меню выбираем «Дополнения». Откроется окно со всеми установленными на браузер Yandex дополнениями.
 Выключение расширения adblock в Яндекс браузера
Выключение расширения adblock в Яндекс браузера
Здесь можно отключить или включит установленное дополнение для Yandex браузера, а также можно удалить дополнения которые находятся в самом низу в блоке «Из других источников».
Удаление дополнений
Чтобы удалить дополнение нужно зайти в дополнения Яндекс браузера как написано выше. Находим блок «Из других источников».
 Появляющаяся кнопка «Удалить»
Появляющаяся кнопка «Удалить»
Наводим курсор на дополнение которое собираетесь удалить и справа после кнопки вклвыкл появится надпись»Удалить» нажмите на неё.
 Подтверждение удаления дополнения
Подтверждение удаления дополнения
Появится сообщение о согласие на удаление выбранного дополнения нажимаем «ОК» и дополнение удалится.
Установка дополнений, расширений
Установить дополнения для браузера можно с помощью интернет магазина расширений для Яндекс браузера. Заходим по ссылке в интернет магазин и переходим в меню на расширения. Находим нужное yandex browser расширение и наводим на него курсор появится кнопка «Бесплатно».
 Поиск расширений для Яндекс браузера
Поиск расширений для Яндекс браузера
Нажимаем на кнопку «Бесплатно». Откроется окошко с предложением подтвердить установку расширения для Yandex браузера.
 Установить расширение для Яндекс браузера
Установить расширение для Яндекс браузера
Нажимаем в нём кнопку «Добавить». Расширение установится, запустится и откроется страница про это расширение. Страницу можно закрыть, а расширение начнёт работать. Это расширение для Яндекс браузера будет отображаться как дополнение в блоке «Из других источников».
Здравствуйте, уважаемые читатели блога сайт. Последнее время основным браузером, в котором я работаю с сайтом и брожу по интернету, стал . Если судить по тому, как он стремительно завоевывает мир, оттесняя на второй план некогда популярные и , то получается, что я не одинок в этом. Когда-то любимая мною потихоньку умирает и отходит на задний план.
Однако, по каким-то загадочным причинам мне захотелось попробовать новый Яндекс браузер
, который, по сути, является клоном умницы Хрома. Таких клонов набралось уже довольно много, ибо движок, на котором работает этот браузер, распространяется по открытой лицензии. О я уже упоминал в приведенной статье.
Там же упоминал и о детище Яндекса, который в то время у меня не вызвал никаких особых эмоций, ибо был откровенно сыроват и ничем в лучшую сторону от Google Chrome не отличался. Тем удивительнее было обнаружить, что новая версия этого браузера вызвала у меня сугубо положительные эмоции, и если я не выявлю в нем каких-либо скрытых косяков, то скорее всего, перееду на него в ближайшее время.
Судите сами, новый Yandex браузер научился синхронизировать закладки, пароли и прочую дребедень со своим собственным сервером. Файлы, загружаемые вами из интернета, и все открываемые страницы (Касперским и собственными средствами). Появился реально работающий режим Турбо и потрясающее удобный перевод слов при их выделении.
Ну, а все необходимые в работе с обозревателем Яндекса расширения, приложения или темы можно установить из интернет-магазина Chrome
. Во всяком случае, все что использую с успехом установилось и работает. Возможно, что я «открыл Америку», но все же поделюсь своими впечатлениями.
Что хорошего в этом браузере

Обратите внимание, что последнюю галочку вы вольны снять, чтобы не помогать в сборе информации о ваших предпочтениях в интернете. Я уже много раз говорил, что поисковым системам свои обозреватели нужны для того, чтобы пихать в них по умолчанию свой поиск и чтобы получать данные о . Но не суть, ибо большинству на это просто наплевать, как впрочем и мне. Пущай собирают.
Потом подождете пару минуток окончания установки и сможете лицезреть новый браузер от Яндекса. Думаю оформить свои впечатления от этого чуда программерской мысли в виде списка, если вы не возражаете. Не возражаете? Ну, и ладненько.
-
На первом скриншоте, кстати, видно, что расширения отображаются в том же самом правом верхнем углу. Так же я подчеркнул там результаты работы режима Турбо
. По сути он нужен и активируется автоматически только при . Однако, я его активировал принудительно в настройках, чтобы протестировать.
Если не нашли этих настроек, то значит нажмите на надпись «Показать дополнительные настройки»
внизу окна:
Работает он довольно интересно. Все, что на загружаемой вебстранице может много весить, не будет подгружено, а вместо этого вы увидите показанные на скриншоте серые прямоугольники, щелкнув по которому можно будет активировать загрузку этого элемента.
По-моему, замечательно придумано и реализовано. Режим Турбо может быть полезен при выходе в сеть, например, c использованием мобильного интернета (с дачи, в дороге). Все лишнее отсекается и вам не нужно за это переплачивать, странички будут грузиться гораздо быстрее.

При активации Турбо справа в адресной строке появится его иконка, нажав на которую вы узнаете сколько мегабайт (денег) сэкономил вам Яндекс браузер, а так же сможете подгрузить все скрытые элементы для этой страницы оптом или же зайти в настройки этого режима.
В свое время Хром меня просто пленил своей панелью перевода страницы
, которая появлялась вверху окна всякий раз, когда вы заходили на инакоязычный сайт. Я, например, кроме русского устного никакими другими языками не владею. А гугловский переводчик приоткрыл для меня мир буржунета — более 200 языков и в очень приличном качестве перевода.Надеяться на то, что браузер от Яндекса переплюнет в этом плане Chrome не приходится. Панель перевода по-прежнему появляется при заходе на инакоязычный ресурс, но рулит в ней уже , а ему под силу лишь десяток языков и не в таком феноменальном качестве, как у основного конкурента.

Перевод у зеркала рунета получился такой:

Не фонтан, хотя и Гугл Хром не слишком уж и хорошо справился с этим же фрагментом:

Однако, у Яндекс браузера по умолчанию активирована одна замечательная опция — перевод выделенного фрагмента текста
, если он написан на другом языке. Т.е. вы выделяете слово или словосочетание, после чего наблюдаете появившуюся чуть правее стрелочку.
Щелкнув по этой стрелочке вы увидите перевод данной фразы на русский язык (если переводчик не угадал с исходным языком, то можно будет его поправить выбрав из выпадающего списка нужный вариант), а так же вам предложат эту фразу скопировать в буфер обмена или же совершить по ней поиск на Yandex.ru.

По-моему, очень удобно. Если вы другого мнения, то эту фичу можно отключить в настройках браузера:

Там же, кстати, можно отключить и появления панели перевода вверху инакоязычной страницы. Хотя, можно перевод открытой в Яндекс браузере страницы активировать из ее контекстного меню:

Это может пригодиться на случай, если панель не появится или же вы случайно выберите вариант не переводить никогда этот сайт:

-
То, что адресная строка является одновременно и поисковой сейчас никого не удивишь. Хотя, у них, на мой взгляд, довольно удобно показываются подсказки при наборе запроса:

Если вам эти удобства кажутся излишними, то в два клика отключите их в настройках:

-
Менеджер загрузки файлов тут ничем не отличается от Google Chrome, но при этом все скачиваемые вами файлы на лету проходят проверку антивирусом Касперского
. Ежели закрадется толика сомнений в благонадежности скачиваемого объекта, то вас об этом предупредят ярким сообщением в традиционной нижней панели загрузки.Кроме этого мне всегда нравился диалог загрузки, когда браузер спрашивает меня кудыть девать сей алмаз. Для этого достаточно поставить галочку в настройках:

- Настройки Хрома скопированные в этот браузер несколько запутанные, а точнее разветвленные. Например, все то, что в Опере лежит на виду и на нескольких вкладках, они умудрились засунуть под одну кнопку «Настройки содержимого».

Там и куки, и всплывающие страницы, и показ картинок и еще десяток важных и не очень вещей. Просто имейте в виду, где это можно посмотреть и поменять при необходимости.
По поводу внешнего вида
и первых впечатлений. В отличии от Хрома у него вкладки квадратные, а не скошенные, а так же кнопка настроек вынесена чуть выше. На первый взгляд в этих настройках практически нет отличий от оригинала, но это не совсем так и мы об этом поговорим.

Все к чему я привык в Google Chrome работает точно так же и никакого дискомфорта не возникает. Все расширения встали и создали необходимый комфорт и функционал. Вкладки точно так же можно таскать мышью и выносить в отдельное окно, а так же закреплять и дублировать из контекстного меню (при щелчке по ним правой кнопкой мыши).

Кнопку «Я» расположенную слева можно убрать в настройках.

Расширения для браузера Яндекса
Ну, тут вообще все просто. В хелпе к этому продукту Yandex скромно замечает, что расширения, приложения и темы вы вольны скачивать и устанавливать из интернет-магазина
, правда, почему-то не упоминая при этом, что этот самый магазин принадлежит Гуглу. Вот так вот скромненько присоседились. А ведь ради расширений многие и используют тот или иной обозреватель — не будет их, не будет и львиной доли пользователей.
Из-за того, что Хром и браузер Яндекса работают на одном и том же движке, большинство расширений и тем встанут на последний без проблем
. Лично я никаких приложений не использую, а вот все , о которых подробно писал в приведенной статье, встали без проблем.

Давайте я их коротенько перечислю и приведу прямые ссылки на установку, чтобы вам не мучиться с их поиском в интернет-магазине Chrome. Опять же в виде списка, если не возражаете. Не возражаете? Ну, и ладненько.
- Chromium Wheel Smooth Scroller
— с помощью него возможно очень плавно прокручивать страницы, а при ускорении колеса или удержании стрелочки на клавиатуре прокрутка будет увеличивать скорость. Щелкнув по иконке расширения правой кнопкой и выбрав пункт «Настройки» можно будет все настроить под себя:
- Wappalyzer
— мощное расширение, которое позволяет распознавать , которые вы открываете в Yandex браузере, а так же наличие на данных ресурсах, например, скриптов счетчиков Аналитикса или , ну, и еще великого множества других приложений и технологий:
- SEO Site Tools
— буржуйский сео плагин, который можно поставить на Яндекс браузер и который отображает на своей кнопке значение page rank открытой страницы. Если рядом расположить упомянутый выше RDS-бар, то получится наглядный обзор пузомерок:
- Alexa Traffic Rank
— всем известный тулбар Алексы (читайте об этом подробнее в статье про Rank). - Google Publisher Toolbar
— позволяет просматривать текущую статистику получения без захода на их официальный сайт. - Word Count
— очень простое расширение, которое позволяет подсчитать количество слов и знаков в выделенном вами текстовом фрагменте вебстраницы. Просто выделяете текст в окне браузера Яндекса и щелкаете по иконке этого расширения (синяя буква W). Может пригодиться при работе с , да и во многих других случаях. - Статистика сайтов от LiveInternet.ru
— расширение, которое позволяет увидеть посещаемость сайта по версии , даже если его владелец закрыл статистику паролем.
В версии же этого расширения для Chrome и Яндекс браузера на панели плагинов вы увидите только иконку, отображающую значение Тиц для открытой в данный момент страницы. Щелкнув по этой иконке мышью увидите выпадающее окно с уже гораздо большим количеством параметров.
Темы для Яндекс браузера
Теперь что касается тем для нового браузера от Yandex.ru
. Берутся они все в том же интернет магазине на вкладке «Темы ». Попробуйте обозреть все многообразие имеющейся там красоты. Устанавливаются темы точно так же, как и расширения:

Если скачанная тема вам пришлась не по вкусу, то смело можете продолжать поиск, ну а при полном разочаровании никто не мешает вам вернуться к используемой по умолчанию.
Для этого нужно будет выбрать «Настройки» из меню шестеренки и нажать на кнопку «Вернуть тему по умолчанию»
:

Ну, вот, наверное, и все. А как вам показался этот обозреватель?
Удачи вам! До скорых встреч на страницах блога сайт
Вам может быть интересно
 Визуальные закладки Яндекса для Mozilla Firefox, Google Chrome – как установить и настроить вкладки в популярных браузерах
Визуальные закладки Яндекса для Mozilla Firefox, Google Chrome – как установить и настроить вкладки в популярных браузерах
 Rds Bar и Page Promoter бар в помощь вебмастеру
Rds Bar и Page Promoter бар в помощь вебмастеру
 Яндекс Элементы – скачать и установить бар в Firefox, Internet Explorer, Opera и Chrome
Яндекс Элементы – скачать и установить бар в Firefox, Internet Explorer, Opera и Chrome
 Закладки в браузере Яндекса, Гугл Хром и Фаерфорс, а так же виртуальные онлайн-закладки
Закладки в браузере Яндекса, Гугл Хром и Фаерфорс, а так же виртуальные онлайн-закладки
 SEObar – удобный и информативный SEO плагин для Оперы
SEObar – удобный и информативный SEO плагин для Оперы
 Chromium – что это за браузер, как Хромиум связан с Гугл Хромом и какие еще браузеры работают на его основе
Chromium – что это за браузер, как Хромиум связан с Гугл Хромом и какие еще браузеры работают на его основе
 Safari – где скачать и как настроить под себя бесплатный браузер для Windows от Apple
Safari – где скачать и как настроить под себя бесплатный браузер для Windows от Apple
 Web Developer для Firefox – установка и возможности плагина для верстальщиков и вебмастеров
Web Developer для Firefox – установка и возможности плагина для верстальщиков и вебмастеров
В Яндекс браузере есть дополнения и расширения, которые помогают пользователям в использовании программы.
Для того, чтобы посмотреть все дополнения в Яндекс браузере, нужно:
1. Нажимаем на значок решетки в правом верхнем углу и в меню выбираем «Дополнения». В новом окне вы увидите все установленные дополнения и расширения.
2. С помощью кнопок слева от названия, вы можете включить и отключить дополнения.

Как удалить дополнения
1. Для удаления заходим в «Дополнения» и ищем раздел «Из других источников».
2. Теперь нужно навести курсор на дополнение, которое следует удалить и нажать слева «Удалить». После этого подтверждаем удаление и готово!

Как установить расширения и дополнения
Если на странице дополнений вы опуститесь вниз, то увидите кнопку для установку новых расширений «Каталог дополнений Яндекс Браузера».

После нажатия вы перейдете на страницу с помощью которой вы сможете установить различные приложения.

Для установки приложений нам нужно перейти в для Яндекс браузера. Переходим по ссылке и теперь можно открыть раздел «Расширения» или в поиске набрать название нужного дополнения.

Затем выбираем нужное дополнение и нажимаем «Установить».
«Вечных» программ не существует!
Думаю, вы знаете, что компании, специализирующиеся на выпуске программных продуктов, используют концепцию разработки, предусматривающую вхождение в основную программу пакета базовых функций. Реализация дополнительных функций для этого продукта достигается путём установки специальных плагинов (plug-in
), расширений (extension
) и дополнений (add-on
). Браузер – типичный представитель линейки таких программ.
Если говорить о базовой функциональности браузеров, то она не постоянна и часто меняется самим разработчиком. При этом функции программы, не пользующиеся популярностью у пользователей, изымаются, а лучшие – часто используемые и полезные дополнения, могут быть включены в новый пакет. Расширения и плагины разрабатываются, как самим разработчиком этого ПО, так и сторонними компаниями.
Для чего необходимо расширять функции браузера?
Итак, плагин, расширение или дополнение (у каждой программы своя терминология) для браузера представляет собой небольшую компьютерную программу, которая связана с обозревателем, «работает» внутри него и наделяет его новыми полезными функциями. В свою очередь, все плагины можно разделить на две группы:
- Общие
– могут пригодиться любому пользователю; - Специфические
– востребованы узким кругом пользователей.
На собственном опыте знаю, как важно быть в курсе всех событий, происходящих в мире и тех, что касаются моей личной жизни. К примеру, меня всегда интересует курс валют, прогноз погоды на неделю вперёд, «горячие» новости, кто из моих друзей был недавно в соцсети и т.д. Мне очень нужна программа для скачивания видео с youtube, переводчик страниц, написанных на иностранном языке, советник.
Конечно, любую прогу или инфу можно найти поисковиком и с его помощью выйти на специализированные сайты. Переключаясь между их страницами, мы нагружаем браузер вкладками, снижая скорость его работы и производительность всей системы, да и просто теряем время. Несколько важных дополнений к браузеру решат все перечисленные проблемы – вы сможете получить полезную для вас информацию, не прибегая к помощи поисковика.
Я люблю смотреть фильмы on-line, интересуюсь музыкой, общаюсь в социальных сетях с людьми разных национальностей. Установив плагин для скачивания музыки вконтакте, я могу нажатием всего одной кнопки скачать на свою машину любой трек со страниц пользователей в этой соцсети. После того, как я установил необходимые мне дополнения, нужные кнопки «сидят» в панели моего браузера – теперь всё необходимое мне находится у меня под рукой.
С помощью дополнения в браузер можно добавить функциональную поддержку любого формата данных. Так, например, расширение Adobe Reader
позволяет просматривать содержимое файла этого формата непосредственно в браузере. У меня нет необходимости предварительно скачивать его на свою машину и открывать с помощью специальной программы. Аналогично работают плагины офисных программ.
Я лишь немного приоткрыл завесу, за которой спрятаны возможности дополнений, функции которых ограничиваются, разве что их востребованностью у пользователя и фантазией разработчиков.
Мой рейтинг важных расширений для браузера
Яндекс браузер, как Opera и Google Chrome, функционирует с движком WebKit, поэтому все они чем-то схожи друг с другом визуально и функционально. Хотя Яндекс разрешает установку плагинов лишь из доверенного источника, своего каталога он не имеет, в его базовом пакете присутствует менее 20 дополнений. Однако он не станет «ругаться», если воспользоваться расширениями из каталогов Opera
и Google Chrome
.
В своём рейтинге я хочу предложить вам самые лучшие по функциональности и самые полезные расширения. Итак, начинаем краткий обзор плагинов, которые облегчат вашу работу в сети, откроют для вас дополнительные опции и инструменты в вашем браузере.
Lightshot
Это небольшое по весу приложение отлично работает в яндекс браузере и в других обозревателях. Плагин позволяет за пару кликов мышкой выполнить ряд действий:
Приятный, простой и понятный интерфейс программы не требует наличия у пользователя каких-либо специфических навыков для работы с ним. После нажатия кнопки в панели браузера программа предложит выбрать область изображения:

FriGate
Плагин без проблем устанавливается в Яндекс обозревателе, отлично работает и в других (Chrome/Firefox/Opera) браузерах. Его основная функция – обеспечение пользователю бесперебойного доступа к нужному сайту. В случае ошибочной блокировки пользователя на сайте, он не потеряет доступ к нему, сможет работать с ним без снижения скорости доступа и прочих неудобств. Этот простой плагин легко выполняет следующее:
- Шифрует трафик;
- Выполняет разблокировку сайтов;
- Ускоряет доступ к сайту;
- Позволяет изменить IP-адрес и локацию пользователя.
Если блокировка сайта отсутствует, он будет доступен без прокси, в противном случае доступ пользователю будет обеспечен посредством прокси соединения.
LastPass
Это бесплатная браузерная программа, индивидуальный «менеджер паролей», продукт компании LastPass. Плагин отлично функционирует практически во всех браузерах, для некоторых обозревателей существует другой вариант этого дополнения – LastPass-букмарклет. По сути, это локальное хранилище логинов и паролей пользователя ко всем сайтам, на которых он зарегистрирован. Сколько своих паролей или логинов вы можете запомнить? С этим полезным расширением вам нужно будет помнить всего один «мастер-пароль», открывающий доступ к хранилищу.
LastPass – лучший и надёжный плагин для работы с учётными данными пользователя, позволяющий:
- Автоматически заполнять учётные записи и онлайн-формы;
- Шифровать информацию о пользователе;
- Создавать безопасные и импортировать существующие пароли;
- Сохранять конфиденциальные данные пользователя;
- Выполнять синхронизацию данных между разными платформами, браузерами и устройствами пользователя.
Упростите работу в сети и навсегда забудьте все свои пароли, кроме мастер-пароля дополнения LastPass.
WOT
Вбивая ключевое слово или фразу в поисковик, нажимая «Enter», мы видим открывающийся список предложенных нам сайтов. Открытие любой ссылки из этого списка сродни игре «Сапер» — не знаешь, откроется ли полезный и чистый сайт или нашпигованный какой-нибудь вредоносной «порчей» от хакеров. Всё, что вам нужно сделать – это войти в настройки браузера, выбрать вкладку «Дополнения» и включить плагин:

Дополнение WOT в вашем браузере отметит специальным маркёром все сомнительные и опасные сайты. Справа от названия ресурса вы сможете увидеть маркёр безопасности, по его цвету можно сориентироваться относительно того, насколько безопасен этот сайт и стоит ли его вообще открывать:

Расширение WOT для дифференциации сетевых ресурсов по степени их опасности использует четыре цвета:
- Зелёный
– сайт надёжный и безопасный; - Жёлтый
– не совсем надёжный ресурс, может содержать в себе всплывающие окна, некорректные ссылки или ссылки на не существующие или вредоносные сайты; - Серый
– сайт не безопасный. Стоит учесть, что недавно созданные сайты помечаются таким маркером. Если сайт не имеет оценки пользователей, то WOT ставит именно такой маркер. - Красный
– этот ресурс крайне опасен для вашего ПК (у пользователя есть один вариант действий – уходим отсюда быстрее!).
Наведите курсор мыши на кружочек WOT, расположенный рядом с интересующей вас ссылкой и ознакомьтесь с характеристикой этого ресурса. Пример вы можете увидеть ниже в таблице:
Vk Spy

Это отличное дополнение к браузеру для тех, кто не мыслит своего существования без социальной сети вКонтакте. С его помощью вы сможете отслеживать активность пользователей этой соцсети. Этот плагин сообщит вам, кто из ваших друзей и когда заходил в сеть, сколько времени провёл в режиме онлайн, писал ли он вам сообщение, которое так и не отправил вам по какой-либо причине.
Для того чтобы воспользоваться всем функционалом этого дополнения, в настройках VK Spy необходимо указать тех пользователей, активность которых вас интересует. Программа также зафиксирует сообщения, которые ещё не прочитаны вами. Простая и удобная, она подходит почти ко всем браузерам, весит всего 87 кБт и всегда держит вас в курсе событий, происходящих в вКонтакте, если вы находить в режиме offline.
Adblock Plus

Это лучший антирекламный браузерный плагин, успешно работающий почти на всех обозревателях. Теперь в каталог расширений Яндекс браузера, помимо 15 «железных» аддонов, входит и это дополнение, которое, в первую очередь, избавит вас от назойливых и убивающих психику рекламных баннеров.
Кроме этого программа выполняет целый комплекс полезных функций, блокируя:
Разработчики этого плагина регулярно корректируют и обновляют функциональный набор его правил.
Существует разработка браузера
Adblock со встроенным расширением, предназначенным для работы на
планшетах и смартфонах.
Slick RSS
Ну и конечно же я не могу не упомянуть о RSS читалках. В данном случае речь идет о Slick RSS. Это расширение относится к линейке «новостных читалок». Многие из вас, возможно, уже пользуются мощным и раскрученным RSS-агрегатором Feedly, не подозревая, что ему существует альтернативный плагин – Slick RSS. Это бесплатный, гибкий и легкий RSS-ридер, встраиваемый в браузер пользователя. Он производит проверку, сортировку и обновление новостей на сетевых ресурсах, интересующих пользователя. Кстати говоря, я уже писал пост на тему RSS. В нем говорилось о RSS читалках устанавливаемых на компьютер. Советую взглянуть, может быть найдете что-то для себя. Смотрим .
Обновлённые информационные и новостные потоки к пользователю поступают из Google Chrome. Понятный и простой интерфейс этого дополнения не содержит лишних элементов, сортировка и отображение новостей реализовывается максимально просто. К его главным достоинствам можно отнести:
- гибкость настроек;
- минимилистичный дизайн;
- поддержку сортировки новостных лент.
Если вас интересуют новости, это легкое, полезное и бесплатное расширение избавит вас от необходимости вручную проверять обновления контента любимых ресурсов.
VkOpt
VKOpt – это лучший выбор продукта в линейке плагинов для социальной сети вКонтакте. Продукт представляет собой мультифункциональное приложение, встраиваемое в браузер и открывающее массу скрытых возможностей этой соцсети. Изначально функциональность данной утилиты была ориентирована лишь на работу с аудио-/видеофайлами, но за время своего существования она обросла солидным функционалом. Процесс её модернизации не завершен, в перспективе разработчик обещает много новых и полезных функций.
К преимуществам этого дополнения можно отнести:
- Оптимизация дислайков видео контента;
- Отображение ID, расположенного в заголовке группы/аккаунта, активировать функцию можно посредством extra-настроек;
- Возможность закачивать на ПК zip-архивы с мини-альбомами;
- Лёгкий поиск нужной информации в темах обсуждения;
- Фильтрацию данных новостной ленты посредством ввода ключевых запросов;
- Находить и подгружать к постам все комментарии с сортировкой их по количеству лайков;
- Удаление старых фотоснимков, не затрагивая альбомов и пр.
На мой взгляд, самые лучшие функции этого расширения:
- Возможность быстрого просмотра, прослушивания и скачивания видеофайлов и аудиотреков – теперь скачать музыку с контакта можно одним кликом мышки;
- Управление сообщениями и списком всех друзей;
- Настройка «под себя» интерфейса программы;
- Детализация истории статусов;
- Всплывающие окна сообщений;
- Установка индивидуальной звуковой схемы событий;
- Возможность полностью удалить переписку или сообщения выбранного пользователя;
- Разворачивание заметок, фотоальбомов, списков друзей видеозаписей на полный формат;
- Блокирование рекламы и пр.
Ещё вы можете назначить новый фон непрочитанным сообщениям, насладиться отключением функции обрезки фото для аватара и вывести в своём профиле иконку вашего знака Зодиака. Безусловно, для скачивания музыки вконтакте, это лучший – самый удобный, простой и надежный плагин.
Утилита корректно работает почти со всеми браузерами, есть версии и для мобильных устройств, планшетов.
Ghostery
Это очень мощное и полезное браузерное дополнение позволит вам выявить сетевых жучков, шпионов, маячки и пиксели, скрытые на сайтах и призванные следить за вашей активностью в сети. Обычно их размещают на своём ресурсе владельцы некоммерческих сайтов, сайтов компаний и рекламных сетей, поставщики поведенческой информации, заинтересованных в отслеживании активности пользователей.
Вам надо, чтобы за вами следили днём и ночью осыпали спамом с рекламными предложениями, напоминаниями о себе и прочей ерундой? Вы легко избавитесь от назойливости этих ресурсов, если установите в своём браузере дополнение Ghostery. Программа способна распознавать до 500 видов жучков, в том числе и принадлежащим таким ресурсам, как Facebook и Google.
Программа выявит все следящие за вами блоки и предоставит вам их список – блокируйте тех, кому не доверяете и держите свой серфинг в интернете на уровне полной безопасности и конфиденциальности!
Vk Downloader

Это ещё один полезный и совершенно бесплатный софт для соцсети вКонтакте, позволяющий легко скачивать с её страниц понравившееся видео или аудиофайл. Расширение поможет вам найти лучшие видео/аудиозаписи, отдельные композиции и даже целые альбомы с содержимым высокого качества.
Основные функции:
- Скачивание видео/аудиофайлов;
- Прослушивание мультимедиа в высоком качестве;
- Поиск музыки (по аналогии с поиском вКонтакте);
- Возможность работы в трее;
- Число скачиваний не ограничено;
- Возможность просмотра текстов песен;
- Автопоиск и скачивание музальбомов и пр.
С удобным и простым в управлении расширением vk downloader вы сможете скачать музыку с контакта и любой другой мультимедийный файл, который вам понравился. Утилита полезная и рассчитана на широкого пользователя. Она будет отличным помощником любому пользователю, независимо от жанра и стиля музыки, которой он отдаёт предпочтение. Программа простая, надёжная, бесплатная, регулярно обновляется издателем – это лучший выбор для скачивания музыки вконтакте!
Это весьма полезное расширение, занимающее минимальное место в панели браузера. Его небольшая иконка простым нажатием мышки на неё открывает информационную панель с прогнозом погоды, временной интервал и местоположение определяется пользователем. Выбор цветовой схемы панели также принадлежит пользователю, визуализация плагина доступна в трёх цветовых схемах:

В панели браузера плагин сидит в виде небольшой иконки, кликните на неё мышкой и узнайте прогноз погоды на ближайшие дни.


Этот плагин является аналитической разработкой отдела LiveInternet, совсем недавно он считался самой популярной аналитической системой сайтов. Метрику от LiveInternet легко использовать, все данные утилита подвергает тщательному анализу, а полученный результат выводит в табличном или графическом представлении. С помощью этого дополнения можно легко и быстро получить важные статические данные.
Отмечу, что это дополнение можно отнести к специфическим софтам, поскольку не используется всеми пользователями. Она крайне необходима web-мастерам и менеджерам и блогерам различных сетевых проектов. Правда, для крупных проектов утилита будет не достаточно мощной, но всё решает цель, которую вы ожидаете от статической метрики. Если, например, блогер желает получить простые данные статистики о своём сайте, ему будет достаточно потенциала плагина LiveInternet. Счётчик этого расширения даст ему полезные статданные.
Если же вам требуется больше статистики о сайте, разумнее будет воспользоваться маркерами Яндекс метрики – одной из лучших, бесплатных и доступных сегодня статистических систем для сетевых ресурсов. Если и эта система вас не устроит, больше полезной информации вы можете получить от других статсистем.
Это отличная и полезная утилита для Google Chrome.
Абсолютно простой и удобный плагин
позволит вам сохранить в специальном хранилище понравившиеся в сети страницы для удобного их просмотра и чтения.
Согласитесь, часто в поисках одной информации в интернете натыкаешься на интересные страницы или статьи, на чтение которых нет времени, а терять их очень не хочется. Я, например, раньше делал специальную папку в браузере, куда складывал ссылки интересующей меня информации. Сейчас я пользуюсь дополнением и могу смело рекомендовать его к использованию.
Это программа небольшого веса «сидит» в правом углу панели браузера и «молчит»:

После установки плагина, когда вы находите интересную статью в сети, достаточно нажать на неё правой кнопкой мыши и выбрать в контекстном меню опцию «поместить в хранилище». Есть и лучший способ – будучи на интересующей вас странице ресурса, просто кликните на иконке этого дополнения и нужная информация автоматом уйдёт в хранилище.
Все страницы в нём хранятся в виде строчек или в виде уменьшенных страниц – выбор остаётся за пользователем. Далее их можно расшаривать, скачивать на жёсткий диск, удалять, перемещать, для этого просто наведите курсор мышки на нужную статью в хранилище и выберите из появившихся опций нужную вам. Согласитесь, вполне удобно.
Скачать это полезное расширение можно, как с официального сайта, так и в магазине Google Chrome. Программа бесплатная, установка стандартная.
В заключение
Мне очень хочется надеяться, что тема этого блога будет интересна вам и вы не пожалеете о том времени, которое уделили для прочтения этой статьи. Мир Интернета велик, браузер – единственная дверь, через которую все мы ежедневно отправляемся в сетевое путешествие. Что следует брать с собой в путь, а от чего следует отказаться? Плагины – это полезные инструменты для тех, кто знает, для чего и как их использовать.
Хочется предостеречь вас, читатель, от соблазна нашпиговать свой обозреватель всеми возможными дополнениями. Этого делать не стоит по двум причинам. Во-первых, больше половины их так и останется невостребованными вами. Во-вторых, многие плагины содержат уязвимости и ошибки, способные вывести вашу машину из рабочего равновесия. Поэтому рекомендую устанавливать только необходимые вам приложения и с доверенных источников.
Всем спасибо за внимание. До скорой встречи!
Как отключить уведомления от сайтов?
Пользователи интернета всё чаще сталкиваются с навязчивой фишкой маркетологов, суть которой заключается в предоставлении сайту разрешения на демонстрацию уведомлений. От оповещения Вас о публикации новой статьи или новости на сайте, ничего плохого нет. Если мы ждем выхода новой статьи с любимого сайта, оповещения даже удобны. Но, если разрешить получение уведомлений большому количеству сайтов , во первых излишне частые оповещения начнут раздражать, а во вторых важную новость или статью будет очень легко пропустить. И как правило будет много лишней мусорной информации.
Если нажать на кнопку «Разрешить», доступную во всплывающем окне, чтобы получать уведомления при каждом обновлении веб – сайта на экране компьютера/мобильного устройства будут всплывать информационные уведомления.
Выглядит это примерно так:

- Стоит ли разрешать сайту отправлять уведомления?
- Как отключить уведомления в Яндекс Браузере
- Как убрать уведомления в Google Chrome
- Как отключить уведомления от сайтов в Mozilla Firefox
- Как отключить всплывающие сообщения в Microsoft Edge
- Как вновь включить уведомления от сайтов
Бывают разные ситуации, исходя из которых, можно понять, стоит ли разрешить сайту демонстрировать всплывающие окна с оповещениями. Иногда сайты демонстрируют не только свои, но и партнерские оповещения. Именно поэтому необходимо внимательно читать имя сайта, дабы избежать неприятной завлекаловки.
Если вы нечаянно разрешите всплывающие окна с уведомления или вам просто надоест получать их- ничего страшного, ведь запретить сайту присылать уведомления можно в любой момент.
- Нажать на иконку настроек, размещенную в правом верхнем углу.
- Выбрать пункт «Настройки».
- Из предложенных вариантов кликнуть по разделу «Сайты».
-

- В разделе «Уведомления», в зависимости от того, какие оповещения необходимо отключить, можно будет выбрать опцию «От сервисов Яндекса» или «От прочих сайтов». В появившемся окне справа от адреса сайта нужно будет нажать на кнопку «Запретить».
- Нажать на три точки, расположенные в правом верхнем углу и выбрать пункт «Настройки».
- Внизу кликнуть по ссылки «Дополнительные».
- Выбрать пункт «Настройки контента» в разделе «Конфиденциальность и безопасность».
- Нажать на кнопку «Уведомления».
-

- В блоке с разрешенными оповещениями, справа от адреса сайта, которому необходимо запретить демонстрацию оповещений, необходимо нажать на три точки и выбрать пункт «Блокировать».
- Нажать на кнопку «Настройки», расположенную в правом верхнем углу.
- Выбрать панель «Приватность и защита».
- Напротив раздела «Уведомления» кликнуть по кнопке «Параметры».
-

- В разделе «Статус», рядом с адресом конкретного сайта, необходимо будет выбрать пункт «Запретить».
В браузере Microsoft Edge они отключаются немного по-другому. Для этого необходимо:
- В правом верхнем углу кликнуть по трем точкам и зайти в раздел «Параметры».
- В левой части открытого меню найти раздел «Разрешения для сайта».
- Кликнуть по разделу «Уведомления».
-

- В разделе «Блокировать» нужно будет добавить адрес сайта, оповещения от которого нужно отключить.
К сожалению, в браузере Internet Explorer отсутствует возможность отключить рекламную панель, расположенную в нижней части окна, а также отписаться от всплывающих оповещений от сайтов. Тем, кто пользуется этим браузером придется сразу определяться, хочется ли получать информационные уведомления от того или иного сервиса или же нет.
Если захочется вновь разрешить какому-то веб-сайту демонстрировать всплывающие уведомления, необходимо будет добавить его в раздел «Разрешить». Подобная схема реализована практически во всех наиболее популярных браузерах.
Таким образом, пользователь может самостоятельно выбрать, разрешать ли сайтам показывать оповещения или вообще запретить запрашивать разрешение на их показ.
