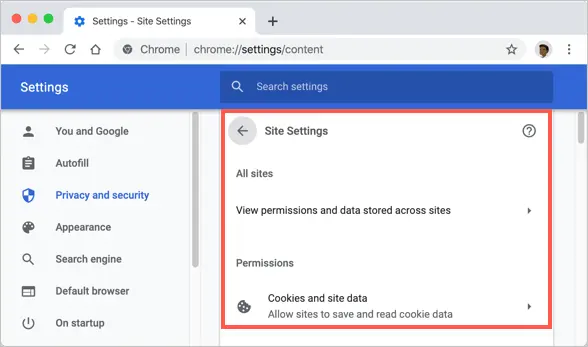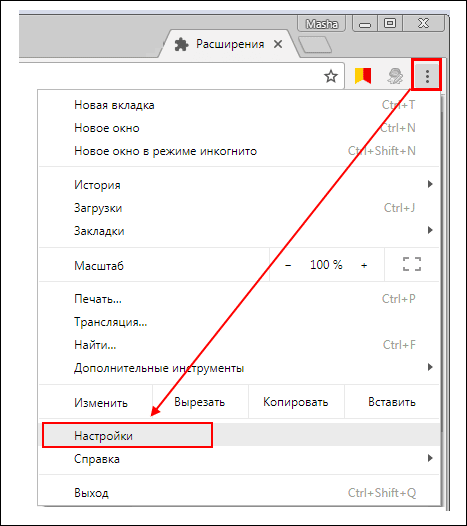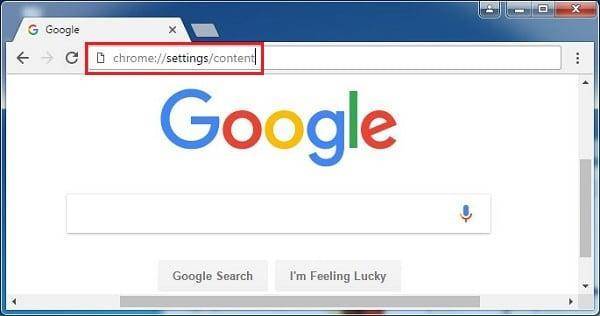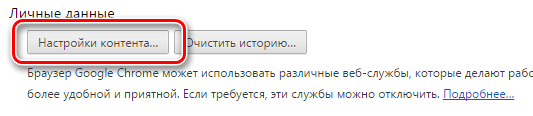Как изменить разрешения для сайтов
Вы можете задать разрешения для определенного сайта, не изменяя общие настройки.
Как изменить настройки для всех сайтов
Чтобы изменить разрешения и сохраненные данные всех посещенных сайтов, нажмите Посмотреть текущие разрешения и сохраненные данные сайтов.
Разрешения, которые можно изменять
- Файлы cookie. Файлы, создаваемые сайтами, которые вы посетили. Они делают работу в интернете проще и удобнее. Подробнее о том, как управлять файлами cookie…
- Изображения. Обычно сайты показывают изображения в качестве иллюстраций, например фото в интернет-магазинах или новостных статьях.
- JavaScript. Обычно сайты используют JavaScript, чтобы показывать интерактивный контент, например игры или формы. Подробнее о JavaScript…
- Обработчики. Когда вы нажимаете на некоторые ссылки, например, чтобы создать сообщение в почтовом клиенте или добавить мероприятие в календарь, сайты обрабатывают связанные действия.
- Всплывающие окна и переадресация. Сайты могут показывать рекламу с помощью всплывающих окон или перенаправлять вас на страницы, которые вы не собирались открывать. Подробнее о всплывающих окнах и переадресации…
- Реклама. Обычно сайты показывают рекламу, чтобы зарабатывать на ней и иметь возможность бесплатно предоставлять свой контент или сервисы. Однако на некоторых страницах используется навязчивая или вводящая в заблуждение реклама. Подробнее о рекламе…
- Местоположение. Обычно сайты используют данные о местоположении, чтобы обеспечивать работу некоторых функций и показывать актуальную информацию, например местные новости или магазины поблизости. Подробнее о настройке доступа к данным о местоположении…
- Уведомления. Обычно сайты показывают уведомления, чтобы оповестить вас о сообщениях в чате или срочных новостях. Подробнее об уведомлениях…
- Камера и микрофон. Обычно сайты используют доступ к камере и микрофону, чтобы обеспечивать работу функций для общения, например во время видеовстреч. Подробнее о камерах и микрофонах…
- Доступ к плагинам вне тестовой среды. Некоторым сайтам необходимы специальные плагины, например для трансляции видео или установки ПО. По умолчанию Chrome просит разрешить плагину прямой доступ к компьютеру, минуя изолированную среду.
- Автоматическое скачивание. Сайты могут автоматически скачивать сразу несколько связанных файлов. Это позволяет вам экономить время. Подробнее о скачивании…
- MIDI-устройства. Обычно сайты подключаются к MIDI-устройствам, чтобы вы могли использовать функции, которые позволяют создавать и изменять музыку.
- Устройства Bluetooth. Обычно сайты подключаются к устройствам Bluetooth, чтобы записывать и показывать информацию об этих устройствах. Подробнее о подключении к устройствам Bluetooth…
- Фоновая синхронизация. После того как вы закроете сайт, он может продолжить выполнять синхронизацию, пока не завершит некоторые задачи, например загрузку снимков или отправку сообщения в чате.
- Шрифты. Сайты могут запрашивать использование шрифтов, установленных на устройстве.
- Масштаб. Вы можете настроить масштаб страницы для определенных сайтов. Подробнее о том, как изменить масштаб…
- PDF-файлы. Иногда на сайтах публикуются файлы в формате PDF, например документы, договоры или формы. Подробнее о PDF-документах…
- Защищенный контент. При воспроизведении контента, защищенного авторским правом, некоторые сайты запрашивают доступ к информации об устройстве. Подробнее о защищенных материалах…
- Датчики движения. Обычно сайты используют датчики движения на устройстве для работы некоторых функций, например приложений виртуальной реальности или шагомера.
- Последовательные порты. Обычно сайты подключаются к последовательным портам, чтобы передавать данные, например для настройки сети.Подробнее о подключении к устройствам с последовательным интерфейсом…
- Изменение файлов. Обычно сайтам нужен доступ к файлам и папкам на устройстве, чтобы использовать некоторые функции, например автоматически сохранять результаты работы.
- Буфер обмена. Обычно сайтам нужен доступ к буферу обмена, чтобы использовать некоторые функции, например сохранять форматирование скопированного текста.
- Обработчики платежей. Обычно сайты устанавливают обработчики платежей, чтобы использовать такие функции, как упрощенная оплата покупок.
- Дополненная реальность. Обычно сайты отслеживают положение камеры, чтобы использовать функции, связанные с дополненной реальностью (например, в играх).
- Виртуальная реальность. Обычно сайты используют устройства и данные виртуальной реальности, чтобы запускать сеансы VR.
- Небезопасный контент. Безопасные сайты могут содержать небезопасный встроенный контент, например изображения или фреймы. По умолчанию такой контент на безопасных сайтах блокируется, но вы можете разрешить его на определенных сайтах. Подробнее о контенте сайта и безопасности…
- Данные об использовании устройства. Обычно сайты используют их, чтобы показывать в приложениях для обмена сообщениями, что вы находитесь онлайн.
- Звук. Сайты могут воспроизводить аудио при проигрывании музыки, видео и другого медиаконтента. Подробнее о звуках…
- HID-устройства. Обычно сайты подключаются к HID-устройствам, чтобы использовать функции, для работы которых нужны нестандартные клавиатуры, игровые контроллеры и т. д. Подробнее о подключении к HID-устройствам…
- USB-устройства. Обычно сайты подключаются к USB-устройствам, чтобы использовать некоторые функции, например печатать документы или сохранять данные на внешних накопителях. Подробнее о подключении к USB-устройствам…
Как изменить настройки для определенного сайта
Вы можете устанавливать разрешения для конкретных сайтов и удалять сохраненные ими данные.
Примечания
- Изменения сохраняются автоматически.
- Чтобы посмотреть сохраненные настройки сайта, нажмите на значок рядом с веб-адресом. Вы можете изменить их, не открывая меню Chrome “Настройки сайтов”.
- Чтобы сбросить измененные настройки, можно нажать кнопку Сбросить все разрешения (если такая есть).
Информация по теме
- Как заблокировать или разрешить всплывающие окна в Chrome
- Как проверить безопасность соединения с сайтом
- Как переводить веб-страницы и изменять языковые настройки Chrome
- Как управлять конфиденциальностью в рекламе в Chrome
Эта информация оказалась полезной?
Как можно улучшить эту статью?
Все мы любим путешествовать по Интернету и посещать различные веб-сайты. Каждый раз, когда вы посещаете веб-сайт, он запрашивает у вас различные разрешения, чтобы улучшить взаимодействие с пользователем на своем веб-сайте. Однако не многие из нас обращают внимание на то, какие разрешения запрашивает веб-сайт.
Чтобы быть в безопасности от межсайтового отслеживания и защитить свою конфиденциальность в Интернете, вам нужно позаботиться о том, чтобы вы давали веб-сайту только те разрешения, которые необходимы для его работы.
К счастью, это не требует огромного количества времени или энергии с вашей стороны и может быть легко изменено в настройках Chrome. В этой статье мы покажем, как управлять каждым разрешением для каждого веб-сайта в Chrome, поскольку вы также можете установить глобальные значения по умолчанию, которые применяются ко всем веб-сайтам, которые вы посещаете, или вы также можете изменить настройки конфиденциальности для одного веб-сайта на лету..
Вы можете очень легко настроить глобальные разрешения по умолчанию для веб-сайтов в разделе «Настройки» в Chrome. Процесс довольно прост.
В окне Chrome щелкните «кебаб-меню» в правом верхнем углу окна, чтобы открыть дополнительное меню. Затем нажмите на опцию «Настройки» из списка, чтобы продолжить. Это откроет настройки Chrome в отдельной вкладке вашего браузера.
Теперь на вкладке «Настройки» нажмите вкладку «Конфиденциальность и безопасность» в левой части окна, чтобы продолжить.
Затем в правой части окна найдите и щелкните плитку «Настройки сайта», чтобы продолжить.
На следующем экране прокрутите вниз до раздела «Разрешения». Затем щелкните любую из категорий, чтобы настроить ее разрешения. Основные разрешения включают местоположение, камеру, микрофон, уведомления и фоновую синхронизацию. Помимо этого, есть более дюжины других разрешений, к которым вы можете получить доступ из «Дополнительных разрешений». Процесс для всех остается одинаковым. Чтобы продемонстрировать это, мы перейдем к разрешениям «Местоположение» для этого руководства.
На экране разрешений «Местоположение» вы можете выбрать поведение по умолчанию для разрешения, щелкнув один из переключателей, стоящих перед каждым параметром в разделе «Поведение по умолчанию». Если вы выберете «Сайты могут запрашивать ваше местоположение», веб-сайты, которые хотят получить доступ к вашему местоположению, отправят уведомление с запросом на то же самое. В противном случае, если вы выберете «Не разрешать веб-сайтам видеть ваше местоположение», никакие веб-сайты не смогут запрашивать ваше местоположение.
Вы также можете установить исключения для веб-сайтов после того, как вы установили поведение по умолчанию для разрешения местоположения. Существует два типа списков: в один можно добавить веб-сайты, которым всегда разрешено видеть ваше местоположение, а в другой — веб-сайты, которым не разрешено видеть ваше местоположение.
Если вы запретили веб-сайтам доступ к вашему местоположению, они будут перечислены в разделе «Не разрешено видеть ваше местоположение». Вы также можете удалить определенный веб-сайт, щелкнув значок «Корзина» после каждого из списков.
Чтобы проверить список веб-сайтов, которые могут получить доступ к вашему местоположению, перейдите в раздел «Разрешено видеть ваше местоположение».
Аналогичным образом вы можете установить поведение по умолчанию для всех веб-сайтов, перейдя к отдельным категориям разрешений.
Настройка разрешений для одного веб-сайта в Chrome на рабочем столе
Chrome также позволяет быстро изменить конфигурацию разрешений для отдельного веб-сайта вместо изменения глобальных значений по умолчанию.
Для этого сначала перейдите на веб-сайт, для которого вы хотите изменить конфигурацию разрешений. Затем щелкните значок «замок» слева от адресной строки, чтобы открыть окно наложения.
После этого найдите и нажмите «Настройки сайта», чтобы продолжить. Это откроет отдельную вкладку настроек в браузере Chrome.
Теперь вы сможете просмотреть список всех разрешений и их текущий статус для конкретного веб-сайта. Чтобы изменить какое-либо разрешение, щелкните раскрывающееся меню после каждой категории и выберите нужный вариант.
Выбранный параметр разрешения вступит в силу после перезагрузки веб-сайта.
Если вы заблокируете все разрешения, перечисленные в браузере, имейте в виду, что это может нарушить работу некоторых функций на веб-сайтах, поскольку такие функции, как «Javascript», необходимы для правильной работы веб-сайтов.
Управление разрешением веб-сайта в Chrome на мобильном устройстве
Как и на вашем компьютере, вы можете контролировать, какие разрешения вы разрешаете веб-сайтам получать на своем мобильном телефоне. Процесс во многом остается таким же, как на компьютере, и его очень легко настроить, как только вы его освоите.
Чтобы установить глобальные значения по умолчанию, сначала перейдите в приложение Chrome с главного экрана или из библиотеки приложений вашего устройства.
После этого в окне Chrome коснитесь значка «кебаб» (три вертикальные точки) в правом верхнем углу окна, чтобы открыть дополнительное меню.
Затем найдите и коснитесь параметра «Настройки», присутствующего в меню, чтобы продолжить.
Теперь на следующем экране найдите и коснитесь плитки «Настройки сайта», чтобы продолжить.
На следующем экране вы сможете просмотреть все категории разрешений, которые вы можете настроить в Chrome. Чтобы изменить текущую настройку, коснитесь любой из категорий. Чтобы продемонстрировать, мы перейдем к плитке «Местоположения».
На экране выбранной категории, если вы хотите отключить доступ к разрешению на определение местоположения, нажмите на тумблер на экране, чтобы перевести его в положение «Выкл.». В случае, если некоторым веб-сайтам всегда был разрешен доступ к местоположению или им было отказано в разрешении, независимо от глобальных значений по умолчанию, они будут перечислены прямо на этом экране.
Теперь аналогичным образом перейдите в каждую категорию, чтобы установить глобальные значения по умолчанию для всех веб-сайтов, которые вы посещаете в браузере Chrome на своем мобильном устройстве.
Установите разрешения для одного веб-сайта в Chrome на мобильном устройстве
Вы также можете установить разрешения для одного веб-сайта на лету, не нарушая глобальные настройки разрешений на вашем мобильном устройстве. Процесс прост и легок в освоении.
Сначала перейдите на веб-сайт, для которого вы хотите установить разрешения. После загрузки веб-сайта нажмите значок «замок», расположенный слева от адреса веб-сайта. На экране появится окно наложения.
Теперь в окне наложения нажмите кнопку «Настройки сайта», чтобы продолжить.
На следующем экране будут отображаться все разрешения, запрошенные веб-сайтом. Если вы хотите включить ранее отклоненное разрешение, нажмите на тумблер после списка, чтобы перевести его в положение «Вкл.», Чтобы сделать это. В противном случае, если вы хотите заблокировать активное разрешение, коснитесь переключателя после каждого списка, чтобы перевести его в положение «Выкл.». Если есть плитка, нажмите на плитку, чтобы открыть параметры, и выберите нужный параметр в окне наложения, чтобы продолжить. Изменение вступит в силу немедленно.
Значок замка отсутствует в адресной строке, чтобы изменить разрешения?
Если браузер Chrome не отображает значок замка рядом с веб-адресом, и вы не можете изменить разрешения для определенного веб-сайта на лету, это может быть связано с тем, что функция не включена, или вы используете старую версию. Chrome на вашем мобильном или настольном устройстве.
Обновите приложение до последней версии Chrome
Чтобы убедиться, что вы используете последнюю версию браузера на рабочем столе, в окне Chrome щелкните значок шашлыка (три вертикальные точки) в правом верхнем углу окна. Затем в дополнительном меню найдите и щелкните параметр «Настройки» в списке, чтобы продолжить. Откроются настройки на отдельной вкладке в окне Chrome.
Затем на вкладке «Настройки» нажмите вкладку «О Chrome» на левой боковой панели, чтобы продолжить.
Теперь в правой части страницы Chrome проверит наличие обновлений, если они доступны, и автоматически загрузит их. Если ваш Chrome уже обновлен, Chrome сообщит об этом в окне.
Если ваш браузер не обновлялся, а Chrome только что загрузил обновление, рекомендуется выйти из браузера и перезапустить Chrome, чтобы изменения вступили в силу.
Чтобы проверить наличие обновлений Chrome на своем мобильном устройстве, сначала перейдите в приложение «Play Маркет» либо с главного экрана, либо из библиотеки приложений вашего устройства.
Затем нажмите на «Изображение/инициалы учетной записи» в правом верхнем углу экрана, чтобы продолжить. На экране появится окно наложения.
После этого в окне наложения нажмите на опцию «Управление приложениями и устройствами», чтобы продолжить.
Теперь найдите раздел «Доступные обновления» и нажмите кнопку «Подробнее», чтобы просмотреть все приложения, требующие обновления.
На следующей странице попробуйте найти приложение Chrome в списке. Если он есть, нажмите кнопку «Обновить» после списка Chrome, чтобы обновить его. Если приложение не указано там, это просто означает, что ваше приложение уже обновлено.
Включите флаг «Информация о странице» в Chrome
Если браузер Chrome на вашем устройстве уже обновлен, но вы по-прежнему не видите значок замка, скорее всего, эта функция отключена в реестре флажков. Хотя шансы на это довольно малы, его можно отключить из-за вмешательства стороннего расширения. Вы можете выполнить описанный ниже процесс на любом из устройств (настольном или мобильном), поскольку он абсолютно одинаков.
Чтобы настроить регистр флагов, перейдите на chrome://flagsвеб-адрес в Chrome. После того, как веб-сайт будет загружен, нажмите на поле поиска и введите page info, чтобы выполнить его поиск. В противном случае вы можете вручную прокрутить список и найти вариант.
Затем в результатах поиска нажмите/щелкните раскрывающееся меню под параметром и выберите параметр «Включено» из списка. После включения значок замка должен немедленно появиться в браузере. Если это не так, попробуйте выйти из браузера и перезапустить его, чтобы изменения вступили в силу.
Советы и рекомендации по обеспечению лучшей конфиденциальности в Chrome
Почти все знают о межсайтовом отслеживании, сборе пользовательских данных и таргетированной рекламе. Если ваша информация, циркулирующая в Интернете, вызывает у вас дискомфорт, вы определенно можете принять некоторые меры для ограничения распространения информации.
Включить «Не отслеживать» в Chrome
Chrome также позволяет отправлять запрос «Не отслеживать» на все веб-сайты. Эта функция в основном предназначена для того, чтобы веб-сайты не могли отслеживать вас на других веб-сайтах и показывать вам целевую рекламу. Однако, как упоминалось ранее, Chrome может только отправлять запрос, и он полностью зависит от веб-сайта, чтобы принять его или нет.
Чтобы отправить запрос «Не отслеживать» на веб-сайт, в окне Chrome щелкните значок «кебаб-меню» (три вертикальные точки) в правом верхнем углу окна, чтобы открыть дополнительное меню. Затем найдите и нажмите «Настройки» в списке, чтобы продолжить.
После этого нажмите на вкладку «Конфиденциальность и безопасность» на левой боковой панели, чтобы продолжить.
Затем найдите и щелкните плитку «Файлы cookie и другие данные сайта», чтобы продолжить.
На следующем экране найдите параметр «Отправить запрос «Не отслеживать» с вашим трафиком просмотра» и нажмите на тумблер рядом с ним, чтобы перевести его в положение «Вкл.».
И это все. Теперь Chrome будет отправлять запрос «Не отслеживать» на все веб-сайты, которые вы посещаете.
Отключить несущественные сервисы Google
Chrome — один из лучших доступных браузеров, который также предлагает такие функции, как предсказание текста, автоматическая загрузка страниц и автоматическое заполнение форм. Однако большинство этих функций требуют от вас частичной или полной отправки личных данных на серверы Google, и в долгосрочной перспективе это может вызвать проблемы. Поскольку некоторые из них не являются необходимыми услугами, их можно отключить, не теряя при этом особого удобства.
Чтобы отключить эти второстепенные службы, в окне Chrome щелкните значок «кебаб-меню» (три вертикальные точки) в правом верхнем углу окна. Затем найдите и нажмите «Настройки» в списке, чтобы продолжить. Это откроет вкладку «Настройки» в отдельной вкладке вашего браузера.
Теперь на следующем экране убедитесь, что вы находитесь на вкладке «Вы и Google», чтобы продолжить.
Затем в правой части окна найдите и щелкните параметр «Синхронизация и службы Google» в списке, чтобы продолжить.
На следующем экране, если вы не хотите отправлять данные поиска на серверы Google, найдите параметр «Автозаполнение поисковых запросов и URL-адресов» и нажмите на тумблер рядом с параметром, чтобы перевести его в положение «Выкл.». Точно так же найдите параметр «Улучшить поиск и просмотр» и нажмите следующий тумблер, чтобы перевести его в положение «Выкл.».
Теперь, если вы не хотите, чтобы Google получал доступ к данным вашего диска каждый раз, когда вы вводите что-то в адресную строку Chrome, перейдите к параметру «Поисковые предложения Google Диска» и нажмите следующий тумблер, чтобы перевести его в положение «Выкл.». ‘ позиция. Кроме того, если вы также хотите отказаться от отправки отчетов о сбоях и статистики использования вашего браузера на серверы Google, найдите параметр «Помощь в улучшении функций и производительности Chrome» и нажмите следующий переключатель, чтобы перевести его в положение «Выкл.».
Используйте безопасный DNS
DNS означает систему доменных имен. Это помогает преобразовать имя веб-сайта, которое вы вводите в адресную строку, в их IP-адрес. Обычно DNS-сервером управляет ваш локальный интернет-провайдер. Однако, используя другой DNS, вы можете сделать свой просмотр более безопасным, а также ускорить процесс преобразования. Вдобавок к этому Chrome предлагает вам эту опцию изначально, и ее включение практически не требует от вас никаких усилий.
Чтобы использовать другой DNS-сервер, на странице настроек Chrome нажмите вкладку «Конфиденциальность и безопасность» на левой боковой панели, чтобы продолжить.
Затем в правой части страницы найдите и щелкните плитку «Безопасность» в списке, чтобы продолжить.
Затем на следующем экране прокрутите вниз и найдите параметр «Использовать безопасный DNS», расположенный в разделе «Дополнительно», и нажмите следующий тумблер, чтобы перевести его в положение «Вкл.». Затем щелкните переключатель перед параметром «С», затем щелкните раскрывающееся меню после параметра и выберите любой из DNS-серверов, присутствующих в списке.
Вот и все, теперь вы удостоверились, что предпринимаете несколько дополнительных шагов для защиты вашей цифровой информации от распространения на серверах по всему миру.
Ну вот, люди. Вот как вы можете управлять разрешениями в Chrome и настраивать их в соответствии со своими личными предпочтениями.
Каждый раз, когда вы посещаете веб-сайт, ему требуется много разрешений, чтобы использовать необходимые вам функции. Например, для показа рекламы, использования камеры и использования буфера обмена на вашем компьютере — все это требует разрешения браузера. Это важно для защиты вашей конфиденциальности и информирования вас о том, к какой информации веб-сайт получает доступ на вашем компьютере. В Google Chrome есть страница настроек, где вы можете настроить разрешения веб-сайтов. В этой статье мы объясним, как настроить разрешения для веб-сайтов в Google Chrome и настроить их в соответствии с вашими потребностями.
Связанный: Как настроить права доступа к файлам в Windows 10?
Есть несколько способов настроить разрешения для веб-сайтов в Google Chrome и управлять ими.
- Настроить глобальные разрешения для всех сайтов
- Управление разрешением ранее просмотренного веб-сайта
- Управление разрешениями на отдельные сайты из адресной строки
- Добавить веб-сайт для разрешения или блокировки разрешений
Мы подробно объясним все варианты, и вы сможете воспользоваться удобным для вас способом.
1. Настройте разрешения на уровне браузера.
Вы можете настроить глобальные разрешения или разрешения на уровне браузера на странице настроек Chrome. Chrome применит настройки на странице настроек ко всем веб-сайтам, которые вы посещаете в браузере.
- Откройте страницу настроек, нажав кнопку с тремя точками в правом верхнем углу с надписью «Настройка и управление Google Chrome» и выбрав параметр «Настройки». Также можно перейти к URL-адресу команды «chrome: // settings /» в адресной строке, чтобы открыть страницу настроек.
- Google покажет множество основных и дополнительных параметров на странице настроек. Перейдите в раздел «Конфиденциальность и безопасность» и нажмите «Настройки сайта».
- В разделе «Настройки сайта» будет два раздела — «Все сайты» и «Разрешения».
- В разделе «Разрешения» вы можете выбрать, как веб-сайты должны вести себя в вашем браузере.
- Например, выберите опцию «Микрофон». Разрешение по умолчанию в Chrome для доступа к микрофону — «Спрашивать перед доступом». Это заставит все веб-сайты показывать вам подсказку перед использованием микрофона на вашем компьютере. Вы можете разрешить или заблокировать веб-сайт в зависимости от ваших потребностей.
- Вы также можете отключить ползунок, чтобы навсегда заблокировать доступ к микрофону для всех веб-сайтов в Chrome.
Точно так же вы можете настроить разрешения на уровне браузера для рекламы, всплывающих окон, уведомлений и т. Д.
2. Разрешить или заблокировать разрешения для отдельных веб-сайтов
Chrome также позволяет блокировать доступ определенных веб-сайтов к вашим личным данным. Когда вы находитесь в разделе разрешений выше, вы увидите подразделы «Блокировать» и «Разрешить» для каждого разрешения.
- Нажмите кнопку «Добавить» напротив параметра «Разрешить» или «Блокировать», чтобы настроить разрешение отдельного веб-сайта для этого параметра.
- Вы можете добавить домен с подстановочными знаками, чтобы заблокировать или разрешить все поддомены этого сайта с помощью одной записи.
- Помните, что не все разрешения относятся к разрешению или блокировке. Например, «Уровни масштабирования» покажут процент масштабирования, установленный вами для определенных веб-сайтов. У вас есть возможность удалить уровень масштабирования, при котором веб-сайт будет отображаться с настройкой масштабирования браузера по умолчанию.
3. Откройте «Разрешения веб-сайта» в адресной строке.
Разрешение или блокировка отдельных веб-сайтов в соответствующих разделах «Настройки сайта» — утомительная задача. Вы должны выбирать разрешения по одному и добавлять сайты вручную. Если вы хотите контролировать разрешения определенных веб-сайтов, вы можете напрямую настроить параметры для этого сайта из адресной строки.
- Откройте веб-сайт, для которого нужно настроить разрешение, в браузере Google Chrome.
- Chrome отобразит значок слева от URL-адреса. Для защищенного сайта будет отображаться замок, а для незащищенного — значок информации с сообщением «Небезопасно».
- Щелкните значок замка или информации и выберите параметр «Настройки сайта», чтобы открыть настройки содержимого для этого сайта.
- Вы можете включить или отключить настройки для конкретного сайта из списка. Chrome автоматически добавит ваши разрешения на страницу настроек.
Таким образом, вы можете настроить все разрешения для веб-сайта на одной странице без перехода вперед и назад.
Связанный: Как защитить вашу конфиденциальность в Google Chrome?
4. Управление разрешениями ранее просматриваемых веб-сайтов
Многие веб-сайты показывают всплывающие окна и push-уведомления при посещении. В течение определенного периода вы можете забыть о предпочтениях, которые вы выбрали для веб-сайта. К счастью, Chrome хранит все разрешения, предоставленные ранее просмотренным веб-сайтам, на странице настроек. Он доступен локально на вашем компьютере, что помогает анализировать данные разрешений без подключения к Интернету.
- Когда вы находитесь на странице «Настройки сайта», нажмите «Просмотр разрешений и данных, хранящихся на сайтах» в разделе «Все сайты».
- Здесь вы можете просмотреть разрешения, предоставленные всем веб-сайтам. Вы можете сортировать и использовать поле поиска для фильтрации определенных веб-сайтов.
- Chrome сохраняет права доступа к веб-сайтам для каждого домена, вы можете щелкнуть по нему, чтобы просмотреть все данные, связанные с поддоменами.
- Щелкните сайт, на котором вы хотите просмотреть данные о разрешениях.
- Подобно настройкам на уровне браузера, здесь вы можете разрешить или заблокировать разрешение для определенного веб-сайта, который вы выбрали.
Если вы не уверены в предоставленном ранее разрешении, нажмите кнопку «Сбросить разрешения», чтобы сбросить все разрешения, аналогичные вашей странице глобальных настроек. Кроме того, вы также можете нажать кнопку «Очистить данные», чтобы удалить все файлы cookie, хранящиеся на этом сайте в Chrome.
Какие разрешения для веб-сайтов можно настроить в Chrome?
Ниже приведен список разрешений, которые вы можете настроить в Google Chrome для любого веб-сайта. Столбцы «Разрешить» и «Заблокировать» показывают, можете ли вы настроить разрешение на странице настроек для отдельного веб-сайта. Если это не разрешено, веб-сайт будет следовать глобальным разрешениям, и вы можете предоставлять исключения только тогда, когда сайт запрашивает вас в браузере.
| Разрешение | Описание | Позволять | Блокировать |
|---|---|---|---|
| Файлы cookie и данные сайтов | Разрешить веб-сайтам сохранять и читать данные cookie в браузере | да | да |
| Расположение | Доступ и обмен местоположением | Нет | Нет |
| Камера | Доступ к камере компьютера | Нет | Нет |
| Микрофон | Доступ к микрофону на вашем компьютере | Нет | Нет |
| Датчики движения | Разрешить сайтам использовать датчики движения | Нет | Нет |
| Уведомления | Сайты могут отправлять push-уведомления | да | да |
| JavaScript | Включить или отключить JavaScript на сайте | да | да |
| вспышка | Запретить сайтам запускать Flash | Нет | Нет |
| Картинки | Блокировать или показывать изображения | да | да |
| Всплывающие окна и перенаправления | Разрешить всплывающие окна и перенаправления | да | да |
| Объявления | Блокировать навязчивую рекламу | Нет | Нет |
| Фоновая синхронизация | Разрешить недавно закрытым сайтам завершить отправку и получение данных | да | да |
| Звук | Разрешить сайтам воспроизводить звук | да | да |
| Автоматические загрузки | Разрешить сайтам автоматически загружать файлы после запроса первого файла | да | да |
| Доступ к плагинам без тестовой среды | Доступ к компьютеру с помощью плагина | да | да |
| Обработчики | Разрешить сайтам становиться обработчиками протоколов по умолчанию | Нет | Нет |
| MIDI устройства | Используйте системные эксклюзивные сообщения для доступа к MIDI-устройствам | Нет | Нет |
| Уровни масштабирования | Уровень масштабирования для веб-сайта | Нет | Нет |
| USB-устройства | Сайт имеет доступ к USB-устройствам | Нет | Нет |
| Последовательные порты | Сайт может получить доступ к последовательным портам | Нет | Нет |
| Редактирование файла | Разрешить сайтам редактировать файлы и папки на вашем компьютере | Нет | Нет |
| PDF-документы | Скачать PDF вместо открытия в Chrome | Нет | Нет |
| Защищенный контент | Разрешить сайтам воспроизводить защищенный контент | Нет | Нет |
| Буфер обмена | Разрешить сайтам доступ к буферу обмена компьютера | да | да |
| Обработчики платежей | Разрешить установку обработчиков платежей | да | да |
| Небезопасный контент | Показать небезопасный контент | да | да |
Если указанных выше разрешений вам недостаточно, посетите Интернет-магазин Chrome, чтобы найти расширения для повышения конфиденциальности.
Google Chrome давно завоевал доверие миллионов пользователей по всему свету благодаря широкому набору функций, удобному интерфейсу и современным возможностям персонализации. Одной из таких опций являются индивидуальные настройки сайтов. Это комплекс функций, основная задача которых сводится к обработке различных элементов веб-страниц. Однако персонализация разрешений в браузере Chrome имеет ряд нюансов. Чтобы разобраться во всех тонкостях индивидуальных настроек сайтов – читайте нашу статью до конца.
Содержание
- Для чего нужна настройка контента
- Как изменить разрешения сайтов
- Для определенного сайта
- Настройка контента для всех сайтов
- Другие возможности персонализации контента
Для чего нужна настройка контента
Прежде всего следует разобраться в следующем вопросе: зачем нужны расширенные настройки контента в Google Chrome.
Персонализация параметров веб-страниц влияет на то, какая информация будет отображаться при загрузке и к каким данным пользователя тот или иной сайт может получить доступ. К таким параметрам относятся, например, файлы cookie, всплывающие окна, графика, геолокация, доступ к камере и микрофону, масштабирование и некоторые другие. С одной стороны, такое многообразие функций делает процесс взаимодействия с сайтом более удобным и комфортным. Однако с другой стороны, некоторые параметры могут ставить под удар конфиденциальность и безопасность данных пользователя.
Технологии Google Chrome позволяют самостоятельно изменять и настраивать доступ к разному контенту. Благодаря этому пользователь может не только оптимизировать работу тех или иных веб-страниц, но и защитить свои персональные данные.
Как изменить разрешения сайтов
Стоит отметить, что для персонализации контента нет необходимости изменять общие, базовые настройки Google Chrome. Этот браузер предлагает два варианта работы с индивидуальными настройками сайтов. Первый – оптимизация контента для каждой конкретной веб-страницы. Второй – настройка данных для всех сайтов по умолчанию.
Для определенного сайта
В Google Chrome пользователь может задать индивидуальные разрешения для каждого отдельного сайта. Настройка производится в 3 шага:
- Необходимо запустить Google Chrome и перейти на интересующую страницу;
- В левой части адресной строки нужно кликнуть на восклицательный знак, значок замка или информации;
- В контекстном меню необходимо перейти в раздел “Настройки сайтов” и оптимизировать параметры по своему усмотрению.
Кроме того, здесь – chrome://settings/content – можно вручную вписать сайты, которым разрешается или запрещается что-то делать.
Для этого нажимаем на интересующий нас раздел (например, «Разрешения» – «Уведомления») и через кнопку «Добавить» вписать сайты, которым разрешено или запрещено показывать нам уведомления.
Настройка контента для всех сайтов
Помимо индивидуальной настройки каждого сайта, пользователь Google Chrome может задать единые настройки по умолчанию для всех веб-страниц. Делается это следующим образом:
- Необходимо запустить Google Chrome и перейти в настройки: chrome://settings/;
- В разделе “Конфиденциальность и безопасность” нужно выбрать пункт “Настройки сайта”;
- Там открываем любой интересующий нас подпункт, например, «Всплывающие окна и переадресация», и выставляем настройки по умолчанию, например, «Запретить сайтам показывать всплывающие окна и использовать переадресацию».
Все персонализированные настройки сохраняются автоматически и вступают в силу после перезагрузки веб-страницы.
Другие возможности персонализации контента
Пользователь может задать расширенные разрешения для сайтов в Chrome. Например можно настроить персонализацию контента на HTTPS-сайтах и заблокировать его на HTTP-ресурсах.
Основное отличие протоколов HTTPS и HTTP заключается в степени защищенность данных пользователя. HTTPS-ресурсы подвергают информацию дополнительному шифрованию, что закономерно повышает степень безопасности. HTTP-сайты не защищают данные пользователей в процессе их обработки и передачи.
Следовательно, настройка разрешений HTTPS-сайтах с одновременной блокировкой некоторых параметров на HTTP-ресурсах является выгодной стратегией.
Такой вид персонализации контента в Google Chrome настраивается следующим образом:
- Необходимо запустить Google Chrome и перейти в настройки параметров контента;
- Далее нужно перевести раздел JavaScript в неактивное состояние;
- Затем необходимо кликнуть на кнопку “Добавить”, в открывшемся диалоговом окне ввести https:// и сохранить изменения.
Таким образом, новые настройки персонализации будут автоматически добавлены в браузер Chrome.
Персонализация контента в Google Chrome — незаменимая и удобная функция. Она позволяет не только сделать работу с браузером более доступной, но и защитить данные пользователей от посягательств злоумышленников на ненадежных ресурсах. Более того, многообразие действенных способов персонализации контента создает возможности для комфортной работы с другими сервисами Google.
Периодически всплывающие окна – это не самое приятное, с чем пользователям приходилось сталкиваться при использовании браузера. В Google Chrome эта функция отключена по умолчанию. И если какой-то ресурс попытается отобразить такое окошко, приложение заблокирует его, а с правого края адресной строки появится специальный значок. Сегодня я рассмотрю случаи, в которых можно отключить эту функцию для одного или нескольких сайтов.
Разрешить на всех сайтах
Всплывающие окна отключаются браузером Google Chrome не просто так – сервис может обнаружить бесполезное или вредоносное содержимое. Но их можно включить на всех страницах – захожу в настройки браузера, нажав на три точки в верхней правой панели около адресной строки.
Прокручиваю страницу до самой нижней части и нажимаю на ссылку «Дополнительные».
В категории «Конфиденциальность и безопасность» выбираю пункт «Настройки сайта».
Нахожу в появившемся списке «Всплывающие окна и переадресация».
Устанавливаю переключатель из положения «Заблокировано» в «Разрешено».
Но теперь, чтобы уберечь себя и свой компьютер от вредоносного, нежелательного вирусного контента, нужно будет установить расширение блокировщика рекламы. См. также: как убрать рекламу в Google Chrome.
И еще одно – если в Google Chrome разрешить открытие всплывающих окон от всех сайтов, компьютер начнет зависать и работать медленнее. Происходит это потому, что на некоторых страницах грузится видео и анимация, к тому же воспроизводящаяся автоматически. Кроме этого, разблокировка окон нагружает сеть, и потому скорость скачивания данных тоже снижается.
Разрешить на одном сайте
Есть сайты, на которых всплывающие окна не вредоносны и не содержат рекламы, и этот контент пользователь желает видеть. В этом случае возможно разрешить их появление только для определенной страницы. Для этого мне необходимо снова перейти в раздел настроек, «Дополнительные», затем уже в «Настройки контента». На этот раз тумблер переключать не нужно, достаточно лишь нажать на кнопку «Добавить» в разделе «Разрешить».
В новом окошке «Добавление сайта» ввожу полный адрес ресурса, которому хочу предоставить подобное разрешение. После этого нажимаю на кнопку «Добавить».
Еще можно запретить открытие всплывающих окон для одного сайта. Чтобы сделать это, точно так же кликаю по кнопке «Добавить», но уже в разделе «Блокировать», и ввожу ссылку.
Заключение
Не все всплывающие окна в Google Chrome вредоносны или бесполезны. Но блокировка происходит в любом случае – так уж настроено программное обеспечение браузера. Пользователь же, при желании, может отключить эту функцию вручную как для всех сайтов, так и для нескольких. Необходимо лишь немного покопаться в настройках, и приложение будет работать так, как нужно.
Автор материала: Айше Джемилева
Подписывайтесь на наш канал и ставьте лайки! А еще можете посетить наш официальный сайт.