Как перевернуть экран на стационарном компьютере или ноутбуке
Проверенные способы для Windows, macOS и Linux.

Все современные мониторы и дисплеи ноутбуков оснащены широкоформатным экранами, которые удобны в большинстве сценариев. Но не всегда.
Например, писать код, тестировать сайты или читать комиксы гораздо удобнее, когда интерфейс компьютера развёрнут в портретном режиме. Такая функция есть во всех современных ОС, и включить её довольно легко.
Как перевернуть экран на компьютере с Windows
С помощью горячих клавиш
Самый простой способ изменить ориентацию дисплея — воспользоваться специальными шорткатами. Для вращения экрана используются сочетания Control + Alt и одной из клавиш‑стрелок. Запомните их:
- Поворот вправо: Control + Alt + →
- Поворот влево: Control + Alt + ←
- Поворот на 180°: Control + Alt + ↓
- Возврат к обычному режиму: Control + Alt + ↑
Эти горячие клавиши обычно всегда работают на ноутбуках, но иногда не действуют в обычных настольных компьютерах. Если не помогает, воспользуйтесь вторым способом — он гарантированно сработает.
С помощью системных настроек
В системных настройках дисплея можно изменить не только разрешение и размер шрифта, но и множество других параметров, включая ориентацию экрана.
Для этого перейдите в меню «Параметры» → «Дисплей» или сделайте правый клик на рабочем столе и выберите «Разрешение экрана» или «Параметры экрана». Далее в открывшемся окне найдите опцию «Ориентация экрана» и установите вариант «Книжная», «Альбомная», «Книжная (перевёрнутая)» или «Альбомная (перевёрнутая)».
После выбора система попросит подтвердить действие в течение 15 секунд. Так что, если ошибётесь, просто подождите, и настройки вернутся к прежним.
Как перевернуть экран на компьютере с macOS
На Apple‑компьютерах также много изменяемых параметров дисплея, включая поворот. Откройте системные настройки и перейдите в раздел «Мониторы». Из выпадающего меню «Поворот» выберите необходимый угол: 90° — для вращения влево, 270° — для поворота вправо или 180° — чтобы перевернуть изображение вверх ногами. Подтвердите изменения в течение 15 секунд, или ориентация экрана восстановится.
Как перевернуть экран на компьютере с Linux
С помощью системных настроек
Функция поворота экрана доступна во всех популярных Linux‑дистрибутивах. Её можно найти, открыв меню «Параметры» → «Монитор» («Экран»). Для смены ориентации нажмите на иконку с нужным вариантом расположения экрана в разделе «Поворот» и подтвердите изменения.
Через терминал
Если предыдущий способ по какой‑то причине не работает или вам больше нравится использовать консоль — просто скопируйте и вставьте в «Терминал» одну из следующих команд.
- Поворот влево:
xrandr -o left - Поворот вправо:
xrandr -o right - Поворот на 180°:
xrandr -o inverted - Возврат к обычному положению:
xrandr -o normal
Читайте также 🧐
- Как настроить автосохранение в популярных офисных пакетах
- Как настроить экран блокировки iPhone и iPad
- Как настроить роутер без помощи специалиста
- Как удалить Avast с компьютера полностью
- Как настроить таймер выключения компьютера
Как включить автоповорот экрана
Эта функция автоматически меняет ориентацию экрана с вертикальной на горизонтальную и наоборот при повороте устройства.
Рекомендуем отключить ее при использовании TalkBack, поскольку поворот экрана может прерывать озвучивание текста.
Чтобы включить или отключить эту функцию, выполните следующие действия:
- Откройте настройки устройства
.
- Нажмите Спец. возможности.
- Выберите Автоповорот экрана.
Дополнительная информация
За более подробной информацией о работе с TalkBack, программе чтения с экрана для Android, обратитесь в службу поддержки по вопросам о специальных возможностях.
Вне зависимости от того, сколько стоит ваш смартфон, он обладает базовыми функциями, которые есть на любой модели. Таковой, в частности, является автоповорот экрана. Кто-то ее любит за помощь в изменении ориентации устройства без нажатия каких-либо кнопок, а кто-то, напротив, жалуется на ее некорректную работу. Как бы то ни было, опция интересна и полезна. Она обладает массой интересных особенностей, о которых вы могли не знать. Расскажем о каждой из них, а также разберемся, как сделать автоповорот экрана.

Автоповорот экрана — незаменимая функция, скрывающая массу секретов
Содержание
- 1 Как работает автоповорот экрана
- 2 Как включить автоповорот экрана
- 2.1 Автоповорот на Самсунге
- 2.2 Автоповорот на Редми
- 3 Что делать, если не работает автоповорот экрана
- 4 Как отключить автоповорот экрана
Как работает автоповорот экрана
Функция автоповорота реализуется за счет акселерометра — одного из основных датчиков смартфона, определяющего положение устройства в пространстве. Как правило, мы держим телефон вертикально, но порой нам хочется взять его горизонтально, чтобы, например, растянуть видео во весь экран. Акселерометр понимает, в каком положении находится устройство, и автоматически подстраивает ориентацию, освобождая тем самым руки владельца от лишних нажатий.

При помощи акселерометра смартфон понимает, как вы его держите: вертикально или горизонтально
Увы, датчик неидеален. Многие люди жалуются на то, что у них плохо работает автоповорот. Особенно, если человек лежит на боку. Это вынуждает разработчиков придумывать новые способы реализации функции. Так, в Android 12 появился умный поворот экрана, который использует фронтальную камеру для повышения точности. Ориентация меняется только в том случае, если лицо человека и дисплей находятся перпендикулярно друг другу, что позволяет избежать ложных срабатываний.
⚡ Подпишись на Androidinsider в Дзене, где мы публикуем эксклюзивные материалы
Как включить автоповорот экрана
Автоповорот экрана телефона — базовая функция, а потому ее переключатель не прячется глубоко в настройках, а находится в шторке уведомлений (в центре управления). Чтобы вызвать это меню, нужно провести вниз от верхней части экрана. Далее остается тапнуть по значку «Автоповорот».
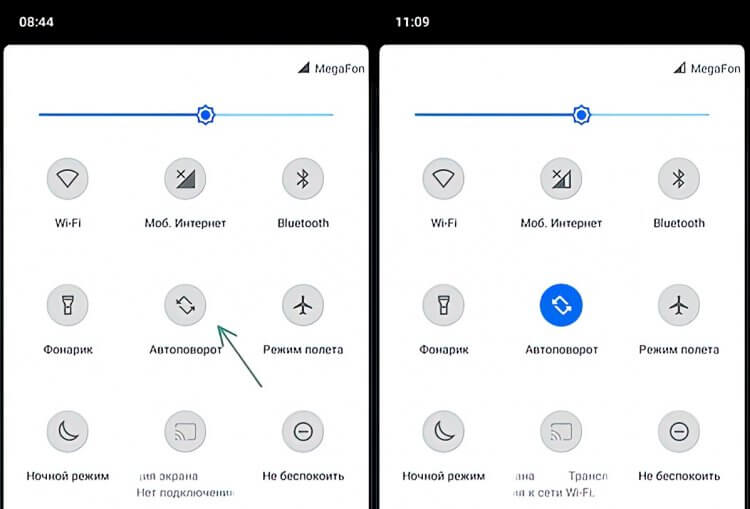
Как правило, функцию автоповорота можно включить через шторку уведомлений
Если вы не видите, где автоповорот экрана, то, скорее всего, переключатель скрыт в дополнительном меню. Чтобы поместить его на видное место, нужно нажать кнопку редактирования и передвинуть значок ближе к остальным иконкам, которые отображаются в шторке.
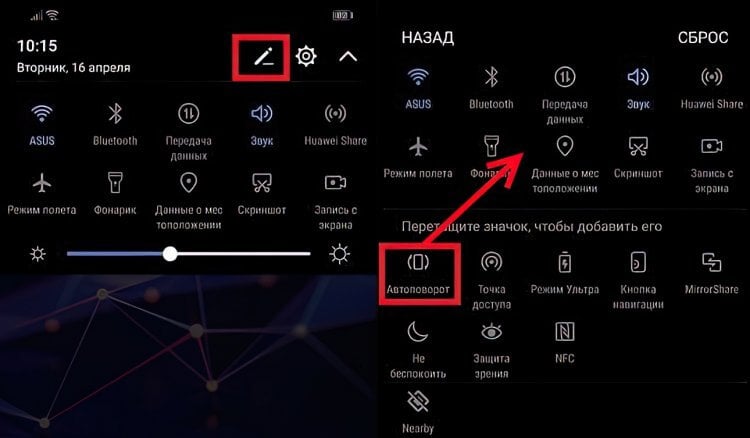
Иногда переключателя автоповорота нет в шторке, из-за чего его приходится добавлять самостоятельно
Еще один способ установить поворот экрана — обратиться к настройкам смартфона. Нужный переключатель обычно располагается в разделе «Дисплей» или «Экран». При необходимости вы можете воспользоваться поисковой строкой, чтобы найти опцию.
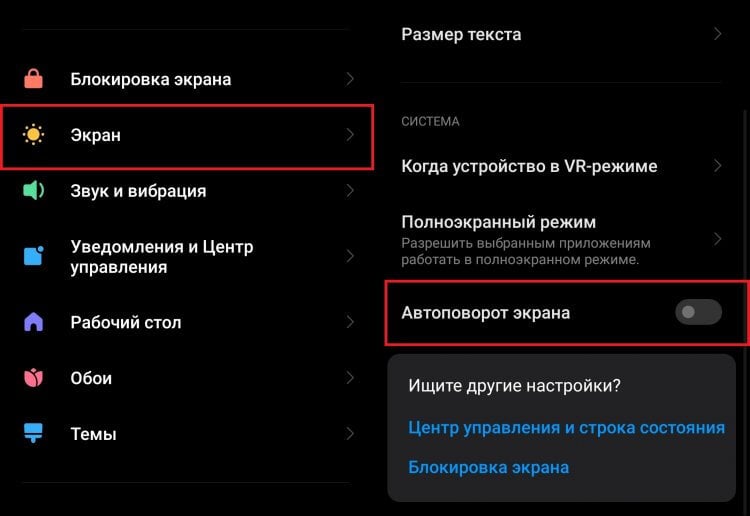
Также автоматический поворот включается через настройки смартфона
❗ Поделись своим мнением или задай вопрос в нашем телеграм-чате
Что касается функции умного поворота экрана, то пока она доступна только на смартфонах Google Pixel с Android 12 и более новыми версиями операционной системы. Необходимый для ее активации переключатель вы найдете во вкладке «Автоповорот экрана» из раздела настроек «Экран».
![]()
На некоторых смартфонах можно настраивать дополнительные параметры автоповорота
Хотя мы рассмотрели все способы, как включить автоповорот экрана, стоит отдельно рассказать об особенностях опции на смартфонах популярных производителей, где она либо называется иначе, либо обладает более гибкой настройкой.
Автоповорот на Самсунге
Поговорим о том, как включить автоповорот на Самсунге. Забавно, но на корейских смартфонах опция называется «Книжный экран». Точнее, такая надпись сопровождает ее значок в шторке уведомлений. Нажмите на иконку, чтобы ее название изменилось на «Автоповорот».
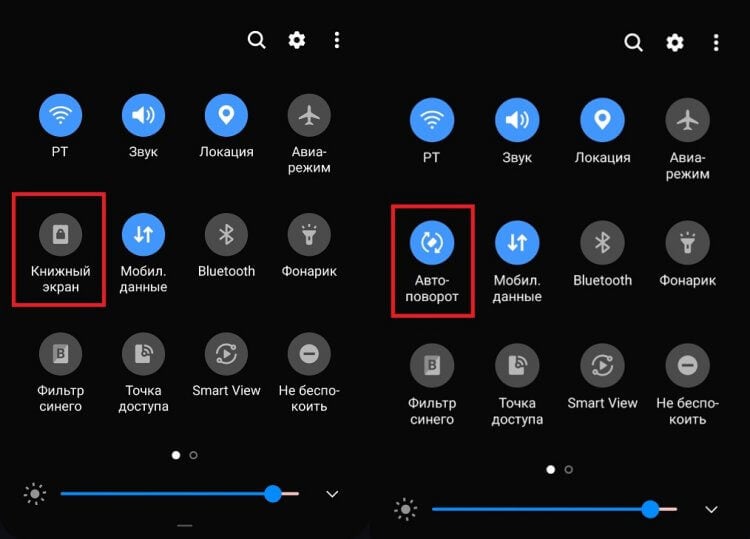
Чтобы включить автоповорот на Samsung, нужно нажать на значок «Книжный экран»
Кроме того, в одноименном разделе настроек телефона находятся дополнительные параметры функции. С их помощью вы можете запретить или разрешить автоповорот экрана на рабочем столе или в меню голосовых вызовов. Также здесь находится переключатель, активирующий кнопку поворота экрана на панели навигации. Довольно удобная штука, если на телефоне плохо работает акселерометр и есть желание поменять ориентацию вручную.
⚡ Подпишись на Androidinsider в Пульс Mail.ru, чтобы получать новости из мира Андроид первым
Автоповорот на Редми
Не менее интересная история с автоповоротом Xiaomi, Redmi и POCO. На этих смартфонах, использующих оболочку MIUI, функция называется «Блокировка ориентации». И, как ни странно, нажатие на соответствующий значок приводит не к включению автоповорота экрана, а к его деактивации.
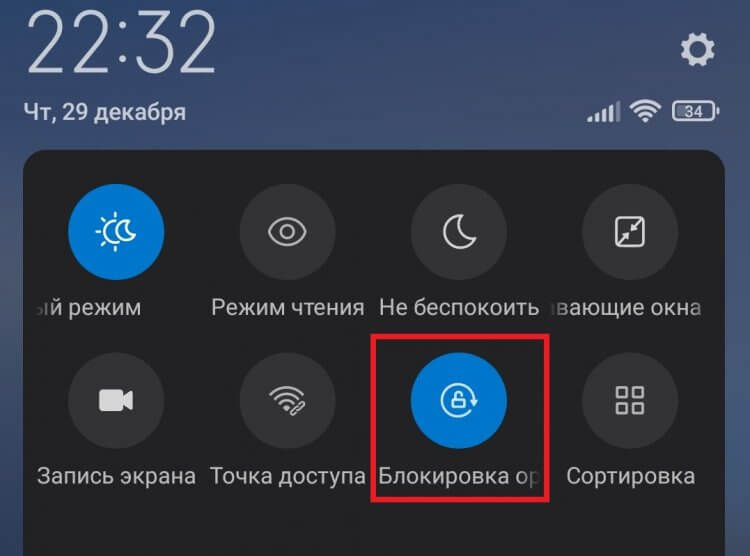
В шторке Xiaomi прячется не автоповорот, а блокировка ориентации
В то же время, если вы откроете раздел настроек «Экран», то обнаружите здесь переключатель «Автоповорот экрана». Если включена блокировка, то тумблер будет неактивен, и наоборот. У многих пользователей это вызывает путаницу, но разработчики MIUI не торопятся привести параметры к единому виду.
Что делать, если не работает автоповорот экрана
Помимо того, что опция ведет себя не всегда адекватно, у кого-то совсем не работает автоповорот экрана. Главная причина возникновения проблемы — неисправность акселерометра. Но на вашем месте я бы не торопился калибровать датчики смартфона или обращаться в сервисный центр за диагностикой. Сначала нужно убедиться, что функция включена.
Как уже было сказано ранее, на смартфонах Xiaomi для корректной работы автоматического поворота экрана в шторке уведомлений должна быть отключена «Блокировка ориентации». Многие делают наоборот, думая, будто таким образом они активируют автоповорот.
🔥 Загляни в телеграм-канал Сундук Али-Бабы, где мы собрали лучшие товары с АлиЭкспресс
Еще один момент — особенности функции. На большинстве смартфонов она не работает на главном экране и во время совершения звонков, а также не поддерживается некоторыми приложениями. Если же вы уверены, что не работает автоповорот экрана во всех сценариях, а калибровка акселерометра не помогает, воспользуйтесь программой Always visible screen rotation.
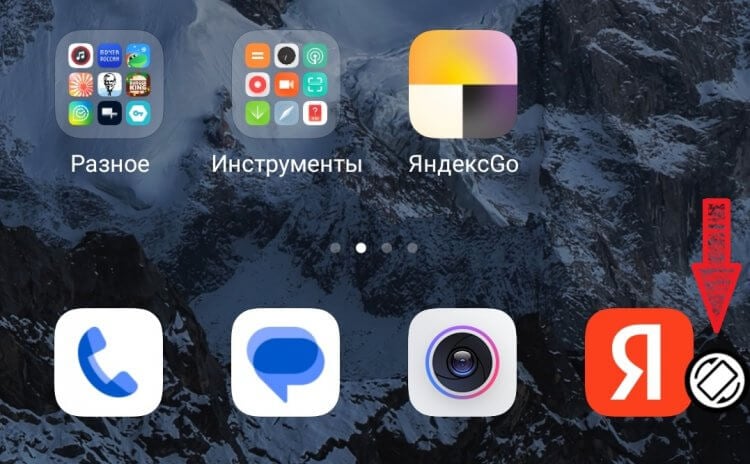
Это приложение выводит на экран ручной переключатель поворота экрана
Нет, она не заменит автоматический поворот, если на смартфоне неисправен акселерометр, зато вынесет на экран специальный переключатель, который поможет одним касанием изменить ориентацию контента.
Как отключить автоповорот экрана
В заключение несколько слов о том, как убрать автоповорот экрана. Вы могли догадаться, что выключается она точно так же, как и активируется: через шторку уведомлений (центр управления) или настройки смартфона. При этом иногда автоповорот экрана работает сам по себе.
У одних людей периодически включается функция, а у других — ориентация меняется даже с выключенным автоповоротом. В первом случае мы имеем дело с банальной ошибкой программного обеспечения, которую можно исправить перезагрузкой смартфона. А вот второй пример является нормой.
В некоторых сценариях (например, при переходе в режим полноэкранного просмотра видео) ориентация меняется независимо от показаний акселерометра. Обязательно учтите этот момент, если в следующий раз возникнет подозрение, что автоповорот включается сам по себе.
В этой статье рассмотрены различные способы, как перевернуть экран или как повернуть экран компьютера, изменив режим отображения экрана дисплея в боковом положении в «портретном» режиме, или перевернув экран монитора вверх ногами. Способы поворота экрана могут понадобится пользователю в разных целях.
Иногда, изменение правильной ориентации экрана происходит из-за сбившихся настроек, после установки или обновления видеодрайвера, в результате ошибки в операционной системе Windows, из-за действий пользователя, по другим причинам.
Содержание:
- Как перевернуть экран на ноутбуке: комбинация клавиш
- Как перевернуть экран Windows 10
- Как перевернуть экран Windows 7
- Как узнать какой видеодрайвер установлен на компьютере
- Поворот экрана в панели управления графикой Intel
- Поворот экрана в настройках графики AMD
- Как переворачивать экран на ПК с графикой NVIDIA
- Поворот экрана с помощью программы шутки Joke (дополнительно)
- Выводы статьи
В этом руководстве вы найдете инструкции о том, как перевернуть экран на ноутбуке (лэптопе) или на компьютере (десктопе), используя разные методы. Сделать это можно несколькими способами:
- Использовать на ноутбуке комбинация клавиш, переворачивающая экран.
- Перевернуть экран Windows стандартными средствами операционной системы.
- Повернуть экран при помощи средства управления настройками видеокарты.
В первом случае, используется комбинация клавиш переворачивающая экран. Чтобы перевернуть экран, пользователь нажимает на соответствующие клавиши клавиатуры.
Второй метод предполагает, что пользователь воспользуется встроенными функциями операционной системы, чтобы повернуть экран Windows.
При третьем варианте необходимо использовать настройки панели управления видеокарты NVIDIA, AMD или Intel. В настройках видеоадаптера имеются параметры, применяемые для изменения ориентации экрана.
Как перевернуть экран на ноутбуке: комбинация клавиш
Давайте сначала разберемся, как повернуть экран с помощью клавиатуры. Не все компьютеры поддерживают функцию поворота экрана с использованием «горячих» клавиш. На некоторых ноутбуках данная функция может быть отключена производителем устройства.
Сейчас мы посмотрим, как повернуть экран на ноутбуке, имеющем встроенную графику Intel. На устройствах с видеокартами других производителей, данный способ работать скорее всего не будет.
Для того, чтобы перевернуть экран используются следующие комбинации клавиш:
- «Ctrl» + «Alt» + «↑» — возвращение ориентации экрана по умолчанию в исходное положение.
- «Ctrl» + «Alt» + «➜» — повернуть экран на 90 градусов вправо.
- «Ctrl» + «Alt» + «←» — повернуть экран на 90 градусов влево.
- «Ctrl» + «Alt» + «↓» — переворот экрана вверх ногами.

На стационарных компьютерах этот способ работать не будет.
Как перевернуть экран Windows 10
Сейчас рассмотрим способ, работающий на всех настольных ПК и ноутбуках в операционной системе Windows. Изменение ориентации экрана производятся при помощи встроенных функций системы.
Если пользователю нужно повернуть экран Windows 10, он может воспользоваться следующим способом:
- Щелкните правой кнопкой мыши по свободному месту на экране.
- В открывшемся контекстном меню выберите пункт «Параметры экрана».

- В приложении «Параметры», во вкладке «Дисплей», в разделе «Масштаб и разметка» перейдите к опции «Ориентация дисплея».
- Выберите подходящий вариант отображения экрана:
- Альбомная — стандартная ориентация по умолчанию.
- Книжная — поворот на 90 градусов влево.
- Альбомная (перевернутая) — поворот на 180 градусов вверх ногами.
- Книжная (перевернутая) — поворот га 90 градусов вправо.

Сразу после изменения ориентации экрана откроется окно с таймером, в котором необходимо подтвердить изменения параметров дисплея. Если пользователь не подтвердит изменения в течение 10 секунд, на компьютере сохранятся настройки по умолчанию.

Как перевернуть экран Windows 7
Подобным способом можно повернуть экран в Windows 7. В этой операционной системе применяется несколько другой интерфейс для управления настройками экрана.
В операционной системе Windows 7 пройдите следующие шаги:
- Кликните правой кнопкой мыши по незанятому месту на Рабочем столе.
- В открывшемся меню нажмите на пункт «Разрешение экрана».

- В окне «Настройки экрана», в параметре «Ориентация:» выберите необходимый вариант:
- Альбомная.
- Портретная.
- Альбомная (перевернутая).
- Портретная (перевернутая).
- Нажмите на кнопку «ОК».

Как узнать какой видеодрайвер установлен на компьютере
Перед тем, как изменять настройки отображения дисплея с помощью панели управления видеокарты, потребуется узнать какого типа видеоустройства имеются на компьютере.
Пройдите шаги:
- Откройте Диспетчер устройств на своем компьютере одним из удобных способов.
- В списке подключенных устройств откройте «Видеоадаптеры».
- Здесь отобразятся все видеоустройства, установленные на данном компьютере.

На одном ноутбуке или стационарном ПК может два видеоадаптера: графический адаптер, интегрированный в материнскую плату, и дискретная видеокарта. По названием устройств: NVIDIA, AMD, Intel станет понятно, какую панель управления нужно искать на компьютере.
Поворот экрана в панели управления графикой Intel
На компьютерах, использующих графические видеоадаптеры Intel, можно использовать панель «Панель управления HD-графикой Intel ®» или «Центр управления графикой Intel ®».
Выполните следующие действия:
- Из Панели управления Windows откройте «HD-графика Intel ®». Другой способ доступа к параметрам: нажмите на клавиши «Ctrl» + «Alt» + «F12».
- В окне «Панель управления графикой Intel» откройте раздел «Дисплей».
- В окне «Дисплей», в разделе «Настройки дисплея» выберите нужный угол поворота экрана:
- 0 градусов;
- 90 градусов;
- 180 градусов;
- 270 градусов.
- Нажмите на кнопку «Применить».

В разделе «Параметры и поддержка» находятся настройки комбинаций клавиш или для отключения клавиш быстрого вызова.
В данный момент времени, панель управления Intel не входит в состав драйверов, устанавливаемых Windows, из-за требований Microsoft к универсальным платформам UWP. После установки драйверов, панель управления — приложение «Центр управления графикой Intel» должна автоматически загрузится и установится на ПК из магазина Microsoft Store. Если этого не произошло, пользователь может самостоятельно установить приложение из магазина Windows.
В этом случае, потребуется выполнить действия:
- Запустите на компьютере приложение «Центр управления графикой Intel ®».
- Откройте вкладку «Дисплей».
- В разделе «Настройки», во вкладке «Общие», в опции «Поворот» выберите один из подходящих вариантов:
- Пейзаж.
- Портретный.
- Пейзаж (перевернуто).
- Портретный (перевернуто).

Подобные действия можно выполнить из контекстного меню экрана:
- Кликните правой кнопкой мыши по экрану.
- В контекстном меню сначала выберите «Параметры графики», а затем «Поворот»:
- Поворот на 0 градусов.
- Поворот на 90 градусов.
- Поворот на 180 градусов.
- Поворот на 270 градусов.
Поворот экрана в настройках графики AMD
Настройки панели управления графикой AMD заметно отличаются друг от друга, в зависимости от версии видеодрайвера.
В AMD Catalyst Control Center, в настройке «Общие задачи дисплея» выберите «Повернуть рабочий дисплей». В окне панели управления отображается текущий поворот рабочего стола. Выберите требуемый поворот из других доступных вариантов:
- Книжная.
- Альбомная (зеркально).
- Книжная (зеркально).
Нажмите на кнопку «Применить».

Как переворачивать экран на ПК с графикой NVIDIA
На компьютерах с видеокартами производства NVIDIA можно поменять ориентацию рабочего стола из панели управления графического адаптера.
На компьютере, имеющим графический адаптер NVIDIA пройдите следующие шаги:
- Запустите «Панель управления NVIDIA» на компьютере.
- В колонке задач, в разделе «Дисплей» нажмите на «Поворот дисплея».
- Выберите подходящий вариант:
- Альбомная.
- Книжная.
- Альбомная (сложенная).
- Книжная (сложенная).

- После выбора нужной ориентации, нажмите на кнопку «Применить».
Поворот экрана с помощью программы шутки Joke (дополнительно)
Имеются специализированные программы, с помощью которых можно переворачивать экран монитора Windows. Я решил дополнить статью рассказом про бесплатную программу Joke, которую не требуется устанавливать на ПК.
С помощью программы Joke можно вызывать на экране монитора различные эффекты, чтобы пошутить над ничего не подозревающем пользователем. Среди возможностей программы имеется подходящая функция — переворот экрана.
Пройдите следующие шаги:
- Запустите программу Joke на компьютере или предварительно запланируйте запуск нужного эффекта на определенное время.
- Нажмите на кнопку «Rotate», после этого на экране компьютера перевернется Рабочий стол.

- Действие эффекта отключается в программе с помощью клавиши «F5».
Выводы статьи
Если пользователь сталкивается с необходимостью перевернуть экран на ноутбуке или стационарном ПК, он может воспользоваться несколькими способами для решения данной проблемы. Повернуть экран дисплея можно при помощи клавиш клавиатуры, средствами операционной системы Windows, или из панели управления графикой AMD, NVIDIA, Intel, в зависимости от производителя видеоадаптера, установленного на компьютере.
Похожие публикации:
- Как отключить или удалить Алису с компьютера и телефона
- Как переименовать все файлы в папке с помощью Total Commander
- Как узнать какая оперативная память стоит на компьютере: 7 способов
- Как войти в БИОС без клавиатуры
Представляю ситуацию – вы включаете компьютер, происходит загрузка и изображение на мониторе приобретает неправильную ориентацию. Что делать? Паника! Надо срочно исправить и перевернуть экран на компьютере в нормальное положение. И не важно, вследствие чего случился этот казус – чья-то «неудачная» шутка или вы самостоятельно его перевернули.
Все описываемые способы применимы к компьютерам на базе OS Windows (7, 8, 8.1, 10) и расположены в порядке: от простых к сложным. Не будет терять время и начнем.
Переворот экрана компьютера/ноутбука с помощью горячих клавиш
Самым простым способом вернуть положение изображения обратно – использовать комбинацию горячих клавиш.

Выберите необходимую комбинацию на клавиатуре в зависимости от нынешнего положения экрана:
- Экран повернут на 90 градусов влево — Ctrl + Alt + правая стрелка;
- Экран повернут на 90 градусов вправо — Ctr + Alt + левая стрелка;
- Экран повернут на 180 градусов (стоит вверх ногами) — Ctrl + Alt + стрелка направленная вниз.
Нажатие клавиш должно происходить одновременно – иначе, ничего не получиться.
Попробуйте воспользоваться комбинацией клавиш Ctrl + Alt + F8 — это вернет настройки графики к значению «По умолчанию».
Помогло? Добавьте эту страницу в закладки (на всякий случай) и можете продолжать работу. Если все осталось на местах – пробуем следующий способ.
Переворот изображения, через параметры экрана.
Копаясь в настройках, вы могли случайно изменить ориентацию экрана с альбомной, на книжную или портретную, тем самым перевернув изображение. Теперь задача – вернуть всё обратно.
1. На пустом месте рабочего стола кликните правой кнопкой мыши. В контекстном меню выберите «Параметры экрана».

2. Вы попадете в настройки Windows, раздел «Дисплей». Найдите пункт «Ориентация», и выберите пункт «Альбомная» и сохраните изменения.

Все вышеописанные действия выполнены на базу Windows 10. Единственное отличие от младших версий – дизайн окна настроек. Не пугайтесь, если дизайн окон со скриншотов, не совпадает с вашим.
Поворачиваем экран обратно, через настройки графики
Если все описанные способы не помогают и сбой произошел на программном уровне, можно попробовать сделать поворот экрана, через настройки графического адаптера. Последовательность действий будет зависеть от вашего устройства и модели установленной видеокарты.
Определимся с видом графического адаптера:
- Графика Intel – для ноутбуков и персональных компьютеров без дискретной видеокарты;
- Графика Nvidia – для ПК с установленной видеокартой от этой компании, а также ноутбуки с указанным видеоадаптером и подключенным внешним дисплеем;
- Графика AMD — для ПК с графическим процессором от AMD и ноутбуки с подключенным внешним дисплеем.
Параметры графики Intel
Этот способ в основном, подходит для владельцев мобильных ПК – ноутбуков и нетбуков, так как дисплей работает на основе графики интегрированной в процессор устройства. Название и внешний вид окна настроек может различаться, в зависимости от модели процессора.
1. На пустом месте рабочего стола, сделайте клик правой кнопкой мыши и в контекстном меню нажмите «Параметры графики» — «Поворот» — и необходимы угол поворота.

2. Если указанный пункт отсутствует, перейдите в «Графические характеристики».

3. В окне панели управления HD графикой отметьте необходимый угол поворота.

Не забудьте применить изменения, перезагрузка устройства не потребуется.
Видеокарты от Nvidia и AMD
Данный способ поможет обладателям персональных компьютеров и мобильных ПК с подключенным через порт HDMI, внешним монитором. Все операции будут проводиться из панели управления видеокартой и не забудьте предварительно обновить драйвера.
- Щелкните правой кнопкой мыши на пустом месте рабочего стола и в контекстном меню, в зависимости от производителя видеокарты, откройте «AMD VISION Engine Control Center» или «Панель управления Nvidia».
- В меню, найдите вкладку «Дисплей» и откройте пункт «Поворот дисплея».
- Осталось вернуть ваш монитор в нормальное положение выбрав необходимый угол поворота.
Указана примерная последовательность шагов и название вкладок меню, так как они могут меняться в зависимости от версии драйверов и модели видеокарты.
Заключение
В этой инструкции, я описал все доступные методы решения возникшей проблемы. Если ни одно описанное действие не помогло перевернуть изображение, попробуйте воспользоваться одной из точек восстановления или проверить устройство на наличие вирусов. Так же, часто помогает банальное обновление драйверов.
Ну, а ели проблема решена – отблагодарите автора лайком и комментарием, мне будет приятно.
