Здравствуйте админ, хочу восстановить на своём ноутбуке HP заводские настройки, запустил программу HP Recovery Manager и она предлагает 8 вариантов восстановления! Как мне выбрать правильное? На моём жёстком диске два раздела: (С:) и (D:).
На (С:) установлена Windows 8.1.
На (D:) находится коллекция фильмов и музыки.
Скажите, при восстановлении с ноутбука будут удалены все файлы или только информация с диска (C:)? Те файлы, что находятся на диске (D:) мне никак нельзя потерять, а копировать их просто некуда, переносного жёсткого диска USB нет. Если у вас есть подробная статья для меня, буду благодарен.


Друзья, если установленная на ваш ноутбук операционная система стала хулиганить, то можно не заморачиваться поиском различных вирусов, кривых программ, некорректных драйверов и других причин приведших к нестабильной работе Windows, возьмите и просто восстановите заводские настройки на ноутбуке! Проделать это на компьютере HP (Hewlett-Packard) можно за 20 минут. Операционная система будет приведена в идеальное состояние на момент покупки, останется только установить программное обеспечение и всё. Откат к исходному состоянию затронет только диск (C:), информация на других дисках останется нетронутой.
За восстановление на ноутбуках HP отвечает программа HP Recovery Manager, запустить которую можно даже в том случае, если компьютерное устройство не загружается. В своей статье я хочу показать вам все способы восстановления ноутбуку HP “магазинных настроек”.
Первый способ. Переходим в интерфейс Metro Windows 8.1, находим среди приложений “HP Recovery Manager” и запускаем его.

Жмём на кнопку “Среда восстановления Windows. Перезагрузите компьютер и войдите в среду восстановления Windows, чтобы обновить образ или восстановить систему до первоначальных настроек изготовителя“.

Жмём ОК. Ноутбук перезагружается

и входит в среду восстановления “Выбор действия“.
Жмём Диагностика.

Recovery Manager

Жмём на кнопку Восстановление системы до первоначального состояния при поставке от производителя.

Отмечаем пункт Восстановить без создания резервной копии файлов. Далее.

Далее

Начинается процесс возврата исходных настроек ноутбуку.

Жмём Готово.


Нам останется только настроить личные параметры и начать работу.
Региональные настройки обычно настроены верно. Далее

Принимаю

Пропустить

Введите имя компьютера и жмите Далее.

Пропустить этот шаг

Использовать стандартные параметры

Вводим имя пользователя и жмём Готово.


Загружается чистенькая Windows 8.1.Восстановление затронуло только диск (С:), все файлы на других дисках остались в сохранности.

Такое может случиться из-за различных системных ошибок или деструктивных действий вредоносных программ и в этом случае вы не сможете добраться до интерфейса Metro и запустить HP Recovery Manager, но запустить процесс отката всё же можно.
Жмём при загрузке ноутбука клавишу Esc и входим в меню настроек. Для входа в режим восстановления жмём клавишу F11.

Уже знакомое нам меню “Выбор действия”.
Выбираем опцию Диагностика.

Recovery Manager

Нажмите на Восстановление системы до первоначального состояния при поставке от производителя. Дальше уже знаете как действовать.

Как вернуть любому ноутбуку заводские настройки, если встроенная производителем программа восстановления Recovery не работает. Используем утилиту WinNTSetup3
Если вы на вашем ноутбуке переустанавливали Windows 8.1 на Windows 7, то наверняка перед установкой семёрки удалили все разделы на жёстком диске, в том числе и скрытый раздел с заводским образом. В этом случае, для отката нужно воспользоваться дисками восстановления ноутбука HP. Данные диски нужно сделать заранее.
Вставляем диск восстановления в дисковод ноутбука.

Жмём при загрузке ноутбука клавишу Esc и входим в меню настроек. Чтобы загрузить ноутбук с диска восстановления жмём клавишу F9.

Выбираем в загрузочном меню дисковод и жмём Enter.

Отмечаем пункт Запустить программу с носителя

Сброс до заводских значений параметров

Отмечаем пункт Восстановить без создания резервной копии файлов. Далее.

Начинается процесс возврата ноутбука в исходное состояние, который обязательно закончится удачно.


Статьи по этой теме:
- Как вернуть любому ноутбуку заводские настройки, если встроенная производителем программа восстановления Recovery не работает. Используем утилиту WinNTSetup3
- Как вернуть ноутбуку заводские настройки, если встроенная производителем программа восстановления Recovery не работает. Используем утилиту ImageX. Также в статье приведён пример использования утилиты Dism
- Возвращение Windows 10 к исходному состоянию с сохранением личных файлов, как альтернатива встроенной в каждый ноутбук программе отката к заводским настройкам
Приветствую Вас на своем блоге!
Прочитав эту статью, вы узнаете как восстановить систему на ноутбуке HP Pavilion до заводских установок через меню Windows и через консоль загрузки системы.
Сначала рассмотрим, как восстановить систему до заводского состояния из среды Windows с помощью специальной программы. В ноутбуке HP Pavilion она называется HP Recovery Manager.
Как запустить программу восстановления системы из Windows.
На тестируемом компьютере установлена система Windows 8 и я опишу, как открыть в ней программу для восстановления системы до заводского состояния.


Откройте начальный экран Windows 8, нажав клавишу Win и перейдите в окно, где показаны все установленные приложения.
В разных версиях восьмерки кнопка открытия этого окна выглядит по разному, опуститесь в низ окна и слева или справа вы увидите кнопку для открытия окна со всеми установленными приложениями.
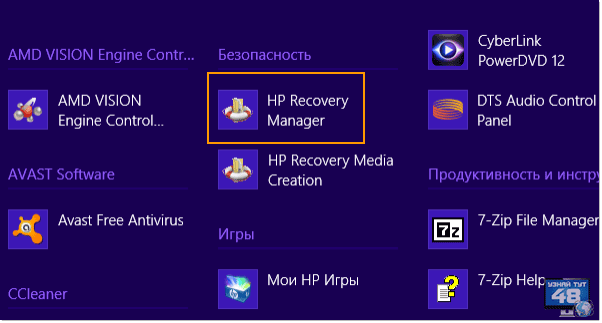
Найдите в этом окне программу HP Recovery Manager и запустите ее.
Еще, как я уже рассказывал, можно воспользоваться поиском системы и ввести в окно поиска слово «Recovery» и вы быстро найдете нужную программу.
Также программу HP Recovery Manager можно найти и в файловом менеджере Windows.
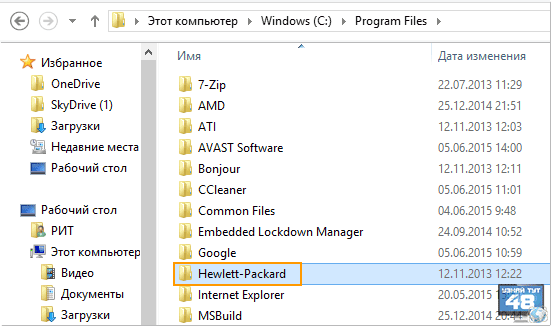
Для этого откройте системный диск и перейдите в каталог Program Files — Hewlet-Packard.
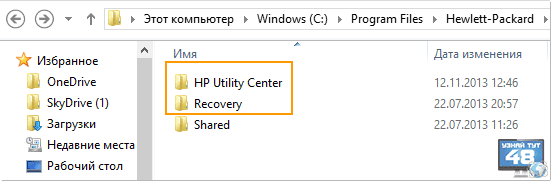 В каталоге Hewlet-Packard находится несколько папок, нас интересует только одна из двух, это HP Utility Center или Recovery. Откройте любую из них, запустить программу восстановления системы можно из любой из этих папок.
В каталоге Hewlet-Packard находится несколько папок, нас интересует только одна из двух, это HP Utility Center или Recovery. Откройте любую из них, запустить программу восстановления системы можно из любой из этих папок.
В каталоге HP Utility Center находится программа Utility Center, это приложение, где собраны несколько функций.

Нас интересует приложение HP Recovery Manager, запустите его.
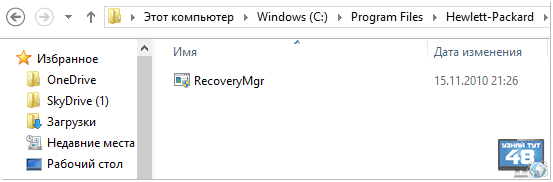
Также приложение HP Recovery Manager можно запустить сразу из каталога Recovery.
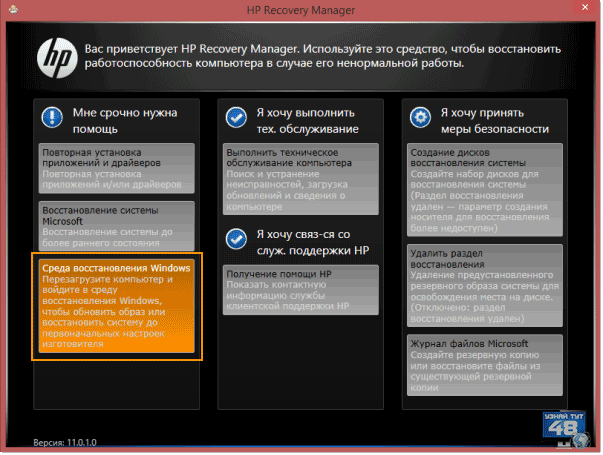
Когда откроется окно приложения HP Recovery Manager, перейдите к пункту «Среда восстановления Windows», нажмите на большой оранжевый квадрат курсором мыши.
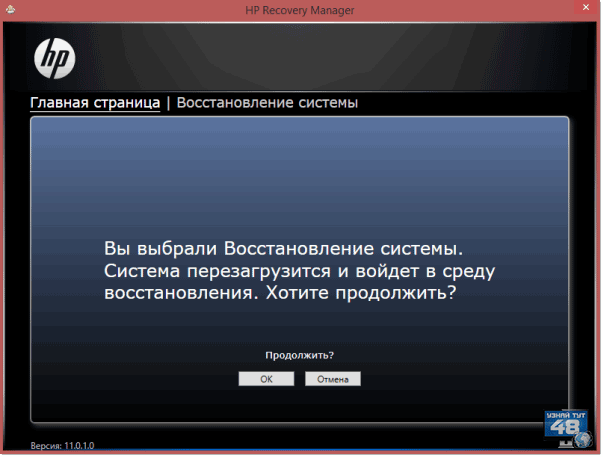
В следующем окне вы увидите информацию о начале работы среды восстановления, нажмите «ОК» для продолжения.
Дальше восстановление системы будет происходить уже после перезагрузки компьютера, больше среда Windows нам не нужна.
Если по каким либо причинам запустить программу восстановления системы из Windows не получится, то это можно сделать во время загрузки компьютера.
Как запустить программу восстановления системы при загрузке компьютера.
Для того, чтобы восстановить систему на ноутбуке HP Pavilion до заводских установок, при включении компьютера нажмите сразу клавишу Esc и удерживайте ее несколько секунд, до появления окна со списком клавиш для вызова разных меню.
Но этот список нам нужен только для информации, чтобы узнать какая клавиша запускает режим восстановления системы до заводских установок.

Как видно из этого списка для того, чтобы запустить программу восстановления системы, нужно нажать клавишу F11, поэтому при загрузке компьютера можно сразу нажимать ее.
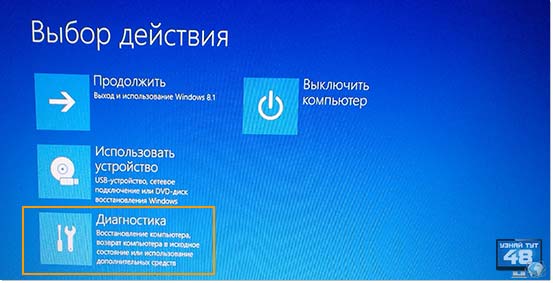
После чего загрузится программа для настройки и диагностики системы, выберите раздел «Диагностика».
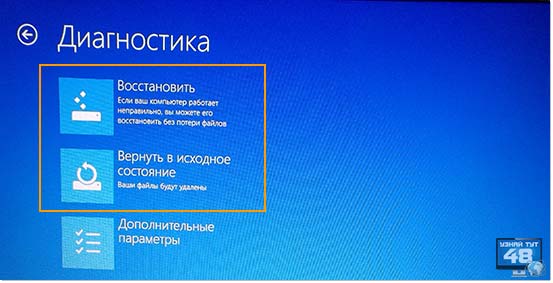
Данная программа позволяет сделать два вида восстановления системы, с сохранением ваших данных и без сохранения. Здесь вам нужно определиться, какой вариант вам подходит.
Если на жестком диске есть файлы, которые вы не хотите потерять, то выбирайте первый вариант и ваши файлы, при восстановлении системы, останутся не тронутыми.
Если вам терять нечего, то выбирайте второй вариант и система будет восстановлена полностью до заводских установок.

Раздел «Дополнительные параметры» позволяет произвести восстановление системы с помощью файла образа или с помощью контрольной точки. Такое восстановление может быть полезно, если у вас есть сохраненный образ системы или если вы создавали контрольные точки восстановления системы.
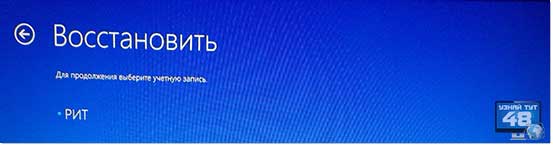
Я выбрал вариант восстановления с сохранением пользовательских данных. Теперь нужно выбрать учетную запись пользователя компьютера.
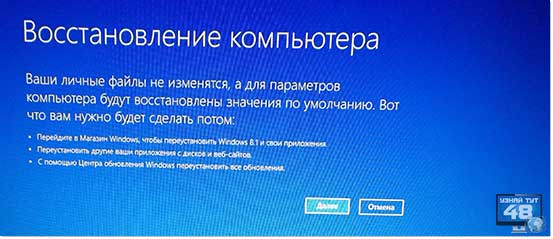
Далее программа покажет сообщение о том, как будет восстановлена система и даст некоторые рекомендации. Нажимайте «Далее».

Теперь нужно выбрать параметры восстановления системы. По умолчанию предлагается восстановить систему со стандартными параметрами.
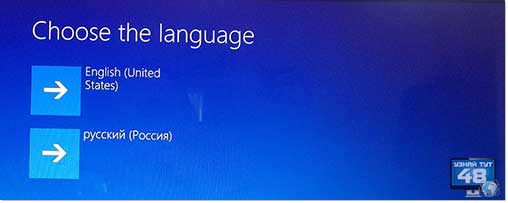
В следующем окне нужно выбрать язык программы.

И раскладку клавиатуры.
Далее программа начнет восстановление системы и через несколько минут она будет восстановлена.
Предлагаю вам посмотреть видео инструкции, как восстановить систему на компьютере и ноутбуке HP до заводских установок на разных версиях Windows. Видео не на русском языке, но перевод пишут внизу и все становится понятно.
С уважением Юрий Хрипачев.
HP Recovery Manager is a Windows software program designed for HP consumers. It provides a recovery environment so that we can restore damaged or normal HP computers to the desired previous state. Here MiniTool tells how to use these recovery options.
What Exactly Is HP Recovery Manager
Simply put, HP Recovery Manager is a Windows software program. Obviously, only HP computer users can install and use it.
To get into HP Recovery Manager, turn on HP computer and continuously press F11 key once every second until it says Windows is loading files. Then the Recovery Manager opens.
From the official introduction, we can see that HP Recovery Manager provides 9 useful features, which are categories into 4 sections: Help, Precautions, Maintenance, and Support.
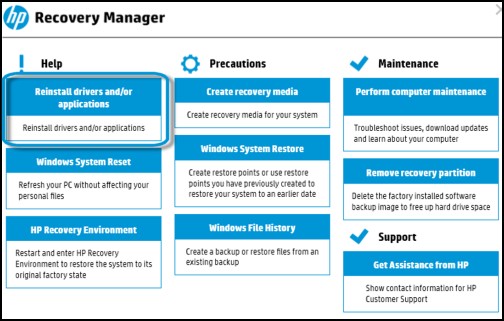
Key Features of HP Recovery Manager
#1 Reinstall drivers and/or applications
It helps us reinstall the software and hardware drivers that were originally installed on the computer. For commercial computers, the recovery option may no longer be feasible.
If there is not enough disk space on the computer to reinstall the program, choose a method from the 10 ways to free up disk space in Windows 10.
Note: For custom computers, we should try to reinstall the original programs by using the specific software installation CD/DVD which comes with our computers.
#2 Windows System Reset
We can use this feature when we need to reset our computer. It repairs the computer by reinstalling the operating system. And we can choose to keep our files or remove everything during the operation.
How to factory reset HP laptop? Follow these steps to reset HP laptop:
Step 1. Restart the computer and enter “Choose an option”.
Step 2. Click “Troubleshoot” and click “Reset you PC” in the next page.
Step 3. Make a choice.
- Keep my files: delete all preinstalled HP apps, apps and drivers install by ourselves; save our personal files intact and reset the system to factory.
- Remove everything: delete all preinstalled HP apps, apps and drivers we install include our personal files and then reset the system to factory.
Step 4. Choose to delete the files only in system drive or in all drives.
Step 5. Choose to “Just remove my files” or “Fully clean the drive”. Then click “Reset” and wait for it to complete.
If we no longer use this computer, and we need to completely erase the data on the computer. We recommend to Wipe Disk with MiniTool Partition Wizard Free. It will definitely protect our privacy.
Free Download
#3 HP Recovery Environment
In addition to factory reset HP laptop, HP Recovery Environment allows us to perform File Backup, System Recovery, Minimized Image Recovery (restore OS, drives and select software only) and show contact information.
The following are the specific steps to enter the recovery environment (The steps are for HP Omen 15 laptop users only):
Step 1. Type “HP Recovery Manager” in Start screen, and press “Enter” to search.
Step 2. Click “HP Recovery Manager” in the window and then choose “Windows Recovery Environment”.
Step 3. Click “OK” in the pop-up window to continue, and wait for the computer to restart.
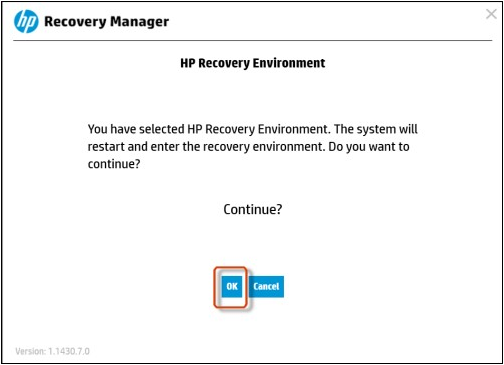
Step 4. When we are in the recovery environment, we can choose the features we need by following the instructions on the screen.
- System Recovery: restore our computer to its original factory condition.
- File Backup: back up our data on the computer.
- Minimized Image Recovery: reinstall all hardware-related drivers and software and the OS, but not including other software applications.
- Show contact information: show the information we contact with the HP Customer Support.
- Run Computer Checkup: use the hardware diagnostics toll to diagnose our computer’s memory, HD, etc…
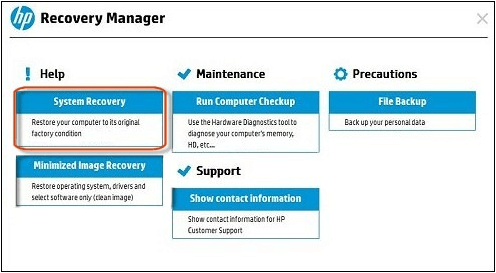
#4 Create recovery media
This helps us save the computer’s software image on a Disc or USB flash drive. If a serious software/hardware failure occurs, the recovery disk can fully restore the computer.
How to save the recovery image on the media (USB hard drives/discs) by HP Recovery Media Creation, so that we can use it to restore the computer to its original state in the event of a serious problem happen to the computer?
Here are the steps for to HP notebook computer (scan desktop computer) and Compaq computers that came with Windows 8 to create recovery media on USB drive:
We need to pay attention to it before we start:
- The size of the USB flash drive must be less than 32 GB.
- We are allowed to create only one recovery image. If we had created a recovery image on other media previously, we cannot create a recovery image on the USB drive.
- The creation process takes about half an hour. If we are performing an operation that requires reboot of the computer, we may not be able to successfully create a recovery media. We need to arrange our time properly.
Step 1. Search “HP Recovery Manager” in Start screen and then press “Enter. Click “Recovery Media Creation” in the main menu.
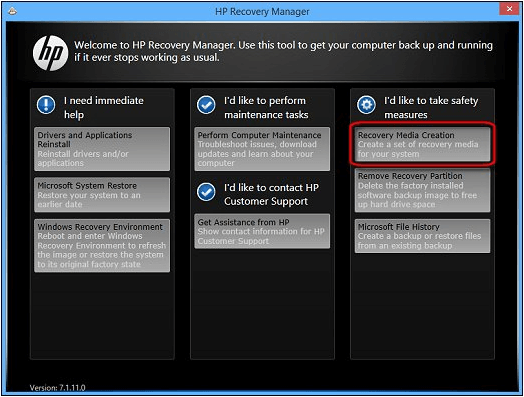
Note: In the process of creating recovery media, we may receive the following error prompts. This shows that we have created recovery media, so we can’t create another one. If the first recovery media is not intact but we still receive this message, try to use other ways to get a new recovery image.
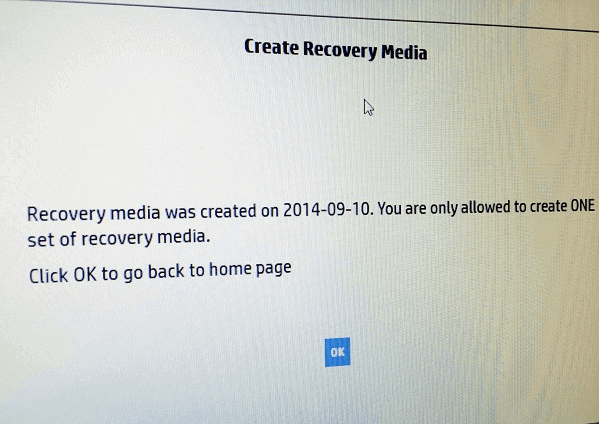
Step 2. Check “I Accept” and then click Continue.
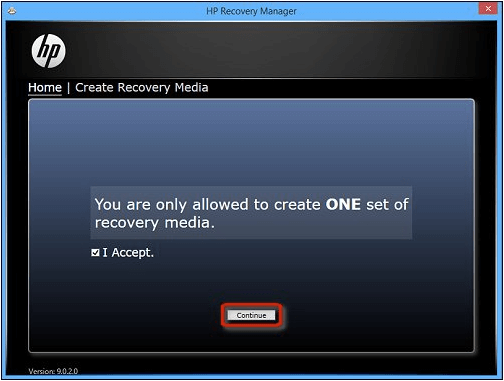
Step 3. If the system prompts us to enter an administrator password or make a confirmation, just do as required. When the “User Account Control” window asks if we want the program to change the computer, click “Yes“.
Step 4. Connect the USB flash drive to the computer and choose “USB Flash Drive” from the three options.
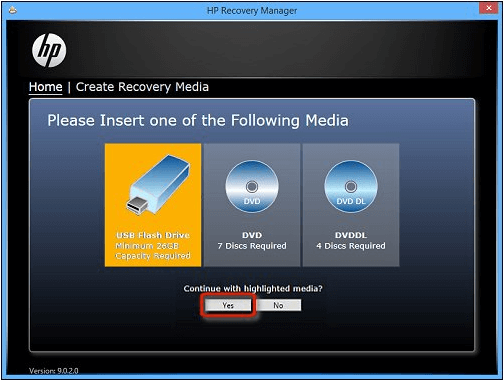
Step 5. Follow the instructions on the screen to save the recovery media to the USB flash drive and then click “Finish”. Pull off the USB flash drive and keep it safe.
Tip: If we can’t create recovery drive on Windows 8, click here to fix.
#5 Windows System Restore
If we use HP Recovery Manager to back up files on our computer, then we can restore these files by using the same program
Tip: The recovery process may take 20 to 40 minutes to start. Do not close the restore window during restoring.
Step 1. Open the location where the backup file is stored. Insert the USB flash drive if we save the backup in it.
Step 2. Open the backup folder and double-click to open the executable that was created during the backup process. Then click “Yes” in the pop-up window to continue.
Step 3. Click “Next” in the welcome window.
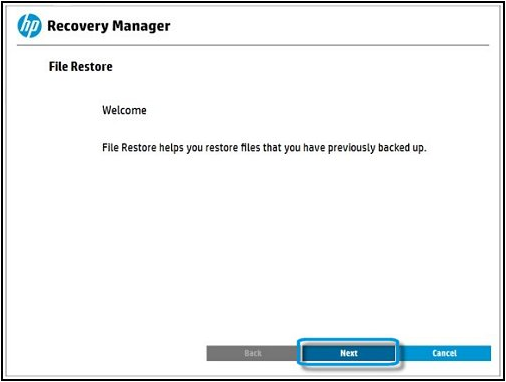
Step 4. Check the file types which we want to restore. Then click “Next”.
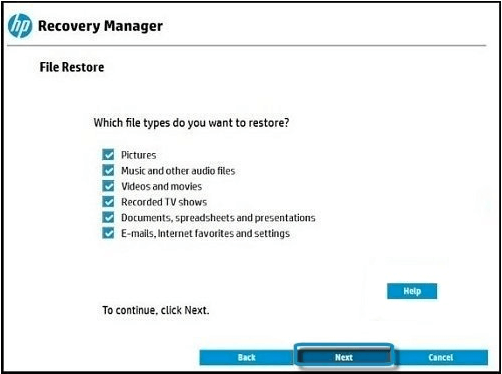
Step 5. The window will show our files will restore to which location. Click “Next”.
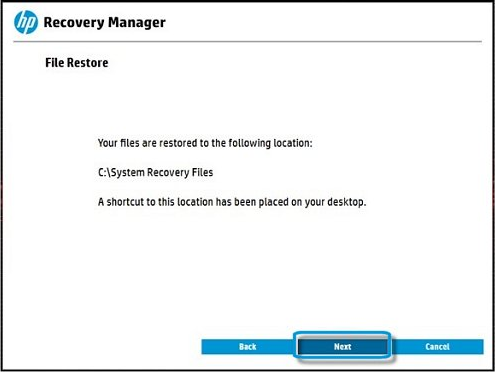
Step 6. Wait for the restore progress to complete. Click “Finish” when HP Recovery Manager restores successfully.
#6 Windows File History
We can back up in the File History so that files can be restored in time when the original files are lost. At the same time, it also provides the function of restore.
Windows File History helps us create a backup or restore files from an existing backup. Read the detailed steps (for HP and Compaq desktop computer and laptop that came with Windows 10 or Windows 8):
Step 1. Restart the computer and press “F11” button enter “Choose an option”.
Step 2. Click “Troubleshoot” and click “Recovery Manager” in the next page. Then select “File Backup”.
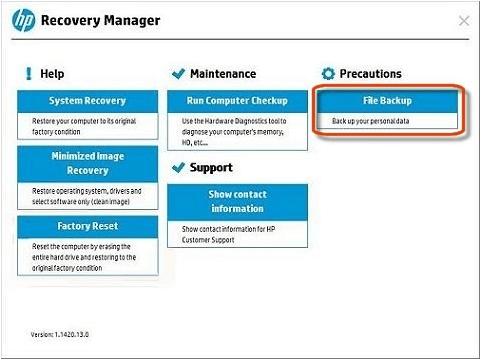
Step 3. Choose the backup method.
- Auto Selection: back up a certain type of file, for instance: pictures, videos, music, movie, emails, etc.
- User Selection: select individual files by ourselves. Then click “Next”.
Step 4. Choose a location to save the backup files and click “Next”.
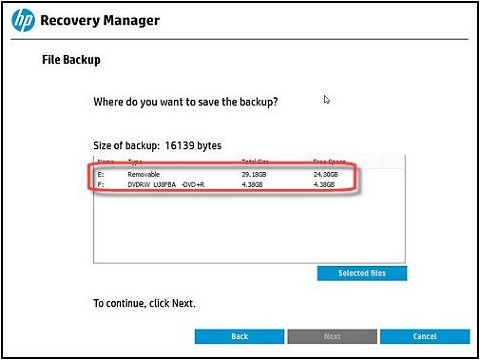
Step 5. Make sure the location and click “Next” to continue.
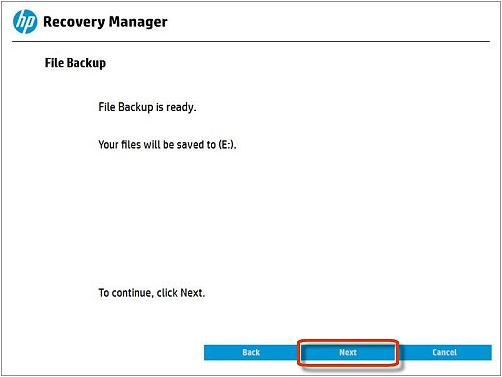
Step 6. Wait for HP Recovery Manager to create the backup. Click “Next” when it successfully created the backup.
MiniTool ShadowMaker is also a powerful Windows image backup software and it also has the function of automatic file backup. Download Trial edition to have a try!
Free Download
#7 Perform computer maintenance
This feature helps troubleshoot HP computer issues, computer updates, and gets us learn more about our own computers.
#8 Remove recovery partition
delete the factory installed software backup image to free up available hard drive space.
When facing the problem of hard drive is full, we can no longer save more new files to it. At this point, we need to clean up or extend partition to create some available space. We can also free up disk space by removing recovery partition.
The HP computer is previously installed with some software backup images on the recovery partition of a hard drive. So we can remove the recovery partition to free up hard drive space.
Step 1. Open “HP Recovery Manager” and then click “Remove recovery partition”.
Step 2. Delete the specific partition according to its instructions.
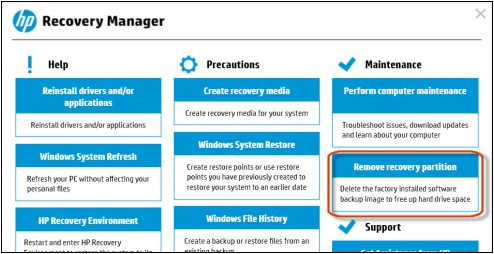
#9 Get Assistance from HP
We can contact the HP customer support to help us solve the problem that we can’t fix.
How to use HP Recovery Manager? View this article, you’ll get solutions. Click to Tweet
Bottom Line
As you can see, HP Recovery Manager is a practical system backup and restore software to HP users in the aspect of factory reset HP laptop, restore HP laptop to previous state, backup files, etc. For non-HP users, we recommend using MiniTool software to manage hard drive space and keep data safe.
Компьютеры, поставляемые HP с предустановленной операционной системой, снабжаются рядом программных инструментов, позволяющих возвращать их в состояние на момент покупки. Такая функция пригодится в случае перепродажи или появлении критических программных сбоев.
Первым делом следует отключить все внешние устройства и аппаратные компоненты, которые не входили в оригинальную комплектацию. Если в процессе эксплуатации основной накопитель полностью форматировался или был заменён, то для восстановления потребуется приобрести специальный оптический диск или скачать его образ.
Начало процедуры
Запустить сброс до заводских настроек можно из приложения HP Recovery Manager или через меню, предваряющее загрузку операционной системы. В первом варианте понадобится найти соответствующую программу через строку поиска меню «Пуск».

Во втором – перезагрузить ноутбук и несколько раз нажать F11 до начала загрузки ОС. В некоторых моделях потребует сначала нажать Esc, а затем F11.

Чтобы начать процесс с оптического носителя, необходимо включить устройство, поместить диск в привод, и перезагрузить его. Если привод не предусмотрен конструкцией, то можно использовать установочную флешку с записанным образом или внешний дисковод.
В приложении HP Recovery Manager нам нужен пункт «Среда восстановления Windows». После этого компьютер перезагрузится и откроет меню действий. Дальнейшие действия одинаковы, вне зависимости от способа запуска утилиты.

Этапы сброса системы
После перезагрузки понадобится выбрать пункт «Диагностика».

Затем Recovery Manager.

Если предустановленной системой была Windows 7 и ниже, то предыдущие два этапа не будут отображены, а процесс начнётся сразу со следующего окна, в котором нужно выбрать «Восстановление системы».

После указать, нужны ли резервные копии пользовательских данных, и кликнуть «Далее». В случае резервного копирования программа проведёт пользователя через несколько простых шагов в соответствующем мастере.

После этого начнётся возврат настроек системы в исходное состояние. Во время выполнения процедуры лучше не трогать компьютер. Общее время, требуемое для завершения, разнится в зависимости от производительности оборудования, количества пользовательских файлов и других нюансов. Но при любых параметрах занимает около часа.

В финале процедуры останется только нажать «Готово».

Если версия оригинальной операционной системы была выше 7, то далее пользователю понадобится указать базовые параметры, как во время первого запуска компьютера или в завершении установки ОС. После этого ноутбук снова готов к работе.
Вероятно понадобятся услуги
-
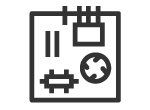
Апгрейд ноутбука HP
от 1900 руб.
-
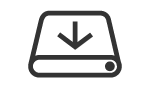
Восстановление данных
от 240 руб.
-
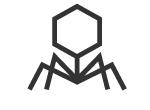
Удаление вирусов и вредоносных программ
от 250 руб.
-
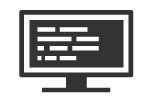
Настройка BIOS
от 250 руб.
-
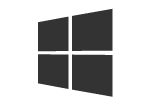
Установка и настройка Windows
от 350 руб.
Восстановление системы на ноутбуке HP
Компьютеры, поставляемые HP с предустановленной операционной системой, снабжаются рядом программных инструментов, позволяющих возвращать их в состояние на момент покупки. Такая функция пригодится в случае перепродажи или появлении критических программных сбоев.
Первым делом следует отключить все внешние устройства и аппаратные компоненты, которые не входили в оригинальную комплектацию. Если в процессе эксплуатации основной накопитель полностью форматировался или был заменён, то для восстановления потребуется приобрести специальный оптический диск или скачать его образ.
Начало процедуры
Запустить сброс до заводских настроек можно из приложения HP Recovery Manager или через меню, предваряющее загрузку операционной системы. В первом варианте понадобится найти соответствующую программу через строку поиска меню «Пуск».

Во втором – перезагрузить ноутбук и несколько раз нажать F11 до начала загрузки ОС. В некоторых моделях потребует сначала нажать Esc, а затем F11.

Чтобы начать процесс с оптического носителя, необходимо включить устройство, поместить диск в привод, и перезагрузить его. Если привод не предусмотрен конструкцией, то можно использовать установочную флешку с записанным образом или внешний дисковод.
В приложении HP Recovery Manager нам нужен пункт «Среда восстановления Windows». После этого компьютер перезагрузится и откроет меню действий. Дальнейшие действия одинаковы, вне зависимости от способа запуска утилиты.

Этапы сброса системы
После перезагрузки понадобится выбрать пункт «Диагностика».

Затем Recovery Manager.

Если предустановленной системой была Windows 7 и ниже, то предыдущие два этапа не будут отображены, а процесс начнётся сразу со следующего окна, в котором нужно выбрать «Восстановление системы».

После указать, нужны ли резервные копии пользовательских данных, и кликнуть «Далее». В случае резервного копирования программа проведёт пользователя через несколько простых шагов в соответствующем мастере.

После этого начнётся возврат настроек системы в исходное состояние. Во время выполнения процедуры лучше не трогать компьютер. Общее время, требуемое для завершения, разнится в зависимости от производительности оборудования, количества пользовательских файлов и других нюансов. Но при любых параметрах занимает около часа.

В финале процедуры останется только нажать «Готово».

Если версия оригинальной операционной системы была выше 7, то далее пользователю понадобится указать базовые параметры, как во время первого запуска компьютера или в завершении установки ОС. После этого ноутбук снова готов к работе.
Источник
Как установить Windows 10

Как вернуть ноутбук HP к заводским настройкам

Как вернуть ноутбук HP к заводским настройкам


Жмём на кнопку «Среда восстановления Windows. Перезагрузите компьютер и войдите в среду восстановления Windows, чтобы обновить образ или восстановить систему до первоначальных настроек изготовителя«.

Жмём ОК. Ноутбук перезагружается

и входит в среду восстановления «Выбор действия«.


Жмём на кнопку Восстановление системы до первоначального состояния при поставке от производителя.

Отмечаем пункт Восстановить без создания резервной копии файлов. Далее.


Начинается процесс возврата исходных настроек ноутбуку.



Нам останется только настроить личные параметры и начать работу.
Региональные настройки обычно настроены верно. Далее



Введите имя компьютера и жмите Далее.

Пропустить этот шаг

Использовать стандартные параметры

Вводим имя пользователя и жмём Готово.


Загружается чистенькая Windows 8.1.Восстановление затронуло только диск (С:), все файлы на других дисках остались в сохранности.

Как вернуть к заводским настройкам ноутбук HP, если он не загружается
Такое может случиться из-за различных системных ошибок или деструктивных действий вредоносных программ и в этом случае вы не сможете добраться до интерфейса Metro и запустить HP Recovery Manager, но запустить процесс отката всё же можно.
Жмём при загрузке ноутбука клавишу Esc и входим в меню настроек. Для входа в режим восстановления жмём клавишу F11.

Уже знакомое нам меню «Выбор действия».
Выбираем опцию Диагностика.


Нажмите на Восстановление системы до первоначального состояния при поставке от производителя. Дальше уже знаете как действовать.

Как вернуть к заводским настройкам ноутбук HP, если он не загружается и скрытые разделы с заводскими настройками удалены
Если вы на вашем ноутбуке переустанавливали Windows 8.1 на Windows 7, то наверняка перед установкой семёрки удалили все разделы на жёстком диске, в том числе и скрытый раздел с заводским образом. В этом случае, для отката нужно воспользоваться дисками восстановления ноутбука HP. Данные диски нужно сделать заранее.
Вставляем диск восстановления в дисковод ноутбука.

Жмём при загрузке ноутбука клавишу Esc и входим в меню настроек. Чтобы загрузить ноутбук с диска восстановления жмём клавишу F9 .

Выбираем в загрузочном меню дисковод и жмём Enter.

Отмечаем пункт Запустить программу с носителя

Сброс до заводских значений параметров

Отмечаем пункт Восстановить без создания резервной копии файлов. Далее.

Начинается процесс возврата ноутбука в исходное состояние, который обязательно закончится удачно.
Источник
Как установить Windows 10

Как вернуть ноутбук HP к заводским настройкам

Как вернуть ноутбук HP к заводским настройкам


Жмём на кнопку «Среда восстановления Windows. Перезагрузите компьютер и войдите в среду восстановления Windows, чтобы обновить образ или восстановить систему до первоначальных настроек изготовителя«.

Жмём ОК. Ноутбук перезагружается

и входит в среду восстановления «Выбор действия«.


Жмём на кнопку Восстановление системы до первоначального состояния при поставке от производителя.

Отмечаем пункт Восстановить без создания резервной копии файлов. Далее.


Начинается процесс возврата исходных настроек ноутбуку.



Нам останется только настроить личные параметры и начать работу.
Региональные настройки обычно настроены верно. Далее



Введите имя компьютера и жмите Далее.

Пропустить этот шаг

Использовать стандартные параметры

Вводим имя пользователя и жмём Готово.


Загружается чистенькая Windows 8.1.Восстановление затронуло только диск (С:), все файлы на других дисках остались в сохранности.

Как вернуть к заводским настройкам ноутбук HP, если он не загружается
Такое может случиться из-за различных системных ошибок или деструктивных действий вредоносных программ и в этом случае вы не сможете добраться до интерфейса Metro и запустить HP Recovery Manager, но запустить процесс отката всё же можно.
Жмём при загрузке ноутбука клавишу Esc и входим в меню настроек. Для входа в режим восстановления жмём клавишу F11.

Уже знакомое нам меню «Выбор действия».
Выбираем опцию Диагностика.


Нажмите на Восстановление системы до первоначального состояния при поставке от производителя. Дальше уже знаете как действовать.

Как вернуть к заводским настройкам ноутбук HP, если он не загружается и скрытые разделы с заводскими настройками удалены
Если вы на вашем ноутбуке переустанавливали Windows 8.1 на Windows 7, то наверняка перед установкой семёрки удалили все разделы на жёстком диске, в том числе и скрытый раздел с заводским образом. В этом случае, для отката нужно воспользоваться дисками восстановления ноутбука HP. Данные диски нужно сделать заранее.
Вставляем диск восстановления в дисковод ноутбука.

Жмём при загрузке ноутбука клавишу Esc и входим в меню настроек. Чтобы загрузить ноутбук с диска восстановления жмём клавишу F9 .

Выбираем в загрузочном меню дисковод и жмём Enter.

Отмечаем пункт Запустить программу с носителя

Сброс до заводских значений параметров

Отмечаем пункт Восстановить без создания резервной копии файлов. Далее.

Начинается процесс возврата ноутбука в исходное состояние, который обязательно закончится удачно.
Источник
