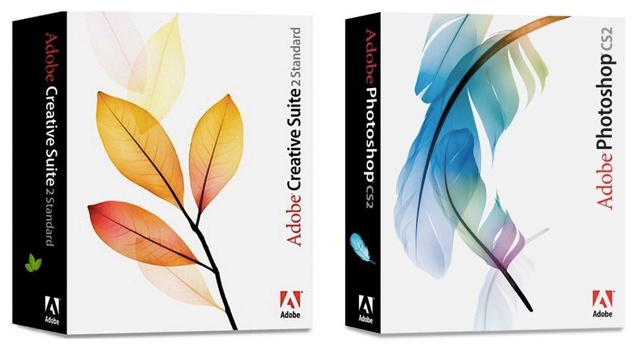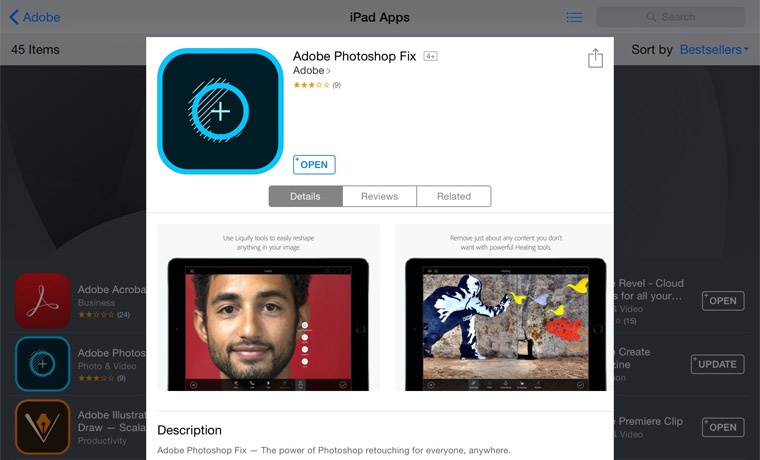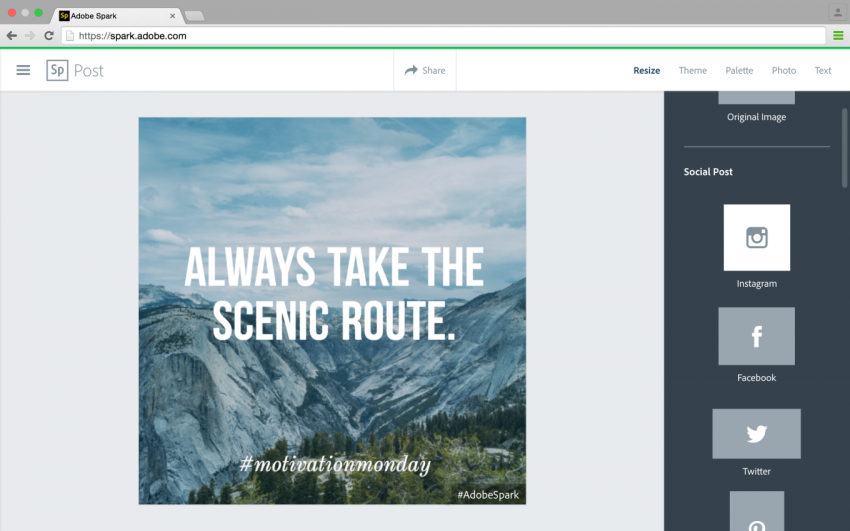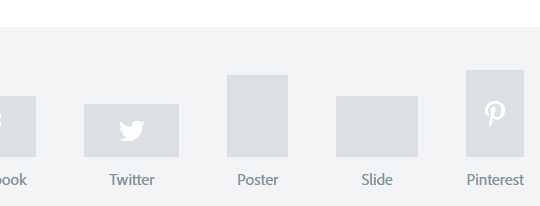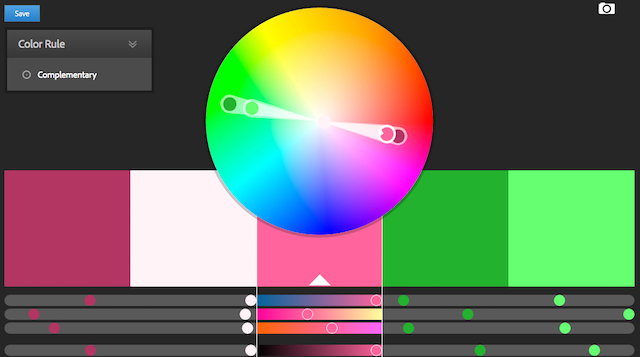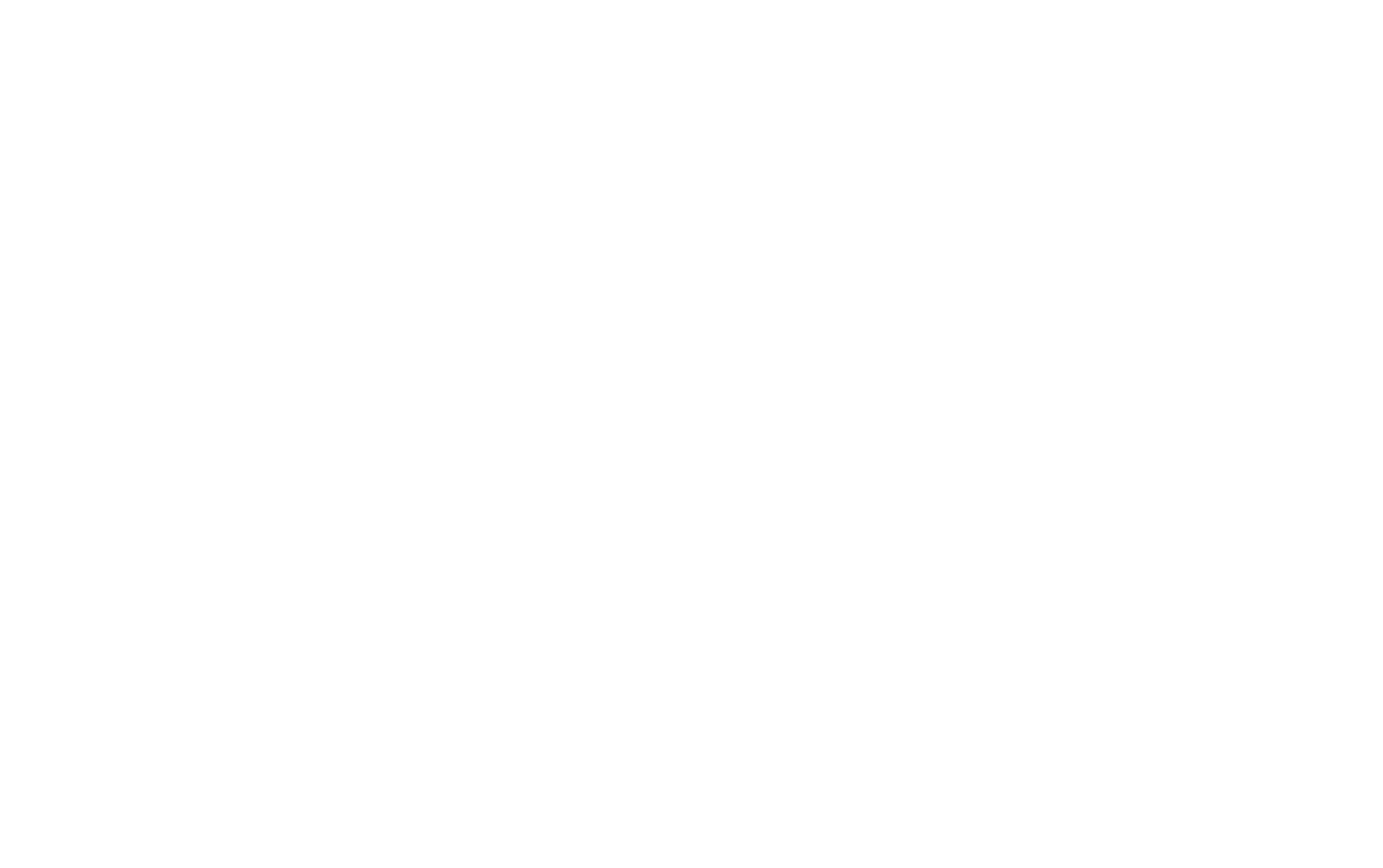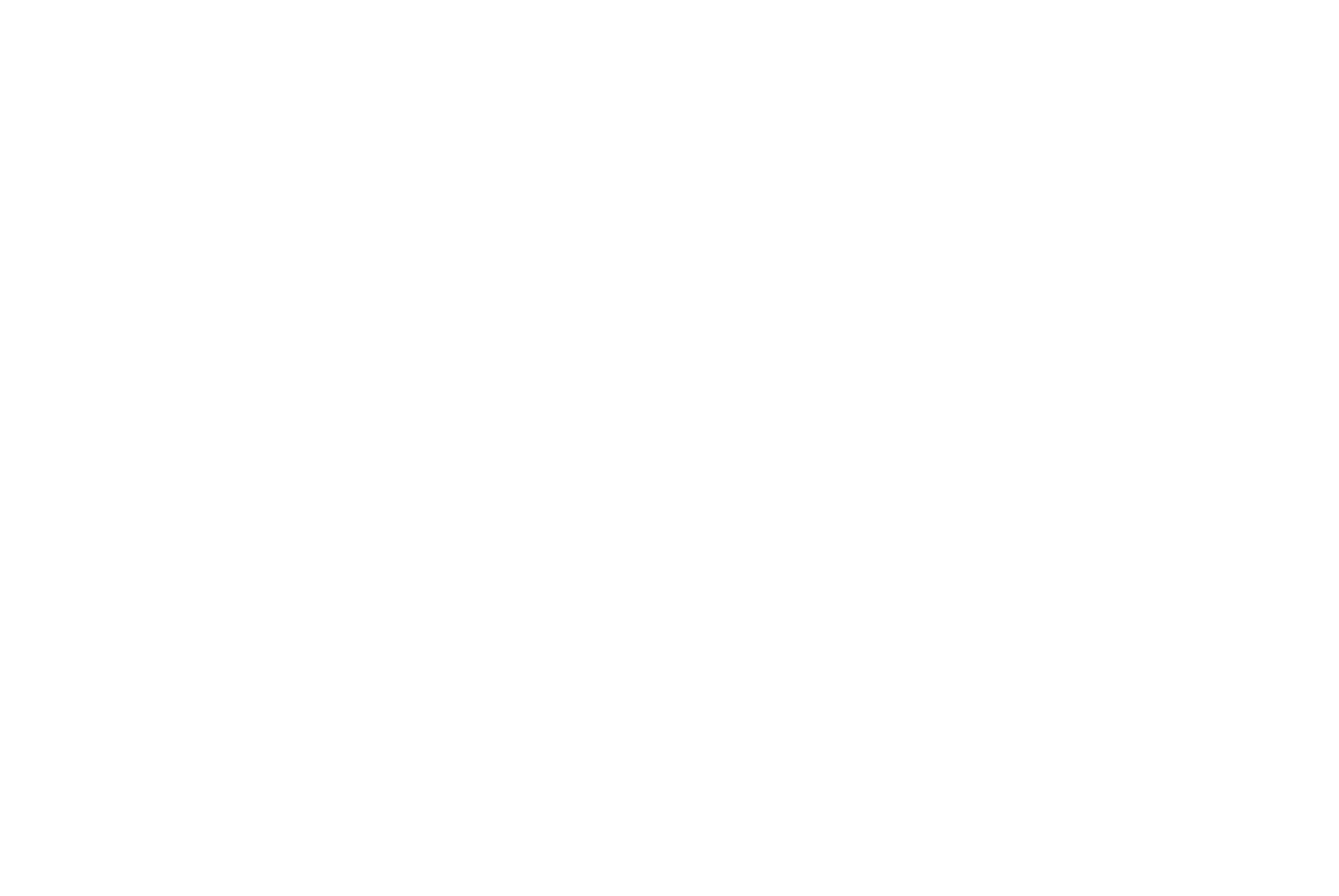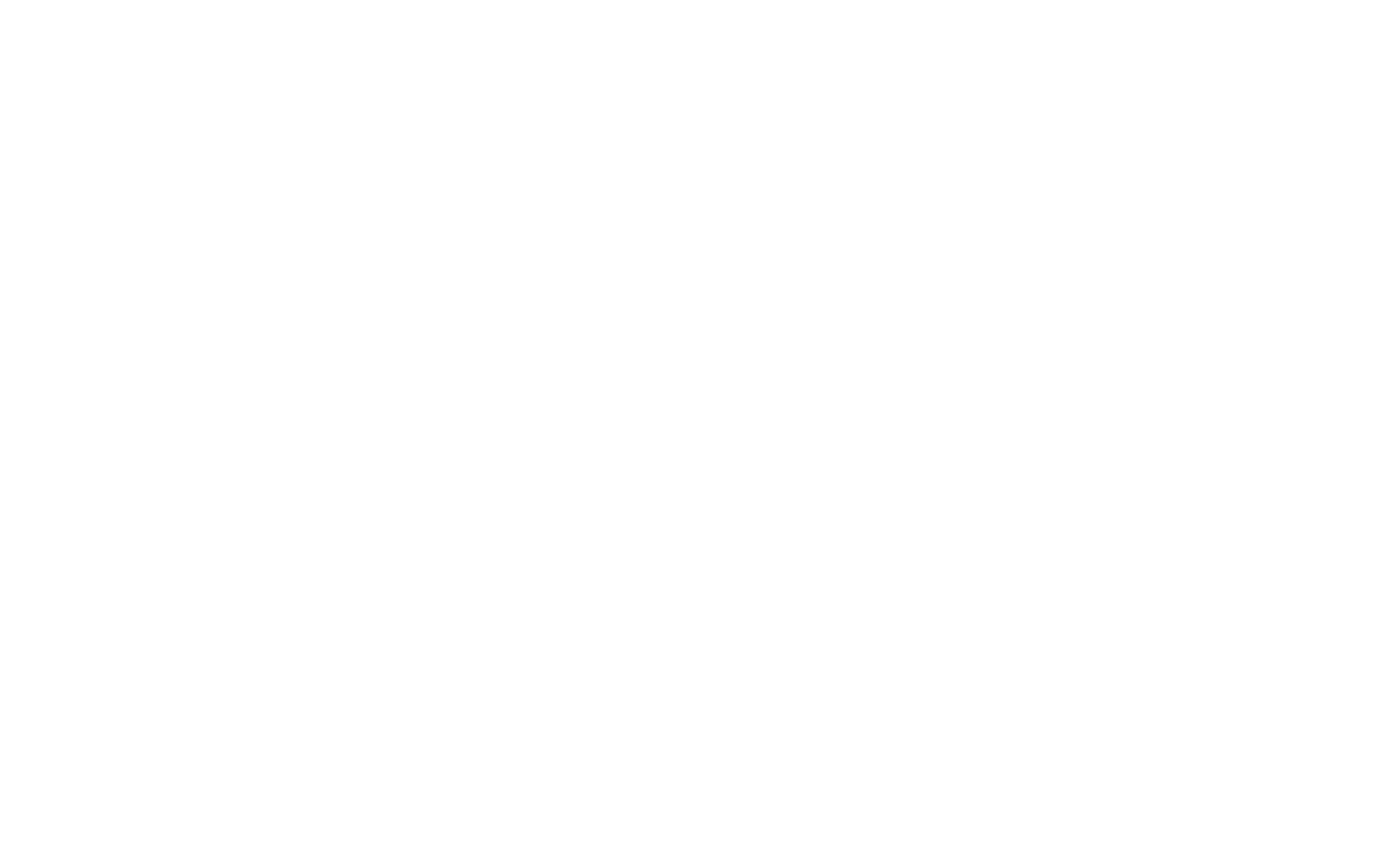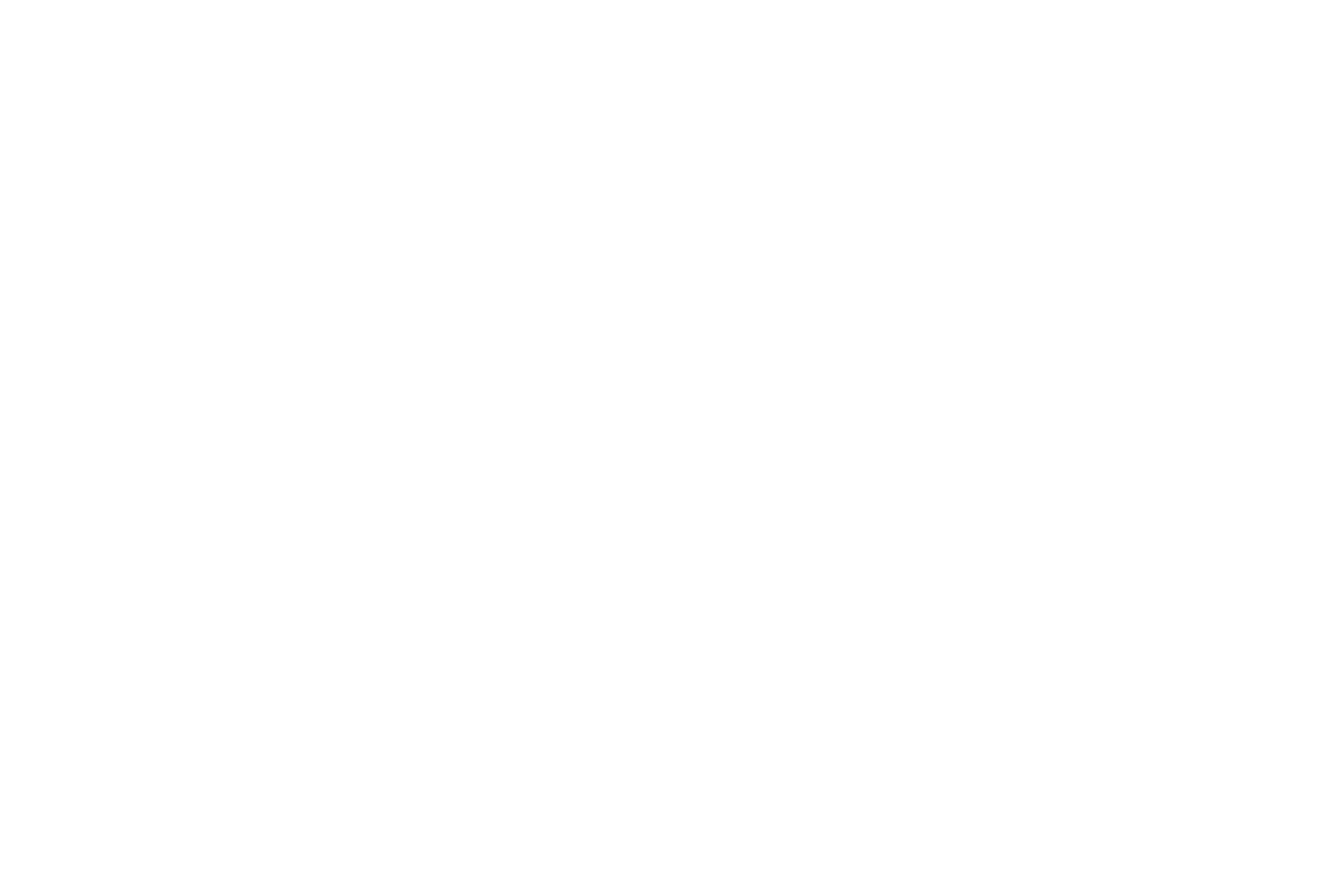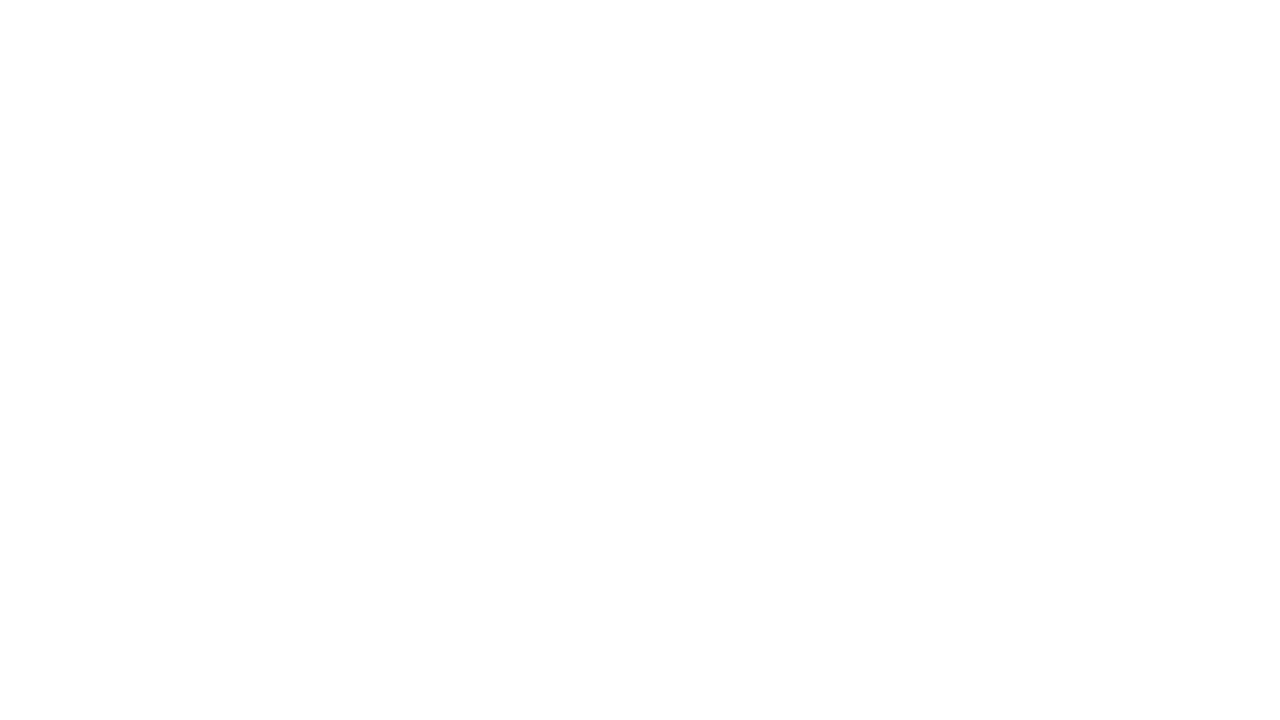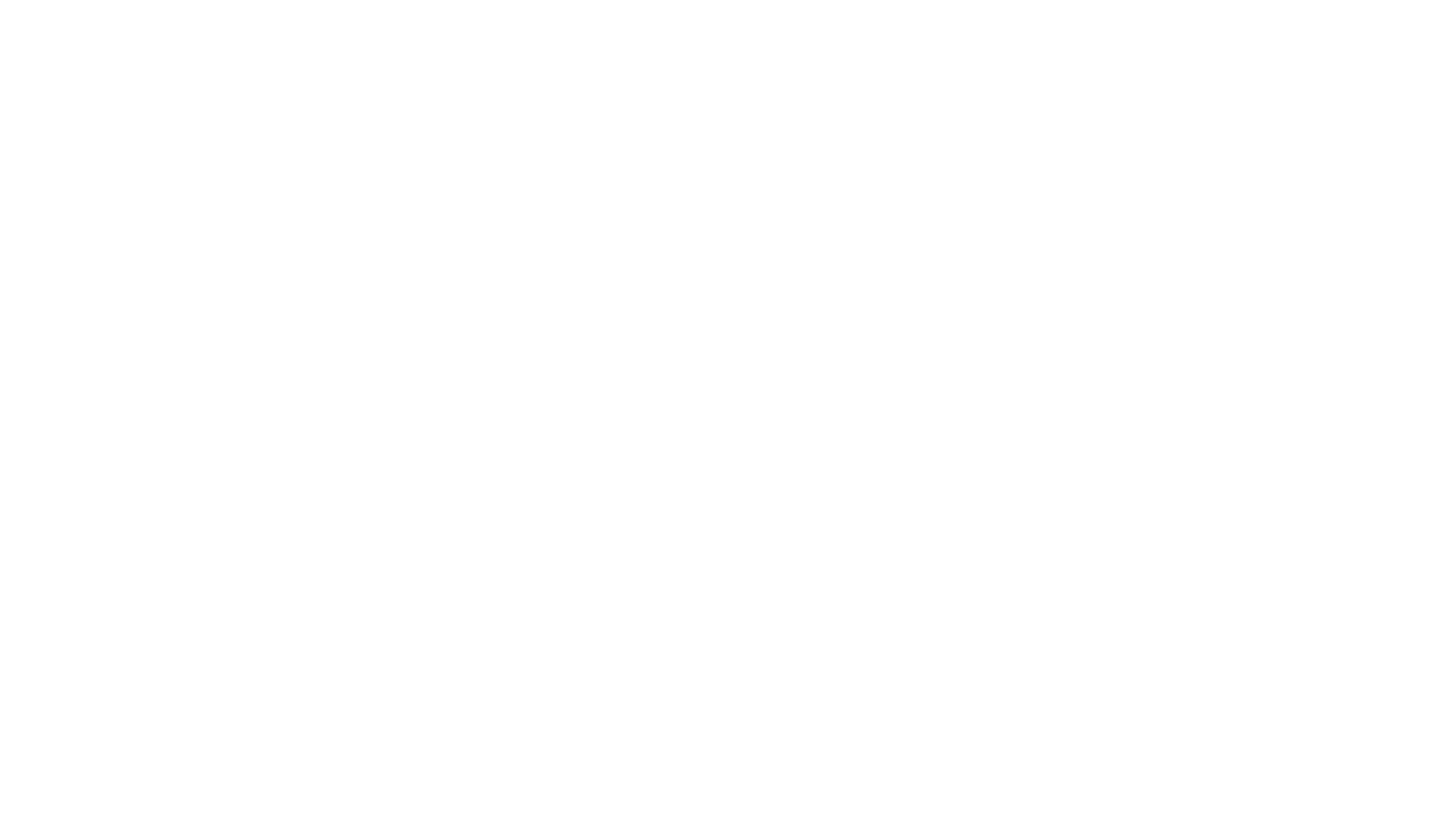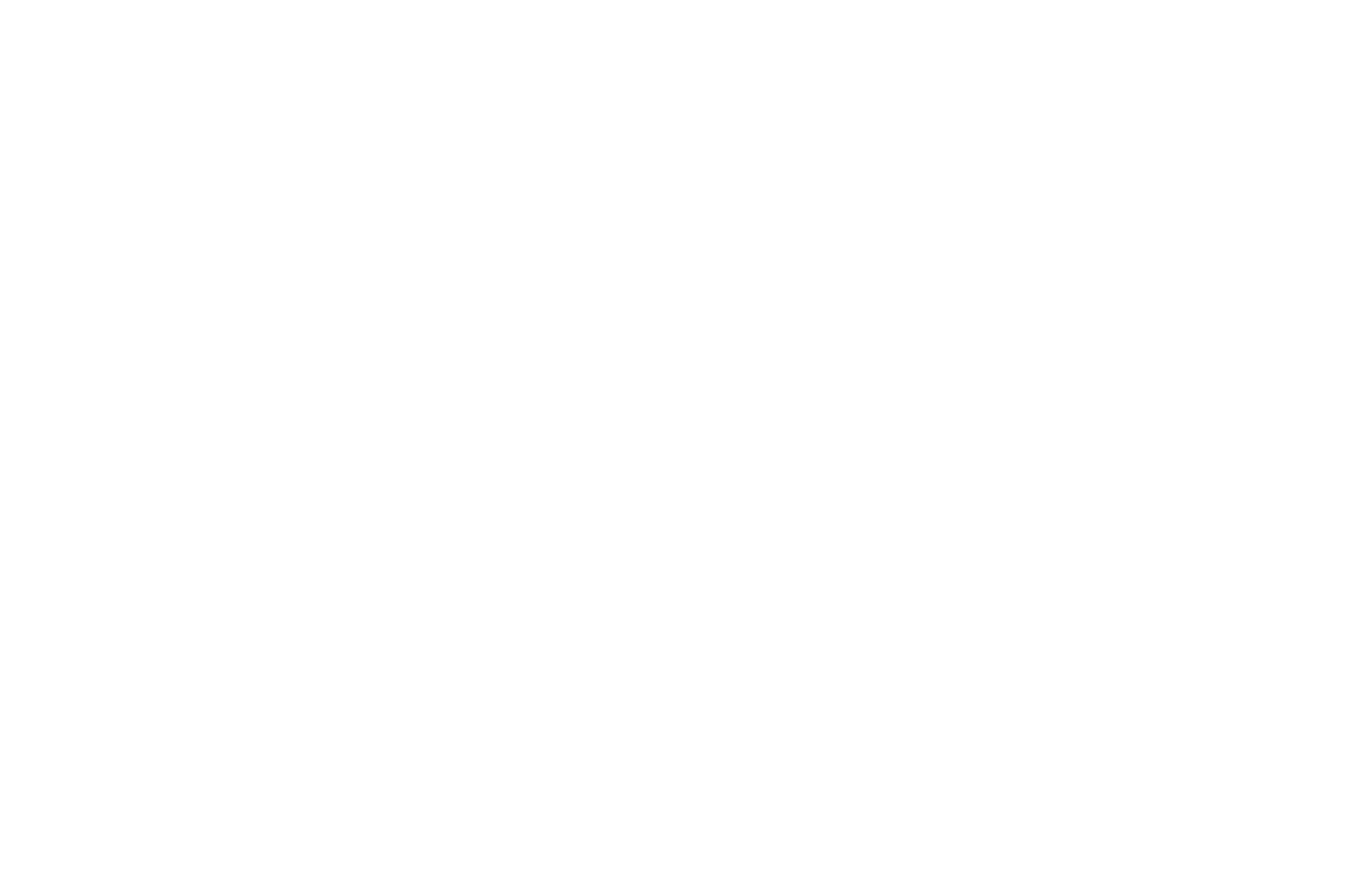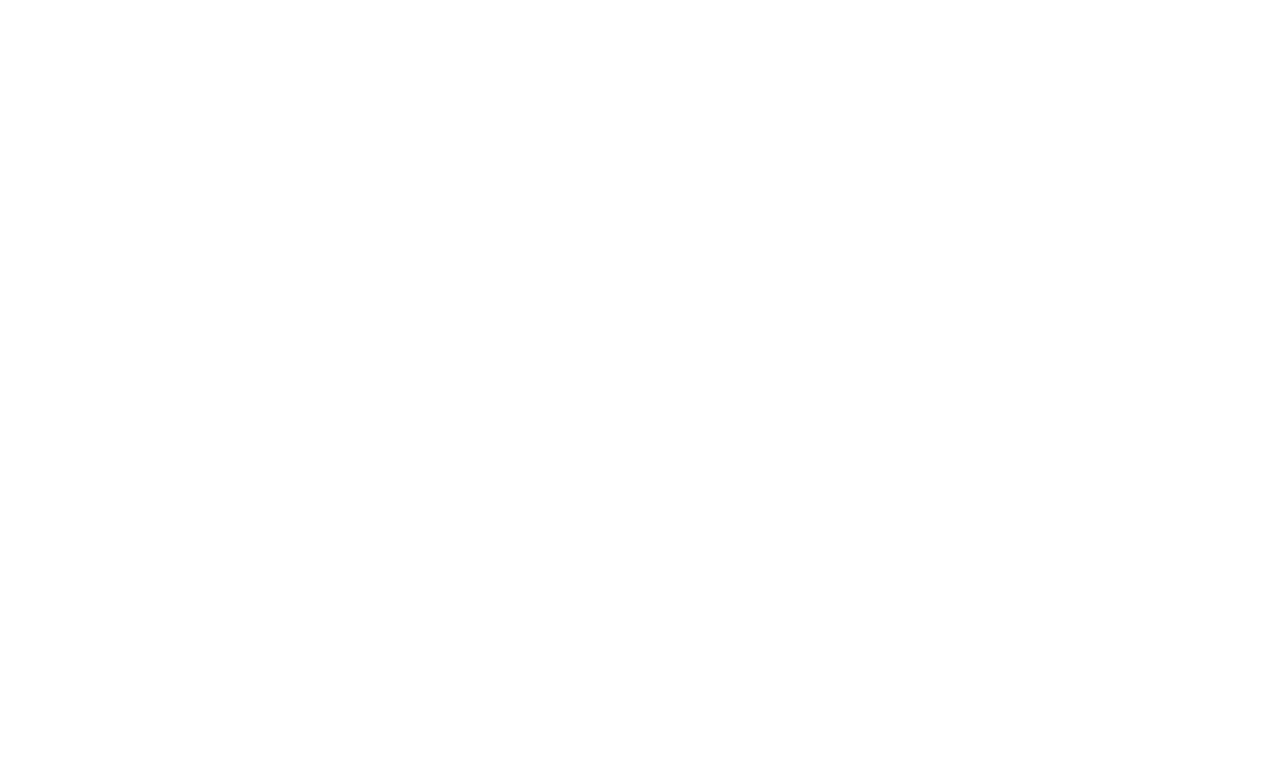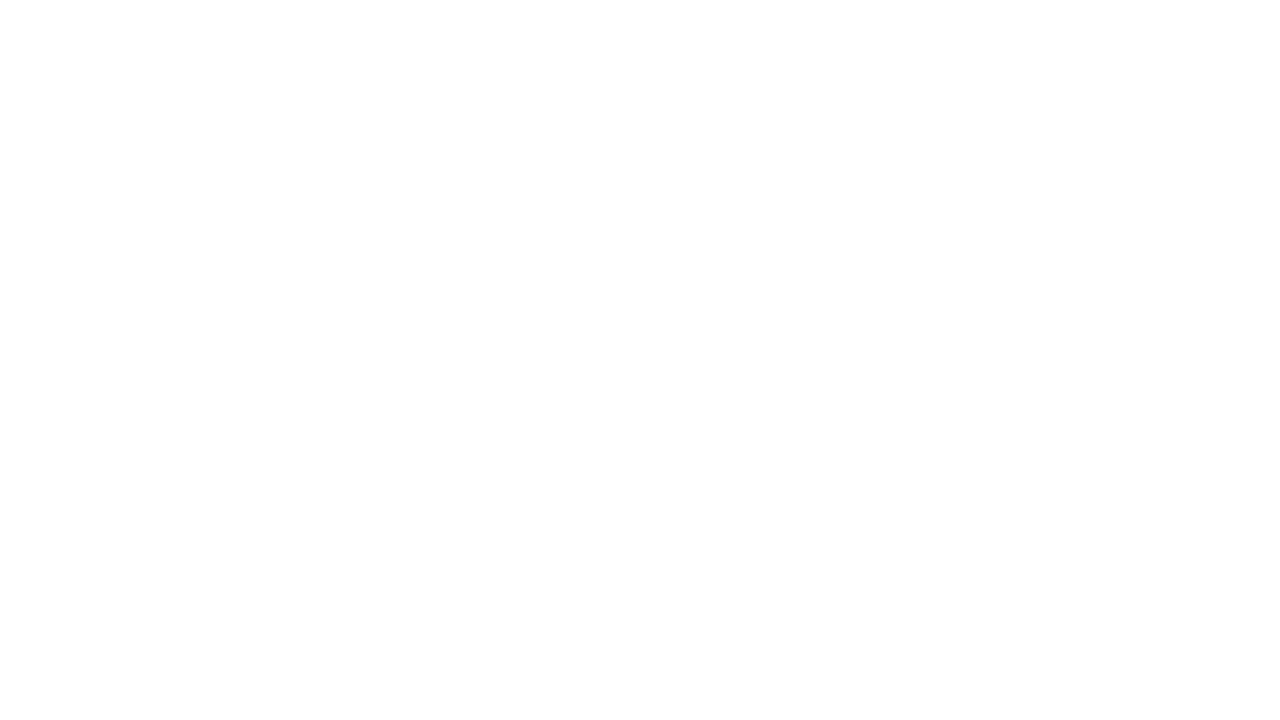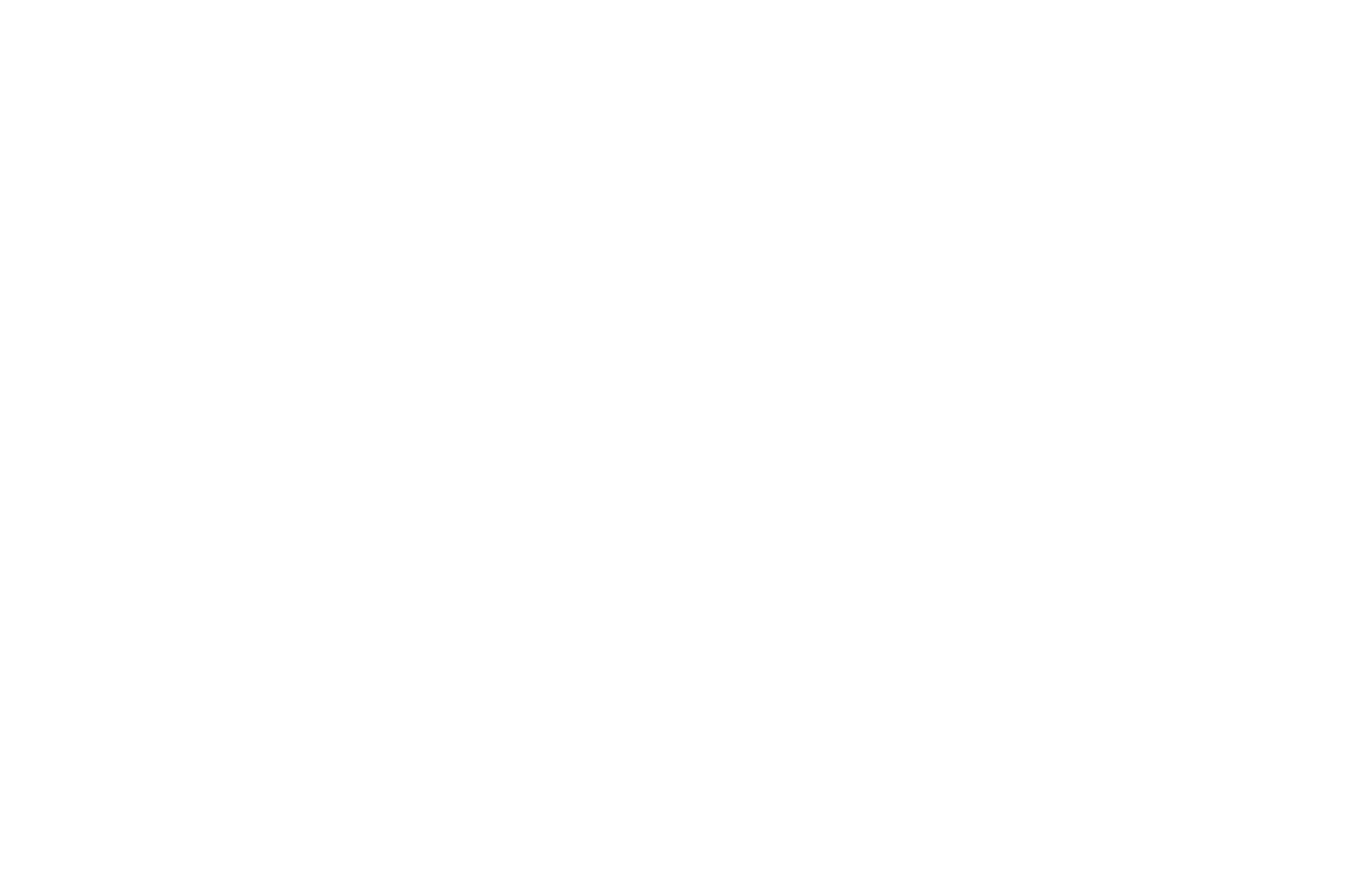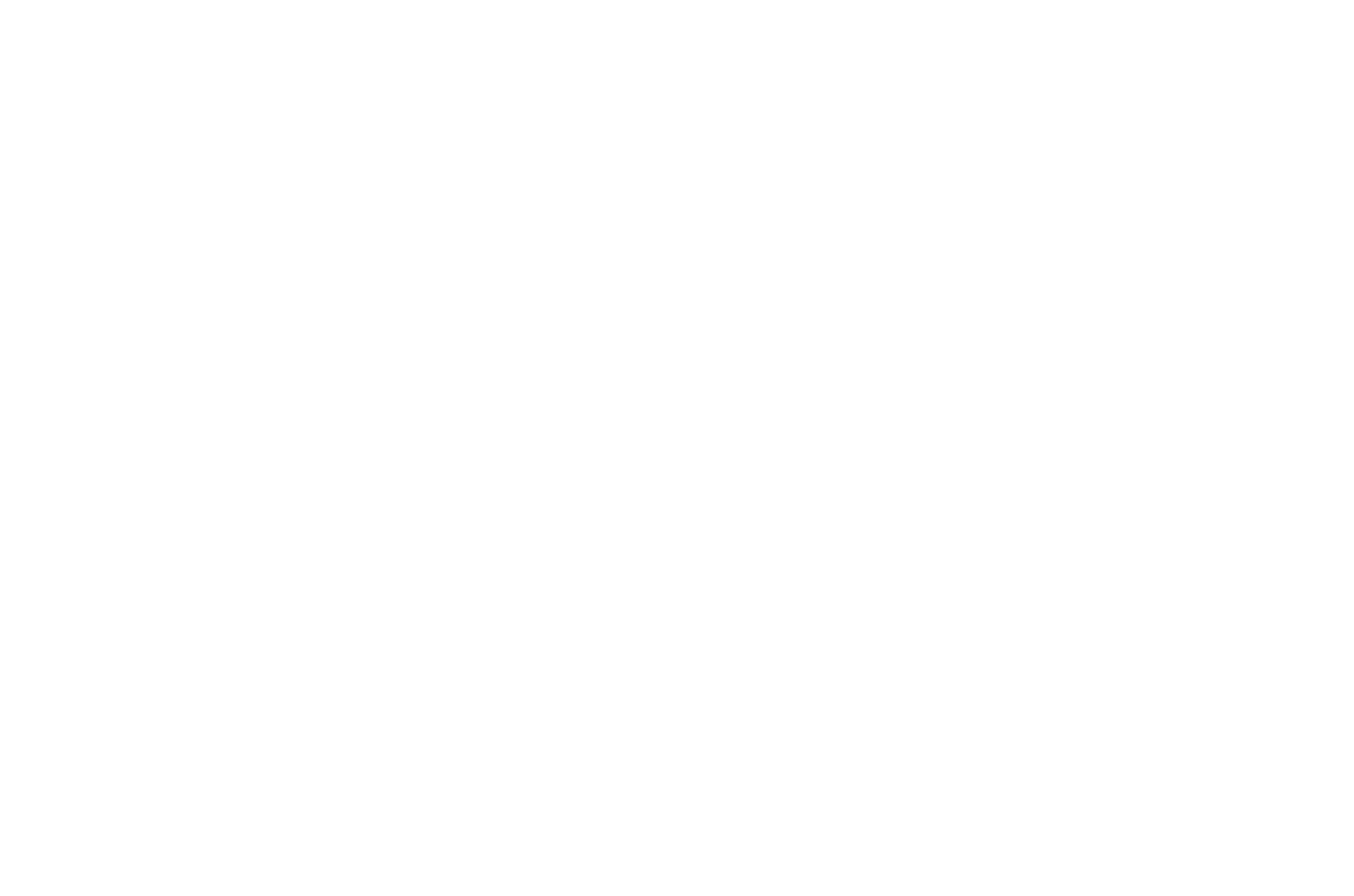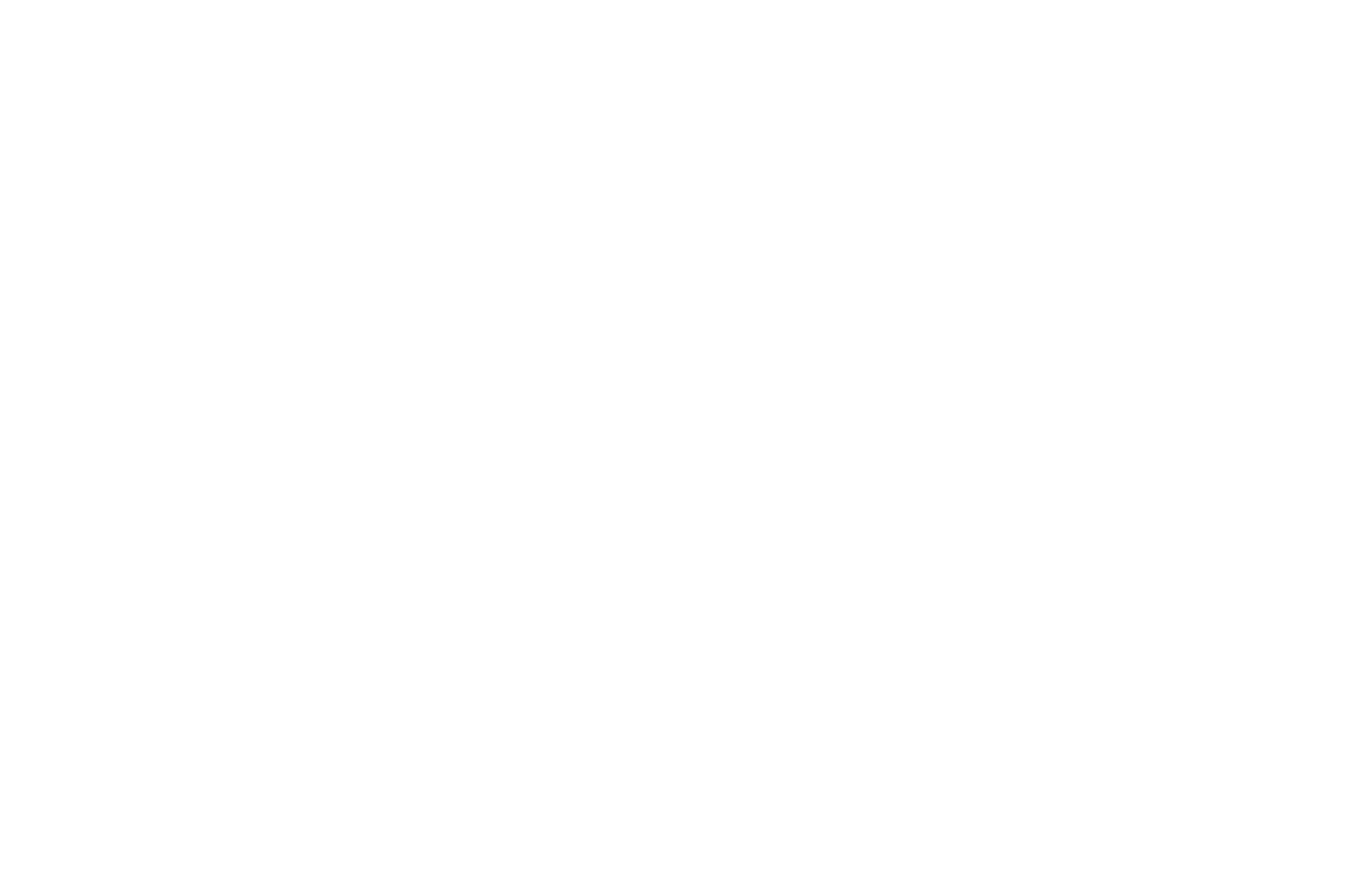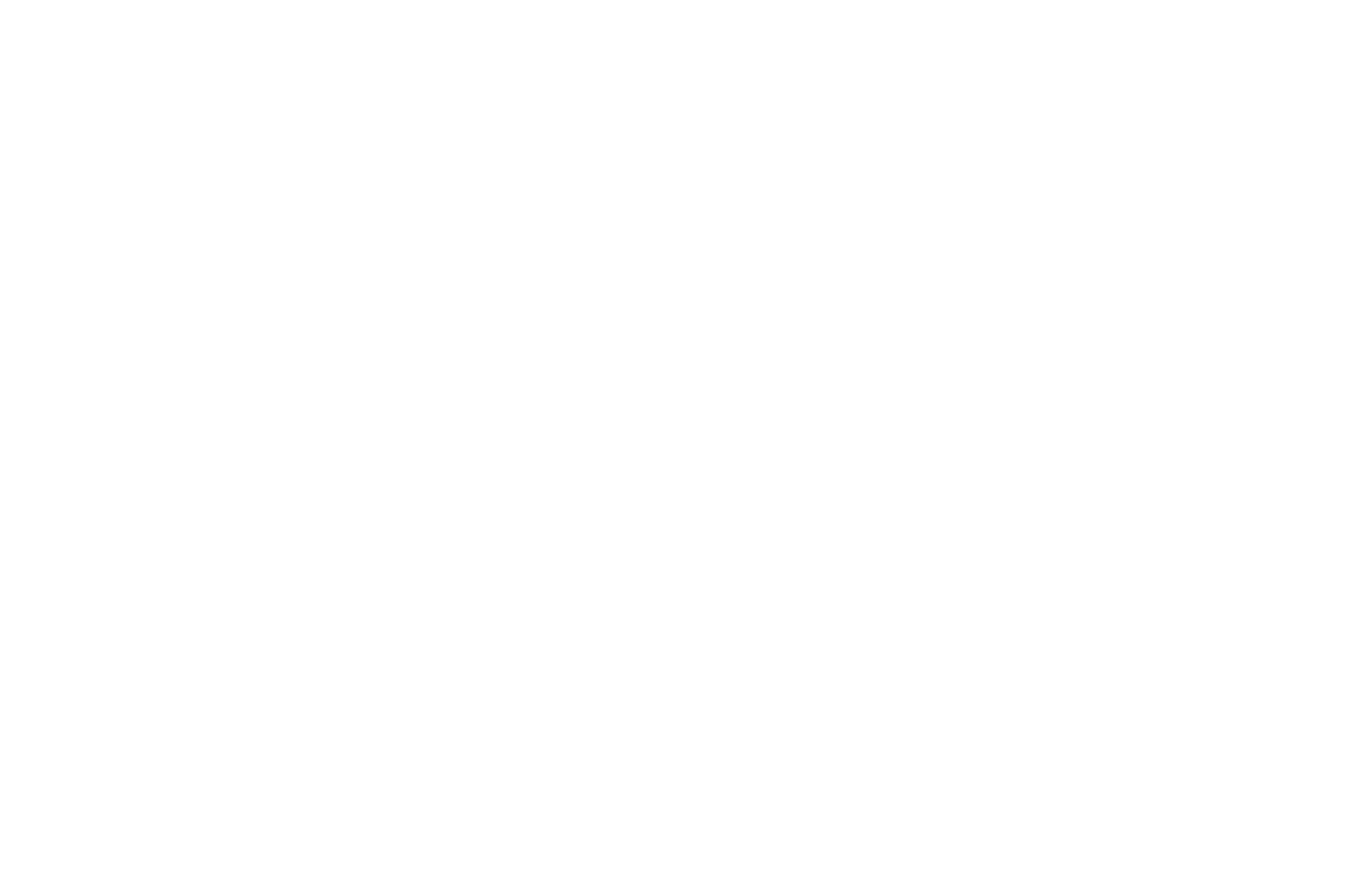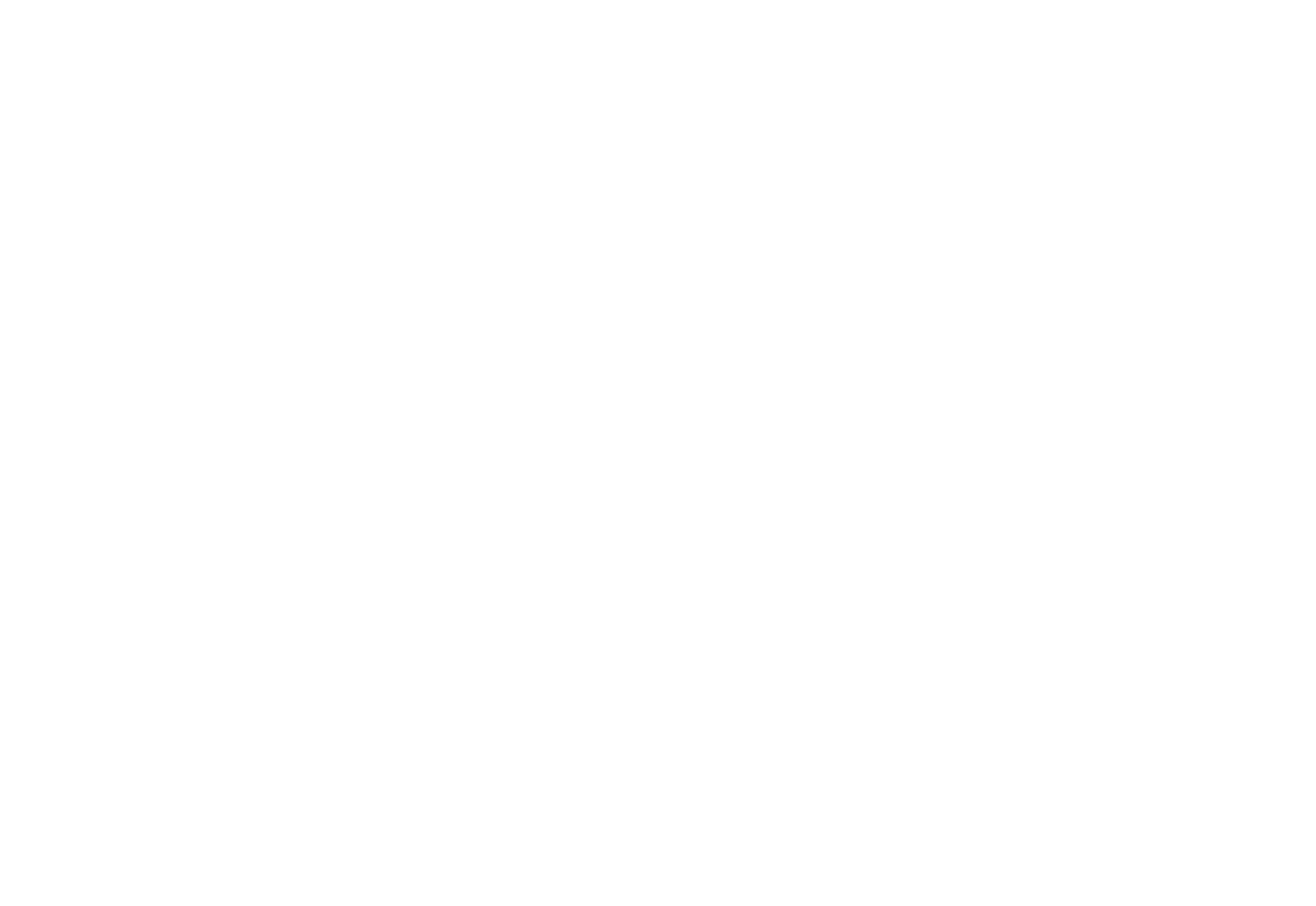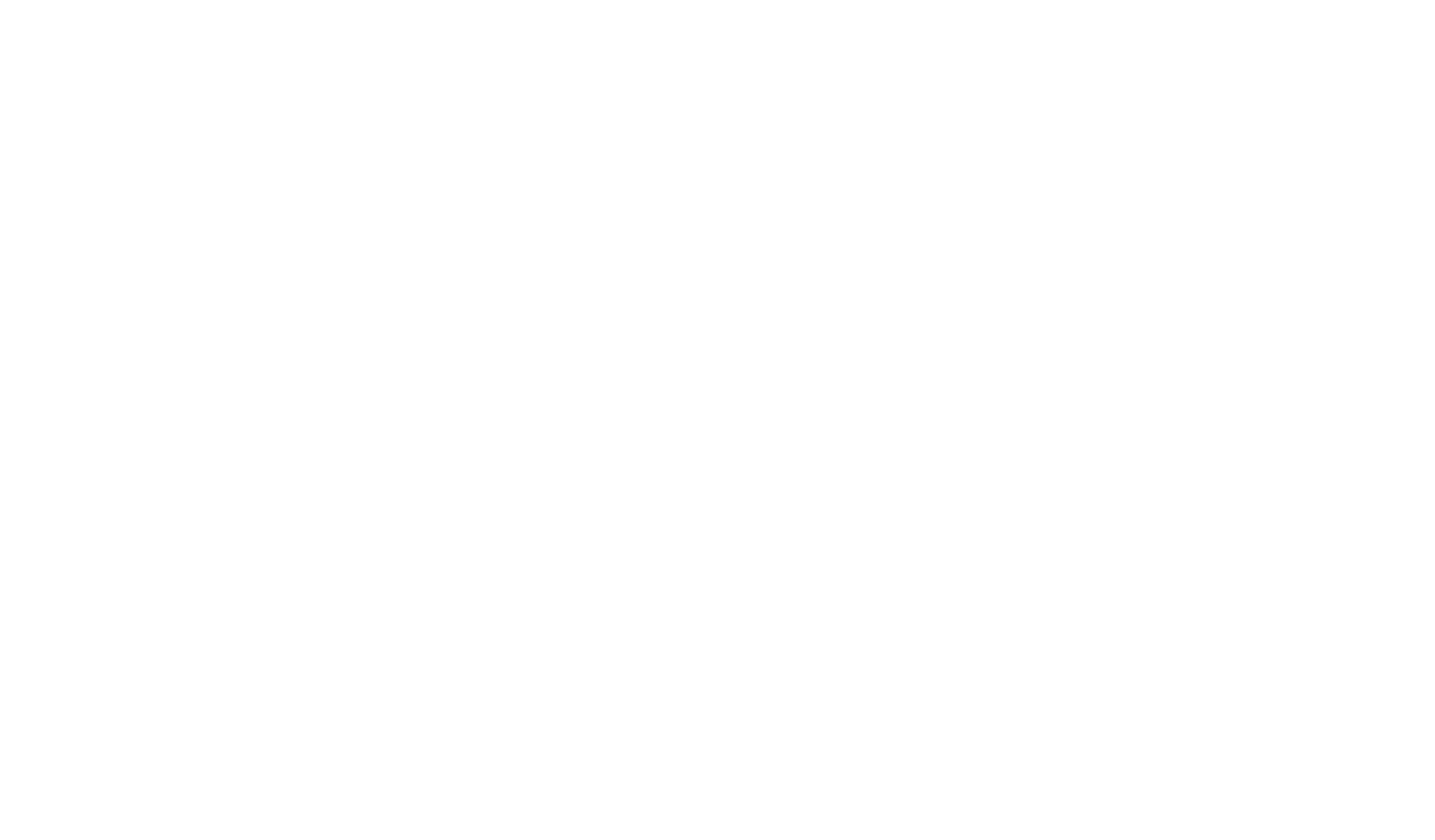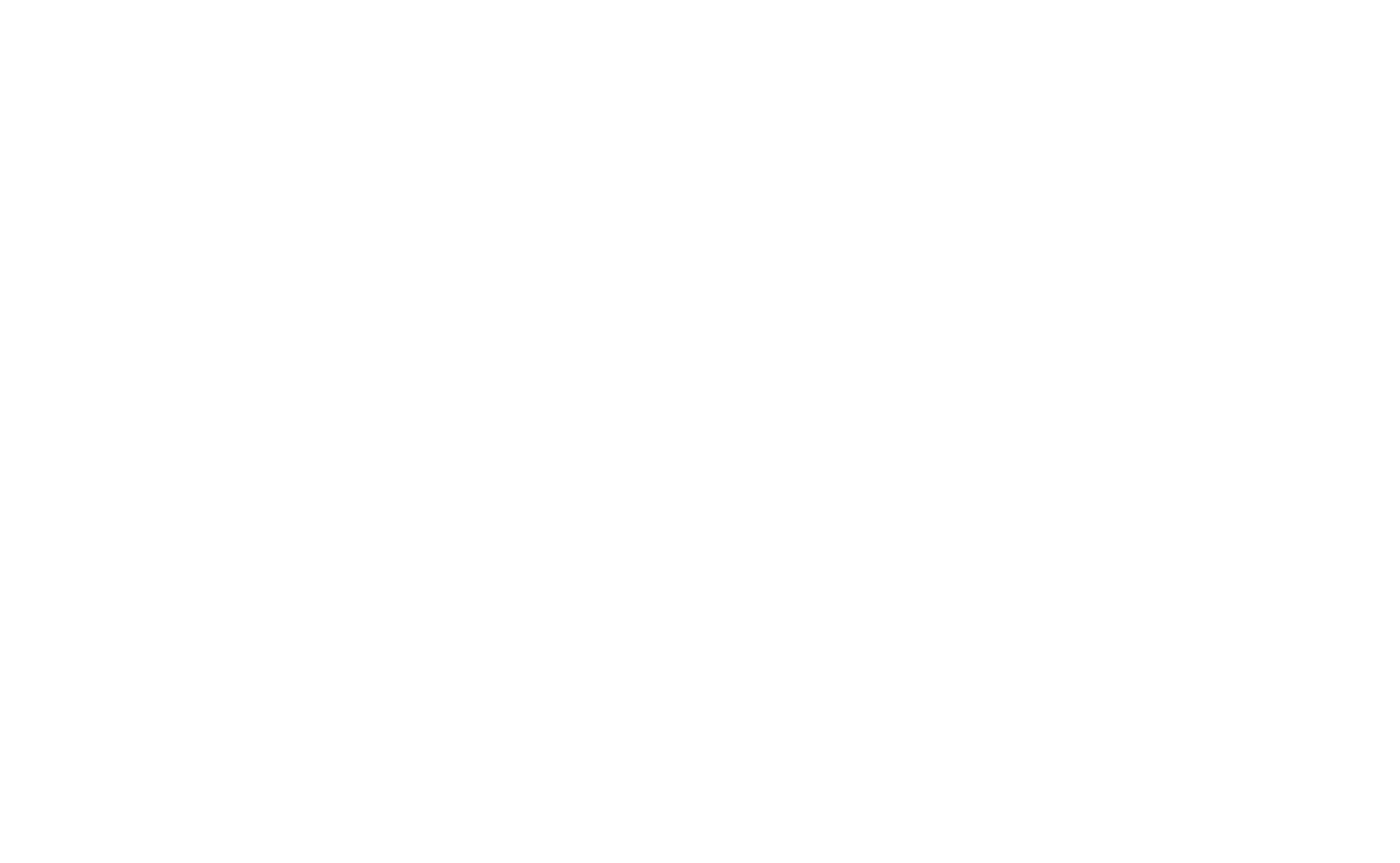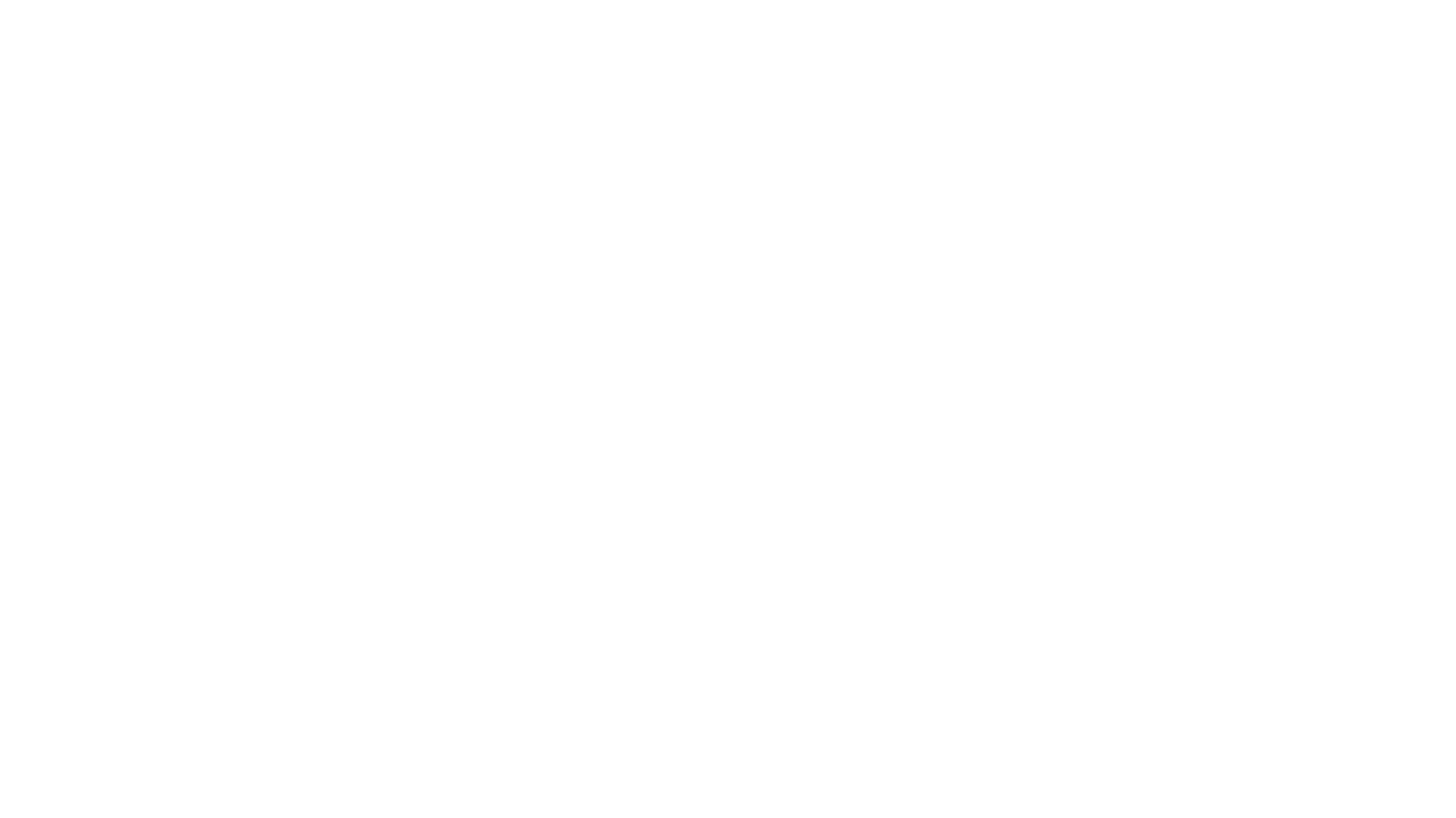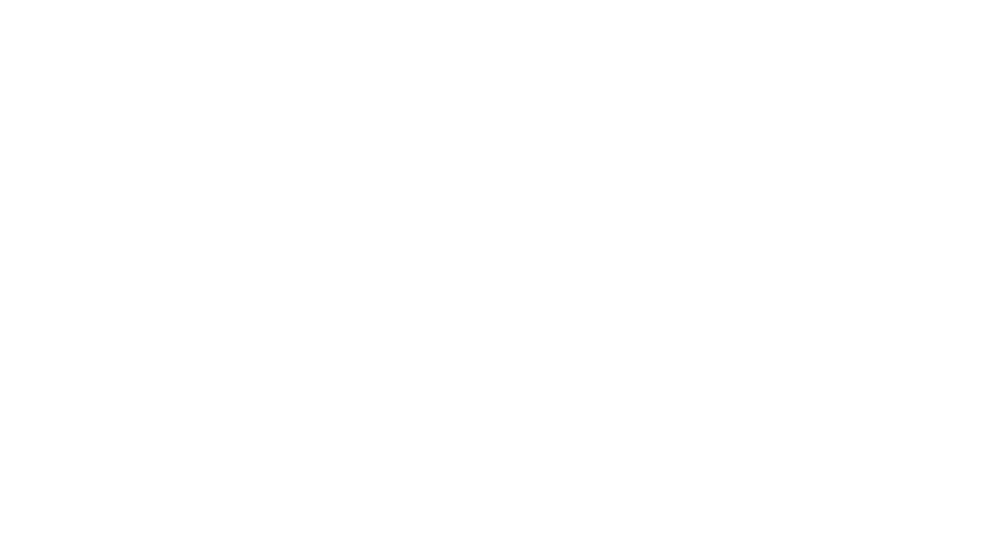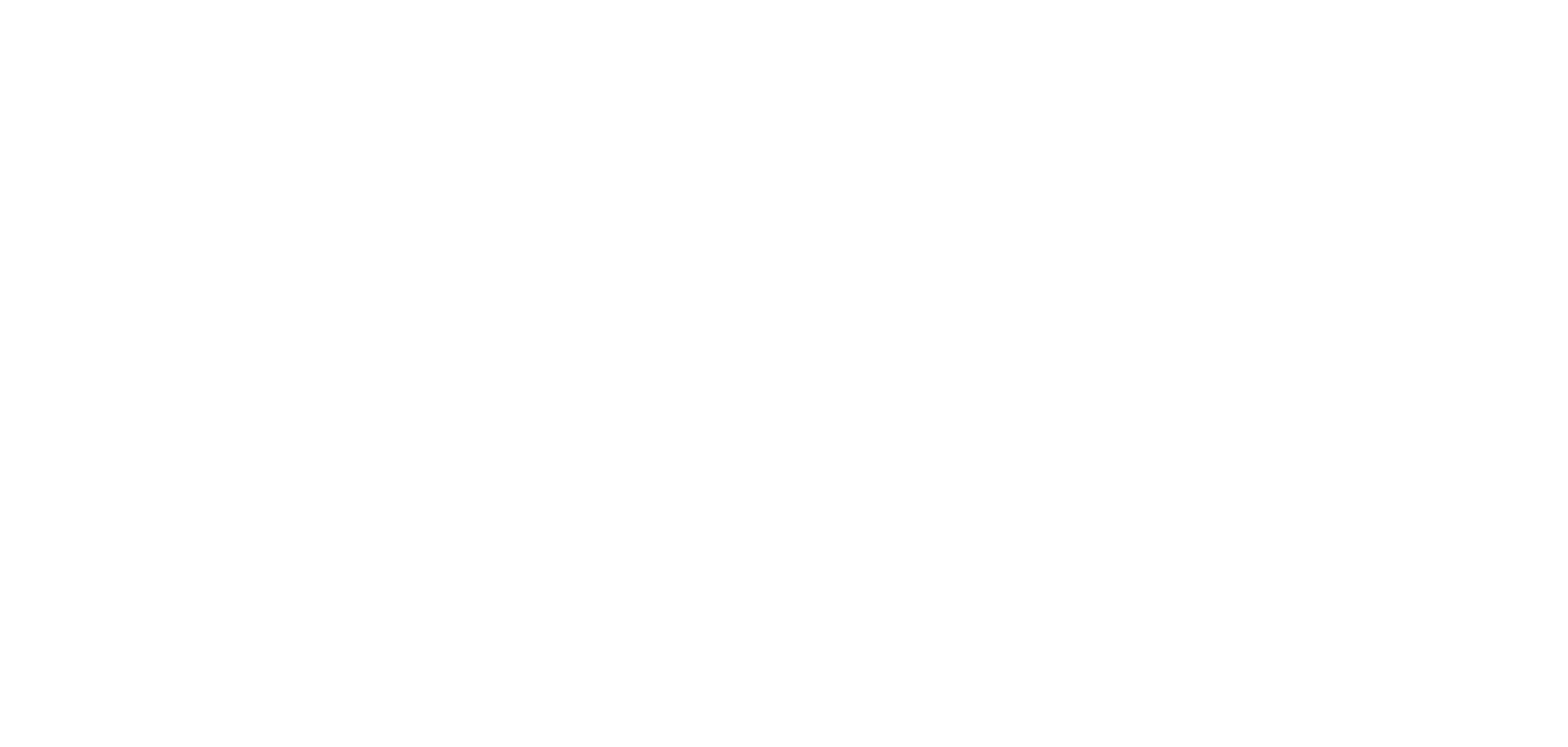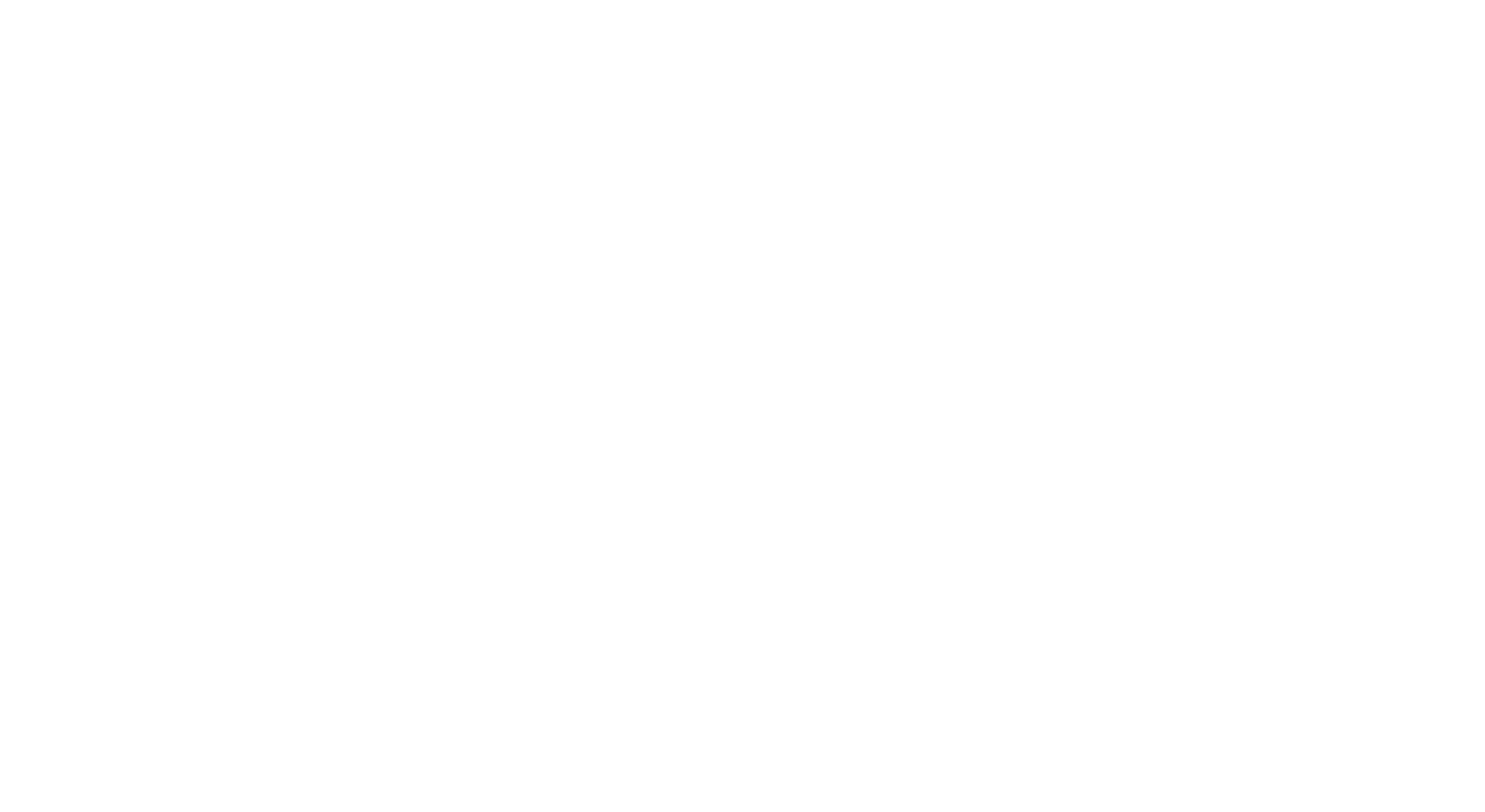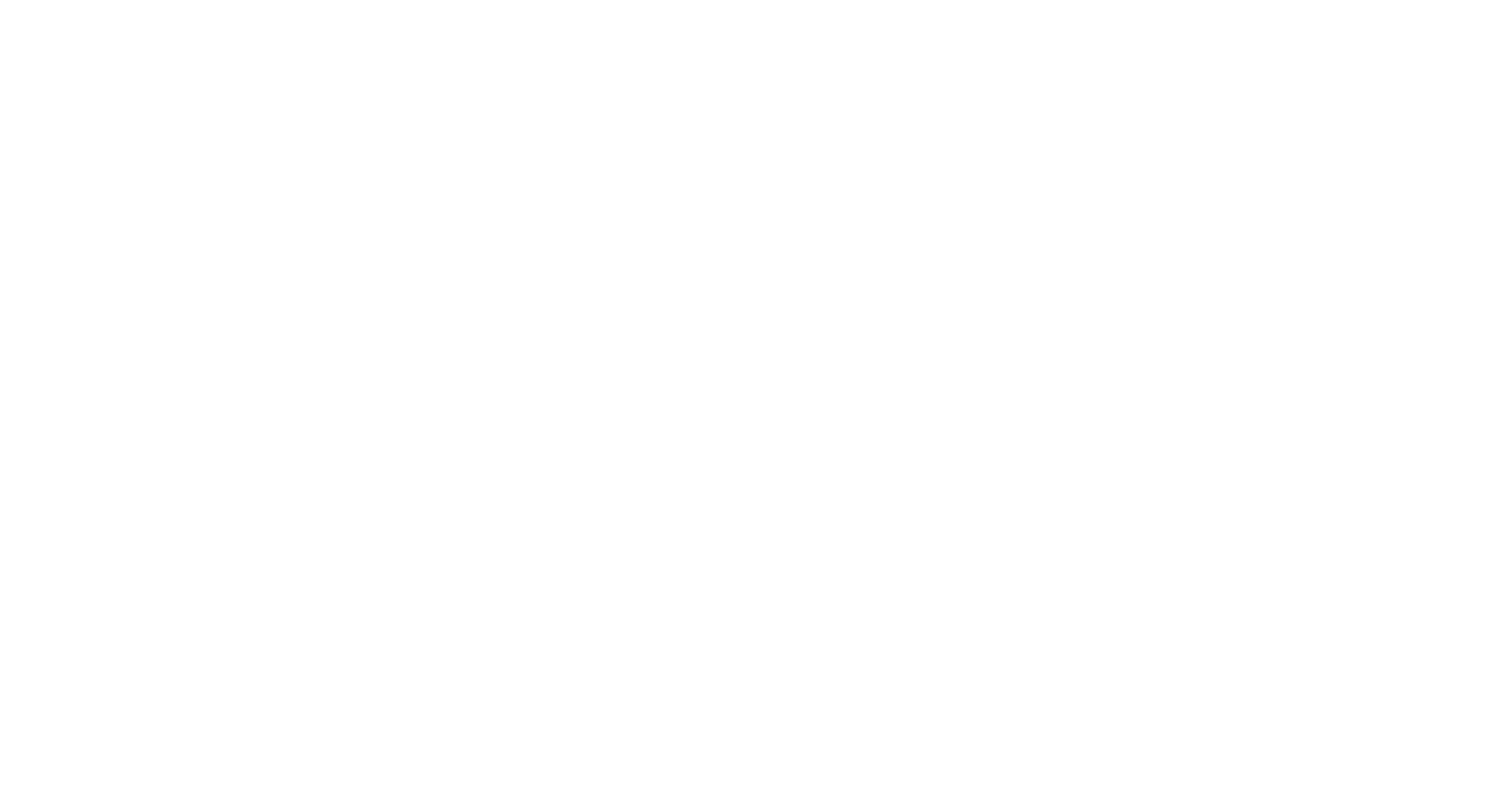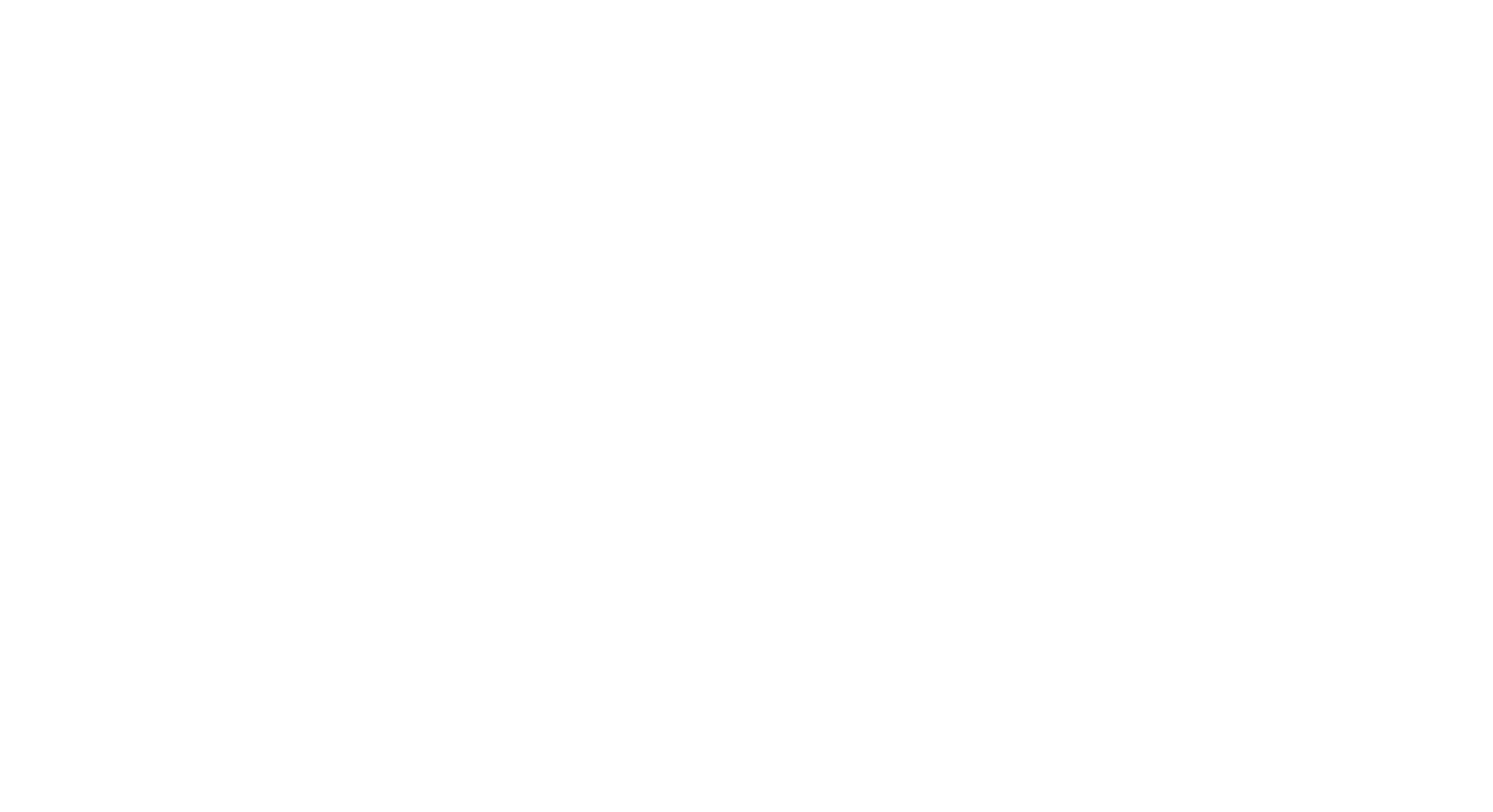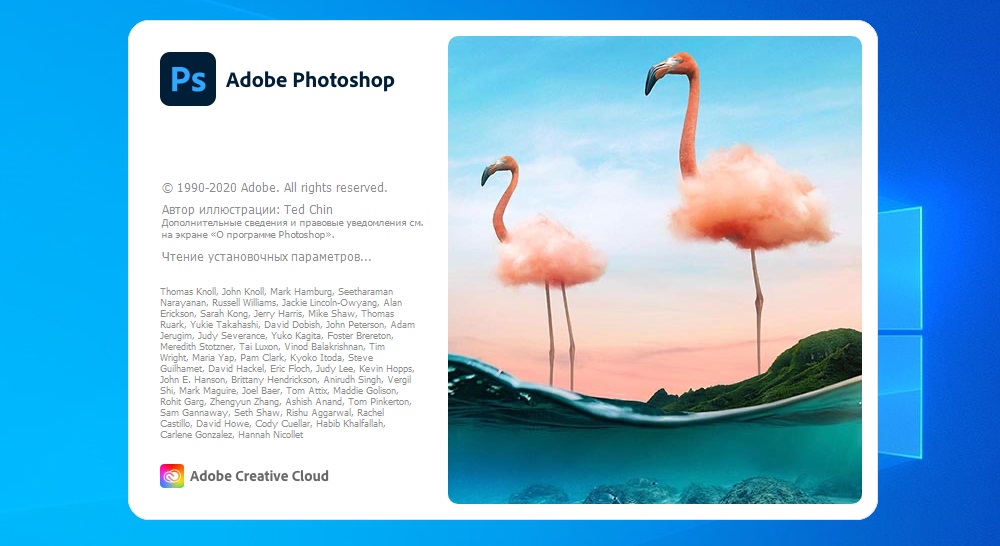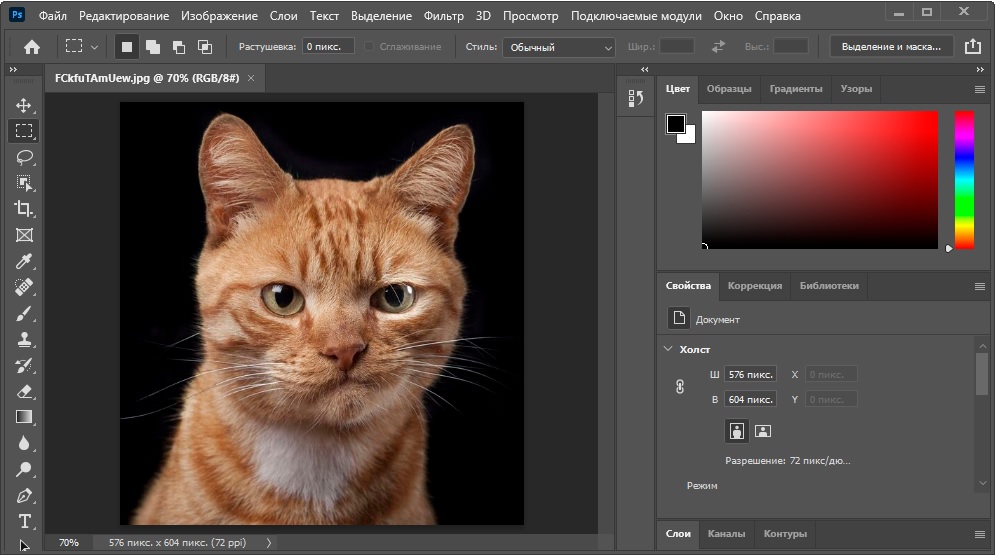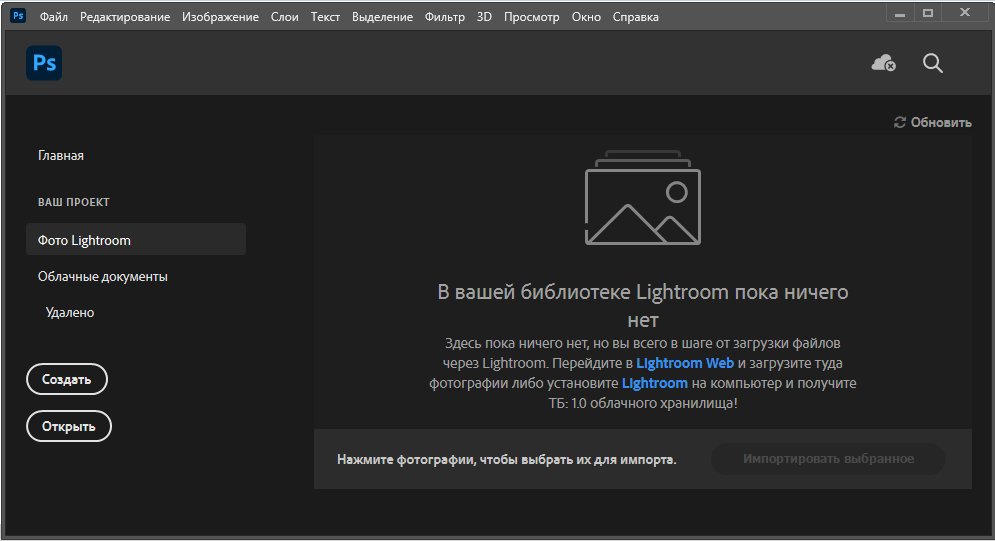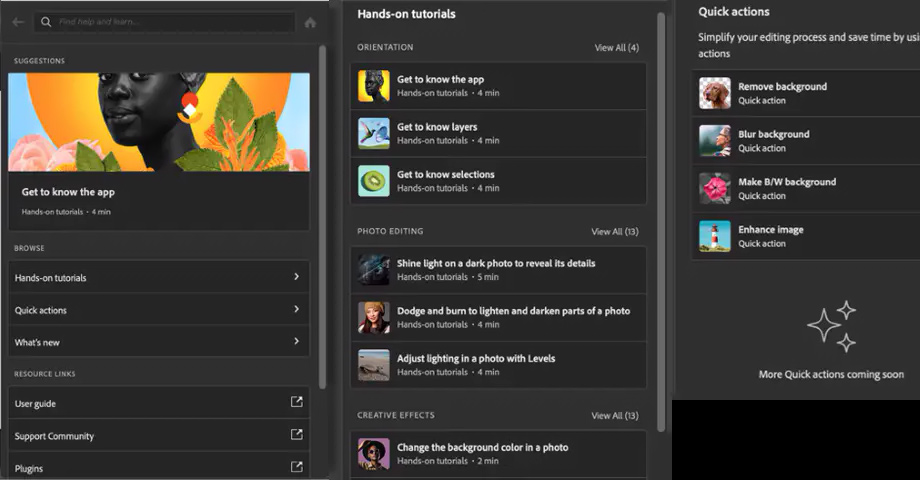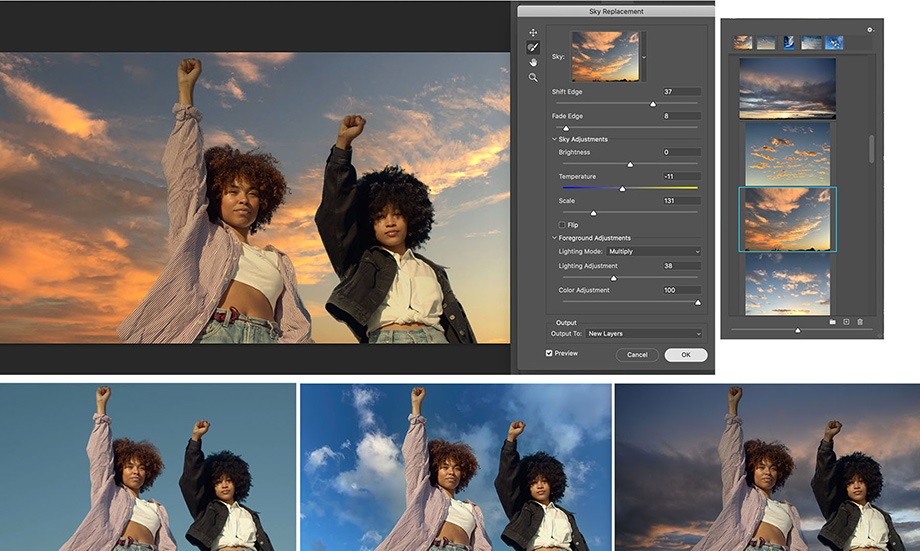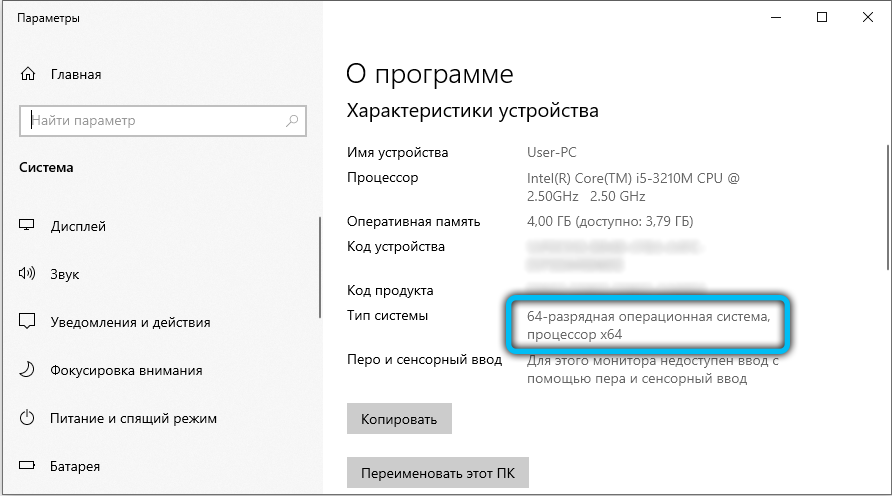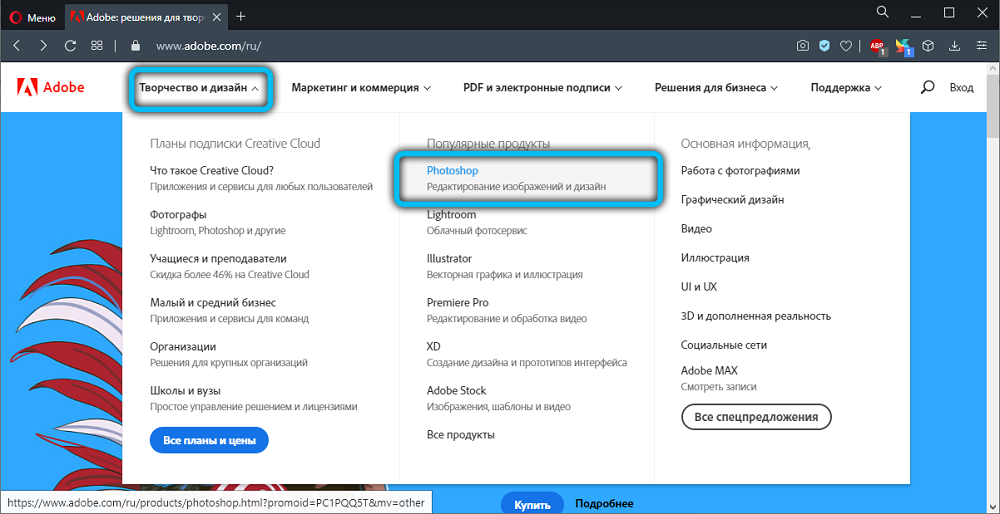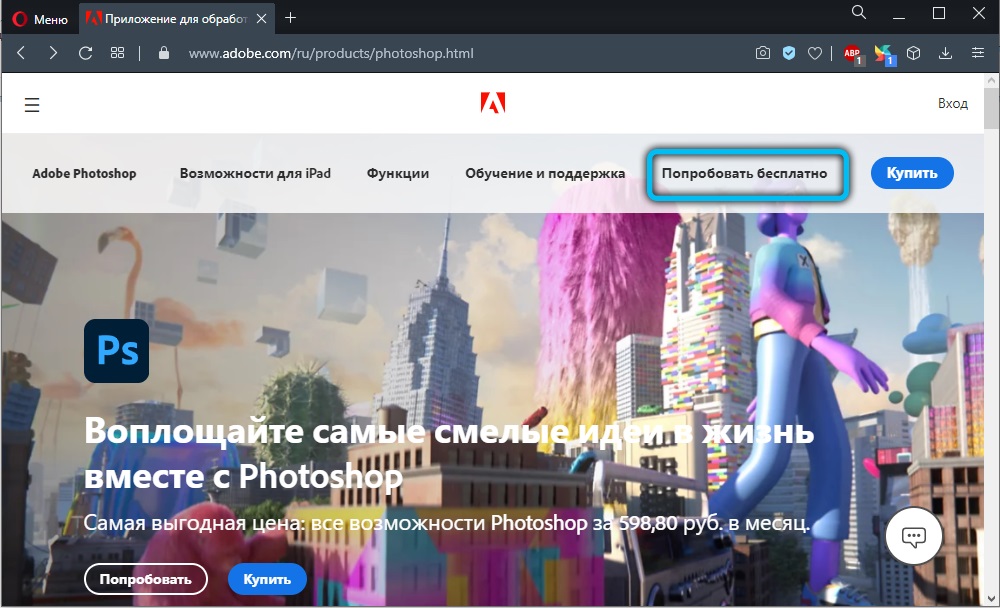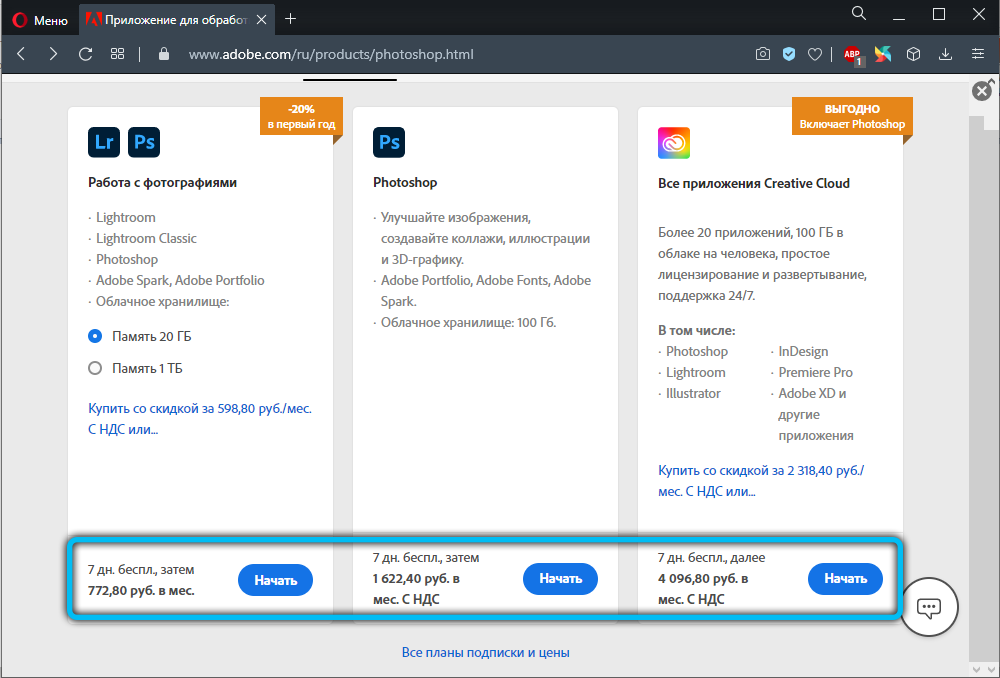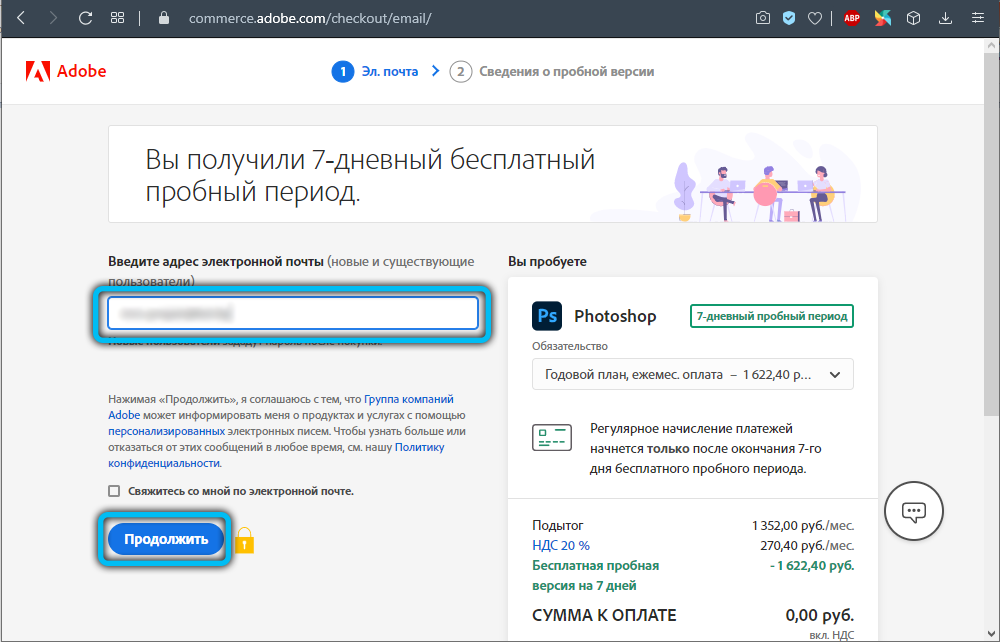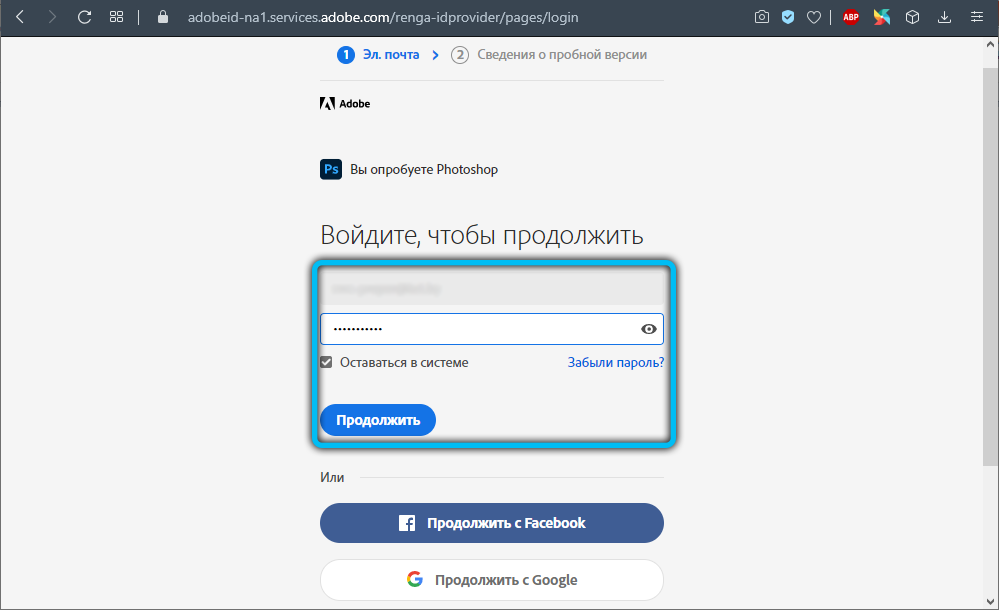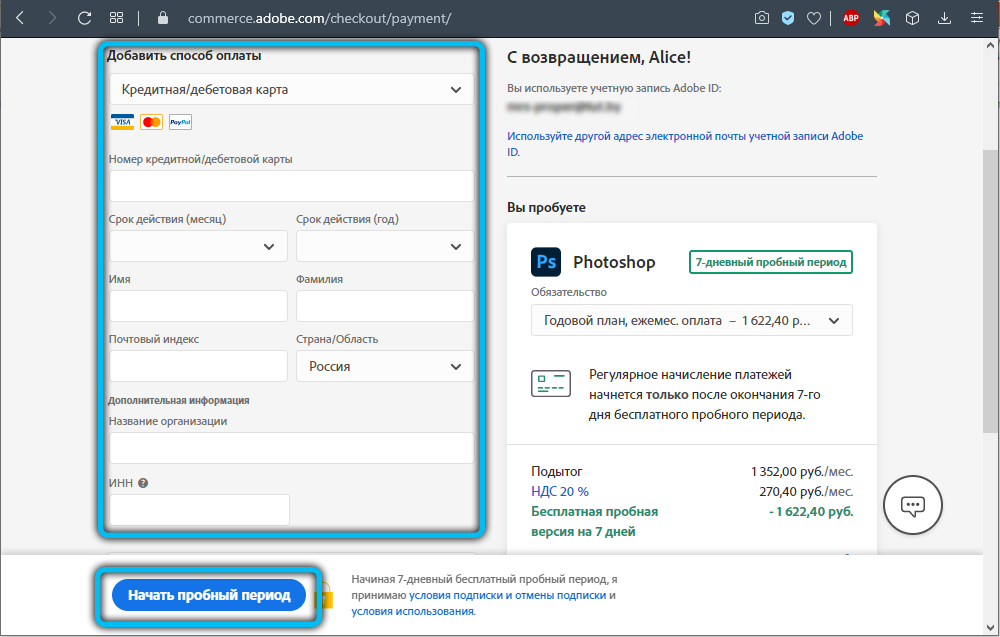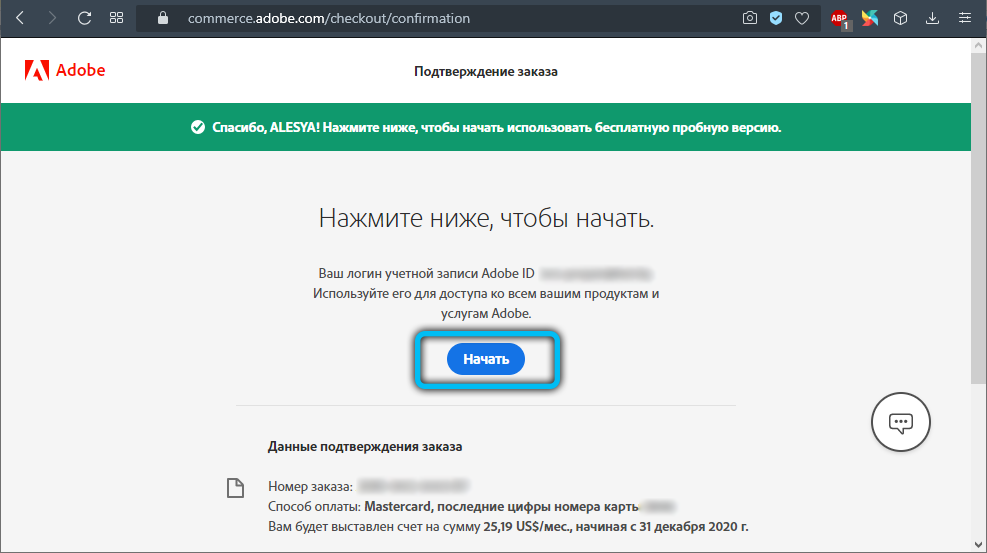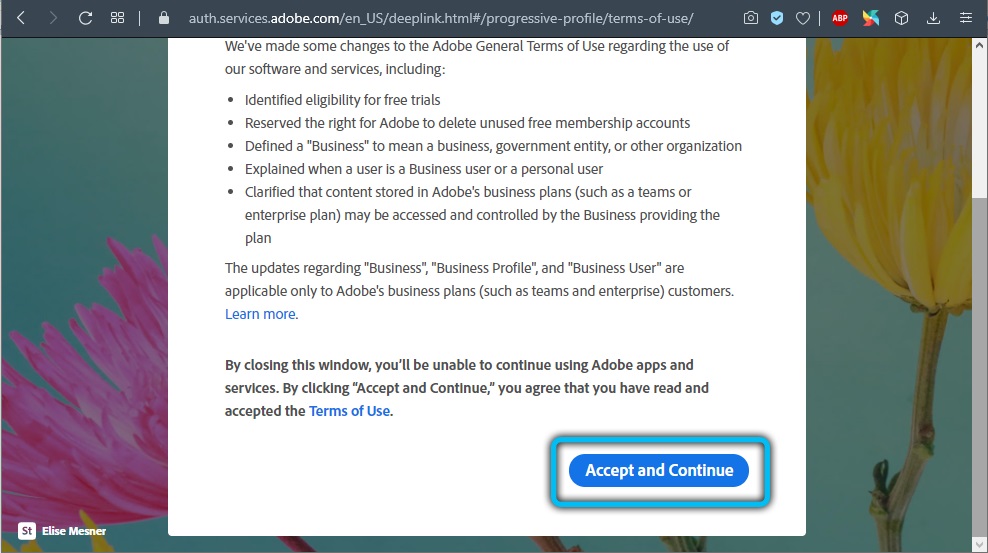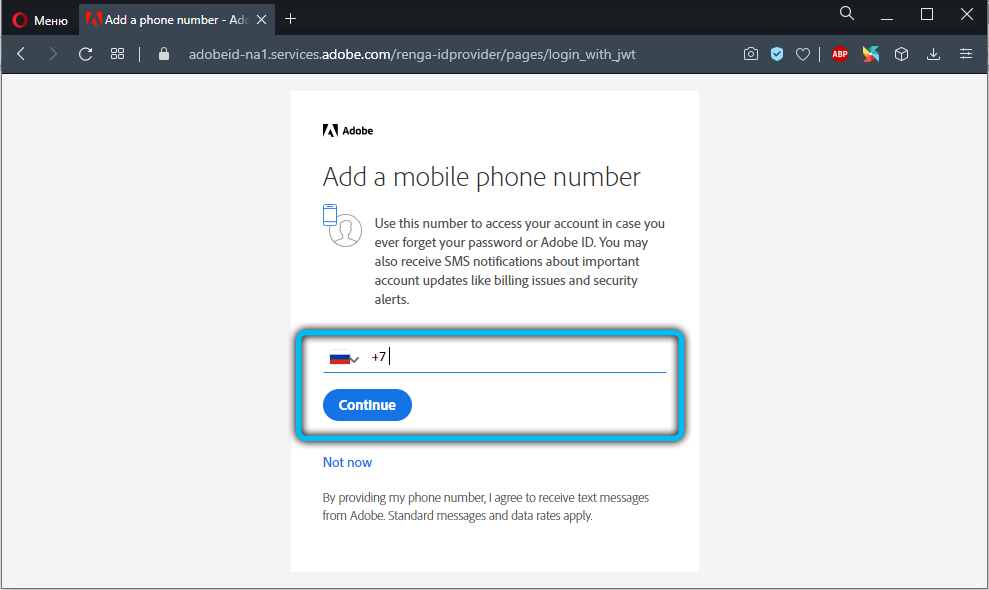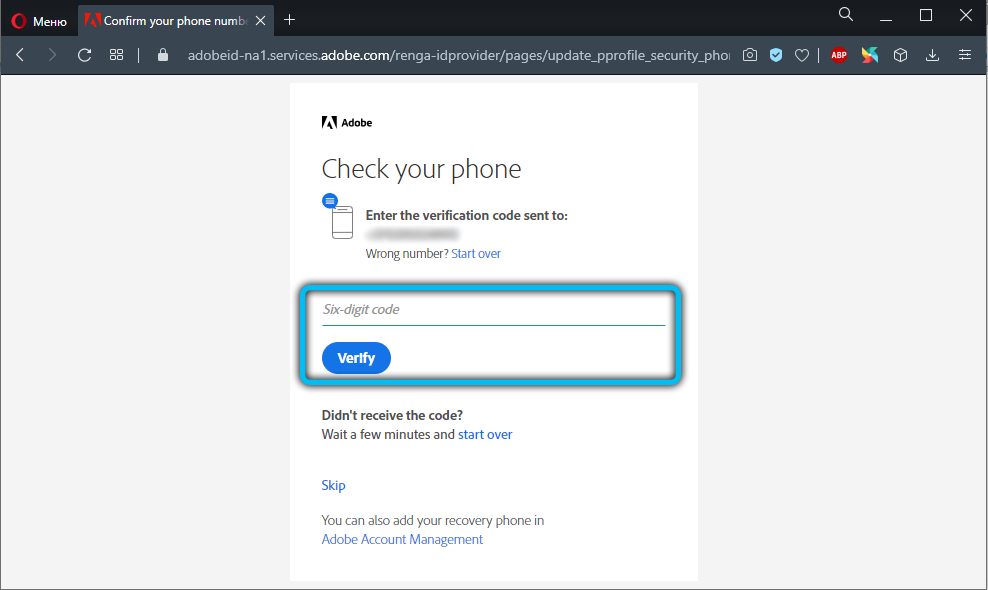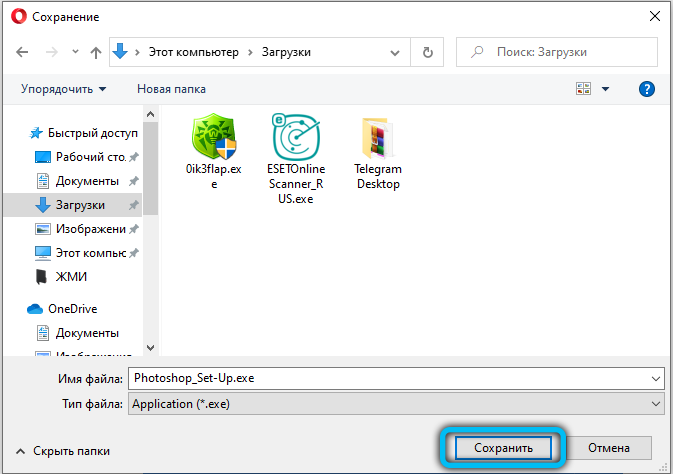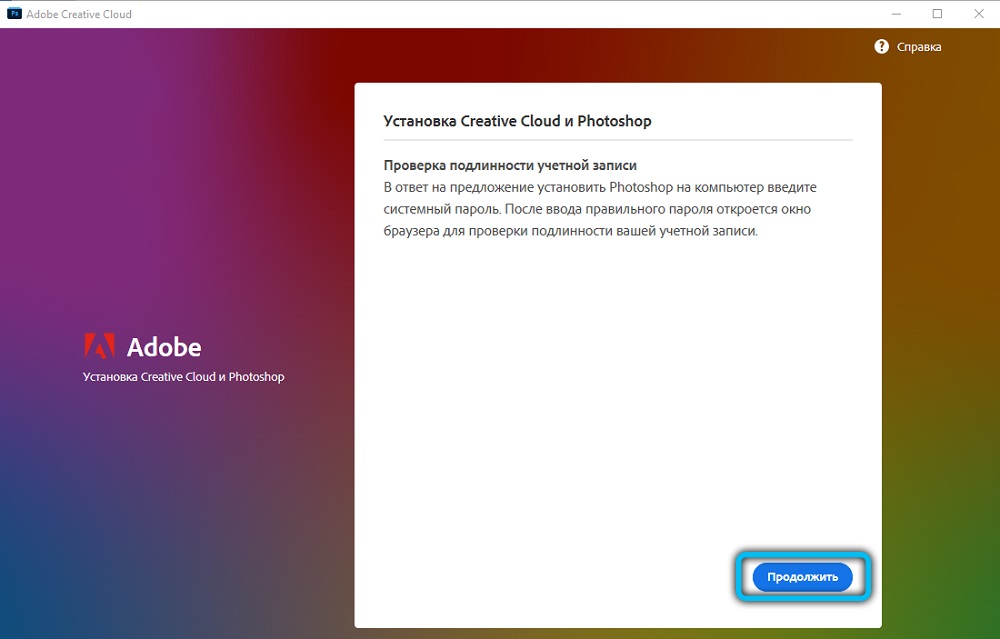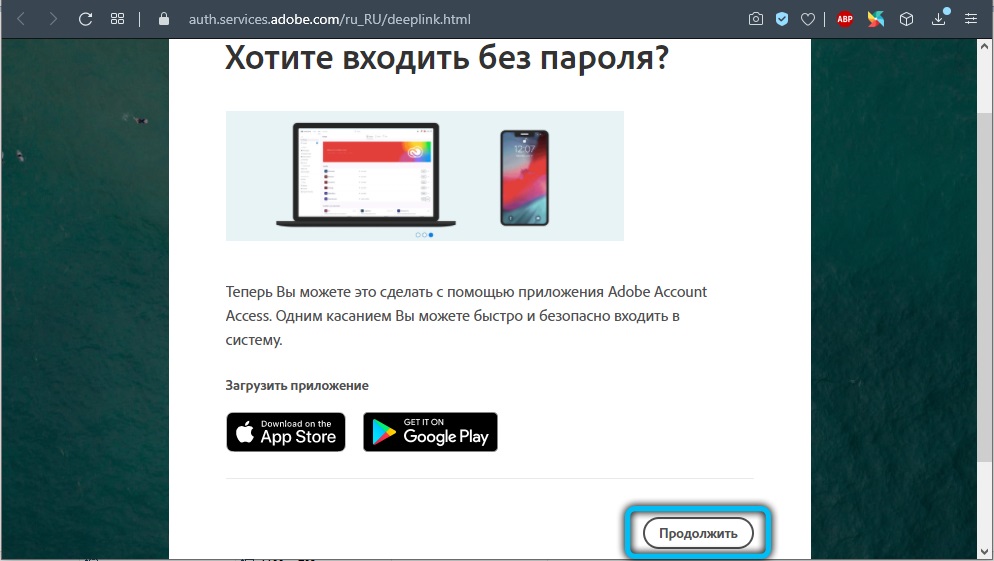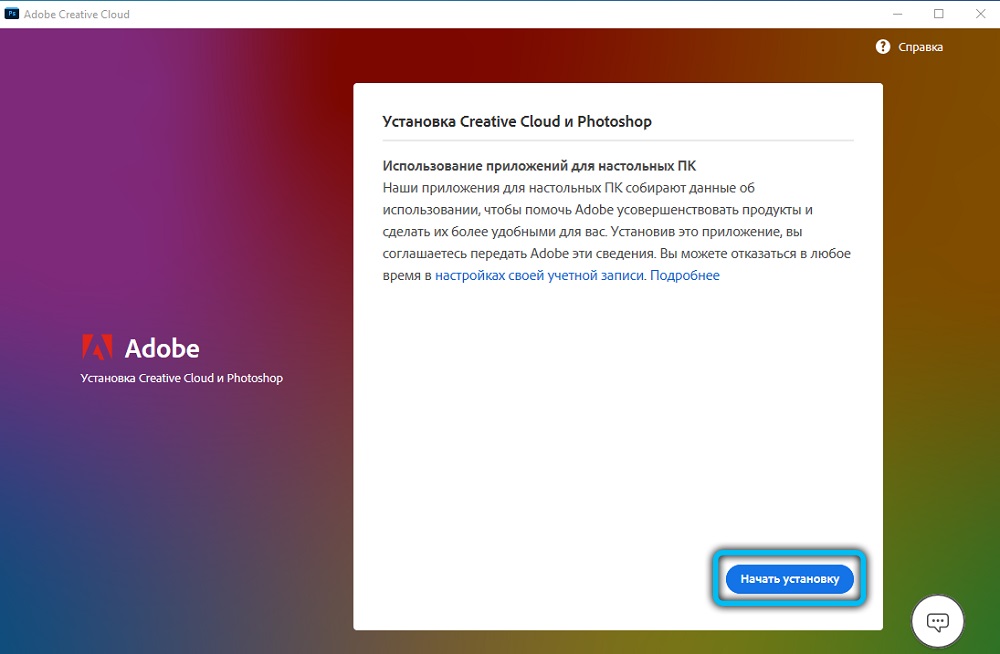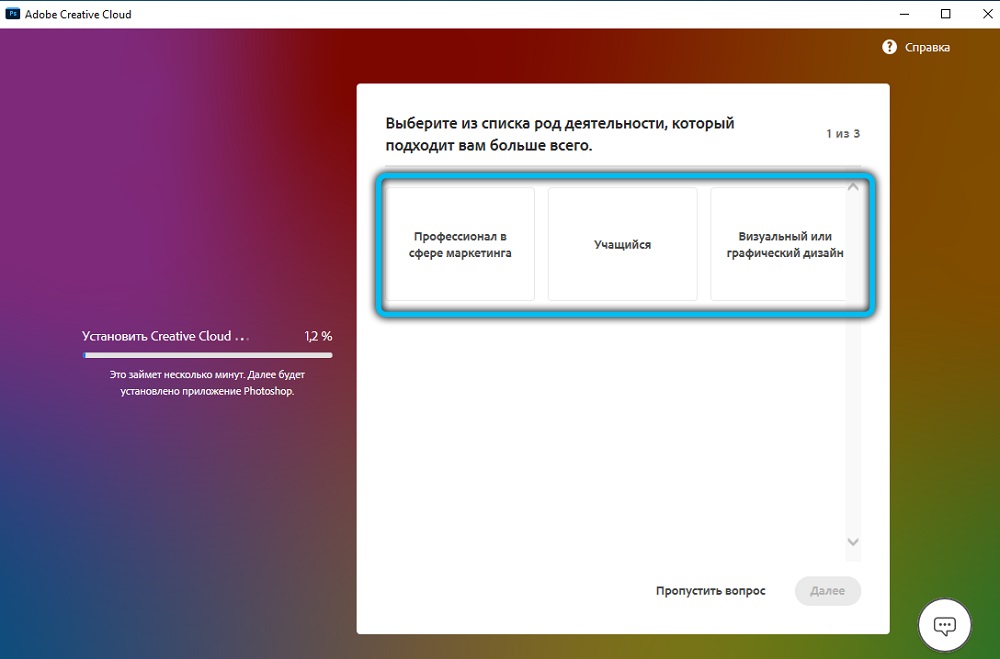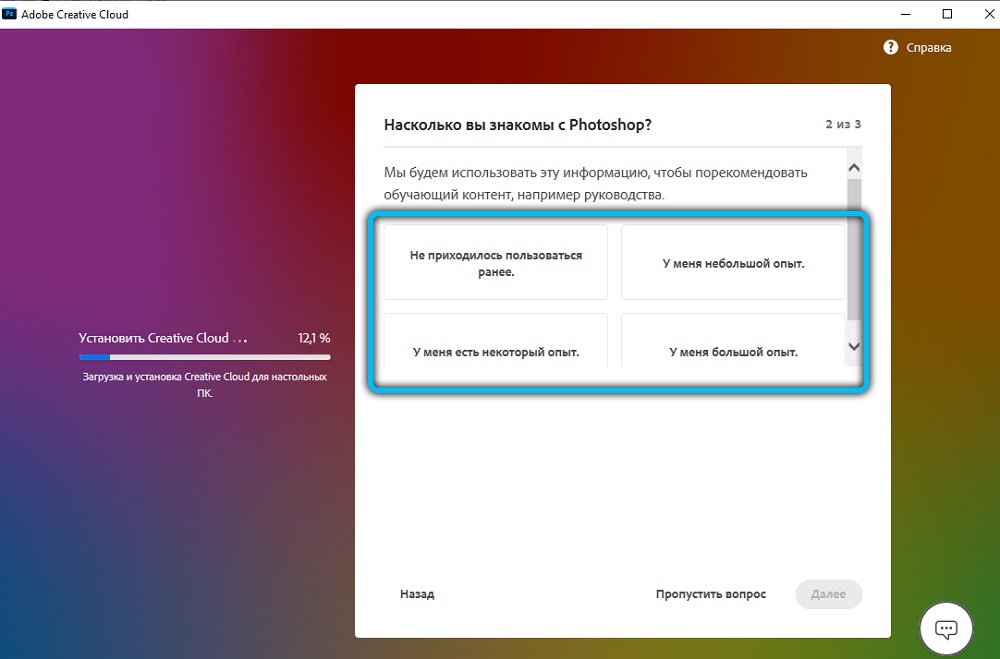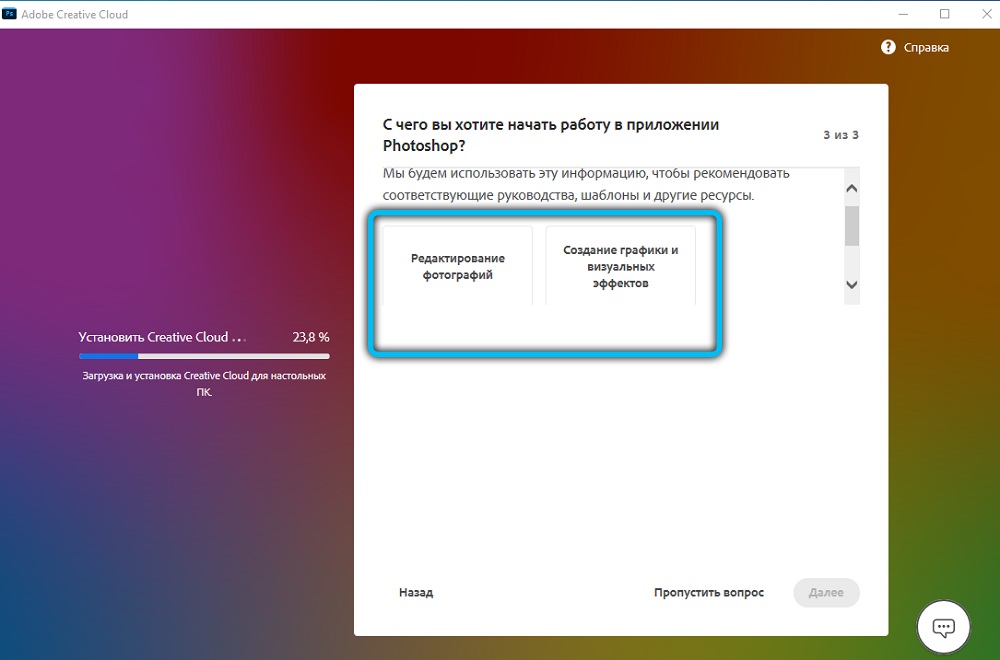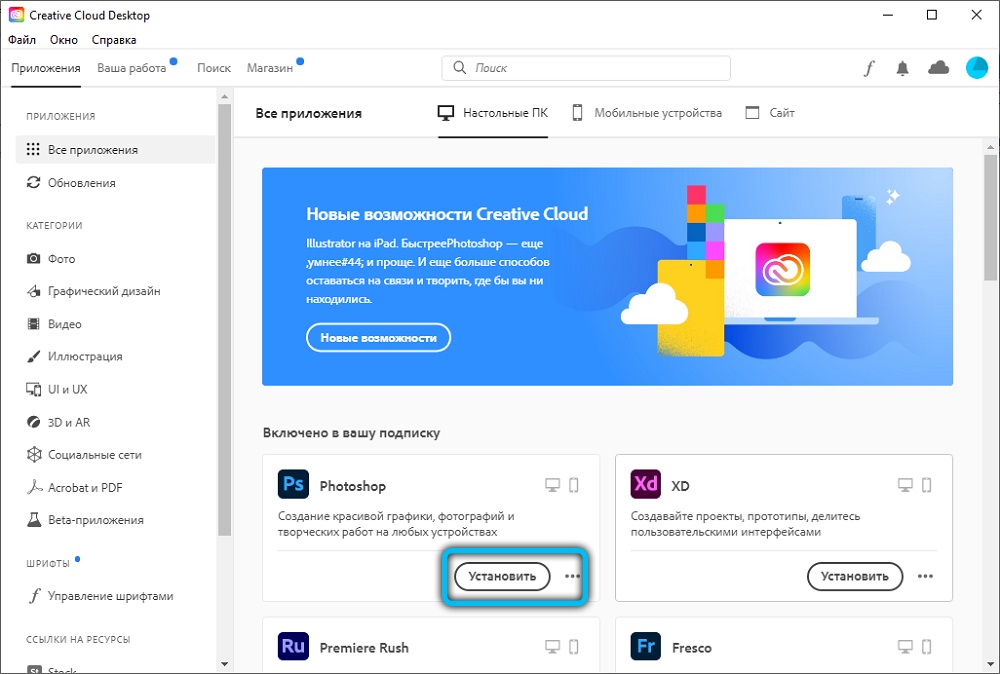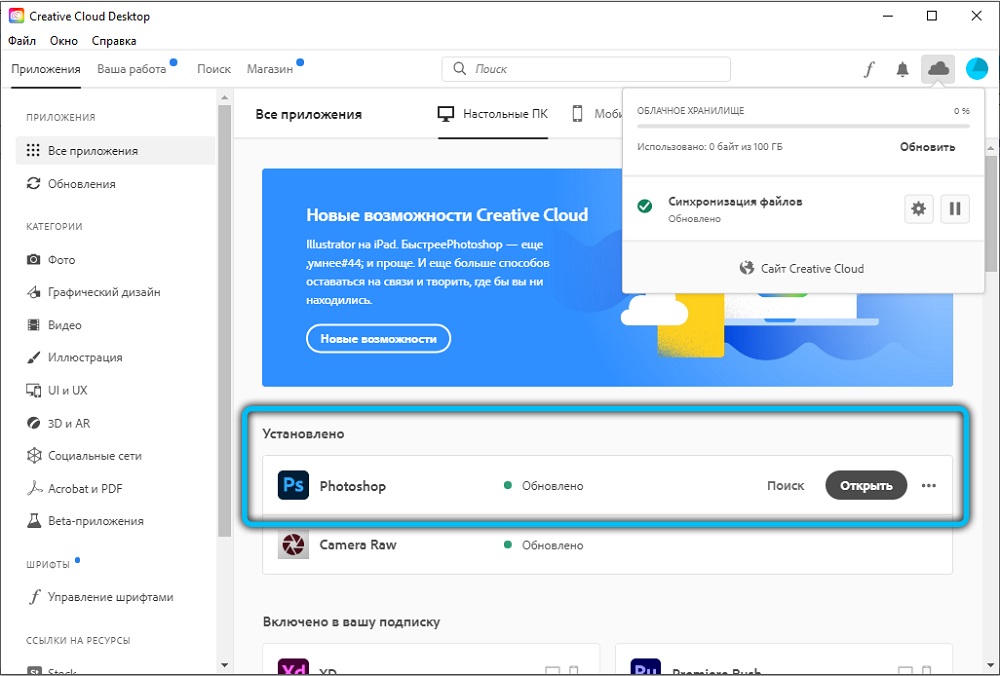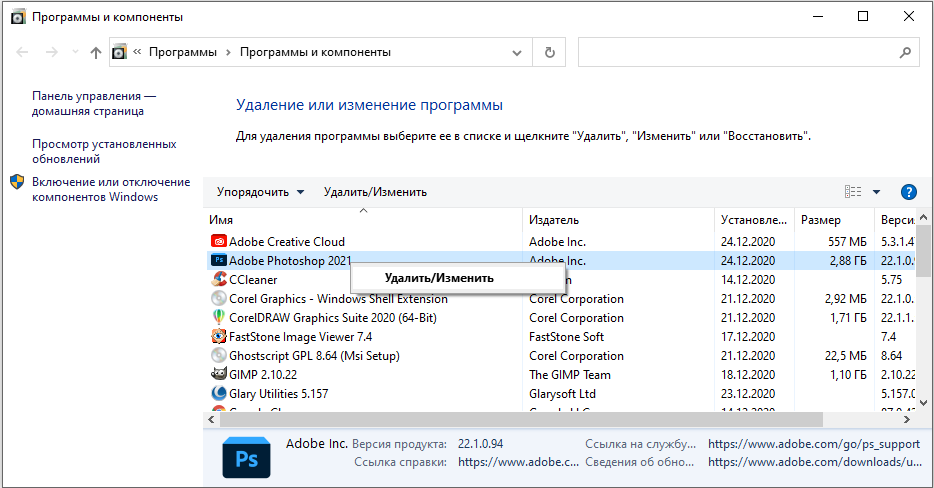Не помните, куда сохранили загруженные приложения и программы установки Adobe? Узнайте, как найти приложения и программы установки, если вы забыли, куда вы их установили.
Поиск загруженных приложений
Когда вы загружаете приложение с сайта Adobe.com, вы можете выбрать местоположение для его сохранения. Если вы не можете вспомнить, куда сохранили загруженные файлы, попробуйте следующие решения.
Проверьте место, в котором браузер сохраняет загруженные файлы
Проверьте место, в котором ваш браузер автоматически сохраняет загруженные файлы:
- Safari (macOS): выберите Safari > Настройки. На вкладке «Общие» расположение загрузки находится в параметре Сохранить загруженные файлы в.
- Google Chrome: выберите Настройки > Дополнительно. В разделе Загрузки вы можете получить доступ к параметру Расположение загружаемых файлов
- Internet Explorer (Windows): C:…[имя пользователя]Мои документыЗагрузки или C:…[имя пользователя]Загрузки
- Firefox: выберите Firefox > Настройки (Mac OS) или Инструменты > Параметры (Windows). На вкладке «Основные» найдите раздел «Загрузки». Местоположение загруженных файлов указано в параметре «Путь для сохранения файлов».
- Microsoft Edge: Выберите Настройки и прочее > Настройки . Затем выберите Загрузки на левой боковой панели.Местоположение загруженных файлов указано в параметре Местоположение.
Проверьте окно «Загрузки» (Firefox, Safari, Chrome)
Firefox и Safari отслеживают ход выполнения загрузки файлов. Если вы использовали для загрузки файлов браузеры Firefox или Safari, проверьте окно «Загрузки», в котором указано расположение загруженных файлов:
- Firefox: выберите Инструменты > Загрузки или нажмите Ctrl+J (Windows) или Command+J (Mac OS). Выполните щелчок правой кнопкой мыши (Windows) или удерживая клавишу Control (Mac OS) на загруженном файле, и выберите Открыть содержащую папку (Windows) или Показать в программе Finder (Mac OS).
- Safari (macOS): выберите Окно > Загрузки или нажмите Option+Command+L. Удерживая нажатой клавишу Control, щелкните загруженный файл, и выберите Показать в программе Finder.
- Google Chrome: выберите Настройки > Загрузки или нажмите Ctrl+J. Нажмите ссылку Показать в папке, расположенную под загруженным файлом.
Поиск загрузок для приложений, приобретенных у розничного торговца
Приложения с подпиской: для приложений с подпиской Adobe предоставляет программы установки только для текущих версий и основных предыдущих версий. Подробные сведения приведены на странице Руководящие принципы поддержки программного обеспечения Adobe.
Приложения без подписки: если вы приобрели приложения у Adobe или зарегистрировали их и ваша учетная запись все еще активна, то можете загрузить эти приложения из своей учетной записи.Обратите внимание: вы можете найти программы установки только для приложений, которые вы зарегистрировали.
Все еще нужна помощь?
Если вы не можете найти загруженный файл, загрузите его заново. Вы также можете выполнить одно следующих действий для получения справки, в зависимости от того, какой файл вы загружаете:
- Устранение проблем при загрузке Acrobat Reader
- Загрузка eBooks | Adobe Digital Editions
Если вы не можете найти свои приложения, посетите Сообщество Adobe, для получения советов от других пользователей.
Как найти фотошоп в компьютере
У пользователя, только начинающего осваивать работу на компьютере, могут возникнуть вопросы: где искать установленную программу, как ее запустить? Если вы не можете найти приложение Adobe Photoshop, попробуйте несколько вариантов действий.

Инструкция
Обязательное условие – программа Photoshop должна быть инсталлирована на ваш компьютер, в противном случае искать будет нечего. Во время установки редактора на ПК «Мастер установки» автоматически создает ярлык файла запуска на рабочем столе. Он выглядит как синий квадрат с белыми буквами Ps внутри. Кликните по нему левой кнопкой мыши – приложение запустится.
Если на рабочем столе отсутствует нужный значок, попробуйте найти его в меню «Пуск» – это второе место, где автоматически создается ярлык для запуска программы. Нажмите кнопку «Пуск» в левом нижнем углу экрана или на клавишу Windows на клавиатуре (выглядит как развевающийся флаг).
Кликните левой кнопкой мыши по пункту «Все программы», чтобы просмотреть все меню. Найдите в развернувшемся меню описанный выше синий значок с надписью Adobe Photoshop CS3 или CS4. Кликните по нему левой кнопкой мыши и дождитесь, пока загрузится приложение.
В том случае, если файла запуска нет ни на рабочем столе, ни в меню «Пуск», откройте директорию, в которой установлена программа. По умолчанию редактор инсталлируется на диск С. Кликните на рабочем столе по значку «Мой компьютер», в открывшемся окне выберите локальный диск С. Откройте папку Program Files и найдите в списке папку Adobe и подпапку Adobe Photoshop. Кликните по файлу Photoshop.exe левой кнопкой мыши.
Также можно воспользоваться функцией поиска. Нажмите клавишу Windows или кнопку «Пуск» и выберите в меню команду «Поиск». Откроется новое диалоговое окно. В списке поля «Что вы хотите найти?» выберите пункт «Файлы и папки». Окно изменит свой вид.
Впишите в первое поле имя того файла, который вы ищите – Photoshop – и нажмите кнопку «Найти» или клавишу Enter. Дождитесь, пока по вашему запросу будут выведен список найденных файлов. Выберите в списке файл Photoshop.exe, кликнув по нему левой кнопкой мыши.

Связанная статья
Как создавать динамические кисти в фотошопе
Источники:
- найти программу фотошоп
Войти на сайт
или
Забыли пароль?
Еще не зарегистрированы?
This site is protected by reCAPTCHA and the Google Privacy Policy and Terms of Service apply.
IT-копирайтер, переводчик, контент-менеджер.
Компания Adobe является одним из самых известных производителей программного обеспечения. Ее продукты на протяжении многих лет пользуются огромной популярностью. Можно с уверенностью сказать, что графические редакторы Adobe оказали огромное влияние на всю дизайнерскую отрасль – ведь в течение долгого времени продукты компании находились вне конкуренции. Но за надежность и качество Adobe всегда взимала кругленькую сумму, что вполне объяснимо, учитывая стоимость разработки. Однако в последнее время Adobe выпустила несколько бесплатных приложений, пытаясь привлечь пользователей мобильных устройств. Но настоящий аттракцион неслыханной щедрости случился три года назад – компания Adobe совершенно неожиданно для всех выложила в свободный доступ весь пакет Creative Suite 2.
PHOTOSHOP CS2
В бесплатном пакете CS2 дизайнеров прежде всего заинтересует графический редактор для работы с растровой графикой Photoshop. Это программа не нуждается в представлении – Photoshop, даже такой «древний», как версия CS2 и сегодня является очень мощной программой. То же можно сказать и о других программах, входящих в Creative Suite.
Но что же заставило Adobe поступить столь необычно? Как сообщили представители компании, у них возникли проблемы то ли с одним, то ли с несколькими серверами активации доступа. Учитывая тот факт, что версия CS2 в 2013 году считалась безнадежно устаревшей, в Adobe решили, что будет проще сделать весь пакет бесплатным, чем тратить драгоценные ресурсы на поиск причины, вызвавшей технический сбой. Так или иначе, но теперь любой желающий может скачать себе бесплатный Photoshop.
Но в Adobe работают далеко не благотворители, добраться до бесплатного ПО сегодня не так просто – если на официальном сайте и есть ссылки на страницу с CS2, то обнаружить их очень непросто. Но можно пойти другим путем и скачать Photoshop CS2 здесь или здесь. Файлы начинают скачиваться, проверено. Есть ПО для Windows и для Mac.
Но есть одна проблема. Многие пользователи жаловались, что скачанные программы не устанавливаются. В чем причина глюка, неизвестно. В Adobe три года назад заявляли, что право на бесплатное скачивание получат только те пользователи, у которых есть учетная запись и которые в свое время установили платную версию Photoshop. Но проблемы были даже у самых законопослушных пользователей.
В то же самое время многие сообщали, что у них все прошло нормально и большинство программ установилось. Причем Photoshop CS2 устанавливался не только на Windows XP, под которую и был создан, но и на «семерку» и даже на «восьмерку». Так что проблемы могут возникнуть из-за недостаточно прямых рук пользователя.
Возможно, придется поискать решение проблемы в интернете, если Photoshop не пожелает установиться с первого раза – информации в сети на эту тему предостаточно. Но если все пройдет нормально, бесплатным фотошопом можно будет пользоваться совершенно легально. Это фантастическая программа, в которой есть все (или почти все), что нужно дизайнеру для работы. Версия CS2, несмотря на свой почтенный возраст, обладает очень широким функционалом, при этом Photoshop CS2 весит легче, чем современные версии программы и работает быстрее.
PHOTOSHOP MIX V2.0 (ANDROID, IOS)
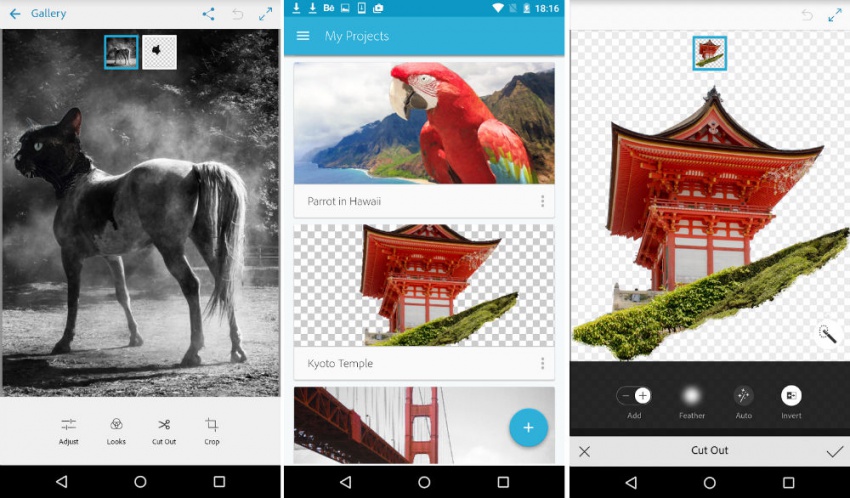
Забудьте о Photoshop Touch или даже о такой мощной программе, как Photoshop Express. Adobe работает над новым приложением, которое оставит эти редакторы далеко позади. Совсем недавно американская компания представила приложение Photoshop Mix версии 2.0, которое обладает расширенным функционалом.
Программа предлагает массу интересных возможностей для редактирования фотографий: наложение фильтров, в том числе и редактированных, кадрирование, работа с эффектами и цветами, вырезание элементов и прочее. Для работы в Photoshop Mix необходим логин в сети Adobe ID, поэтому тем, кто не обладает таковым, придется завести себе аккаунт.
Разработчики программы сконцентрировались на упрощении работы с графикой для пользователей мобильных устройств. С помощью Photoshop Mix можно быстро редактировать фотографии, сделанные на камеру смартфона, контролировать прозрачность, менять режимы наложения, применять фильтры на любом выбранном слое.
Скачайте версию для Android или версию для iOS. Все совершенно бесплатно. Новый Photoshop Mix доставит истинное наслаждение тем, кто любит фотографировать и редактировать полученные изображения.
PHOTOSHOP FIX
В течение долгого времени дизайнерам приходилось лишь мечтать о появлении мобильного приложения с возможностями настольной версии Photoshop. Но время идет, аппаратные возможности смартфонов и планшетов постоянно растут и мечты становятся реальностью. И в этом легко убедиться, скачав и установив приложение Photoshop Fix. Разработчики Adobe переосмыслил возможности редактирования и ретуши фотографий на мобильных устройствах и создали продукт, который пригодится как обычным пользователям, так и профессионалам.
Одним из достоинств Photoshop Fix является возможность создания многослойных файлов в формате PSD, которые затем можно редактировать в настольной версии Photoshop. Разобраться, как работает приложение, очень легко: при первом запуске Fix предложит пользователю ознакомиться с уроками по использованию возможностей мобильного редактора. А возможности впечатляющие:
- Ретуширование и восстановление фотографий с помощью инструментов, позволяющих с максимальной точностью передать все нюансы.
- Пластика — вращайте любые области, изменяйте их линии и формы, чтобы создать практически незаметные или, наоборот, бросающиеся в глаза эффекты.
- Корректировка и заплатки — корректируйте дефекты с помощью содержимого окружающих областей, после чего накладывайте результаты друг на друга.
- Сглаживание — используйте закрашивание, чтобы сгладить или повысить резкость изображений лиц, ландшафтов и т.п.
- Осветление и затемнение — добавляйте или удаляйте источники света на отдельных участках фотографий.
- Редактируйте фотографии с помощью различных инструментов:
- Цвет — уменьшите насыщенность, чтобы удалить все цвета или создать черно-белое изображение с цветными элементами.
- Краска — повысьте точность создаваемых эффектов с помощью пипетки, позволяющей выбирать цвета, а также с помощью настраиваемой кисти и ластика.
- Коррекция — добавляйте виньетки и изменяйте экспозицию, контрастность и насыщенность.
- Расфокусировка — размывайте детали на фотографии, чтобы привлечь внимание к главной теме.
- Изображения можно отправить прямо в Photoshop CC на настольном компьютере для последующей работы и улучшения. Fix преобразует все правки в слои и сохранит изображение в файле PSD.
К сожалению, версии для Android не существует, так что скачать Fix только могут владельцы iPhone или iPad.
ADOBE SPARK SUITE (WEB, IOS)
Творческими способностями обладает далеко не каждый человек. Поэтому для тех, кто далек от дизайна и не знает, как правильно оформить созданный контент, компания Adobe разработала бесплатный пакет браузерных и мобильных приложений Spark. Приложения предназначены для быстрого создания и оформления видео, веб-страниц и графических заметок. В набор входят три приложения: Post, Page и Video.
С помощью Post пользователи могут создавать красивые изображения для социальных сетей. Сделать изображение привлекательным помогут фильтры или надписи. В данном сервисе уже имеются предустановленные шаблоны с наиболее часто используемыми размерами, поэтому постер для блога или соцсети можно будет сделать очень легко, достаточно кликнуть по соответствующей иконке. В редакторе можно менять размер, шаблон, редактировать стили и текст. Все очень просто и интуитивно понятно.
Отдельно стоит отметить поиск изображений для фона: картинку можно сгенерировать или взять из галереи. Все картинки имеют лицензию Creative Commons, так что можно не волноваться по поводу нарушения авторских прав. К недостаткам Spark Post можно отнести малое количество кириллических шрифтов, но разработчики работают над этой проблемой.
Spark Page предназначен для быстрого создания веб-страниц. Данный сервис оценят прежде всего те пользователи, которые имеют самое смутное понятие о HTML/CSS. Page это, конечно, не конструктор сайтов, но простенькую веб-страничку с его помощью создать вполне возможно. И не надо ничего кодировать, достаточно выбрать любую из предустановленных тем и разместить в ней свой контент. Посмотреть, как будет смотреться страница, можно с помощью функции Preview, и если все нормально результат сохраняется нажатием кнопки Share.
И наконец, Spark Video. С его помощью можно создавать небольшие видеоролики или презентации. Есть несколько режимов: Teach a Lesson, An Invitation и Make Up My Own. Третий режим расширенный, он включает в себя весь функционал приложения. Пользователь может загружать видео, вставлять фото, размещать иконки и инфографику, накладывать музыку или голосовое сопровождения. При желании можно поменять стиль или шаблон оформления и добавить запись с микрофона мобильного устройства. Все очень легко, разберется даже новичок. К сожалению, воспользоваться мобильными возможностями Spark могут только пользователи «яблочных» устройств.
Скачать приложение Post, Page или Video.
ADOBE COLOR (WEB)
Теория цвета является достаточно трудной для понимания. Новички часто допускают грубые ошибки при выборе цветовых схем, так как не знают, что такое основные и дополнительные цвета, как образуются триады, какие оттенки хорошо сочетаются друг с другом, а какие не очень. Именно для таких пользователей компания Adobe создала веб-приложение Color.
Данное приложение вобрало в себя все самое лучшее из сервиса Kuler, пользоваться им стало проще, при этом весь функционал предшественника остался на месте. Для того, чтобы подобрать нужные цвета, можно загрузить какое-либо изображение и программа покажет все основные оттенки. Также можно просто выбрать нужный цвет и Adobe Color найдет дополнительные оттенки. Также можно создать цветовую триаду или получит монохромную цветовую схему.
Перемещая курсор мыши по цветовому кругу, пользователь может в режиме реального времени менять соотношение цветов в схеме, при этом сервис показывает все цвета в нижней части окна и их цифровые значения в RGB.
Сервис Adobe Color
ВМЕСТО ЗАКЛЮЧЕНИЯ.
Adobe имеет огромный опыт в создании программного обеспечения для дизайнеров, веб-разработчиков и других технических специалистов. Продукты компании всегда стоили достаточно дорого, но в последнее время тренд меняется и Adobe предлагает своим пользователям бесплатные программы. О чем это говорит? Бесплатные приложения позволяют сохранить лидерство в нескольких отраслях графического дизайна, таким образом производитель наращивает свою пользовательскую базу. И не стоит думать, что бесплатно значит некачественно. Нет, это не про Adobe. Все ее программы, даже те, которые имеют ограниченный функционал, всегда отличаются высоким качеством, так что их можно смело загружать на свои устройства.
Подробное руководство для начинающих работать в самом известном графическом редакторе Adobe Illustrator
Чтобы создать логотип, визитку или листовку, дизайнеру необходим графический редактор и хороший компьютер. Попробуем скачать Adobe Illustrator и установить его свой на компьютер. Вам понадобится доступ в интернет с хорошей скоростью, мощный графический компьютер с быстрым диском. Сразу скажу, скачать Adobe Illustrator в 2022 году намного сложнее, чем когда либо. Я расскажу о простом и легальном способе получить полную версию на русском языке. Только в течении 7 дней вы можете использовать все функции и возможности крутого графического редактора, на восьмой день вас попросят купить программу. К сожалению, оплатить из России платежными картами в 2022 году невозможно.
Содержание
-
Где и как скачать совершенно легально последнюю версию Adobe Illustrator. Понадобится доступ к интернету и мощный компьютер.
-
Создаем учетную запись Adobe для доступа к сервисам Creative Cloud.
-
Где и как скачать совершенно легально последнюю версию Adobe Illustrator. Понадобится доступ к интернету и мощный компьютер.
-
Скачать Adobe Illustrator могут только те, кто имеет учетную запись Adobe, установленную Creative Cloud и постоянный доступ к интернет.
-
Как установить на персональный компьютер легальную версию Adobe Illustrator и начать пользоваться всеми возможностями графического редактора.
-
Краткий обзор первых экранов и основных окон интерфейса. Изучение основных настроек и дополнительных параметров при создании нового документа.
-
Выясним, что можно и что нельзя делать в Adobe Illustrator. Возможности мирового лидера не безграничны, однако он по праву считается самым популярным графическим редактором.
-
Самый простой способ установить Adobe Illustrator в 2022 году
Нашел для себя идеальный вариант! Нет танцев с бубнами и все обновления пакета Creative Cloud. Есть один маленький минус, читайте об этом ниже.
-
Самый дешевый способ установки Adobe Illustrator
Если вы не считаете, сколько стоит ваше время (знаю, что многие дизайнеры даже не задумываются об этом), то читайте где можно абсолютно бесплатно скачать графические программы.
-
Дополняется: я скачал Adobe Illustrator, где найти обучающий курс?
В интернете много обучающих материалов по легендарной программе, однако, часть онлайн-курсов скучная, часть устаревшая. Я рекомендую смотреть курсы Дениэля Скотта, он мастер слова и отличный учитель.
Как скачать Adobe Illustrator
Статья для тех, кто решил начать работать в Adobe Illustrator и хочет попробовать его в создании дизайна или иллюстрации. В этом разделе информация о том, где и как скачать Adobe Illustrator бесплатно.
Adobe Illustrator был задуман как стандартное приложение для векторной графики. Для начинающих дизайнеров проще разобраться с интерфейсом CorelDraw, однако Adobe Illustrator обладает более мощными возможностями для рисования и макетирования.
В настольных приложениях CorelDraw и Adobe Illustrator можно создавать цифровые и печатные проекты, однако второе приложение больше используется в профессиональной среде.
Бренд-дизайнеры создают в Adobe Illustrator товарные знаки, иллюстраторы — сложную графику, верстальщики — листовки и плакаты. Может показаться, что в приложении можно создавать что угодно, однако дизайн веб-сайтов и мобильных приложений удобнее и проще разрабатывать в Figma.
Скачать Adobe Illustrator без учетной записи Adobe невозможно, поэтому первым шагом рекомендую создать учетную запись. Если вы создали учетную запись ранее, то введите на шаге №1 емайл и пароль.
Создание учетной записи Adobe
Чтобы скачать Adobe Illustrator, необходимо создать учетную запись Adobe и установить приложение Creative Cloud. Войдите в сервис Adobe, если у вас создана учетная запись.
Шаг. Создайте учетную запись или войдите
Если вы новый пользователь, то вам необходимо зарегистрироваться на сайте Creative Cloud. В том случае, если у вас есть учетная запись, то ведите емайл и пароль. Как только пройдете регистрацию или войдете в свой аккаунт, скачайте Creative Cloud на свой компьютер. Если вы новый пользователь, то переходите к шагу №3.
Пользователей, у которых есть учетная запись, сервис попросит подтвердить авторизацию. Перейдите по ссылке в письме или используйте мобильное приложение Adobe Account Access. Скачать Adobe Account Access по ссылкам для iOS или Android.
Шаг. Откройте Adobe Account Access
На шаге №2 требуется открыть мобильное приложение Adobe Account Access и нажать Подтвердить или выбрать цифру. Если все сделали правильно, то сайт перенаправит на страницу, где можно скачать и установить приложение Creative Cloud.
Как скачать и установить Creative Cloud
Скачаем Creative Cloud, который управляет загрузками и обновлениями программ коллекции Adobe. Скачать Adobe Illustrator без Creative Cloud невозможно.
Шаг. Скачивание и установка Creative Cloud
Поздравляю, вы в шаге от установки. Скачать графический редактор Adobe Illustrator напрямую с сайта не получится, для этих целей необходимо установить приложение Creative Cloud, которое позволяет скачать Adobe Illustrator.
Нажмите Загрузить Creative Cloud. Откроется новое окно и приложение начнет загружаться на ваш компьютер в папку Загрузки.
Скачать по ссылке Creative Cloud
Переходим к установке Creative Cloud. Как только нажмете Загрузить Creative Cloud, вас перенаправит на новую страницу и справа вверху сайт даст подсказку: «Проверьте раздел загрузок вашего браузера на наличие установщика или найдите его в папке, в которой вы сохраняете загрузки на компьютере.»
У меня скриншот macOs, у вас может быть Windows, но все шаги очень похожи. Вам нужно найти установочный файл для mac Creative_Cloud_Installer.dmg или Creative_Cloud_Installer.exe (для Windows).
Если вы нашли установочный файл приложения и начали устанавливать Creative Cloud , то скриншот выше вам покажется знакомым. Установка, как обещает Adobe, займет несколько минут, в течении которых попросят ответить на несколько вопросов.
На macOs для установки потребуется ввести системный пароль. На Windows скорее всего запускать файл .exe можно только под администратором компьютера. Поэтому если у вас что-то не получается, то то скорее всего у вас нет прав на установку приложений.
Обзор платформы приложений Creative Cloud
Короткий обзор платформы, без которой невозможно установить Adobe Illustrator. Creative Cloud — это менеджер, который управляет загрузками и обновлениями программ коллекции Adobe.
Согласно Википедии, Creative Cloud — специальная платформа с приложениями Adobe Systems, распространяемые по подписке, которая предоставляет пользователям доступ к коллекции программного обеспечения для графического дизайна, редактирования фото и видео, веб-разработки, а также доступа к облачным услугам.
Шаг. Приветственный экран Creative Cloud
Установка завершена! Добро пожаловать в Adobe Creative Cloud! На приветственном экране приложение уведомляет о типе приложения и его возможностях.
Я надеюсь, вы без проблем дошли до шага №4 и установили менеджер программ Creative Cloud. Перед тем как скачать Adobe Illustrator, предлагаю познакомится с приложением Creative Cloud, без которого сложно установить какое-либо приложение Adobe.
Для нас самое важное в Creative Cloud находится слева. Навигационная панель содержит основные ссылки на важные разделы, среди которых в категории Графический дизайн мы найдем Adobe Illustrator.
Adobe сгруппировала приложения по дисциплинам, чтобы упростить навигацию и сделать опыт использования приложения простым и интуитивно понятным.
Шаг. Изучение категорий Creative Cloud
Найти Adobe Illustrator можно в нескольких разделах и категориях. Нажмите слева на категорию Графический дизайн. Откроется новое окно, в котором собран пакет графических программ: Illustrator, Photoshop и Indesign.
Забавно, но в категориях Иллюстрация, UI и UX тоже лежит Illustrator. Думаю, вы понимаете, что Illustrator — это приложение, которое можно использовать для не только создания иллюстраций, но и для проектирования веб-сайтов.
Признаюсь, создавать веб-дизайн удобнее в Adobe XD, Figma или Sketch, поэтому не совсем понятна логика разработчиков Creative Cloud.
Шаг. Знакомство с Creative Cloud
Найти Adobe Illustrator можно в нескольких разделах и категориях. Нажмите слева на категорию Графический дизайн. Откроется новое окно, в котором собран пакет графических программ: Illustrator, Photoshop и Indesign.
Забавно, но в категориях Иллюстрация, UI и UX тоже лежит Illustrator. Думаю, вы понимаете, что Illustrator — это приложение, которое можно использовать для не только создания иллюстраций, но и для проектирования веб-сайтов.
Признаюсь, создавать веб-дизайн удобнее в Adobe XD, Figma или Sketch, поэтому не совсем понятна логика разработчиков Creative Cloud.
Скачивание и установка Adobe Illustrator
Как скачать и установить последнюю версию легендарного графического редактора Adobe Illustrator: подробное руководство и первые шаги.
Шаг. Установка старой версии Adobe Illustrator
Adobe постоянно улучшает графический редактор Adobe Illustrator. На платформе Creative Cloud можно скачать только самые последние и актуальные версии редактора. Что делать тем, у кого не самый последний процессор и графический ускоритель узнаем в следующей главе.
Обратите внимание на версию 26.3.1 Adobe Illustrator и надпись Несовместимо внизу карточки. Если ваш компьютер не соответсвует требованиям графического пакета, то вам не дадут скачать свежую версию.
Убедитесь, что ваш компьютер отвечает следующим минимальным системным требованиям для использования Illustrator за октябрь 2021 г. (версия 26.0) и более поздних версий. Проверьте по ссылке системные требования, которые предъявляются для установки последних версий Illustrator.
Если ваш компьютер не такой современный, как хочет Adobe, то не расстраивайтесь, всегда найдется способ выбрать более старую версию графического пакета.
Перейдите на вкладку Все приложения. Откроется окно с приложениями, которые могут быть установлены на ваш компьютер. Напротив Adobe Illustrator синяя копка Пробная версия — это значит: что у Adobe есть совместимая с вашим компьютером версия.
Скачать по ссылке предыдущие версии Adobe Illustrator (с установкой Creative Cloud)
Шаг. Как установить последнюю версию Adobe Illustrator
Перейдите в категорию слева Графический дизайн. Экран Creative Cloud обновится и в центре приложения появятся карточки программ Illustrator, Photoshop и InDesign.
На карточке приложения Illustrator нажмите кнопку Опробовать. Дождитесь реакции приложения Creative Cloud. Кнопка Опробовать сменится состоянием Ожидание. Еще немного, и мы начнем скачивать и устанавливать Adobe Illustrator.
Особо нетерпеливые дизайнеры могут перейти в карточку графического редактора Adobe Illustrator. В этом момент статус Ожидание можно увидеть в самом верху, справа от лого. Приложение проверяет наличие свободного места на вашем компьютере и возможность установки на компьютер.
Шаг. Установка Adobe Illustrator
Статус Ожидание, который отображается в правом углу карточки Adobe Illustrator меняется на Установка. Я сделал скриншот установки графического редактора на отметке Установка 7%.
Поздравляю! Прямо сейчас Adobe Illustrator скачивается и устанавливается на ваш компьютер. На современных компьютерах с хорошей скоростью интернета скачивание и установка Adobe Illustrator происходит в течении 3-5 минут.
Во время скачивания и установки Adobe Illustrator приложение знакомит с интерфейсом Creative Cloud для лучшего понимания процессов.
Вкладка поиск содержит последние советы Как сделать, живые трансляции и статьи из блога. На карточке Illustrator статус скачивания приложения достиг 89%. Остается еще немного до установки Illustrator.
Шаг. Открываем Adobe Illustrator
Adobe Illustrator успешно скачался и установился. Мы находимся в карточке приложения. Вверху, справа в углу статус скачивания изменился и появилась синяя кнопка Открыть.
Поздравляю! Мы успешно скачали и установили Adobe Illustrator. Если у вас что-то пошло не так и вы прервали установку, то вернитесь на шаг №7.
Знакомимся с Adobe Illustrator
Краткий обзор первых экранов и интерфейса приложения. Рассмотрим основные настройки и дополнительные параметры при создании нового файла.
Шаг. Главное окно Adobe Illustrator
Ура! Вы установили Adobe Illustrator! Познакомимся с приветственным окном приложения и создадим первый файл.
Обратите внимание на самый верх окна, там расположилась важная информация:
- время до конца пробного периода,
- ссылка на облако с вашими файлами,
- строка поиска файлов,
- иконка аватара и профиль.
Прямо в центре диалогового окна видим иконки с ссылками на Быстрый запуск нового файла. Слева — основное меню, на котором остановимся остановимся по-подробнее.
Итак, левое меню состоит из четырех важных пунктов:
- Новый файл,
- Открыть,
- Главная,
- Обучение.
Ниже размещены ссылки, которые ведут на Ваши файлы, Доступные и Удаленные. Здесь мы их не будем обозревать, так как новых файлов пока нет.
Шаг. Создаем новый файл в Adobe Illustrator
Adobe приглашает вас в Illustrator и предлагает быстрый запуск файла (из. вверху). Не будем торопиться, дальше объясню почему. Первым идут файлы для полиграфии — форматы A4 и почтовая открытка.
Обратите внимание, у меня на экране по умолчанию идет размер в пунктах, а мы работаем по европейской системе — в миллиметрах. При создании файла многие дизайнеры совершают ошибки, поэтому далее подробно обсудим основные настройки и параметры, а сейчас нажимаем Новый файл.
Иллюстратор открывает окно Создать документ. Вверху диалогового окна предлагается создать новый файл для Мобильного устройства, Интернета, Печати, Фильма или Графики. Создадим новый файл для печати.
Шаг. Создаем файл Adobe Illustrator Для печати
- При выборе вкладки Печать (из. 01) Иллюстратор предлагает воспользоваться шаблонами: Letter, A4, Legal и Tabloid. В России самый популярный формат А4, поэтому создадим файл размером 210 на 297 мм.
- Если не нашли нужного размера, откройте Просмотреть все стили Иллюстратора (из. 02).
- Задайте название новому файлу, например Листовка А4, проверьте размеры и единицы измерения (из. 03). Поставьте вертикальную или горизонтальную ориентацию документа.
- Раскройте Дополнительные параметры, выберите цвета CMYK и разрешение для печати 300 DPI (из. 04).
- Обязательно поставьте выпуски документу (из. 05). В типографиях разные требования к печати, поэтому размер выпусков за обрез могут отличаться.
Шаг. Открываем созданный файл Adobe Illustrator
- При выборе вкладки Печать (из. 01) Иллюстратор предлагает воспользоваться шаблонами: Letter, A4, Legal и Tabloid. В России самый популярный формат А4, поэтому создадим файл размером 210 на 297 мм.
- Если не нашли нужного размера, откройте Просмотреть все стили Иллюстратора (из. 02).
- Задайте название новому файлу, например Листовка А4, проверьте размеры и единицы измерения (из. 03). Поставьте вертикальную или горизонтальную ориентацию документа.
- Раскройте Дополнительные параметры, выберите цвета CMYK и разрешение для печати 300 DPI (из. 04).
- Обязательно поставьте выпуски документу (из. 05). В типографиях разные требования к печати, поэтому размер выпусков за обрез могут отличаться.
Возможности графического редактора Adobe Illustrator
В этой главе выясним, что можно делать и что делаем мы в Adobe Illustrator. Возможности мирового лидера не безграничны, однако он по праву считается самым популярным графическим редактором.
01. Создание иллюстраций в Adobe Illustrator
Adobe Illustrator создан для иллюстраций! Его основные инструменты рисования — это Перо, Карандаш, Кривизна, Кисть и мой любимый инструмент — Создание фигур.
Все инструменты рисования создают контуры. Пример закрытого контура — это квадрат или круг, открытого — линия. Все контуры состоят из опорных точек и сегментов. Точки или узлы управляют направлением и формой контура. Между точек находятся сегменты контуров или линий.
Хотите заняться графическим дизайном, но не знаете с чего начать? В первой главе дается задание с линиями, которое не так просто сделать, как кажется. Покупайте учебник Грамматика графического дизайна с домашними заданиями и начните карьеру графического дизайнера.
Вверху — примеры иллюстраций, созданные в креативной студии Бренда. Эти иллюстрации разработаны в одной стилистике для немецкой химчистки Bowe.
Ниже примеры с обучающей страницы Знакомство с инструментами рисования, на которой подробно рассказывается как создавать простые иллюстрации в популярном редакторе. Они не такие классные, как наши, зато простые. Скачайте себе файлы проекта и изучите их.
Скачать файлы Adobe Illustrator с иллюстрациями
02. Разработка товарного знака (логотипа) в Illustrator
Начинающие дизайнеры символы бренда называют одним слово — логотип. Однако правильней их называть товарными знаками. Товарных знаков существует несколько типов, однако основные это — изобразительный, словесный и комбинированный.
С помощью фигур и инструментов рисования дизайнеры создают изобразительные товарные знаки, которые идеально работают в цифровом пространстве и в печати. Векторная графика идеальна там, где макет может принимать разные размеры без потери качества — от визитной карточки до рекламного щита.
Внизу — товарный знак Pina Salata, созданный в Adobe Illustrator Креативной студией Бренда.
Если вы хотите научиться разрабатывать логотип в Adobe Illustrator, то обратите внимание на страницу Как создать логотип.
Для изучения вам понадобятся файлы проекта и программа Adobe Illustrator. Скачайте по ссылке внизу.
Скачать Adobe Illustrator для создания логотипа или товарного знака
Как в Adobe Illustrator создать логотип для пиццерии или кафе
На странице Как создать логотип рассказывается как с помощью фигуры произвольной формы создать товарный знак с пиццей.
Вы узнаете как использовать Быстрые направляющие для выравнивания элементов, как применять цвета к объектам в логотипе, как добавить текст и как поворачивать и масштабировать объекты.
Для изучения бесплатно скачайте файлы проекта и программу Adobe Illustrator. В следующеv примере учимся создавать геометрический логотип.
Хотите создать логотип, но не знаете с чего начать? Покупайте учебник Грамматика графического дизайна. В нем рассказывается о 6 фундаментальных главах: секретный метод в дизайне, элементы и принципы графического дизайна, теория цвета, типографика и дизайн-процесс.
Как в Adobe Illustrator создать современный геометрический логотип
Интересуетесь, как разработать простой геометрический лого с помощью. Adobe Illustrator? Зайдите на страницу Как создать современный геометричный логотип.
Повторяющиеся геометричные формы всегда выглядят современно. В статье от Adobe узнайте, как на основе простых фигуру создать логотип в стиле мандалы.
Из обучающей статьи вы узнаете как вращать и выравнивать элемент, как пользоваться горячими клавишами Control/Command + D. Главное — запомните формулу, которая поможет вычислить количество шагов при вращении.
Если вы не можете рассчитать угол поворота, то доверьтесь Illustrator. Введите 360/n, где n — количество повторяющихся фигур, которые вы хотите создать.
Для бесплатного изучения скачайте файлы проекта и Adobe Illustrator.
03.Создание иконок в Adobe Illustrator
С помощью Adobe Illustrator дизайнеры создают иконки, чтобы использовать на веб-страницах, в печатных материалах или приложениях.
Векторные иконки идеально подходят для использования в цифровом пространстве. Они масштабируются под любые размеры и трансформируются под любые задачи.
Внизу — пример иконок, которые создавались Adobe Illustrator для проекта международных перевозок.
Если вы ищете информацию о том, как создать иконку в Adobe Illustrator, то обратите внимание на страницы Как создать иконку и Как создать иконку для веб-страницы.
Стиль иконок не совсем современный, однако для начинающего дизайнера информация будет полезной. В течении 10 мин вы узнаете, как создать иконку в популярном редакторе.
Скачать Adobe Illustrator для создания логотипа или товарного знака
В уроке Как создать иконку для веб-страницы рассказывают, как разработать значок камеры, который будет использоваться в качестве изображения профиля в социальной сети.
Урок очень простой и понятный даже для совсем начинающего дизайнера. В течении 5 минут вы овладеете базовыми навыками графического дизайнера и создадите иконку.
На первом шаге вы создадите документ и получите пару важных советов. На втором шаге научитесь создавать фигуры с помощью инструментов Эллипс и Прямоугольник.
На третьем шаге, с помощью моего любимого инструмента Создание фигур вы объедините фигуры. На четвертом добавите цвет. Всего в проекте шесть простых шагов, которые под силу сделать начинающему дизайнеру.
Хотите заняться графическим дизайном, но не знаете с чего начать? Покупайте учебник Грамматика графического дизайна. В нем рассказывается о 6 фундаментальных главах: секретный метод в дизайне, элементы и принципы графического дизайна, теория цвета, типографика и дизайн-процесс.
04.Создание постера в Adobe Illustrator
При создании плакатов для немецкой химчистки Bowe мы использовали цвет, типографику, визуальную иерархию и стиль.
Цветовая палитра эмоционально воздействует на человека. С помощью теплых или холодных оттенков мы окрашиваем наше сообщение. Наши основные герои плаката, ботинок и кошка, выполнены в нейтральных оттенках.
Основа плаката — это качественная иллюстрация и нейтральный шрифт, который служит для передачи сообщения. Мой любимый плакат Мягкая забота с обнимающим шарфом в виде сердца.
В Adobe Illustrator несложно создавать постеры. Это очень удобный и производительный инструмент для профессиональных дизайнеров. При создании плаката важно понять визуальную иерархию, подобрать цвет, и найти размер шрифта. В теории звучит просто, однако на практике это занимает много времени.
Понять, как создают дизайнеры правильные плакаты можно из учебника Грамматика графического дизайна. Сегодня в учебнике 6 фундаментальных глав: секретный метод, элементы и принципы графического дизайна, теория цвета, типографика и дизайн-процесс.
Если у вас появились вопросы с форматированием текста, то обратите внимание на обучающую статью от Adobe Как добавить текст в дизайн. В ней бесплатно раскрывают основные приемы использования текста в Adobe Illustrator, включая добавление текста, форматирование и стиль.
Скачать файлы Adobe Illustrator и научиться форматировать текст
Возможности Adobe Illustrator идеально подходят для создания товарного знака и фирменного стиля. Программа содержит полный набор инструментов для трассировки, рисования и модифицирования объектов и линий, которые превращаются в произведение искусства.
Поздравляю! Вы установили Adobe Illustrator и сделали первые шаги! Не знаете что делать дальше? Покупайте учебник Грамматика графического дизайна. В нем рассказывается о 6 фундаментальных главах: секретный метод в дизайне, элементы и принципы графического дизайна, теория цвета, типографика и дизайн-процесс.
Самый простой способ установить Adobe Illustrator в 2022 году
Возможно этот способ установки для тебя идеальный вариант. Нет танцев с бубнами и все обновления пакета Creative Cloud. Есть один маленький минус, об этом ниже.
Для тех, кто не готов платить, этот совет бесполезен. Но если вам не жаль заплатить за месяц Creative Cloud всего 600 с небольшим деревянных, то этот способ для вас. Не буду тянуть резину и предупреждаю, что я не рекламирую данный ресурс и не призываю вас нарушать авторские права.
Зайдите на сайт, чтобы попробовать Adobe Illustrator в течении месяца (или больше) в образовательных целях. От вас потребуется скачать Creative Cloud с официального сайта и с его помощью установить нужные вам программы, например, Photoshop, Lightroom, и т.д.
Затем оплатить подписку и указать тот емайл, который вы зарегистрировали при установке Creative Cloud. Через 15 минут у вас будет рабочая ознакомительная версия на 15 дней, которая будет автоматически продлеваться.
Самый дешёвый способ установки Adobe Illustrator
Это самый дешевый способ установки графического пакета, однако он самый рискованный и небезопасный. Все риски по дальнейшим действиям ложатся на вас и ваш компьютер
Самый безопасный вариант — Rutracker
Студенты и начинающие дизайнеры частенько скачивают программы на сайтах, типа Rutracker. Сегодня он заблокирован и зайти на него не так просто. Самый легкий способ попасть на самый известный и безопасный ресурс — это установить расширение для браузера Chrome. Если вы используете другой браузер, то погуглите, точно есть альтернативные варианты.
Далее все как обычно — регистрация на сайте и поиск нужной вам программы. Если у вас операционная система Windows, то вам предоставляется широкий выбор версий Adobe Illustrator. На момент написания статьи можно найти свежую версию 2023 v27.0.1.620 от KpoJIuK.
Если у вас, как и у меня, новейшая операционная система MacOs, то поиск немного усложняется, но не настолько, чтобы сложить руки и переходить на Windows. На Rutracker можно найти наш раздел и скачать не самую последнюю версию Adobe Illustrator.
Не самый лучший вариант
Если у вас MacOs и вы хотите получить самую свежую сборку от Adobe, то сегодня у вас немного вариантов. Можно скачать на сайтах, подобные этому, неизвестную версию Adobe Illustrator и получить злой вирус, а может повезет и вы установите графический пакет без заморочек и проблем.
Еще раз напоминаю, что я не призываю пользоваться пиратскими версиями программы Adobe Illustrator. Скачивая и устанавливая неизвестную версию, вы подвергаете свой компьютер опасности, а себя головной болью.
Я скачал Adobe Illustrator, где найти обучающий курс?
В интернете много обучающих материалов по легендарной программе, однако, часть онлайн-курсов скучная, часть устаревшая. Я рекомендую смотреть курсы Дениэля Скотта, он мастер слова и отличный учитель.
Эта статья обновляется новыми материалами. В декабре она будет дополнена коротким обзором нескольких бесплатных онлайн-курсов по Adobe Illustrator. Спасибо, что дочитали до конца.
Графические редакторы обрели популярность с развитием персональных компьютеров, графических принадлежностей для рисования и цифровых фотоаппаратов. Профессионалы и любители работают с программами, лучшие из которых почти не ограничивают человека в возможности выражаться, будь то обработка снимков, рисование картин или вёрстка макетов. Один из лучших графических редакторов на данный момент — Adobe Photoshop. Это мощная программа для работы с растровым форматом изображений, которая может дополняться огромным количеством встроенных и сторонних плагинов. работать с фотографиями, рисунками и макетами, которые позже будет установлены на сайт. В Photoshop можно создавать и обрабатывать файлы с помощью множества функций: цветокоррекция, ретуширование, свободная трансформация и создание реалистичных картинок. Программа даёт пользователю возможность редактировать фотографии и сканированные документы, создавать коллажи, накладывать фильтры и рамки, и это далеко не все её возможности.
Многие пользователи компьютеров хотят установить Photoshop, но в процессе сталкиваются со сложностями и даже неполадками приложения. Мы рассмотрим алгоритм скачивания и распаковки графического редактора, расскажем, как поступать в случае его конфликта с системой.
Что представляет собой Adobe Photoshop
Adobe Photoshop — это графический редактор от компании Adobe Systems. Основные возможности программы связаны с растровыми изображениями, но есть и опции для векторных. Photoshop — один из лидеров на рынке редакторов для работы с реалистичными файлами высокого качества, а также самый известный в линейке продуктов Adobe. Photoshop доступен на платформах Android, iOS, Linux и Windows (в том числе на мобильной версии Phone). Изначально редактор создавали для работы с полиграфией, но его широкие возможности не остались незамеченными фотографами, дизайнерами и художниками. Photoshop также тесно связан с другими продуктами производителя под названием Adobe — Illustrator, After Effects, Premiere и Encore DVD. Последний позволяет создавать диски высокого качества, а перечисленный ряд используется при работе с медиафайлами как любителями, так и профессионалами.
Основным форматом Photoshop является специальное расширение документа PSD, который открывается во всех продуктах Adobe, а также на большинстве существующих в мире систем. Photoshop востребован в том числе среди разработчиков игр, работников кинематографа и телевидения.
Преимущества Adobe Photoshop
Шестая версия Photoshop в рамках Creative Studio имеет огромный функционал и возможности самого разного уровня. Она будет интересна как профессиональным дизайнерам, художникам и фотографам, так и начинающим специалистам или любителям. С помощью нового Photoshop пользователь сможет открыть новые горизонты в обработке изображений. Программа получила множество интеллектуальных функций и современных возможностей:
- Работа с расширенным динамическим диапазоном.
- Преобразование снимков и графики в монохромные изображения.
- Редактирование картинок с помощью настройки экспозиции, использования реалистичных эффектов, имитирующих нарисованные элементы.
- Возможности для композинга (наложения двух и более отдельно созданных файлов), что позволяет создавать сложные изображения.
- Улучшенная интеграция Photoshop с приложением Adobe Lightroom — можно легко переносить файлы из одного редактора фотографий в другой.
- Дополненные возможности печати, что позволяет увеличивать процент автоматически выполняемых действий при помощи поддержки стандартных сценариев действий пользователя.
- Экспорт и импорт самых разных форматов документов — от самых редких фото до видеозаписей.
- Работа с объективами камеры, которая позволяет переименовывать и распределять отснятые изображения быстро и массово.
- Поддержка плагина Camera RAW для работы с Raw-форматами файлов.
- Расширенные настройки Photoshop для Windows — дополнительные палитры, которые можно загружать с ресурсов сторонних производителей.
- Редактирование анимированных файлов и применение к ним и кадрам видеоряда эффектов рисования.
- Работа с 3D-объектами с помощью новой технологии, которая позволяет применять различные эффекты — «вращение», «закручивание», искажение и наложение элементов.
- Улучшенный дизайн самого Photoshop CS6, что позволяет работать проще и быстрее.
- Импорт и экспорт стилей — файлов, которые помогают воссоздать одинаковые интерфейсы Photoshop на разных устройствах, что облегчает работу в привычной среде.
- Автоматическая коррекция экспозиции: уровней, цветовых кривых, яркости и контрастности.
- Маскирование выделенных элементов с учётом оттенка кожи человека в кадре.
- Новый принцип работы размывания кистей, которые «изнашиваются» при работе.
- Десятиразрядная цветовая глубина.
- Новые стили, автоматические фильтры и «Рамка» для обрезания файла с возможностью обращения эффекта.
В русской версии Photoshop CS6 можно найти возможности, которые соответствуют аналогичным в других редакторах под Windows. Это позволяет работать с файлами на профессиональном уровне, вплоть до интеллектуального заполнения пустой области на выделенном изображении, что позволяет удалять мельчайшие элементы вроде волос. Зернистость, артефакты и шумы устраняются, а контрастность и цветность меняются буквально в несколько кликов. В расширенной версии на русском языке Photoshop предлагает возможность создавать изображения для печати высокого качества, а также использования их в интернете и видеофайлах. Пользователь может работать с трёхмерной графикой и анимированными документами.
Скачивание и установка Photoshop CS6 на Windows 10
Photoshop последней версии распространяется в том числе с помощью интернета. Перед скачиванием программы пользователю нужно определить разрядность системы его компьютера (32 или 64 бита). На Windows это проверяется так: нажмите «Панель управления» — «Система и безопасность» — «Система».
Перед скачиванием и установкой Photoshop рекомендуется убедиться, что на жёстком диске достаточно свободного места, так как он, как и другие продукты Adobe Systems, имеет большой «вес» и свойство сильно загружать систему. Далее нужно проверить, чтобы на компьютере не было ни одного компонента Adobe Photoshop, иначе целые или остаточные файлы могут повредить установке и работе редактора.
Скачивание Photoshop
Для загрузки программы из интернета нужно перейти на официальный сайт Adobe: www.adobe.com. Пользователь может скачать пробную версию в расположении «Adobe» — «Загрузка» — «Adobe Photoshop CS6» — «Extended» — «Пробная версия». Тестовый вариант, который действует 30 дней, загружается бесплатно. Вместе с Photoshop компания предлагает установить специальную утилиту для скачивания пробных версий других продуктов Adobe — Download Assistant.
Опытные пользователи по всему миру предпочитают английскую версию редактора. Причины тому две: универсальные названия команд и отсутствующие языковые пакеты.
Следует учитывать, что даже установочный пакет Photoshop занимает довольно много места — примерно 1 гигабайт. Это говорит о том, что при плохом интернете скачивание может занять некоторое время. Также пользователю нужно учитывать, что в директории для сохранения должно быть достаточно свободной памяти.
После скачивания Photoshop программа автоматически начнёт распаковывать архив, и в выбранной папке появится установочный пакет редактора. Установка должна начаться автоматически. Если этого не происходит, следует открыть директорию загрузки — «Adobe Photoshop CS6 Extended» — «Adobe CS6» — «Set-up» и открыть одноимённый с последним файл.
Установка Adobe Photoshop CS6 на Windows 10
После загрузки Photoshop на Windows программа сама откроется приветственным окном, а также появится выбор разрядности системы:
- 32-битная;
- 64-битная.
Если на компьютере пользователя более продвинутая система, рекомендуется установить обе версии. Далее программа спросит, какой язык должен быть в Photoshop.
Программа откроет окно распаковки, имеющее разные настройки для оптимизации и персонализации редактора. Можно выбирать различные значения, чтобы установленный Photoshop лучше подходил под требования пользователя. Так, предлагается выбрать папку расположения программы — рекомендуется оставить путь по умолчанию, чтобы было проще изменять и удалять файлы в дальнейшем.
Будет предложено два варианта использования редактора:
- Ввести ключ активации существующего аккаунта или создать учётную запись, чтобы получить неограниченный по времени доступ к платной версии.
- Получить ознакомительную версию, которая действует 30 дней. После работы в ней пользователь может решить, стоит ли пользоваться редактором дальше и приобрести его.
Во втором случае для установки Photoshop следует снять галочку с соответствующего пункта и нажать «Далее», чтобы перейти к финальной распаковке бесплатного варианта.
На этом установка Adobe Photoshop CS6 заканчивается — графический редактор доступен для работы. Открывать как пробную, так и полную версию пользователь может через директорию программы, меню «Пуск», рабочий стол Windows или «Проводник» — панель инструментов, которая чаще всего находится внизу экрана.
Почему Photoshop не устанавливается
Иногда Adobe Photoshop не устанавливается даже со второго раза. Для устранения этой проблемы существует несколько способов, которые зависят от серьёзности неполадок.
В первую очередь следует учесть, что перед каждой новой попыткой установить редактор нужно удалять старые компоненты. Это касается и самого первого скачивания: на компьютере могли остаться забытые файлы от прежней версии, особенно если устройством пользуются несколько человек. Старые компоненты Photoshop мешают установке и работе новой версии, поэтому нужно сделать следующее:
- Нажать «Пуск».
- Открыть Панель управления.
- Перейти в «Удаление программы».
- Выбрать все файлы, которые могут относиться к Photoshop, и переместить их в «Корзину» (которая потом будет очищена), нажимая правой кнопкой мыши по иконке и выбирая «Удалить».
Как правильно устанавливать Photoshop, чтобы не было неполадок
Если пользователь убедился, что старых версий редактора на компьютере нет (или удалил их), он может перейти к установке. Здесь есть несколько важных принципов:
- Нужно выполнять все действия, предусмотренные инструкцией, соблюдая при этом порядок.
- Пробовать установить Photoshop заново после каждой попытки устранить неполадку — это поможет понять, с какой именно проблемой она была связана (важно не забывать удалять старые компоненты). Рекомендуется записывать предпринятые действия и реакцию компьютера.
- Если раз за разом не удаётся установить Photoshop, пользователь может составить отчёт и отправить его в Adobe, чтобы ему помогли с использованием программы, а компания сможет использовать информацию для улучшения сервиса.
- Нужно перезагружать компьютер после каждой неудачной попытки и удаления файлов, иначе проблема может усугубиться.
Некоторые действия в устранении проблем могут приводить к открытию окна «Контроль учётных записей». Программа будет требовать подтвердить продолжение процедуры. Важно читать, что сообщают в окне, так как неправильное действие может привести к тому, что всё придётся начинать сначала.
Устранение небольших неполадок
Мелкие проблемы при установке Photoshop встречаются чаще всего. Многие из них допускаются по ошибке и из-за невнимательности пользователя. Обычно их легко решить.
Мелкие неполадки:
- Несоответствие системы требованиям Photoshop. Редактор имеет определённые требования, которые описаны в технических характеристиках. Свойства системы описаны в «Пуск» — «Панель управления» — «Система».
- Оставшиеся от старых версий или прошлой установки файлы Photoshop. Рекомендуется перенести все данные Photoshop Elements, Elements Organizer и Premiere Elements в одну папку, чтобы сохранить их, после чего удалить непосредственно компоненты программы в Панели управления.
- Возможные грязь, пыль и посторонние предметы в дисководе. Если загрузка идёт с диска, нужно проверить порт и сам носитель.
- Проблемы при установке со стороннего носителя. Чтобы компьютер «доверял» установочной программе, рекомендуется перенести файлы на рабочий стол, после чего запустить процесс. Photoshop не всегда устанавливается с флеш-карты.
- Неактуальная версия Windows или важного программного обеспечения. Иногда устаревшая система не поддерживает установку Photoshop, приходится обновить её.
Устранение более серьёзных неполадок при установке
Иногда недостаточно обновить Windows или удалить компоненты старого Photoshop. Более значимые проблемы обычно можно решить одним из следующих способов:
Поиск дополнительных проблем
Для этого нужно:
- Войти в Windows как администратор.
- Связаться со службой поддержки Adobe Systems.
Если ни один из описанных выше способов не решил проблему, нужно убедиться, что все они были применены правильно. При сохранении неполадок нужно обратиться к компьютерному специалисту или связаться с поддержкой Adobe.
Итог
Photoshop версии CS6 — один из самых сильных графических редакторов для самых разных сфер. Обычно процессы установки и скачивания на Windows 10 занимают несколько минут каждый, но это зависит от возможностей подключения к сети и компьютера. В случае неполадок пользователь может попробовать решить их самостоятельно, обратиться к специалисту или в техническую поддержку Adobe Systems.
При установке и работе с демонстрационной версией через 7 дней появится уведомление, в котором будет предложено перейти на платное использование Photoshop CS6. Пользователь может оплатить покупку, отказаться от использования редактора или одним из нескольких незаконных способов активировать Photoshop бесплатно.