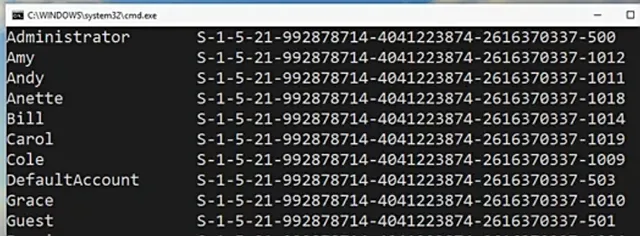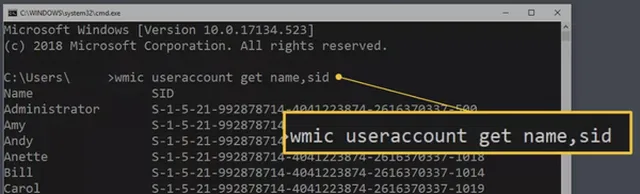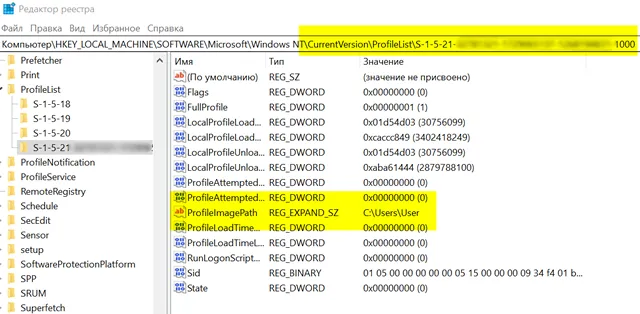Home 


Где в реестре находится информация о профилях пользователей?
03.06.2015 11:00
Администратор
Информация о профилях пользователей зашедших в систему находится в разделе
Раздел [HKEY_LOCAL_MACHINESOFTWAREMicrosoftWindows NTCurrentVersionProfileList]
Интересная статья? Поделись ей с другими:
Системный реестр
- Главная
- HKEY_CLASSES_ROOT
- HKEY_CURRENT_USER
- HKEY_LOCAL_MACHINE
- Работа с веткой HKEY_LOCAL_MACHINE
- HKEY_USERS
- HKEY_CURRENT_CONFIG
- Автоматизация установки приложений / Silent installation of applications
- Remote Install Application
Операционные системы
- Windows
- FreeBSD
- Командная строка / Command prompt
Сообщество в VK / COMMUNITY in VK
http://www.regedit.su/
- Вопросы по поводу написанных статей можно обсудить в нашем сообществе в Вконтакте / Questions about written articles can be discussed in our community in Vkontakte
Содержание
- – Где в реестре находятся профили пользователей?
- – Где находится профиль пользователя в реестре Windows 10?
- – Где я могу найти SID пользователя?
- – Как мне найти свой профиль пользователя?
- – Как мне восстановить мой профиль Windows?
- – Как переименовать профиль в реестре?
- – Как мне сбросить мой профиль Windows?
- – Как исправить ошибки реестра бесплатно?
- – Как открыть реестр Windows?
- – Как мне найти свой sid для Windows?
- – Что такое Active Directory sid?
Запустите редактор реестра. Перейдите в HKEY_LOCAL_MACHINE SOFTWARE Microsoft Windows NT CurrentVersion ProfileList. Выберите каждый SID под этим по очереди и посмотрите ProfileImagePath, а в конце этой строки находится имя пользователя.
Где в реестре находятся профили пользователей?
В реестре есть раздел ProfileList, расположенный в HKEY_LOCAL_MACHINE Программное обеспечение Microsoft Windows NT CurrentVersion. Этот раздел реестра содержит по одному подразделу для каждого профиля пользователя на компьютере с Windows.
Где находится профиль пользователя в реестре Windows 10?
На экране редактора реестра перейдите к HKEY_LOCAL_MACHINE SOFTWARE Microsoft Windows NT CurrentVersion ProfileList. 4. Откройте папку ProfileList, и вы увидите папки, начинающиеся с S-1-5. Каждая из этих папок представляет собой профиль пользователя или учетную запись пользователя, созданную на вашем компьютере.
Где я могу найти SID пользователя?
Как найти SID пользователя с помощью WMIC
- Откройте командную строку. …
- Введите следующую команду в командную строку точно так, как показано здесь, включая пробелы или их отсутствие: wmic useraccount получить имя, sid. …
- Вы должны увидеть таблицу, отображаемую в командной строке.
Как мне найти свой профиль пользователя?
В меню «Пуск» выберите «Настройка», а затем – «Панель управления». Дважды щелкните Система. Перейдите на вкладку Advanced., а затем в разделе «Профили пользователей» нажмите «Настройки».
Как мне восстановить мой профиль Windows?
Как восстановить поврежденный профиль пользователя в Windows 10
- Шаг 01: Войдите в систему как администратор.
- Шаг 02: переименуйте существующий профиль пользователя.
- Шаг 03: переименуйте файл реестра для существующего профиля пользователя.
- Шаг 04: Теперь войдите снова с тем же именем пользователя.
Как переименовать профиль в реестре?
Чтобы обойти эту проблему, выполните следующие действия, чтобы вручную переименовать путь к профилю.
- Войдите в систему, используя другую учетную запись администратора. …
- Перейдите в папку C: users и переименуйте подпапку с исходным именем пользователя на новое имя пользователя.
- Перейдите в реестр и измените значение реестра ProfileImagePath на новый путь.
Как мне сбросить мой профиль Windows?
Чтобы сбросить профиль пользователя
- На левой панели разверните. Пользователи и выберите Все пользователи.
- На правой панели щелкните пользователя правой кнопкой мыши и в меню выберите «Сбросить профиль».
- Чтобы подтвердить сброс, нажмите Да.
Как исправить ошибки реестра бесплатно?
Чтобы запустить автоматическое восстановление, которое попытается исправить поврежденный реестр в вашей системе Windows 10, выполните следующие действия:
- Откройте панель настроек.
- Перейдите в раздел “Обновление и безопасность”.
- На вкладке «Восстановление» нажмите «Расширенный запуск» -> «Перезагрузить сейчас». …
- На экране «Выберите вариант» нажмите «Устранение неполадок».
Как открыть реестр Windows?
Открыть редактор реестра в Windows 10 можно двумя способами:
- В поле поиска на панели задач введите regedit, затем в результатах выберите Редактор реестра (приложение для ПК).
- Щелкните правой кнопкой мыши «Пуск» и выберите «Выполнить». Введите regedit в поле Открыть: и нажмите кнопку ОК.
Как мне найти свой sid для Windows?
Если вы хотите увидеть SID компьютера просто передайте имя компьютера в качестве аргумента командной строки. Если вы хотите увидеть SID пользователя, назовите учетную запись (например, «администратор») в командной строке и необязательно укажите имя компьютера.
Что такое Active Directory sid?
SID (Идентификатор безопасности) – это уникальный идентификационный номер, который компьютер или контроллер домена использует для вашей идентификации. Это строка буквенно-цифровых символов, назначаемая каждому пользователю на компьютере Windows или каждому пользователю, группе и компьютеру в сети, управляемой доменом, такой как Active Directory Университета Индианы.
Интересные материалы:
Как работает консольный стол?
Как работает контактная смарт-карта?
Как работает контроллер заряда MPPT?
Как работает кошелек Huawei?
Как работает криптекс?
Как работает ламповый стереоусилитель?
Как работает лазерное световое шоу?
Как работает лазерный проектор?
Как работает льдогенератор?
Как работает липучка?
Существует множество причин, по которым вам может понадобиться найти идентификатор безопасности (SID) для учетной записи конкретного пользователя в Windows, но в нашем уголке мира общая причина для этого состоит в том, чтобы определить, в каком ключе раздела HKEY_USERS в реестре Windows следует искать пользовательские данные реестра.
Независимо от причины, найти соответствующий SID для имен пользователей действительно легко благодаря wmic-команде – команда доступная из командной строки в большинстве версий Windows.
См. раздел «Как найти SID пользователя в реестре» ниже на странице с инструкциями по сопоставлению имени пользователя с SID с помощью информации в реестре Windows, альтернативного метода использования WMIC.
WMIC команда не существовала до Windows XP, так что вы должны использовать метод реестра в старых версиях Windows.
Выполните следующие простые шаги, чтобы отобразить таблицу имён пользователей и их соответствующие идентификаторы безопасности:
Как найти SID пользователя с WMIC
Вероятно, потребуется всего лишь минута, а может быть и меньше, чтобы найти SID пользователя в Windows через WMIC:
-
Откройте командную строку.
В Windows 10 и Windows 8, если вы используете клавиатуру и мышь, самый быстрый способ – через меню Power User, доступное по нажатию комбинации клавиш Win + X.
Если вы не видите командную строку в меню «Power User», введите cmd в строку поиска меню «Пуск» и нажмите «Командная строка», когда увидите её.
Вам не нужно открывать командную строку с повышенными правами, чтобы это работало. Для некоторых команд Windows это требуется, но в приведенном ниже примере команды WMIC вы можете открыть обычную неадминистративную командную строку.
-
Введите в командной строке следующую команду в точности так, как показано здесь, включая пробелы или их отсутствие:
wmic useraccount get name,sid… и затем нажмите Enter.
Если вы знаете имя пользователя и хотите получить только SID этого пользователя, введите эту команду, но замените USER именем пользователя (оставьте кавычки):
wmic useraccount where name="USER" get sidЕсли вы получаете сообщение об ошибке, что команда wmic не распознается, измените рабочий каталог на C:WindowsSystem32wbem и повторите попытку. Вы можете сделать это с помощью команды cd (изменить каталог).
-
Вы должны увидеть таблицу, отображаемую в командной строке. Это список всех учетных записей пользователя в Windows, с указанием имени пользователя и соответствующего SID учетной записи.
Теперь, когда вы уверены, что определенное имя пользователя соответствует определенному SID, вы можете вносить в реестр любые изменения, которые вам нужны, или делать то, для чего вам нужна эта информация.
Если у вас есть случай, когда вам нужно найти имя пользователя, но всё, что у вас есть, – это идентификатор безопасности, вы можете «отменить» команду следующим образом (просто замените этот SID на соответствующий):
wmic useraccount where sid="S-1-5-21-992878714-4041223874-2616370337-1001" get name
Вы также можете определить SID пользователя, просматривая значения ProfileImagePath в каждом S-1-5-21 с префиксом SID, перечисленных под этим ключом:
HKEY_LOCAL_MACHINESOFTWAREMicrosoftWindows NTCurrentVersionProfileList
В значении ProfileImagePath в каждом ключе реестра с именем SID указывается каталог профиля, в который входит имя пользователя.
Этот метод сопоставления пользователей с SID покажет только тех пользователей, которые вошли в систему или вошли в систему и переключились на другого пользователя. Чтобы продолжить использовать метод реестра для определения идентификаторов безопасности других пользователей, вам необходимо войти в систему под учетной записью каждого пользователя в системе и повторить эти шаги. Это большой недостаток; предполагая, что вам это доступно, гораздо лучше использовать метод команды wmic.
На чтение 4 мин. Просмотров 256 Опубликовано 03.08.2019
Содержание
- Найти SID пользователя с WMIC или в реестре
- Как найти SID пользователя с WMIC
- Как найти SID пользователя в реестре
Найти SID пользователя с WMIC или в реестре
Есть много причин, по которым вам может понадобиться найти идентификатор безопасности (SID) для учетной записи конкретного пользователя в Windows, но в нашем уголке мира общая причина для этого состоит в том, чтобы определить, какой ключ в разделе HKEY_USERS в реестре Windows будет ищите пользовательские данные реестра.
Независимо от причины, по которой вам нужно, сопоставить SID с именами пользователей очень просто благодаря команде wmic, доступной из командной строки в большинстве версий Windows.
См. Как найти SID пользователя в реестре ниже на странице с инструкциями по сопоставлению имени пользователя с SID с помощью информации в реестре Windows, альтернативного метода использования WMIC. Команда wmic не существовала до Windows XP, поэтому у вас будет для использования метода реестра в этих старых версиях Windows.
Выполните следующие простые шаги, чтобы отобразить таблицу имен пользователей и их соответствующие идентификаторы безопасности:
Как найти SID пользователя с WMIC
Вероятно, потребуется всего лишь минута, а может быть и меньше, чтобы найти SID пользователя в Windows через WMIC:
-
Откройте командную строку.
В Windows 10 и Windows 8, если вы используете клавиатуру и мышь, самый быстрый способ – через расширенное пользовательское меню, доступное с помощью ярлыка WIN + X .
Если вы не видите командную строку в меню опытного пользователя, введите cmd в строку поиска в меню «Пуск» и нажмите Командная строка , когда увидите ее.
Вам не нужно открывать командную строку с повышенными правами, чтобы это работало. Для некоторых команд Windows это требуется, но в приведенном ниже примере команды WMIC вы можете открыть обычную неадминистративную командную строку.
-
Введите в командной строке следующую команду в точности так, как показано здесь, включая пробелы или их отсутствие:
wmic useraccount получает имя, sid
… а затем нажмите Enter .
Если вы знаете имя пользователя и хотите получить только SID этого пользователя, введите эту команду, но замените USER именем пользователя (оставьте кавычки):
wmic useraccount, где name = "USER" получает sid
Если вы получили сообщение об ошибке, что команда wmic не распознана, измените рабочий каталог на C: Windows System32 wbem и повторите попытку. Вы можете сделать это с помощью команды cd (изменить каталог).
-
Вы должны увидеть таблицу, отображаемую в командной строке. Это список каждой учетной записи пользователя в Windows, с указанием имени пользователя и соответствующего SID учетной записи.
Теперь, когда вы уверены, что определенное имя пользователя соответствует определенному SID, вы можете вносить в реестр любые изменения, которые вам нужны, или делать то, для чего вам нужна эта информация.
Если у вас есть случай, когда вам нужно найти имя пользователя, но все, что у вас есть, – это идентификатор безопасности, вы можете «отменить» команду следующим образом (просто замените этот SID на соответствующий):
wmic useraccount, где sid = "S-1-5-21-992878714-4041223874-2616370337-1001" получить имя
… чтобы получить такой результат:
Имя
jonfi
Как найти SID пользователя в реестре
Вы также можете определить SID пользователя, просмотрев значения ProfileImagePath в каждом префиксном SID S-1-5-21, указанном под этим ключом:
HKEY_LOCAL_MACHINE SOFTWARE Microsoft Windows NT CurrentVersion ProfileList
Значение ProfileImagePath в каждом ключе реестра с именем SID указывает каталог профиля, который включает имя пользователя.
Например, значение ProfileImagePath в разделе S-1-5-21-992878714-4041223874-2616370337-1001 на моем компьютере – C: Users jonfi , поэтому я знаю, что SID для пользователя “jonfi” – “S-1-5-21-992878714-4041223874-2616370337-1001”.
Этот метод сопоставления пользователей с SID покажет только тех пользователей, которые вошли в систему или вошли в систему и переключили пользователей. Чтобы продолжить использовать метод реестра для определения идентификаторов безопасности других пользователей, вам необходимо войти в систему под учетной записью каждого пользователя в системе и повторить эти шаги. Это большой недостаток; Предполагая, что вы в состоянии, вам гораздо лучше, используя метод команды wmic выше.
Повреждение учетной записи пользователя является общей проблемой Windows. Проблема возникает, когда вводите пароль или пин-код на экране блокировки и при нажатии enter будет выводиться ошибка “служба профилей пользователей не удалось войти в систему. Невозможно загрузить профиль пользователя” в windows 10 или Служба профилей пользователей препятствует входу в систему в Windows 7. Видео инструкция .
- Во первых попробуйте перезагрузить ноутбук.
- Попытайтесь для начала отключить комп от интернета и от локальной сети.
- Смотрите в самом низу, простой способ .
Решаем проблему “Служба профилей пользователей не удалось войти в систему” с помощью редактора реестра
Вариант 1. Исправить профиль учетной записи пользователя
Иногда ваша учетная запись может быть повреждена и это мешает вам получить доступ к файлам в windows 10. Зайдем в редактор реестра несколькими способами, через безопасный режим:
- Если у вас две учетных записи, то войдите под второй учетной, чтобы отредактировать реестр.
- Описано множество способов, как загрузиться в безопасном режиме .
- Нажмите несколько раз подряд кнопку перезагрузки на самом компьютере, чтобы вызвать автоматическое восстановление процесса. Выбрать устранение неполадок >Дополнительные параметры > параметры загрузки. Далее нажмите кнопку перезагрузки. После перезагрузки компьютера вы увидите список вариантов. Выберите безопасный режим с загрузкой сетевых драйверов путем нажатия соответствующей клавиши. Теперь как загрузились в безопасном режиме, нужно зайти в редактор реестра. (смотрите более подробно о среде восстановления )
Шаг 1. Нажмите сочетание клавиш “windows + R” для вызова команды “выполнить” и введите команду regedit для входа в реестр.
Шаг 2. В открывшимся окне перейдите по пути:
- HKEY_LOCAL_MACHINESOFTWAREMicrosoftWindows NTCurrentVersionProfileList
Шаг 3. В параметре ProfileList у вас будет несколько ключей s-1-5. Вам нужно будет выбрать самый длинный ключ с длинным массивом чисел и вашей учетной записью, на которой ошибка “Служба профилей пользователей не удалось войти в систему”. Убедиться, что путь правильный нажмите на длинный ключ и с право в колонке должно быть имя ProfileImagePath, если не нашли, то листайте все длинные ключи пока не наткнетесь в правой колонке на ProfileImagePath с вашим сломанным профилем, в моем случае учетная запись C:Usermywebpc.ru.
Шаг 4. Если вы неправильно переименовали папку профиля пользователя C:Usermywebpc.ru пострадавшей учетной записи, то откройте проводник по пути C:Usermywebpc.ru и нажмите на сломанном профиле правой кнопкой мыши, выберите переименовать и введите вручную правильное имя профиля (mywebpc.ru). После переименовки заходим обратно в реестре в папку ProfileList и смотрим, чтобы имя было написано, как на картинке (шаг 3) C:Usermywebpc.ru.
Смотрите два варианта шаг 6 и шаг 7 в зависимости у кого как
Шаг 5. Теперь сделаем два варианта, если у нас один длинный ключ S-1-5-21-19949. -1001.bak (в конце расширение .bak) и со вторым без .bak т.е. просто S-1-5-21-19949. -1001. В зависимости у кого как выстроились профили два или один.
Шаг 6. Есть только один ключ в конце с .bak (S-1-5-21-19949. -1001.bak).
- А) Если у вас есть только один ключ в конце с .bak (S-1-5-21-19949. -1001.bak), нажмите на нем правой кнопкой мыши и нажмите переименовать. (смотрите рисунок ниже).
- Б) Удалите само слово с точкой .bak, чтобы получились просто цифры S-1-5-21-19949. -1001. Следуйте дальше шагу 8. (смотрите рисунок ниже)
Шаг 7. Если у вас есть два одинаковых ключа, один без .bak, второй с .bak. (S-1-5-21-19949. -1001 и S-1-5-21-19949. -1001.bak) .
- А) В левой панели реестра, щелкните правой кнопкой мыши на ключе без .bak и допишите точка, две буквы .bk (см. рисунок ниже).
- Б) Теперь нажмите правой клавишей мыши на ключ с .bak, выберите переименовать и удалите .bak с точкой. (см. рисунок ниже).
- В) Теперь вернитесь и переименуйте первый ключ с .bk в .bak. Нажмите enter и следуйте дальше шагу 8.
Шаг 8. Выделите ключ который переименовали без .bak и с право в столбце нажмите два раза, чтобы открыть настройки параметра RefCount, и присвойте значение 0. Если у вас нет такого параметра RefCount, то нажмите с право на пустом поле правой кнопкой мыши и создайте параметр DWORD (32-bit), переименуйте его в RefCount и задайте значение 0.
Шаг 9. В правом поле выберите ключ без .bak и в параметре State задайте значение 0. Если нет такого параметра, то кликните на пустом поле с право и нажмите создать DWORD (32-bit), переименуйте его в State и задайте значение 0.
Шаг 10. Перезапустите ваш комп и ошибка “служба профилей пользователей не удалось войти в систему” и “невозможно загрузить профиль пользователя” в windows 10 должна исчезнуть.
Вариант 2. Удалить и создать новый профиль пользователя для учетной записи
Этот вариант удалит профиль пользователя, тем самым вы потеряете все настройки своей учетной записи и персонализацию.
Шаг 1. Если есть другая учетная запись администратора, на которой нет ошибки, выйдите из текущей учетной записи (например: mywebpc.ru) и войдите в запись администратора.
Если у вас нет другой учетной записи администратора для входа, вы можете сделать один из следующих вариантов ниже, чтобы включить встроенную учетную запись администратора для входа в систему и перейти к шагу 2 ниже.
- А). Загрузитесь в безопасном режиме, включите встроенный Администратор, выйдите из системы и войдите в систему Administrator.
- Б). Откройте окно командной строки при загрузке, включите встроенный администратор, перезагрузите компьютер и войдите в систему Administrator.
Шаг 2. Сделайте резервную копию всего, что вы не хотите потерять в папке профиля C: Users (имя пользователя) (например: mywebpc.ru) соответствующей учетной записи пользователя в другое место. Когда закончите, удалите папку C: Users (имя пользователя).
Шаг 3. Нажмите кнопки windows + R, чтобы открыть диалоговое окно «Выполнить», введите regedit и нажмите кнопку OK.
Шаг 4. В редакторе реестра перейдите к указанному ниже расположению.
- HKEY_LOCAL_MACHINESOFTWAREMicrosoftWindows NTCurrentVersionProfileList
Шаг 5. На левой панели в списке ProfileList нажмите на длинный ключ на котором ошибка учетной записи. Справа в ProfileImagePath виден профиль.
Шаг 6. Удалите профили с ошибкой с .bak и без .bak. К примеру (S-1-5-21-19949. -1001 и S-1-5-21-19949. -1001.bak)-удалить.
Шаг 7. Закройте редактор реестра и перезагрузите компьютер, после чего он автоматически воссоздаст нового пользователя.
Решим проблему “Невозможно загрузить профиль пользователя” простым способом
Способ 1. Данный способ работает не у всех, но многим он помог. Постарайтесь скопировать свои документы в папке (C:Users) в другое место, чтобы создать резервную копию на всякий случай. Обычно проблема возникает из-за повреждения файла “NTUSER.DAT”, расположенного в папке “C:UsersDefault”. Чтобы решить эту проблему вам нужно заменить файл “NTUSER.DAT” с другого профиля. Включите отображение скрытых папок .
- Зайдите в систему в безопасном режиме с учетной записью профиля который работает.
- Найдите файл (C:UsersDefault) “NTUSER.DAT” и переименуйте расширение .DAT на .OLD. Должно быть (NTUSER.OLD).
- Найдите файл “NTUSER.DAT” в рабочем профиле таких как “Гость”,”Общие”. Пример (C:UsersGuestNTUSER.DAT).
- Скопируйте его и вставьте в папку по умолчанию C:UsersDefault.
- Перезагрузить компьютер.
Можете скопировать этот файл с другого компьютера с такой же версией windows и вставить его к себе по пути C:UsersDefault.
Способ 2. Можно попробовать заменить целиком папку “C:Users” с другого компьютера.
- Возьмите флешку в формате FAT32 и запишите на нее с другого компа папку C:Usersи закиньте к себе на комп.
Если кто знает, как еще исправить ошибку, “Служба профилей пользователей препятствует входу в систему” еще каким методом, то пишите в форме “сообщить об ошибке”.
Где в реестре находится информация о профилях пользователей?
Информация о профилях пользователей зашедших в систему находится в разделе
Раздел [HKEY_LOCAL_MACHINESOFTWAREMicrosoftWindows NTCurrentVersionProfileList]
Home » Полезная информация » Удаление профиля пользователя в Windows 10
Удаление профиля пользователя в Windows 10
Посмотрело: 6 795
В этой статье мы рассмотрим, как удалить профиль учетной записи пользователя, не удаляя сам аккаунт. Это позволит вам сбросить все настройки и настройки для всех приложений и Windows для конкретного пользователя.
Профиль пользователя представляет собой набор файлов и папок для хранения всех личных предпочтений, параметров приложения, документов и других данных.
Каждая учетная запись Пользователя имеет соответствующий профиль пользователя.
Как правило, он хранится в C:UsersUsername и включает в себя ряд вложенных папок, таких как рабочий стол, документы, загрузки и т. д. вместе с скрытыми папками, как папка appdata, которая сохраняет настройки для различных компонентов Windows и установленных приложений.
Основной целью профиля пользователя является создание персонализированной среды с индивидуальными опциями, адаптированными к конечному пользователю.
Если ваш профиль пользователя поврежден или вам нужно восстановить его по умолчанию, то вы можете удалить профиль без удаления учетной записи. При следующем входе в систему для учетной записи пользователя автоматически создается новый профиль. Посмотрим, как это сделать.
Перед началом убедитесь, что ваша учетная запись имеет права администратора. Кроме того, нельзя удалить профиль текущего аккаунта (активные). Убедитесь, что вы вошли в систему с другой учетной записью пользователя, а не на один профиль, данные которого вы хотите удалить.
– Подтвердите запрос, и профиль учетной записи пользователя будет удален.
– При следующем входе пользователя его профиль будет автоматически создан со всеми параметрами и настройками по умолчанию.
Удалить профиль пользователя в Windows 10 вручную
– Вот и все! Вы только что удалили профиль пользователя для учетной записи. Он будет повторно создан с использованием значений по умолчанию при следующем входе пользователя.
Источник: Winaero .
Перевел: Яндекс переводчик.
Опубликовал: Билл Гейтц.