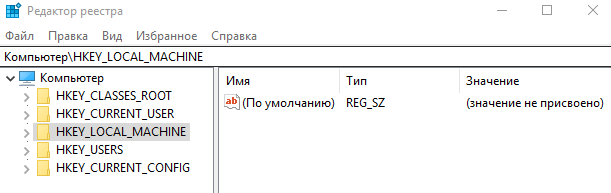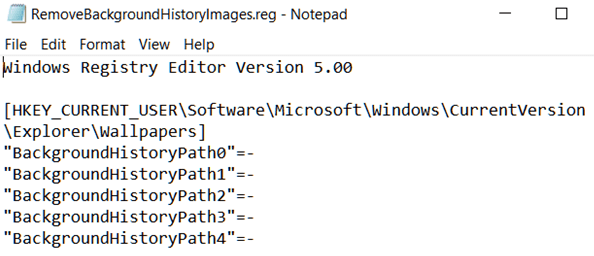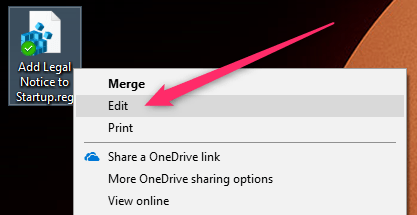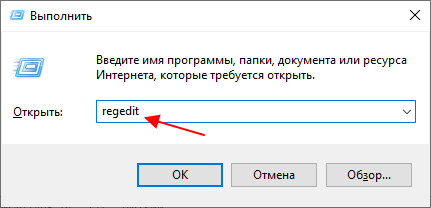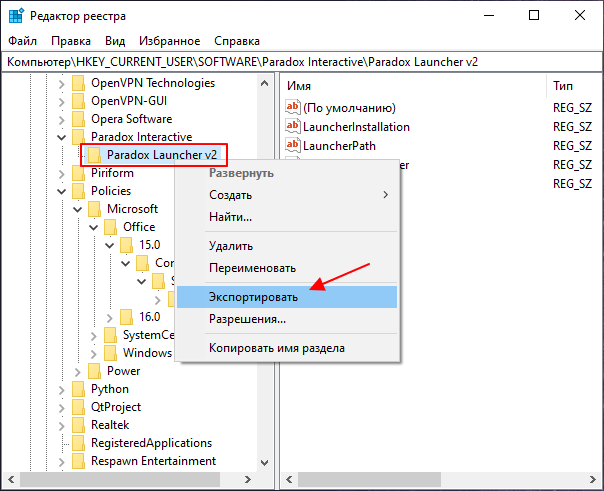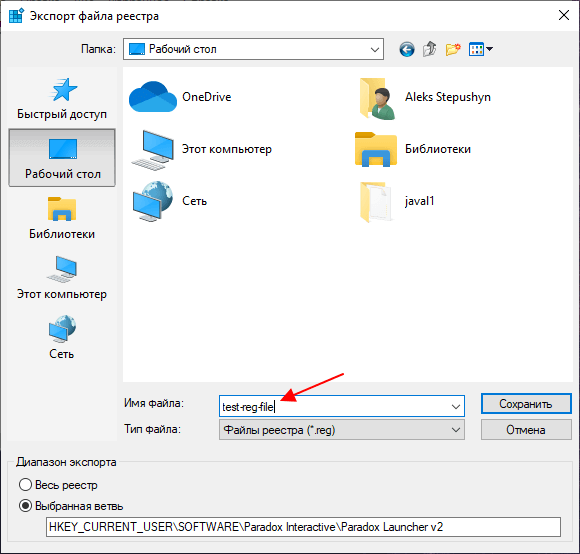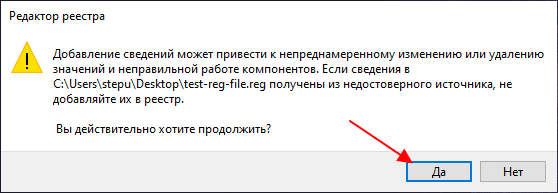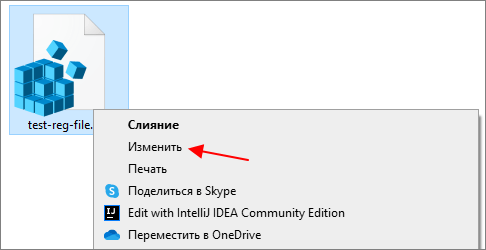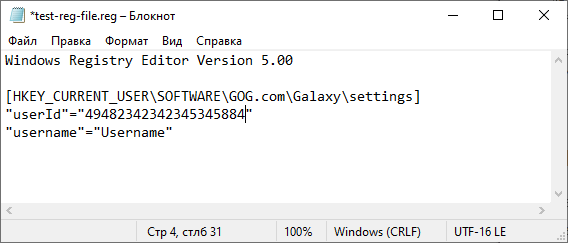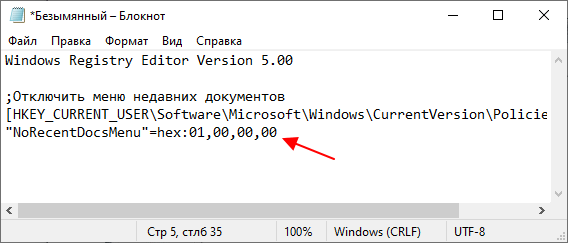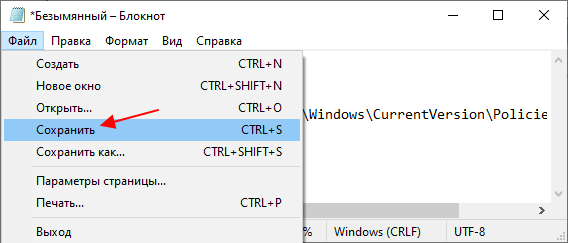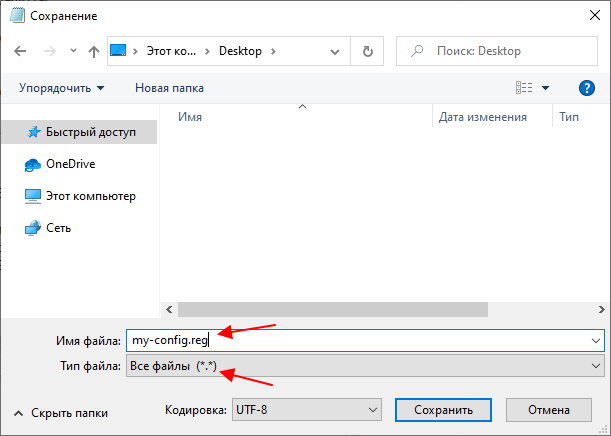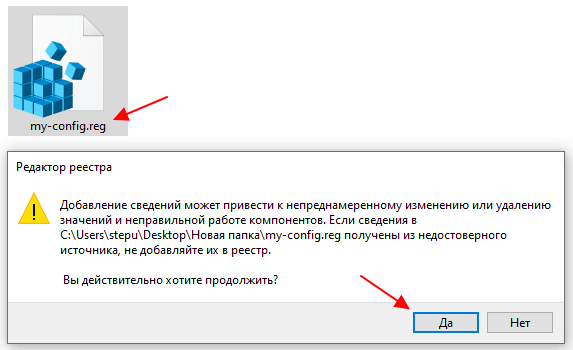Голосование за лучший ответ
Апухтин Александр
Гуру
(3936)
12 лет назад
2 раза ткни на этот файл
реестр можно открыть пуск, выполнить, regedit
Настюша Стрельникова
Просветленный
(32441)
12 лет назад
Пуск – в окошко поиска пишем regedit.
Чтобы добавить reg-файл, нужно всего лишь по нему щелкнуть и нажать “Да”.
Konstantin
Гуру
(4515)
12 лет назад
Находится точно там же, как в любой винде. Содержимое рег- файла добавляется двойным щелчком по нему. Желательно знать, что добавляешь 🙂
Сергей Зяблицев
Мастер
(1726)
12 лет назад
лучше не лезь если не знаешь, а судя по вопросу точно не знаешь, напортачишь-потом исправлять долго
Обновлено 09.07.2019
Добрый день! Уважаемые читатели и гости одного из популярнейших блогов посвященных системному администрированию Pyatilistnik.org. В прошлый раз мы с вами успешно восстановили данные на RAW диске и защищенном GPT разделе, тем самым сохранив свои цифровые активы. Сегодня я вам хочу показать еще одну полезную вещь, которая просто незаменима в практике системного администратора, а именно речь пойдет про поиск в реестре Windows, как его правильнее организовать, какие методы вы можете применять, думаю, что будет интересно.
Методы поиска в реестре Windows
- Использование классической утилиты regedit (Редактор реестра)
- Regscanner
- Registry Finder
- Через текстовый редактор
- Через PowerShell
Поиск по редактору реестра
- Когда мне нужно было отключить защитник Windows 8.1, я на всякий случай проверяя нужное мне значение ключа в реестре, именно тогда поиск оказался мне очень кстати. Чтобы вам отыскать нужный ключ, вам необходимо нажать сочетание клавиш Win+R и ввести regedit.
- В редакторе реестра для того, чтобы начать поиск вам необходимо либо в меню правки выбрать соответствующий пункт
- или же нажать сочетание клавиш CTRL+F для открытия окна поиска, когда вы найдете первый результат и он вас не устроит вы можете продолжить поиск нажав клавишу F3.
У данного метода, как вы можете заметить огромный минус, вы не можете увидеть сразу все ключи по критерию, что не дает полной картины и во вторых данный процесс становится дольше по времени и я его использую, только тогда когда нет нужным мне утилит
Поиск в реестре Windows через regscanner
Regscanner – это удобная утилита входящая в состав пакета NirSof, мы например, с помощью него смотрели сохраненные пароли браузеров.
Скачать Regscanner можете у меня или на сайте https://www.nirsoft.net/utils/regscanner.html
-
- Для поиска по реестру откройте Regscanner.exe
- В окне “Regystry San Options” вы можете выбрать: “Find String” – искомое значение и “Don’t load more than” – количество выводимых строк (максимальное)
- Задать временные промежутки, по умолчанию стоит значение “No time filter”, означающее, что поиск будет идти по всем ключам созданным, но вы можете искать только в записях созданных не позднее n-го количества дней (Show only Registry keys modified in the last) или наоборот записи измененные за определенный период времени.
- Далее у вас есть возможность явным образом задать разделы для поиска, например выбрав только HKEY_CURRENT_USER
- Еще одним из фильтров, который можете ускорить поиск по реестру, это фильтрация по типу записи, для этого нужно выставить галку “Display only data with the following length range” и выбрав например только RED_DWORD
Нажимаем кнопку “Scan” и запускаем поиск. В итоге я получил сразу сводную таблицу со всеми значениями заданными при поиске.
Поиск в реестре Windows через Registry Finder
Registry Finder позволяет просматривать локальный реестр; создавать, удалять, переименовывать ключи и значения; изменить значения как естественный тип данных (строка, многострочный, DWORD) или как двоичные данные. Разрешено открывать несколько окон реестра. В следующий раз, когда вы запустите Registry Finder, эти окна будут открыты с теми же ключами, что и раньше.
Операция поиска эффективна и быстра. Все найденные предметы отображаются в отдельном окне в виде списка. Каждая строка представляет одно совпадение с критериями поиска. Значок показывает, где произошло совпадение: имя ключа, имя значения или данные значения. Совпадающий текст выделяется красным. Вы можете перейти к любому найденному элементу в окне реестра или редактировать/удалять элементы прямо в окне результатов поиска. Элементы в окне «Результаты поиска» можно сохранить в файл в формате .reg или .txt. В последнем случае элементы разделяются табулятором. Это позволяет легко импортировать и анализировать данные в других программах, таких как Microsoft Excel.
- Нажимаем значок лупы или нажимаем CTRL+F, чтобы вызвать окно поиска. В поле “Find what” пишем то, что хотим искать. В “Top-level-keys” выбираем разделы реестра для поиска.
- Нажав кнопку “Data Types” вы сможет выбрать нужный вам тип записей реестра, тем самым сузив фронт поиска.
- Registry Finder поддерживает поиск так называемых скрытых ключей реестра. Это ключи с нулевым символом в имени. Такие ключи не могут быть созданы, удалены, изменены или просмотрены стандартным Windows API, поэтому они не доступны для regedit и большинства других редакторов реестра. Чтобы включить поиск по ним. выставите галку “Search only hidden keys“
- Так же Registry Finder позволяет задать размер ключей и период последнего изменения. если вы точно уверены, что ключ был создан за этот промежуток времени.
- Обратите внимание, что результаты поиска вы можете открыть в новом оке. Все приступаем к сканированию реестра на нужную нам запись, нажимаем “Find”.
На выходе я получил подробную таблицу со всеми искомыми значениями. Красным подсвечивается точное вхождение. Данная утилита меня выручала много раз, когда мне нужно было искать значение в разных местах, например, когда у меня был черный экран Windows 10.
Командная строка Registry Finder
Registry Finder имеет ряд параметров командной строки, которые можно использовать для настройки его поведения.
- –help – Печатает справочное сообщение.
- –computerName arg – Указывает имя или IP-адрес компьютера для подключения.
- –navigate arg – Определяет раздел реестра для навигации. Если для этого параметра установлено значение «буфер обмена», то путь берется из буфера обмена.
- –reopenLocal arg – Восстановить или не открывать ранние локальные окна реестра при запуске Registry Finder (arg: true или false, по умолчанию true).
- –reopenRemote arg – Восстановить или не открывать ранее удаленные окна реестра (arg: true или false, по умолчанию true).
- –dataFolder arg – Определяет папку для хранения настроек и отмены истории.
- –import arg – Импортирует указанный файл .reg в реестр.
- Работа всегда выполняется в отдельном экземпляре (то есть подразумевается –multiInst).
- –importSilent Не отображать подтверждение импорта.
- –multiInst Когда экземпляр Registry Finder уже запущен, запускается новый экземпляр. По умолчанию запущенный экземпляр активируется вместо запуска другого.
Четвертый метод поиска по реестру Windows
Представим себе ситуацию, что у вас под рукой не оказалось специальных программ по поиску, но нужно быстро получить общую картину, тут вы можете поступить таким образом. В открытом окне “Редактора реестра” щелкаем правым кликом по значку компьютера и выбираем экспорт
В типе файла задаем TXT и указываем имя файла, после чего нажимаем сохранить. Ждем пару минут, после чего получаем выгруженные все значения с путями в ваш текстовый файл.
Открываем текстовый файл любым редактором и спокойно используем поиск по нему, это луче чем стандартный поиск через редактор.
То же самое можно сделать и с помощью скрипта вот с таким содержимым:
@ECHO OFF
TITLE SEARCH REGEDIT
COLOR 0A
ECHO SEARCH…
chcp 1251 > nul
TIME /t > C:Search_Reg.txt
ECHO HKLM >> C:Search_Reg.txt
REG QUERY HKLM /f ping /s >> C:Search_Reg.txt
TIME /t >> C:Search_Reg.txt
ECHO HKCU >> C:Search_Reg.txt
REG QUERY HKCU /f ping /s >> C:Search_Reg.txt
TIME /t >> C:Search_Reg.txt
ECHO HKCR >> C:Search_Reg.txt
REG QUERY HKCR /f ping /s >> C:Search_Reg.txt
TIME /t >> C:Search_Reg.txt
ECHO HKU >> C:Search_Reg.txt
REG QUERY HKU/f ping /s >> C:Search_Reg.txt
TIME /t >> C:Search_Reg.txt
ECHO HKCC >> C:Search_Reg.txt
REG QUERY HKCC /f ping /s >> C:Search_Reg.txt
TIME /t >> C:Search_Reg.txt
В результате чего у вас на диске C:Search_Reg.txt по которому вы так же легко осуществите поиск.
Поиск в реестре Windows через PowerShell
В PowerShell можно воспользоваться вот такой конструкцией:
Get–ChildItem –path HKLM: –Recurse | where { $_.Name –match ‘VMware’} | Out-File C:scriptsregedit.txt
Еще интересная информация по работе с реестром из PowerShell https://docs.microsoft.com/ru-ru/powershell/scripting/samples/working-with-registry-entries?view=powershell-6
На этом у меня все, мы с вами разобрали массу способов поиска ключей в реестре по нужным параметрам. С вами был Иван Семин, автор и создатель IT портала Pyatilistnik.org.
В Windows файл .reg содержит список изменений в реестре Windows. Эти файлы позволяют быстро вносить простые изменения, но они также могут быть опасными. Вот как посмотреть, что делает файл REG, прежде чем запускать его.
Реестр Windows — это база данных, в которой Windows и некоторые сторонние приложения хранят настройки и другие данные.
Многие параметры в Windows 10 можно изменить только в реестре Windows. Некоторые параметры также можно изменить в групповой политике, но только выпуски Windows 10 Professional, Enterprise и Education имеют доступ к этому.
Мы рассказываем о многих «взломах реестра» — изменениях в реестре Windows — здесь, в How-To Geek.
Вы можете изменить эти настройки самостоятельно с помощью редактора реестра, но для этого потребуется щелкнуть мышью. Чтобы ускорить процесс, мы также предлагаем загружаемые файлы REG, которые вы можете запустить, чтобы внести эти изменения.
Файлы REG могут быть созданы несколькими способами — вы можете использовать параметр «Экспорт» в редакторе реестра или записать файл REG вручную в текстовом редакторе, таком как Блокнот.
Почему файлы REG могут быть опасными
Файлы REG просто содержат список изменений реестра. Если дважды щелкнуть файл REG, Windows внесет изменения, указанные в файле.
Если файл REG получен из надежного источника и в нем нет ошибок, ничего страшного. Например, вы можете написать свой собственный файл REG, чтобы быстро внести свои любимые изменения в любой новый ПК с Windows.
Однако файл REG также может творить плохие вещи. Он может испортить различные настройки или удалить части реестра Windows при запуске.
Как просмотреть содержимое файла REG
Перед запуском файла REG мы рекомендуем изучить его содержимое. Мы продемонстрируем, как это сделать, с помощью нашего взлома реестра «LastActiveClick», который позволяет одним щелчком мыши по значку на панели задач активировать последнее использованное вами окно из этой программы — без необходимости в нескольких щелчках мыши.
Чтобы просмотреть содержимое файла REG, щелкните его правой кнопкой мыши в проводнике и выберите «Изменить». Это откроет его в Блокноте.
Примечание. Если вы не видите параметр «Редактировать», возможно, файл REG находится внутри ZIP-архива. Перед продолжением может потребоваться извлечь файл REG из архива ZIP. Вы можете просто скопировать и вставить или перетащить его в другую папку.
Вы увидите предупреждение перед тем, как открыть файл, если вы скачали его из Интернета. Пока вы нажали «Изменить», вы можете нажать «Выполнить», чтобы продолжить. Это безопасно — вы просто открываете текстовый файл в Блокноте.
Примечание. Если вместо этого вы случайно нажмете «Объединить» или дважды щелкните файл, после нажатия «Выполнить» вы увидите окно управления учетными записями пользователей. Нажмите «Нет» в ответ на запрос, если вы еще не готовы добавить содержимое файла в реестр.
Как читать файл REG
Вы увидите содержимое файла REG, отображаемое в Блокноте. Если это простой взлом реестра, вы должны увидеть всего несколько строк. Вот как выглядит наш взлом реестра Last Active Click:
Редактор реестра Windows версии 5.00; созданный Уолтером Гленном; для How-To Geek; статья: https://www.howtogeek.com/281522/how-to-make-your-taskbar-buttons-always-switch-to-the-last-active-window/
[HKEY_CURRENT_USERSOFTWAREMicrosoftWindowsCurrentVersionExplorerAdvanced]LastActiveClick = dword: 00000001
Первая строка, «Редактор реестра Windows версии 5.00», просто сообщает, что это за файл.
В этом файле строки со второй по четвертую начинаются с символа «;» персонаж. Это означает, что это «комментарии». На самом деле они ничего не делают при запуске файла — они просто здесь, чтобы быть доступными для чтения любому человеку, читающему файл.
Пятая и шестая строки — это основа этого конкретного файла. Пятая строка сообщает Windows, что необходимо внести изменения в следующее место или «ключ» реестра:
HKEY_CURRENT_USER ПРОГРАММНОЕ ОБЕСПЕЧЕНИЕ Microsoft Windows CurrentVersion Explorer Advanced
Шестая строка сообщает Windows создать значение DWORD с именем «LastActiveClick» и установить для него значение «1». (Если значение уже существует, Windows установит для него значение «1».)
У нас также есть файл реестра, который отменяет эти изменения. Он отличается тем, что вместо этого содержит этот текст:
[HKEY_CURRENT_USERSOFTWAREMicrosoftWindowsCurrentVersionExplorerAdvanced]»LastActiveClick» = —
Знак минус («-») указывает Windows удалить значение LastActiveClick.
Файлы REG могут содержать множество строк изменений, но все они будут в одинаковом формате.
Как узнать, безопасен ли файл REG
В How-To Geek мы объединяем загружаемые файлы REG с инструкциями по самостоятельному изменению настроек в реестре. Если вам удобно вносить изменения в реестр вручную, вам будет удобно запускать файл REG, который вносит такие же изменения.
Если вы не понимаете, что делает файл REG — и особенно если вы не доверяете его источнику, — не запускайте его.
Совет: мы также не рекомендуем вам просто доверять нам! Пожалуйста, не стесняйтесь проверить нашу работу: когда вы загружаете у нас файл REG, проверьте его содержимое и убедитесь, что вам удобно с ним, прежде чем запускать файл. Хорошо иметь привычку перепроверять все файлы REG перед их запуском.
Если вы действительно доверяете файлу, просто дважды щелкните его или щелкните правой кнопкой мыши и выберите «Объединить». Windows спросит вас, хотите ли вы разрешить редактору реестра вносить изменения в ваш компьютер. Согласитесь, и содержимое файла реестра будет объединено с реестром вашего ПК.
Файл с расширением .reg – является файлом реестра Windows. Это текстовый файл, созданный путём экспорта значений из реестра, а также может использоваться для добавления или изменения значений в реестре.
Что такое реестр Windows
Реестр Windows представляет собой иерархическую базу данных, где хранятся параметры конфигурации системы и многих приложений. Вы можете получить доступ к реестру через приложение редактора реестра в Windows.
Его интерфейс разделен на список ключей (папок) слева и значения справа. Навигация по нему очень похожа на просмотр файлов с помощью File Explorer. Выберите ключ слева, и вы увидите значения, которые содержит ключ справа.
Реестр имеет сложный набор ключей и значений, которых десятки тысяч, поэтому простой переход от ключа к ключу не особенно полезен. Скорее всего, Вы будете использовать редактор реестра, чтобы реализовать трюк с системой, который хотели бы попробовать. За эти годы мы опубликовали много таких.
Что такое файл REG
REG-файл – это просто текстовый файл с расширением .reg. Он создаётся путём экспорта выбранных ключей из реестра. И хотя вы можете использовать его для резервного копирования реестра (особенно важно, прежде чем вносить изменения!), в большинстве случаев вы будете встречать reg-файлы в виде загружаемых файлов на тех же сайтах, которые рассказывают как «взломать реестр».
Вы можете вручную внести изменения в реестр, экспортировать эти изменения, немного очистить файл, а затем поделиться файлом с другими. Затем они могут просто дважды щелкнуть файл, чтобы внести те же изменения в свой собственный реестр.
Как открыть файл REG
При открытии файлов REG существует серьезный риск, если вы не знаете, откуда он происходит. Поскольку эти файлы могут изменять и удалять важную информацию, слепое открытие может сделать вашу систему нестабильной или даже неработоспособной. При этом вам может потребоваться предварительная резервная копия реестра (и вашего компьютера!).
Если вы хотите применить REG-файл к своему реестру, всё, что вам нужно сделать, это дважды щелкнуть файл. Вам будет предложено предоставить разрешение для Windows на изменение реестра.
Если вы хотите увидеть, что содержит файл REG (или даже изменить его самостоятельно), вам нужен только текстовый редактор, например «Блокнот» или «Notepad++».
Щелкните правой кнопкой мыши любой файл REG и выберите команду «Изменить», чтобы открыть файл в текстовом редакторе по умолчанию.
Если вы хотите использовать нестандартный текстовый редактор, щелкните его правой кнопкой мыши и выберите команду «Открыть с помощью».
Файл откроется в текстовом редакторе, где вы сможете читать, редактировать или удалять любые строки из файла перед слиянием его с вашим реестром.
REG-файл – это специальный файл с командными для редактора реестра. После запуска такого файла редактор реестра выполняет указанные в нем команды и вносит соответствующие изменения в реестр. Такие файлы используются для переноса настроек реестра и быстрого решения проблем с Windows 10 или Windows 7. В этом материале мы рассмотрим несколько способов, как создать reg файл в Windows 10 или Windows 7.
Создание REG-файла с помощью экспорта
Самый простой вариант создания REG-файла – это экспорт из редактора реестра. Данный способ позволяет экспортировать одну ветку реестра со всеми ее ключами (параметрами). В дальнейшем полученный REG-файл можно отредактировать, удалив ненужные ключи или изменив значения.
Для того чтобы сделать экспорт REG-файла из реестра нужно открыть редактор реестра Windows. Для этого нажмите комбинацию клавиш Win-R и выполните команду «regedit».
В редакторе реестра Windows нужно найти ветку, которую нужно сохранить как REG-файл, кликнуть по ней правой кнопкой мышки и в открывшемся меню выбрать вариант «Экспортировать».
В результате появится окно для сохранения файла. Здесь просто указываем имя для REG-файла, выбираем папку и нажимаем на кнопку «Сохранить».
В результате в выбранной вами папке появится экспортированный REG-файл. Он уже готов к использованию, если попробовать его открыть, то система предложит внести описанные в нем изменения в реестр.
Но, при необходимости его можно отредактировать. Например, внести какие-то изменения в значения ключей или убрать отдельные ключи, которые редактировать не нужно.
Как отредактировать REG-файл
REG-файл – это обычный текстовый файл, в котором с помощью специальных команд описываются изменения, которые необходимо внести в реестр Windows. Поэтому редактировать REG-файлы очень просто. Достаточно открыть такой файл в любом текстовом редакторе, внести изменения и сохранить.
Для того чтобы отредактировать уже имеющийся REG-файл нужно кликнуть по нему правой кнопкой мышки и выбрать вариант «Изменить».
В результате откроется текстовый редактор «Блокнот» с содержимым выбранного REG-файла.
Структура REG-файла очень простая. Разберем ее на примере следующего REG-файла:
Windows Registry Editor Version 5.00 ;Отключить перезагрузку в случае BSOD [HKEY_LOCAL_MACHINESYSTEMCurrentControlSetControlCrashControl] "AutoReboot"=dword:00000000
Содержимое данного REG-файла по строкам:
| Windows Registry Editor Version 5.00 | Заголовок файла, который указывает, что это REG-файл и что его нужно открывать с помощью редактора реестра версии 5.0.
Данная версия редактора используется во всех версиях Windows, начиная с Windows XP и выше. |
| ;Отключить меню недавних документов | Комментарий. Все строки, начинающиеся с точки с запятой, игнорируются редактором реестра. |
| [HKEY_LOCAL_MACHINE… CrashControl] | Ветка реестра, в которую нужно внести изменения. В REG-файлах всегда указывается в квадратных скобках. |
| «AutoReboot»=dword:00000000 | Ключ, который нужно создать в указанной выше ветке реестра. Под одной веткой реестра может быть указано несколько параметров, каждый на новой строке. |
Как создать REG-файл
Если вы нашли где-то в интернете код для редактора реестра, то создать на его основе REG-файл очень просто. Для этого нужно открыть текстовый редактор «Блокнот» и вставить в него данный код.
Дальше нажимаем комбинацию клавиш CTRL-S или вызываем меню «Файл – Сохранить».
После этого появится окно для сохранения файла. Здесь нужно выбрать «Тип файла – Все файлы» и указать имя файла с расширением «.reg». Например, «my-config.reg».
После этого в выбранной вами папке появится готовый к использованию REG-файл.
Если его открыть двойным кликом левой кнопкой мышки, то система предложит внести указанные в нем изменения в реестр Windows.
Посмотрите также:
- Как открыть реестр в Windows 7, 8 и XP
- Как войти в реестр
- Что такое реестр в компьютере
- Как открыть реестр в Windows 11 и Windows 10
- Как открыть Диспетчер устройств в Windows 7 и Windows XP
Автор
Александр Степушин
Создатель сайта comp-security.net, автор более 2000 статей о ремонте компьютеров, работе с программами, настройке операционных систем.
Остались вопросы?
Задайте вопрос в комментариях под статьей или на странице
«Задать вопрос»
и вы обязательно получите ответ.