Access для Microsoft 365 Access 2021 Access 2019 Access 2016 Access 2013 Access 2010 Access 2007 Еще…Меньше
Региональные параметры Microsoft Windows влияют на то, как будут отображаться типы данных даты, времени, числа и валюты при применении параметров форматирования. Windows поддерживает различные языки, а также форматы даты и времени и валюты для стран и регионов, в которые они используются.
Например, косую черту можно использовать для ввода значения даты в поле даты и времени (например, 29.08.2019), но при применении общего формата отображения даты косая черта может отображаться или не отображаться в зависимости от региональных параметров Windows.
Этот принцип также применяется к числу и финансовым данным. Можно ввести денежные суммы, в которые используется символ английского фунта (£), но Access может отображать эти значения в евро, поскольку это символ валюты, выбранный для Windows.
Ниже показано, как изменить региональные параметры Windows для компьютера.
Изменение региональных параметров
Чтобы изменить региональные параметры, выполните действия, описанные в операционной системе компьютера.
В Windows 10
-
Нажмите кнопку Пуск и выберите пункт Панель управления.
-
Щелкните “Изменить форматы даты, времени или числа”.
Появится диалоговое окно “Регион”.
-
На вкладке “Форматы” выберите в списке формат, который вы хотите изменить. Теперь нажмите кнопку “Дополнительные параметры”.
Появится диалоговое окно “Настройка формата”.
-
Щелкните вкладку, которая содержит параметры, которые вы хотите изменить, и внесите нужные изменения. Например, чтобы частично или частично изменить числовой формат, перейдите на вкладку “Числа” и измените нужный параметр.
В Windows 7
-
Нажмите кнопку Пуск и выберите пункт Панель управления.
-
Щелкните “Часы”, “Язык” и “Регион”и выберите “Язык и региональные параметры”.
Откроется диалоговое окно Язык и региональные стандарты.
-
На вкладке “Форматы”вобласти “Текущий формат” нажмите кнопку “Настроить этот формат”.
Откроется диалоговое окно Настройка региональных параметров.
-
Щелкните вкладку, которая содержит параметры, которые вы хотите изменить, и внесите нужные изменения. Например, чтобы частично или частично изменить числовой формат, перейдите на вкладку “Числа” и измените нужный параметр.
К началу страницы
Нужна дополнительная помощь?
Нужны дополнительные параметры?
Изучите преимущества подписки, просмотрите учебные курсы, узнайте, как защитить свое устройство и т. д.
В сообществах можно задавать вопросы и отвечать на них, отправлять отзывы и консультироваться с экспертами разных профилей.

Современные компьютеры обладают перечнем всех необходимых настроек, которые могут понадобиться пользователю. Но, когда речь заходит про язык и региональные стандарты операционной системы Windows 10, не все люди понимают, где находится это меню, и как в таком случае изменяются столь важные параметры. Далее рассмотрим 3 основных способа замены стандартных настроек, помогающих выбрать язык системы и ввода, а также текущий регион.
Как изменить страну или регион в Windows 10 через 0 – Параметры Windows
Чтобы изменить стандартные настройки, пользователю не обязательно иметь серьезные знания в области Windows 10.

Все необходимые параметры располагаются в одноименном меню, к которому можно получить доступ в два клика:
- Щелкните ЛКМ по значку «Пуск».
- Кликните левой кнопкой мыши по иконке в виде шестеренки.

- Перейдите в раздел «Время и язык», а затем – в «Регион» или «Язык» в зависимости от того, какие параметры вы планируете заменить.
Обратите внимание, что на Windows 10 с приставкой «Home» невозможно поменять язык системы. Зато вы можете выставить собственные настройки для ввода с клавиатуры компьютера. Расширенные параметры доступны владельцам ОС с приставками «Professional» и «Essential» наряду с другими элементами, которые поддаются пользовательским изменениям.

Редактор реестра
Наряду со стандартным вариантам изменения региональных и языковых настроек существует альтернативный метод, предполагающий обращение к редактору реестра. Этот способ подойдет тем, кому не удается настроить параметры через одноименное меню, а также опытным разработчикам:
- Откройте окно «Выполнить» комбинацией клавиш «Win» + «R».
- Введите команду «regedit» и нажмите на кнопку «ОК».

- Перейдите по пути HKEY_CURRENT_USERControl PanelInternationalGeo для изменения региона или по пути HKEY_CURRENT_USERControl PanelDesktopLanguageConfiguration для выбора языка ввода.
- В зависимости от того, какую ветку вы откроете, потребуется изменить значение для находящегося здесь параметра. Значение – это число, закрепленное за определенным регионом (языком). Вы можете ознакомиться со списком на сайте Microsoft.

После редактирования реестра изменения сразу же вступят в силу, но лучше перезагрузить компьютер. Тогда вы сможете избежать проблем с переключением языковой панели. Также не лишним будет предварительно создать резервную копию реестра для дальнейшей возможности восстановления стандартных параметров, если что-то пойдет не по плану.
Через PowerShell
Наконец, выставить собственные настройки можно через консоль PowerShell, которую вы с легкостью запустите через поисковую строку Windows. Затем останется обработать команды, отвечающие за то или иное действие. Так, если вы хотите добавить язык ввода, введите следующие запросы:
- $List = Get-WinUserLanguageList;
- $List.Add(“xx-XX”);
- Set-WinUserLanguageList $List -Force;
- $List.

После ввода каждого запроса необходимо нажимать на клавишу «Enter». Во второй команде вместо «xx-XX» нужно выбрать значение, отвечающее за определенный язык. Список всех вариантов высветится после первого запроса. Если вы захотите удалить язык, то вместо команды под номером 2 поочередно обработайте следующие команды:
- $remove = $List | where LanguageTag -eq “xx”;
- $List.Remove($remove).

Если вам потребуется изменить регион, то вы сможете это сделать командой формата «Set-Culture xx-XX». После ввода не забывайте нажать на клавишу «Enter», чтобы система могла обработать ваш запрос.

Вам помогло? Поделитесь с друзьями – помогите и нам!
Как настроить региональные стандарты в Windows 7
 Региональные стандарты — термин неофициальный. Он описывает национальные особенности, связанные с разным представлением письменных данных в разных странах. В частности, к региональным стандартам относятся национальные клавиатурные раскладки, правила записи календарной даты и времени, приемы обозначения денежных сумм и утвержденный порядок следования символов национального алфавита. Эти настройки, сделанные в операционной системе, автоматически учитываются всеми приложениями этой системы, что обеспечивает необходимое единообразие при воспроизведении данных.
Региональные стандарты — термин неофициальный. Он описывает национальные особенности, связанные с разным представлением письменных данных в разных странах. В частности, к региональным стандартам относятся национальные клавиатурные раскладки, правила записи календарной даты и времени, приемы обозначения денежных сумм и утвержденный порядок следования символов национального алфавита. Эти настройки, сделанные в операционной системе, автоматически учитываются всеми приложениями этой системы, что обеспечивает необходимое единообразие при воспроизведении данных.
Первоначальная настройка региональных стандартов задается на основе данных, указанных при установке системы Windows. Скорее всего, она сделана правильно, но проверить эти настройки все-таки полезно. Откройте вкладку Региональные параметры диалогового окна. Окно язык и региональные стандарты можно запустить через меню Пуск далее Настройка – Панель управления – Язык и региональные стандарты). Регион локализации компьютера выбирается в раскрывающемся списке. Расположенные ниже образцы показывают, как он влияет на данные.

Если текущий вариант Вас не совсем устраивает, щелкните на кнопке Настройка — откроется диалоговое окно, Настройка региональных параметров. В нем можно настроить отдельные элементы выбранного стандарта.

В диалоговом окне Язык и региональные стандарты просмотрите также вкладку Дополнительно. В раскрывающемся списке Язык программ, не поддерживающих Юникод, выберите вариант Русский. Эта настройка не всегда включается автоматически. Из-за этого в некоторых программах русские буквы могут отображаться неправильно.

Юникод (Unicode) — современная система 16-разрядного кодирования символов национальных алфавитов. Подробно о системе рассказано ниже.

На этой же вкладке можно подключить дополнительные таблицы преобразования символов из одной кодировки в другую. Выполнять данную задачу имеет смысл только в том случае, если какая-то очень нужная программа отображает символьные данные неправильно. К сожалению, такое бывает. В этом случае в первую очередь проверьте, не осталась ли неподключенной какая- либо таблица, связанная с русским языком.

Содержание
- Изменение региональных параметров Windows для изменения внешнего вида некоторых типов данных
- Изменение региональных параметров
- Как изменить страну или регион в Windows 10
- Изменить страну или регион в параметрах системы
- Изменить основное расположение в панели управления
- Изменить страну или регион в редакторе реестра
- Поменять региональные настройки windows
- Как применяются параметры региональных и языковых параметров в Windows Server 2003
- Введение
- Параметры региональных параметров
- Языковые параметры
- Дополнительные параметры
- Настройка региональных и языковых параметров во время установки Windows
- Вопросы, которые следует учитывать для сервера терминалов Windows Server 2003
- Существующие профили пользователей
- Язык и региональные стандарты
- Читайте также
- Региональные настройки
- (5.5) Региональные настройки настроил, но всё равно, в некоторых местах (например в Photoshop) показываются закорючки.
- 5.3. Региональные настройки настроил, но всё равно, в некоторых местах (например в Photoshop) показываются закорючки.
- I.3.6 ЛС, региональные сети и связи
- B.5 Стандарты RFC
- Региональные или тематические блоги и форумы как инструмент раскрутки блогов и сайтов в целях противодействия информационному нападению
- Язык и региональные стандарты
- Язык и региональные стандарты
- 17.1.2. Стандарты С
- 17.1.2. Стандарты С
- STL и Стандарты
- Стандарты Wi-Fi
- Сетевые стандарты
- Региональные стандарты
Изменение региональных параметров Windows для изменения внешнего вида некоторых типов данных
Региональные параметры Microsoft Windows влияют на то, как будут отображаться типы данных даты, времени, числа и валюты при применении параметров форматирования. Windows поддерживает различные языки, а также форматы даты и времени и валюты для стран и регионов, в которые они используются.
Например, косую черту можно использовать для ввода значения даты в поле даты и времени (например, 29.08.2019), но при применении общего формата отображения даты косая черта может отображаться или не отображаться в зависимости от региональных параметров Windows.
Этот принцип также применяется к числу и финансовым данным. Можно ввести денежные суммы, в которые используется символ английского фунта (£), но Access может отображать эти значения в евро, поскольку это символ валюты, выбранный для Windows.
Ниже показано, как изменить региональные параметры Windows для компьютера.
Изменение региональных параметров
Чтобы изменить региональные параметры, выполните действия, описанные в операционной системе компьютера.
Нажмите кнопку Пуск и выберите пункт Панель управления.
Щелкните «Изменить форматы даты, времени или числа».
Появится диалоговое окно «Регион».
На вкладке «Форматы» выберите в списке формат, который вы хотите изменить. Теперь нажмите кнопку «Дополнительные параметры».
Появится диалоговое окно «Настройка формата».
Щелкните вкладку, которая содержит параметры, которые вы хотите изменить, и внесите нужные изменения. Например, чтобы частично или частично изменить числовой формат, перейдите на вкладку «Числа» и измените нужный параметр.
Нажмите кнопку Пуск и выберите пункт Панель управления.
Щелкните «Часы», «Язык» и «Регион»и выберите «Язык и региональные параметры».
Откроется диалоговое окно Язык и региональные стандарты.
На вкладке «Форматы» вобласти «Текущий формат» нажмите кнопку «Настроить этот формат».
Откроется диалоговое окно Настройка региональных параметров.
Щелкните вкладку, которая содержит параметры, которые вы хотите изменить, и внесите нужные изменения. Например, чтобы частично или частично изменить числовой формат, перейдите на вкладку «Числа» и измените нужный параметр.
Как изменить страну или регион в Windows 10
Некоторое программное обеспечение, включая Windows, предоставляет вам дополнительный контент исходя из вашего местоположения. Также, некоторые службы предоставляют для вашей страны локальную информацию, такую как новости и погода. Вы можете выбрать страну при установке Windows, а также изменить ее воспользовавшись одним из способов ниже.
Изменить страну или регион в параметрах системы
1. Откройте меню “Пуск” и зайдите в “Параметры”.

2. Зайдите в “Время и язык”, с левой стороны выберите “Регион и язык”, с правой стороны возле “Страна или регион” выберите из списка нужное.

Изменить основное расположение в панели управления
1. В строке поиска или в меню “Выполнить” (выполнить вызывается клавишами Win+R) введите команду
intl.cpl и нажмите клавишу Enter.

2. Перейдите во вкладку “Местоположение” и возле “Основное расположение” выберите нужную страну из списка, после чего нажмите на “ОК”.

Изменить страну или регион в редакторе реестра
1. В строке поиска или в меню “Выполнить” введите regedit и нажмите клавишу Enter.

2. Перейдите по пути HKEY_CURRENT_USER Control Panel International Geo. В разделе Geo откройте параметр Nation
3. На сайте Майкрософт посмотрите идентификатор географического местоположения и введите его в поле “Значение” параметра Nation, после чего нажмите на “ОК”. Закройте редактор реестра.

На сегодня все, если вы знаете другие способы – пишите в комментариях! Счастья Вам 🙂
Поменять региональные настройки windows

Первоначальная настройка региональных стандартов задается на основе данных, указанных при установке системы Windows. Скорее всего, она сделана правильно, но проверить эти настройки все-таки полезно. Откройте вкладку Региональные параметры диалогового окна. Окно язык и региональные стандарты можно запустить через меню Пуск далее Настройка — Панель управления — Язык и региональные стандарты). Регион локализации компьютера выбирается в раскрывающемся списке. Расположенные ниже образцы показывают, как он влияет на данные.


В диалоговом окне Язык и региональные стандарты просмотрите также вкладку Дополнительно. В раскрывающемся списке Язык программ, не поддерживающих Юникод, выберите вариант Русский. Эта настройка не всегда включается автоматически. Из-за этого в некоторых программах русские буквы могут отображаться неправильно.

Юникод (Unicode) — современная система 16-разрядного кодирования символов национальных алфавитов. Подробно о системе рассказано ниже.

На этой же вкладке можно подключить дополнительные таблицы преобразования символов из одной кодировки в другую. Выполнять данную задачу имеет смысл только в том случае, если какая-то очень нужная программа отображает символьные данные неправильно. К сожалению, такое бывает. В этом случае в первую очередь проверьте, не осталась ли неподключенной какая- либо таблица, связанная с русским языком.
Как применяются параметры региональных и языковых параметров в Windows Server 2003
В этой статье описываются параметры региональных и языковых параметров на уровне пользователя и компьютера в панели управления, последствия настройки региональных и языковых параметров во время установки Windows, а также влияние на сервер терминалов Window Server 2003.
Исходная версия продукта: Windows Server 2003
Исходный номер КБ: 924852
Введение
В этой статье описывается, как применяются параметры языка и региональных стандартов в Windows Server 2003. Некоторые параметры зависят от профиля пользователя и профиля пользователя. Другие параметры имеют ширину компьютера. В этой статье также обсуждаются последствия настройки региональных и языковых параметров во время установки Windows.
Параметры региональных параметров
Параметры языка и региональных стандартов расположены в панели управления на компьютере под управлением Windows Server 2003.
Вкладка «Региональные параметры» содержит следующие параметры:
- Стандарты и форматы
Эти параметры являются пользовательскими и хранятся как часть профиля пользователя. - Location
Это параметр, относясь к конкретному пользователю, который хранится в составе профиля пользователя.
Языковые параметры
Вкладка «Языки» содержит следующие параметры:
Язык ввода по умолчанию
Это параметр, относясь к конкретному пользователю, который хранится в составе профиля пользователя.
Установленные службы
Это параметр для всего компьютера.
Чтобы получить доступ к этим языковым настройкам, щелкните «Сведения» в текстовых службах и языках ввода.
Дополнительные параметры
Вкладка «Дополнительные» содержит следующие параметры:
- Язык для программ без Юникод
Это параметр для всего компьютера. - Параметры учетной записи пользователя по умолчанию
Щелкните, чтобы выбрать параметр «Применить все параметры к текущей учетной записи пользователя и к стандарту профиля пользователя», чтобы применить изменения к профилю пользователя по умолчанию.
Настройка региональных и языковых параметров во время установки Windows
Вам будет предложено настроить региональные и языковые параметры во время установки Windows. Параметры на всем компьютере влияют на всех пользователей, войдите в систему. Параметры пользователя влияют только на профиль пользователя по умолчанию. Новые профили пользователей наследуют параметры, заданные во время установки.
Вы можете изменить параметры профиля пользователя по умолчанию, выбрав параметр «Применить все параметры к учетной записи текущего пользователя» и установив на вкладке «Дополнительные параметры» значение по умолчанию для профиля пользователя.
Вопросы, которые следует учитывать для сервера терминалов Windows Server 2003
В этот раздел, описание метода или задачи включены действия, содержащие указания по изменению параметров реестра. Однако неправильное изменение параметров реестра может привести к возникновению серьезных проблем. Поэтому следует в точности выполнять приведенные инструкции. Для дополнительной защиты создайте резервную копию реестра, прежде чем редактировать его. Так вы сможете восстановить реестр, если возникнет проблема. Для получения дополнительных сведений о том, как создать и восстановить реестр, щелкните следующий номер статьи, чтобы просмотреть статью в базе знаний Майкрософт:
322756 Создание резервной копии и восстановление реестра Windows
Когда пользователь впервые использует подключение к удаленному рабочему столу для входа на сервер с включенным сервером терминалов, создается новый профиль. Новый профиль наследует параметры языка и региональных стандартов из профиля пользователя по умолчанию. Профиль может быть локальным для сервера терминалов или находиться в сетевой сети. Однако параметр языка ввода по умолчанию получается с клиентского компьютера, который инициировал подключение к удаленному рабочему столу.
Чтобы изменить поведение по умолчанию, чтобы получить язык ввода по умолчанию из профиля пользователя по умолчанию, необходимо установить значение записи реестра на сервере терминалов. Для этого выполните следующие действия:
На сервере терминалов нажмите кнопку > «Запустить», введите regedit и нажмите кнопку «ОК».
Найдите и откройте следующий подраздел реестра:
В меню «Правка» щелкните «Добавить значение» и добавьте следующие сведения реестра:
Имя значения: IgnoreRemoteKeyboardLayout
Тип данных: REG_DWORD
Значение: 1
Если для записи IgnoreRemoteKeyboardLayout установлено значение 1, новые профили пользователей наследуют параметр языка ввода по умолчанию из профиля пользователя по умолчанию, который использует учетная запись пользователя.
Эта запись реестра может не работать, если вы не работаете под управлением Windows Server 2003 Пакет обновления 1.
Существующие профили пользователей
Если профиль пользователя уже существует, к новым пользователям применяются параметры языка и региональных стандартов в существующем профиле пользователя.
Язык и региональные стандарты
Язык и региональные стандарты
На территории бывшего СССР, а также в большинстве стран Европы время в сутках обозначается от 1 до 24 часов. Однако в некоторых штатах Америки и во многих странах азиатского региона принято использовать обозначение 12 часов до полудня (AM) и 12 часов после полудня (PM).
Скорее всего, уважаемые читатели, вы проживаете на территории бывшего СССР, поэтому, чтобы не запутаться, разберем установку формата представления времени для 24-часовой системы.
Выбираем в окне Панель управления значок Язык и региональные стандарты – открывается одноименное окно (рис. 3.3).

Рис. 3.3. Язык и региональные стандарты.
На вкладке Региональные параметры в области Языковые стандарты и форматы из раскрывающегося списка выбираем Русский. Отображение чисел, денежной единицы, времени и даты должно настроиться автоматически. Если этого не произошло, то устанавливаем все вручную.
Устанавливаемые в области Языковые стандарты и форматы настройки не повлияют на работу компьютера, они лишь позволят отображать числа и время в привычном для вас виде. Если с первого раза что-то не получится, то прочитайте изложенную здесь информацию и перенастройте. Компьютер будет работать с любыми корректными настройками.
В области Языковые стандарты и форматы нажимаем кнопку Настройка – откроется окно Настройка региональных параметров, вкладка Числа (рис. 3.4).
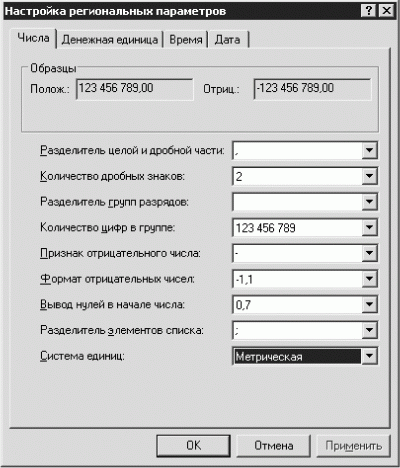
Рис. 3.4. Окно Настройка региональных параметров, вкладка Числа.
На данной вкладке настраиваются следующие параметры:
• Разделитель целой и дробной части. Запятая (,);
• Количество дробных знаков. Определяем, до скольких знаков после запятой будет происходить округление. Можно выбрать любое значение (например, 2);
• Разделитель групп разрядов. Пропускаем этот пункт;
• Количество цифр в группе. Раскрываем этот список и выбираем 123 456 789. При выборе обратите внимание на группировку цифр;
• Признак отрицательного числа. В этом поле должен стоять знак «минус» (—);
• Формат отрицательных чисел. Из раскрывающегося списка выбираем –1,1 (после минуса перед единицей пробела нет);
• Вывод нулей в начале числа. Выбираем из списка значение 0,7;
• Разделитель элементов списка. Устанавливаем точку с запятой (;);
• Система единиц. Выбираем из списка Метрическая.
После установки необходимых параметров нажимаем кнопку Применить.
Остаемся в окне Настройка региональных параметров и переходим на вкладку Денежная единица. Заполняем поля на ней следующим образом:
• Обозначение денежной единицы – р.;
• Формат полож. денежных сумм – 1,1р.;
• Формат отриц. денежных сумм —1,1р.;
• Разделитель целой и дробной части – запятая (,);
• Количество дробных знаков – 2;
• Разделитель групп разрядов – пропускаем;
• Количество цифр в группе – 123 456 789.
После установки необходимых параметров нажимаем кнопку Применить.
Переходим в окне Настройка региональных параметров на вкладку Время и задаем следующие настройки:
• Формат времени – H: mm: ss;
• Разделитель компонентов времени – двоеточие (:);
• Обозначение времени до полудня (АМ) и Обозначение времени после полудня (РМ) – эти поля не заполняем, они должны быть пустыми.
После установки необходимых параметров нажимаем кнопку Применить.
Переходим в окне Настройка региональных параметров на вкладку Дата и устанавливаем следующие настройки.
• В области Календарь во втором поле (которое можно редактировать) устанавливаем любое значение больше 2010 (например, 2029).
• В области Краткий формат даты из раскрывающегося списка Краткий формат выбираем dd.MM.yyyy, а из списка Разделитель компонентов даты – точку (.).
• В области Полный формат даты из списка Полный формат выбираем d MMMM yyyy “г.”.
После установки необходимых параметров нажимаем кнопку Применить.
В окне Язык и региональные стандарты на вкладке Региональные параметры (см. рис. 3.3) из раскрывающегося списка в области Расположение выбираем страну, в которой вы проживаете, и нажимаем кнопку Применить.
Переходим на вкладку Языки и в области Языки и службы текстового ввода нажимаем кнопку Подробнее. В открывшемся окне на вкладке Параметры, в области Язык ввода по умолчанию, из раскрывающегося списка выбираем Русский – Русская. Внизу вкладки, в области Настройка нажимаем кнопку Языковая панель. В открывшемся окне Параметры языковой панели устанавливаем флажок Отображать языковую панель на рабочем столе. Нажимаем кнопку ОК.
Значок раскладки на языковой панели доступен, только если установлено несколько языков или раскладок клавиатуры (например, Русский и Английский (США)).
Остаемся на вкладке Параметры окна Языки и службы текстового ввода.
В области Настройка нажимаем кнопку Параметры клавиатуры. Откроется окно Дополнительные параметры клавиатуры. В области Отключение режима Caps Lock устанавливаем флажок Клавишей CAPS LOCK. В области Сочетание клавиш для языков ввода нажимаем кнопку Смена сочетания клавиш и оказываемся в одноименном окне. Устанавливаем флажок Переключать языки ввода и ставим переключатель в положение Alt слева+Shift (рис. 3.5).
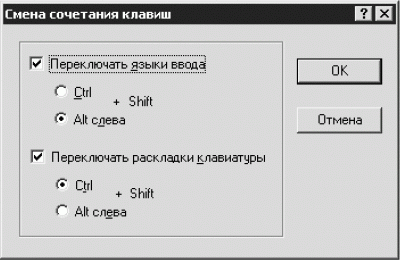
Рис. 3.5. Изменение сочетания клавиш.
Это значит, что, нажав и удерживая клавишу Alt с левой стороны клавиатуры, вы нажимаете Shift, а потом отпускаете обе клавиши. Если вы набирали текст русскими буквами, то станете печатать английскими. На Панели задач индикатор RU при этом изменится на EN. Можете установить флажок Переключать раскладки клавиатур. Нажимаем кнопку ОК.
Переходим в окне Язык и региональные стандарты на вкладку Дополнительно, в области Язык программ, не поддерживающих Юникод из раскрывающегося списка выбираем Русский и нажимаем Применить.
Данный текст является ознакомительным фрагментом.
Продолжение на ЛитРес
Читайте также
Региональные настройки
Региональные настройки Следующая группа настроек в Панели задач – это Часы, язык и регион. Первая группа настроек в данном окне – Дата и время, открывающая одноименное окно. В нем можно изменить текущее время и дату, выбрать часовой пояс, включить или отключить режим
(5.5) Региональные настройки настроил, но всё равно, в некоторых местах (например в Photoshop) показываются закорючки.
(5.5) Региональные настройки настроил, но всё равно, в некоторых местах (например в Photoshop) показываются закорючки. Можно, но этот метод не совсем корректен. В ключе реестра [HKEY_LOCAL_MACHINESYSTEMCurrentControlSetControlNlsCodePage] изменяем значение параметра «1252» на «c_1251.nls» Обычно этот метод
5.3. Региональные настройки настроил, но всё равно, в некоторых местах (например в Photoshop) показываются закорючки.
5.3. Региональные настройки настроил, но всё равно, в некоторых местах (например в Photoshop) показываются закорючки. Можно, но этот метод не совсем корректен. В ключе реестра [HKEY_LOCAL_MACHINESYSTEMCurrentControlSetControlNlsCodePage] изменяем значение параметра «1252» на «c_1251.nls» Обычно этот метод применяют
I.3.6 ЛС, региональные сети и связи
I.3.6 ЛС, региональные сети и связи Локальные сети (ЛС) предназначены для обслуживания относительно малых географических областей, в основном не превышающих нескольких квадратных километров. Региональные сети охватывают большие географические области и обычно
B.5 Стандарты RFC
B.5 Стандарты RFC В документе RFC периодически публикуется официальный список стандартов и их текущий статус. Этот список является самостоятельным стандартом (STD 1). Информация в таблицах от B.1 до B.5 была взята из RFC 1920, опубликованного в марте 1996 г. и отражающего статус и
Региональные или тематические блоги и форумы как инструмент раскрутки блогов и сайтов в целях противодействия информационному нападению
Региональные или тематические блоги и форумы как инструмент раскрутки блогов и сайтов в целях противодействия информационному нападению Как показала практика блога журнала «Деловой квартал» в Екатеринбурге и форума, расположенного на той же площадке, региональные
Язык и региональные стандарты
Язык и региональные стандарты Этот механизм, как и в предыдущих версиях операционной системы Windows, позволяет выбирать и настраивать региональные стандарты, влияющие на отображение такой информации, как время, год, денежная валюта и т. д. Кроме того, здесь же можно
Язык и региональные стандарты
Язык и региональные стандарты На территории бывшего СССР, а также в большинстве стран Европы время в сутках обозначается от 1 до 24 часов. Однако в некоторых штатах Америки и во многих странах азиатского региона принято использовать обозначение 12 часов до полудня (AM) и 12
17.1.2. Стандарты С
17.1.2. Стандарты С Разработка стандартов С была консервативным процессом, в котором серьезное внимание уделялось «сохранению духа» оригинального С, а акцент был сделан скорее на утверждении экспериментов в существующих компиляторах, чем на создании новых функций.
17.1.2. Стандарты С
17.1.2. Стандарты С Разработка стандартов С была консервативным процессом, в котором серьезное внимание уделялось «сохранению духа» оригинального С, а акцент был сделан скорее на утверждении экспериментов в существующих компиляторах, чем на создании новых функций.
STL и Стандарты
STL и Стандарты В книге я часто ссылаюсь на Стандарт С++, потому что основное внимание уделяется переносимой, стандартной версии С++. Теоретически все примеры, приведенные в книге, должны работать во всех реализациях С++. К сожалению, на практике это не так. Вследствие
Стандарты Wi-Fi
Стандарты Wi-Fi Сегодня используются три стандарта беспроводных сетей: IEEE 802.11b, 802.11a и 802.11g. Современные ноутбуки чаще всего оснащаются поддержкой всех стандартов.802.11b – первый стандарт беспроводных сетей, поэтому он является самым медленным (скорость до 11 Мбит/с). Стандарты
Сетевые стандарты
Сетевые стандарты Локальная сеть состоит из огромного количества компонентов. Это компьютер и сетевая операционная система; сетевая карта; концентраторы, маршрутизаторы и т. п.; программное обеспечение компьютера, работающее с сетевой картой. Требования к компонентам
Региональные стандарты
Региональные стандарты Региональные настройки можно изменить, выполнив команду Пуск ? Панель управления ? Дата, время, язык и региональные стандарты ? Язык и региональные стандарты (рис. 13.22). Рис. 13.22. Окно Язык и региональные стандартыС помощью этого окна вы можете
На современных компьютерах есть список всех необходимых настроек, которые могут понадобиться пользователю. Но если говорить о языке и региональных стандартах операционной системы Windows 10, не все люди понимают, где находится это меню и как в этом случае меняются такие важные параметры. Далее мы рассмотрим 3 основных способа переопределения настроек по умолчанию, которые помогут вам выбрать систему ввода и язык, а также текущий регион.
Чтобы изменить настройки по умолчанию, пользователю не обязательно иметь глубокие знания Windows 10.

Все необходимые параметры находятся в одноименном меню, доступном в два клика:
- Щелкните ЛКМ по значку «Пуск».
- Щелкните левой кнопкой мыши значок шестеренки.

- Перейдите в раздел «Время и язык», а затем в «Регион» или «Язык» в зависимости от параметров, которые вы хотите заменить.
Обратите внимание, что в Windows 10 с префиксом «Домашний» невозможно изменить язык системы. Но вы можете установить свои собственные настройки для ввода с клавиатуры компьютера. Владельцам ОС доступны расширенные параметры с префиксами «Professional» и «Essential», а также другие элементы, которые можно настраивать.

Редактор реестра
Помимо стандартных вариантов изменения региональных и языковых настроек, существует альтернативный метод, предполагающий переключение в редактор реестра. Этот способ подойдет тем, кто не может настраивать параметры через одноименное меню, а также опытным разработчикам:
- Откройте окно «Выполнить» комбинацией клавиш «Win» + «R».
- Введите команду «regedit» и нажмите кнопку «ОК».

- Перейдите в HKEY_CURRENT_USER Control Panel International Geo, чтобы изменить регион, или HKEY_CURRENT_USER Control Panel Desktop LanguageConfiguration, чтобы выбрать язык ввода.
- В зависимости от того, какую ветку вы открываете, вам нужно будет изменить значение найденного здесь параметра. Значение – это число, присвоенное определенному региону (языку). Вы можете просмотреть список на сайте Microsoft.

После редактирования реестра изменения вступят в силу немедленно, но лучше всего перезагрузить компьютер. Так вы сможете избежать проблем со сменой языковой панели. Также не будет лишним предварительно создать резервную копию реестра для дополнительной возможности восстановления настроек по умолчанию, если что-то пойдет не по плану.
Через PowerShell
Наконец, вы можете установить свои настройки через консоль PowerShell, которую вы можете легко запустить через панель поиска Windows. Затем остается обработать команды, отвечающие за то или иное действие. Итак, если вы хотите добавить язык ввода, введите следующие инструкции:
- $ List = Get-WinUserLanguageList;
- $ List.Add (“xx-XX”);
- Set-WinUserLanguageList $ List -Force;
- $ Список.

После ввода каждого запроса нужно нажимать клавишу «Ввод». Во второй команде вместо «xx-XX» нужно выбрать значение, отвечающее за конкретный язык. После первого запроса будет отображен список всех опций. Если вы хотите удалить язык, вместо команды номер 2 обработайте следующие команды одну за другой:
- $ remove = $ List | где LanguageTag -eq “xx”;
- $ List.Remove ($ удалить).

Если вам нужно изменить регионы, вы можете сделать это с помощью команды формата «Set-Culture xx-XX». После ввода не забудьте нажать клавишу «Enter», чтобы система могла обработать ваш запрос.
Источник изображения: it-tehnik.ru
