В этой статье мы собрали все ответы на вопросы, начинающиеся на “Где в 1С…”. Просто найдите нужный вопрос в списке и нажмите на него, чтобы раскрыть ответ. Мы постоянно будем пополнять новыми вопросами. Кстати, вы свой вопрос вы можете написать нам (смотрите раздел “Контакты”).
04.06.2018
Основное хранилище данных, на основании которых строятся отчеты в 1С:Предприятие 8 – это регистры. Они бывают четырех видов: Регистр сведений, Регистр накопления, Регистр бухгалтерии и Регистр расчета.
Если у вас старая конфигурация, то чтобы открыть регистр воспользуйтесь меню «Операции – …»

![]() Если же у вас более новые конфигурация (на управляемых формах), то используйте «Главное меню» (круглая желтая кнопка со стрелочкой внизу в верхнем левом углу ). Далее выберите пункт «Сервис — Параметры» и проверьте, чтобы был установлен флаг: Отображать команду «Все функции»
Если же у вас более новые конфигурация (на управляемых формах), то используйте «Главное меню» (круглая желтая кнопка со стрелочкой внизу в верхнем левом углу ). Далее выберите пункт «Сервис — Параметры» и проверьте, чтобы был установлен флаг: Отображать команду «Все функции»

Теперь в главном меню появится пункт «Все функции», из которого можно перейти к нужному регистру:

Где в 1С налоговые регистры
Если же не можете найти в 1С:Бухгалтерия 3.0 регистры налогового учета, то убедитесь, что у вас заведена организация с общей системой налогообложения. Перейдите в раздел «Отчеты» и в меню «Налог на прибыль» будет нужный пункт меню.
Канал про 1С появился в telegram
Следите за выходом отчетов и расширений для 1С на новом Telegram-канале здесь. Нас уже более 700 человек!

В программе можно проанализировать движение по регистрам документа, например, Начисление зарплаты и взносов. Для этого по кнопке Еще следует выбрать Движения документа.
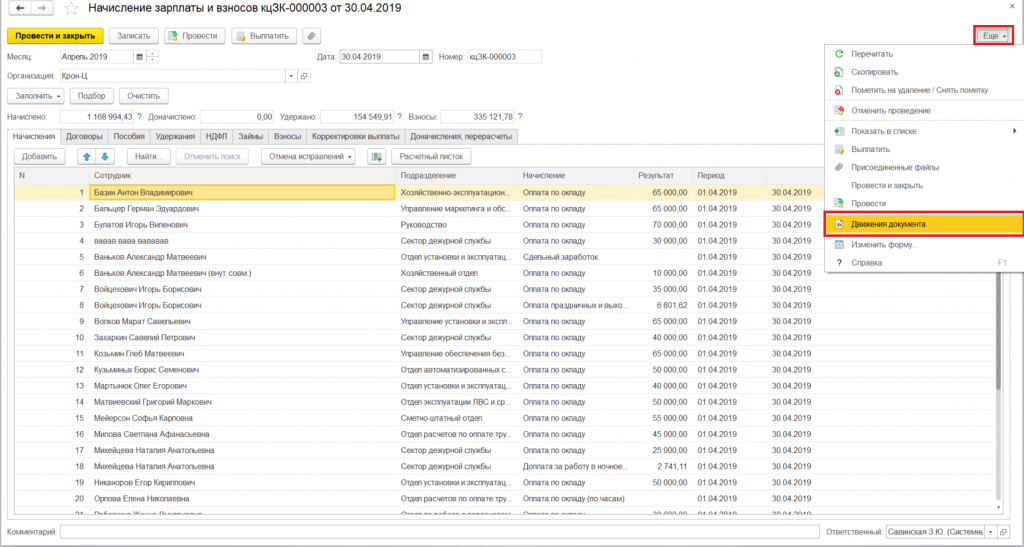
При этом откроется одноименная форма, в ней отражаются все регистры, по которым производится движение.
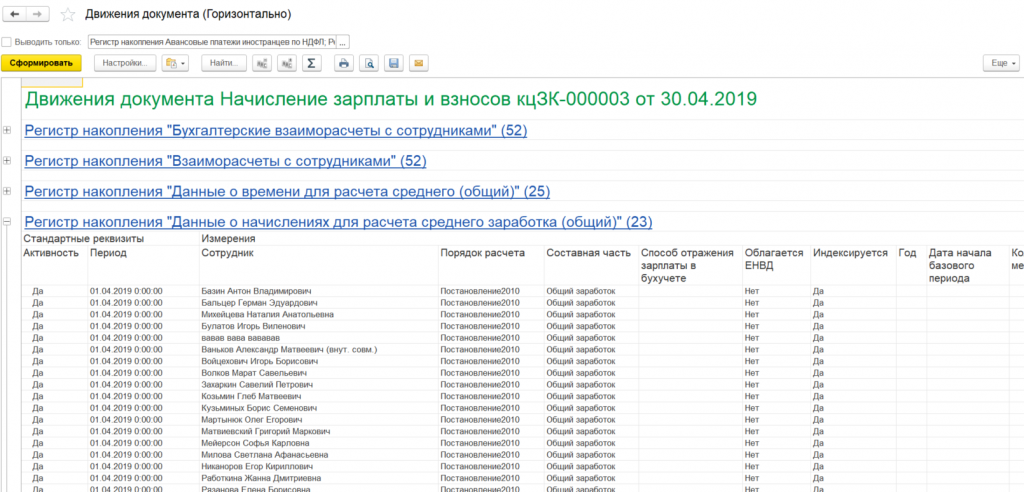
Если необходимо сформировать один конкретный регистр, установите флажок и выберите регистр из предложенного перечня. Далее нажмите на кнопку Сформировать.
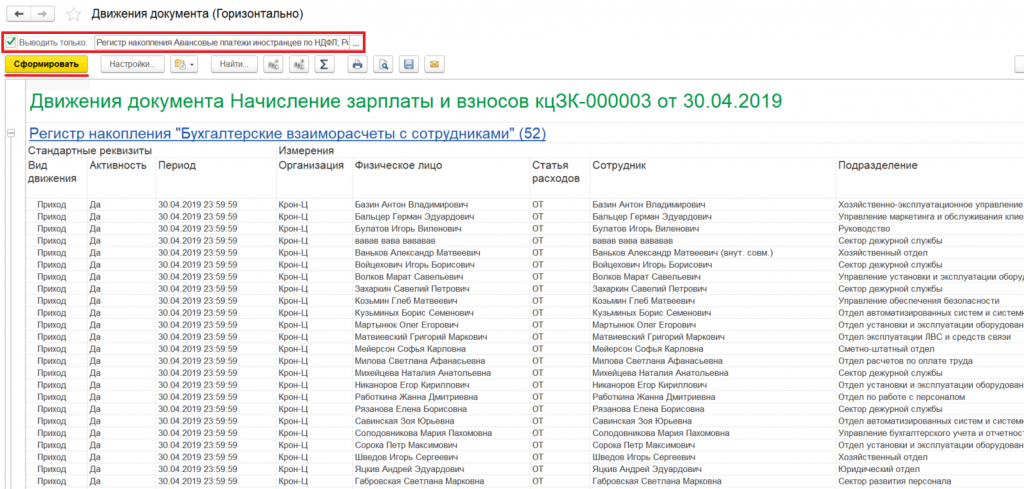
Для быстрого доступа к регистрам, по которым документ произвел записи, можно сделать ссылки в самом документе. Для этого откройте форму Настройка панели навигации (Главное меню – Вид – Настройка панели навигации формы).

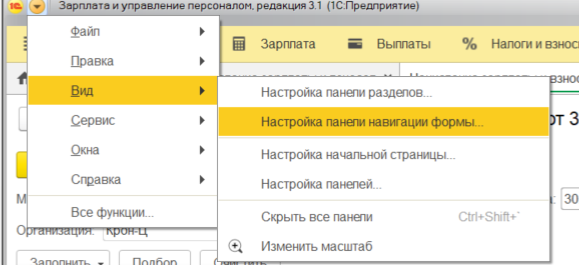
В этой форме по кнопке Добавить выберите необходимые регистры из предложенного списка доступных команд (слева) и нажмите на кнопку ОК. В результате в документе появятся ссылки регистров. Чтобы проанализировать конкретный регистр, нажмите на одноименную ссылку.
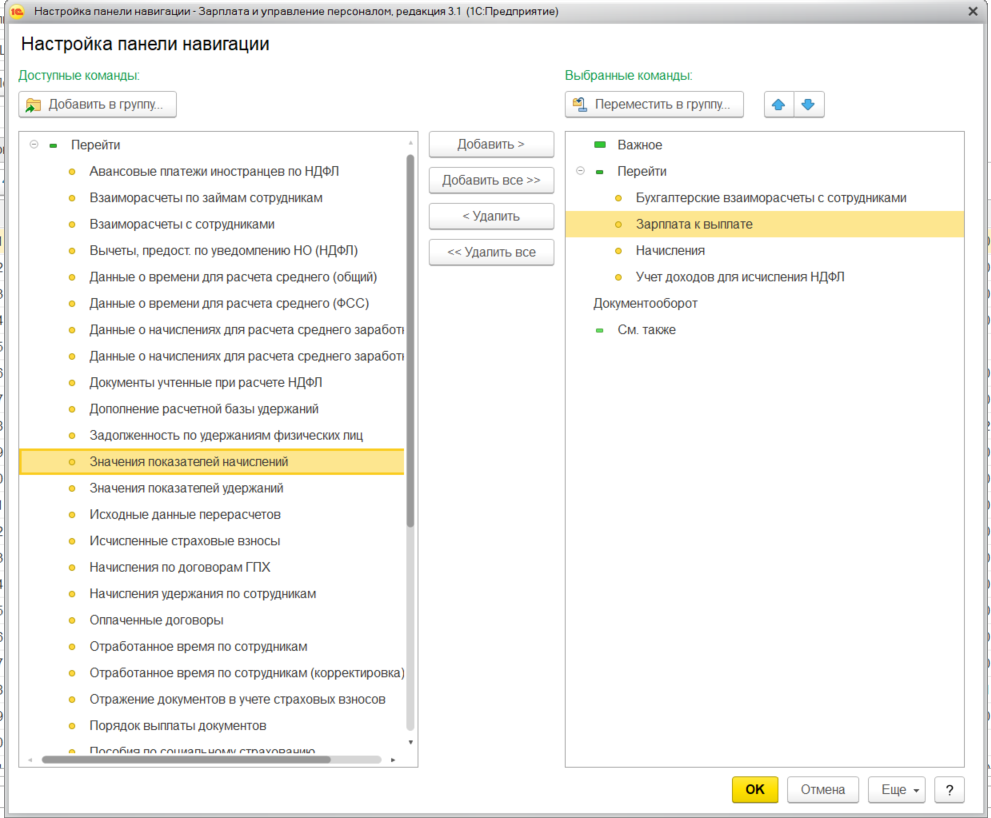
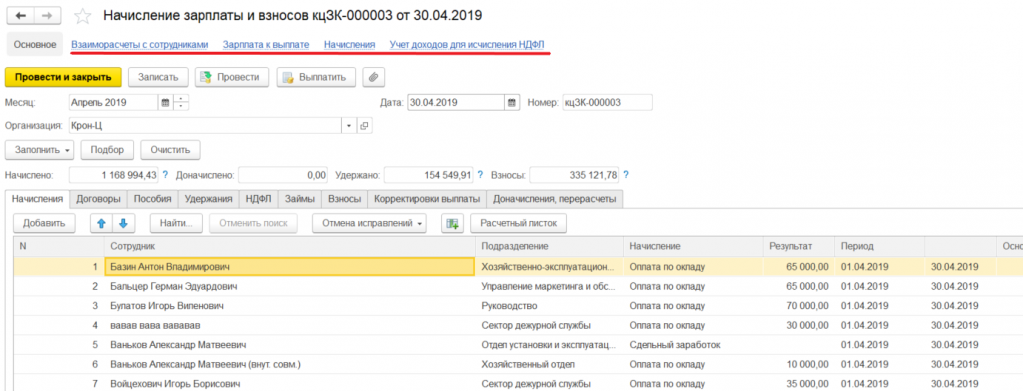

Хотите узнать больше по этому вопросу?
Подпишитесь на нашу рассылку новостей
Подписаться
Чтобы задать вопрос или предложить тему статьи, нажмите на кнопку ниже:
Предложить статью
«1С:Бухгалтерия 8» (ред. 3.0). Где найти и просмотреть регистры накопления и регистры сведений? Как их можно скорректировать?
Видеоролик выполнен в программе «1С:Бухгалтерия 8» релиз 3.0.43.137.
Регистры сведений и накоплений «1С:Бухгалтерии 8» (ред. 3.0)
Регистр сведений предназначен для хранения информации в виде наборов записей (для регистрации некоторых сведений, значений). Регистр сведений позволяет получить срез информации (текущее значение показателей) на любой момент времени. Для регистров сведений связь с регистрирующими документами учетной системы не всегда обязательна.
Примерами регистров сведений могут служить следующие регистры:
- Лимит остатка кассы;
- Счета учета номенклатуры;
- Учетная политика и т. д.
Как правило, для ввода записей в регистры сведений служат специальные формы или документы, доступ к которым осуществляется из определенных разделов программы. Так, например, запись в регистр:
- Ставки налога на имущество по отдельным основным средствам выполняется из раздела Справочники по гиперссылкам Налог на имущество – Объекты с особым порядком налогообложения по кнопке Создать;
- Цены номенклатуры выполняется с помощью документа Установка цен номенклатуры (раздел Склад);
- Настройки учета зарплаты выполняется в одноименной форме по одноименной гиперссылке из раздела Зарплата и кадры и т. д.
Регистры накоплений служат для хранения изменений данных (прихода и расхода значений определенных показателей). Регистр накопления позволяет получить информацию об остатках или оборотах этих показателей за указанный пользователем период. Происхождение данных обязательно подтверждается регистрирующими документами учетной системы (иначе говоря, запись в регистр накопления не может появиться «ниоткуда».)
Примерами регистров накопления могут служить следующие регистры:
- НДС по приобретенным ценностям;
- Расходы при УСН;
- Расчеты налогоплательщиков с бюджетом по НДФЛ и т. д.
Подробнее об организации налогового учета расчетов по НДС в «1С:Бухгалтерия 8» (ред. 3.0) с помощью регистров накопления см. в справочнике «Учет по налогу на добавленную стоимость» раздела «Бухгалтерский и налоговый учет» ИС 1С:ИТС.
Об использовании регистров накопления для учета хозяйственных операций в целях УСН в «1С:Бухгалтерия 8» (ред. 3.0) см. в справочнике «Учет при применении УСН» раздела «Бухгалтерский и налоговый учет» ИС 1С:ИТС.
Если при проведении документа вводится запись в какой-либо регистр, то движения по регистру можно просмотреть так же, как и записи регистра бухгалтерии, по кнопке ДтКт (Показать проводки и другие движения документа), перейдя на соответствующую закладку.
Просмотр записей регистров сведений и регистров накоплений
В программе доступ ко всем регистрам осуществляется из Главного меню (кнопка входа в Главное меню доступна в левом верхнем углу основного окна программы) при вызове команды Все функции (команда доступна, если установлена соответствующая настройка в параметрах системы, и у пользователя есть право вызова данного режима). В режиме Все функции можно выбрать нужный регистр, просмотреть записи, открыть регистрирующий документ или форму ввода для данного регистра.
Если команда Все функции не доступна, ее надо добавить – меню Сервис – Параметры – устанавливаем флаг Отображать команду «Все функции».
Чтобы сформировать отчет по записям какого-либо регистра можно воспользоваться Универсальным отчетом (раздел Отчеты).
Универсальный отчет позволяет отображать не только данные справочников, документов и их табличных частей, но также регистров сведений, регистров накопления и их виртуальных таблиц.
В верхней части отчета находится командная панель. С помощью настроек панели нужно установить требуемый период. В поле Тип данных надо выбрать значение из списка (например, Регистр сведений или Регистр накопления), а в поле Объект из представленного списка объектов надо выбрать требуемый регистр.
Панель настройки открывается (скрывается) по кнопке Показать настройки/Скрыть настройки. В отчете можно задать группировку по аналитическим объектам, по группам объектов. Для этого предназначена панель настройки Группировка. Порядок группировки аналитических объектов изменяется по кнопке Вверх или Вниз.
На панели Отбор можно выбрать параметр или реквизит, по которому будет произведен отбор в отчете, а также задать вид сравнения (равно, в списке и т. д.). В колонке Поле следует выбрать параметр или реквизит, доступный для настройки отчета. В последней колонке указывается конкретное значение выбранного параметра или реквизита параметра.
На панели сортировки можно упорядочить значения по графам (полям) отчета. Допускается задавать сразу несколько настроек для сортировки.
Подробнее об использовании универсального отчета «1С:Бухгалтерии 8» (ред. 3.0) для отображения записей регистра сведений и регистров накопления читайте ответы на вопросы экспертов 1С и смотрите видео:
1. Как сформировать отчет по основным средствам и материально ответственным лицам (реквизит «МОЛ»)?
2. Как сформировать отчет по приобретенным товарам (работам, услугам) в разрезе ставок НДС и документов-оснований?
3. Как сформировать отчет по начисленному НДС в разрезе ставок НДС и документов-оснований?
Корректировка записей регистров сведений и регистров накоплений
В общем случае для внесения изменений в регистры сведений или в регистры накопления служат стандартные средства программы. Так, например:
- для изменения материально ответственного лица, ответственного за сохранность основных средств (ОС), необходимо с определенной даты изменить значение реквизита МОЛ в регистре сведений Местонахождение ОС (Бухгалтерский учет). Для этого предназначен документ Перемещение ОС из раздела ОС и НМА;
- для внесения записей в регистры накопления Расчеты налоговых агентов с бюджетом по НДФЛ, Расчеты налогоплательщиков с бюджетом по НДФЛ, Учет доходов для исчисления НДФЛ (например, по полученным дивидендам) предназначен документ учетной системы Операция учета НДФЛ (раздел Зарплата и кадры – Все документы НДФЛ) и т. д.
В некоторых случаях все же требуется скорректировать регистры ручным способом, для этого необходимо воспользоваться документом Операция (раздел Операции – Операции, введенные вручную).
Для внесения изменений в регистры необходимо в командной панели документа Операция нажать на кнопку Еще, выбрать опцию Выбор регистров, перейти на закладку Регистры накопления или Регистры сведений и выбрать для корректировки требуемые регистры. В табличной части документа Операция, помимо закладки Бухгалтерский и налоговый учет, появляются дополнительные закладки с наименованием корректируемых регистров сведений.
О внесении ручной корректировки в регистры сведений см. здесь.
Иногда ручная корректировка регистров накопления может понадобиться, если меняется информационная база для ведения учета или меняется учетная политика (например, организация начинает вести раздельный учет НДС). В этом случае можно воспользоваться документом Ввод остатков, доступ к которому осуществляется по гиперссылке Помощник ввода остатков из раздела Главное.
Подробнее о корректировке специальных регистров при вводе остатков по партиям НДС см. здесь.
При работе с программой 1С любой пользователь сталкивается с таким понятием, как регистры. Регистры представлены в виде таблиц, в которых хранится информация в виде записей регистров, состав которых зависит от свойств регистра. Они предназначены для получения сводной информации, на основании которой формируются отчеты.
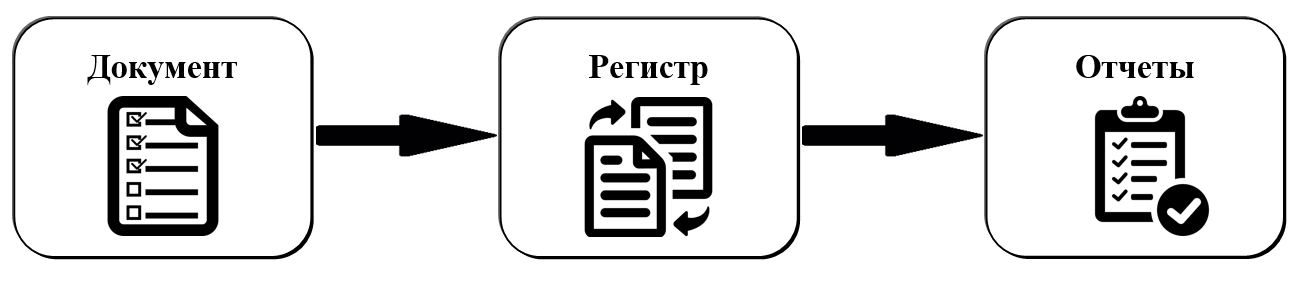
Записи в регистр пользователь не может пометить на удаление, т.к. они заносятся в него с помощью документа-регистратора при проведении документа, но имеется возможность корректировать записи того или иного регистра.
Регистры расчетов в 1С – это таблицы, записи в которые формируются на основании планов видов расчетов и используются при расчете заработной платы. Данный регистр напоминает «Регистр накопления», но в его свойствах задействован параметр «План вида расчета», а его особенность заключается в том, что он периодический. Его периодичность определяет промежуток времени, к которому относится запись определенного регистра расчета и может принимать одно из значений:
- День;
- Месяц;
- Квартал;
- Год.
Например, начисление заработной платы осуществляется ежемесячно, и учет взаиморасчетов с сотрудниками ведется в рамках месяца начисления. Для учета НДФЛ также важен период получения и выплаты дохода. Соответственно, регистрация записи происходит с указанием вида расчета и периода его регистрации.
Рассмотрим «Регистры расчета» на примере конфигурации «1С:Бухгалтерия 3.0».
Как посмотреть регистры расчета
Откроем документ «Начисление зарплаты» (раздел меню «Зарплата и кадры» – «Зарплата», журнал документов «Все начисления»). В строке документа смотрим запись о начисленной заработной плате и удержанном НДФЛ. Чтобы посмотреть какие записи в «Регистры расчета» были произведены, нажмем кнопку «Показать проводки и другие движения документа».
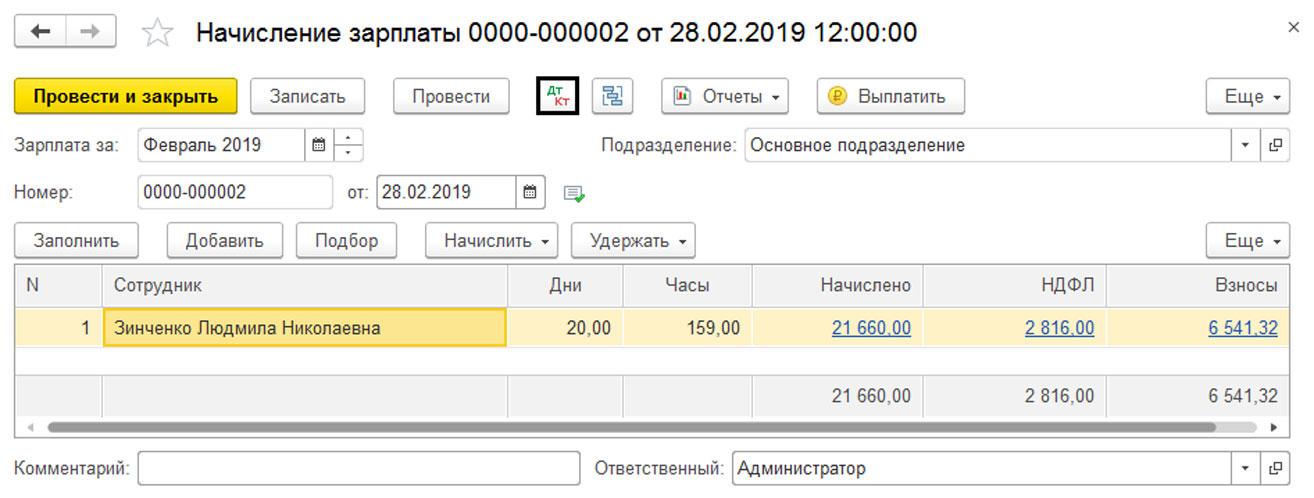
На закладках открывшегося окна отобразятся записи регистров расчета. Нажав кнопку «Еще», мы можем настроить, какие регистры отображать или скрыть.
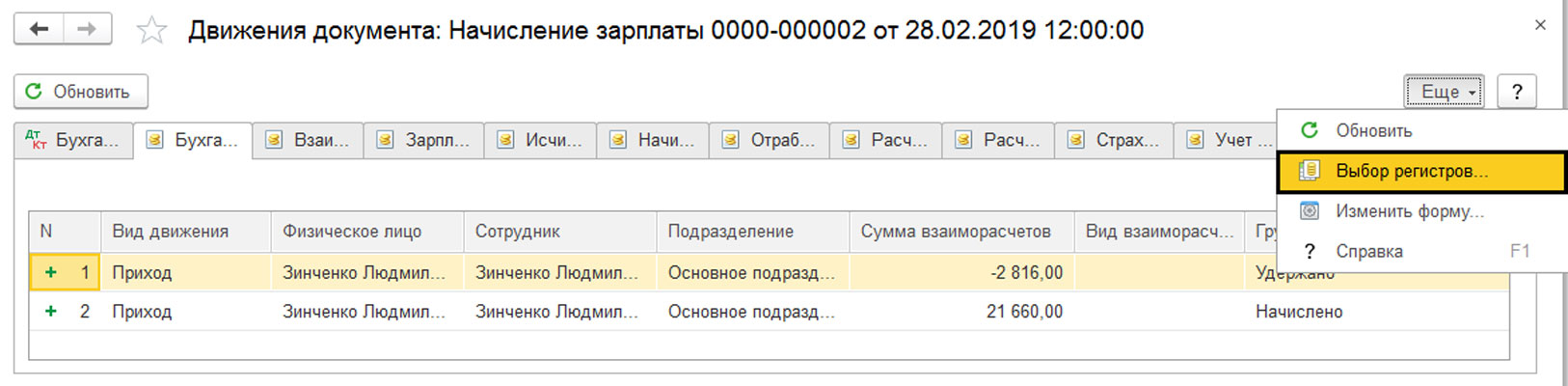
Для этого необходимо снять или установить галочку напротив соответствующего регистра.
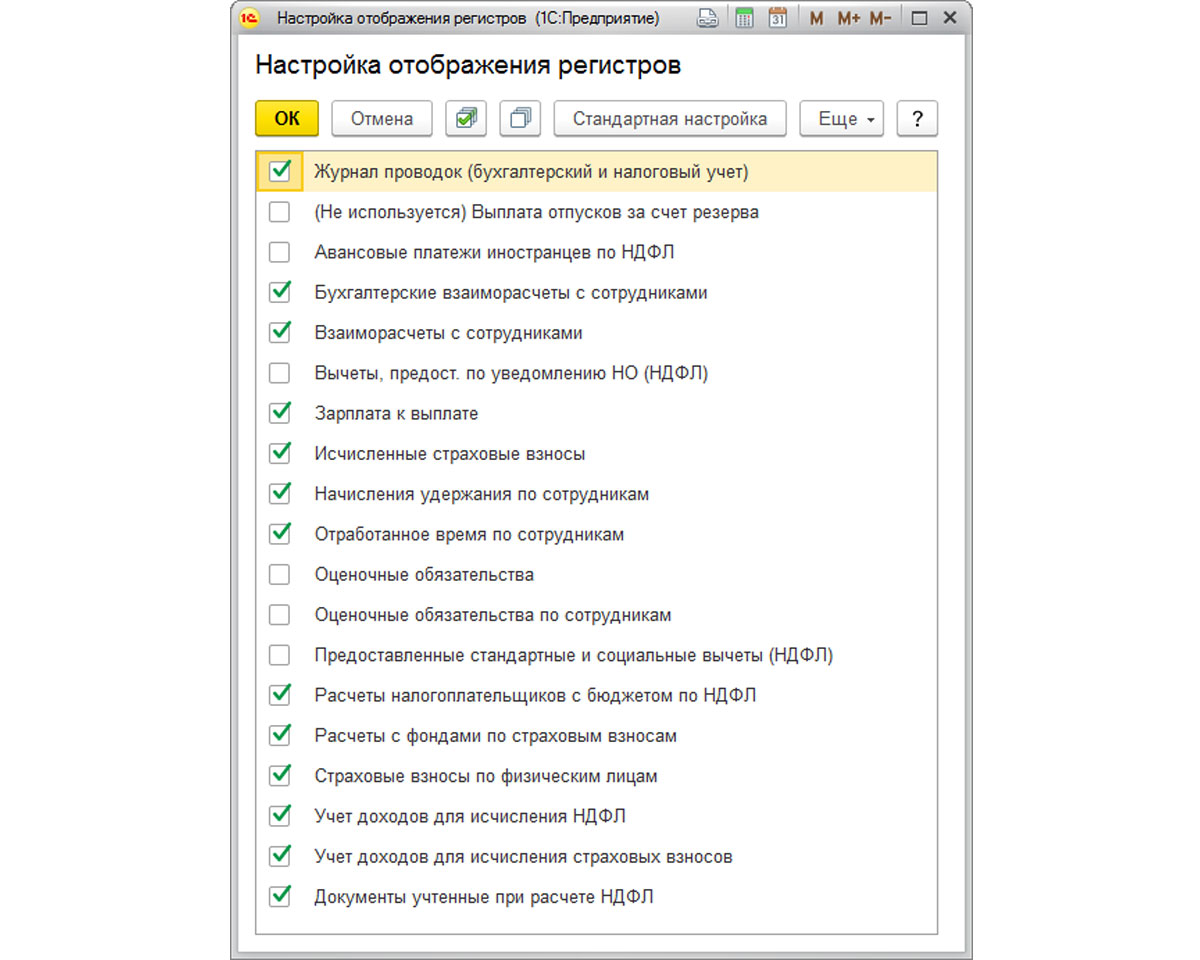
Отключим некоторые регистры, чтобы в заголовках закладок название отображалось полностью, и можно было прочесть название регистра. Рассмотрим некоторые регистры, касающиеся начислений и удержаний по сотрудникам.
Перейдем к закладке регистра расчета «Зарплата к выплате». За февраль по сотруднику документом «Начисление зарплаты» в этом регистре сделано две записи – строка «Приход на сумму начисленной зарплаты» и сумма НДФЛ со знаком минус.
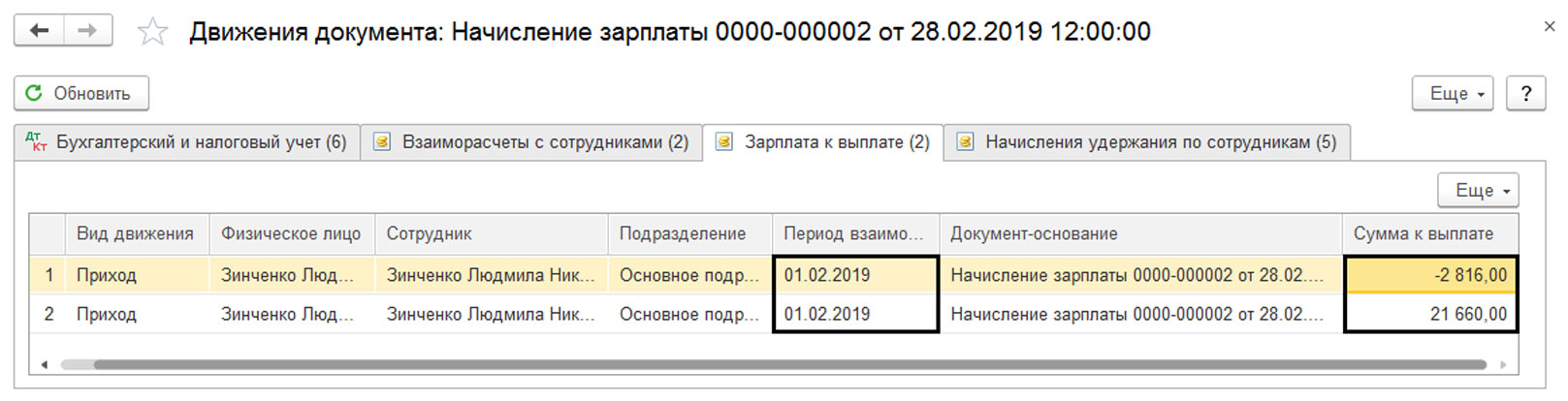
При записи данных из документа-регистратора в регистр записывается дата начала периода, в котором проводится документ. Так, документ «Начисление зарплаты» производится датой конца месяца, и в нем указан период действия месяц (в нашем случае – февраль). Поэтому в записи поля «Период взаиморасчетов», в регистре расчета «Зарплата к выплате», будет стоять первое число месяца, в нашем примере – 01.02.2019. В том случае, когда периодичность регистра будет год, то значение периода регистрации в регистре расчета будет стоять начало года, например, 01.01.2019. В регистре «Взаиморасчеты с сотрудниками» мы видим также записи регистрации суммы начисления и удержания по сотруднику.
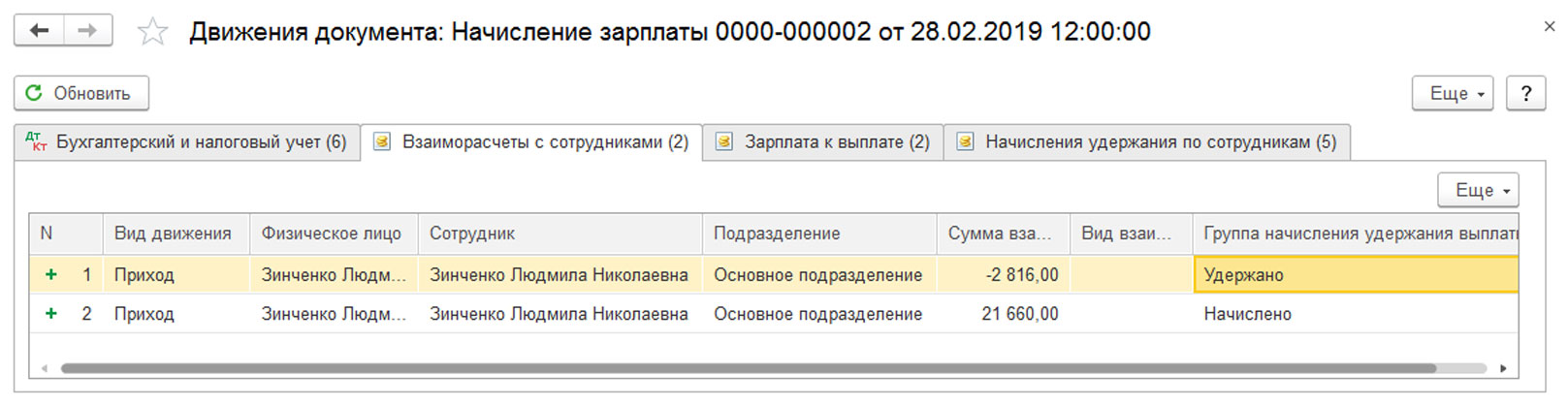
В регистре «Начисления удержания по сотрудникам» в регистрах сделаны записи отдельно по каждому виду расчета.
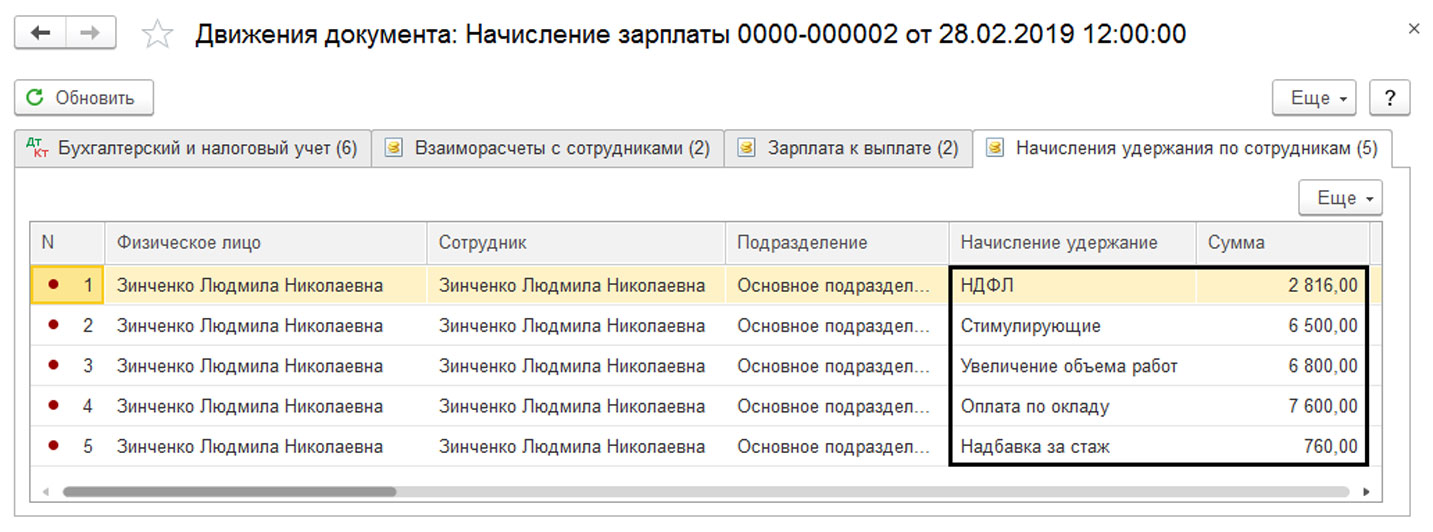
Сформируем документ «Ведомость в банк» и выплатим сотруднику аванс. После проведения документа в регистре «Зарплата к выплате» фиксируется запись – строка «Расход» на сумму выплаченного аванса. Т.е. сумма долга перед работником уменьшается.
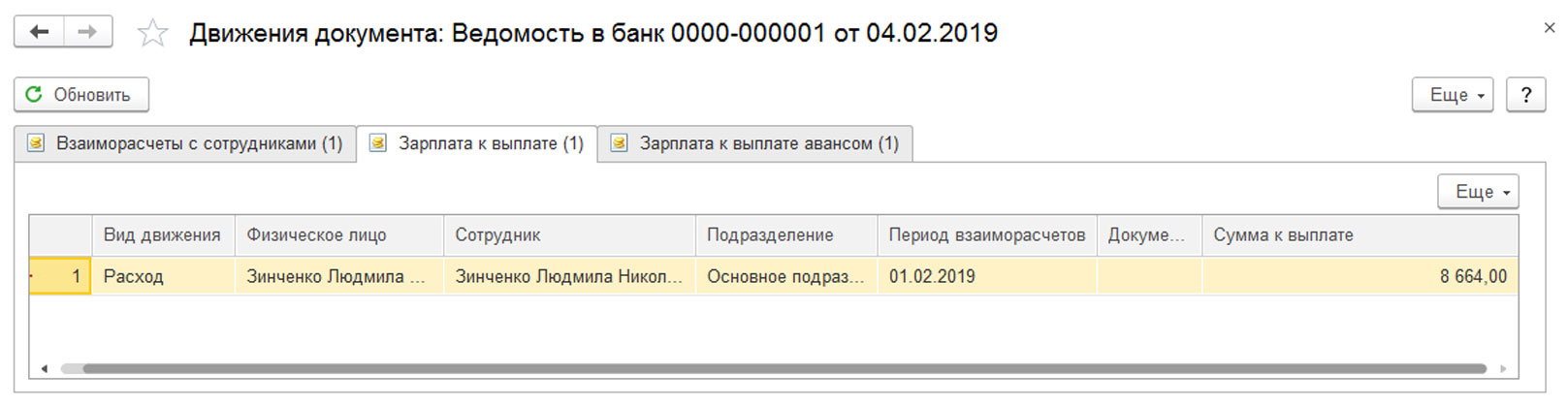
Рассчитаем окончательную выплату. Сформируем документ «Ведомость в банк», нажмем кнопку «Заполнить», и программа автоматически на основании данных регистров укажет сумму к выплате.
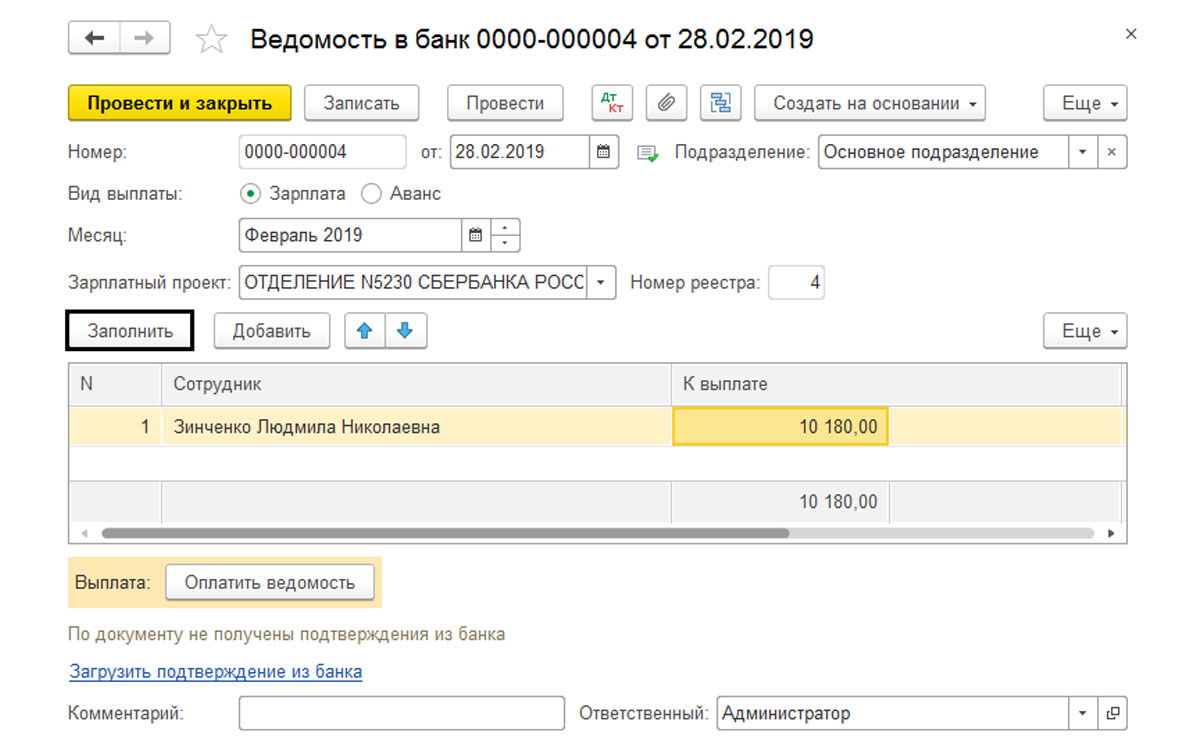
К выплате по сотруднику получилось 10180,00 руб. (начислено 21660, НДФЛ -2816, аванс -8664). В регистрах «Зарплата к выплате» и «Взаиморасчеты с сотрудниками» мы видим данные по выплате задолженности перед сотрудником.
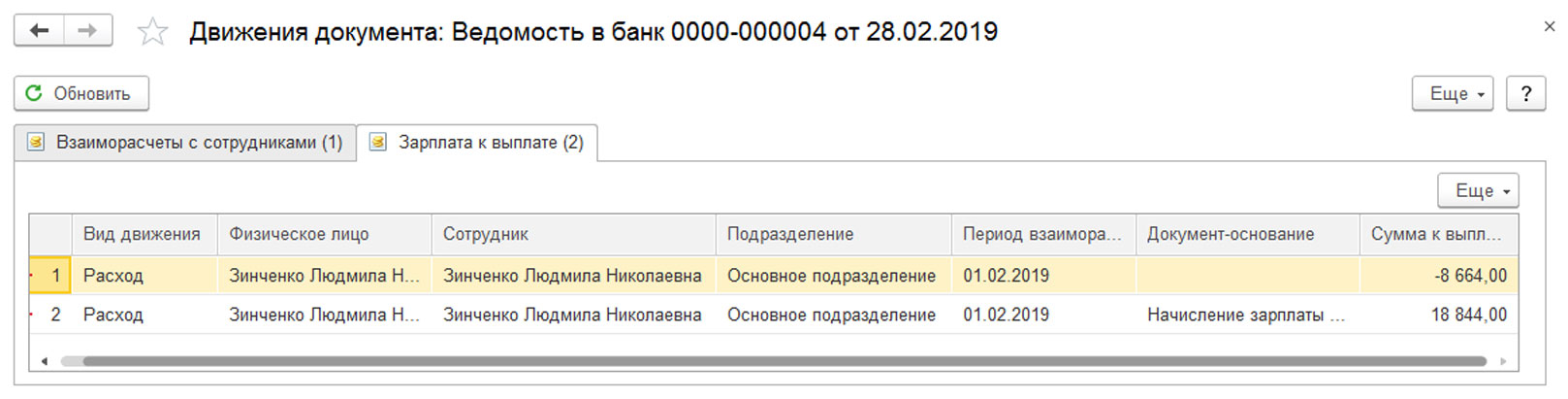
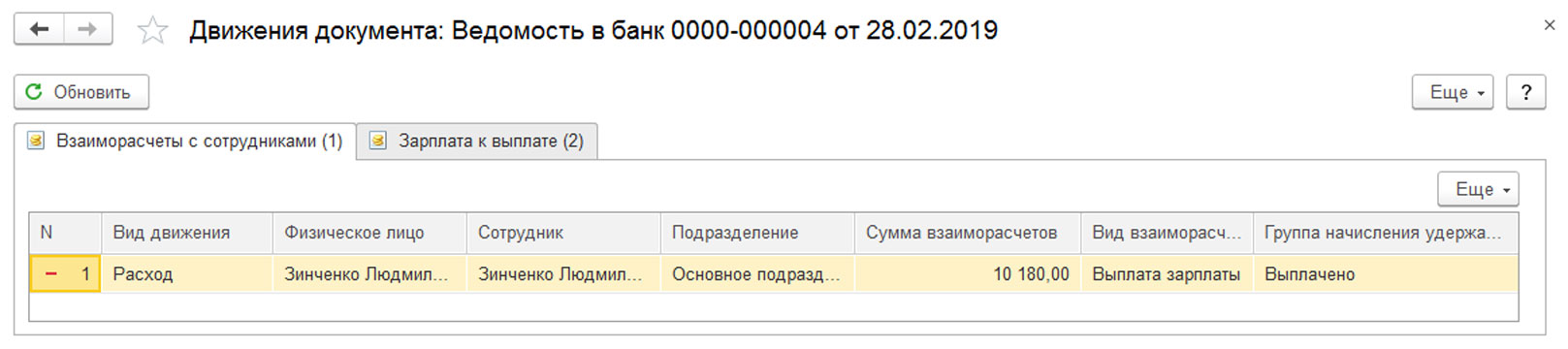
При выплате зарплаты необходимо правильно указывать месяц выплаты. Если пользователь не следит за месяцем выплаты зарплаты и вручную вносит исправления в суммы сформированные программой, то программа в дальнейшем может неверно определять сумму к выплате. При корректном заполнении сумма к выплате должна определиться автоматически, и в текущем периоде не должно быть записей о выплате долга за предыдущие периоды. Столкнувшись с такой ситуацией, пользователь вместо того, чтобы разобраться в ситуации, исправляет суммы вручную, что недопустимо, тем самым накапливая ошибки еще больше.
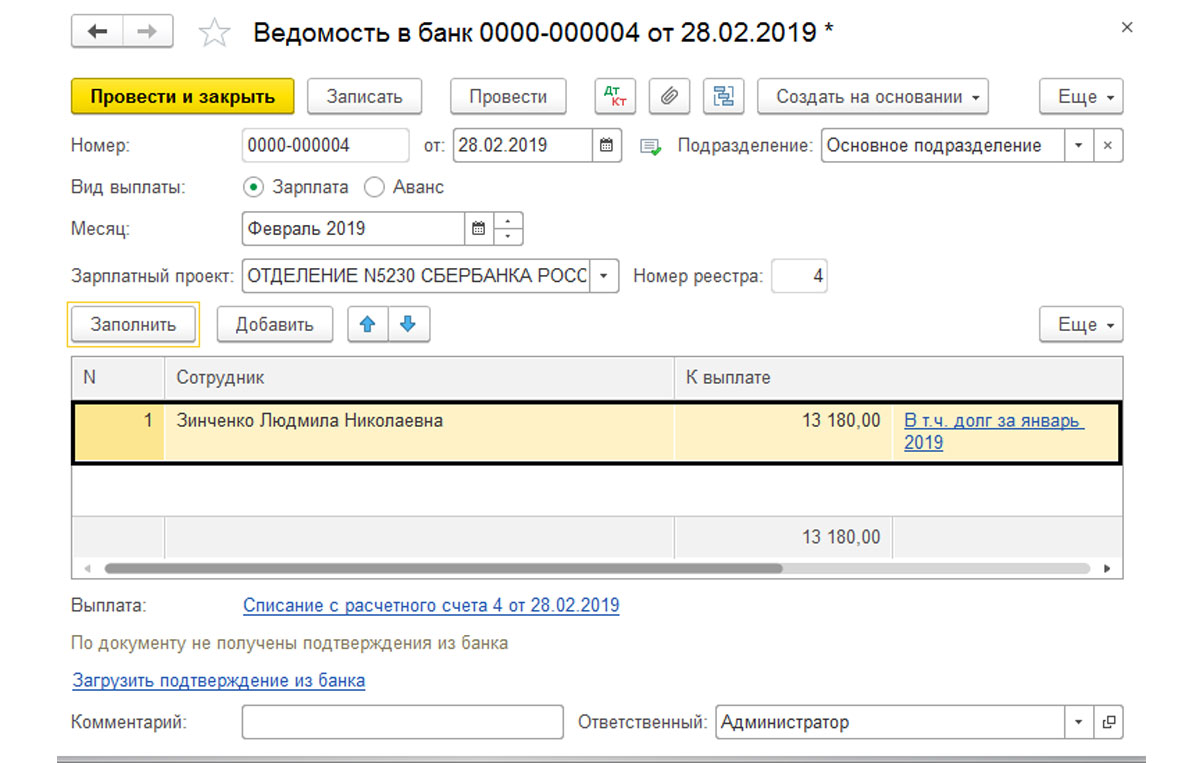
Рассмотрим регистры расчета по НДФЛ. В документе «Начисление зарплаты» регистры «Расчеты налогоплательщиков с бюджетом по НДФЛ» и «Учет доходов для исчисления НДФЛ» отражают записи по доходу для исчисления НДФЛ и суммам начисленного НДФЛ, отражают всю информацию – коды доходов, налоговой ставке, предоставленных вычетах и т.д.
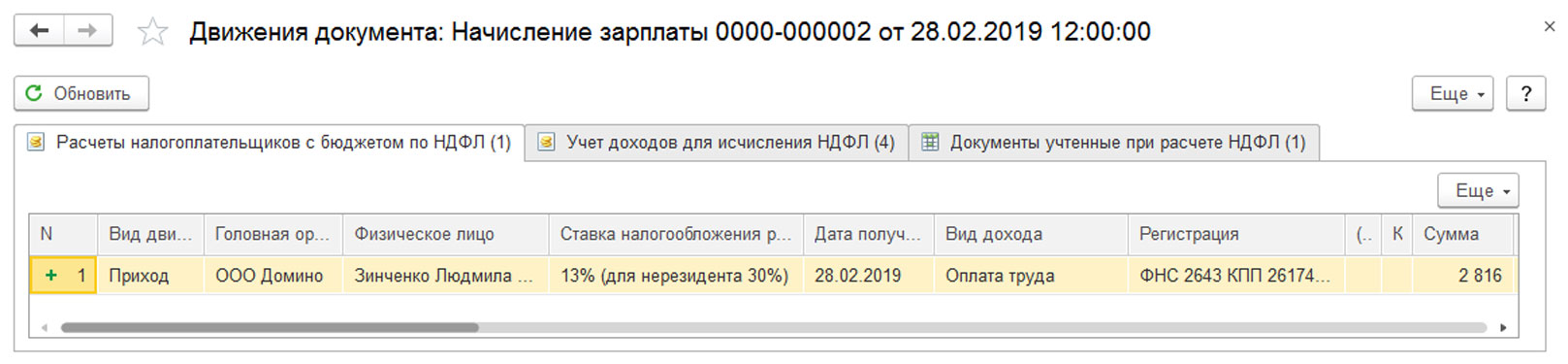
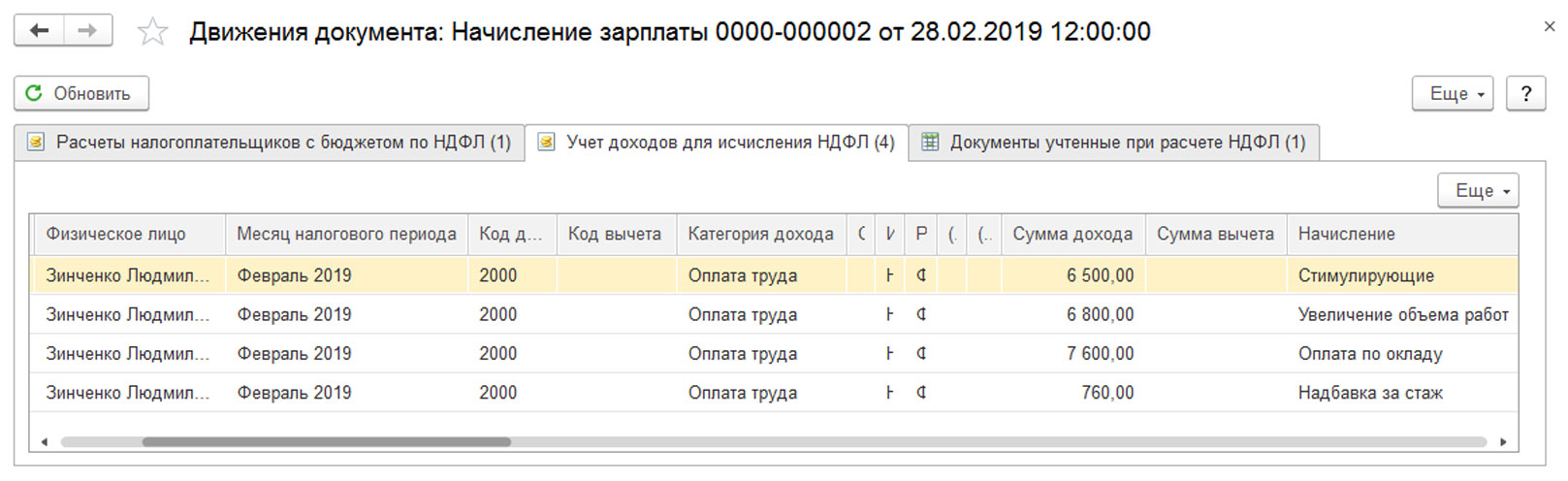
На основании данных этих регистров формируются налоговые отчеты и справки.
Сформируем справку «2-НДФЛ для передачи в налоговый орган» (в разделе меню «Отчеты» – «1С-Отчетность» – «Регламентированная отчетность» или раздел меню «Зарплата и кадры» – «НДФЛ»). Мы видим в отчете по сотруднику знакомые цифры – доход начислен в сумме 21660 руб. и НДФЛ – 2816 руб. Но мы видим, что НДФЛ удержано и перечислено, но у нас не зафиксировано.
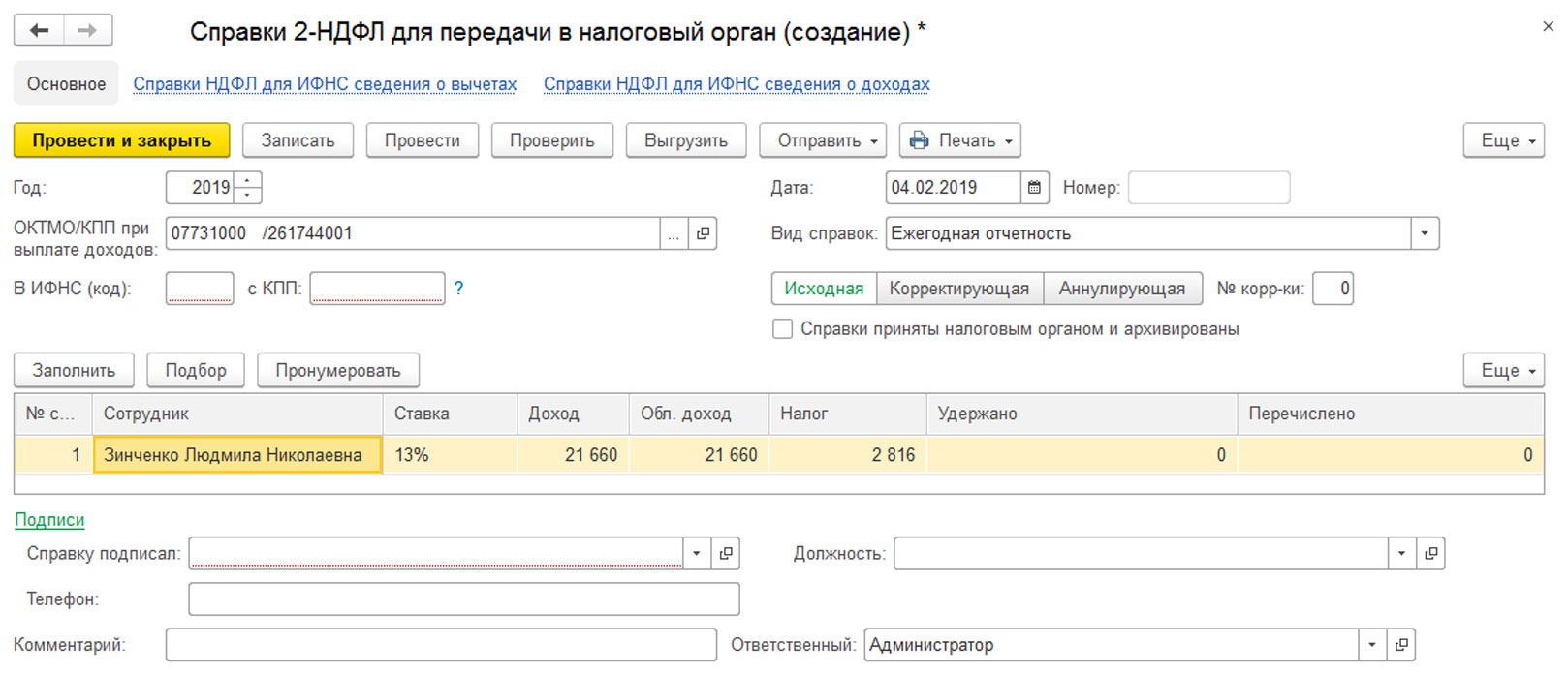
Это означает, что эти данные задействованы в других регистрах и формируются другими документами. Документ «Ведомость в банк» движений по регистрам связанных с НДФЛ не формирует. Обратите внимание на кнопку «Оплатить ведомость».
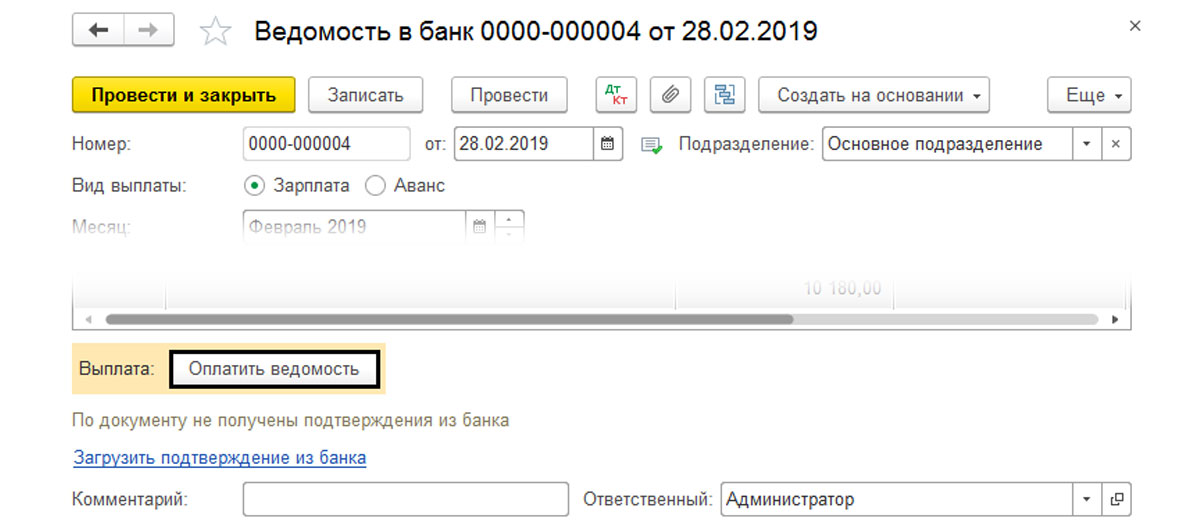
Оплата ведомости в программе «1С:Бухгалтерия 3.0» формируется документом «Списание с расчетного счета».
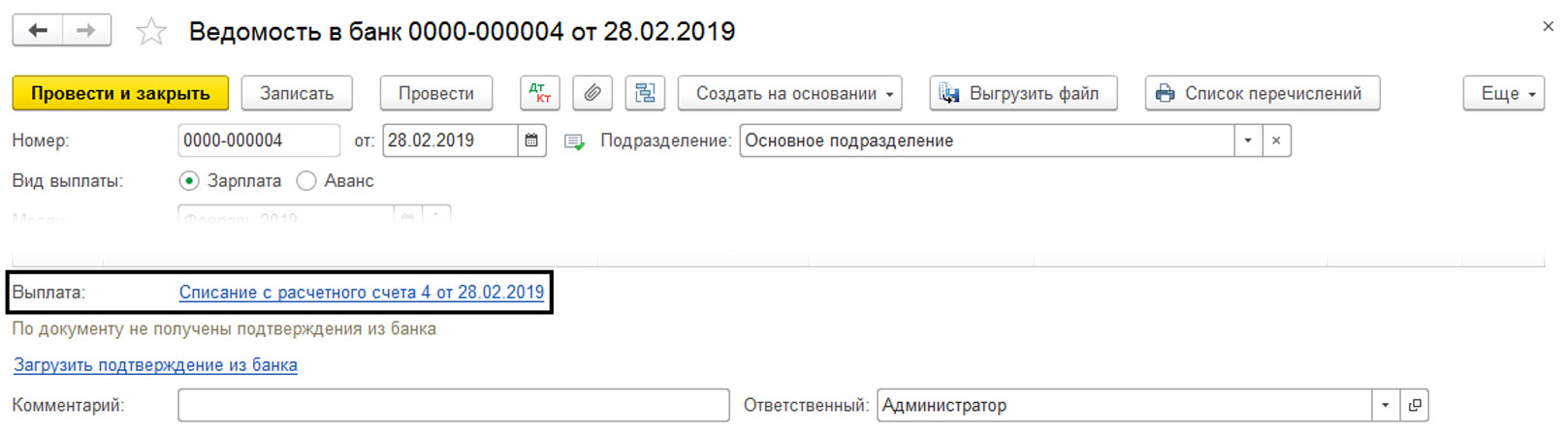
И если мы посмотрим движения регистров, сформированных этим документом, мы увидим, что сумма НДФЛ удерживается именно при проведении этого документа – запись в регистр накопления «Расчеты налогоплательщиков с бюджетом по НДФЛ» – строка «Расход».
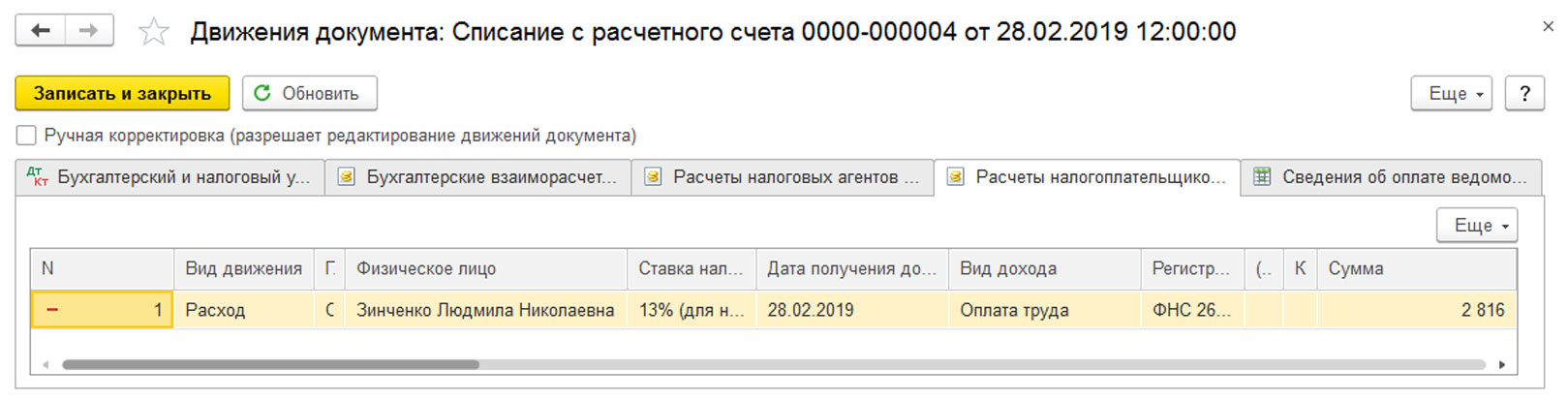
Сформируем повторно «Справку 2-НДФЛ для передачи в ИФНС». Мы видим, что сумма «НДФЛ удержанный» появилась в строке сотрудника.
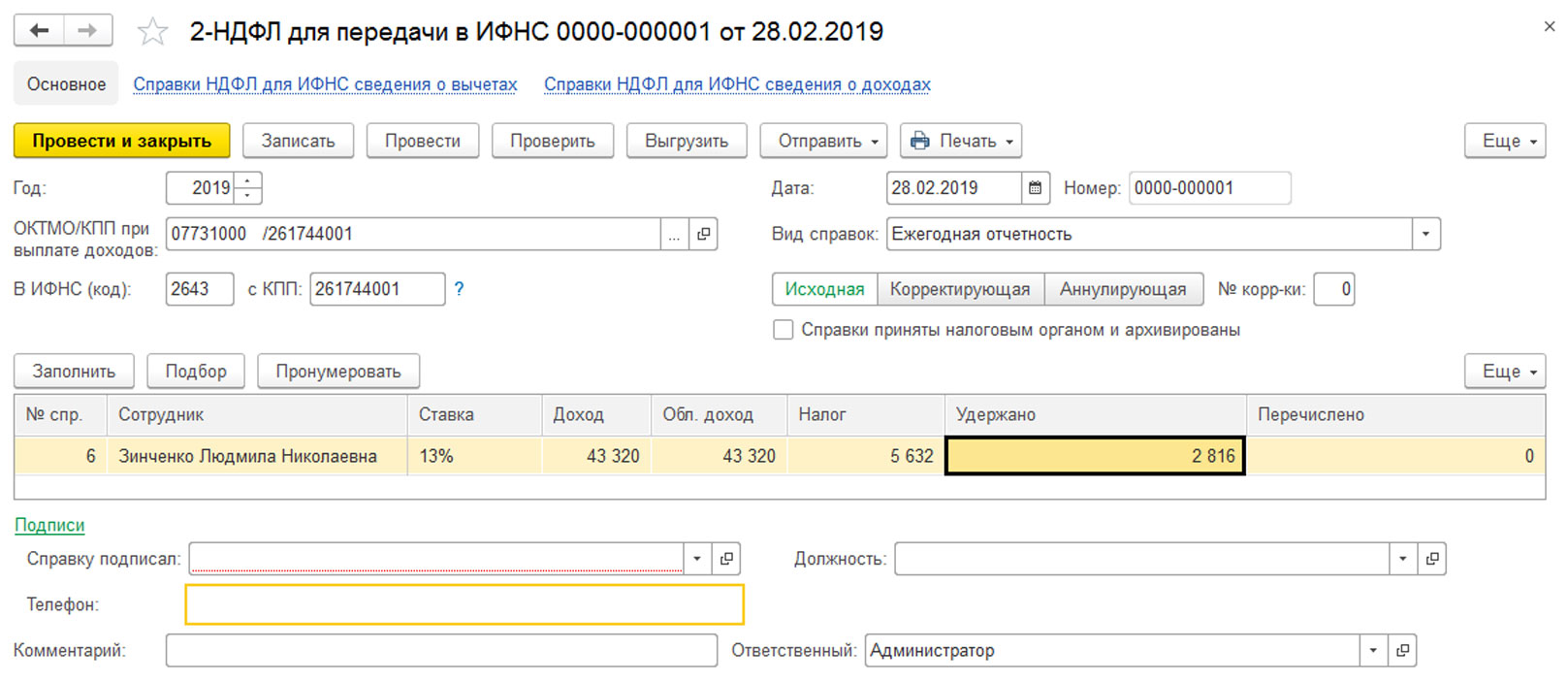
Перечисление НДФЛ в бюджет отражается документом «Списание с расчетного счета», вид операции «Уплата налога», и именно этот документ формирует записи в регистры накопления – «Расчеты налоговых агентов с бюджетом по НДФЛ» и «Уплата НДФЛ налоговыми агентами (к распределению)», на основании которых и формируются данные налоговых отчетов.
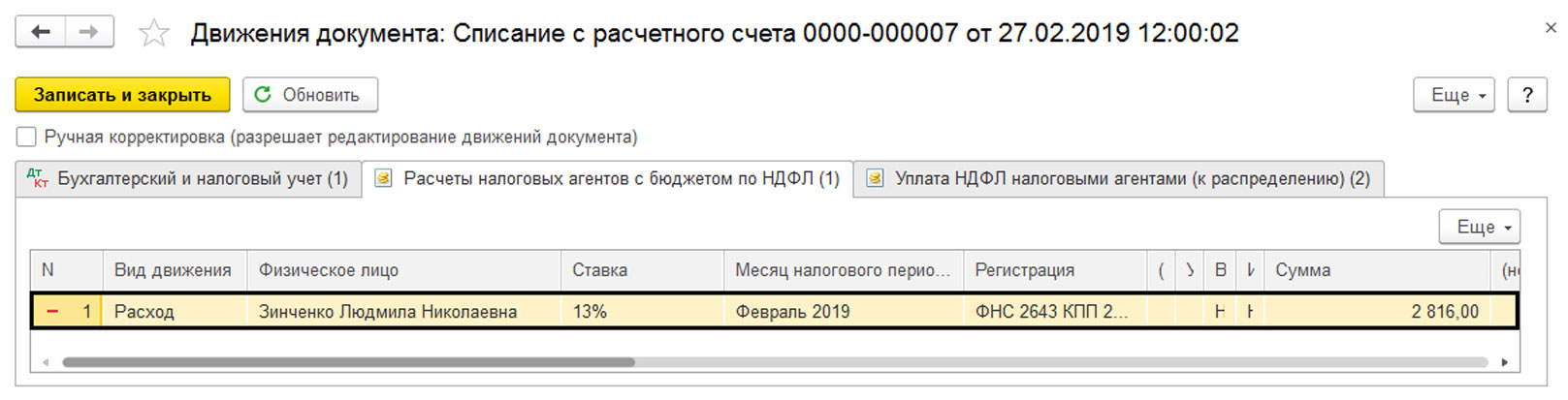
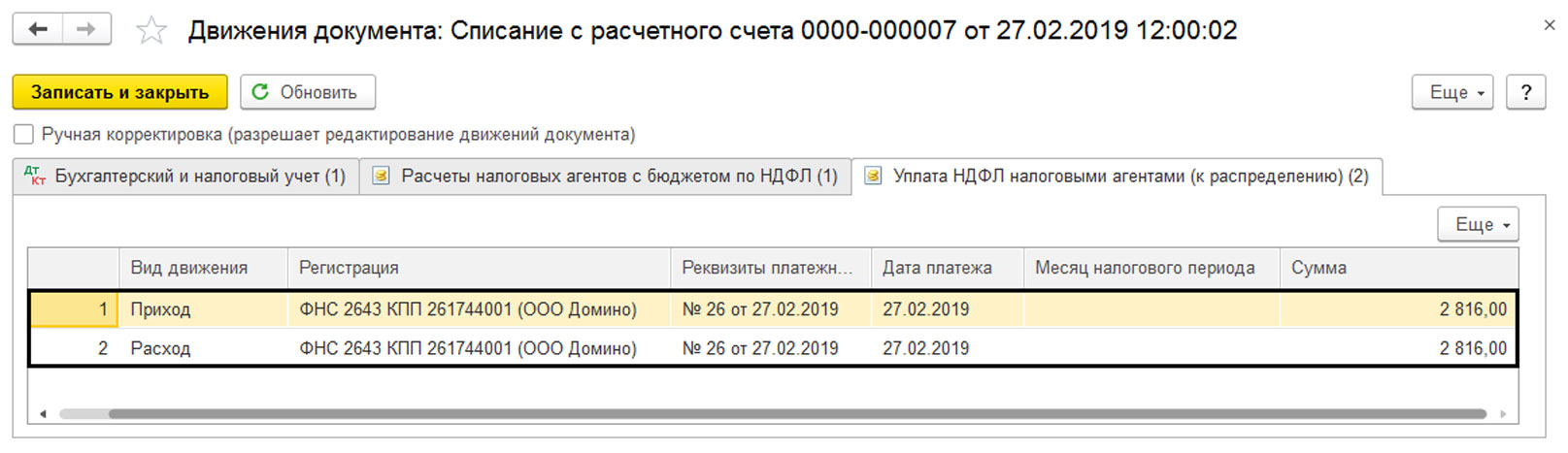
Сформировав «Справку 2-НДФЛ для передачи в ИФНС» мы видим, что сумма перечисленного НДФЛ заняла свое место в отчете.
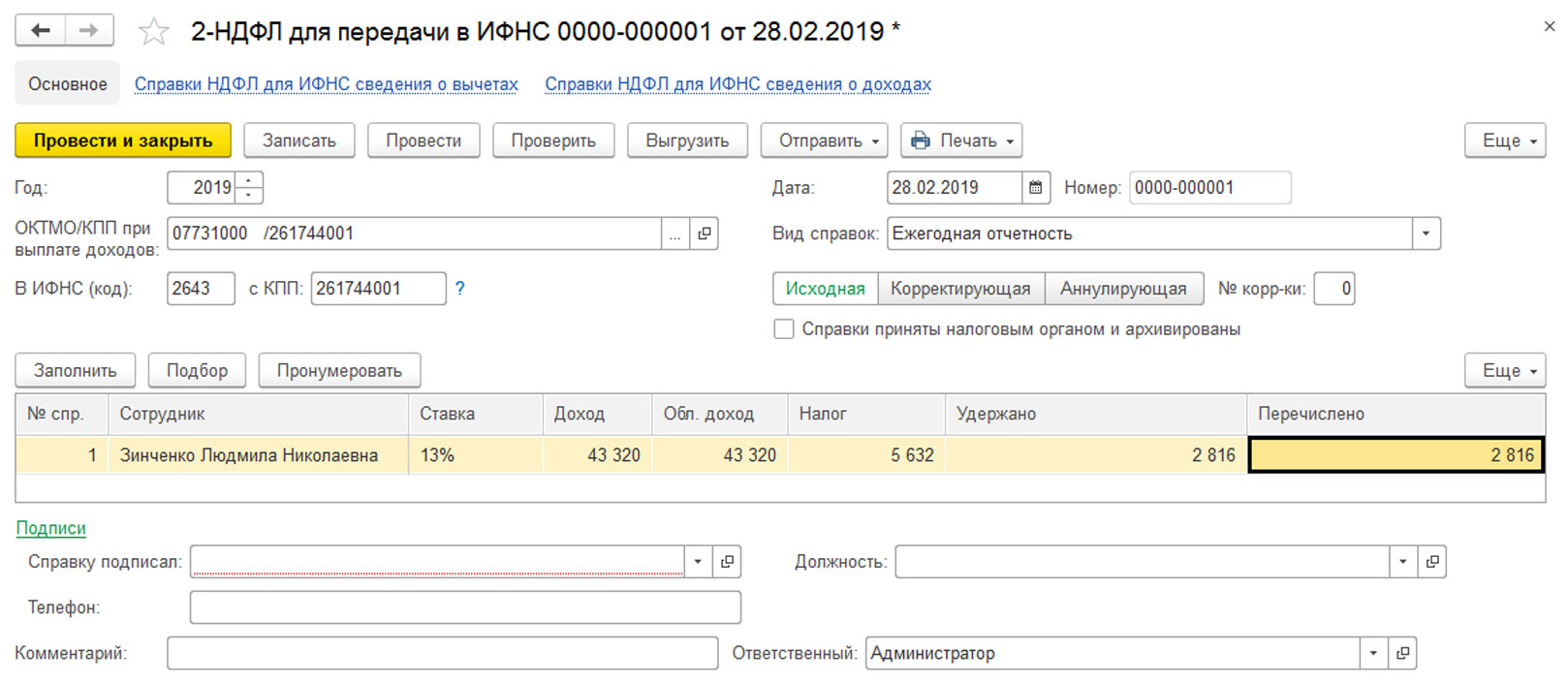
Раскрыв строку по сотруднику, в отчете мы видим подробные записи по месяцам и общие суммы начисленного, удержанного и перечисленного НДФЛ
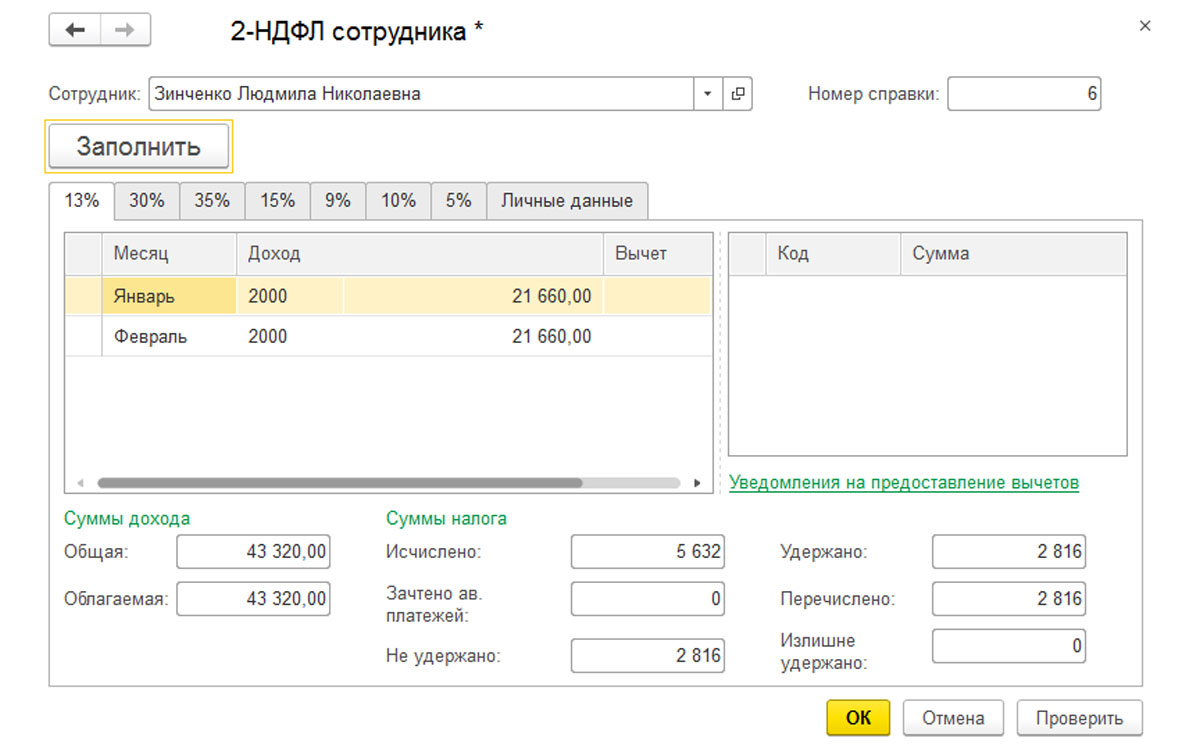
Анализ регистров
Используя универсальный отчет, можно просмотреть данные по тому или иному регистру. Об «Универсальном отчете» дополнительно можно почитать в статье «Универсальный отчет в 1С 8.3».
«Универсальный отчет» находится в разделе меню «Отчеты» – «Стандартные». Указав, что отчет будет формироваться по «Регистрам накопления». Выбираем регистр, который хотим посмотреть. С помощью кнопки «Настройки» настраиваем данные, которые хотим вывести в отчет.
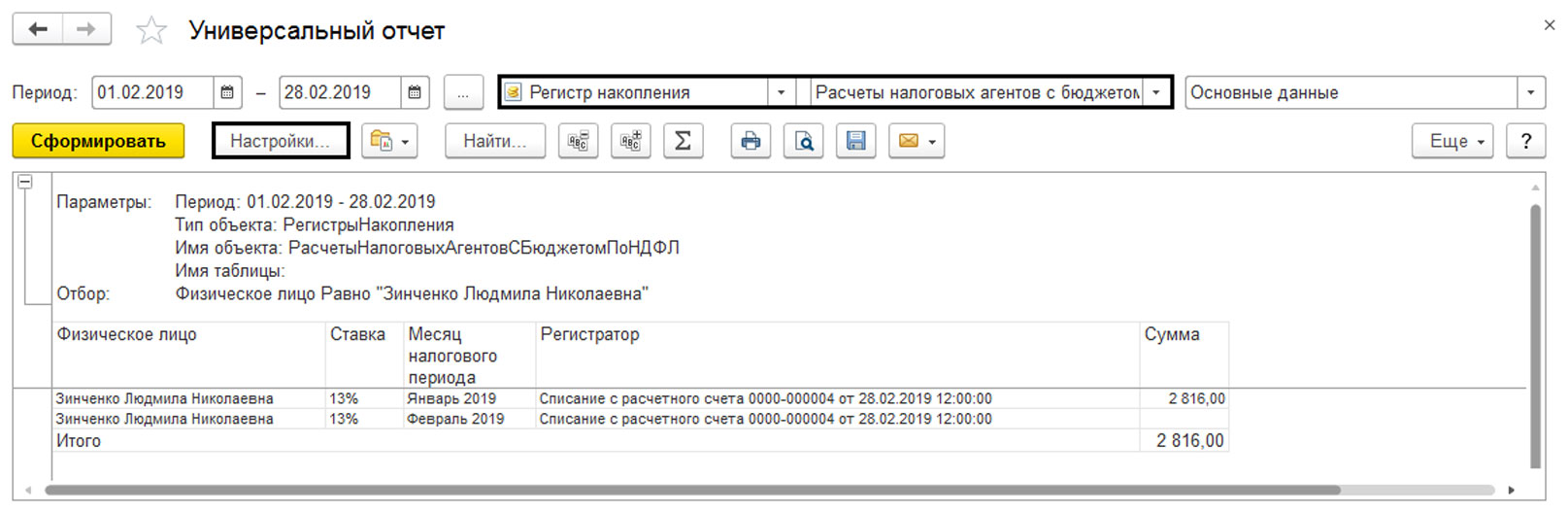
Например, на закладке «Отбор» мы можем установить отбор по любому доступному элементу, например «Физическое лицо» – кнопка «Добавить отбор».
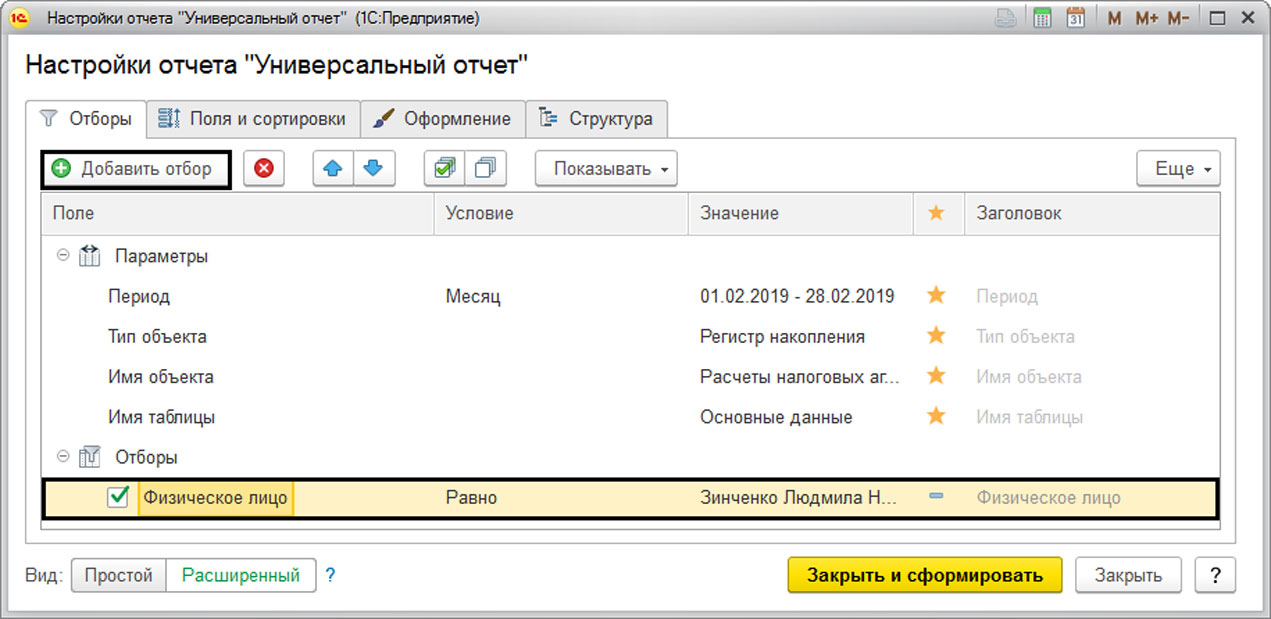
На закладке «Структура» задать поля для отображения в отчете.
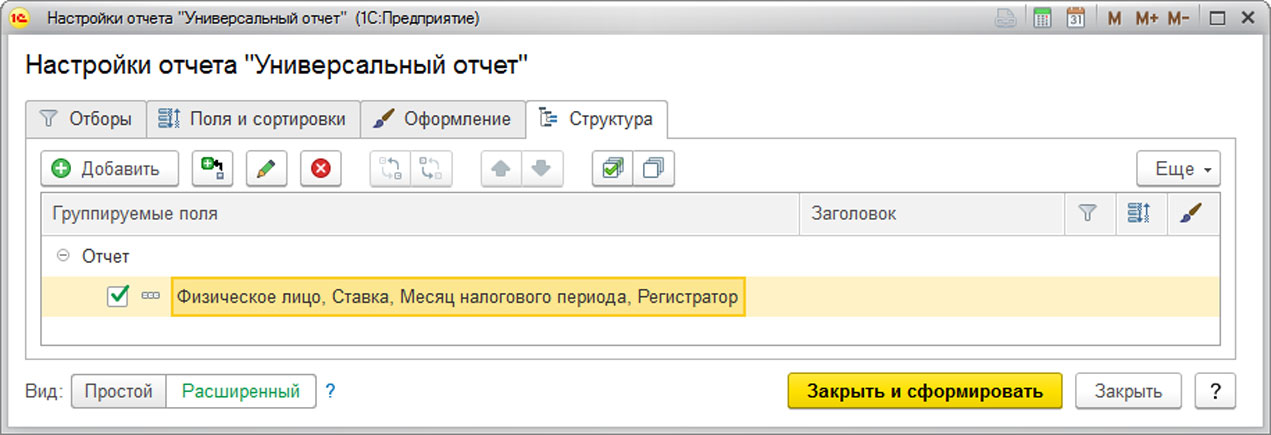
Раскрыв детализацию можно добавить или удалить поля, снимая и устанавливая галочки. Если нужного поля нет в предложенном списке, его можно добавить с помощью кнопки «Добавить». Чтобы узнать, каким документом сформирована запись регистра, необходимо отметить поле «Регистратор».
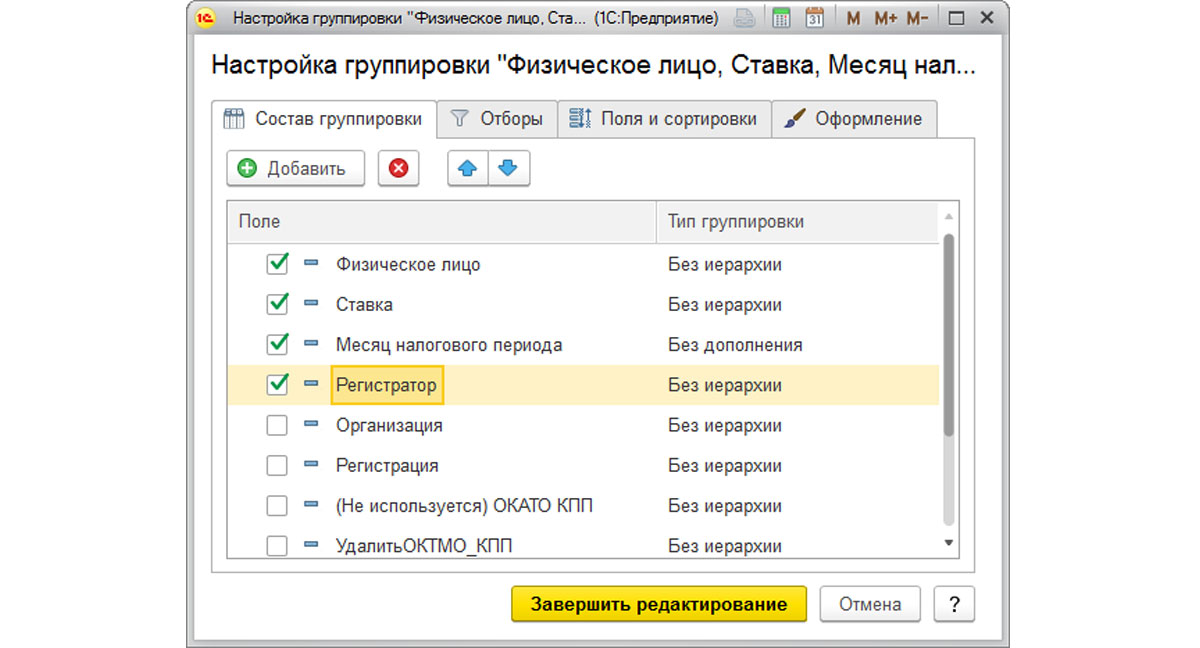
Сформировав отчет по регистру «Расчеты налоговых агентов с бюджетом по НДФЛ», мы видим, что документом «Списание с расчетного счета» в феврале производилась запись по перечисленном НДФЛ за январь, хотя данным документом производилась уплата НДФЛ за февраль. Поэтому надо проанализировать данные, выяснив, почему не отражен НДФЛ за январь.
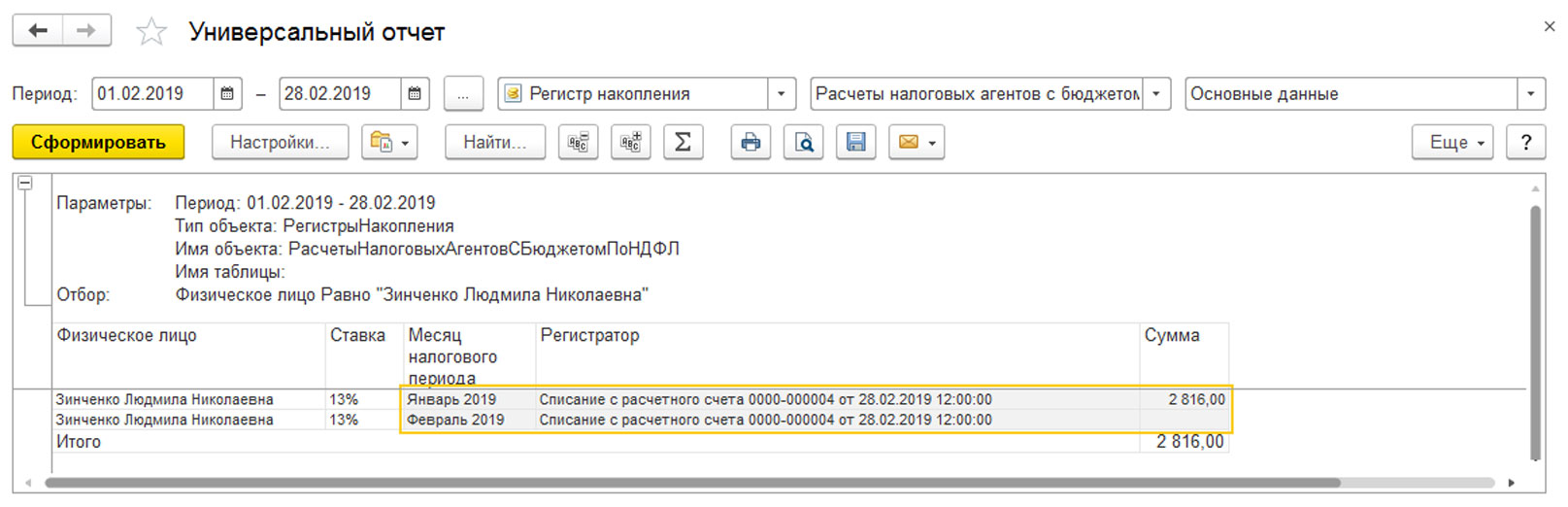
Так, научившись видеть регистры и понимать их влияние на те или иные данные при заполнении документов или отчетов, пользователь сможет избежать большинства возникающих в ходе работы ошибок. В случае крайней необходимости, если возникли недочеты в прошлых периодах или при переносе данных из других программ, можно произвести корректировку регистров. Об этом подробнее можно почитать в статье «Корректировка записей регистров в 1С 8.3».
- Опубликовано 23.09.2020 16:11
- Автор: Administrator
- Просмотров: 33516
В программах 1С реализовано множество различных отчетов. Но не всегда они могут удовлетворить пользователя в поиске и формировании нужной информации. В данной публикации мы расскажем о таком виде отчета, как «Универсальный отчет», который есть и в 1С: Бухгалтерия предприятия и 1С: ЗУП. Ранее мы даже снимали видеоурок по работе с ним, однако все равно многие бухгалтеры незаслуженно обходят этот отчет стороной, предпочитая по-старинке сделать необходимый отчет вручную. Поэтому наглядно покажем все достоинства универсального отчета на примере программы 1С: ЗУП ред. 3.1.
«Универсальный отчет» можно открыть двумя способами:
• в разделе «Администрирование»;
• используя меню «Все функции».
Вариант 1.
Перейдите в раздел «Администрирование» – «Печатные формы, отчеты и обработки». Нажмите на гиперссылку «Универсальный отчет».
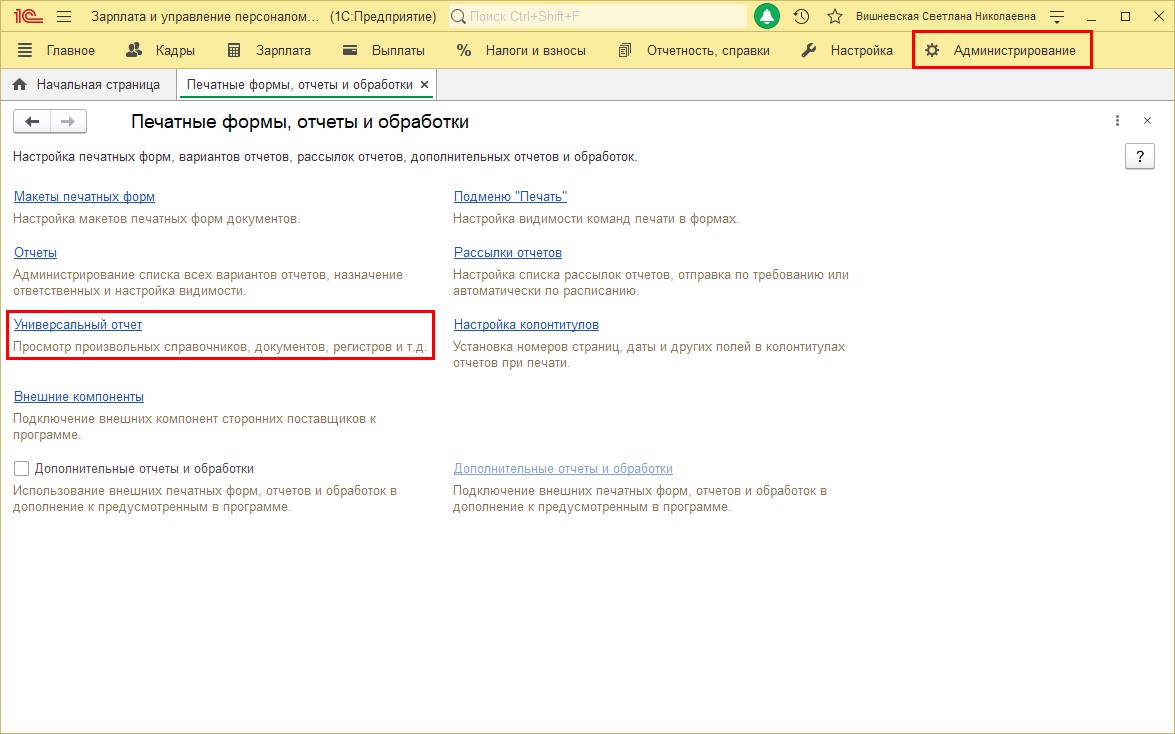
Вариант 2.
Открыть отчет через панель «Все функции…». Это немного дольше, но здесь вы можете найти еще много чего интересного для себя.
Раздел открывается в кнопке меню «Сервис и настройки» строки заголовка – в виде «кнопки-стрелочки».

Что делать, если у вас того пункта нет?
Панель «Все функции…» включается в меню «Настройки» – «Параметры».
Откройте этот раздел.
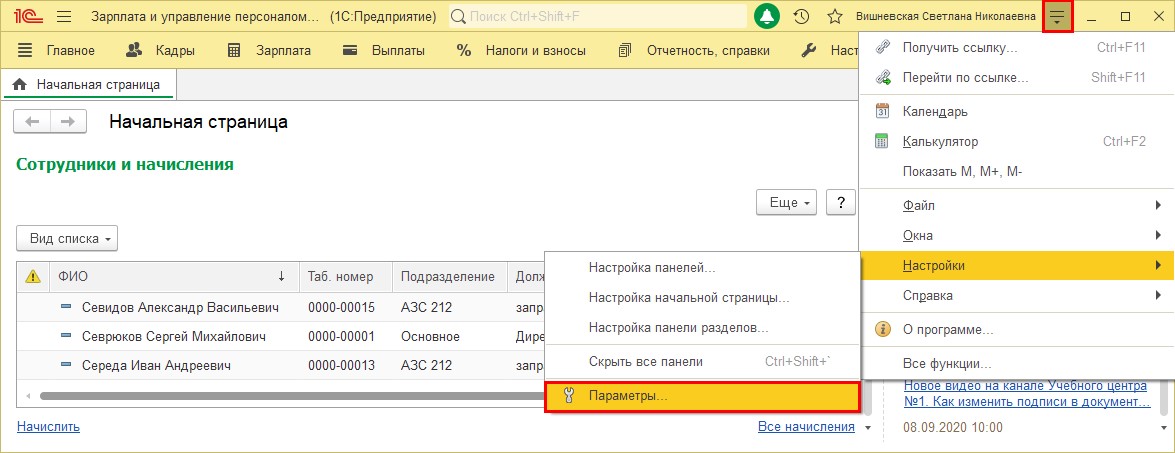
Установите галочку «Отображать команду «Все функции» и нажмите «Ок». Этот пункт появится у вас в выпадающем верхнем меню.

В разделе «Все функции» пользователь может открыть и посмотреть любой документ, справочник, отчет, регистр и т.п., имеющийся в программе. Не все они отображены на рабочем столе и многие скрыты от пользователя. Все объекты программы сгруппированы по разделам.

Разверните узел «Отчеты». В разделе вы увидите все отчеты программы, выстроенные по алфавиту. Пролистав список ниже, найдите «Универсальный отчет» и откройте его.

Сразу отметим, если вам отчет понравится и вы планируете им часто пользоваться, можете добавить его в «Избранное». Для этого нажмите на «звездочку» у его названия.

Этим вы облегчите в дальнейшем доступ к отчету: нажмите «звездочку» на строке заголовка программы и откроется пункт «Избранное» с сохраненной туда формой отчета.

Рассмотрим, какие возможности представляет нам этот отчет и на основании чего он формируется.
Инструментом «Универсальный отчет» можно сделать любую выборку информации из:
• справочников;
• документов;
• регистров сведений;
• регистров накопления;
• регистров расчета; планов видов регистров.

Рассмотрим некоторые примеры и принцип его работы.
«Универсальный отчет» по данным справочников
Составим отчет по данным справочника «Физические лица».
Отчет можно сформировать по данным любого справочника.

Шаг 1. Выберите объект для составления отчета – «Справочник» и укажите информацию какого справочника хотите получить. В нашем примере справочник «Физические лица».
При первом формировании отчета не надо углубляться в настройки и делать какие-то отборы. Посмотрите информацию, которую выведет отчет, а далее при необходимости можете отобрать нужную.
Нажмите «Сформировать». Отчет нам «выдал» информацию из справочника физические лица: дату рождения, пол, ИНН, СНИЛС и т.п.

Давайте уберем не нужные столбцы.
Шаг 2. Нажмите кнопку «Настройки…» и перейдите на закладку «Поля и сортировки». Здесь видно наименования выводимых в отчет данных. Снимите ненужные галочки и оставьте только те, по которым необходимо вывести сведения. Нажмите «Закрыть и сформировать».
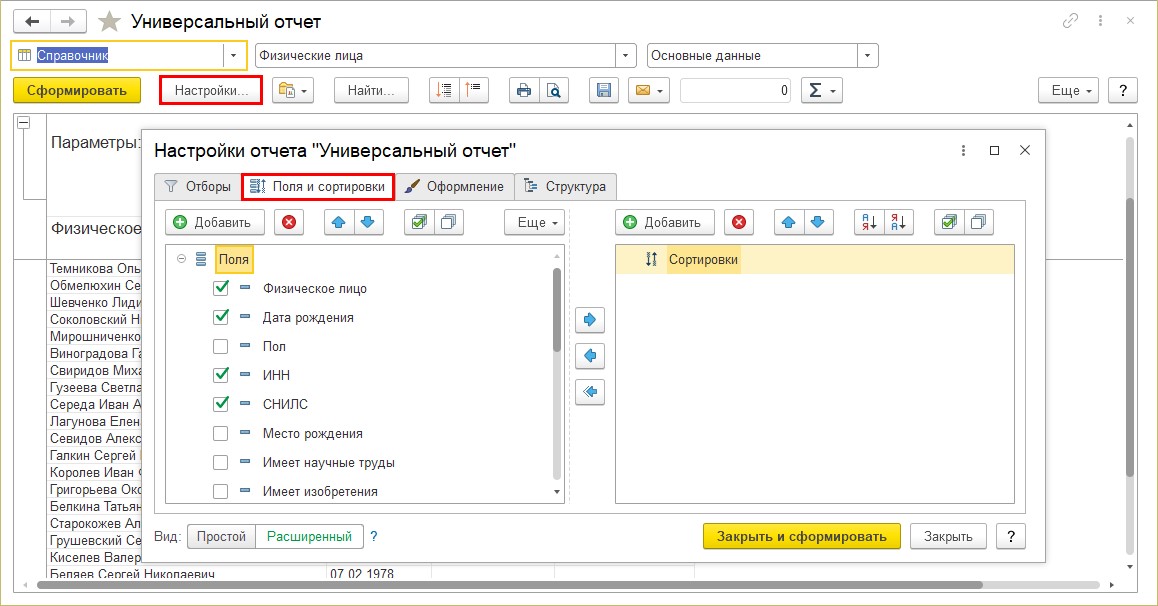
В отчет выведены данные лишь те, которые мы отметили в настройке:
• физическое лицо;
• дата рождения;
• ИНН;
• СНИЛС.
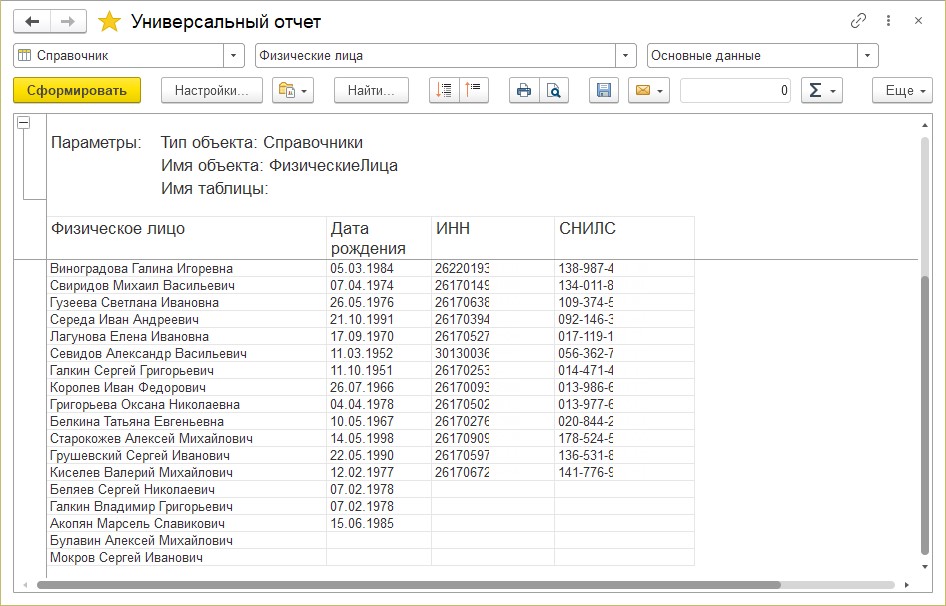
Используя такой вариант отчета, пользователь может проверить, все ли сведения внесены в справочники.
Проверим, у всех ли сотрудников внесен адрес электронной почты, для автоматической отправки расчетных листков.
Шаг 3. В настройке отчета выберите «Справочник» – Сотрудники». Нажмите кнопку «Настройки» и перейдите на закладку «Поля и сортировки». В списке полей нет нужной нам информации. Нажмите «Добавить» и найдите в перечне реквизитов нужный и нажмите «Выбрать». В нашем примере Email.

Шаг 4. Снимите лишние отметки с полей. В поле для вывода информации мы добавили вывод значения электронной почты из справочника. Пользователь может добавлять и удалять поля отчета.

Сформируйте отчет – «Закрыть и сформировать».
Из отчета видно, что не у всех сотрудников внесены адреса электронной почты для рассылки расчетных листков.

Таким способом можно выбирать любые данные из справочников – для проверки сведений, для формирования списков для поздравлений и т.п.
Посмотрим, какую информацию можно получить еще с помощью «Универсального отчета».
Следующий вариант – это данные по документам.
«Универсальный отчет» по данным документов
В отличие от предыдущей настройки для формирования отчета по документам добавляются поля выбора периода.
Например, сформируем информацию по документу «Отпуск» за период с начала текущего года.
Шаг 1. Установите период отчета, укажите «Документ» и название документа – «Отпуск». Проверим отчет – нажмите «Сформировать».

Шаг 2. Откройте «Настройки». Сгруппируем наши документы по месяцам начисления.
Перейдите на закладку «Структура». Изначально здесь только одна строка «Детальные записи».
Выделите ее и нажмите кнопку «Обернуть ту строку в группировку по полю» и в открывшемся окне выберите поле для группировки. В нашем примере предложено по месяцам, т.е. выбираем поле «Период регистрации. Наша детализация должна выглядеть как на скриншоте – сначала «Период регистрации», а под ним со сдвигом «Детальные записи», т.е. строки с документами.

С помощью кнопок с закругленными стрелочками можно менять местами элементы группировки, а синими стрелками менять местами строки без группировки.

Шаг 3. Нажмите «Закрыть и сформировать» и посмотрите результат отчета.
В отчете информация по документу «Отпуск» сгруппирована по месяцу отражения начисления.

А в чем же разница, когда в разделе «Структура» записи стоят подряд (если бы мы просто добавили – «Добавить») или со сдвигом (группировка).
Шаг 4. Удалите настройку (кнопка-крестик) и добавьте поля снова – «Добавить». Группировку применять не будем, а лишь укажем – «Период регистрации» и «детальные записи».

Шаг 5. Нажмите «Закрыть и сформировать».
В основной части отчета информация выведена без группировки, но в верхней части сформированы итоги по месяцам.

Все варианты группировок и детализации можно комбинировать и придумать отчет по своему усмотрению.
Шаг 6. Выделите строку «Детальные записи» и нажмите кнопку «Сгруппировать» и выберите «Период регистрации». Так у нас период регистрации имеется просто строкой и дополнительно с группировкой детальных записей – иерархия.

Шаг 7. Сформируйте отчет с такой настройкой.
Мы объединили обе группировки в одном отчете.
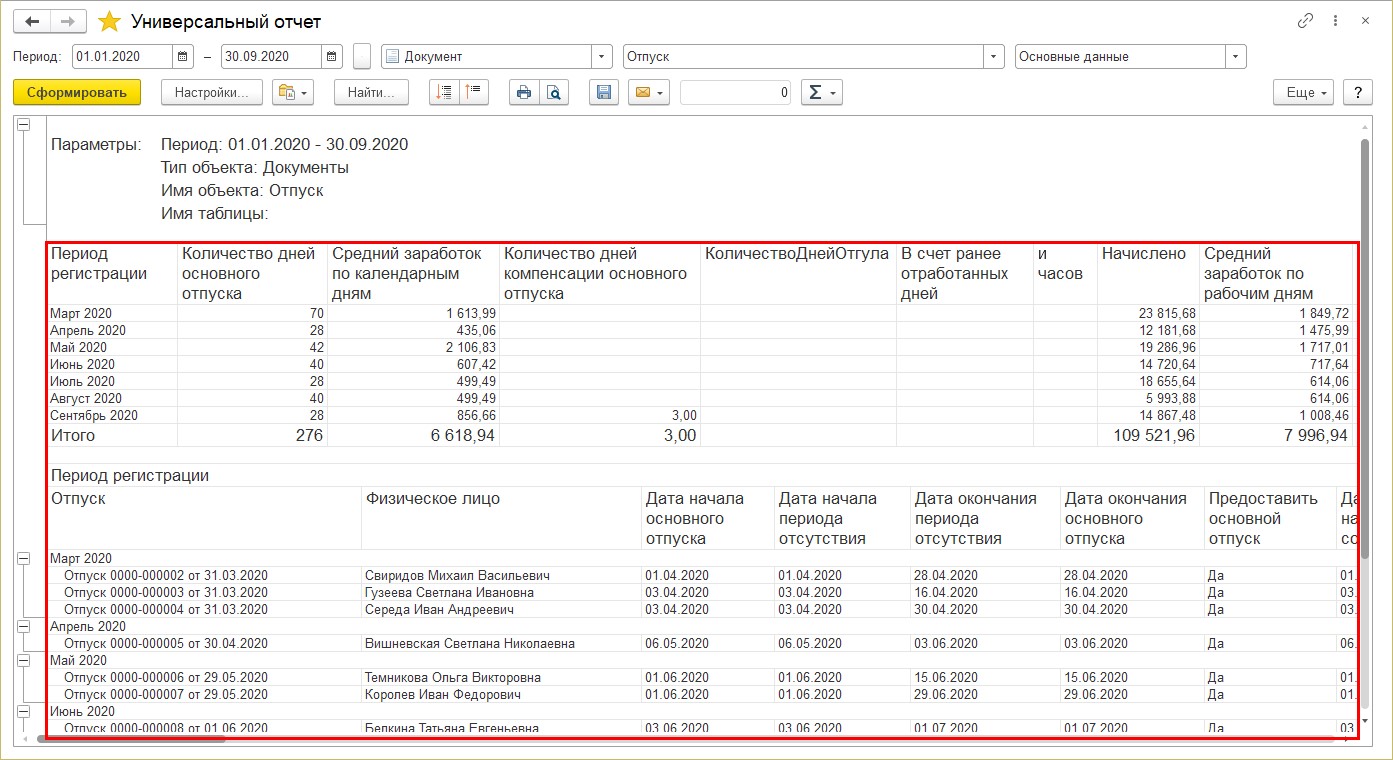
Кроме выбора полей и группировки отчета, в настройке есть закладка «Отбор». В зависимости от выбора объекта отчета также, как и в любом другом отчете 1С, можно установить отбор по параметрам, допустимым для данного объекта. Например, отобрать данные по подразделению, организации и т.п.
Так пользователь может выбирать данные и группировать их по периодам из любых документов, введенных в программе.
«Универсальный отчет» по данным регистров сведений
Но кроме документов и справочников в программе имеются такие инструменты, как регистры. Записи, сформированные документами или справочниками, хранятся в регистрах сведений, накоплений и расчета. Пользователь не видит их, как может видеть документ или элемент справочника, но они существуют и на их основании формируются различные отчеты, хранится история изменения реквизитов справочников и т.п.
Рассмотрим некоторые примеры формирования отчета по данным регистров.
Регистр сведений – это объект конфигурации, позволяющий хранить данные в разрезе значений. Например, курсы валют – в разрезе валюты, графики работы сотрудников – в разрезе графиков, какие-либо настройки программы и т.п. Все записи хранятся в регистрах сведений и по любым записям выбранного регистра можно сформировать отчет и посмотреть данные.

Сформируем «Универсальный отчет» по регистру сведений «График работы сотрудников».
Шаг 1. Выберите вариант отчета – «Регистр сведений», укажите период и наименование регистра. В нашем примере – «График работы сотрудников».
Настройка последнего поля зависит от выбранных данных, потому вы можете просто поэкспериментировать, меняя вариант настройки и смотреть результат формирования отчета. Для примера выберем вариант «Срез последних».
Шаг 2. Нажмите «Сформировать». В отчете мы получили значения графиков работы каждого сотрудника.
Используя кнопку «Настройки» также, как мы рассматривали выше, можно убирать из отчета лишние колонки, добавлять данные и настраивать группировку. Все эти возможности зависят от выбранного регистра.

Не так давно мы рассматривали тему «Организация воинского учета в 1С: ЗУП». Давайте с помощью «Универсального отчета» и данных регистра сведений посмотрим, у всех ли сотрудников заполнены сведения о воинском учете.
Для этого достаточно выполнить следующие действия.
Шаг 3. Выберите наименование регистра сведений «Воинский учет» и нажмите «Сформировать».

В нашем примере данные внесены лишь у сотрудника Севрюков С.М. Судя по отчету, кадровику есть над чем поработать.
Сведения записываются в регистр не только при сохранении информации в справочниках, но и документами.
Например, возник вопрос: как посмотреть бухучет зарплаты сотрудника, в случае, если для разных сотрудников назначаются разные бухгалтерские проводки. Мы знаем, что для этих целей в программе есть документ «Бухучет начислений сотрудника».
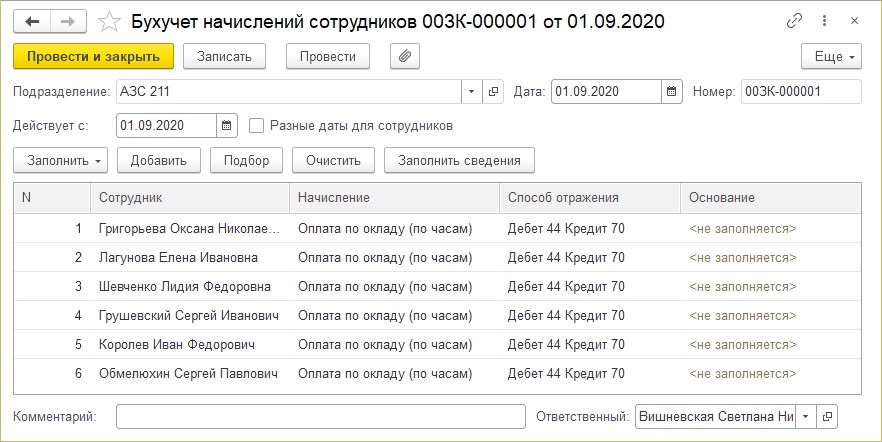
И эти данные постоянно меняются. Как узнать, какой способ отражения установлен на текущий момент и по какому регистру мы можем получить эти данные.
Если вы в любом документе, в верхнем правом углу нажмете кнопку «Еще» и выберите команду «Движения документа», то увидите какие движения и по каким регистрам сформировал данный документ.

Данный документ внес записи в регистр сведений «Бухучет плановых начислений».

Если мы сформируем «Универсальный отчет» по данному регистру, мы получим сводные данные о бухучете плановых начислений сотрудников.
Шаг 4. Укажите «Регистр сведений» – «Бухучет плановых начислений» и нажмите «Сформировать».

Так мы можем посмотреть данные регистра сведений и по бухучету организаций (если их несколько), и бухучету подразделений, и по любым другим сведениям, имеющимся в программе. Выбираем регистр и нажимаем «Сформировать».
«Универсальный отчет» по данным регистров накопления
Кроме этого регистра в программе имеется такой регистр, как «Регистр накопления». Рассмотрим, что это и какие сведения по данным этого регистра мы можем получить в отчете.
Регистр накопления, в отличие от регистра сведений, накапливает числовые данные. В результате проведения документов эти данные увеличиваются и уменьшаются. На их основе формируются различные регламентированные отчеты. И зачастую возникает ситуация, когда пользователь не может понять, откуда взялась та или иная цифра в отчете, на помощь придет «Универсальный отчет», с выборкой данной по заданному регистру накопления.
Например, сформируем отчет по регистру накопления «Расчеты налогоплательщиков с бюджетом по НДФЛ».

По отчету можно проанализировать НДФЛ по датам получения дохода. Щелкнув дважды мышкой на ячейке с суммой и выбрав поле «Регистратор», можно посмотреть, каким документом зафиксирована запись в данный регистр.

Если суммы вызывают сомнения, зная, каким документом сделана запись, несложно найти ошибку.

Регистры – сложный механизм. Чтобы научиться и анализировать, необходимо понимать, что и откуда берется.
Еще раз напомним, об отчете «Движении документа» в кнопке «Еще» любого документа в 1С.

Просматривайте и анализируйте регистры, чтобы понимать логику их записей. Так, документ «Ведомость в кассу» формирует записи сразу по нескольким регистрам и все эти данные разойдутся по своим отчетам.
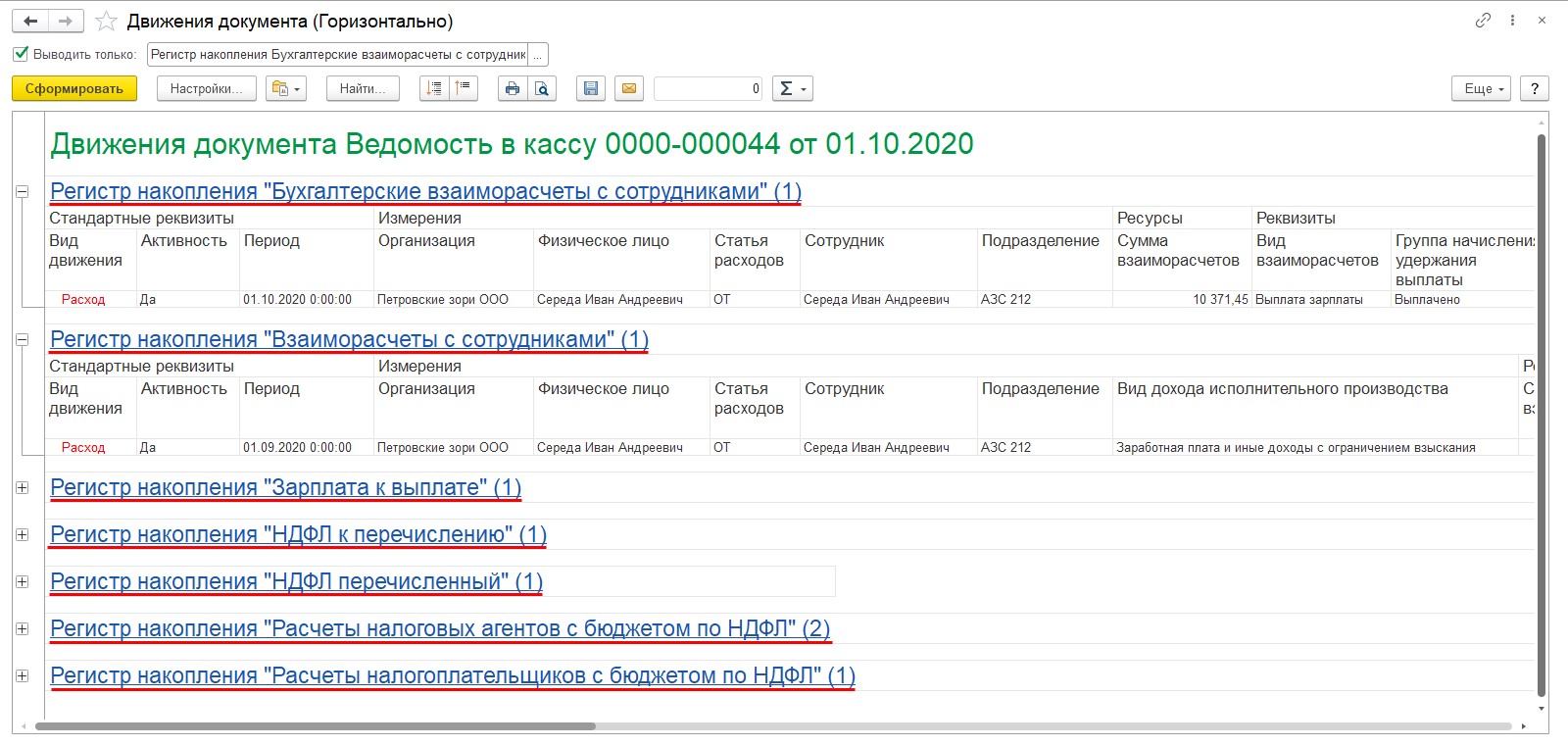
«Универсальный отчет» по данным регистра расчета»
Регистр расчета собирает и хранит расчет данных заработной платы. Он схож с регистром накопления, но вместе с ним задействован параметр «План вида расчета» и он периодический.
Регистр расчета представлен:
• регистр расчета «Начисления»;
• регистр расчета «Удержания».
Посмотрите «Отчет о движении документа «Начисление зарплаты и взносов». Помимо записей в регистры сведений и регистры накопления, последней строкой сделана запись в регистр расчета «Начисления».

И если сформировать «Универсальный отчет» по регистру расчета, выбрав вид «Начисления», получим собранные данные за указанный период.
В данном примере регистр расчета «Начисления» данные выбраны за месяц – сентябрь 2020 года.

Сформируем этот же вариант отчета с начала года. Данные регистра отражают в отчете сведения за указанный период.

Так, умело пользуясь таким инструментом как «Универсальный отчет», пользователь может получить любую информацию из программы 1С: будь то справочники, документы, записи регистров. И особое умение анализировать регистры 1С и их записи с помощью «Универсального отчета» облегчит работу бухгалтера и поможет с легкостью найти ошибки в других отчетах.
Автор статьи: Ольга Круглова

Понравилась статья? Подпишитесь на рассылку новых материалов

