- Разблокировать рекламу на странице
- Настроить черный и белый списки
-
Нажмите значок
 .
. -
В разделе Блокировка рекламы и трекеров нажмите Настроить.
-
В разделе Блокировка рекламы на этом сайте нажмите Разблокировать для вкладки.

-
Нажмите .
-
В разделе Блокировка рекламы нажмите Заблокированная реклама.
-
Наведите указатель мыши на адрес нужной страницы и нажмите Удалить.
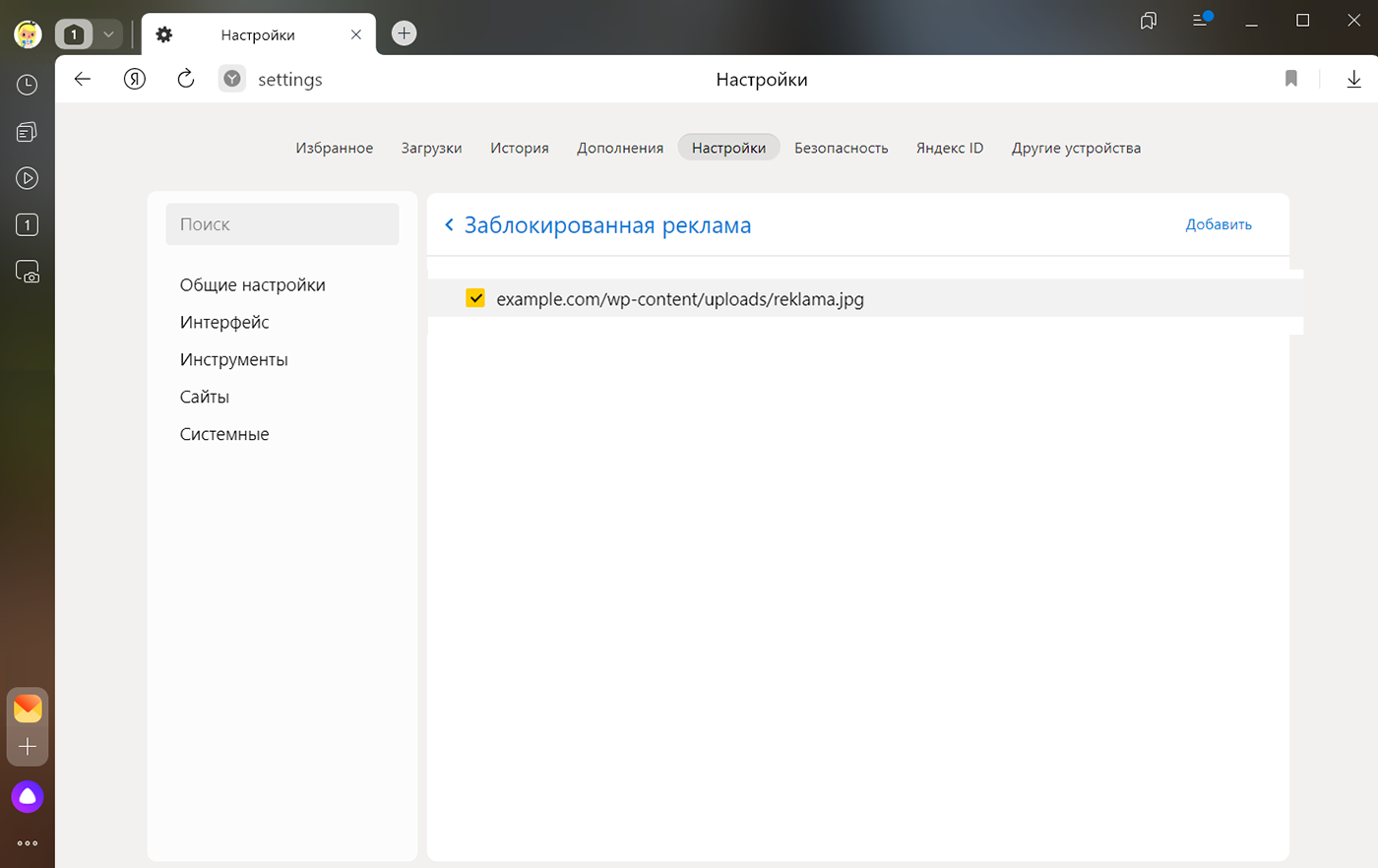
Если Яндекс Браузер не заблокировал мешающий или неприятный рекламный блок, вы можете самостоятельно добавить его в черный список. В этом случае Браузер больше не покажет вам это изображение:
-
Нажмите .
-
В разделе Блокировка рекламы нажмите Заблокированная реклама.
-
В правом верхнем углу страницы нажмите Добавить.
-
Введите адрес изображения и нажмите Сохранить.
Примечание. Чтобы скопировать адрес изображения, нажмите на него правой кнопкой мыши и в контекстном меню выберите Копировать адрес изображения.
Если вы не хотите, чтобы на сайте блокировалась реклама, добавьте его в белый список:
-
Нажмите .
-
В разделе Блокировка рекламы нажмите Список сайтов-исключений.
-
В правом верхнем углу страницы нажмите Добавить.
-
Введите адрес сайта и нажмите Сохранить.
Предлагаем три способа, как отключить рекламу в Яндекс Браузере: с помощью настроек, встроенных расширений и дополнительных программ. Рассказываем обо всем по порядку.
1 Блокировка рекламы через настройки браузера
Яндекс предлагает пользователям самостоятельно выбрать, какую рекламу им будут показывать на страницах других сайтов. Для этого надо настроить несколько параметров в меню обозревателя.
- Откройте настройки, кликнув по кнопке с тремя горизонтальными линиями в правой верхней части окна.
- Перейдите к разделу «Инструменты» — «Блокировка рекламы».
- Поставьте галочки напротив предложенных пунктов.
- Далее откройте вкладку «Дополнения» — вы найдете ее в верхнем списке.
- Проскрольте до раздела «Безопасность в сети» и активируйте все предложенные аддоны. Если какой-либо из них не установлен (AdGuard не загружается с браузером по умолчанию) — то скачайте и установите его.
Это базовые настройки, необходимые для фильтрации ненужной информации на сторонних сайтах. Однако реклама также содержится на домашней странице Яндекса, которая открывается в каждой новой вкладке. Как ее убрать — читайте ниже.
2 Как убрать рекламу на странице Яндекса
Главная страница браузера содержит рекламные объявления — как правило, это безобидные баннеры, подобранные на основе интересов пользователей. Однако они могут мешать просмотру основного контента и загромождают интерфейс.
Вот так выглядит реклама на новой вкладке Яндекс Браузера.
Чтобы убрать такие объявления, не понадобится ставить дополнительные расширения — достаточно заблокировать необходимые пункты в меню настроек.
- Открываем настройки и нажимаем на «Интерфейс».
- Находим здесь раздел «Новая вкладка» и строку «Настройки рекламы» — кликаем по ней.
- В новом окне необходимо снять все галки («Показывать рекламу», «Учитывать мои интересы» и «Учитывать мое местоположение»).
- Далее снова откройте новую вкладку — баннер должен исчезнуть, а страница без рекламы будет содержать только информационные блоки Яндекса.
3 Как отключить рекламу в Яндекс с помощью расширений
Ни один веб-браузер не обходится без дополнительных приложений — то есть расширений. У Яндекса есть целый каталог таких утилит, и первое, что можно оттуда скачать — это AdBlock Plus.
Это старейший и самый популярный блокировщик рекламы, который работает со многими типами объявлений: баннерами, всплывающими окнами, видео… Дополнение устанавливается автоматически после того как вы нажмете кнопку «Добавить в Яндекс Браузер». Им можно управлять как через настройки самого обозревателя (чтобы включать и выключать расширение), так и отдельно на каждом сайте, блокируя или активируя фильтрацию рекламы.
Еще один хороший плагин для скрытия ненужных баннеров — uBlock. Он работает по тому же принципу, что и AdBlock, но использует меньше оперативной памяти и обладает более широкими настройками — с его помощью можно даже блокировать сторонние шрифты на сайтах.
Однако загрузить uBlock из каталога Яндекса не получится — его там просто нет. Для этого надо использовать магазин расширений Chrome, который можно открыть по этой ссылке.
Из интернет-магазина Chrome приложения устанавливаются точно также: просто нажимаете по кнопке «Установить» — и плагин добавляется в браузер.
4 Блокировка отдельных баннеров
Также у Яндекс Браузера есть функция «Скрыть мешающую рекламу», которую можно использовать на отдельных страницах. Она находится в основном меню настроек, которое легко открыть, нажав на кнопку с тремя горизонтальными линиями в верхней части экрана.
Программа предложит выделить контент, который вас раздражает, и обновит страницу, убрав его.
Однако функция не дает никаких гарантий, что сайт не подставит на это место новые объявления — особенно если вы скрыли блоки Яндекс Директа. Поэтому для надежности мы советуем отдельный блокировщик — например, с uBlock и AdBlock выбранная в примере реклама не отображалась вообще.
Читайте также:
- Скорость выгрузки в интернет выше, чем загрузки: в чем причина
- Можно ли платить смартфоном через NFC без интернета?
За последнее время на просторах интернета появилось очень много рекламного мусора, мешающего пользователям спокойно находиться на веб-страницах. Сегодня специальными расширениями по очистке рекламы в браузерах пользуются уже около 200 млн. человек по всему миру, и эта цифра с каждым днем растет.
О том, что такое блокировщик рекламы и как им пользоваться, читайте далее.
Что такое блокировщик рекламы
Перед тем как перейти к разбору актуальных блокировщиков, необходимо понимать, что они собой представляют и как работают.
Блокировщик – это специальное расширение, позволяющее удалять ненужную интернет-рекламу. С помощью него вы можете избавиться от бесполезных обновлений, тизеров и баннеров, целью которых обычно является завлечение пользователя для перехода на рекламируемый сервис.
В то время, когда блокировщики рекламы только начали появляться, они умели лишь скрывать рекламу от глаз пользователей. Сегодня же на рынке фигурируют инновационные очистители рекламы, не позволяющие браузеру взаимодействовать с сервером, при помощи которого на страницах появляется та самая реклама.
Рассмотрим далее основной принцип работы современных блокировщиков рекламы в Яндекс браузере.
Принцип работы блокировщиков рекламы в Яндекс браузере
Основной принцип работы рассмотрим на примере обычной страницы из интернета:
- Когда вы открываете страницу с рекламой, блокировщик автоматически начинает действовать. Фильтруется весь HTML-код страницы и ищутся различные ссылки или блоки. По умолчанию поиск реализуется только по ссылкам, но в настройках расширения можно указать и блокировку по HTML-блоку. Это означает, что мы несложными манипуляциями может сделать блокировку UL блоков и LI списков, вложенных в контейнер DIV.
- Как только ссылка обнаружена, блокировщик сравнивает ее с необходимой базой рекламных ссылок, которая есть в каждом плагине. Далее отыскиваются сайты с рекламных баннеров, а затем они добавляются в черный список.
- Последним этапом блокировщик удаляет блок HTML-кода страницы, в котором хранится рекламная ссылка, и либо заменяет его, либо оставляет пустым.
Рейтинг расширений для блокировки рекламы в Яндекс браузере
На официальном сайте для расширений https://chrome.google.com/webstore/category/extensions?hl=ru вы сможете найти достаточное количество хороших блокировщиков рекламы, но я же вам хочу рассказать о наиболее популярных. Кроме того, в Яндекс браузере по умолчанию встроены некоторые блокировщики рекламы.
Для того чтобы посмотреть предустановленные расширения, выполняем следующее:
- В Яндекс браузере кликаем по иконке в виде трех линий и переходим в раздел «Дополнения».
2. В открывшемся окне находим блок «Безопасность в сети». Как раз в нем и находятся все блокировщики рекламы, которые были установлены во время загрузки Яндекс браузера.
Указанные дополнения также хорошо для блокировки рекламы, однако пользователи предпочитают использовать сторонние блокировщики, о которых будет сказано далее. Загрузить вы их сможете на официальном сайте https://addons.opera.com/ru/extensions/.
Adblock Plus
Adblock Plus – это самый популярный AD-блокировщик, который подходит как для компьютеров, так и для мобильных устройств. По регулярным статистикам Eyeo, данным расширением пользуются более 60 млн. человек по всему миру. Функционал Adblock неограничен: блокировка баннеров, всплывающих окон, рекламы на Youtube и Facebook, а также скрытие инструментов слежки и доменов.
Достоинства:
- Незначительно повышает скорость загрузки страницы;
- Полностью удаляет рекламу с сайтов;
- Блокирует рекламные ролики на Youtube.
Недостатки:
- Большой враг рекламодателей.
AdGuard
Если предыдущее расширение считается самым популярным во всем мире, то AdGuard можно считать лучшим блокировщиком рекламы для Яндекс браузера. Его функционал ничем не уступает AdBlock, однако он лучше оптимизирован под Яндекс браузер по причине эффективной и точной работы.
Достоинства:
- Экономия трафика;
- Защита от мошенников и вирусных программ;
- Техническая поддержка.
Недостатки:
- Нередко случается блокировка не только рекламы, но и установленных программ на ПК.
Ghostery
Расширение Ghostery специализируется не только на рекламных баннерах, но и на так называемых «интернет-жучках». На сегодня распространение таких «паразитов» доходит до 2 млн. Основная их задача – сбор информации об активности пользователей. Таким образом, если ваша конфиденциальность превыше всего, то загружайте скорее Ghostery и используйте его повседневно.
Достоинства:
- Высокий уровень защиты;
- Повышенная скорость загрузки сайтов;
- Простая пользовательская настройка.
Недостатки:
- Периодически отключается сам по себе.
Privacy Badger
Один из самых молодых плагинов для блокировки рекламы. Его основной задачей является уничтожать рекламу, которую он считает плохой. Что это значит? Если Pivacy Badger видит рекламу, нарушающую конфиденциальность пользователей, то он блокирует только ее. Остальная реклама, к сожалению, остается неизменной.
Достоинства:
- Высокий уровень защиты, конфиденциальность;
- Блокировка онлайн-трекеров.
Недостатки:
- Блокирует лишь часть рекламы.
uBlock
Напоследок хочу вам рассказать об уникальном плагине с открытым исходным кодом – uBlock. В его разработке и улучшении участвует огромное сообщество пользователей.
Из возможностей включены все необходимые инструменты, которые нужны для блокировки рекламы. Это поддержка различных фильтров, белые списки для сайтов, правила, а также разрешение на загрузку отдельных скриптов.
Достоинства:
- uBlock использует в два раза меньше оперативной памяти, чем другие блокировщики;
- Заметно ускоряет загрузку страниц.
Недостатки:
- Блокирует не всю рекламу на определенных сайтах.
Заключение
Я рассказал вам о самых популярных блокировщиках рекламы для Яндекс Браузера! Выбор остается за вами. Попробуйте сами различные способы и дополнения, чтобы понять, какой из вариантов справляется с задачей лучше в вашем случае.
Автор материала: Илья Смолин
Подписывайтесь на наш канал и ставьте лайки! А еще можете посетить наш официальный сайт.
Обновлено 26.03.2021

Добрый день! Уважаемые читатели и гости одного из популярных IT блогов на просторах рунета Pyatilistnik.org, В прошлый раз мы с вами смогли отремонтировать кнопку пуск в Windows 10. В сегодняшней публикации мы с вами рассмотрим 100% действенный метод, позволяющий полностью отключить рекламу в сервисах Яндекса, например почте или дзене. Данная проблема стала очень актуальна так как Яндекс уже давно перешел тот барьер, отделяющий небольшое количество рекламных блоков, органично встраиваемых в сайт. Сейчас вся его поисковая выдача забита его рекламой и его сервисами, где вы так же утопаете от нее. Ниже я покажу метод, который буквально за минуту все исправит на вашем компьютере.
Примеры рекламы в Яндекс от которой мы избавимся
Сразу хочу отметить, что данную рекламы вы увидите на 90% русскоязычных сайтов, набивающих ею все возможные места. Вебмастеру абсолютно не важно щелкните вы по ней или нет, ему деньги платят исключительно за ее просмотр. Если пользователь посмотрел рекламу более 3-х секунд, то за это уже идет копеечка, данный формат называется RTB. Теперь вы должны понимать, на сколько жадными будут хозяева сайтов и Яндекс, чтобы пропихнуть рекламу везде и на самые видные места. Вот несколько примеров. Если вы используете почту Яндекса, то в самом верху списка писем вы обнаружите первую рекламу, я выделил ее желтой.

Если же вы промотаете страницу немного вниз, то вы обнаружите 3 совсем не нужных рекламных блока, которые Яндекс вам запихивает. Я понимаю, что это его сервис и нужно зарабатывать деньги, но не нужно же так навязчиво, у Google такого нет.
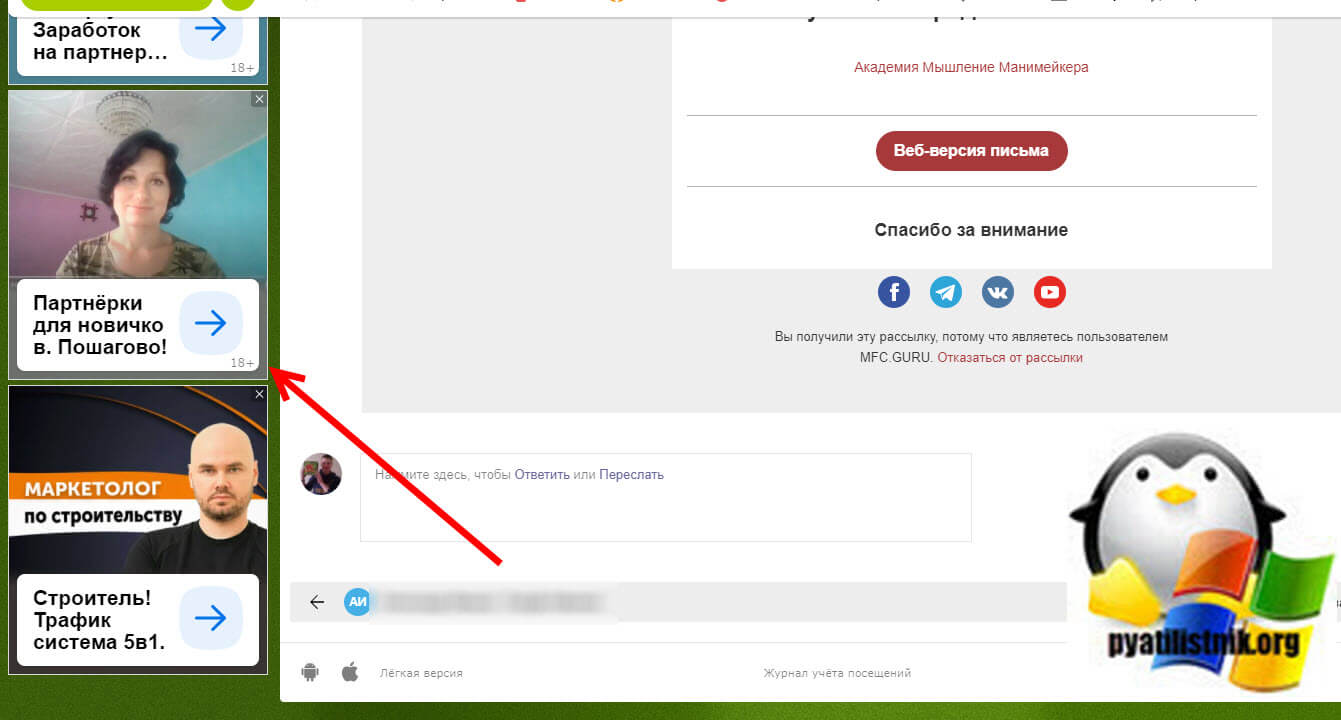
А вот вам пример рекламных блоков в Яндекс новостях, ну вот согласитесь, что их уж слишком много 7 объявлений на один экран. Вот все это я и хочу вас научить убирать.
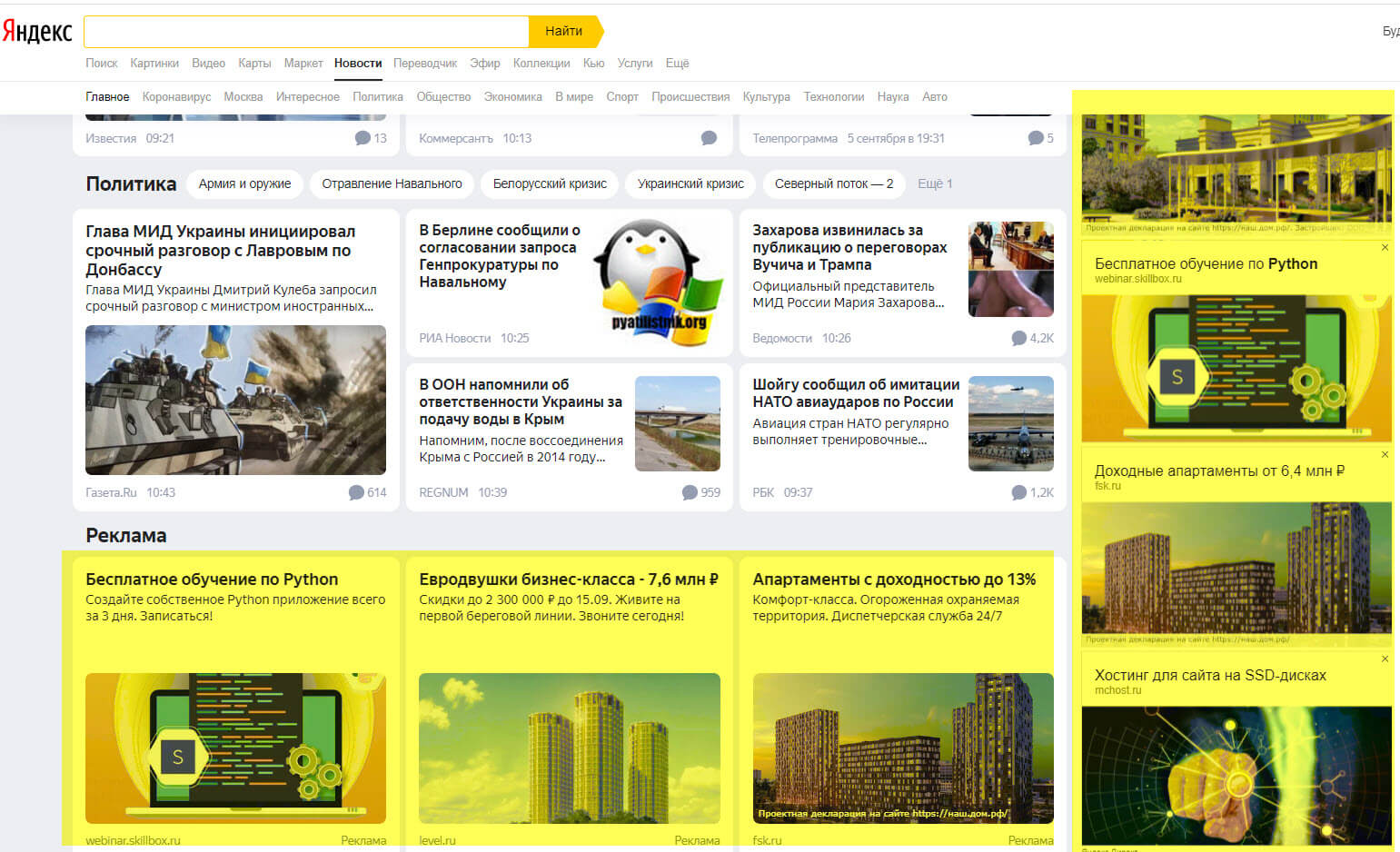
Как убрать рекламу в Яндексе навсегда
Теперь переходим непосредственно к самой практике, и отключим рекламу в Яндекс почте, новостях и т.д. Показывать я это буду на примере нескольких браузеров и первым будет Google Chrome. Суть метода заключается в том, что мы будем использовать скрипт, в задачи которого будет выявлять адрес используемого Яндекс сервиса, анализ его кода с последующей блокировкой рекламных блоков.
Google Chrome без рекламы в Яндекс сервисах
Первое, что вы должны сделать для отключения рекламы, это установить специальное расширение в Chrome, которое будет потом выполнять наш скрипт. Расширение называется Tampermonkey. Вот ссылка на установку Tampermonkey.
https://chrome.google.com/webstore/detail/tampermonkey/dhdgffkkebhmkfjojejmpbldmpobfkfo?hl=ru
Нажимаем установить Tampermonkey.
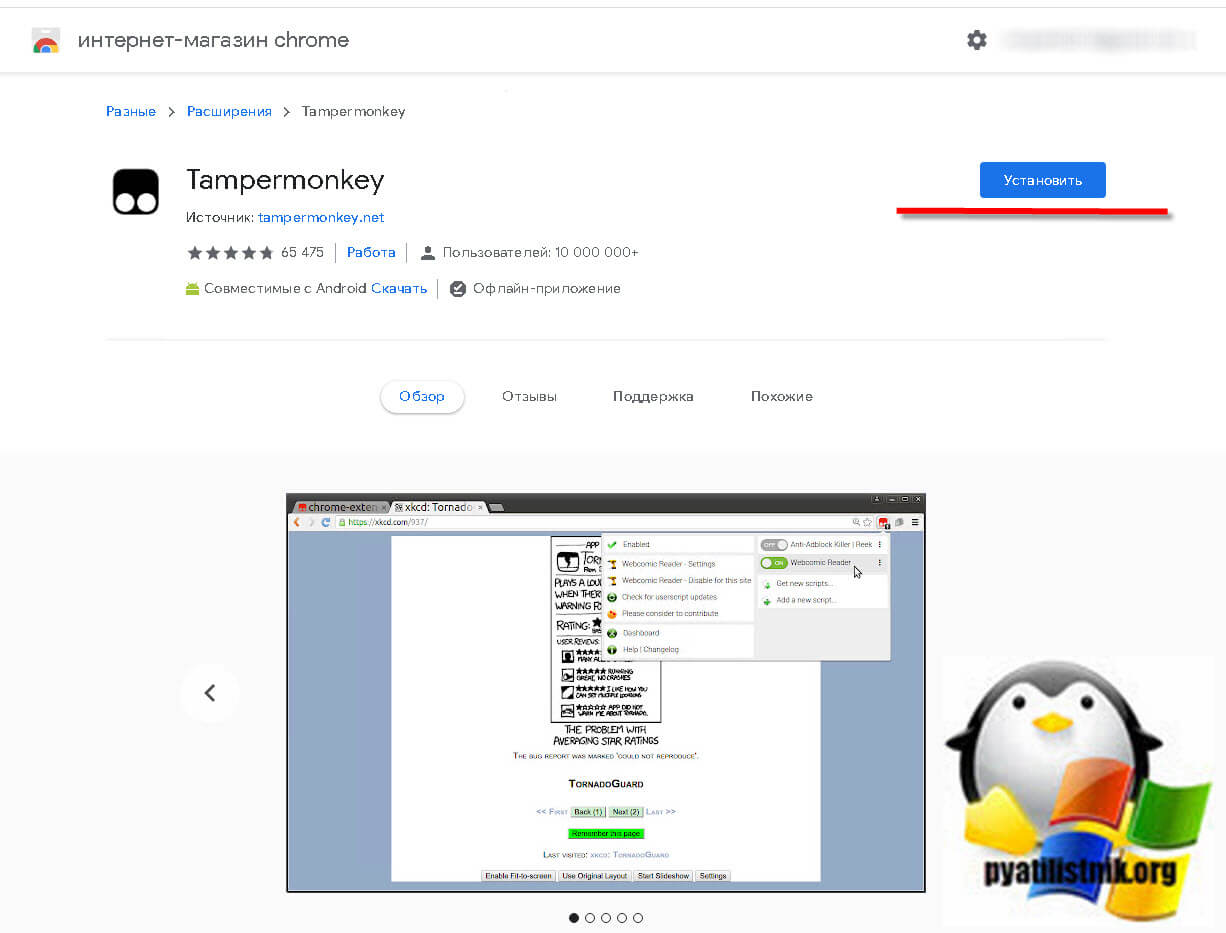
Далее нажимаем “Установить расширение“.
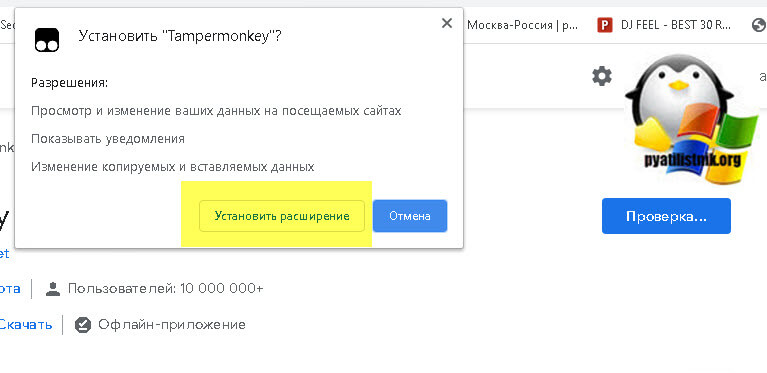
В итоге у вас появится от такой значок от расширения Tampermonkey. С помощью него можно создавать новые скрипты или использовать существующие.
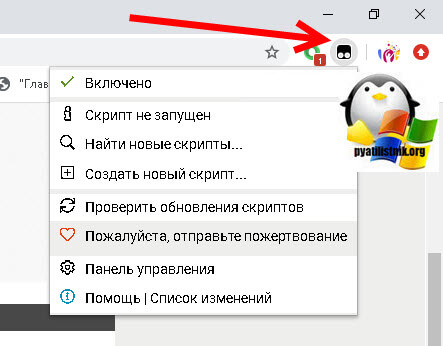
Далее нам нужно установить специальный скрипт. Откройте вот эту ссылку:
https://greasyfork.org/ru/scripts/19993-ru-adlist-js-fixes
Нажимаем кнопку “Установить этот скрипт“
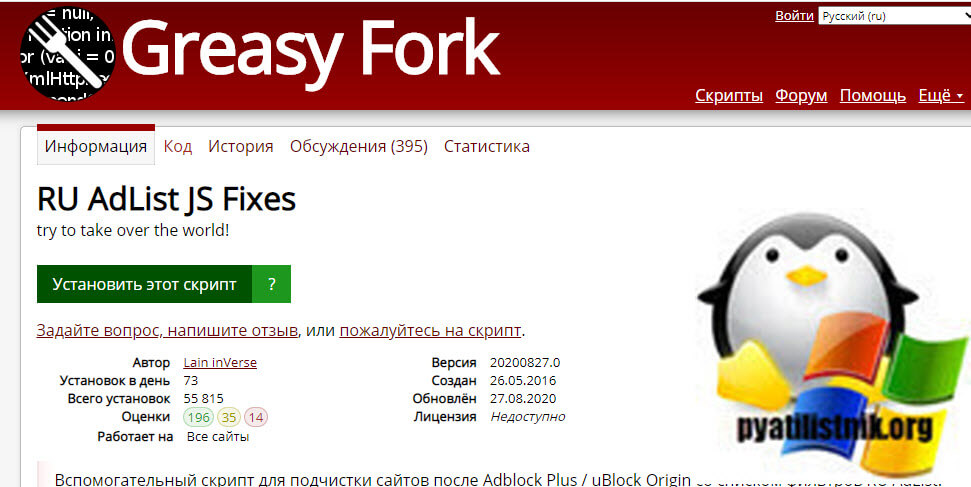
В новом окне Tampermonkey так же нажмите “Установить”, вам будет указан источник и описание.
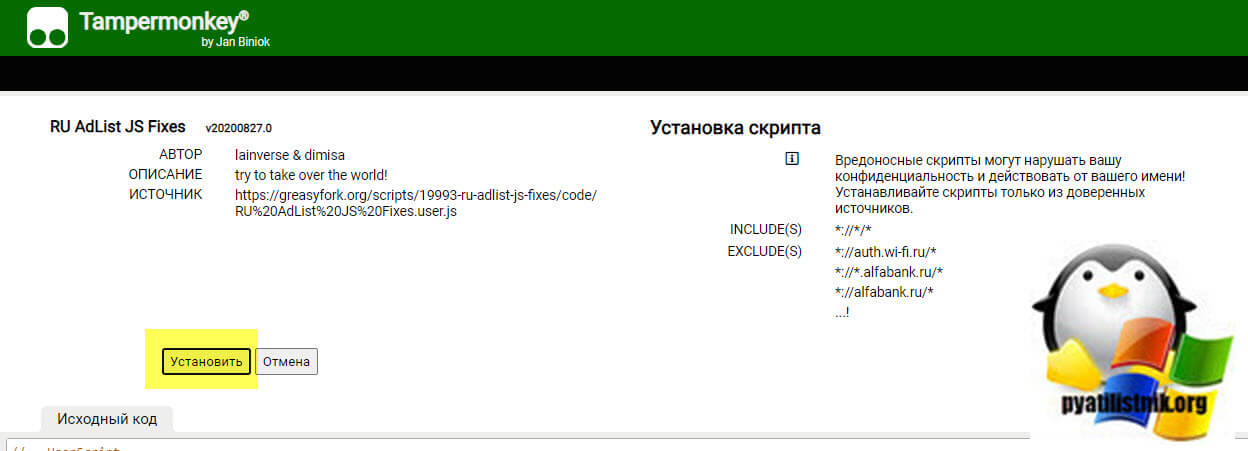
Откроется окно с установкой скрипта, в правом верхнем углу вам нужно будет подтвердить установку “Confirm installation“.
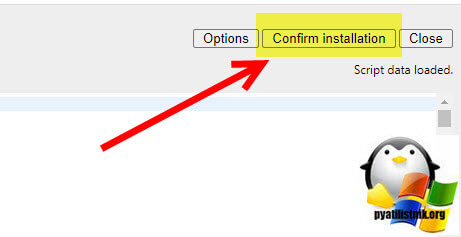
Как видим скрипт установлен успешно и имеется статус “Script installed“.
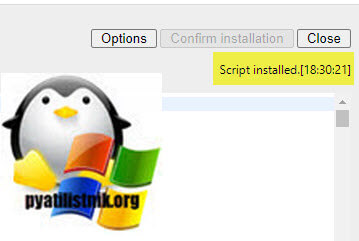
Теперь давайте проверять помогло ли это убрать рекламу в Яндекс почте. Как видите в самом верху над списком писем, уже нет одного рекламного сообщения.

Теперь промотаем вниз и проверим, что в левом углу так же отсутствуют рекламные блоки, которые бесполезны и не нужны в Яндекс почте.
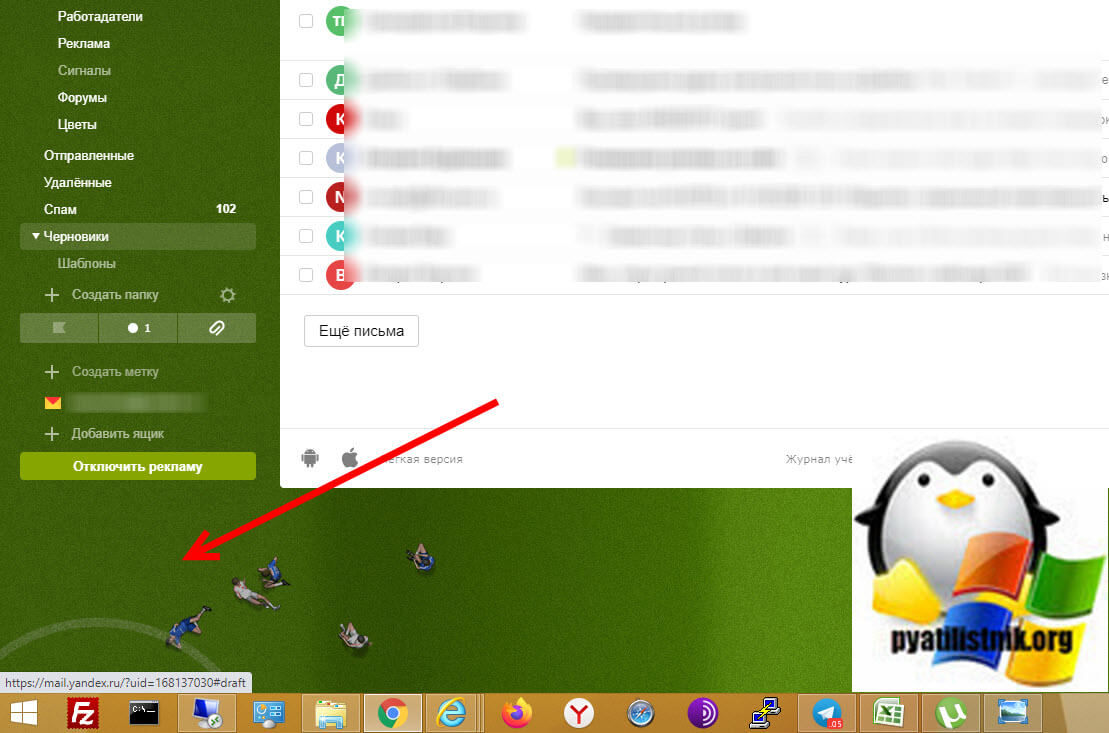
Теперь для тестирования откроем Яндекс новости и убедимся, что и там навсегда пропала реклама. Теперь вы знаете, запретить рекламу Яндекс в Chrome.
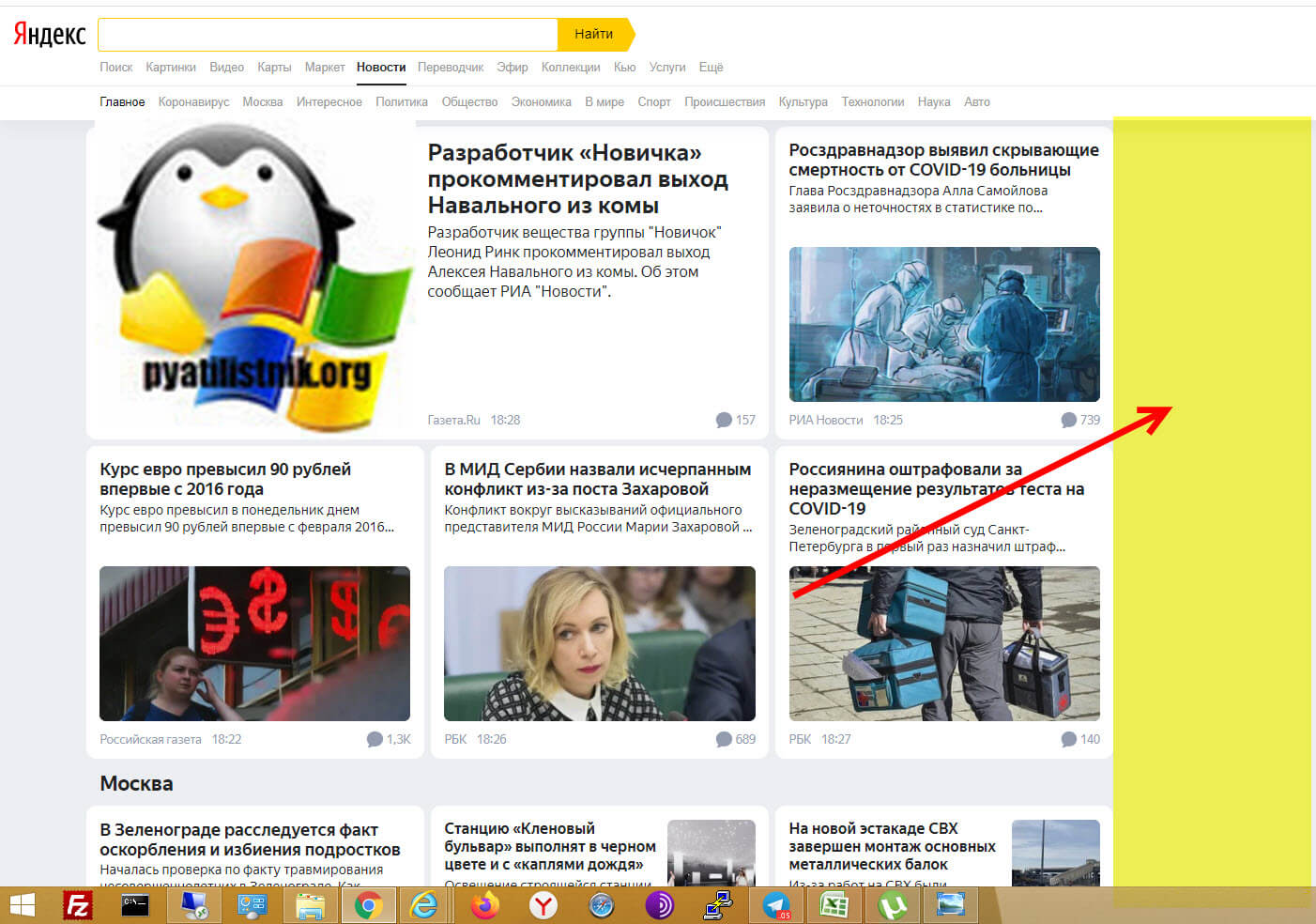
Если захотите по каким-то причинам удалить этот скрипт из Tampermonkey, то это можно сделать из панели управления
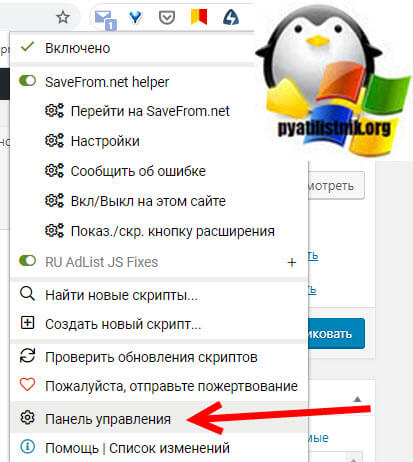
Далее находите нужный скрипт и на против него нажимаете значок корзины. После этого у вас вновь будет появляться реклама в сервисах Яндекса.

Как убрать рекламу в браузере Яндекс
Если вы по какой-то причине используете Яндекс браузер, то там полностью избавиться от рекламы можно таким же методом, что и для Google Chrome описанным выше:
- Устанавливаете дополнение Tampermonkey
- Устанавливаете скрипт блокировки
- Радуетесь жизни
Как убрать рекламу Яндекса в браузере Mozilla
Теперь давайте уберем рекламу в Яндекс почте и других сервисах для браузера Mozilla FireFox. Алгоритм тот же. Вы устанавливаете Tampermonkey для Mozilla по ссылке ниже:
https://addons.mozilla.org/ru/firefox/addon/tampermonkey/
Нажимаем добавить Tampermonkey в Firefox.
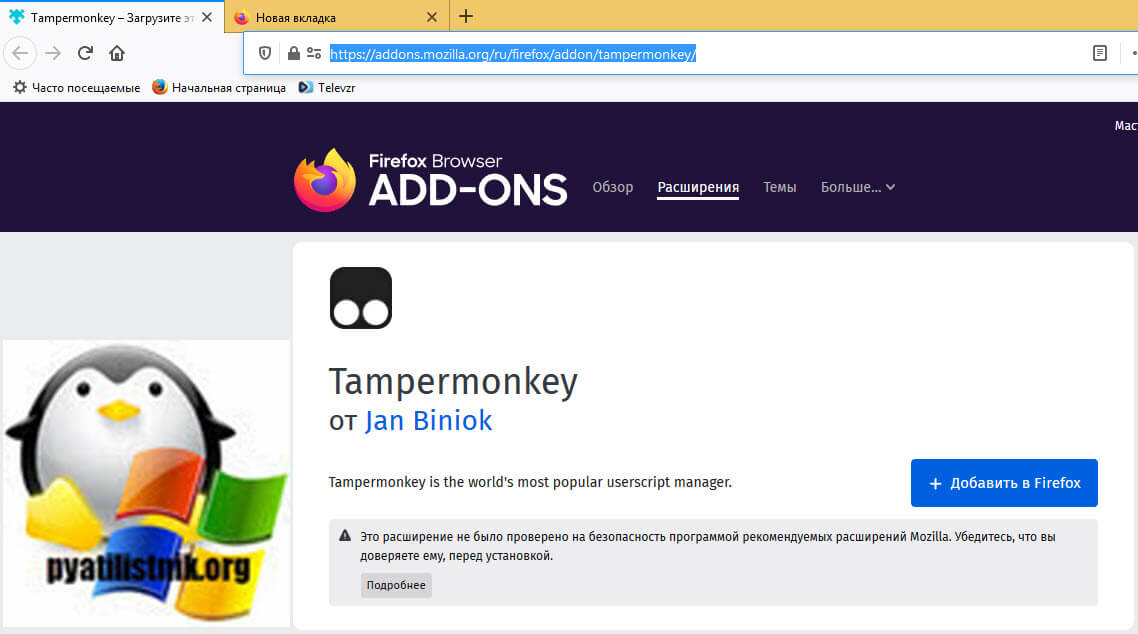
В правом верхнем углу подтверждаем добавление Tampermonkey в ваш Firefox.
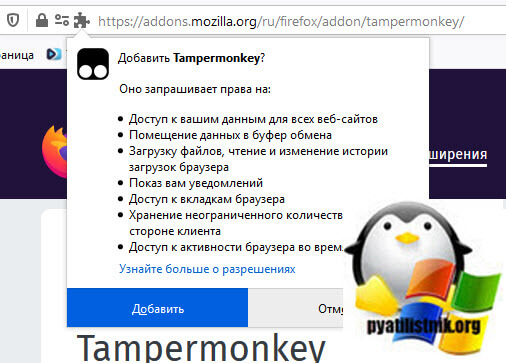
В результате у вас так же появится значок Tampermonkey. Остается поставить скрипт.
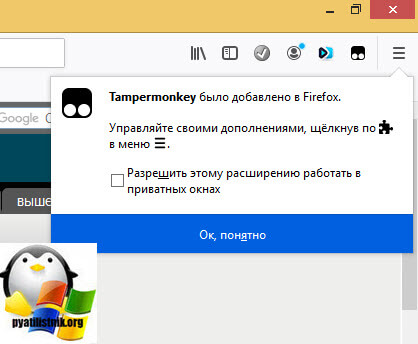
Переходим опять по той же ссылке:
https://greasyfork.org/ru/scripts/19993-ru-adlist-js-fixes
Нажимаем “Установить этот скрипт”. После чего вы навсегда запретили рекламу Яндекс в вашем Firefox.
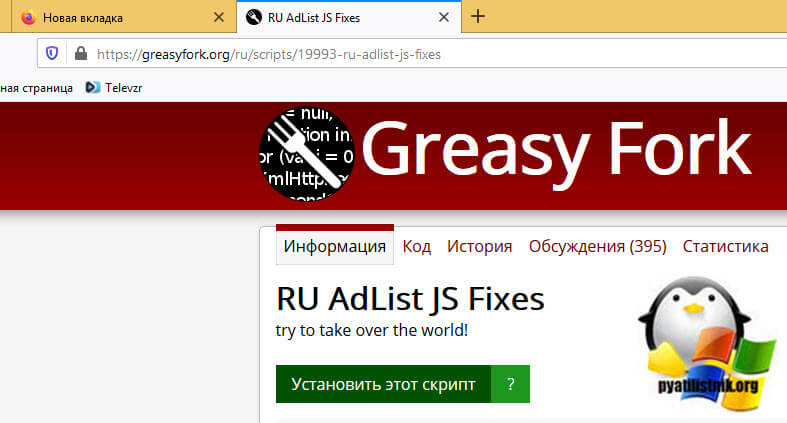
Как убрать рекламу в Яндексе на андроиде
Если вы хотите убрать рекламу в Яндекс браузере на Android, то тут то же все просто. Вам необходимо установить приложение AdGuard Content Blocker: Samsung и Яндекс браузер.
https://play.google.com/store/apps/details?id=com.adguard.android.contentblocker&hl=ru
Находите AdGuard Content Blocker: Samsung и Яндекс браузера в Play Market и устанавливаете ее.
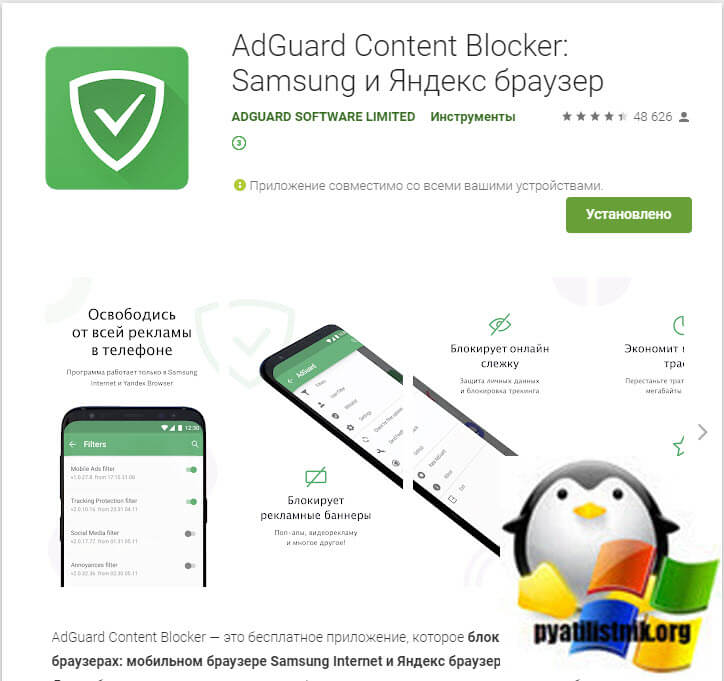
Далее запускаем приложение. Выбираем в списке браузеров “Yandex Browser” и нажимаем “Настройки“.
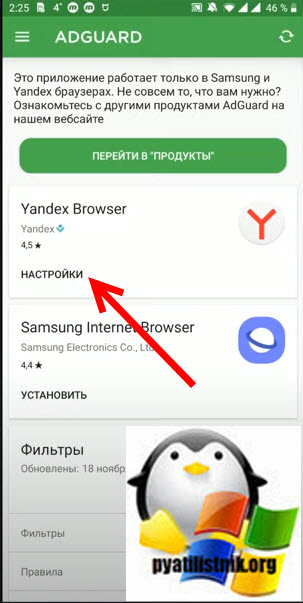
Активируем опцию “Adguard Content Blocker”
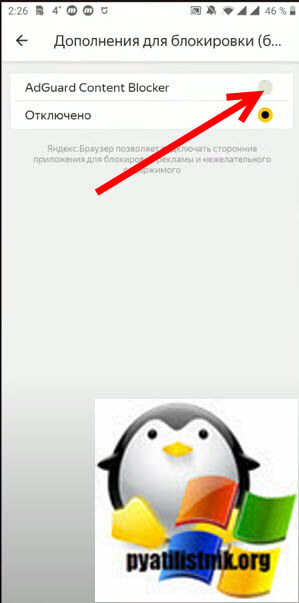
Должно быть вот так, после чего ваш “AdGuard Content Blocker: Samsung и Яндекс браузер” отключит рекламу в самом Яндекс браузере и на других сайтах, где используется Яндекс директ.
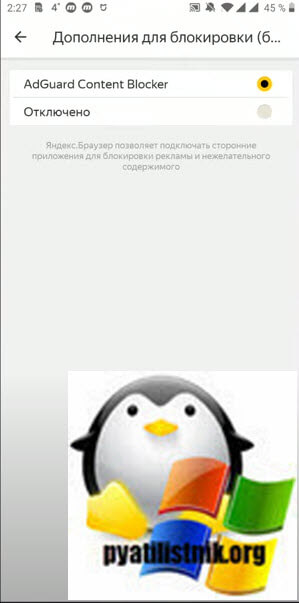
Как отключить рекламу в Яндекс Эфир
У компании Яндекс есть ужаснейший сервис, который они пытаются преподнести, как замену или аналог Youtube, называется он Яндекс Эфир. Где перед любым роликом или трансляцией есть пара рекламных роликов секунд по 30, чтобы от них избавиться вам необходимо проделать описанные выше действия и установить скрипт, а лучше вообще не пользуйтесь этим сервисом.
Как видите все делается буквально за минуту и совсем не сложно. Лично я считаю, что как только в Яндекс пришли люди у которых деньги стали на первом месте, чем удобство пользователей, то все вышло из под контроля и эта надоедливая реклама стала выскакивать из всех щелей, поэтому блокируйте ее к чертям. На этом у меня все, с вами был Иван Семин, автор и создатель IT портала Pyatilistnik.org.
Содержание
- Как убрать рекламу в Яндекс браузере: 4 способа
- 1 Блокировка рекламы через настройки браузера
- 2 Как убрать рекламу на странице Яндекса
- 3 Как отключить рекламу в Яндекс с помощью расширений
- Как отключить рекламу в Windows 10 полностью: практические советы
- Как отключить рекламу на экране блокировки
- Как отключить автоматическую установку рекомендованных приложений
- Как отключить предложения для сенсорных и черно-белых Ink дисплеев
- Как отключить рекламу в Проводнике
- Как убрать всплывающую рекламу в браузере яндекс навсегда?
- Как убрать рекламу в яндекс-браузере через настройки?
- Как отключить рекламу в яндекс-браузере когда открывается вкладка с рекламой?
- Как скрыть рекламу в яндекс-браузере на Андроид?
- Как убрать всплывающую рекламу (пуш-уведомления) в Яндекс.Браузере
- Отключить все уведомления на 3 часа
- Отключение вручную
- Через меню браузера
- Блокировка сайта во время появления рекламы справа внизу
- Уведомления от сервисов Яндекса
- Отключаем запрос на отправку новых уведомлений
- Для всех сайтов
- Для одного сайта
- Как убрать рекламу в Яндекс браузере
- Какие дополнения нужно установить, и как это сделать?
- Установка и настройка Adguard
- Работа с утилитой AdBlock Plus
- uBlock: настройка и установка
- Особенности работы с установленными расширениями
- Проверка браузера на вирусы
Как убрать рекламу в Яндекс браузере: 4 способа
Рассказываем, как убрать рекламу в браузере яндекс навсегда, используя встроенные возможности обозревателя или дополнительные приложения.


Предлагаем три способа, как отключить рекламу в Яндекс Браузере: с помощью настроек, встроенных расширений и дополнительных программ. Рассказываем обо всем по порядку.
1 Блокировка рекламы через настройки браузера
Яндекс предлагает пользователям самостоятельно выбрать, какую рекламу им будут показывать на страницах других сайтов. Для этого надо настроить несколько параметров в меню обозревателя.




Это базовые настройки, необходимые для фильтрации ненужной информации на сторонних сайтах. Однако реклама также содержится на домашней странице Яндекса, которая открывается в каждой новой вкладке. Как ее убрать — читайте ниже.
2 Как убрать рекламу на странице Яндекса
Главная страница браузера содержит рекламные объявления — как правило, это безобидные баннеры, подобранные на основе интересов пользователей. Однако они могут мешать просмотру основного контента и загромождают интерфейс.
Вот так выглядит реклама на новой вкладке Яндекс Браузера.

Чтобы убрать такие объявления, не понадобится ставить дополнительные расширения — достаточно заблокировать необходимые пункты в меню настроек.




3 Как отключить рекламу в Яндекс с помощью расширений
Ни один веб-браузер не обходится без дополнительных приложений — то есть расширений. У Яндекса есть целый каталог таких утилит, и первое, что можно оттуда скачать — это AdBlock Plus.
Скачать AdBlock Plus
Это старейший и самый популярный блокировщик рекламы, который работает со многими типами объявлений: баннерами, всплывающими окнами, видео… Дополнение устанавливается автоматически после того как вы нажмете кнопку «Добавить в Яндекс Браузер». Им можно управлять как через настройки самого обозревателя (чтобы включать и выключать расширение), так и отдельно на каждом сайте, блокируя или активируя фильтрацию рекламы.

Еще один хороший плагин для скрытия ненужных баннеров — uBlock. Он работает по тому же принципу, что и AdBlock, но использует меньше оперативной памяти и обладает более широкими настройками — с его помощью можно даже блокировать сторонние шрифты на сайтах.
Однако загрузить uBlock из каталога Яндекса не получится — его там просто нет. Для этого надо использовать магазин расширений Chrome, который можно открыть по этой ссылке.
Из интернет-магазина Chrome приложения устанавливаются точно также: просто нажимаете по кнопке «Установить» — и плагин добавляется в браузер.
Источник
Как отключить рекламу в Windows 10 полностью: практические советы
В данном практикуме мы наглядно покажем, как отключить все виды рекламы в Windows 10 без использования сторонних программ и инструментов.


Многие пользователи стали замечать, что свежая версия Windows 10 начала показывать рекламу на экране блокировки, в различных приложениях, а также в браузере. Давайте посмотрим, как самостоятельно отключить все рекламные банеры в Windows 10.
Как отключить рекламу на экране блокировки
Когда функция Spotlight (Заставка) включена, она может рекламировать сторонние приложения и продукты из Магазина Windows. В то время, как приложение Заставка должно загружать из сервиса Microsoft и демонстрировать на экране блокировки красивые изображения, такая подмена может многим не понравиться. Но вы можете отключить продвигаемые рекламные объявления на экране блокировки. Для этого сделайте следующее:

Откройте приложение «Пуск» и нажмите «Параметры». На открывшейся странице нажмите «Персонализация». В разделе «Фон» можно отключить Заставку, просто выбрав другой параметр, например «Фото» или «Слайд-шоу». Это отключит Windows Заставку и ее рекламу полностью.

В разделе «Экран блокировки» можно выбрать режим «Фото», а ниже отключить параметр «Отображать забавные факты, советы, подсказки и другую информацию на экране блокировки».
Как отключить автоматическую установку рекомендованных приложений
Благодаря обновлению Windows 10 Anniversary Update новая Windows 10 начала активно продвигать приложения прямо в меню «Пуск». Даже не открывая Магазин приложений и не спрашивая разрешения пользователя, операционная система устанавливает некоторые игровые приложения, такие как Candy Crush Soda Saga, Minecraft: Windows 10 edition, Flipboard, Twitter и многие другие.
Чтобы запретить такую установку, нужно кое-что изменить в настройках реестра. Для этого запустите редактора, набрав в меню Пуск «regedit» и нажав Enter. Далее найдите в реестре строку (можете скопировать ее и вставить в адресную строку редактора реестра):
[HKEY_CURRENT_USERSoftwareMicrosoftWindowsCurrentVersionContentDeliveryManager]
и поменяйте у параметра «SilentInstalledAppsEnabled» значение на «0» (без кавычек).

Изменения вступят в силу после перезагрузки Windows.
Как отключить предложения для сенсорных и черно-белых Ink дисплеев
С обновлением Windows 10 Creators, Microsoft добавила в систему новую функцию, чтобы расширить охват устройств с сенсорными экранами с поддержкой пера и Ink-дисплеями. После этого операционная система может иногда показывать вам рекомендации по приложениям для девайсов, совместимым с оборудованием Ink, подключенным к вашему ПК. Но в настройках ОС имеется соответствующая опция, позволяющая включать или отключать такие предложения. Если вам нужно отключить ее, то пройдите по следующему пути:
Для ноутбуков с поддержкой пера здесь находится опция «Показать рекомендуемые предложения приложений». В версии для ПК без сенсорного экрана здесь нашлись лишь настройки шрифта для рукописного ввода.

Как отключить рекламу в Проводнике
В Windows 10 build 14901 Microsoft представила несколько новых функций в Проводнике. Теперь это приложение может показывать советы об изменениях в Windows 10 с помощью уведомлений, которые появляются прямо поверх приложения в правой части трея. Эта функция называется «Уведомления поставщика синхронизации». Чтобы отключить рекламу в Проводнике в Windows 10, выполните следующие действия.
Откройте Проводник, перейдите на вкладку «Вид» ленты верхнего и нажмите кнопку «Параметры». Откроется диалоговое окно «Параметры папок». Перейдите на вкладку «Вид» и прокрутите список «Дополнительные настройки», пока не увидите параметр «Показать уведомления поставщика синхронизации». Снимите флажок, как показано ниже, чтобы отключить уведомления.
Источник
Как убрать всплывающую рекламу в браузере яндекс навсегда?
Друзья, приветствую на fast-wolker.ru! Сегодня мы поговорим о рекламе. А если быть более точным, то о том, как ее отключить при просмотре страниц в браузере Яндекс. 
Реклама вещь, конечно полезная, но если соблюдаются такие условия, что она рекламирует на самом деле нужный товар и, второе, если она не назойлива.
На телеканале все очень просто. Если вам не нужна реклама, вы просто встаете и уходите от экрана. В интернете несколько сложнее. Вы смотрите сайт, как вдруг выползает реклама и перекрывает весь текст. Согласитесь, не очень то хорошо.
Как оказывается, убрать надоедливую рекламу можно. Сделать это можно несколькими способами.
Давно пользуюсь Яндексом. Разработчики обозревателя (что мне очень нравится) периодически добавляют в него различные полезные опции для повышения безопасности и комфорта
Как убрать рекламу в яндекс-браузере через настройки?
Разработчики Яндекс предусмотрели возможность убирать рекламу, используя настройки самой программы.
Начнем с того, что войдем в настройки браузера. Для этого надо в верхнем правом углу найти три горизонтальные полоски и нажать на них.

В открывшемся меню находим строку дополнения и выбираем ее. Здесь, во вкладке находим раздел безопасность в сети. В этом разделе видим несколько дополнений, отвечающих за рекламу. Включаем необходимое.

Среди них в первую очередь включаем «Антишок» и «Adguard». В результате, мы не увидим рекламы.
Тоже самое можно сделать, открыв вкладку «Настройки» и, выбрав там раздел «Блокировка рекламы». Здесь ставим галочки напротив двух строчек:

Как отключить рекламу в яндекс-браузере когда открывается вкладка с рекламой?
Часто бывает и так, что странички в браузере открываются сами с рекламой. Это говорит о наличии вируса или вредоносного программного обеспечения.
Есть несколько способов устранить подобную проблему. Начнем с простого. Находим на рабочем столе ярлык «Яндекс» и нажатием правой кнопки вызываем меню. Здесь в самом низу находим свойства и нажимаем.

В результате откроется новая вкладка, где будут указаны данные по объекту. В этой строке (строка объект) присутствует файл browser.exe. Он и запускает рекламу. Удаляем всю строку.

Из других вариантов решения проблемы – скачать специальную программу AdwCleaner. Эта программа не устанавливаемая. Скачав, открываем ее и видим главное окно. Здесь надо нажать на кнопку «Сканировать»:

Просканировав, программа найдет все вредоносные файлы и предложит их удалить, (предварительно необходимо закрыть все работающие программы). После этого нажимаем на синюю кнопку очистить и восстановить.

После операции перезагружаем компьютер. О том, как убрать ненужную рекламу, еще смотрите в этом видео.
Как скрыть рекламу в яндекс-браузере на Андроид?
Те, кто пользуется интернетом через андроид, так же сталкиваются с подобной ситуацией. Часто реклама появляется после скачивания и использования приложений на гугл плэй.
Мешать такая реклама может даже сильнее, чем на компьютере. Удалить рекламу помогут все те же приложения. Одно из них — AdBlock
Приложение устанавливается на смартфон. По умолчанию все функции включены и она сама будет блокировать ненужную рекламу.

Есть еще одно более популярное приложение – NetGuard. Эта программа является файерволом и может не только блокировать рекламу целиком, но и в отдельных приложениях.
После ее установки, в программе выбираются все приложения, которые показывают рекламу и отмечаются в настройках программы. Для того, что бы убрать рекламу и в браузере, необходимо в самой программе найти строку скачать hosts-файл.

Вот такие нехитрые действия нужно произвести, что бы избавиться от ненужной и мешающей рекламы. Иногда это не помогает. В более тяжелых ситуациях при заражении нужно
Источник
Как убрать всплывающую рекламу (пуш-уведомления) в Яндекс.Браузере
Информационные сайты нередко предлагают пользователю включить уведомления от них на рабочем столе. Их содержание, как правило, носит рекламный характер, поэтому такую функцию часто отключают. В этом материале мы расскажем, как отключить всплывающую рекламу (пуш-уведомления) которая вылазит справа внизу в Яндекс браузере.
Подобные штуки часто появляются в самый неожиданный момент. Самый простой способ избавиться от них – нажимать кнопку «блокировать», как только страница начинает запрашивать разрешение на отправку оповещений.
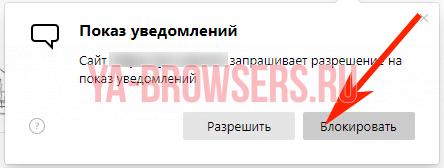
Если же пуш-уведомления уже включены, реклама появляется и хочется от неё избавиться, то можно начать действовать в двух направлениях: отключить рекламу с одного сайта или же избавиться от неприятных оповещений сразу со всех источников. В обоих случаях нужно выполнить несколько простых шагов, но начнём, пожалуй, с общего отключения.
Отключить все уведомления на 3 часа

Отключение вручную
Чтобы осуществить поставленную задачу, необходимо также выполнить несколько простых шагов.
Через меню браузера
Блокировка сайта во время появления рекламы справа внизу
Когда справа внизу вы увидите рекламу ее можно отключить навсегда. Смотрите ниже как это сделать.
Уведомления от сервисов Яндекса
Другой вопрос – уведомления самого Яндекса. Чтобы избавиться от них, также нужно выполнить несколько простых действий.
Отключаем запрос на отправку новых уведомлений
После того, как все возможные оповещения отключены, остаётся лишь один вопрос: как быть с сайтами, которые вновь и вновь будут запрашивать соответствующее разрешение, как случайно не включить какие-нибудь уведомления? На этот случай программисты Яндекса тоже предусмотрели специальную функцию: необходимо отключить возможность запрашивать включение уведомлений.
Для всех сайтов
Для этого открываем излюбленный пункт «Сайты» в меню настроек и делаем активным чекбокс напротив надписи «Не показывать запросы на отправку».

Для одного сайта
Если же уведомления не были разрешены ранее и его нет в списке, а запрет наложить нужно, то действовать нужно по немного иному алгоритму.
После этого никакой интернет-портал не сможет запросить разрешение на уведомление, отправить какое-либо оповещение или рекламу.
Источник
Как убрать рекламу в Яндекс браузере
Высокая скорость загрузки страниц сайтов, наличие режима инкогнито и синхронизации данных сделали Яндекс.Браузер не менее популярным, чем Google. Одно из преимуществ — блокировка рекламы. С точки зрения защиты от нежелательного и навязчивого контента превзошел большинство известных web-обозревателей. Для того чтобы убрать рекламу в Яндекс.Браузере, нужно потратить 10-15 секунд на установку функциональных плагинов (расширений).

Какие дополнения нужно установить, и как это сделать?
Прежде чем принимать какие-либо действия по защите от нежелательного контента и рекламы, нужно обновить браузер до последней версии. Это требуется для того, чтобы плагины (распространяются и модифицируются под обновления основной программы) установились корректно. Сделать это несложно. Нужно в правом верхнем меню найти панель «Настроек». В ней открыть пункт «Дополнительно» и выбрать «О браузере». В открывшемся окне будет выдано сообщение либо о необходимости загрузить обновления, либо об актуальности используемой версии. Перезапустить программу.
Установка и настройка Adguard
Продукты AdGuard считают передовыми в сфере защиты от навязчивой рекламы, фишинговых ресурсов в сети, вредоносных сайтов и трекинга. Кроссплатформенная утилита заблокирует баннеры, всплывающие окна, нежелательный контент на страницах сайтов. Отсеивание навязчивой информации утилитой происходит посредством различных методов скрытия (CSS) данных, фильтрации по коду и блокировки по адресу.


Изменения в настройках отобразятся появлением на панели задач фирменного значка плагина. Нужно кликнуть по нему мышью и нажать «Обновление фильтров». Это гарантия установки последней версии базы данных.
Важно! Может случиться и так, что в блоке «Безопасность в сети» пункта с Adguard нет. В этом случае нужно добавить расширение вручную. Алгоритм установки крайне прост. Нужно перейти по ссылке https://adguard.com/ru/adguard-browser-extension/yandex/overview.html и в открывшемся окне нажать кнопку «Установить». Перезагрузить веб-обозреватель.
Работа с утилитой AdBlock Plus
Преимущество этой утилиты — блокировка загрузки рекламы и роликов на страницах сайтов, в поисковой выдаче (нужно активировать в настройках). Такой подход к защите от ненужного мусора в сети существенно «облегчает» ресурсы. Сайты быстрее загружаются. Утилита закрывает http-команды, способна отфильтровать скрипты, графический контент, элементы Flash и пр.


uBlock: настройка и установка
Блокировать нежелательный контент и убрать рекламу в Яндекс браузере можно и с помощью uBlock. Но ее принцип работы несколько иной. uBlock — это инструмент для создания собственных вариантов фильтрации навязчивого контента. К тому же у него есть одно преимущество перед предыдущими двумя — он очень быстрый и легкий. Установка плагина выполняет по той же схеме, что и установка AdBlock. Нужно перейти на официальный сайт разработчика https://www.ublock.org. Нажать на синюю кнопку внизу «Добавить …». Перезапустить браузер. Не забыть обновить базы, кроме того, в настройках можно подключить и другие базы данных, что расширить блокируемые скрипты и рекламу.

Особенности работы с установленными расширениями
Проверка браузера на вирусы

Встроенное средство защиты начнет сканировать программный продукт. Процесс будет выполняться в фоновом режиме. О результатах сканирования пользователь узнает из функционального сообщения.
Эффективная и безопасная работа в сети начинается с настройки web-обозревателя. Потратив всего 3-7 минут на установку плагинов и проверку на вирусы, легко защитить себя не только от нежелательной рекламы, спама, но и от более серьезных проблем — заражения ПК вирусом.
Источник

