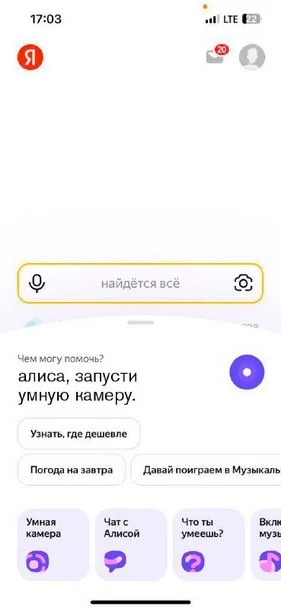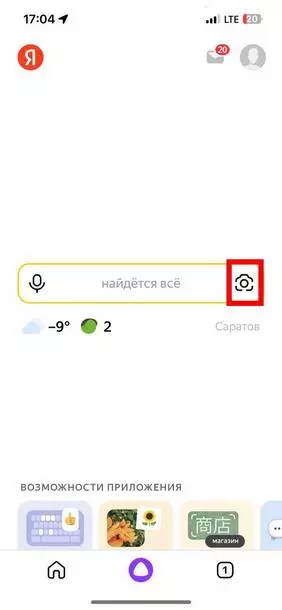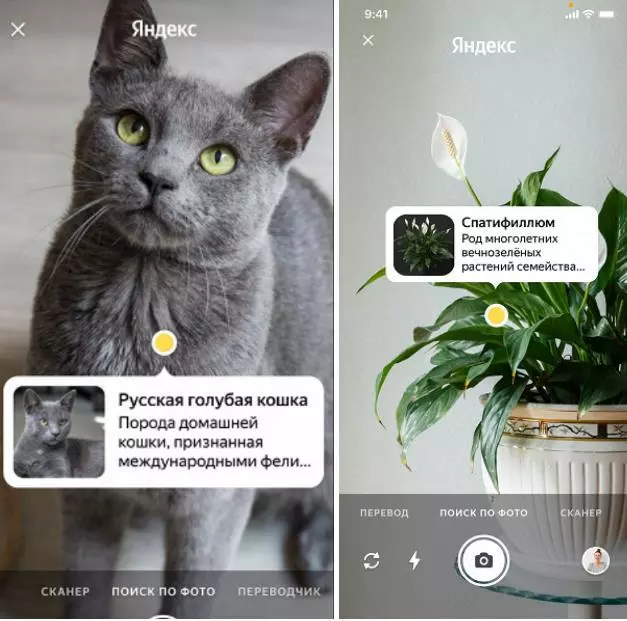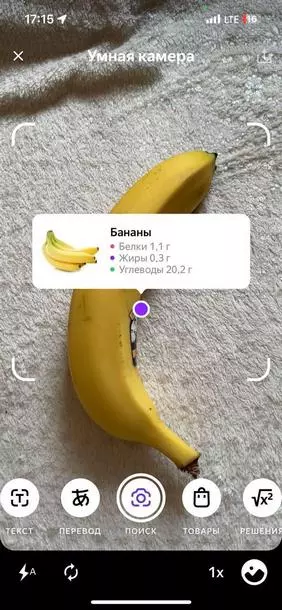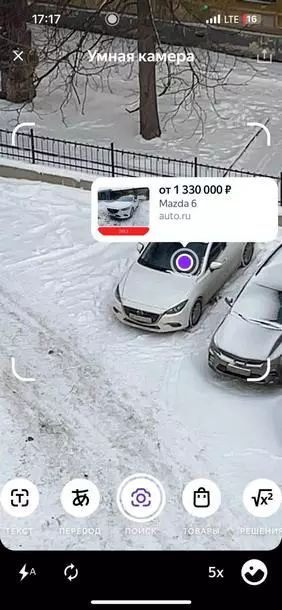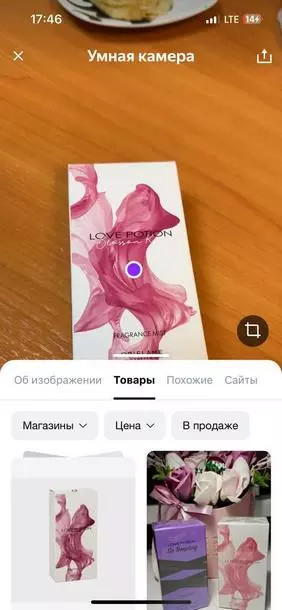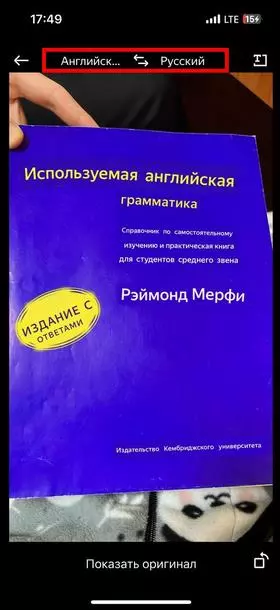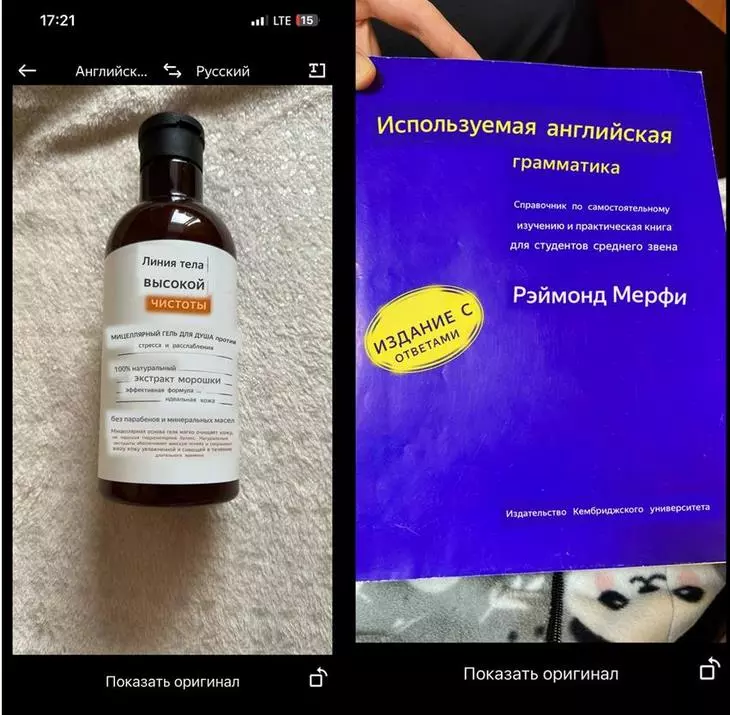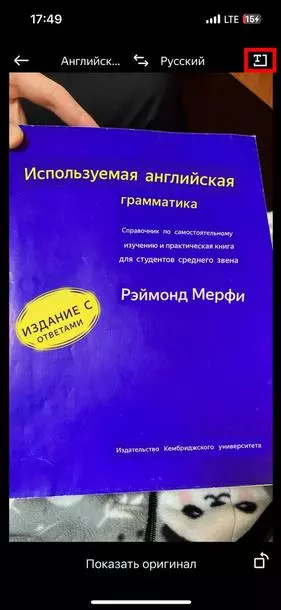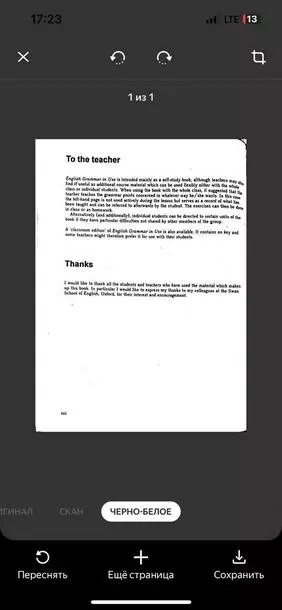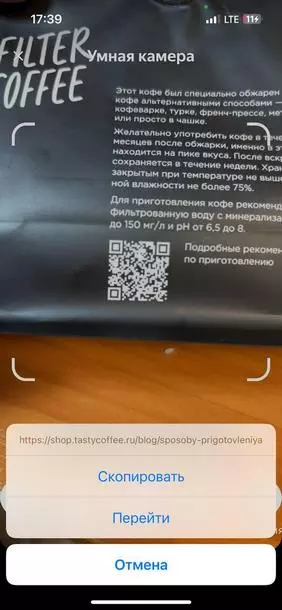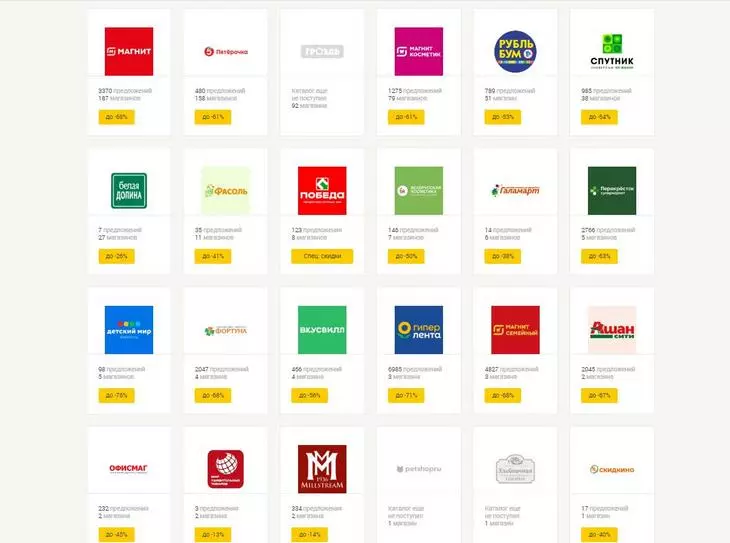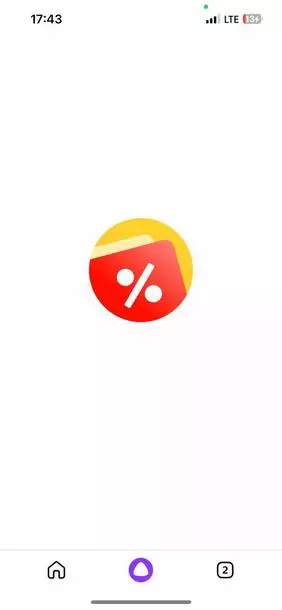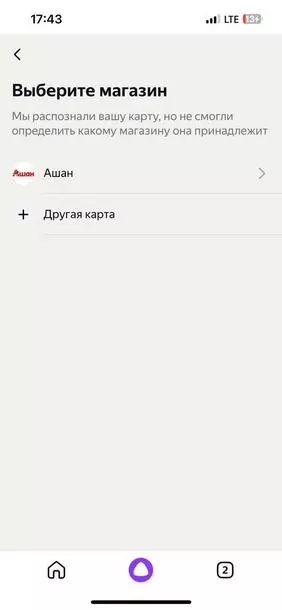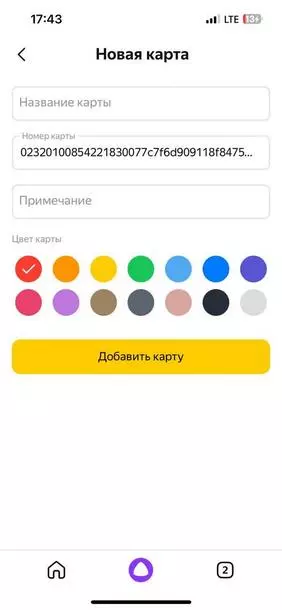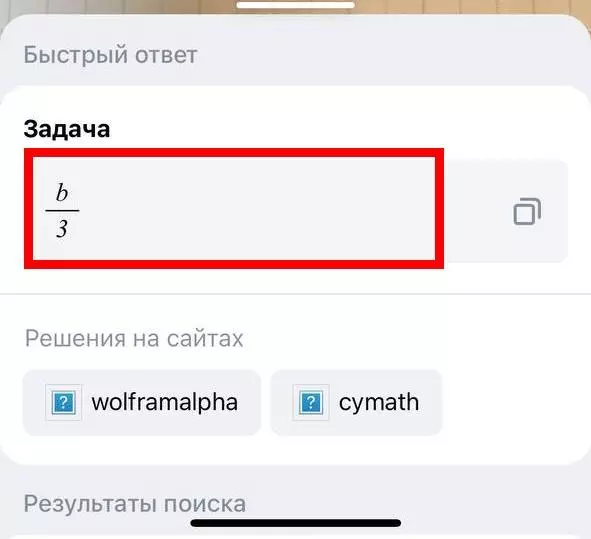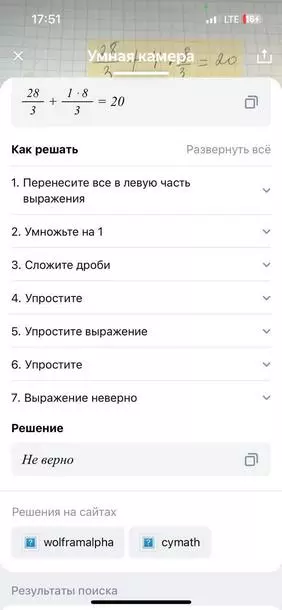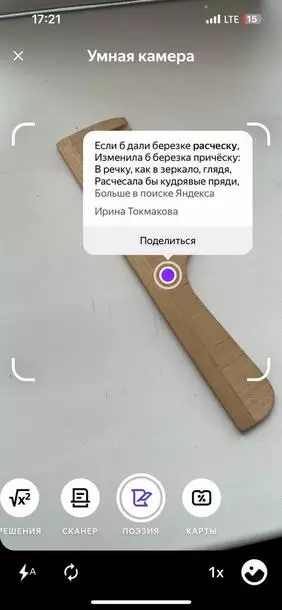Определяйте породу
соседской кошки, вид
растения или
малоизвестного животного,
даже если это трубкозуб
Яндекс подскажет название фильма, картины или музея, а ещё распознает знаменитость, будь то Симба
или Мик Джаггер
С поиском по фото
можно найти похожее
кресло или узнать, где
купить кроссовки
с картинки среди товаров
на Яндекс.Маркете
Разбираться в искусстве,
языках и технологиях
Яндекс определит название
музея или напомнит автора
картины
Умная камера покажет
контакты, текст или ссылку по QR-коду, а приложение Яндекс с ней — поможет
оплатить услуги ЖКХ
и получить кэшбэк в Едадиле
Распознавание текста
поможет скопировать
его в документ или
отправить в поиск,
а перевод — понять меню
в азиатском ресторане
Найти что-то похожее
или уникальное
Нашли фото красивой
квартиры в объявлении
о сдаче в аренду — проверьте,
не скопирована ли она
с других сайтов
Ищите вдохновение,
просматривая похожие
фото интерьеров, природы
или детских поделок
Подбирайте картинки
нужного размера — для
аватарки или рабочего
стола
Спросить картинкой: поиск по фото в Яндексе с телефона
В этом уроке мы рассмотрим сервис поиска по фото с телефона «Спросить картинкой» от Яндекса. Научимся искать по фотографии из галереи и камеры, на сайтах интернета и по ключевым словам.
Содержание:
- По фотографии из галереи телефона
- По фотографии с камеры
- По изображению на сайте
- По ключевым словам
- Возможности сервиса поиска изображений
- Яндекс.Браузер с Алисой
По фотографии из галереи телефона
1. Запустите на телефоне мобильный браузер (например, Google Chrome или Safari).
2. Зайдите на сайт yandex.ru и откройте раздел «Картинки».
Или перейдите по прямой ссылке yandex.ru/images.
3. Нажмите на кнопку «Найти» или на иконку фотоаппарата в правом углу поисковой строки. Если появится надпись «Спросить картинкой» – нажмите на нее.
4. Откроется выбор фотографии. Нажмите на снимок, по которому хотите искать, затем на «Готово» вверху справа.
Яндекс покажет результат.
Таким способом можно найти товар, достопримечательность, изображения природы и животных, городов и стран. Даже найти человека!
Поиск достопримечательности:
Цветка (растения):
Поиск человека по фото:
Если у человека есть страницы в социальных сетях, Яндекс покажет ссылки на них.
Поиск по фрагменту
Яндекс умеет искать не только по снимку целиком, но и по его части. Для этого воспользуемся инструментом «Выбор фрагмента»:
- Загружаем в сервис «Спросить картинкой» изображение из галереи телефона (см. выше).
- Нажимаем на кнопку «Выбрать фрагмент» вверху слева.
- Выбираем область для поиска. Для этого сужаем квадрат с желтыми краями.
- После настройки нажимаем на кнопку «Выбрать фрагмент» внизу справа.
Поисковик покажет результаты.
По фотографии с камеры
Яндекс позволяет искать изображения прямо с камеры телефона. Принцип следующий:
- Открываем поисковик.
- Нажимаем на «Спросить картинкой».
- Выбираем «Камера» и делаем снимок.
- Сайт загружает результаты.
Покажу на примере.
В мобильном браузере (программе для интернета) открываю сайт yandex.ru и перехожу в раздел «Картинки».
Нажимаю на иконку фотоаппарата в поисковой строке или на кнопку «Найти» – Спросить картинкой.
Выбираю пункт «Камера» – обычно он первый в списке.
Навожу телефон на объект и делаю снимок.
Яндекс загрузит фотографию, информацию о ней и похожие изображения.
По изображению на сайте
Через поисковик можно искать не только по снимку с телефона, но и по изображению из интернета. Для этого нужно установить Яндекс поиском по умолчанию в настройках браузера.
1. Нажмите на значок «три точки» в верхней части мобильного браузера.
2. Откроется всплывающее меню, в котором нужно выбрать пункт «Настройки».
3. Перейдите в раздел «Поисковая система».
4. Как правило, в браузере по умолчанию установлен Google. Выбираем Яндекс.
Для поиска по картинке на сайте нужно нажать на нее и немного подержать палец. Появится меню, из которого выбрать пункт «Найти это изображение в Яндекс».
Откроется новая вкладка с найденной информацией.
По ключевым словам
Чтобы найти изображение, необязательно делать снимок или иметь его в галерее. Можно также искать просто по запросу – ключевому слову или фразе. Например: сиамский кот, красное море, карнавал и т.п.
1. Для этого переходим в поисковик картинок по адресу yandex.ru/images.
Или на сайт yandex.ru в раздел «Картинки».
2. Нажимаем по верхней строке и печатаем запрос.
Сервис предложит выбрать слово из списка часто задаваемых запросов. Но можно этого не делать, а допечатать свой вариант.
3. Нажимаем на кнопку «Найти» и получаем результаты.
Возможности сервиса поиска изображений
Открыть изображение в большом размере. Чтобы открыть снимок в увеличенном размере, просто нажмите на него.
А если хотите загрузить его в отдельном окне, нажмите еще раз.
Открыть источник. Чтобы перейти на сайт, где было опубликовано изображение, нажмите на название картинки или адрес под ней.
В новой вкладке откроется сайт-источник.
Скачать на телефон. Сохранить снимок можно двумя способами:
- Через Яндекс
- С оригинального сайта (источника)
В первом случае изображение не всегда закачивается в хорошем качестве. А во втором зачастую можно выбрать размер.
Для загрузки через Яндекс нажимаем на кнопку «Скачать» под снимком.
Изображение откроется в новом окне. Нажимаем на него и удерживаем палец, пока не появится меню. Из списка выбираем пункт «Скачать изображение». После этого картинка запишется в галерею телефона.
Для загрузки с оригинального сайта нужно сначала на него перейти. Для этого нажать по названию снимка или по адресу сайта, написанного под ним.
В моем случае открылся сайт бесплатных картинок. Здесь есть возможность скачать снимок в разных размерах. Для этого нажимаю на кнопку «Бесплатная Загрузка». Затем выбираю размер и нажимаю «Скачать».
Снимок запишется в галерею телефона.
Изменить изображение. У сервиса есть встроенный редактор, при помощи которого можно внести небольшие правки.
1. Нажмите на кнопку «Редактор» под снимком.
2. Откроется увеличенное изображение, а под ним инструменты для редактирования.
3. Обработайте картинку и нажмите на кнопку «Готово».
4. Выберите пункт «Скачать» и изображение загрузится в галерею.
Поделиться в социальных сетях. Чтобы отправить снимок в соцсеть, нажмите на кнопку «Поделиться».
Появится меню с иконками социальных сетей. Через них можно опубликовать снимок на своей странице или отправить личным сообщением другу.
Добавить в коллекцию. Кнопка «В коллекцию» позволяет добавить изображение в папку «Мои коллекции/Мои картинки» в главном меню. Это что-то вроде закладок.
Найти похожие изображения. Кнопка «Похожие» загрузит подобные снимки (копии).
Фильтры
Фильтры помогают уточнить поиск, отсортировать результаты. Чтобы это сделать, нажмите на пункт «Фильтры» вверху.
Откроется панель, через которую можно выбрать параметры.
Например, если нажать на «Рисунки» загрузятся только рисованные картинки.
А кнопка «Белый фон» показывает только изображения на белом фоне.
Расширенные фильтры. Если настроек недостаточно, то можно открыть полную версию фильтров. Для этого нужно переключить мобильный браузер в компьютерный вид.
1. Нажмите на значок «три точки» в верхнем углу программы.
2. В окошке выберите «Версия для ПК».
3. Для отображения настроек нажмите на пункт «Показать фильтры» в правом углу.
Размер. Сортирует картинки по размеру. Можно выбрать большой, средний, маленький, или указать определенное значение.
Ориентация. Настраивает вид страницы: горизонтальный, вертикальный или квадратный.
Тип. Здесь можно выбрать, какие именно картинки будут показаны: с белым фоном, лица, рисунки и чертежи и др.
Цвет. Можно выбрать цветные, черно-белые или изображения в определенных тонах.
Файл. Задает фильтр по расширению (формату файла):
- JPEG – использует сжатие с потерями и не поддерживает прозрачность.
- PNG – поддерживает полноцветные изображения с сохранением прозрачности.
- GIF – это живые анимированные картинки.
Ещё. Через этот пункт можно указать дополнительные настройки: товары, свежие, обои.
Сбросить. Удаление всех назначенных фильтров.
Чтобы вернуть мобильный вид страницы, нажмите на иконку «три точки» и снимите галочку с пункта «Версия для ПК».
Яндекс.Браузер с Алисой
Яндекс.Браузер – это официальное бесплатное приложение от компании Яндекс. В нем работа с сервисами, в том числе с Картинками, удобнее, так как есть голосовой помощник Алиса.
Как установить приложение
Для загрузки браузера нужно зайти на официальную страницу в магазине приложений и установить его. Сделать это можно по прямой ссылке:
- Google Play (Android)
- App Store (iPhone)
Или можно загрузить программу вручную: открыть магазин приложений на телефоне, в поиске напечатать название и установить. Покажу на примере Андроид.
1. Открываем Google Play.
2. В поле «Поиск игр и приложений» печатаем яндекс браузер и открываем найденную программу.
3. Нажимаем «Установить».
4. Появится окошко с запросом на предоставление прав доступа. Нажимаем «Принять».
Начнется процесс загрузки и установки.
5. После установки нажимаем на кнопку «Открыть» для запуска программы.
В дальнейшем ее можно будет запускать из меню телефона.
Как пользоваться Яндекс Браузером
Примерно так выглядит приложение:
В поисковой строке есть значок микрофона. Нажимаем на него.
Затем нажимаем на иконку фотоаппарата для активации камеры.
Наводим камеру на нужный объект и делаем снимок.
Программа показывает, что находится на картинке и предлагает «Найти изображения в Яндексе» или «Посмотреть похожие картинки».
Еще можно загрузить снимок из галереи. Для этого нажимаем на иконку фотоаппарата.
Внизу справа находится значок галереи. Нажимаем на него.
Выбираем нужный файл из памяти телефона.
И приложение показывает результаты.
На заметку. Также браузером можно управлять при помощи голоса. Для этого используйте иконку с изображением треугольника.
Обновлено: 20.04.2020
Автор: Илья Курбанов
Вариант 1: Браузер на ПК
Для того чтобы выполнить поиск по изображению в Яндексе через веб-обозреватель на компьютере, необходимо обратиться к одному из подразделов его главной страницы.
Домашняя страница Яндекс
- После перехода по представленной выше ссылке откройте вкладку «Картинки», расположенную над поисковой строкой.
- Нажмите по кнопке со значком камеры.
- Выберите вариант добавления картинки, посредством которой будет выполняться поиск.
Ссылка на фото
- Если у вас есть ссылка на графический файл, для которого требуется отыскать похожие и/или связанные изображения, вставьте ее в строку «Введите адрес картинки» и нажмите на кнопку «Найти».
- В результате вы увидите похожие фото, его аналоги, но в других размерах (если таковые доступны), предположительное описание, ссылки на похожие товары в Маркете, а также возможную выдачу из поисковых систем.
- Если открыть для просмотра любую из найденных картинок, ее можно будет скачать, найти в других размерах и похожие (запускает рассматриваемый нами вид поиска), а также увидеть связанные графические файлы (например, используемые в рамках одной статьи или на одном сайте).
Читайте также: Как скачать картинку из Яндекса на компьютер
Файл на диске ПК
- Для того чтобы найти изображения, похожие на то, что есть у вас на компьютере, воспользуйтесь кнопкой «Выберите файл», перейдите в папку с ним через встроенный в систему «Проводник», выделите его и нажмите «Открыть».
- Результат будет тот же, что и в предыдущем случае – перед вами появится выдача из похожих картинок, возможность просмотра и скачивания загруженного файла в других размерах, описание, ссылки на похожие товары,
а также поисковая выдача с сайтами, где можно найти это и/или похожие на него изображения.
Для того чтобы выйти из режима поиска по картинке в Яндексе, достаточно нажать на крестик справа от ее миниатюры, отображаемой в поисковой строке.

Вариант 2: Мобильное приложение Яндекс
К сожалению, поиск по фотографии в Яндексе недоступен в браузерах для iOS и Android, но решить эту задачу можно через фирменное приложение сервиса, доступное для установки по представленным ниже ссылкам.
Скачать Яндекс из App Store
Скачать Яндекс из Google Play Маркета
Примечание: В качестве примера в дальнейшей инструкции будет использоваться iPhone и предназначенная для него версия приложения. На Android потребуется выполнить аналогичные действия. Названия некоторых системных элементов и пунктов меню могут и наверняка будут отличаться, но не критично.
- Установите и запустите приложение Яндекс, предоставьте необходимые для его работы разрешения (или поступите на свое усмотрение), после чего, по желанию, авторизуйтесь в своей учетной записи.
- Находясь на главной странице сервиса, тапните по значку камеры, расположенному в конце поисковой строки.
- Разрешите программе получить доступ к камере,
а затем ознакомьтесь с описанием основных возможностей данной функции. Интересующий нас в рамках настоящего материала поиск по картинке в числе таковых.
Необходимые элементы управления находятся на нижней панели, слева направо: переключение между камерами, включение/выключение вспышки, создание фото, переход в галерею для добавления файла.
Дальнейшие действия могут быть выполнены по одному из двух алгоритмов:
Фото с камеры
Поместите перед камерой объект, который требуется распознать или чьи похожие изображения вы хотите найти в интернете, после чего нажмите на кнопку фотосъемки.Ознакомьтесь с результатами поисковой выдачи, включающими:
- предположительное описание;
- похожие товары на Маркете;
- похожие изображения;
- сайты с картинкой/объектом на фото.
Поиск по файлу
Для того чтобы выполнить поиск по уже имеющемуся на устройстве фотоснимку в Яндексе:
Мобильное приложение Яндекс предоставляет больше возможностей для поиска по фотографии, позволяя работать не только с готовыми графическими файлами, но и с «живыми» объектами, которые достаточно просто поместить перед камерой мобильного устройства, сфотографировать и распознать. Кроме того, как было указано в описании этой функции, аналогичным образом можно распознавать текст на изображении и объектах, а также марки автомобилей.
Еще статьи по данной теме:
Помогла ли Вам статья?

Другие
Как найти по картинке в Яндексе, как работает поиск по фото?
Как найти что-то по картинке в Яндексе, как пользоваться этой функцией? Откройте главную страницу поисковика или сервис «Картинки», нажмите на значок камеры. После этого перетащить изображения, загрузите его с рабочего стола или из буфера обмена или вставьте ссылку на него.
Поиск по изображению
В этом обзоре речь пойдёт об очень классной функции! Опция «Найти фото по картинке» в Яндексе, как вы уже возможно знаете, доступна любому пользователю и помогает отыскать конкретные вещи, людей, места. Достаточно просто загрузить снимок или изображение, чтобы получить нужный результат.
Вот несколько примеров, как искать по картинке в Яндексе, как это работает. Вы можете загрузить снимок растения, чтобы узнать, как оно называется. или фотографию актёра, чтобы выяснить его имя. Можно залить фото здания и узнать, где оно находится, или картинку с изображением собаки, чтобы выяснить породу. И это лишь несколько доступных возможностей!
Уверены, что вам уже очень интересно, как по картинке найти информацию в Яндексе. Без лишних предисловий переходим сразу к инструкциям. Разумеется, есть несколько способов – вы можете воспользоваться любым из них.
Для начала рассмотрим такой вариант – открывайте главную страницу по адресу https://ya.ru/!
- В центре экрана вы увидите поисковую строку;
- Прямо в ней, справа, есть значок в виде камеры;
- Нажмите на него – автоматически загрузится проводник;
- Найдите на рабочем столе (или в нужной папке) фотографию;
- Щелкните по кнопке «Открыть».
Это лишь первый ответ на вопрос, как искать картинки в Яндексе по фото. Основной минус этого способа в том, что вы ограничены в своих действиях, фотографию можно загрузить только из памяти устройства.
Поэтому рассказываем о втором варианте, как искать картинки в Яндексе (с телефона эта опция, кстати, тоже доступна).
- Переходите на сайт сервиса https://yandex.ru/images/;
- Нажимайте на значок в виде затвора камеры, он находится справа в поисковой строке.
Как видите, здесь вам доступно гораздо больше действий, поэтому лучше пользоваться этим вариантом. Вы можете:
- Перетащить изображение с рабочего стола. Просто зажмите его мышкой и поместите в выделенную область;
- Выбрать файл, заранее сохранённый на компьютере. Здесь, как и в первом способе, можно воспользоваться проводником, чтобы найти нужное изображение;
- Вставить фотографию из буфера обмена (заранее скопируйте ее);
- Ввести адрес изображения, если у вас есть ссылка на него.
Вот как пользоваться поиском по картинке Яндекс, вот как искать нужные вещи, предметы, места, людей по снимкам. Как видите, это совсем не сложно. После того, как вы загрузите изображение, перетащите его, вставите ссылку, поиск начнётся автоматически.
Вам нужно будет подождать всего несколько секунд. Как только поиск завершится, вы увидите следующую информацию:
- Данные о размере изображения и возможность загрузить фото другого размера;
- Сайты с информацией об этом снимке – целый список совпадений;
- Подсказки о том, что изображено на фотографии. Как правило, это сразу несколько запросов;
- Похожие изображения. Кстати, можно нажать на кнопку «Больше», чтобы получить еще результаты.
Теперь вы также знаете, как искать похожие картинки в Яндексе. Если вам нужно найти фотографии, похожие на снимок, который у вас уже есть – вперёд, просто загрузить его в специальный сервис.
Подробно рассказали о том, как найти похожие картинки в Яндексе. Это действительно крутая опция, которая пригодится вам ещё не раз. Не всегда вы будете знать, как сформулировать текстовый запрос – тут-то на помощь и придут изображения.
Умная камера, встроенная в мобильное приложение «Яндекс — с Алисой», умеет не только фотографировать: она может рассказать много полезного об объекте перед ней. Камера легко распознает, что перед ней — животное, мебель или, например, туристическая достопримечательность. Это возможно благодаря нейронным сетям: в приложении объединены технологии компьютерного зрения, машинного перевода и поиска.
Как установить умную камеру «Яндекс»
Камера доступна в приложении Яндекс для iOS и Android. Нужно скачать и установить на телефон приложение «Яндекс – с Алисой». Важно дать приложению все разрешения, которые оно будет запрашивать иначе умная камера работать не будет. Включить «умную камеру» можно несколькими способами:
- Обратиться к Алисе с голосовой командой:
- Тапнуть по иконке камеры внутри поисковой строки (выделили иконку красной рамкой):
- Тапнуть по иконке фотоаппарата (внизу, после всех запросов). Но предварительно нужно нажать на поисковую строку.
Важно!Чтобы пользоваться всеми функциями умной камеры, необходимо дать приложению «Яндекс — с Алисой» все требуемые доступы и разрешения. Кроме того, нужен постоянный доступ в интернет.
Продвинем ваш бизнес
В Google и «Яндексе», соцсетях, рассылках, на видеоплатформах, у блогеров
Подробнее

Что есть в умной камере: режимы работы
Умная камера умеет выполнять множество задач.
1. Поиск по фото
Это новый способ искать информацию в интернете. Больше не нужно диктовать запрос голосом или набирать его на клавиатуре. Достаточно навести камеру на объект (будь то растение, название которого вам было бы интересно узнать, памятник на площади, приглянувшийся вам в интернете свитер или даже сумка посетительницы в кафе за соседним с вами столиком), и умная камера сама предоставит все данные о нем и найдет в магазине понравившуюся или похожую вещь.
С этой же функцией можно узнавать пищевую ценность продуктов и количество жиров, белков и углеводов, наличие сахара и ГМО, содержание микроэлементов. Правда, камера показывает калорийность на 100 гр — то есть определить вес продукта и рассчитать общую калорийность она пока не может.
Что еще важно — хорошо определяется калорийность моно-продукта, например, того же банана, а вот суммировать калорийность составных блюд, например, плова или торта, камера не может. Но может показать страницы с рецептами, где приведены общие расчеты калорийности.
С камером можно также узнать марку автомобиля, год ее выпуска, характеристики и даже минимальную рыночную цену. Кстати, приложение иногда добавляет характеристики от себя: «экономичность», «хорошая проходимость» и так далее.
2. Поиск товаров
Этот режим автоматически находит понравившейся или похожий предмет в магазинах. Откройте умную камеру в режиме поиска товара и сфотографируйте объект, например, парфюмерную воду.
Появится маркер фиолетового цвета — он обозначает объект, который был идентифицирован камерой. Тапните по этому маркеру, чтобы увидеть дополнительную информацию. В случае с парфюмом, например, камера отображает цену и магазины, где можно купить. Кстати, возможности камеры стоит учитывать предпринимателям при настройке рекламы в «Яндекс.Директ» — при грамотном подходе ваши ресурсы смогут отображаться у пользователей приложения.
3. Распознавание текста
Сфотографируйте документ или страницу любого бумажного носителя, например, страницу из книги, и вы сразу получите электронный документ (его можно сохранить или отредактировать прямо в приложении). Распознанный текст выделяется белым.
Можно найти конкретное слово на странице (для этого есть одноименная кнопка), расшарить текст или скопировать его.
4. Перевод
Эта функция позволяет переводить любые иностранные слова с любого источника: с упаковки товара, из книги, меню ресторана, на постере или вывеске — достаточно сфотографировать непонятное предложение или название на иностранном языке.
Откройте умную камеру в режиме перевода и установите нужный язык в верхней части экрана:
Теперь можно фотографировать любой носитель с иностранными словами. Камера сохранит оригинальную ориентацию текста, и вы увидите поверх него перевод на русском языке:
Если вы хотите скопировать переведенный текст, тапните по иконке иероглифа (выделили его красной рамкой). А нажав на выделенную красным иконку с символом буквы , вы сможете открыть вариант перевода в «Яндекс.Переводчике»:
5. Сканер
Откройте камеру, активируйте режим сканера и сфотографируйте текст на листе бумаге. Умная камера автоматически настроит контраст и яркость таким образом, чтобы результат не отличался от сканирования на профессиональном сканере.
Доступно несколько режимов сканирования:
- «Черно-белое» — полутонов не будет, вы получите максимально четкое изображение.
- «Оригинал» — это оригинальная фотография документа, без изменения яркости и контрастности.
- «Скан» — в этом режиме автоматически возрастает контрастность, текст станет более читаемым.
После сканирования сохраненный файл можно отправить по почте или через мессенджеры.
6. Сканер QR-кода
Установите камеру в режим поиска, наведите искатель на Qr-код на товаре. Появится ссылка. Скопируйте ее или сразу откройте в приложении «Яндекс – с Алисой».
Этим же способом можно отсканировать любой чек из магазина (главное, чтобы в нем содержался QR-код).
Кстати, эта функция дает возможность получить вознаграждение, если сканируете чеки по товарам, которые участвуют в акции кэшбека от сервиса edadeal.ru. Вот, например, список магазинов, которые возвращают кэшбек по чеку.
7. Сканер бонусных карт
Вы можете отсканировать любую бонусную карту, если на ее задней стороне имеется QR или штрих-код.
Сканируйте бонусную карту умной камерой в режиме «Карты»:
Теперь нужно указать магазин, который выдал вам эту бонусную карту:
Внимание! Если умная камера не сканирует вашу бонусную карту, ее можно добавить самостоятельно. Для этого тапните по своей аватарке, затем выберите раздел «Бонусные карты» → «Добавить карту»:
Так можно занести в телефон все свои бонусные карты и больше не носить с собой в кошельке пластиковые карточки. Показать карту при оплате на кассе вы можете тремя способами:
- Нажав на значок «Бонусные карты» на главном экране.
- Попросив Алису открыть бонусные карты.
- Кликнув по аватарке в приложении «Яндекс — с Алисой» (далее нужно открыть раздел «Бонусные карты»).
8. Решение уравнений
Эта функция идеальна для школьников (и родителей, которые забыли программу). Выбрав эту функцию в меню, сфотографируйте непонятное уравнение умной камерой. Уравнение может быть как из книги, так и написано от руки. Но обратите внимание, что с рукописным текстом камера может неверно считать данные:
Если такое произошло и распознавание букв и цифр в уравнениях было некорректно (как в нашем случае), можно откорректировать данные на клавиатуре в этом блоке:
После считывания данных умная камера выдаст ссылки на справочные материалы или даже пошаговый алгоритм для решения задачи:
9. Поэзия
Наведите камеру на любой объект, тапните на иконку «Поэзия», и приложение предложит вам вариант стихотворения, которое включает в себя слово, обозначающее предмет в объективе камеры. Забавная функция для постов в соцсетях.
Вывод
Умная камера — это удобный новый способ поиска информации. Даже не нужно формулировать запрос — достаточно навести камеру на объект и узнать о нем все. А если объекта нет перед глазами, можно загрузить фото из галереи.
Несмотря на то, что задействованные нейросети постоянно учатся, ошибки еще возможны. Поэтому проверять информацию все же пока стоит (особенно это касается рукописных текстов). Для корректировки данных можно использовать клавиатуру.
Может ли «Яндекс.Камера» составить конкуренцию программам -переводчикам, или калькуляторам калорийности блюд? Пока еще нет. Но приложение точно сделает вашу жизнь удобнее. И чем чаще вы будете ее использовать, тем лучше будет результат.
Единственная плата за прогресс — разрешение (которое вы даете!) на сбор информации о вас. Не забудьте дать приложению «Яндекс — с Алисой» все требуемые доступы и обеспечьте постоянный доступ в интернет, иначе поиск по картинкам работать не будет.
Читайте также:
«Поиск по товарам» от Яндекса: маленькие магазины заметят. Возможно
Ищи, уточняй: поисковые операторы «Яндекса» и Google
Новый поиск «Яндекса»: ты от меня никуда не уйдешь!