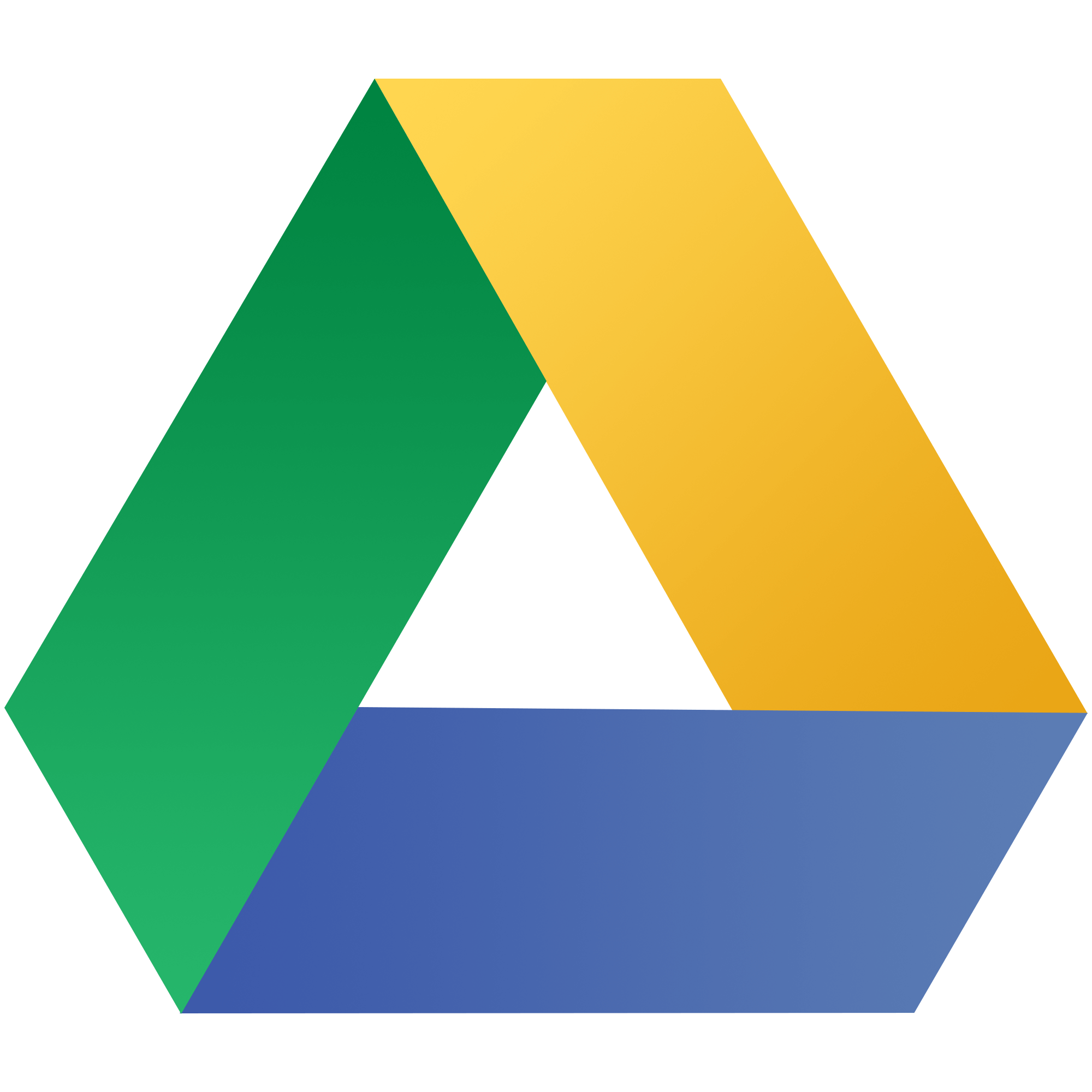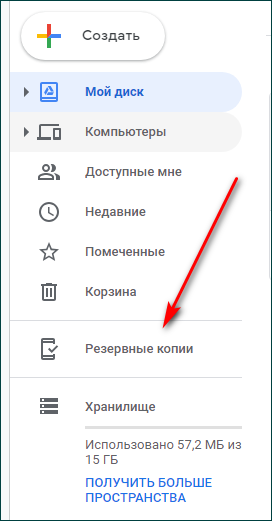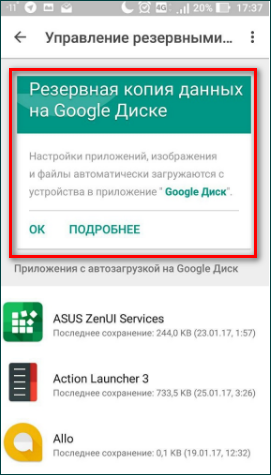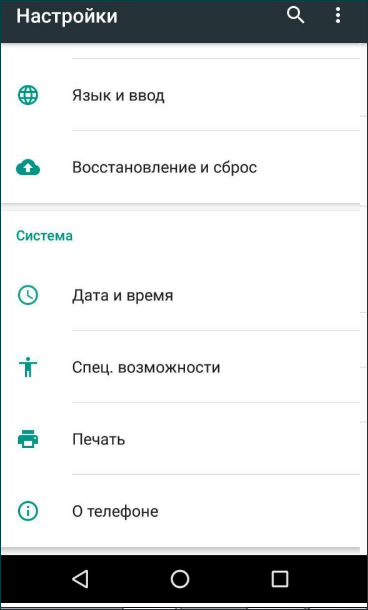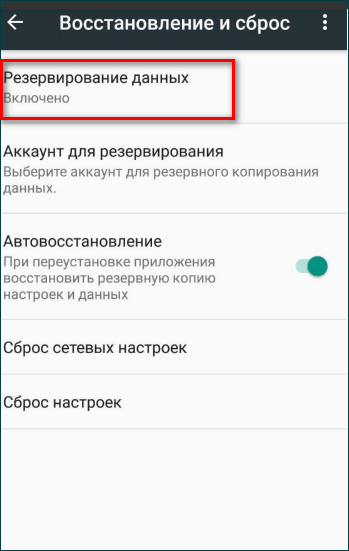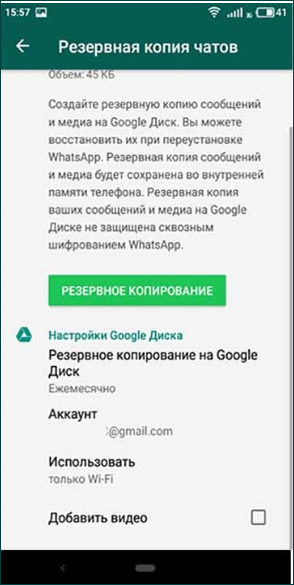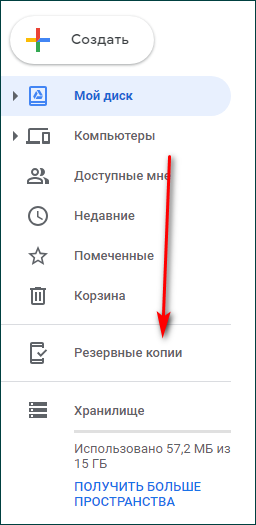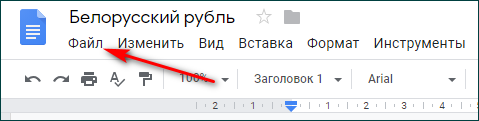Резервное копирование необходимо для того, чтобы, в случае утери или поломки техники, можно было восстановить всю необходимую информацию.Данная функция доступна для смартфонов на базе Android и IOS. таким образом можно восстановить чаты, картинки, видеозаписи, контакты и другую информацию. Более того, ее можно будет скачать на другой телефон.
В данной статье рассмотрим, как происходит резервное копирование Google Drive, как восстановить информацию, и что нужно сделать, чтобы ее скачать.
Как открыть резервную копию на Гугл Диске через компьютер
При копировании информации с мобильных устройств на Гугл Диск, данные можно посмотреть на Диске.
Как удалить резервную копию
Здесь сразу стоит оговорить важный пункт. Многих интересует, как восстановить резервную копию.
Важно! Если резервная копия уже удалена, то восстановить ее нельзя.
Удаление происходит следующим образом:
- Для начала нужно открыть Google Drive.
Google Drive
- В левой части меню выберите раздел «Резервные копии».
- Выберите нужную копию и нажмите на нее два раза.
- Выберите клавишу «Удалить».
Что будет, если срок хранения копий истечет
Копия будет храниться ровно столько, сколько активно устройство. Если, к примеру, вы не будете им пользоваться в течение 14 дней, то под документом появится информация о сроке ее хранения.
К примеру, «Оставшийся срок хранения составляет 49 дней».
Содержание аккаунта
В аккаунте содержится набор данных о пользователе, основными из которых являются:
- логин (имя пользователя);
- e-mail (некоторые системы не требуют адрес электронной почты);
- пароль или аналогичный ему способ аутентификации (хранится системой в хэшированном или зашифрованном виде).
Многие аккаунты содержат аватары пользователей. Различные системы дополнительно могут запрашивать пол и дату рождения, место нахождения, вероисповедание, семейное положение, национальность, координаты (физический адрес, телефон, адрес домашней страницы в Интернете или блог, данные мессенджеров) и т.д. В большинстве случаев дополнительные данные не обязательны для заполнения.
Резервные копии на Android
Одно из устройств, через которое можно создать резервные копии – это устройство на базе Android.
Вопрос! Как сделать так, чтобы создать запасные копии с таких устройств, как Nexus и Pixel? Для этого нужно обновить Андроид как минимум до версии 6.0.
На данных устройствах можно как просматривать, так и восстанавливать или копировать следующие файлы:
- Видеофайлы.
- Фотографии.
- Сообщения, но только если речь идет об устройствах Pixel.
- Различные заметки, которые были сделаны в календаре.
- Контактные данные.
- Настройки, которые осуществлялись на устройстве.
- Звонки, сделанные в ближайшее время.
- Различные приложения.
Как находить резервные копии, управлять ими
Для управления нужно вначале открыть Гугл Диск, затем выбрать раздел с меню. Далее нужно будет открыть раздел с резервными копиями.
На последнем этапе выберите те данные, которые вам нужны.
Важно! Не забудьте, что резервное копирование должно быть включено.
Для этого:
- Выберите «Восстановление и сброс».
- Перейдите в раздел «Резервирование данных»
Как создать аккаунт?
На конкретном веб-ресурсе или в приложении, для доступа к которому нужен аккаунт, могут действовать особые правила его создания. В некоторых случаях пользователь делает это самостоятельно, заполняя специальную форму, а на других ресурсах практикуется закрытый способ регистрации, при каком учетная запись создается администрацией.
Рассмотрим, как обычно происходит создание аккаунта:
1 этап. Найти регистрационную форму на сайте или в приложении. Она или автоматически открывается при входе на веб-ресурс (в программу), как это происходит в социальных сетях, или скрывается за надписью «Регистрация», «Вход» и т.д.
2 этап. Создать логин (имя на сайте или в приложении). Основное требование к нему – уникальность. При самостоятельном создании логина система подскажет, если он уже используется другим пользователем, и предложит придумать новый. Он может также генерироваться автоматически.
3 этап. Создать пароль. Это комбинация букв и цифр, которую нужно будет вводить при посещениях ресурса. Система формирует ее автоматически и высылает на ваш e-mail или телефон. Если же пользователю предлагают придумать пароль самостоятельно, могут устанавливаться некоторые правила и ограничения. Например, пароль не будет принят, если в нем меньше определенного количества символов, нет букв или цифр. Чем сложнее комбинация, тем меньше риск взлома.
4 этап. Внести данные, которые запрашиваются для регистрации:
- Уникальная информация (для каждого своя). Она не может дублироваться у разных пользователей определенного ресурса (приложения). Это логин, пароль, e-mail и номер телефона. Такие сведения нужны для того, чтобы вход осуществлялся каждым юзером исключительно через свою учетную запись и никто не получил доступ к чужим данным. Адрес электронной почты используется также для подтверждения регистрации и восстановления забытого пароля.
- Неуникальные данные, которые могут дублироваться у разных людей. Это, например, имя, дата рождения или возраст, пол, населенный пункт и место обучения. У такой информации в основном статистическое назначение. Она позволяет администрации ресурса определять, кто его посетители, к какой социальной группе принадлежат и где проживают. Пользователи имеют возможность в любой момент внести корректировки в эти данные. Но чаще всего для создания аккаунта достаточно минимальной информации: имя (логин), пароль, e-mail.
5 этап. Отправить форму регистрации. Когда логин и пароль придуманы, а регистрационные данные внесены, остается ознакомиться с пользовательским соглашением. Если все заполнено без ошибок, будет предложено прочитать его, после чего можно отправлять данные.
6 этап. Активировать аккаунт. После отправки регистрационной формы на электронную почту приходит письмо с ссылкой, переход по которой активирует учетную запись. В некоторых случаях вместо e-mail система предлагает как альтернативу сообщение с кодом активации на телефон.
Важно: если создание аккаунта связано с доступом к платным услугам, нужно пройти дополнительный этап – внесение оплаты. Для этого, как правило, используется специальная форма на сайте или в приложении. Средства могут перечисляться разными способами: с банковской карты, электронного кошелька, телефона и т.д. При закрытой регистрационной системе от пользователя требуется заполнение формы с персональными данными, а логин и пароль ему присваиваются системой. Такой способ создания аккаунта применяется, например, когда клиент банка регистрируется как пользователь интернет-банкинга.
Советуем почитать наши материалы о:
- Как легко перейти с iOS на Android за несколько минут. Инструкция от Google
Резервные копии с IOS
На диске Гугл можно сохранить копии из аккаунта iCloud и устройства Айфон. При этом следует учитывать, что фотографии сохраняются в Гугл Фото. Соответственно, контакты появятся в Гугл Контакты, календари — в Гугл Календари, а чаты — в Гугл Чаты.
Как запустить копирование
Инструкция выглядит следующим образом:
- Вначале установите приложение Гугл Диск на свой смартфон и откройте его.
- В левом верхнем углу нажмите на значок меню.
- Выберите раздел с настройками и нажмите на Синхронизацию.
В открывшемся окне выберите резервное копирование.
Что такое аккаунт?
С английского «account» переводится как «счет». Это понятие происходит из банковской сферы, в которой аккаунт применяется для идентификации клиентов, то есть с его помощью одного клиента банка отличают от других. Когда аккаунт начал применяться в Интернете, его назначение сохранилось. В Сети под ним скрывается набор данных, по каким идентифицируется пользователь веб-ресурса или сервиса, то есть определяется, кто именно пытается получить информацию или совершить какое-либо действие. Создание аккаунта подразумевает, что на определенном сайте или в приложении будет вестись учет вашей активности: история публикаций, просмотров, личных настроек, оценок и т.д.
Зачем нужен аккаунт?
Основное назначение аккаунта – получение юзером (клиентом) доступа к какой-либо информации или возможности совершать определенные операции. Он может использоваться для решения следующих задач:
- Ознакомление с содержимым веб-сайта или получение дополнительных возможностей. На многих ресурсах только пользователям с учетной записью открывается доступ к определенной информации — они могут оставлять комментарии и совершать другие действия, недоступные незарегистрированным посетителям. Это, к примеру, сайты банков, организаций системы коммунального хозяйства и госорганов, сервисы поиска работы и размещения объявлений, торговые площадки и интернет-магазины, а также форумы.
- Использование личного почтового ящика. К вашему аккаунту в сервисах электронной почты от Яндекса, Mail, Google и других компаний привязаны входящие и исходящие сообщения, настройки e-mail и т.д.
- Вход на свою страницу в соцсети. В Одноклассниках, ВКонтакте, Facebook, Instagram, Twitter и других подобных ресурсах нужно иметь учетную запись для создания своей страницы, поиска друзей (одноклассников, сослуживцев, коллег) и общения с ними.
- Общение в мессенджерах, например WhatsApp, Viber, Skype или Telegram. Чтобы система и собеседники могли вас опознать, также нужен аккаунт.
- Активное участие в форумах, создание новых тем, скачивание файлов и комментирование.
- Доступ к различным сервисам, в том числе с разных устройств. Имея, например, аккаунт Google, Microsoft или Apple, можно работать совместно с другими лицами, синхронизировать данные на компьютере, телефоне и планшете и использовать множество других сервисов от этих компаний. Вы создаете свою учетную запись в телефоне и получаете точно такое же пользовательское пространство на компьютере — или наоборот.
- Упрощение использования сторонних ресурсов. Имея учетную запись в одной из социальных сетей, можно избежать необходимости регистрироваться на многих других сайтах и в приложениях. Зачастую в качестве альтернативы созданию аккаунта предлагается идентификация через соцсеть.
- Просмотр аналитики. Через свой аккаунт можно получить доступ к аналитическим данным Google, Яндекса и соцсетей о частоте определенных поисковых запросов, количестве посещений вашей страницы или персонального сайта и много других данных.
- Ограничение доступа сторонних лиц к персональной информации. Система учетных записей позволяет пользоваться определенной информацией только ее владельцу, например переписываться в социальных сетях или отправлять электронные письма.
- Запуск своего компьютера, телефона или другого устройства. Гаджеты также персонифицируются и подстраиваются под своего владельца.
- Управление банковским счетом (проверка его состояния, перевод средств, оплата товаров и услуг и другие финансовые операции).
- Использование онлайн-сервисов госорганов и учреждений. На портале Госуслуг и официальных сайтах разных официальных инстанций при наличии аккаунта можно пользоваться электронными услугами, например подать документы на регистрацию фирмы, обратиться с жалобой на действия должностных лиц или запросить справку.
- Улучшение работы ресурсов и приложений. Их владельцы используют информацию из аккаунтов своих пользователей для того, что совершенствовать сервисы, облегчать доступ к услугам для повышения лояльности клиентов, анализировать статистические данные посетителей для настройки рекламы, обеспечивать эффективную связь и рассылку оповещений, определять индивидуальный объем услуг, доступных конкретному лицу, и решать другие задачи.
Срок действия аккаунта
В некоторых компьютерных системах аккаунты имеют ограниченный срок действия (к примеру, аккаунты неактивных пользователей на различных интернет-порталах могут удаляться автоматическим образом), а могут не иметь ограничения срока действия (к примеру, учетные записи пользователей операционных систем).
Интернет-пользователи и владельцы мобильных телефонов, клиенты банков и других учреждений постоянно сталкиваются с понятием «аккаунт». Нередко его приходится создавать при желании воспользоваться каким-либо сервисом или получить необходимую информацию на сайте. Но далеко не все понимают, зачем проходить эту процедуру и что она собой представляет.
( 2 оценки, среднее 5 из 5 )
Резервное копирование необходимо для того, чтобы, в случае утери или поломки техники, можно было восстановить всю необходимую информацию.Данная функция доступна для смартфонов на базе Android и IOS. таким образом можно восстановить чаты, картинки, видеозаписи, контакты и другую информацию. Более того, ее можно будет скачать на другой телефон.
В данной статье рассмотрим, как происходит резервное копирование Google Drive, как восстановить информацию, и что нужно сделать, чтобы ее скачать.
Содержание
- Как открыть резервную копию на Гугл Диске через компьютер
- Как удалить резервную копию
- Что будет, если срок хранения копий истечет
- Резервные копии на Android
- Как находить резервные копии, управлять ими
- Резервные копии с IOS
- Как запустить копирование
- Как скачать
Как открыть резервную копию на Гугл Диске через компьютер
При копировании информации с мобильных устройств на Гугл Диск, данные можно посмотреть на Диске.
Как удалить резервную копию
Здесь сразу стоит оговорить важный пункт. Многих интересует, как восстановить резервную копию.
Важно! Если резервная копия уже удалена, то восстановить ее нельзя.
Удаление происходит следующим образом:
- Для начала нужно открыть Google Drive.
Google Drive
- В левой части меню выберите раздел «Резервные копии».
- Выберите нужную копию и нажмите на нее два раза.
- Выберите клавишу «Удалить».
Что будет, если срок хранения копий истечет
Копия будет храниться ровно столько, сколько активно устройство. Если, к примеру, вы не будете им пользоваться в течение 14 дней, то под документом появится информация о сроке ее хранения.
К примеру, «Оставшийся срок хранения составляет 49 дней».
Резервные копии на Android
Одно из устройств, через которое можно создать резервные копии – это устройство на базе Android.
Вопрос! Как сделать так, чтобы создать запасные копии с таких устройств, как Nexus и Pixel? Для этого нужно обновить Андроид как минимум до версии 6.0.
На данных устройствах можно как просматривать, так и восстанавливать или копировать следующие файлы:
- Видеофайлы.
- Фотографии.
- Сообщения, но только если речь идет об устройствах Pixel.
- Различные заметки, которые были сделаны в календаре.
- Контактные данные.
- Настройки, которые осуществлялись на устройстве.
- Звонки, сделанные в ближайшее время.
- Различные приложения.
Как находить резервные копии, управлять ими
Для управления нужно вначале открыть Гугл Диск, затем выбрать раздел с меню. Далее нужно будет открыть раздел с резервными копиями.
На последнем этапе выберите те данные, которые вам нужны.
Важно! Не забудьте, что резервное копирование должно быть включено.
Для этого:
- Выберите «Восстановление и сброс».
- Перейдите в раздел «Резервирование данных»
Резервные копии с IOS
На диске Гугл можно сохранить копии из аккаунта iCloud и устройства Айфон. При этом следует учитывать, что фотографии сохраняются в Гугл Фото. Соответственно, контакты появятся в Гугл Контакты, календари — в Гугл Календари, а чаты — в Гугл Чаты.
Как запустить копирование
Инструкция выглядит следующим образом:
- Вначале установите приложение Гугл Диск на свой смартфон и откройте его.
- В левом верхнем углу нажмите на значок меню.
- Выберите раздел с настройками и нажмите на Синхронизацию.
В открывшемся окне выберите резервное копирование.
Как скачать
Нужный документ можно не только просмотреть, но и скачать. Для этого нужно зайти в свой Диск и в левом меню выбрать раздел с копиями.
Откроется список файлов. Выберите нужный, нажав дважды клавишей мыши. Далее нажмите «Файл» и «Скачать как». Система предложит оптимальный вариант скачивания.
Восстановление и скачивание нужного файла не составят труда, если вы будете действовать по инструкции. Но помните о том, что если вы удалили копию, то восстановить ее уже будет нельзя.
Скачивание копий Гугл Диск
Скачать и восстановить нужные файлы не сложно, если у вас включено синхронизирование. Особенно такая функция будет полезна, если вы потеряли телефон (либо его украли), а вместе с ним исчезла вся нужная информация. Однако помните, что информация не останется на Диске на совсем — она хранится на нем определенное количество времени. поэтому успейте вовремя восстановить контакты.
Вы можете вручную восстановить резервные копии на свой компьютер, сохранив ранее добавленные файлы из облака или используя официальную утилиту синхронизации. В обоих случаях можно будет без проблем вернуть все утерянные документы, но только если они находились в подключенной папке и были ранее загружены в репозиторий.
Способ 1: Прямое скачивание файлов
Чтобы восстановить резервную копию файлов, которые ранее были помещены в облачное хранилище с помощью программы Google «Start and Sync», вам необходимо зайти на сайт Google Drive и загрузить нужный раздел из категории «Компьютеры». В этом случае вы можете прибегнуть к загрузке отдельных файлов, независимо от формата, с помощью контекстного меню или массово, что потребует дополнительного времени из-за создания файла и последующей распаковки, даже если для них выбрано всего несколько документов. Большие папки можно автоматически разделить на несколько файлов.
Способ 2: Настройка синхронизации
Для компьютера Google выпустил инструмент для автоматической загрузки и синхронизации файлов из определенных папок с облачным хранилищем, который можно использовать для быстрого извлечения данных без создания файлов. Возможно, это просто потому, что синхронизация работает в обоих направлениях, и если на Google Диске будет обнаружен файл, которого нет на компьютере, он будет загружен, как и обратная ситуация.
Загрузите Google Диск на свой ПК
- Используйте ссылку Выбрать папку, чтобы указать на вашем компьютере каталог, содержащий файлы в облаке. Например, если вы ранее сохранили «Фотографии», которых в настоящее время нет на вашем ПК, следует проверить этот конкретный каталог.
Нажмите «ОК» и дождитесь завершения синхронизации. В результате Google Диск проверит содержимое и автоматически загрузит все документы, которые находятся в облачном хранилище, на ваш компьютер.
- На новых устройствах или, например, после переустановки операционной системы эти действия выполняются на этапе начальной настройки. Имейте в виду, что в этом случае на Диске появится новый каталог с собственной структурой папок и, следовательно, он не будет связан с предыдущими резервными копиями.
Для синхронизации в этой ситуации вам необходимо открыть Google Диск, развернуть каталог «Компьютеры» и выбрать желаемое устройство. Здесь найдите папку, которую вы хотите синхронизировать, и перетащите ее в каталог на другом ПК.
Об успешном переводе будет объявлено во всплывающем уведомлении на странице услуги. После этого программа практически мгновенно обнаружит новые документы, а в связи с отсутствием на ПК начнется загрузка, за процессом которой можно будет следить с помощью значка на панели задач.
Из-за того, что этот инструмент в первую очередь предназначен для резервного копирования, восстановление, к сожалению, довольно неудобно. Однако в целом метод все равно будет актуален, если вы храните в облаке большое количество файлов, разбитых по папкам, поскольку контент сохраняется без изменений.
Вариант 2: Мобильное устройство
Устройства Android, как правило, более тесно связаны с облачным хранилищем Google, поэтому вы можете загружать не только определенные файлы, но также данные из операционной системы и некоторых приложений. При этом процедура восстановления существенно отличается для каждого отдельного варианта.
Способ 1: Привязка учетной записи
Если вы хотите восстановить данные об операционной системе Android и установленных приложениях с Google Диска, вам просто нужно привязать учетную запись к смартфону, в котором ранее была сохранена необходимая информация. При добавлении учетной записи важно включить опцию «Резервное копирование на Google Диск» на одном из экранов, и только после этого продолжить авторизацию, иначе данные из облака будут проигнорированы.
Обратите внимание, что вы можете использовать резервную копию только на устройстве с той же версией операционной системы или более поздней версией, чем та, которая была у вас на момент создания. Также не забываем о сроках хранения информации этого типа, согласно которым неиспользуемые данные автоматически удаляются через два месяца.
Способ 2: Восстановление приложений
Почти все популярные мессенджеры на Android хранят резервные копии чатов и другой информации в рассматриваемом облачном хранилище, а затем могут использоваться для восстановления данных. Также задача выполняется аналогично в большинстве других приложений, которые могут сохранять информацию на Google Диск.
В случае с WhatsApp необходимо повторно загрузить или восстановить приложение, а затем провести авторизацию с помощью телефона. Если подходящая резервная копия найдена в облачном хранилище учетной записи Google, привязанной к мобильному устройству, сразу после подтверждения появится соответствующее уведомление с кнопкой «Восстановить».
Viber
Хотя резервные копии Viber отличаются от WhatsApp, процесс восстановления данных такой же: во время первой настройки после установки. Поэтому вам просто нужно открыть программу, выполнить авторизацию и после проверки подтвердить загрузку информации с Google Диска.
Перейти к контенту

Гугл Диск имеет удобную и практичную, а главное востребованную функцию создания и восстановления резервных копий. При копировании с мобильных телефонов, можно уточнять статус копий.
Содержание
- Создание и удаление копий
- Управление резервными копиями
- Восстановление данных
Создание и удаление копий
Чтобы скопировать данные с айфона, нужно установить приложение Google Диск, войти в него и выбрать в настройках Резервное копирование.
С устройств на базе Android 6.0(а именно Nexus, Pixel), а также с устройств, имеющих более поздние версии, можно создавать дубликаты следующего содержания:
- Мобильные приложения;
- Списки входящих, исходящих, пропущенных вызовов;
- Некоторые настройки;
- Список контактов;
- События, памятки из календаря;
- Смс;
- Файлы из галереи.
Шестой и седьмой пункты актуальны только для мобильных устройств Pixel.
Управление резервными копиями
Найти место хранения копируемых данных возможно выполнив несколько действий:
При необходимости удаления рядом с нужными данными нажать кнопку , затем выбрать удалить.
Срок хранения дубликатов ограничен в том случае, если устройство не используется на протяжении 2 и более недель. При таком факте ниже названия копии появляется надпись с информацией о длительности сроков хранения.
Важно!
- Во время копирования рекомендуется использовать сеть Wi-Fi;
- При повторном создании копий сохраняются только новые фотографии, распределения по альбомам не переносится;
- Контакты и информация из календаря многих сервисов (например, Facebook, Exchange) не подлежат восстановлению.
Восстановление данных
При добавлении аккаунта Гугл, в вашем устройстве создаются копии, которые были ранее зарезервированы. Для восстановления данных следует выполнять рекомендации, появляющиеся на экране.
Нельзя восстановить информацию на устройства с более поздней версией андроид с устройств с предыдущими версиями. Узнать версию Android можно в Настройках. При наличие новых на экранах появляются уведомления.
( 5 оценок, среднее 1.2 из 5 )
WhatsApp - одно из самых успешных приложений для обмена сообщениями в мире. Он позволяет вам связываться с друзьями и семьей, обмениваться фотографиями и видео и даже позволяет вам делиться своим местоположением с людьми, которым трудно его найти. Что наиболее важно, все это и многое другое достигается с похвальной простотой. Попав в экосистему WhatsApp, пути назад уже нет, и вы продолжаете использовать приложение как можно дольше.
Как вы, должно быть, уже знаете, WhatsApp поддерживает непрерывность с помощью резервных копий. На Android резервные копии хранятся на Google Диске и могут быть восстановлены, когда вы приобретаете новый телефон и хотите вернуть свои старые чаты.
Однако сегодня мы не занимаемся восстановлением резервных копий WhatsApp. Сегодня мы займемся их поиском. Итак, без лишних слов, давайте посмотрим, как вы можете найти резервные копии WhatsApp на Google Диске.
Связанный: Как навсегда скрыть чаты WhatsApp
Мы знаем, что резервные копии WhatsApp хранятся на Google Диске, но доступ к ним — это совсем другая игра. Google Диск не хранит ваши резервные копии WhatsApp в обычной папке. Он хорошо скрывает его и скрывает от глаз. Таким образом, хотя вы можете отключить хранилище резервных копий WhatsApp и удалить резервную копию с Google Диска, вы не можете просто загрузить файл резервной копии и запустить его на своем ПК.
Прежде чем продолжить, помните, что вам понадобится доступ Гугл Диск из браузера; не приложение Google Диск на Android или iOS. Как только вы позаботитесь об этом, можно смело начинать.
Через управление приложениями
После перехода на Drive.Google.com и войдя в систему с предпочитаемым идентификатором Google, нажмите кнопку «Настройки» в правом верхнем углу экрана. Теперь перейдите в «Настройки».
Вы перейдете на вкладку «Общие», где сможете увидеть обзор своего профиля на Google Диске. Затем нажмите «Управление приложениями».
Эта область предоставит вам список приложений, у которых есть доступ к вашему хранилищу Google Диска. Прокрутите вниз, пока не увидите «WhatsApp Messenger». Щелкните «Параметры». Здесь вы найдете только опцию «Отключиться от Диска».
В противном случае WhatsApp не сможет создавать резервные копии ваших чатов на Google Диске.
Через резервные копии
На Google Диске также есть раздел «Резервное копирование», в котором хранятся все важные резервные копии. Конечно, они по-прежнему недоступны для загрузки, но вы все равно можете их проверить. Прежде всего, войдите в свою учетную запись Google Диска из браузера и нажмите значок «Настройки» в правом верхнем углу экрана. Теперь снова нажмите «Настройки».
Вы перейдете на вкладку «Общие», где сможете увидеть, сколько памяти у вас доступно. Затем нажмите «Просмотр элементов, занимающих место».
На следующем экране будут показаны все тяжелые файлы, которые есть на Google Диске. Теперь нажмите «Резервные копии».
Кроме того, вы можете щелкнуть значок «Хранилище» на левой панели и перейти в «Резервные копии».
Здесь вы найдете файл резервной копии WhatsApp с прикрепленным к нему вашим номером.
Нажав на нее, вы получите два варианта: «Выключить» и «Удалить».
Нажатие на первое отключит резервное копирование WhatsApp навсегда, а второе удалит резервную копию с вашего Диска.
Связанный: Как создать чат WhatsApp в качестве одного члена / участника
Как узнать, какая это учетная запись Google?
WhatsApp, как и все приложения Android в вашей системе, будет использовать вашу основную учетную запись Google и хранилище Google Диска для хранения резервных копий. Итак, чтобы понять, какая учетная запись будет иметь доступ к резервным копиям WhatsApp, вам необходимо проверить основную учетную запись Google на вашем устройстве. Для этого перейдите в «Настройки» и нажмите «Google».
В верхней части экрана будет показана ваша основная учетная запись.
Чтобы получить подтверждение, вы можете войти в WhatsApp и проверить предпочитаемую учетную запись приложения на Google Диске. После запуска WhatsApp нажмите кнопку с вертикальным многоточием в правом верхнем углу экрана.
Затем перейдите в «Настройки».
Теперь нажмите «Чаты».
Внизу экрана вы найдете опцию «Резервное копирование чата».
Нажмите на него. Под баннером «Настройки Google Диска» вы увидите раздел «Учетная запись Google». Будет отображена ваша резервная учетная запись по умолчанию.
Если вы хотите изменить его, нажмите «Учетная запись Google» и выберите новую учетную запись.
Когда закончите, покиньте зону.
Можете ли вы читать чаты WhatsApp из резервной копии?
Как мы видели в ходе статьи, WhatsApp использует Google Диск для хранения ваших резервных копий. Однако читать старые тексты или просматривать фотографии практически невозможно даже после получения резервной копии. В отличие от Google Диска, iCloud показывает файл резервной копии WhatsApp, но он по-прежнему защищен сквозным шифрованием. Так что ни одно приложение не может их переводить, кроме WhatsApp.
Многие сторонние приложения могут утверждать, что предоставляют вам какую-то расшифровку стенограммы, но ни одно из них не имеет никаких достоинств и только пытается вытащить из вас с трудом заработанные деньги.
Сколько резервных копий сохранено?
Согласно WhatsApp, каждый раз, когда резервная копия помещается на Google Диск, файл перезаписывает свой предшественник. Практически это означает, что в любой момент времени разрешен только один экземпляр резервной копии WhatsApp, а не два или три. Кроме того, WhatsApp уточнил, что файлы резервных копий больше не учитываются в вашей квоте Google Диска. Это означает, что вам не придется беспокоиться о потере файла резервной копии WhatsApp, когда на Google Диске заканчивается место.
Можете ли вы восстановить резервные копии Android на iPhone?
Перейти с Android на iOS или наоборот — это большое дело. От вас требуется не только ознакомиться с различными операционными системами и принципами работы, но вы также рискуете потерять данные за годы. Резервное копирование WhatsApp на Android связано с Google Диском, а на iOS для выполнения работы используется iCloud. Итак, когда вы, наконец, совершите переход с Android на iOS, вы будете вынуждены оставить свои резервные копии WhatsApp позади.
На данный момент нет официального решения этой проблемы, а это означает, что вам придется полагаться на стороннее приложение, чтобы выполнить эту работу. Посмотрите эту ветку, чтобы узнать, какое программное обеспечение вы можете использовать в этом отношении и что люди говорят по этому поводу.
Помимо WhatsApp, вы также сможете передавать данные из других приложений для обмена сообщениями, таких как Line, Kik, Viber и других.
СВЯЗАННЫЕ С