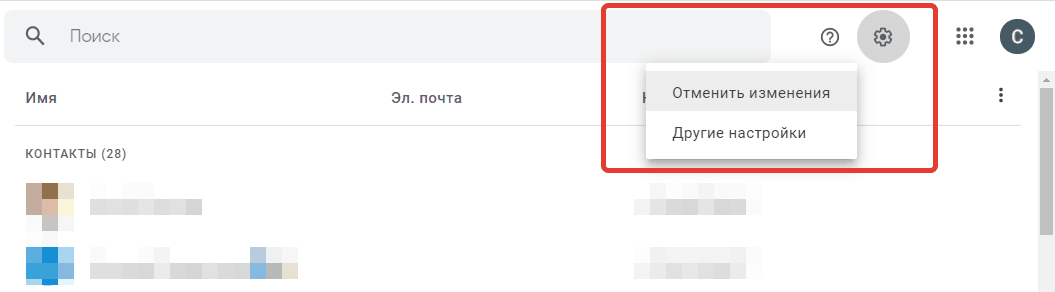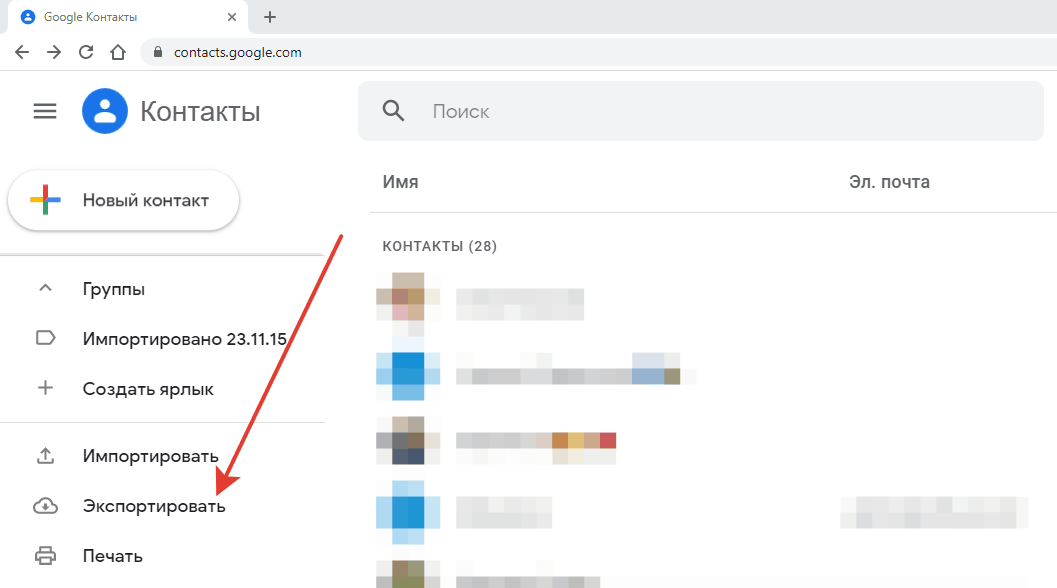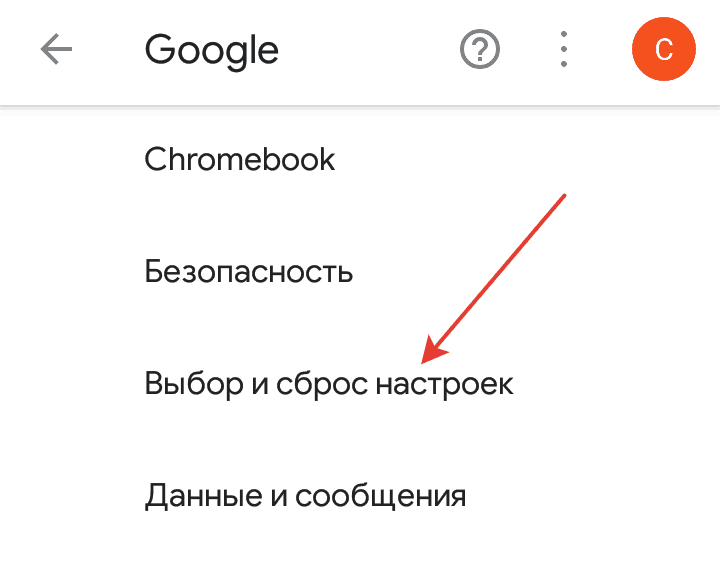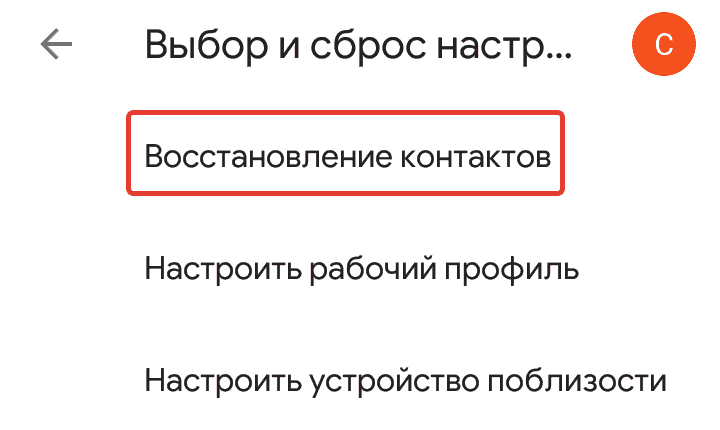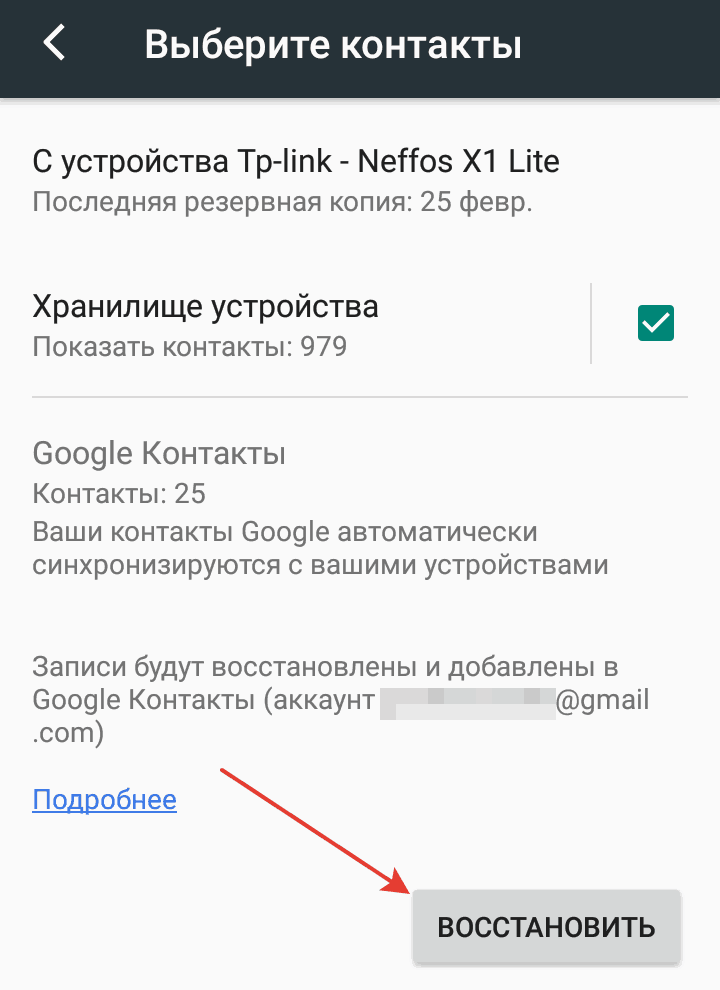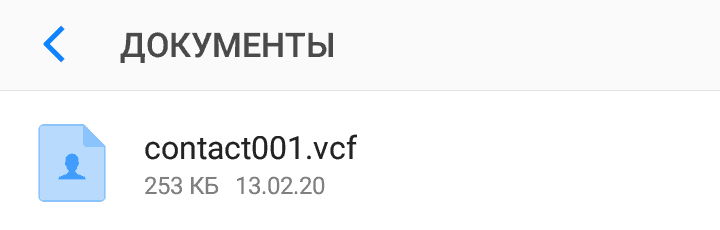Как экспортировать и восстановить контакты или создать их резервные копии
Перенести контакты в другой почтовый аккаунт можно с помощью компьютера.
Вы можете создать резервную копию контактов, хранящихся на телефоне или SIM-карте. Если вы потеряете телефон или захотите его заменить, ваши контакты можно будет легко восстановить на новом устройстве.
Процедура восстановления данных зависит от модели телефона и версии операционной системы. Например, данные с устройства, на котором установлена более поздняя версия Android, нельзя автоматически перенести на телефон или планшет с более ранней версией этой ОС.
Если вы сохраните контакты в своем аккаунте Google, они будут автоматически загружены на новый телефон сразу после входа, и вам не нужно будет их восстанавливать. Подробнее о синхронизации…
Экспорт контактов
Как включить или отключить автоматическое резервное копирование
При первом входе в аккаунт Google на телефоне появится окно с предложением включить резервное копирование данных. Чтобы изменить текущие настройки, выполните следующие действия:
- Откройте настройки телефона.
- Выберите Система
Резервное копирование.
- Включите или отключите параметр Загружать на Google Диск.
Как восстановить контакты из резервных копий
Важно! Данные телефона с более поздней версией Android невозможно восстановить на телефоне с более ранней версией. Подробнее о том, как проверить и обновить версию Android….
- Откройте настройки телефона.
- Нажмите Google.
- Выберите Установка и сброс настроек.
- Нажмите Восстановить контакты.
- Если у вас несколько аккаунтов Google, нажмите Из аккаунта и укажите нужный.
- Нажмите на телефон, с которого нужно скопировать контакты.
- Если вы не хотите копировать контакты с SIM-карты или из хранилища телефона, отключите параметры SIM-карта или Хранилище устройства.
- Нажмите Восстановить и дождитесь сообщения “Контакты восстановлены”.
- На вашем телефоне будут восстановлены только те контакты, которых не было ранее. Восстановленные контакты также синхронизируются с текущим аккаунтом Google и другими устройствами.
Совет. Чтобы восстановить контакты из других приложений, например Outlook или WhatsApp, установите их ещё раз.
Другие способы
Подробнее о том, как сохранять резервные копии и восстанавливать данные на телефонах Pixel и Android…
Эта информация оказалась полезной?
Как можно улучшить эту статью?
Удаленные или пропавшие контакты Google легко восстановить, но только в том случае, если у вас есть их резервная копия. Она может храниться в памяти смартфона или на сервере. Даже если вы не помните, делали ли когда-нибудь бэкап контактов, проверьте несколько параметров — чаще всего резервное копирование и синхронизация настроены по умолчанию.
Содержание
- Причины исчезновения контактов
- Восстановление контактов в аккаунте Google
- Восстановление контактов из памяти смартфона
- Восстановление контактов в мессенджерах
- Использование программ для восстановления данных
Причины исчезновения контактов
Наиболее распространённая причина исчезновения контактов — неправильное использование синхронизации.
Например, у вас есть два смартфона, к которым подключен один и тот же аккаунт Google. На обоих устройствах включена синхронизация. Если вы удалите контакты с одного смартфона, то на другом они тоже через некоторое время пропадут, так как произойдёт синхронизация.
Другие причины потери записей контактов:
- Сброс настроек мобильного устройства до заводского состояния с удалением всей пользовательской информации.
- Сбой вследствие ошибки операционной системы, например, во время обновления.
- Удаление или повреждение при заражении вредоносным ПО.
- Неправильные настройки отображения в приложении «Контакты».
В первых трех случаях записи могут быть действительно удалены с устройства или безнадежно испорчены, и вам придётся их восстанавливать. Но прежде чем к этому приступать, убедитесь, что в приложении «Контакты» отображаются данные из всех источников.
Как это сделать:
- Откройте приложение «Контакты» на смартфоне.
- Вызовите дополнительное меню и перейдите в раздел «Управление контактами».
- Выберите подраздел «Управление аккаунтами».
- Убедитесь, что в списке есть Google, а в настройках учётной записи включена синхронизация контактов.
Кроме того, проверьте и другие аккаунты, которые у вас есть, например, WhatsApp и Viber. В их настройках тоже должна быть включена синхронизация.
Восстановление контактов в аккаунте Google
Самый простой способ восстановления контактов Гугл — из того же аккаунта на другом устройстве. Если у вас была включена синхронизация, то после удаления всех записей из телефонной книги или сброса настроек до заводского состояния вы сможете вернуть все потерянные контакты за несколько шагов. В аккаунте могут храниться и адреса абонентов из почты Gmail.
Для восстановления контактов из учётной записи важно, чтобы выполнялись два условия:
- У вас был доступ к аккаунту на девайсе-доноре и девайсе-приемнике.
- Последняя синхронизация производилась до того, как контакты пропали с устройства.
Метод сохранения данных с помощью синхронизации удобен, но не лишен недостатков. Дело в том, что когда вы удаляете контакты с телефона, через некоторые время они удаляются и с сервера. Однако Google решила эту проблему с помощью автоматического создания копий. Через веб-интерфейс приложения «Контакты» можно восстановить любые записи за последние 30 дней.
Для удобства используйте компьютер:
- Откройте Google.com.
- Авторизуйтесь в том аккаунте, с которыми были синхронизированы контакты.
- Запустите приложение «Контакты».
Если записи были удалены из памяти смартфона при включенной синхронизации, то в веб-интерфейсе приложения их, скорее всего, уже не будет. В таком случае:
- Нажмите на значок в виде шестерёнки и выберите опцию «Отменить изменения».
- Выберите период для отката изменений. Например, если вы удалили контакты недавно, достаточно отменить действия за последние 10 минут или час.
Не забывайте, что информация хранится в течение 30 дней. Если вы удалили контакты раньше и данные были синхронизированы, то восстановить их не получится.
После восстановления контактов в веб-интерфейсе Google через некоторое время они появятся в телефонной книге смартфона. Более ничего делать не нужно, разве что запустить синхронизацию вручную, чтобы ускорить процесс обновления данных.
Если контакты не были удалены, а отсутствуют по другой причине (например, не отображаются вследствие системного сбоя или их никогда не было на устройстве), то они по-прежнему будут видны в веб-интерфейсе. Чтобы восстановить их на телефоне, достаточно добавить на него аккаунт Google и включить синхронизацию.
Сервис «Google Контакты» также предлагает альтернативный способ восстановления — с помощью файла CSV или vCard.
Как им пользоваться:
- Нажмите на кнопку «Экспортировать» в меню слева.
- Выберите способ экспорта. Для восстановления контактов на Android подходит Google CSV, на iOS — vCard, на Windows — Outlook CSV.
- Нажмите «Экспортировать».
Файл будет сохранен на жёсткий диск компьютера. Перенесите его на мобильное устройство любым удобным способом: подключите телефон к ПК и скопируйте, отправьте по почте и скачайте из письма и т. д. После этого останется только указать на файл программе восстановления и дождаться результата.
Восстановление контактов из памяти смартфона
Резервная копия контактов может храниться в памяти смартфона. Чтобы ее восстановить:
- Откройте системные настройки.
- Перейдите в раздел «Google» (на некоторых устройствах он находится внутри раздела «Аккаунты»).
- Нажмите на пункт «Выбор и сброс настроек».
- Выберите опцию «Восстановление контактов».
- Нажмите на пункт «Резервная копия устройства».
- Нажмите «Восстановить», чтобы вернуть контакты из резервной копии в телефонную книгу смартфона.
Нелишним также будет проверить наличие в памяти файла с контактами в формате VCF. Возможно, вы сохраняли копию ранее. Пусть там будут не все контакты, но какую-то полезную информацию извлечь наверняка удастся. Этот способ также подходит для восстановления контактов из файла CSV, экспортированного из «Google Контактов».
Порядок действий:
- Запустите приложение «Контакты» на Android.
- Вызовите меню и перейдите к управлению контактами.
- Нажмите «Импортировать/экспортировать контакты».
- Выберите «Импорт с устройства хранения данных».
- Укажите место для сохранения — память смартфона или учётную запись Google.
- После короткого поиска система отобразит файл VCF или CSV. Нажмите на него, чтобы запустить импорт данных.
Если вы ранее не создавали резервную копию с помощью экспорта, значит, использовать этот способ не получится.
Восстановление контактов в мессенджерах
В мессенджерах восстанавливать контакты отдельно, как правило, не приходится. Если информация о человеке или организации была сохранена в телефонной книге, то при восстановлении всех записей она автоматически вернётся и в приложения.
Сами мессенджеры тоже могут стать источником информации об удалённых контактах. Если вы вели с человеком переписку, а затем удалили его контакт и не смогли восстановить стандартными способами, то можно посмотреть номер в заголовке беседы. Это актуально для WhatsApp и Viber. В Telegram пользователи могут скрывать номер телефона, поэтому вы будете видеть только никнейм.
Использование программ для восстановления данных
Многие программы для восстановления информации со смартфонов предлагали функцию возврата удалённых контактов. Однако после перехода устройств на подключение к компьютеру через протокол MTP возможности этих приложений существенно ограничились. Восстановить с их помощью стёртые из памяти записи практически невозможно, так как хранилище Android зашифровано.
В качестве примера посмотрим на результаты одной из популярных программ — FonePaw Android Data Recovery. Для сканирования на смартфоне должна быть включена отладка по USB. Кроме того, программа потребует разрешение на доступ к контактам, звонкам и SMS. После сканирования приложение выдаёт список тех контактов, которые есть в телефонной книге смартфона, что логично, ведь мы предоставили ей доступ. Однако если переключиться в режим «Показывать только удалённые пункты», окно останется пустым, хотя тестовые контакты были предварительно удалены. Аналогичный результат показали программы MiniTool Mobile Recovery for Android, EaseUS MobiSaver и Tenorshare Data Recovery.
Вы можете попробовать и другие аналогичные программы, но велика вероятность, что результат будет таким же. Поэтому не покупайте лицензию до того, как она покажет результат.
Основная часть приложения для восстановления данных распространяется платно, но с бесплатной пробной версией. Если в пробной версии ничего не обнаружено или её вообще нет, не тратьте деньги. Восстановить контакты с помощью таких программ очевидно не получится.
Анонимный вопрос
29 июня 2018 · 206,3 K
Разбираюсь в компьютерах,смартфонах. Также можете писать насчёт почистить ПК или ноут… · 4 февр 2021
Для начала хотелось бы понять куда они пропали,все контакты сохраняются в гугл почте в разделе “Контакты” если же там нечего нет,придется писать в тех-поддержку гугла.
7,2 K
Комментировать ответ…Комментировать…
Книги, звери и еда – это хобби навсегда. · 7 июл 2018
Открываем свою почту Google, из меню”Gmail” выбираем “Contacts”, затем нажимаем “Restore contacts” и выбираем нужную точку восстановления (но не более, чем за 30 дней до текущего момента), затем нажимаем “Restore”. Контакты на заданную точку времени восстановлены.
59,6 K
Спасибо тебе огромное , добрая девочка !
Комментировать ответ…Комментировать…
Зайти в Google Контакты (https://contacts.google.com), нажать “Корзина”. Там будут все удаленные за последние 30 дней контакты. Выбираем нужные, жмем “восстановить”. Читать далее
3,6 K
Комментировать ответ…Комментировать…
зайти на смартфоне в свой аккаунт гугл . контакты . управление контактами.выбрать контакты гугл и импонтировать на нужное место там предложат варианты.
57,2 K
Как переписать номера телефона на хонор 9а
Комментировать ответ…Комментировать…
Содержание
- Вариант 1: Веб-версия
- Отмена внесенных изменений
- Восстановление из корзины
- Вариант 2: Мобильные приложения
- iOS
- Android
- Вопросы и ответы
Вариант 1: Веб-версия
Браузерная версия Google Контактов включает в себя все возможности сервиса, в том числе и восстановление потерянных данных. Процесс возврата контактов в основном связан с тем, как именно информация была потеряна. Рассмотрим два варианта: полное удаление записей в корзину и восстановление после внесения изменений.
Отмена внесенных изменений
Изменение номера телефона, имени или других данных можно отменить в течение 30 дней. Данная опция особенно актуальна для тех, кто случайно внес ненужные поправки. Учтите, что если корректировка касалась не одного, а нескольких контактов, а отменить нужно лишь один, лучше заранее сохранить все остальные номера.
Перейти в Гугл Контакты
- Откройте Google Контакты на компьютере и кликните на значок шестеренки в правом верхнем углу.
- Выберите «Отменить изменения».
- На данном этапе необходимо указать период времени, за который все внесенные поправки будут отменены. Далее кликните «Восстановить».
- Подождите завершения процесса. Список будет моментально обновлен.

Восстановление из корзины
В случае случайного удаления контакта в течение 30 дней можно восстановить его из Корзины.
Важно! Корзина автоматически очищается каждый месяц.
Перейти в Гугл Контакты
- Откройте Гугл Контакты на компьютере и нажмите на три горизонтальные полоски в левом углу.
- Прокрутите список до конца и выберите пункт «Корзина».
- Нажмите на контакт, который следует восстановить.
- Кликните «Восстановить». Также можете посмотреть, с какого устройства и когда именно объект был удален.

Вариант 2: Мобильные приложения
Рассматривать процесс восстановления контактов Гугл на смартфонах различных ОС будем по отдельности, так как для iOS нет фирменного приложения.
iOS
Владельцы iPhone могут восстановить контакты из аккаунта Google путем экспорта данных. Для этого придется воспользоваться почтовым сервисом Gmail, предварительно зайдя в свой аккаунт.
- Откройте приложение «Gmail» и тапните значок аватара.
- Выберите «Управление аккаунтом Google».
- Пролистните горизонтальное меню до конца.
- В разделе «Настройки доступа» нажмите на строку «Контакты».
- Коснитесь трех горизонтальных полосок в левом верхнем углу.
- Выберите «Экспортировать».
- Напротив строки «Card (для приложения «Контакты» на устройствах iOS)» поставьте отметку.
- Тапните «Экспортировать».
- Далее следует перейти к «Настройкам» телефона. Прокрутите список до середины.
- Выберите «Пароли и учетные записи».
- Нажмите на «Gmail».
- Напротив строки «Контакты» передвиньте ползунок в положение «Включен». Все контакты Гугл будут автоматически импортированы в смартфон.


Android
В отличие от iOS, на смартфоны на базе Android без каких-либо проблем можно установить фирменное мобильное приложение Google Contacts. С его помощью можно восстановить и удаленные данные, а также отменить изменения непосредственно в самих контактах.
Скачать Гугл Контакты из Play Market
Отмена внесенных изменений
Используя мобильное приложение Гугл Контакты, можно отменить изменения за любой период времени. Важно учитывать, что при восстановлении одного объекта все остальные также вернутся в состояние на указанный момент, то есть новые номера будут удалены. Во избежание возникновения проблем рекомендуется записать новые контакты в безопасном месте.
- Запустите приложение Гугл Контакты и тапните три горизонтальные полоски в левом верхнем углу.
- Перейдите в «Настройки».
- Далее выберите пункт «Отменить изменения».
- Отметьте, действия за какой период времени следует отменить. Затем нажмите «Подтвердить».
- Появится сообщение о восстановлении списка контактов за указанный отрезок времени. Если все верно, тапните «ОК».

Восстановление из корзины
Восстановить любой удаленный из списка номер можно в течение одного месяца. Сам процесс занимает несколько минут и легко выполняется с помощью мобильного приложения Google Contacts.
- Откройте Гугл Контакты и тапните кнопку перехода в раздел меню.
- Нажмите на «Настройки».
- Выберите пункт «Восстановить».
- Под строкой «Резервная копия устройства» будет представлено указанное вами имя сохраненной копии контактов. Тапните его. Процесс восстановления данных занимает от нескольких секунд до 10 минут в зависимости от объема информации.

Еще статьи по данной теме:
Помогла ли Вам статья?
Download Article
Download Article
Accidentally delete some contacts that you wanted to keep? You can restore your Google contacts in case they have been accidentally deleted or altered. This wikiHow article will teach you how to restore your Google contacts on a web browser, on the app, as well as how to export and import contacts.
Things You Should Know
- From your web browser, sign in to Google Contacts. Click Trash. Find your contact, check the box next to their name, and click Recover.
- From your mobile, sign into the Google Contacts app. Go to ☰ > Trash. Tap the contact you want to restore and then tap Restore.
- On Android, go to
> Google > Set up & restore > Restore Contacts. Tap your contact and press Restore.
-
1
Go to Google Contacts and sign in to your Google Account. Enter your Google email and password and click “Sign in”. You will be taken the contacts profile of your account.
- You can also access this page by signing into Gmail and selecting “Contacts” from the “Gmail” menu in the top left corner.
- You only have 30 days after you originally delete the contact to recover it. After 30 days in the trash, that contact will be permanently deleted and you can’t restore it.
-
2
Click Trash. It’s the last option in the menu on the left side of the page next to a trash can icon.
Advertisement
-
3
Hover your mouse over the contact you want to recover and click to check the box when it appears. You can select one or multiple contacts this way. If you want to select all the contacts in the trashcan, select one contact, then select the drop-down arrow next to the box at the top of your screen and click All.
-
4
Click Recover. You’ll see this near the top of the page next to “Delete forever.” Any contacts you have selected will be removed from the trash.[1]
Advertisement
-
1
Open Google Contacts on your Android, iPhone, or iPad. This app icon looks like a silhouette of a person in a blue circle.
- You can only recover contacts from the trash if you have automatic sync turned on. You can find this setting in Settings > Google > Settings for Google apps > Google Contacts sync > Status > Automatically Sync.[2]
- You only have 30 days after you originally delete the contact to recover it. After 30 days in the trash, that contact will be permanently deleted and you can’t restore it.
- You can only recover contacts from the trash if you have automatic sync turned on. You can find this setting in Settings > Google > Settings for Google apps > Google Contacts sync > Status > Automatically Sync.[2]
-
2
Tap ☰. It’s on the left side of your screen under your name.
-
3
Tap Trash. You’ll find this at the bottom of the menu next to a trash can icon.
-
4
Tap the contact you want to recover then tap Restore. This is at the bottom of your screen.
- If you want to recover multiple contacts, press and hold the contact, then tap to select multiple entries. Finally, tap Restore at the bottom of your screen to remove them from the trash.[3]
- If you want to recover multiple contacts, press and hold the contact, then tap to select multiple entries. Finally, tap Restore at the bottom of your screen to remove them from the trash.[3]
Advertisement
-
1
Open Google Contacts on your Android, iPhone, or iPad. This app icon looks like a silhouette of a person in a blue circle.
-
2
Tap ☰. It’s on the left side of your screen under your name.
-
3
Tap Settings. This option is next to a gear icon.
-
4
Tap Export. It’s under the “Manage contacts” header.
- If you have multiple Google accounts, you will need to pick which account you want to export contacts from.
-
5
Tap Export to .vcf file and Save. Once you tap these, your contacts are saved to the location that you selected.
Advertisement
-
1
Open Google Contacts on your Android, iPhone, or iPad. This app icon looks like a silhouette of a person in a blue circle.
-
2
Tap ☰. It’s on the left side of your screen under your name.
-
3
Tap Settings. This option is next to a gear icon.
-
4
Tap Import and select an import location. If you saved a .vcf file previously, you’ll want to select .vcf file here. If the contacts are on your SIM card, tap SIM card.
- If you have multiple Google accounts, you’ll need to pick which account you want to import to.
-
5
Follow the on-screen instructions to import the contacts. You’ll either be asked to navigate to the .vcf file or select contacts on your SIM card to import.[4]
Advertisement
-
1
Open Settings. You can swipe down to open the Quick settings panel and tap the gear icon from there or you can tap the gear app icon on your Home screen.
- Since Androids have built-in Google contacts, iPhones and iPads will not be able to do this.
-
2
Tap Google. It’s next to a “G” icon.
-
3
Tap Set up & restore. You’ll see this at the bottom of the menu.
-
4
Tap Restore Contacts. It’s usually the first option in the menu.
- If you have multiple Google accounts, you can pick which account to restore from using the drop-down at the top of your screen.
-
5
Tap the phone with the contacts to copy. You’ll see it listed under “Device backup.”
- You may need to enter your phone’s PIN to password to continue.
-
6
Tap Restore. It’s at the bottom of your screen and will begin the restoration process. Your phone will avoid creating duplicates of contacts and only restore items that it doesn’t already have.[5]
Advertisement
-
1
Open Settings. Tap the gear app icon to open Settings.
-
2
Tap Contacts. You may need to scroll down to find it.
-
3
Tap Add account. If you already have a Google account synced, tap Accounts instead.
-
4
Follow the on-screen instructions to create a Google account. If you already have an account synced, you may need to make sure “Contacts” are enabled.
-
5
Sync your Contacts. After you make sure “Contacts” are enabled, you might need to go to Account > Advanced > Use SSL.
-
6
Tap Save. Once you do this, open Google Contacts to sync your contacts.[6]
Advertisement
-
1
Go to Google Contacts and sign into your Google Account. Enter your Google email and password and click “Sign in”. You will be taken the contacts profile of your account.
-
2
Select the contacts you want to export. When you hover your mouse over a contact, a checkbox appears. Click it to check it, and repeat this process for as many contacts as you’d like to export. If you want to select all of your contacts, check the box to select one, then go to Selection Actions > All.
-
3
Click ⋮ and select Export. This menu is located just below the search bar.
-
4
Choose an export setting. By default, “Selected contacts” is set. You can also choose to export all of your contacts.
-
5
Select the file format you want for your contacts export. Google CSV is the format for import into another Google account (this is the best choice as a Google account backup). You can also choose Outlook CSV or vCard if you use Microsoft or Apple products frequently.
-
6
Click Export. A save dialog will appear.
-
7
Choose a save location and click Save. A backup file with your current Google contacts will be saved to the selected location.
Advertisement
-
1
Go to Google Contacts and sign in to your Google Account. Enter your Google email and password and click “Sign in”. You will be taken the contacts profile of your account.
-
2
Click Import. This button is listed in the left sidebar and will open a window to select an import source.
-
3
Click Choose File. This will open a window to browse for the contacts file you created when you exported.
-
4
Select a contacts file and press Open. The file will appear in the import window.
-
5
Click Import. This will import the contacts from the contacts file into your Google contacts list.[7]
Advertisement
Add New Question
-
Question
What do I do if I try to restore my Google Contacts and it only restores a few of them?
This answer was written by one of our trained team of researchers who validated it for accuracy and comprehensiveness.
wikiHow Staff Editor
Staff Answer
There are multiple answers for this. If you’re using a phone, Contacts will only restore contacts that aren’t already on your phone. That includes any that are on your SIM, so make sure those missing contacts aren’t there. If you’re using the browser, you can’t restore contacts from the trash that have been permanently deleted, either if you’re past the 30-day marker or if you’ve manually deleted them from the trash.
-
Question
How do I restore my Google Contacts from two days ago? Where is the restore contacts button on the app?
This answer was written by one of our trained team of researchers who validated it for accuracy and comprehensiveness.
wikiHow Staff Editor
Staff Answer
If you are in the Google Contacts app, tap the three-line menu, then Settings, then Restore.
You can also get to this via your phone’s Settings > Google > Set up & restore > Restore contacts -
Question
Hi the option to restore contact is not showing on my google contact menu bar?
This answer was written by one of our trained team of researchers who validated it for accuracy and comprehensiveness.
wikiHow Staff Editor
Staff Answer
This has recently relocated since this article has been updated. Now, click the gear icon (in the upper right) and select Undo changes, then select an option from there.
See more answers
Ask a Question
200 characters left
Include your email address to get a message when this question is answered.
Submit
Advertisement
-
Keep your contacts export file in a safe place, like an external backup drive.
-
Export a contacts file regularly if you frequently update your contacts.
Thanks for submitting a tip for review!
Advertisement
-
Even using a custom period, Google only backs up contact information 30 days back. You must perform the operation within this time frame or make your own backup before it becomes permanently lost.
Advertisement
About This Article
Article SummaryX
1. Sign in to https://contacts.google.com.
2. Click Trash.
3. Hover your mouse over the contact you want to recover and click to check the box when it appears.
4. Click Recover.
Did this summary help you?
Thanks to all authors for creating a page that has been read 648,199 times.