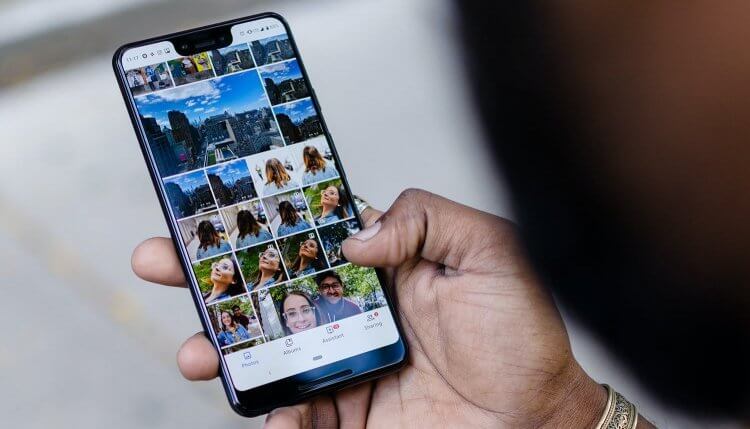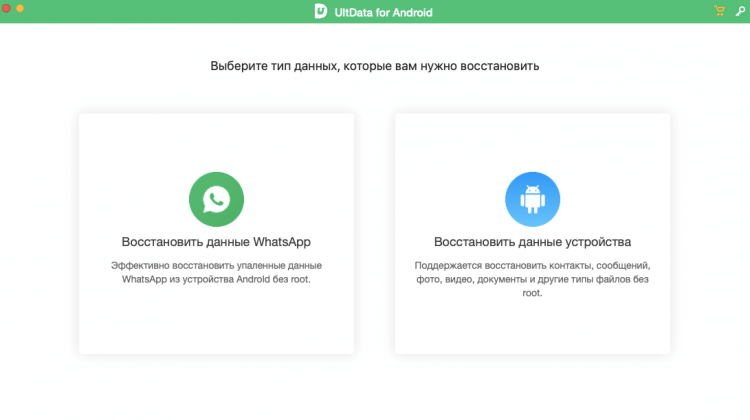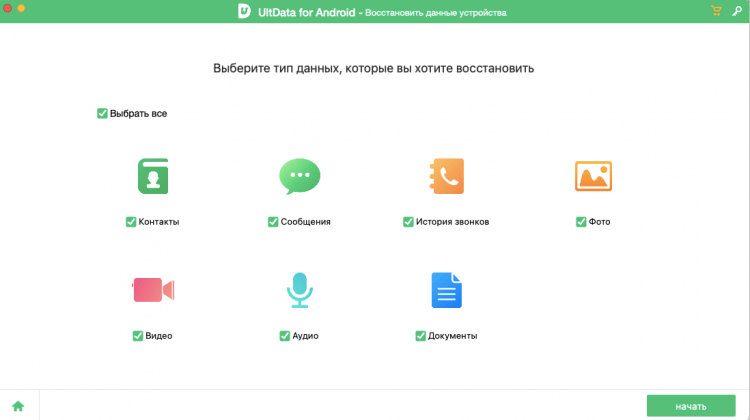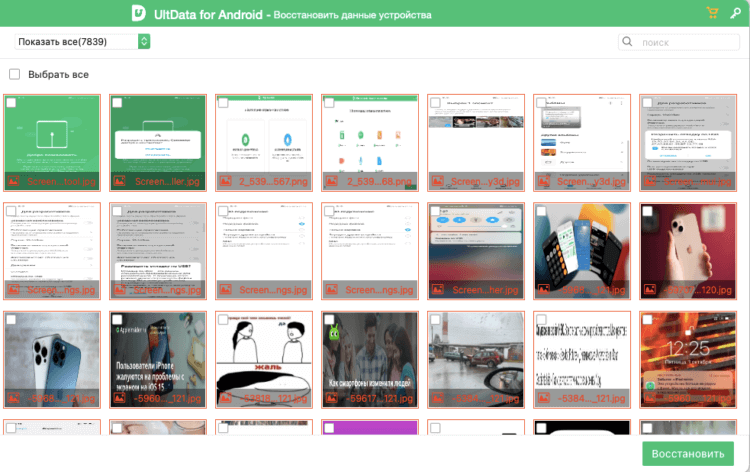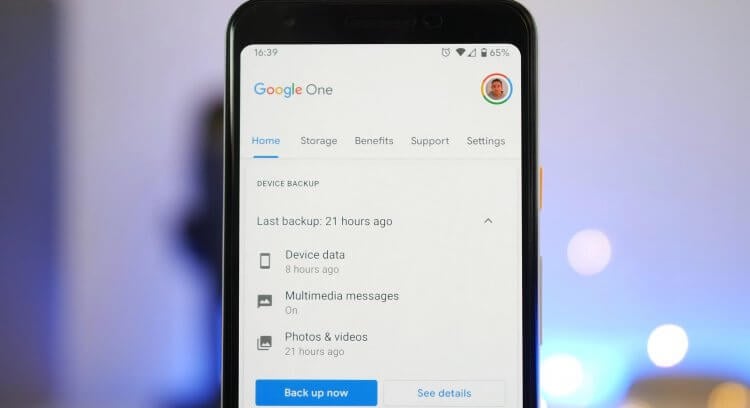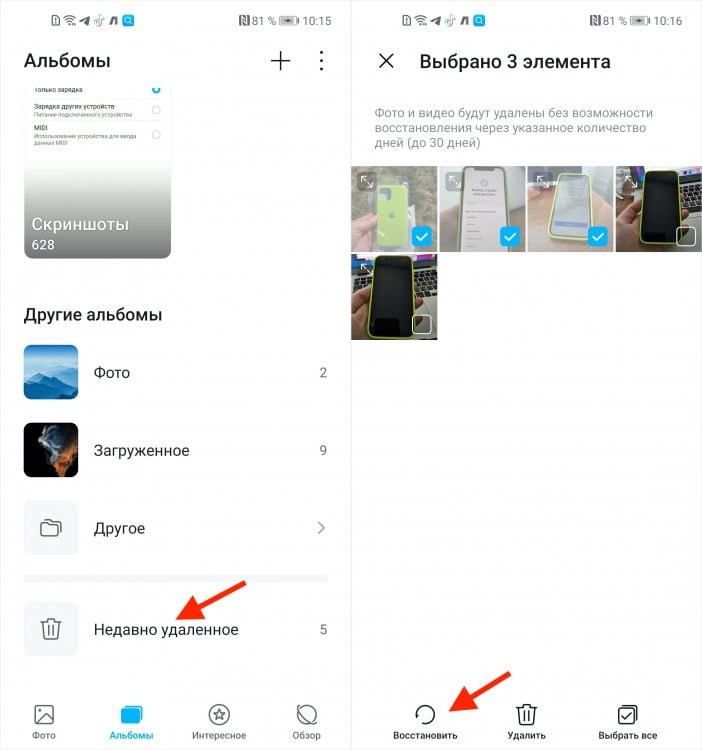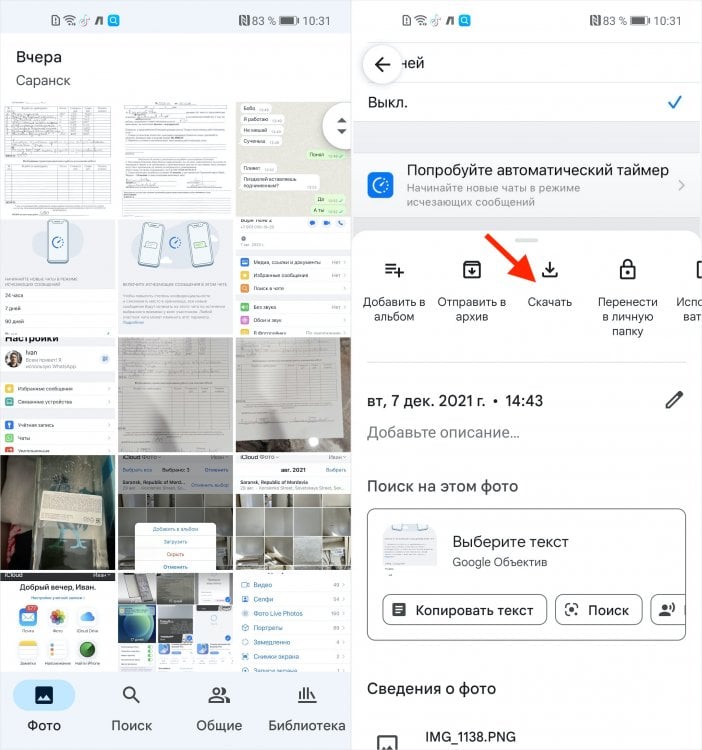Активным пользователям гаджетов важно создавать бэкапы, чтобы не потерять информацию в случае сброса настроек или поломки девайса, а также с лёгкостью перенести файлы после покупки нового телефона. Можно как положиться на операционную систему, создающую резервные копии автоматически, так и самостоятельно проводить этот процесс.
Поэтому возникает вопрос «где именно хранятся файлы бэкапов на Андроиде?». Эта статья даст на него ответы, где мы постарались рассказать, где хранятся копии, при помощи каких программ это можно проверить и посмотреть содержимое, и другие важные нюансы.
Оглавление
- 1 Где находятся бэкапы на телефоне с Android
- 1.1 На смартфоне
- 1.1.1 Titanium Backup и подобное ПО
- 1.1.2 TWRP и другие recovery
- 1.2 На карте памяти
- 1.2.1 Приложения, не требующие root
- 1.2.2 Кастомные recovery
- 1.3 В облаке
- 1.4 Как посмотреть сведения о бэкапах
- 1.1 На смартфоне
- 2 Как защищать бэкапы на «Андроиде»
- 3 Проблемы и способы их решения
- 3.1 «Гугл» удалил резервные копии
- 3.2 Не получается вспомнить пароль от архива
Где находятся бэкапы на телефоне с Android
Расположение файлов зависит от использованных ранее методов создания копий. По-настоящему широкий список способов сделать backup телефона и восстановить его рассмотрен в другой статье на сайте – «Как восстановить резервную копию на “Андроиде”».
На смартфоне
Первый вариант – внутренняя память устройства. Бэкапы такого вида ненадёжны, так как теряются вместе с перепрошивкой или сбросом до заводских параметров. В то же время создать их относительно легко, и они достаточны для защиты от случайного удаления файлов пользователем.
Titanium Backup и подобное ПО
Разработчики прошивок отказываются от этого варианта копирования, поэтому сегодня его можно встретить в разных сторонних программах. Одной из них выступает Titanium Backup, несколько раз удостаивавшийся внимания в других текстах на портале. Если вы пользовались этой или аналогичной утилитой, то сможете без труда найти файлы в ней же. А ещё нетрудно воспользоваться файловым менеджером и перейти в папку /storage/emulated/0/TitaniumBackup.
Обратите внимание, что в директорию нельзя зайти с помощью стандартного проводника. Следует скачать одну из следующих программ (они требуют root-прав на Андроиде, как и сам Titanium Backup):
- Root File Manager;
- File Manager for Superusers;
- Root Explorer;
- Root Browser.
Чтобы изменить каталог для сохранения копий, следует нажать «Меню», потом – «Настройки», и выбрать «Папка для р. к.».
TWRP и другие recovery
В зависимости от наличия SD-карты TWRP автоматически определяет, куда следует поместить резервную копию. Если она отсутствует, то найти резервную копию получится в /data/media/0/TWRP/BACKUPS/. В противном случае расположение следующее: /sdcard/TWRP/. Впрочем, директорию можно изменить на этапе создания backup.
Восстановление получится выполнить через это же рекавери, для чего, как для создания backup, не понадобится получать права root. В этом и заключается преимущество относительно предыдущего способа. Можно воспользоваться как стандартным интерфейсом TeamWin Recovery Project, так и ADB – утилитой, позволяющей компьютеру взаимодействовать со смартфоном по USB.
Порядок действий следующий:
- Перейдите в режим recovery, удерживая кнопки включения и снижения громкости на выключенном устройстве. Откройте раздел «Backup»;
- Отметьте, данные каких видов следует поместить в бэкап. В большинстве случаев не нужно добавлять кэш, поскольку он представляет собой временные файлы приложений и сайтов. Укажите, нужно ли добавлять шифрование, а также выберите носитель (кнопка «Storage»). Чтобы задействовать внутренний накопитель, выставьте вариант «Internal Storage». Можно также выставить опции – например, перемещение директории в архив ради сжатия. Выполните свайп, чтобы начать процедуру;
- Дождитесь завершения процесса;
- Теперь у вас есть возможность восстановить backup. Для этого на главной странице выберите «Restore»;
- Отметьте, какую копию следует вернуть на смартфон (обычно – самую новую).
Сами файлы удастся тоже посмотреть без рут-прав в проводнике TWRP или другом. Значит, их легко выложить на любые файлообменники, просто тапнув кнопку «Поделиться» в приложении. Удобными утилитами выступают:
- «RS Файловый менеджер» (root необязателен вопреки предупреждению на странице загрузки);
- Cx File Explorer;
- ASTRO File Manager & Cleaner;
- X-plore File Manager;
- FX File Explorer.
Подробнее о том, как установить TWRP на смартфон, – в другой статье.
На карте памяти
Более надёжный вариант – хранение данных на MicroSD. Так удастся легко переносить файлы между устройствами и не волноваться о проблемах, связанных с поломкой обычного хранилища. Впрочем, у него есть недостаток – при потере смартфона восстановить бэкап не удастся. Если данные не шифровались, злоумышленник сможет получить к ним доступ.
Приложения, не требующие root
По-настоящему немалое количество программ для бэкапа без рут есть в «Плей Маркете» и других магазинах. Есть и софт, представленный разработчиками образов Android. Все эти утилиты работают по примерно одинаковому принципу, но расположение файлов разное. К счастью, найти копии не составит труда – обычно они помещаются в папки Backup, Backups и так далее.
Примеры, подходящие для популярных программ:
- «Резервные копии» на Huawei – /Android/data/HuaweiBackup;
- Super Backup – /Android/data/com.idea.backup.sms.contacts/files/SmsContactsBackup/ (можно изменить накопитель и папку при сохранении);
Как и любые документы, копии можно открыть, переслать, скопировать через менеджер файлов.
Вернуть копии можно с помощью ПО, использованного для копирования. Если вы не помните конкретное название программы, обратитесь к списку недавних установок в Google Play. В нём содержатся все приложения, которые есть или ранее находились на ваших телефонах. Их можно скачать в одно нажатие.
Кастомные recovery
Обычно создатели такого программного обеспечения дают выбор расположения. Способы создания копий и возвращения из них данных, связанные с неофициальными рекавери, рассматривались ранее в этом материале.
В облаке
Самый надёжный метод – хранение файлов на серверах Google, Huawei, Xiaomi и прочих корпораций. Все юзеры «Андроида», вошедшие в аккаунт «Гугл», бесплатно получают возможность сохранять backup на удалённых накопителях. Аналогичное актуально для упомянутых производителей – у них тоже есть облачные сервисы, как и у некоторых других крупных брендов.
Google Drive подходит для любых девайсов Android, кроме устаревших моделей.
- Откройте настройки смартфона;
- Выберите «Google»;
- Перейдите в категорию «Резервное копирование»;
- Включите функцию «Автозагрузка от Google One», если она неактивна.
В этом же разделе параметров получится принудительно начать создание бэкапа. Файлы копируются автоматически, когда смартфон не используется, находится на зарядке и подключён к Wi-Fi. Разрешить отправку данных через мобильную сеть тоже удастся в данной вкладке – просто пролистайте чуть ниже.
Если вы хотите выполнить бэкап в «облако» от производителя гаджета, инструкция будет примерно похожей, но вместно входа в «Гугл» понадобится авторизоваться в экосистеме бренда.
Как посмотреть сведения о бэкапах
Если файлы размещаются в облачном хранилище, то, выполнив шаги из предыдущего подраздела, вы сможете также ознакомиться с информацией о последней копии. Все они находятся под заголовком «Сведения о резервном копировании». Кроме того, можно воспользоваться программой «Google Диск», чтобы посмотреть эту информацию:
Скачать Google Drive
- Загрузите приложение;
- Когда скачивание и установка завершатся, откройте «Google Диск»;
- Откройте меню слева;
- Войдите в раздел «Резервные копии»;
- Выберите своё устройство. Если у вас несколько активных девайсов, вы также сможете узнать данные об их копиях;
- Посмотрите информацию, представленную на этой странице;
- Тапните по какому-либо пункту, чтобы получить больше сведений.
В другом случае, когда речь идёт о просмотре информации о копиях, сохранённых на самом девайсе либо карте памяти, порядок шагов ещё проще. Достаточно задействовать любой менеджер файлов, найти папку и тапнуть «Свойства». Отобразится не только размер backup, но и дата его сохранения, полный путь, прочие сведения.
Как защищать бэкапы на «Андроиде»
Дополнение к статье – способы защититься от злоумышленников. Первый совет связан с кражей телефона: заблокируйте девайс с помощью сервиса Find My Device на ПК или другом мобильном гаджете.
Так удастся защитить данные в «облаке» и внутренней памяти, а в случае с MicroSD следует учесть другую рекомендацию – обязательно выполнять архивацию с шифрованием. Возможность предлагается, к примеру, TWRP. А ещё можно поместить директорию в архив и поставить на него пароль. В данном плане полезны утилиты RAR и ZArchiver. Обратите внимание, что перед восстановлением из резервной копии, вероятно, понадобится самостоятельно разархивировать каталог.
И, конечно, нужно поддерживать безопасность аккаунта. Это касается не только «облачных» носителей, но и вашей почты Gmail, сохранённых паролей, доступности смартфона (злоумышленник может заблокировать девайс через вышеупомянутый Find My Device), а ещё – платных подписок в YouTube и Play Market. Используйте сложный пароль и не забудьте привязать способы восстановления профиля: резервные email, мобильные номера.
Проблемы и способы их решения
«Гугл» удалил резервные копии
Это происходит, если вы долго не пользовались аккаунтом на гаджете. У вас будет 57 дня с момента выхода из профиля, прежде чем документы удалятся. Когда этот срок истечёт, вернуть файлы из Drive не удастся, возможность создавать новые бэкапы для устройств не исчезнет.
В хранилище каждый юзер получает бесплатные 15 гигабайтов, которые можно также использовать для фото, видео, музыки и так далее.
Не получается вспомнить пароль от архива
Попробуйте утилиты, взламывающие архивы. Они используют как простой перебор, так и поиск по словарным базам, чтобы получить доступ к содержимому. Это не требует большой производительности устройства и, разумеется, полностью законно.
Примеры софта:
- ZIP Password Cracker;
- Reg Zip Password Finder;
- Zip Brute Force.
Рекомендуется задействовать менеджеры паролей, чтобы ничего не терять. Популярными программами этого рода выступают LastPass и SecureSafe.
Найти, загрузить и сделать копии несложно, в чём дала убедиться эта статья. Не забывайте о безопасности и следуйте советам, благодаря которым злоумышленники не смогут получить доступ к данным.
Поделиться ссылкой:
Содержание
- Способ 1: iOS
- Вариант 1: WhatsApp
- Вариант 2: iCloud
- Способ 2: Android
- Вариант 1: Google Диск
- Вариант 2: Память смартфона
- Вопросы и ответы
Способ 1: iOS
Резервные копии чатов, медиа и контактов мессенджера WhatsApp на смартфонах на базе iOS хранятся в облачном хранилище iCloud. Изменить данное расположение невозможно, однако можно поменять аккаунт, в котором будет располагаться информация, — для этого необходимо сменить профиль в Apple ID.
Подробнее: Как поменять учетную запись Apple ID на iPhone
Посмотреть, а также редактировать параметры создания дубликата для мессенджера Ватсап можно в двух местах: непосредственно в самом приложении, а также через настройки iCloud.
Вариант 1: WhatsApp
Большая часть настроек резервного копирования WhatsApp на iOS располагается именно в самом приложении. Крайне важно указать те параметры, которые соответствуют вашим потребностям во избежание потери важной информации в случае возникновения непредвиденных обстоятельств. Менять периодичность создания копий можно в любое время.
- Откройте Ватсап на смартфоне и тапните кнопку «Настройки» в правом нижнем углу.
- Перейдите в раздел «Чаты».
- Далее выберите строку «Резервная копия».
- В открывшемся окне вы сможете узнать всю информацию о последних созданных копиях: когда она была сохранена, сколько места занимает в облачном хранилище и т.д.. Помимо этого в разделе «Автоматически» можно изменить некоторые настройки.
- Отметьте, как часто вы желаете создавать запасную копию. Если же вы отключите данную опцию, то в случае потери телефона или доступа к нему, не сможете восстановить файлы, переписки и т.д. Не рекомендуется навсегда отключать возможность автоматического копирования информации из мессенджера.
- Далее отметьте, желаете ли вы добавлять в резерв видео. Учтите, что размер папки в таком случае в разы увеличится, как и продолжительность создания.

Вариант 2: iCloud
Пользователям iPhone не предоставляется возможности посмотреть резервную копию с самого смартфона. Однако с помощью раздела iCloud вы в любое время можете включить или отключить создание версии для восстановления, проверить, для каких приложений данная опция работает, и т.д. Обратите внимание, что если после установки мессенджера WhatsApp вы меняли аккаунт Apple ID, необходимо будет перенести информацию из старого профиля в новый. В противном случае при потере телефона вы не сможете восстановить чаты.
- Откройте раздел «Настройки».
- Тапните верхнюю строку, в которой указан ваш профиль Apple ID. Если по каким-то причинам вы не вошли в аккаунт, создание резервных копий в этот период становится невозможным.
- Коснитесь строки «iCloud».
- Прокрутите список до пункта «WhatsApp». Переведите ползунок в положение «Включено» для начала резервного копирования.


Способ 2: Android
Благодаря особенностям операционной системы Android владельцам смартфонов на данной ОС становятся доступны различные варианты просмотра резервной копии мессенджера WhatsApp. Помимо основного расположения — Google Диска — в памяти телефона также создается папка со всеми данными для восстановления чатов в случае их потери.
Вариант 1: Google Диск
В настройках Google Диска на Android можно не только указать периодичность создания резервных копий, но и изменить параметры электронной почты, указать методы загрузки и т.д. В зависимости от версии операционной системы некоторые названия могут слегка отличаться.
- Откройте Ватсап на телефоне и тапните три вертикальные точки в правом верхнем углу.
- Перейдите в раздел «Настройки».
- Выберите «Чаты».
- Коснитесь строки «Резервная копия чатов».
- В данном разделе предоставлена вся информация о ваших резервных копиях: когда создавалась последняя версия, сколько места занимает и т.д. В разделе «Настройки Google Диска» имеется два важных пункта: «Резервное копирование на Google Диск» и «Аккаунт Google». В первом можно изменить частоту создания новых копий в зависимости от ваших личных предпочтений. Во втором пункте указан аккаунт, в котором и хранятся все копии. Изменить его можно просто поменяв указанный электронный адрес.
- Чтобы посмотреть копию непосредственно через Гугл Диск, откройте одноименное приложение на телефоне и тапните три горизонтальные полоски в левом верхнем углу.
- Перейдите в раздел «Резервное копирование»
- В категории «Другие резервные копии» и хранится информация из Ватсап. Если на одном смартфоне установлено два мессенджера, папки также будет две. В каждой в скобках можно увидеть конкретный номер телефона аккаунта WhatsApp. Коснитесь трех вертикальных точек рядом.
- На этом шаге вы можете удалить копию или отключить дальнейшее сохранение данных.


Вариант 2: Память смартфона
Дополнительный способ просмотра резервной копии WhatsApp на смартфонах на базе Android — это поиск необходимой папки непосредственно в памяти телефона. Метод подойдет для быстрого переноса данных на любой носитель, однако открыть файлы можно будет только на аналогичном смартфоне или ПК.
- Откройте на телефоне файловый менеджер (в нашем примере это «Мои файлы»).
- Прокрутите список параметров до строки «Память устройства».
- Далее откроются папки различных приложений. Найдите среди них «WhatsApp» и перейдите в нее.
- Тапните по «Backups».
- Обратите внимание, что в памяти смартфона сохраняются лишь те резервные копии, которые были созданы после установки приложения. Перенесите файлы на компьютер или другой телефон для восстановления переписок и контактов в случае потери информации.

Еще статьи по данной теме:
Помогла ли Вам статья?
В настройках мессенджера по умолчанию стоит опция «Создавать резервную копию ежедневно». Можно изменить этот параметр и установить сохранение данных в хранилище еженедельно или ежемесячно. Но где хранится на смартфонах андроид резервная копия всей имеющейся информации из whatsapp и как его восстановить?
Иногда автоматическое копирование отключено и информация не сохраняется. Во избежание потери важной переписки в ватсап следует создавать и сохранять резервные копии учетной записи вручную (нужно регулярно проверять, все ли сохраняется должным образом). Тогда их всегда можно будет скачать с сервера при смене устройства.
Приложение Whatsapp известно тем, что заботится о сохранении конфиденциальной информации пользователей и высоким уровнем шифровки данных. Политика ватсап предполагает хранение сообщений в памяти устройства на протяжении короткого срока, а затем сообщения удаляются из памяти, сохраняясь лишь на облаке после копирования данных.
Все чаты и файлы, скопированные вручную или автоматически на андроид хранятся на:
— Облаке (google диск).
— На смартфоне (во внутренней памяти).
— На карте памяти, вставленной в устройство.
Устаревшие файлы и чаты удаляются первыми, поэтому важно заботиться о регулярном сохранении информации из ватсап, так все данные будут сохранены. Рекомендуется настроить сохранение копий на карту памяти, так быстрее получится скачать сохраненную информацию при необходимости.
Важно! Сервис Хиполинк дает возможность объединить WhatsApp и другие месенджеры с любыми соцсетями.
Где найти резервную копию сообщений
Итак, где хранится резервная копия whatsapp на смартфонах? Найти папку с бэкапом аккаунта можно по адресу /sdcard/WhatsApp/Databases (ее следует искать в менеджере файлов устройства). Все сохраненные файлы чатов могут быть найдены путем подключения телефона к компьютеру. Следует найти эту папку через проводник. В ней хранятся сообщения (голосовые тоже), фотографии и прочие файлы, которые были получены и отправлены.
Многие пользователи сохраняют все данные из переписок на облаке (наиболее распространенная программа – Гугл Драйв). В этой программе есть меню Manage Apps. В меню находится Whatsapp, оттуда скачиваются необходимые фотографии и файлы мультимедиа.
Внимание! Чтобы имеющиеся диалоги и все данные из чатов были сохранены на диске google смартфон должен быть синхронизирован с этим сервисом.
Откройте Гугл Драйв и войдите в вашу учетную запись, если таковой еще нет, то зарегистрируйтесь. На облаке будут сохраняться не только сообщения и файлы из ватсап, но и другая важная информация.
Где хранятся фотографии и другие медиафайлы
Фотографии и все отправленные и полученные медиафайлы хранятся в корневой папке приложения Databases. Она хранится в sdcard, в папке Whatsapp – Медиа. Если сохранение было настроено через облако, то воссоздать утерянные файлы можно только с помощью компьютера.
Где сохраняется переписка
Ватсап является одним из наиболее популярных мессенджеров, в котором ежедневно сотни тысяч пользователей обмениваются сообщениями. Если смартфон выходит из строя или теряется, возникает необходимость восстановить входящие и исходящие сообщения. Сделать это можно войдя в ранее используемую учетную запись с помощью личного номера телефона.
Но возникает закономерный вопрос – а где хранится переписка? Диалоги могут сохраняться в памяти вашего устройства или на извлекаемой карте памяти. Чтобы узнать достоверно, где находятся диалоги, нужно проверить эту информацию в настройках по умолчанию в проводнике или файловом менеджере.
Стоит учитывать, что память телефона не подходит для хранения информации в долгосрочной перспективе. Для этого лучше использовать съемный накопитель или держать информацию на персональном компьютере.
Как восстановить данные
Если возникла необходимость получить данные, которые были удалены в течение последних 7 дней, то достаточно удалить приложение и заново его установить. В таком случае система предложит восстановить сохраненные в системе чаты и удаленные с устройства сообщения вновь будут отображаться в приложении.
Если возникла необходимость скачать более давние данные, то сделать это можно с помощью компьютера и сторонней программы. Для этого необходимо скачать программу по восстановлению удаленных данных (например Hetman Partition Recovery).
Для проведения этой операции подключите телефон или карту памяти к ПК и откройте выбранную программу для восстановления данных. Найдите функцию «Восстановить», выберите папку с необходимой датой и дайте программе команду восстановить ее.
Как создать резервную копию в whatsapp
Чтобы всегда иметь доступ к передаваемой и получаемой информации рекомендуется вручную создавать резервные копии, не надеясь, что мессенджер самостоятельно будет делать это вместо пользователя. Это обычное приложение и в нем могут произойти сбои или настройки могут быть выставлены некорректно.
Для создания бэкапа следуйте инструкции, приведенной ниже:
— Зайдите в приложение.
— Перейдите в меню настроек.
— Выберите опцию «Чаты».
— Выберите опцию «Дополнительное копирование».
— Нажмите «Создать резервную копию».
— Дождитесь окончания копирования информации.
Готово, все хранящиеся на этот момент данные и сообщения успешно скопированы на облако Гугл Драйв, откуда их можно скачать в любой момент. Приложение google drive является системным и автоматически устанавливается на телефон. Если облако не было установлено автоматически, то это можно сделать вручную. Пройдите в google play и скачайте его вручную.
Внимание! Всю необходимую информацию о WhatsApp можно найти в разделе «Приложения», в котором находится сохраненная информация из мессенджера. Для открытия этого архива понадобятся расширенные возможности и использование сторонних приложений, эта опция доступна более продвинутым пользователям.
Восстановление переписки и удаленных данных кажется сложным делом, но практически все удаленную или утерянную информацию из whatsapp можно восстановить. Недавние данные восстановить проще, а с давними данными придется повозиться.
Видео по теме:
Вы знали, где хранится резервная копия WhatsApp на Андроид, или никогда не думали о том, куда деваются сохранённые данные? Раскрываем все секреты – вы узнаете много новой и полезной информации, которая не раз пригодится в процессе работы в мессенджере.
Где хранятся данные?
Далеко не все пользователи понимают, как посмотреть резервную копию WhatsApp на Андроид и где она лежит. Сразу предупреждаем – вы не сможете открыть файл и пролистать переписки, он зашифровывается в определённый формат, который не запускается на обычных смартфонах.
Тем не менее, вы с лёгкостью можете найти архив в Ватсапе на Андроиде – и управлять им по своему усмотрению. Скопировать в другое место или удалить полностью – решать вам.
Опытные пользователи знают ответ на вопрос, где находится резервная копия WhatsApp на Андроид. Она автоматически загружается на Гугл Диск, если вы настроили работу опции в штатном режиме. Напомним, как это делается:
- Войдите в мессенджер;
- Нажмите на три точки наверху справа и перейдите к настройкам;
- Откройте раздел «Чаты» и щёлкните по кнопке копирования;
- Убедитесь, что выбрана правильная учётная запись – можно определить автоматическую частоту копирования (раз в неделю, месяц или год);
- Если будем сохранять файлы вручную, жмём «Создать…» и ждём.
Теперь можно легко догадаться, где найти резервную копию Ватсап на Андроид – она лежит на Гугл Диске, в одноименной папке! Не придется искать, сразу бросится в глаза – как только откроете облачное хранилище.
Полезно: как достать из архива переписку?
Мало знать, где хранятся резервные копии Ватсап на Андроиде – нужно уметь управлять этой опцией. Вы уже знаете, как сохранить данные вручную или в автоматическом режиме. Теперь запоминайте, при каких условиях становится возможным перенос информации в облачное хранилище:
- На смартфоне выполнен вход в учетную запись Гугл – это запись совпадает с профилем в мессенджере;
- На устройстве установлены сервисы Гугл. Они загружаются производителем по умолчанию, но отсутствуют на некоторых устройствах (например, Хонор или Мейзу). Нужно поставить пакет сервисов, если их нет.
Полезно: почему не записываются голосовые сообщения на айфоне?
Важное условие корректной работы – наличие стабильного интернет-подключения.
Если вы подключаетесь через мобильный интернет, могут наблюдаться перебои в работе сети + будет активно расходоваться трафик. Рекомендуем предпочесть беспроводное подключение.
Копирование в память смартфона
Если вы не знали – готовы вас удивить! Найти резервную копию WhatsApp на Андроиде можно во внутренней памяти устройства. Перенос данных настраивать не нужно, мессенджер автоматически создаёт документ каждую ночь, около двух часов – это происходит незаметно для пользователя.
Расскажем, где сохраняется резервная копия Ватсап на Андроид – эта информация может вам пригодиться. На телефоне хранятся данные за последние семь дней, поэтому при необходимости вы сможете откатиться до нужной копии или восстановить данные при удалении, переустановке, покупке нового смартфона… Причин может быть масса!
Чтобы найти, где находится резервная копия Ватсап на Андроид, нужно загрузить файловый менеджер. Выбирайте любой в Гугл Плей Маркете, скачивайте и приступайте к реализации нашего алгоритма.
- Откройте файловый менеджер и найдите папку с названием мессенджера;
- Внутри ищите директорию под именем «Databases».
Здесь хранятся нужные данные – в хронологическом порядке, что легко понять по нумерации.
Разобрались, куда сохраняются резервные копии Ватсап на Андроиде и смогли найти нужную информацию. Работать с этой опцией одно удовольствие – несколько действий позволяют сохранить всю историю сообщений. Ничего не потеряется! Посмотрите далее инструкцию как прочитать голосовое сообщение.
Несмотря на то что объёмам памяти современных смартфонов могут позавидовать даже многие компьютеры, многим не хватает и этого. Одни намеренно покупают аппараты с небольшим накопителем, чтобы сэкономить, а другие, напротив, сразу берут самую топовую версию и без разбору забивают её всем подряд. Но и в том, и другом случае это почти всегда приводит к неожиданному исчерпанию памяти, которую приходится подчищать. Причём происходит это, как правило, в самый неожиданный момент, а значит, высока вероятность удалить что-нибудь не то. А как потом это всё восстанавливать?
Восстановить удалённые данные можно спустя даже довольно большой срок
На самом деле способ вернуть удалённые данные на Андроид есть, и даже не один. Правда, всё будет зависеть от вашей предусмотрительности и сопутствующих факторов. Поэтому предлагаю разобрать 3 наиболее популярных способа восстановления данных, которые подойдут всем без исключения.
Содержание
- 1 Как восстановить удаленные данные на Андроиде
- 2 Как восстановить резервную копию с Гугл диска
- 3 Как вернуть фото из недавно удалённых
- 3.1 Как скачать фото из «Google Фото»
Как восстановить удаленные данные на Андроиде
Пожалуй, самый оптимальный способ восстановить данные на Android после сброса настроек, если вы заранее не озаботились созданием резервной копии, — это утилита Tenorshare UltData for Android. Она позволяет восстановить довольно широкий спектр данных после полного удаления:
- Контакты
- Сообщения
- История звонков
- Фотографии
- Видеозаписи
- Аудиозаписи
- Документы
- Чаты WhatsApp
Причём она восстанавливает их не из облака, как можно было подумать, а прямо из памяти вашего смартфона, основываясь на так называемых fingerprints. Это своего рода следы, которые данные оставляют после себя в хранилище и таким образом позволяют вернуть их обратно. Они остаются в памяти довольно длительное время, поэтому восстановить можно даже те данные, которые вы удалили полгода или даже год назад.
- Скачайте Tenorshare UltData for Android на компьютер;
- Подключите смартфон к компьютеру с помощью кабеля;
UltData for Android позволяет восстановить довольно широкий спектр данных
- Откройте шторку уведомлений и включите передачу файлов;
Отметьте данные, которые хотите восстановить
- В интерфейсе UltData установите галки напротив данных, которые нужно восстановить;
Восстановить можно даже откровенно старые данные
- Нажмите «Начать» и выждите, пока программа найдёт удалённые файлы;
- Отметьте те, которые нужно вернуть, и нажмите «Восстановить».
UltData for Android
Очень круто, что утилита UltData позволяет восстановить удалённые фото в WhatsApp на Android и даже видеозаписи, которые уже были стёрты из недавно удалённых. Это действительно кажется невероятным, потому что, к примеру, в моём случае, программа нашла фотографии годовой давности, которые я необдуманно удалил, потом благополучно забыл о них, а теперь искренне захотел восстановить.
Как восстановить резервную копию с Гугл диска
Если вы не заглядываете настолько далеко и не пытаетесь восстановить фотографии и другие файлы, удалённые несколько месяцев назад, и при этом регулярно выполняете резервное копирование, вам будет ощутимо легче. Дело в том, что резервная копия включает в себя вообще все данные, которые хранятся в памяти вашего смартфона, а потом загружает их в облако, откуда их всегда можно восстановить.
- Сбросьте смартфон до заводских настроек;
- На этапе активации выберите «Восстановить копию»;
Не пренебрегайте резервным копированием
- Авторизуйтесь в учётной записи Google;
- Выберите резервную копию, если их несколько, и восстановите.
Чтобы восстановить резервную копию с необходимыми данными, необходимо заранее озаботиться её сохранением.
Будьте внимательны: восстановлению подлежат только данные приложений и настройки, включая будильники, цветовые схемы и сигнал вызова. А вот сами приложения в резервную копию не входят. Поэтому они будут скачиваться отдельно, а значит, на это понадобится изрядный объём интернет-трафика. По этой причине лучше всего восстанавливать резервную копию при подключении к безлимитному Wi-Fi.
Как вернуть фото из недавно удалённых
Впрочем, возвращать все данные целиком иногда совершенно не требуется. Куда важнее, например, просто восстановить удалённые фото на Андроиде. Это сделать намного проще, чем накатывать резервную копию из Google Drive с нуля. Даже несмотря на то что восстанавливаются удалённые фотографии и видеозаписи аж двумя непохожими друг на друга способами.
Первым делом попробуйте восстановить удалённые снимки из альбома «Недавно удалённое»:
- Запустите приложение «Галерея» у себя на смартфоне;
- Пролистайте вниз и откройте папку «Недавно удалённое»;
Восстановить фото из недавно удалённых можно в течение 30 дней
- Отметьте галкой фото и видео, которые хотите восстановить;
- Нажмите «Восстановить» и они вернутся в исходный альбом.
Как скачать фото из «Google Фото»
Второй способ заключается в том, чтобы восстановить фотографии из «Google Фото». Этот сервис устанавливается по умолчанию почти на все смартфоны и скорее всего из коробки использует автозагрузку. Поэтому обязательно проверьте:
- Найдите и запустите приложение «Google Фото»;
- Отыщите фотографии, которые хотите вернуть;
Гугл Фото хранит всё и позволяет скачать тоже всё
- Открывайте по одному и нажимайте «Скачать»;
- Фотографии будут скачиваться в выбранный ранее альбом.
Автозагрузка фотографий и видеозаписей в Google Фото можно включить как в оптимизированном, то есть сжатом, и исходном качестве. Второе заполнит доступное пространство ощутимо быстрее.
Впрочем, учитывайте, что скорее всего по умолчанию «Google Фото» загружает ваши фотографии в облако в несколько сжатом, хоть и высоком качестве. Поэтому рассчитывать на то, что они вернутся к вам в исходном виде с тем же разрешением, не стоит. Они по-прежнему будут достаточно хороши и детализированы, чтобы просто любоваться ими, но уже вряд ли сгодятся для редактирования.