Настройка двухфакторной аутентификации — одна из самых простых мер, которые вы можете предпринять для повышения уровня безопасности своей учетной записи на любой платформе. Как и во многих социальных сетях, в Discord также есть опция, которая позволяет пользователям безопасно включать и использовать двухфакторную аутентификацию. В этой статье мы расскажем вам, как включить или отключить двухфакторную аутентификацию (2FA) в Discord.
Включить или выключить двухфакторную аутентификацию в Discord (2022)
Включить двухфакторную аутентификацию Discord (рабочий стол/Интернет)
1. Откройте Discord и щелкните значок шестеренки настроек в левом нижнем углу экрана.
2. Когда появится страница настроек, нажмите кнопку «Включить двухфакторную аутентификацию», чтобы начать процесс установки.
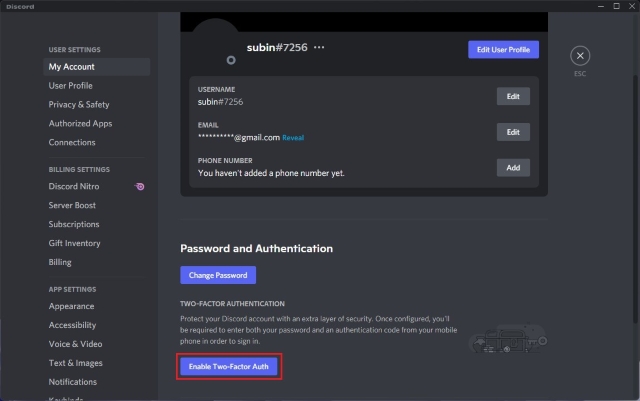
3. Теперь Discord предложит вам подтвердить пароль вашей учетной записи. Введите пароль и нажмите «Продолжить», чтобы продолжить.
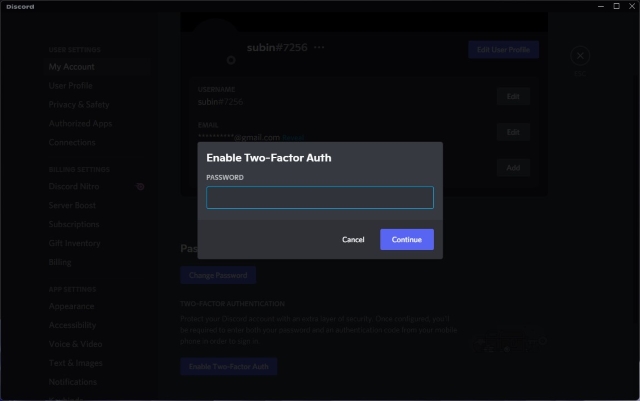
4. Теперь вы увидите всплывающее окно с QR-кодом и ключом 2FA. Затем откройте выбранное вами приложение для аутентификации и отсканируйте QR-код, чтобы добавить ключ 2FA вашей учетной записи Discord. Вы также можете вручную добавить ключ в приложение для проверки подлинности. После этого вам нужно ввести 6-значный код подтверждения, сгенерированный приложением для аутентификации, в этом всплывающем окне на Discord. Затем нажмите «Активировать».
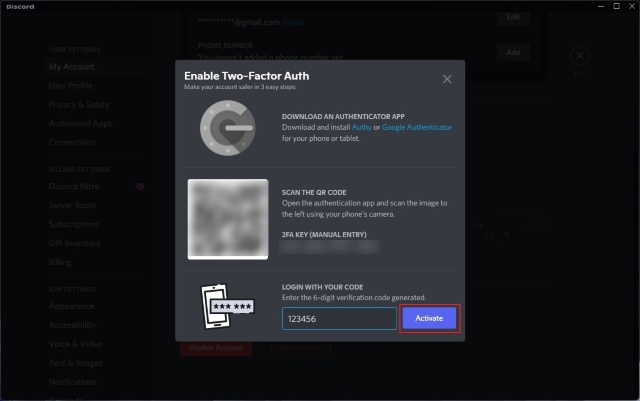
5. И все. Вы успешно включили двухфакторную аутентификацию (2FA) в своей учетной записи Discord. Теперь вы можете включить SMS-аутентификацию в качестве резервного метода на случай, если вы потеряете доступ к своему приложению-аутентификатору. Кроме того, вам также следует рассмотреть возможность загрузки резервных кодов для доступа к вашей учетной записи, если вы заблокированы в своем приложении для аутентификации.
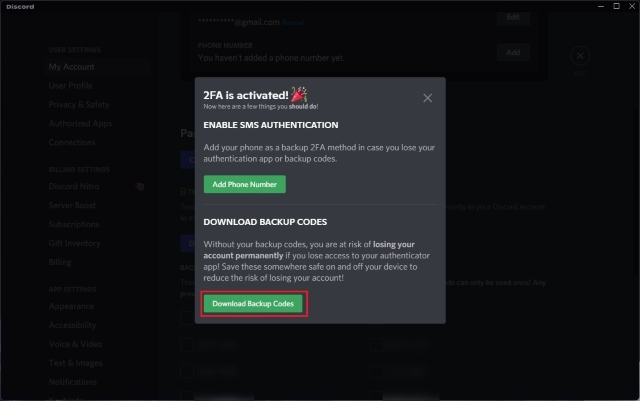
Отключить двухфакторную аутентификацию Discord (рабочий стол/Интернет)
1. Щелкните значок шестеренки «Настройки» в левом нижнем углу экрана после открытия приложения или веб-сайта Discord на ПК.
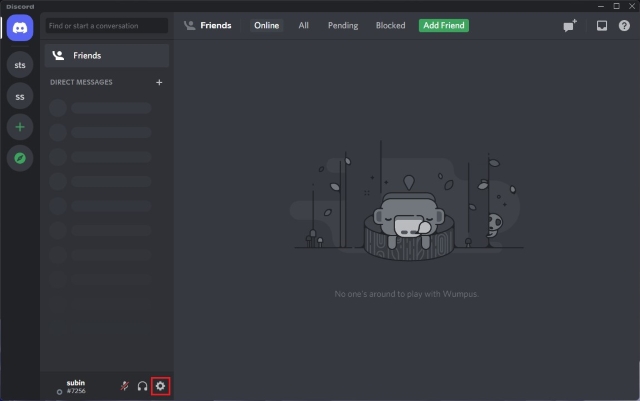
2. В разделе «Пароль и аутентификация» на вкладке «Моя учетная запись» нажмите «Удалить 2FA», чтобы отключить аутентификацию 2FA в Discord. Обратите внимание, что вы сделаете свою учетную запись более уязвимой для угроз безопасности, если решите отказаться от двухфакторной аутентификации.
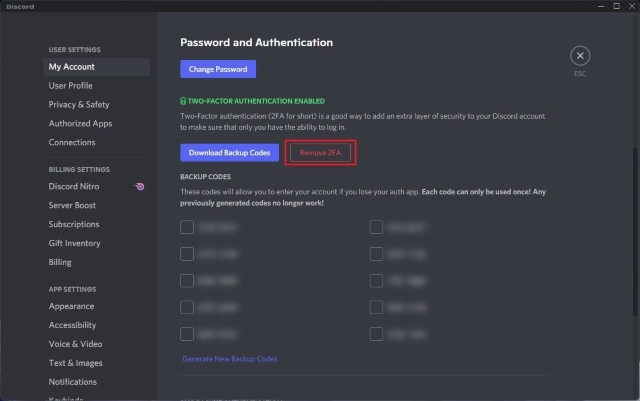
3. Если вы уверены в отключении двухфакторной аутентификации, введите 6-значный код из приложения для проверки подлинности или используйте один из резервных кодов. Затем нажмите «Удалить 2FA».
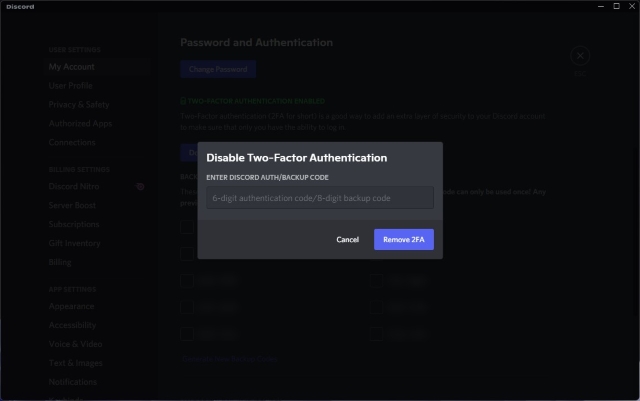
Включите 2FA в Discord (Android и iOS)
1. Откройте приложение Discord и коснитесь изображения своего профиля на нижней панели навигации. Затем выберите «Моя учетная запись» и нажмите «Включить двухфакторную аутентификацию», чтобы настроить двухфакторную аутентификацию для вашей учетной записи Discord с вашего телефона.
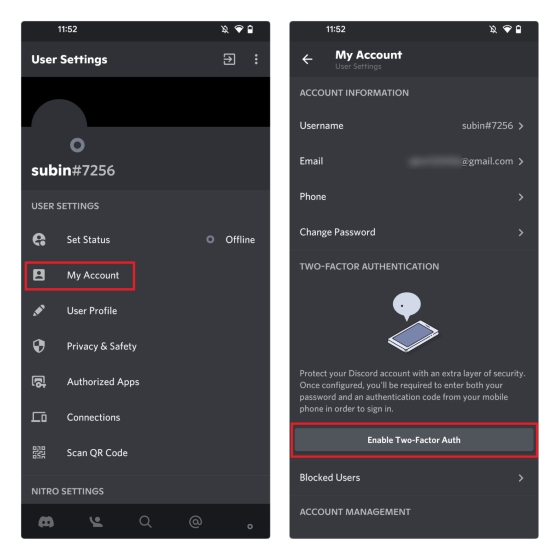
2. Введите пароль своей учетной записи и убедитесь, что вы установили приложение для проверки подлинности. Нажмите «Далее», чтобы продолжить процесс установки.
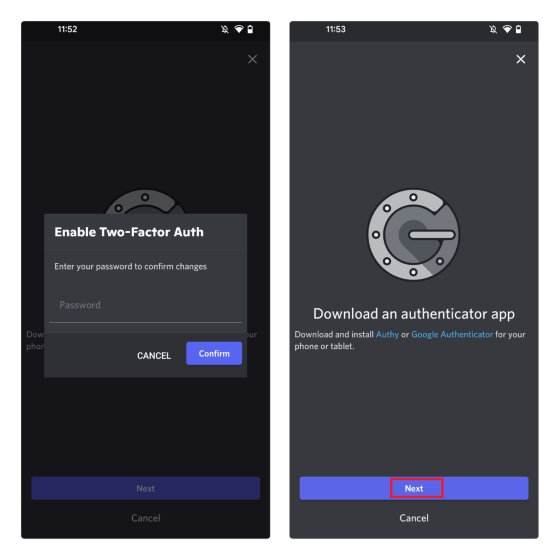
3. Теперь вы увидите код 2FA на экране. Нажмите кнопку «Копировать», чтобы скопировать ключ в буфер обмена и вставить его в приложение для проверки подлинности. Затем введите 6-значный код подтверждения, сгенерированный вашим приложением 2FA, в приложении чата, чтобы связать свою учетную запись Discord с приложением-аутентификатором.
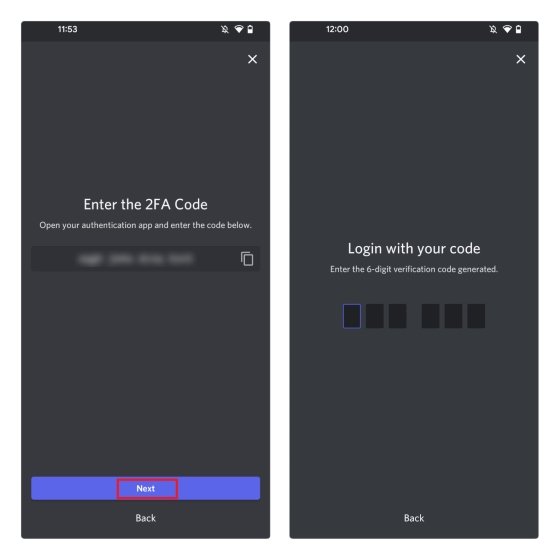
4. Теперь вы включили двухфакторную аутентификацию в своей учетной записи Discord. Наряду с этим теперь вы увидите возможность включить SMS-аутентификацию в качестве резервной копии, если вы потеряете доступ к своему приложению-аутентификатору.
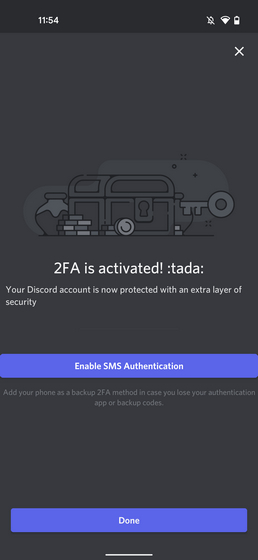
Отключить 2FA в Discord (Android и iOS)
В отличие от настольного приложения Discord, для отключения 2FA необходимо настроить аутентификацию по SMS. Если вы еще не настроили SMS-аутентификацию в своей учетной записи, опция «Удалить 2FA» будет недоступна в мобильном приложении.
После настройки SMS-аутентификации коснитесь параметра «Удалить 2FA» на странице «Моя учетная запись». Затем введите код аутентификации или ваш резервный код, чтобы удалить двухфакторную аутентификацию из вашей учетной записи Discord.
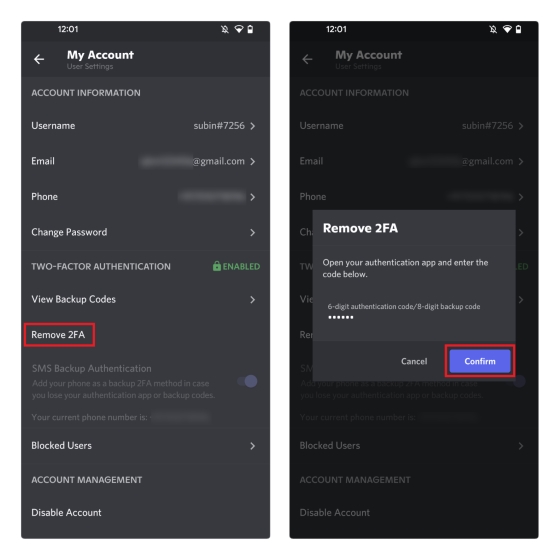
Часто задаваемые вопросы
В: Как мне найти свой 6-значный код аутентификации в Discord?
Вы можете найти код аутентификации своей учетной записи Discord в приложении для аутентификации, которое вы использовали для настройки 2FA в Discord.
В: Где я могу найти свой резервный код Discord?
Вы можете найти свой резервный код Discord в разделе «Настройки пользователя» -> «Пароль и аутентификация» -> «Резервные коды» в Интернете / на рабочем столе. Что касается мобильных приложений для Android и iOS, перейдите в «Моя учетная запись» -> «Просмотреть резервные коды».
В: Почему мои резервные коды Discord не работают?
Если у вас все еще есть доступ к вашей учетной записи Discord и вы не можете использовать существующие резервные коды, создайте новые в разделе «Пароль и аутентификация» в настройках Discord.
В: Как избавиться от 2FA в Discord без кода?
Вы не можете отключить двухфакторную аутентификацию без кода. Вам понадобится либо 6-значный код аутентификации из приложения для аутентификации, либо 8-значный резервный код, чтобы отключить 2FA в Discord.
В. Могу ли я отключить 2FA в Discord без входа в систему?
Нет, это невозможно. Вы можете отключить двухфакторную аутентификацию (2FA), только войдя в свою учетную запись Discord и введя 6-значный код аутентификации или резервный код. Ознакомьтесь с пошаговыми инструкциями о том, как это сделать на компьютере или мобильном устройстве, в этом руководстве.
Вот как вы можете включить двухфакторную аутентификацию в своей учетной записи Discord. Теперь, когда вы знаете, как включить или отключить 2FA в Discord, не забудьте включить эту функцию и в других приложениях. Чтобы помочь вам в этом процессе, у нас есть специальное руководство с инструкциями по настройке двухфакторной аутентификации в Facebook, Instagram и Twitter. И если у вас возникнут какие-либо проблемы, сообщите нам свои вопросы в разделе комментариев, и мы поможем вам.
So, you’re looking for help with Discord backup codes? Whether you want to find a discord_backup_codes.txt file or access the backups folder on your PC, this guide will give you all the steps needed to get it done!
What are Discord Backup Codes?
Discord backup codes are a unique set of codes that you can use to recover your account if you lose access to your email or phone number. These codes are generated by the Discord server and are different for each user.
To generate your backup codes, head to the “Account” tab in your User Settings. Under the “Security” section, click on the “Create Backup Codes” button. This will generate a set of ten codes that you can use to recover your account.
Be sure to store these codes in a safe place! If you lose access to your account and don’t have your backup codes, there is no way to recover it.
How to find a Discord Backup Codes.txt
Discord is a communication platform for gamers that lets you easily find, join, and chat with friends. However, if you’re looking for a Discord backup codes.txt file, you’ll need to look in the right place. Here’s how to find your Discord backup codes:
1) Log into your Discord account on the web.
2) Click on “User Settings” at the bottom left of the screen.
3) Select “Backups” from the left sidebar.
4) Find the section labeled “Discord Backup Codes” and click on “Show.”
5) Your backup code will be displayed in a pop-up window. Copy this code and keep it safe; this is your only way to access your account if you lose your password or 2FA device.
Where can I find Discord_backup_codes txt?
You will find your discord_backup_codes. txt file under the C:UsersUsernameDownloads directory which is the default download directory when downloading the files from the internet using your preferred browser. If you have never moved the discord_backup_codes.
How do I recover my 2FA Discord account?
And then click on login as you can see you will be prompted to insert a six digit authentication code or an eight digit backup code which obviously you don’t have since you deleted your authenticator.
Where do I find Discord backup codes?
There are a few things you can try to get around this lockout!
- Double-check to see if you’re logged into Discord’s Desktop/Browser client or Mobile app – You’ll be able to view your backup codes with your current password!
- Search your computer for “discord_backup_codes.txt”
How do I find my 6 digit authentication code on Discord?
Use Authy’s (or Google Authenticator’s) QR scanner on the QR code provided within Discord here: This’ll generate a 6 digit code that is the final piece to enabling 2FA in Discord. Enter it in, and you’re good to go.
How do you get rid of 2FA on Discord without the code?
Go to your Discord app. Tap on the settings icon. Go to “My Account” for the option to enable or disable 2FA. Tap on “Remove 2FA” under “Two-Factor Authentication Enabled.”
What is Discord security code?
Discord’s two-factor authentication (2FA) uses Google Authenticator or Authy to send a temporary code to your smartphone every time you log in. Discord won’t let you access your account until you enter this code, thereby confirming your identity.
How do I find my 8 digit backup code?
Create & find a set of backup codes
- Go to your Google Account.
- On the left, click Security.
- Under “Signing in to Google,” click 2-Step Verification. You may need to sign in.
- Under “Backup codes,” click Continue .
- From here you can: Get backup codes: To add backup codes, click Get backup codes.
How do I get my Discord account back without email?
How to Recover Discord Account without Email. If you forgot the email account that you used to sign in the Discord account, then the only way to get back your Discord account is to contact Discord support. You can go to https://dis.gd/contact to submit a request to address your problem.
How do I restore my Google authenticator?
Recover an account
- Sign in to your Google Admin console. …
- From the Admin console Home page, go to Users.
- Click the user you want in the list. …
- Click Security.
- Click 2-step verification. …
- Click Get Backup Verification Codes.
- Copy one of the verification codes.
- Send the backup code to the user in an IM or text message.
What is a 6 digit security code?
The six-digit verification code of WhatsApp is also known as verification OTP (One Time Password). It is a random combination of six numbers that are temporarily generated and sent via SMS or call to authenticate a WhatsApp account at the time of setup.
Why did I receive a Discord security code?
patriciabent it sounds like someone has accidentally typed in your phone number as theirs so the verification codes are being sent to you instead of them.
Conclusion
Discord backup codes are a great way to keep your account safe and secure. If you ever lose access to your account, these codes can be used to regain access. Make sure to store them in a safe place, and don’t share them with anyone you don’t trust. Thanks for reading, and I hope this article has helped you learn how to find Discord backup codes!
Код аутентификации Дискорд — дополнительная защита, обеспечивающая безопасность программы и снижение вероятности взлома аккаунта. Ниже рассмотрим, в чем особенности двухуровневой проверки, как ее включить, и что делать в случае утери Дискорд-кода. Знание этих моментов повышает степень защиты при работе с Discord, в том числе в период проведения стримов, текстового и голосового общения.
Что это такое
Двухфакторная аутентификация Discord (сокращенно 2FA) представляет собой двухуровневую проверку, гарантирующую безопасность учетной записи. Ее суть состоит в дополнительной проверке пользователя для защиты от взлома аккаунта посторонними. Использование кода аутентификации Дискорд доступно на компьютере, в браузерной версии или приложении. В последнем случае необходимо скачать дополнительную программу (Authy или Google Authenticator) и обязательно иметь доступ к компьютеру.
Как включить
Первое, с чем нужно разобраться — как включить двухфакторную аутентификацию в Дискорде. Алгоритм действий немного отличается в зависимости от того, где происходит процесс — на смартфоне или ПК.
Чтобы включить код на ПК, сделайте следующее:
- Войдите в программу.
- Жмите на символ шестеренки возле логина.

- Перейдите в раздел Моя учетная запись.
- Жмите на кнопку Включить двухфакторную аутентификацию.

- Скачайте приложения Authy или Google Authenticator на планшет.
- Сканируйте код QR. Для этого откройте скачанное приложение и наведите квадрат на изображение.

- Копируйте код и войдите в программу.
- Жмите на кнопку Активировать.
Как это работает
В случае применения Google Authenticator система предлагает один из вариантов входа — сканирование QR кода или ввод вновь созданного ключа. Любой из этих способов хорошо работает, ведь Дискорд поддерживает оба варианта. Но учите, что Google Authenticator на смартфоне требует установки специальной программы для сканирования штрих-кода. Как вариант, можно установить ZXing Barcode Scanner. Альтернативное решение — ручной ввод кода приложения. В таком случае можно обойтись без установки программы-сканера.
Второй вариант — применение Authy. Здесь имеется другой подход, как войти в Дискорд, если стоит двухфакторная аутентификация. После запуска софта необходимо указать номер телефона и адрес e-mail для подтверждения телефона. Появляется вплывающее окно с данными подтверждения по смартфону или СМС. Как только подтверждение выполнено, необходимо нажать на «плюс» в центре для добавления новой учетной записи. Далее появляется экран Authenticator Account с возможностью сканирования QR-кода или выполнения этой работы вручную.
 В дальнейшем можно использовать сканер кода Authy или Google Authenticator для считывания QR. Как только появляется шестизначный набор символов, его необходимо скопировать и ввести в специальное поле.
В дальнейшем можно использовать сканер кода Authy или Google Authenticator для считывания QR. Как только появляется шестизначный набор символов, его необходимо скопировать и ввести в специальное поле.
Опции для восстановления
После включения аутентификации в Дискорд появляется специальное окно с информацией, как получит доступ в случае форс-мажора. Здесь предлагается два варианта:
- Добавить номер телефона, который поможет восстановить доступ в случае утери ключа.
- Загрузить бэкап кодов.
Эту работу можно сделать сразу или оставить на потом. В последнем случае для попадания в нужное меню войдите в Настройки, а после Моя учетная запись. Там жмите на кнопку включения аутентификации по СМС и подтвердите телефонный номер в Дискорд. После этого при авторизации в программе появляется опция для запроса СМС с ключом аутентификации в качестве запасного варианта.
Двухуровневая аутентификация Дискорд для сервера
Пользователи серверов Дискорд могут включить дополнительную защиту безопасности, чтобы исключить нанесение вреда серверу со стороны других пользователей. Сделайте следующие шаги:
- Войдите в программу и жмите правой кнопкой мышки на название сервера.
- Перейдите в раздел Настройки, а далее — Модерация.

- Опуститесь вниз и включите требование 2FA. Это позволяет защитить сервер Дискорд от злоумышленников, которые взломали учетную запись модератора или администратора.
 На этом же этапе можно установить требование, чтобы участник имел подтвержденный телефон в учетной записи Дискорд. Включение опции также повышает уровень безопасности.
На этом же этапе можно установить требование, чтобы участник имел подтвержденный телефон в учетной записи Дискорд. Включение опции также повышает уровень безопасности.
Как обойти двухфакторную аутентификацию и отключить ее
Многие пользователи сталкиваются с ситуацией, когда они вышли из программы в ПК и потеряли доступ к телефону (к примеру, из-за механического повреждения). Возникает вопрос, где взять код для входа в Дискорд.
В таком случае сделайте следующие шаги:
- Проверьте, находитесь ли вы хотя бы в одной учетной записи Дискорд (браузерной или в приложении). Там можно глянуть запасной ключ, зная текущий пароль.
- Поищите на ПК файл под названием discord_backup_codes.txt. В нем доступна интересующая информация.
Второй вопрос связанный с дополнительной аутентификацией — как отключить опцию. Для решения задачи сделайте следующее:
- Войдите в программу на ПК.
- Кликните на символ шестеренки возле имени пользователя.
- Войдите в раздел Моя учетная запись.
- Жмите на кнопку Отключить 2FA.
- Введите код из шести цифр. Здесь подойдет один из 8-значных запасных ключей.
Запасные коды должны вводиться без дефисов и пробелов. Если допустить такую ошибку, появляется сообщение о неправильном вводе. После отключения опции ее можно снова активировать на новом девайсе. Как это сделать правильно, мы рассматривали выше.
В случае, когда вы потеряли доступ к резервным кодам, администрация Дискорд не сможет выключить двухфакторную аутентификацию. В таком случае единственное решение — создание нового профиля. Служба поддержки не может удалять 2FA или генерировать другие пароли для входа.
Итоги
Теперь вы знаете, что такое код аутентификации Дискорд, для чего нужна такая защита, и как ее использовать. Будьте внимательны при использовании такой опции, ведь восстановление с помощью службы поддержки в случае утери доступа невозможно. Придется заново создавать аккаунт, что приведет к потере многих данных.
