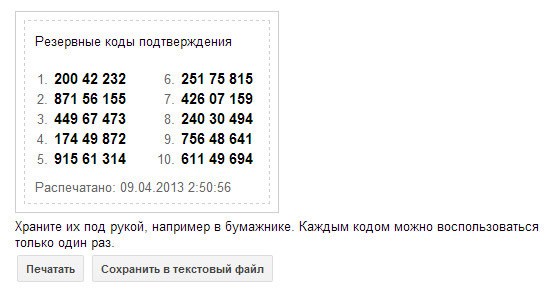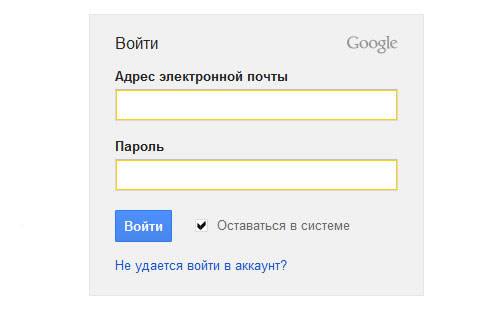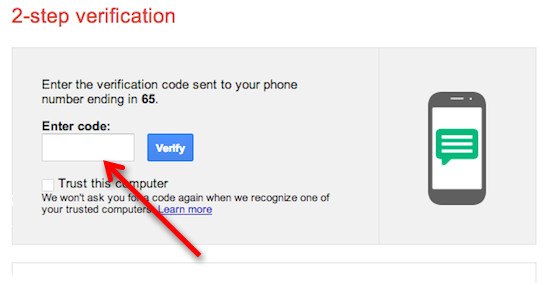Как войти в аккаунт с помощью резервных кодов
Если вы потеряете телефон или по другим причинам не сможете получать коды для входа в аккаунт Google по SMS, с помощью звонка или через Google Authenticator, используйте резервные коды.
Важно!
- Как только вы выполните вход с помощью одного из резервных кодов, он будет деактивирован.
- Вы можете получить новый набор из 10 резервных кодов в любое время. После этого все старые коды будут автоматически деактивированы.
- Чтобы вы могли использовать резервные коды, необходимо включить двухэтапную аутентификацию.
Как создать набор резервных кодов
- Откройте страницу Аккаунт Google.
- На панели навигации слева нажмите Безопасность.
- В разделе “Вход в аккаунт Google” выберите пункт Двухэтапная аутентификация. При необходимости выполните вход.
- В разделе “Резервные коды” нажмите на стрелку вправо
.
- Вы можете:
Примечания
- Если вы использовали все резервные коды или они были украдены, создайте новый набор кодов. Для этого нажмите “Обновить”
.
- После этого все старые коды будут автоматически деактивированы.
Как найти потерянный резервный код
Выполните поиск на компьютере по запросу Backup-codes-imya_polzovatelya.txt, подставив ваше имя пользователя. Например, пользователю с именем google123 нужно ввести в строку поиска Backup-codes-google123.txt. Обратите внимание, что коды должны быть скачаны на компьютер, чтобы их можно было найти таким способом.
Как войти в аккаунт с помощью резервного кода
- Найдите резервные коды.
- Войдите в аккаунт Google.
- Нажмите Другой способ.
- Выберите Ввести 8-значный резервный код.
- Введите неиспользованный резервный код.
Совет. Рекомендуем помечать использованные коды, так как они действуют только один раз.
Эта информация оказалась полезной?
Как можно улучшить эту статью?
Как получить и где хранить коды восстановления аккаунтов
Теперь вы будете готовы к ситуации, если потеряете или сломаете смартфон, на котором хранятся все ваши пароли.
Если вы хотите надёжно защитить свои аккаунты в онлайн-сервисах, то вам понадобится приложение для двухфакторной авторизации. Такие программы генерируют коды доступа, необходимые для входа в социальные сети, оплаты покупок в интернете и так далее.
Также следует записать коды восстановления на обычном листе бумаги — он пригодится, если телефона нет под рукой. О том, где найти эти коды, — ниже.
Как получить коды восстановления
Microsoft
Зайдите на страницу аккаунта Microsoft и откройте вкладку «Безопасность» сверху. Можно изменить пароль, добавить альтернативные электронные адреса и телефонные номера для восстановления учётной записи и просмотреть сведения об активности. Ниже вы увидите ссылку на дополнительные параметры безопасности — перейдите по ней, чтобы получить коды.
Здесь вы можете настроить двухшаговую проверку. Советуем выбирать авторизацию через специальное приложение, поскольку метод проверки через СМС-коды не совсем безопасен. Чуть ниже найдите раздел «Код восстановления» и нажмите на соответствующую кнопку. Появится новый код, который останется только записать.
Apple
Когда будете включать двухфакторную авторизацию Apple ID, система порекомендует создать код восстановления. Воспользуйтесь советом и сразу запишите ключ: если потеряете его, то можете остаться без аккаунта.
На iPhone, iPad или iPod touch нужно проделать эти действия:
- Выберите «Настройки» → [ваше имя] → «Пароль и безопасность». Может потребоваться ввести пароль для вашего идентификатора Apple ID.
- Нажмите «Ключ восстановления».
- Сдвиньте ползунок, чтобы активировать ключ восстановления.
- Нажмите «Ключ восстановления» и введите код-пароль устройства.
- Запишите ключ восстановления. Храните эту заметку в надёжном месте.
- Подтвердите, что вы записали ключ восстановления, указав его на следующем экране.
На macOS потребуется сделать следующее:
- Перейдите в меню «Системные настройки» → iCloud → «Учётная запись». Может потребоваться ввести пароль для вашего идентификатора Apple ID.
- Щёлкните по значку «Безопасность».
- В разделе «Ключ восстановления» щёлкните «Включить».
- Выберите «Использовать ключ восстановления».
- Запишите ключ восстановления. Храните эту заметку в надёжном месте.
- Нажмите кнопку «Продолжить».
- Подтвердите, что вы записали ключ восстановления, указав его на следующем экране.
Зайдите на страницу аккаунта Google и выберите раздел «Безопасность и вход». На панели слева выберите пункт «Вход в аккаунт Google» и нажмите «Двухэтапная аутентификация». Снова выполните вход и на следующей странице найдите «Резервные коды». Нажмите на кнопку «Создать».
Google предложит загрузить или распечатать 10 кодов. Можно создать новые коды, тем самым сделав старые неактивными. Каждый ключ одноразовый, так что использованные придётся вручную удалять или вычёркивать из списка.
Распечатайте коды и держите их в безопасном месте
Такие ключи — это последний вариант восстановления учётной записи. Если их потерять, то вы, возможно, навсегда останетесь без своего аккаунта.
Поместите лист бумаги с записанными кодами в такое место, где его не найдут посторонние. Это может быть ящичек с важными документами или хотя бы пространство под матрасом.
Храните коды и в цифровом виде
Следует не только распечатать ключи восстановления на бумаге, но и хранить их на компьютере. Скопируйте коды в текстовый файл и поместите его на зашифрованную флешку. Накопитель можно хранить рядом с остальными документами или даже внутри корпуса стационарного ПК.
Добавьте ключи в менеджер паролей
Вы должны сделать всё для того, чтобы вы могли всегда получить доступ к кодам, даже когда телефона и распечатанного списка ключей нет рядом. Если вы пользуетесь менеджером паролей, то у вас уже есть всё необходимое.
У менеджеров вроде 1Password есть веб-интерфейсы, которые пригодятся, если вам нужно получить доступ к личной информации с нового компьютера или смартфона. Ключи восстановления можно поместить рядом с остальными своими данными или сохранить в новом документе, который будет храниться в сервисе.
appbox fallback https://play.google.com/store/apps/details?id=com.agilebits.onepassword&hl=ru&gl=ru
Обновлено: 2023-04-30
Основные сведения о резервных кодах
Если вы потеряете телефон или по другим причинам не имеете возможности получения кодов с помощью SMS-сообщений, голосового вызова или приложения Google Authenticator, вы можете войти с использованием резервных кодов. Они доступны на странице Вашего счета.
Эти коды генерируются в наборах по 10 штук. В любой момент вы можете создать новый набор, автоматически деактивируя предыдущий. Кроме того, резервный код аннулируется после использования его для входа в систему.
Создание и отображение набора резервных кодов Google
Чтобы создать новый набор кодов копирования:
- Войдите в свой аккаунт на https://www.google.com/accounts/SmsAuthConfig.
- Найдите раздел Резервные коды для печати.
- Нажмите Показать/генерировать коды.
- Вы можете их распечатать или загрузить. Если вы думаете, что этот набор кодов был украден или вам нужен новый набор неиспользованных кодов, нажмите Генерировать новые коды.
Вход в систему Google по резервным кодам
- Найдите свои резервные коды.
- Откройте страницу услуги Google, в которой вы хотите авторизоваться (например, Gmail).
- Введите свое имя пользователя и пароль.
- Введите резервный код в поле рядом со значком телефона.
- Обратите внимание: так как каждый код может быть использован только один раз, пометьте его как использованный.
Знаток
(279),
закрыт
3 года назад
* *
Мастер
(1233)
3 года назад
Откройте приложение “Настройки” Приложение “Настройки” и нажмите Google.
Запустите приложение “Настройки Google” Настройки Google.
В разделе “Сервисы” выберите Безопасность > Защитный код.
При необходимости введите пароль и выберите аккаунт.
Появится 10-значный код.
Введите его на устройстве, с помощью которого хотите войти в аккаунт. Нажмите Продолжить.
________________________________________________________
+++++++++++++++++++++++++++++++++++++++++++++++++++++
Получить уведомление на телефон.
Получить код подтверждения по SMS.
Прослушать код подтверждения по телефону.
Получить защитный код на устройство Android.
NasosЗнаток (279)
3 года назад
Так у меня и нет этих настроек гугл! Даже в обычных настройках нету вкладки “Google”
Иван СюзёвУченик (100)
9 месяцев назад
а что делать если на телефонах не вошло на аккаунт а когда входишь требуют защитный код
На чтение 3 мин. Просмотров 1.8k. Опубликовано 20.09.2019
Содержание
- Не можете получить коды по электронной почте, текстовым или голосовым вызовам? Попробуйте этот метод вместо
- Распечатайте или загрузите резервные коды Google с помощью компьютера, iPhone или iPad
- Создайте резервные коды Google на Android
- Найдите свои резервные коды Google на вашем компьютере
- Используйте коды резервного копирования Google Authenticator для входа
Не можете получить коды по электронной почте, текстовым или голосовым вызовам? Попробуйте этот метод вместо
Когда вы защищаете свою учетную запись Google с помощью двухэтапного подтверждения, вам необходимо ввести код для завершения входа в систему. Этот код можно получить из текстового сообщения, голосового вызова, приложения Google Authenticator или ключа безопасности.
В некоторых случаях у вас нет телефона или ключа безопасности. Для этих чрезвычайных ситуаций, будьте готовы; распечатайте список резервных кодов Google и храните его в надежном месте, о котором только вы знаете.
Распечатайте или загрузите резервные коды Google с помощью компьютера, iPhone или iPad
После настройки учетной записи Google с двухэтапной проверкой распечатайте или загрузите набор резервных кодов.
Чтобы получить резервные коды:
-
Войдите в свой аккаунт Google.
-
Перейдите на страницу двухэтапного подтверждения. Вам нужно будет ввести свой пароль второй раз, чтобы получить доступ к этой странице.
-
Прокрутите вниз до раздела Резервные коды и выберите Показать коды .
-
Выберите Загрузить , чтобы сохранить текстовый файл, содержащий коды, на вашем компьютере, iPhone или iPad. Или выберите Печать , чтобы распечатать коды.
Если ваши резервные коды потеряны или вы использовали все коды, выберите Получить новые коды . У вас будет новый список кодов для работы, а старый набор резервных кодов станет неактивным.
Создайте резервные коды Google на Android
Шаги для получения резервных кодов на телефоне или планшете Android немного отличаются:
-
Откройте приложение Настройки , затем перейдите в Аккаунты > Google > Управление своим аккаунтом Google .
-
Выберите Безопасность .
-
Выберите Двухэтапная проверка . Вам может понадобиться ввести свой пароль.
-
В разделе Резервные коды выберите Показать коды .
-
Выберите Загрузить , чтобы сохранить текстовый файл с кодами на телефоне или планшете Android. Или выберите Печать , чтобы распечатать коды.
Найдите свои резервные коды Google на вашем компьютере
Если вы не можете найти свои резервные коды Google после загрузки, поищите на вашем компьютере текстовый файл. Коды резервных копий находятся в файле с именем Backup-codes-username.txt , где username – это имя вашей учетной записи Google.
Используйте коды резервного копирования Google Authenticator для входа
Если вам необходимо использовать резервный код для входа в свою учетную запись Google, найдите свой список резервных кодов перед входом.
Вот как войти с помощью резервного кода:
-
Перейдите в Google, Gmail или другую службу Google и выберите Войти .
-
Выберите свою учетную запись или введите адрес электронной почты Gmail.
-
Введите свой пароль и выберите Далее .
-
Выберите Дополнительные параметры .
-
Выберите Введите один из 8-значных резервных кодов .
-
Введите резервный код.
Когда вы используете код, он не может быть использован снова. Обязательно вычеркните это из своего списка.