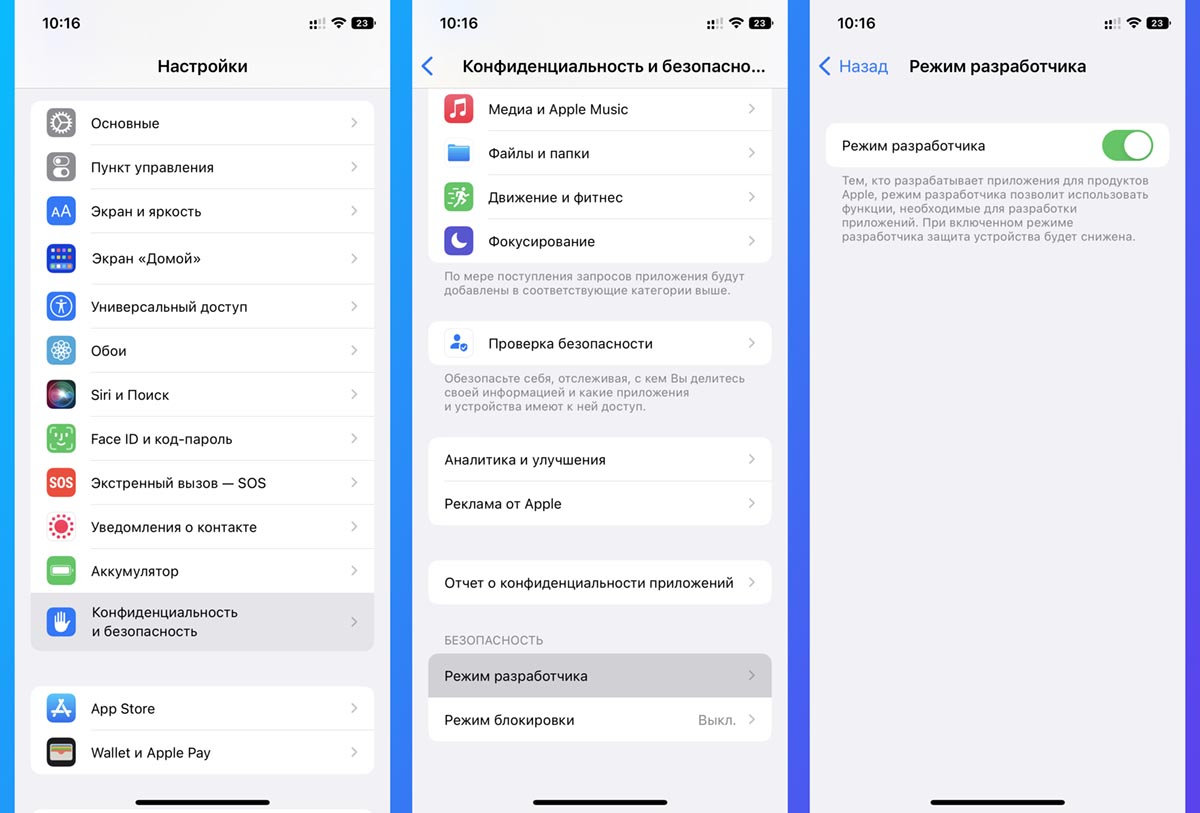✏️ Нам пишут:
После обновления до iOS 16 не удается установить приложения в обход App Store. Система запрашивает режим разработчика. Как его активировать?
Одной из опций iOS 16 является повышение безопасности пользовательских данных. Купертиновцы по умолчанию запретили запуск приложений из сторонних источников.
Так вы не сможете воспользоваться программой или игрой, которое подписали и установили через Xcode, загрузили из AltStore либо получили вместе со сторонним сертификатом разработчика.
Теперь для этого следует активировать специальный режим. Но не стоит путать его с другой фишкой iOS 16 – режимом блокировки (Lockdown Mode).
Как включить режим разработчика в iOS 16
1. Перейдите в Настройки – Конфиденциальность и безопасность.
2. В самом низу списка найдите раздел Режим разработчика.
3. Активируйте опцию и перезагрузите смартфон.
Теперь вы сможете, как и ранее, загружать и использовать приложения из сторонних источников.
← Вернуться в раздел помощь
Не нашли то, что искали?
Ученик
(135),
на голосовании
1 месяц назад
Голосование за лучший ответ
Андрей Гордеев
Гуру
(4053)
2 месяца назад
Для включения режима разработчика в iOS 16.2 необходимо выполнить следующие шаги:
Откройте приложение «Настройки» для iOS.
Прокрутите вниз и нажмите на “Общие”.
Прокрутите вниз до раздела “Информация” и нажмите на “Сведение о программном обсуждении”.
Появится “Номер сборки” и тапните несколько раз, пока не появится сообщение “Режим разработчика включен”.
Вернитесь на завтрашний экран “Общие” и должен появиться новый пункт меню “Разработчик”.
СТАМАК
Оракул
(59703)
2 месяца назад
Скачиваешь на ПК прогу iCareFone, устанавливаешь, подключаешь гейфон, как только прога увидит его,……Брррррр
Долго описывать, сам смотри .
И учти, когда скачиваешь какое-нибудь приложение, которое apple не позволяет открыть когда появляются ошибки, а этот момент у тебя в настройках и может появится искомый раздел разработчика, в ином случае его может и не быть.
Как включить режим разработчика
Краткое введение в режим разработчика:
Режим разработчика, который является новой функцией, представленной в iOS 16. Включив режим разработчика, вы можете устанавливать приложения developer edition, корпоративные приложения, приложения временной цифровой подписи и т. Д. На свой телефон. Кстати, когда ваше устройство находится в режиме разработчика, вы также можете наслаждаться функцией real-time screen на iCareFone.
Чтобы включить режим разработчика, который по умолчанию скрыт и не отображается на устройстве, выполните следующие действия.
Инструкции по включению режима разработчика:
-
Нажмите «Режим разработчика» на главном интерфейсе.
-
Выберите «Включить».
-
Затем откройте телефон и перейдите в раздел «Конфиденциальность и безопасность» в «Настройках».
-
Прокрутите вниз, чтобы найти режим разработчика. Включите его.
-
Затем выберите Перезагрузить во всплывающем окне. Затем телефон перезагрузится автоматически.
-
При перезагрузке телефона появляется всплывающее окно. Чтобы включить режим разработчика, нажмите «Включить» еще раз, а затем введите пароль устройства.
Поздравляю! Когда вы выполнили все шаги, ваш телефон теперь находится в режиме разработчика!
Download Article
Download Article
Enabling Developer Mode on your iPhone is a great way to expand your iPhone’s capabilities. When you switch on this special iOS mode, you’ll be able to install custom ROMs, use USB debugging, and test the apps you work on in Xcode. Read on to learn how to get started with Developer Mode on your iPhone.
-
1
Open your internet browser on your computer. You will need to download Apple’s Xcode integrated development environment (IDE) to your computer before you can start playing with your iPhone’s developer options.
- Xcode is a Mac-only application. It is only available to computers running Mac OS.
-
2
Go to Apple’s Developer Downloads page. This is where you can download the latest beta releases Apple makes available for software developers.
Advertisement
-
3
Sign in with your Apple ID. Enter your email and password to sign into the developer portal with your Apple ID.
- If you haven’t signed in with your Apple ID on your computer before, you will need to verify your identity by entering a verification code. You can access this code on your iPhone, or on any other device that you’re automatically signed in with your Apple ID.
-
4
Click Download next to Xcode. Under the heading Release Software, hit the Download button next to the latest Xcode release. This could be Xcode 8.3.1, or later. It will open a Mac App Store Preview page in a new tab.
-
5
Click View in Mac App Store. This button will be right below the Xcode app icon on the left-hand side of your browser screen.
-
6
Click Open App Store in the pop-up box. It will open Xcode in the App Store application on your Mac.
-
7
Click Get. This button will be right below the Xcode icon in the upper-left corner of your App Store window. It will turn into a green Install App button.
-
8
Click the green Install App button. This will download the latest release of Xcode and install it on your computer.
Advertisement
-
1
Open the Xcode app on your Mac.
- You will need to agree to the terms of the software and license agreements when you open Xcode for the first time. This will install software components and finalize the Xcode installation process.
-
2
Plug your iPhone into your Mac. Use your USB cable to plug your phone into your computer.
-
3
Open the Settings app on your iPhone. This is the gray gear icon on your iPhone’s Home screen.
-
4
Scroll down and tap Developer. This option will automatically appear next to a hammer icon on your iPhone’s Settings menu when you plug it into your computer while running Xcode. Seeing this option in your Settings means you have enabled developer mode on your iPhone. You can now start demoing apps, checking logs, and playing with other developer settings on your device.
Advertisement
Add New Question
-
Question
What if there is no developer option on my phone?
The developer option is only available for Android devices. However, you could jailbreak your iPhone if you need to have this function.
-
Question
iPhone is disabled. What should I do?
Jackson Sivley
Community Answer
To re-enable access to Apple ID services, go to iforgotapple.com. Your Apple ID is usually disabled for security reasons.
-
Question
i have no developer listing tab. Any advice?
Jackson Sivley
Community Answer
If you have no developer listing tab, then your device is not supported for Apple developer. Update your OS or upgrade to a new device.
See more answers
Ask a Question
200 characters left
Include your email address to get a message when this question is answered.
Submit
Advertisement
Thanks for submitting a tip for review!
-
Xcode takes up about 5 gigabytes of space, but it requires more free space on your drive to utilize as swap space. Swap space is only used when your physical memory (RAM) is full, but you cannot download Xcode without between 15 to 20 GB of free space on your computer’s main drive.
Advertisement
About This Article
Article SummaryX
1. Download and install Xcode on your Mac.
2. Open Xcode on your Mac.
3. Plug your iPhone into your computer.
4. Open your iPhone’s Settings app.
5. Scroll down and tap Developer.
Did this summary help you?
Thanks to all authors for creating a page that has been read 468,468 times.
Is this article up to date?
Apple только что объявила о будущих версиях своей ОС, которые будут работать на всех ее платформах, и самые большие из этих изменений коснулись iOS. Новая iOS 16 содержит множество улучшений по сравнению с предыдущей версией, включая обновленный экран блокировки, галерею обоев, виджеты экрана блокировки, новые способы изменения фокуса, общую библиотеку фотографий iCloud, редактирование сообщений, SharePlay через сообщения, умную диктовку и многое другое. более.
На данный момент только разработчики могут попробовать все новое в iOS 16, и если вы один из них, вы можете разблокировать дополнительные функции внутри iOS 16, включив режим разработчика. В этом посте мы объясним, что такое режим разработчика в iOS 16 и как вы можете включить его на своем iPhone.
Как включить режим разработчика на iOS 16 с помощью приложения «Настройки»
Если вы хотите включить режим разработчика в iOS 16, вы можете сделать это прямо на своем iPhone без Xcode, и вам не нужно подключать его к Mac или любому другому устройству.
Чтобы включить режим разработчика, откройте приложение «Настройки» на iOS и выберите «Конфиденциальность и безопасность».
Внутри «Конфиденциальность и безопасность» прокрутите вниз и нажмите «Режим разработчика».
На следующем экране включите переключатель Режим разработчика вверху.
Внизу вы увидите подсказку с просьбой перезагрузить iPhone для включения этой функции. Нажмите «Перезагрузить», чтобы продолжить.
Ваш iPhone перезагрузится. После полного перезапуска разблокируйте устройство с помощью кода доступа.
Когда вы разблокируете свой iPhone, на экране должно появиться приглашение с вопросом, хотите ли вы включить режим разработчика на своем устройстве. Нажмите «Включить» внутри этой подсказки.
Когда вы это сделаете, iOS включит режим разработчика на вашем iPhone, и вы сможете использовать дополнительные функции в бета-версии iOS 16, когда они станут доступны.
Что такое режим разработчика в iOS 16?
В iOS 16 Apple предоставила нам новый режим разработчика, который позволяет разработчикам приложений запускать локально установленные приложения. Этот параметр отключен по умолчанию, даже если вы используете бета-версию последней версии iOS 16 для разработчиков, но вы можете легко включить его в настройках без необходимости подключения к Mac или другому устройству.
Когда вы включаете режим разработчика в бета-версии iOS 16 в настройках, вы сможете установить файл .ipa с помощью Apple Configurator и выполнить сборку и запуск в Xcode для установки и запуска приложений напрямую с помощью Xcode. Таким образом, Xcode не будет снова и снова запрашивать вас при установке или запуске программного обеспечения, подписанного для разработки.
Включение этой функции не мешает вам устанавливать или обновлять приложения через App Store. Вы можете продолжать загружать новые приложения, покупать их непосредственно в App Store или подписываться на их тестирование через TestFlight. Однако, если вы не являетесь разработчиком, вы можете отключить параметр «Режим разработчика» на своем iPhone, чтобы снизить риск установки потенциально вредоносного программного обеспечения и предотвратить получение контроля над вашим устройством векторами атак.
Это все, что нужно знать о включении режима разработчика в бета-версии iOS 16 на iPhone.