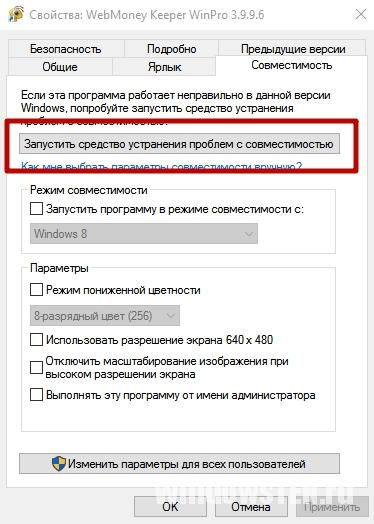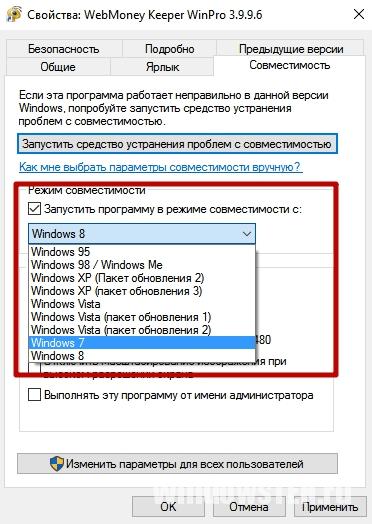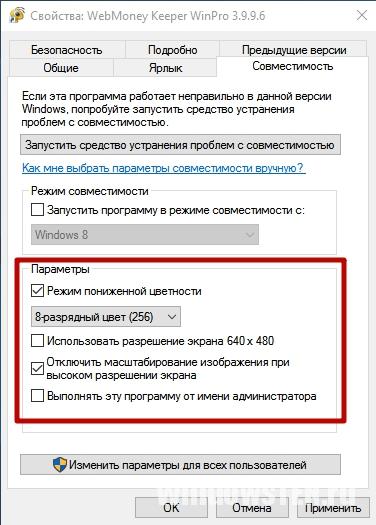Большинство приложений (и других программ, таких как игры или служебные программы), созданные для более ранних версий Windows, будут работать в последних версиях Windows 10 и Windows 11, но некоторые из них могут работать плохо или не работать вообще. Вот несколько способов решения проблем со старыми программами.
Примечания:
-
Чтобы проверить версию и сборку Windows, которую вы используете, введите winver в поле поиска на панели задач и нажмите клавишу ВВОД.
-
Если после обновления Или обновления Windows возникли проблемы с принтером или сканером, см. статью Устранение проблем с подключением принтера и печатью в Windows.
-
Если у вас возникли проблемы с Bluetooth после обновления или обновления Windows, см. статью Устранение проблем с Bluetooth в Windows.
Попробуйте запустить средство устранения неполадок совместимости:
-
В поле поиска на панели задач введите Запуск программ, выполненных для предыдущих версий Windows, и выберите его в результатах.
-
Нажмите кнопку Далее, выберите программу, с которыми возникли проблемы, а затем нажмите кнопку Далее еще раз.
-
Выберите Устранение неполадок программы (или вы можете выбрать Попробовать рекомендуемые параметры , чтобы попробовать это).
-
Выберите возникшую проблему и следуйте инструкциям.
Сначала запустите средство устранения проблем с совместимостью.
-
В поле поиска на панели задач введите название приложения или программу, проблему с которой требуется устранить.
-
Выберите и удерживайте (или щелкните правой кнопкой мыши) программу, а затем Открыть папку с файлом.
-
Выберите и удерживайте (или щелкните правой кнопкой мыши) файл программы, выберите Свойства, а затем откройте вкладку Совместимость.
-
Выберите Запустить средство устранения проблем с совместимостью.
Если это не помогло, попробуйте настроить параметры на вкладке Совместимость. Вот что следует искать и что делает каждый параметр при его выборе.
|
Параметр совместимости |
Описание |
|---|---|
|
Запуск этой программы в режиме совместимости для |
Служит для запуска программ с параметрами, предназначенными для предыдущей версии Windows. Включите данный параметр, если известно, что программа предназначена для конкретной версии Windows (или работала с ней). |
|
Режим пониженной цветности |
Ограничение набора цветов в программе. В ряде старых программ используется ограниченный набор цветов. |
|
Использовать разрешение экрана 640 × 480 |
Попробуйте включить этот параметр, если графика в программе имеет неровный контур или отображается неправильно. |
|
Изменить параметры высокого разрешения |
Если программа не отображается правильно на компьютере с дисплеем высокого разрешения (размытость или неправильный размер), выберите Изменить параметры высокого разрешения и попробуйте использовать один из следующих параметров в диалоговом окне Свойства. Выбрать разрешение
Изменить режим масштабирования приложения при высоком разрешении экрана В области Переопределение масштабирования при высоком разрешении экрана установите флажок Переопределить режим масштабирования при высоком разрешении экрана и выберите один из следующих параметров.
|
|
Выполнять эту программу от имени администратора |
Для правильной работы некоторых программ необходимы разрешения администратора. Для использования этого параметра войдите на компьютер от имени администратора. |
|
Изменить параметры для всех пользователей |
Примените параметры для этой программы ко всем учетным записям на компьютере и выберите |
Статьи по теме
Средство устранения неполадок Центра обновления Windows
Устранение ошибок Центра обновления Windows
Обновление до Windows 10: вопросы и ответы
Нужна дополнительная помощь?
Нужны дополнительные параметры?
Изучите преимущества подписки, просмотрите учебные курсы, узнайте, как защитить свое устройство и т. д.
В сообществах можно задавать вопросы и отвечать на них, отправлять отзывы и консультироваться с экспертами разных профилей.
Найдите решения распространенных проблем или получите помощь от агента поддержки.
Введение. Что такое режим совместимости?
Если вы решили узнать, как включить или отключить режим совместимости в операционной системе Windows, то вы однозначно обратились по адресу. Но для начала давайте ответим на такой вопрос: что же такое режим совместимости? Для чего он может быть нужен?
Что такое режим совместимости Windows
Итак, режим совместимости в Windows 7 или 10 является специальной функцией, позволяющей запустить приложение, предназначенное для предыдущих версий операционной системы. Возможно, для вас это описание оказалось достаточно сложным, поэтому давайте более подробно рассмотрим это на конкретном примере.
Итак, некий разработчик (назовём его Валерий) создал программу VolterSide (наименование программы взято произвольно) и выпустил этот продукт для операционной системы Windows XP. Для пользователей этого программного обеспечения всё было хорошо, пока не пришли пора обновлять свой компьютер или ноутбук на более усовершенствованную версию ОС под названием Windows 7 (или же 10). Как оказалось, VolterSide не открывается в установленной системе. Пользователи невольно начинают задумываться: а почему приложение не работает на новой современной системе, когда старая всё прекрасно открывает?
Дело в том, что Валерий не выпустил обновление для своего продукта, которое внедрило бы поддержку новых ОС. Его программа так и осталась жить в прошлом. Но что делать тем людям, которым нужна современность в плане работы операционной системы? Не будут же они пользоваться Windows XP, к примеру, потому что VolterSide работает только в этой версии системы Виндовс. Вот тут на помощь и может вам прийти режим совместимости в Windows 7 или 10.
Но также стоит обратить внимание на тот факт, что эта функция поможет не только в работе приложений, но также и драйверов. То есть, если у вас имеются колонки (клавиатура, монитор — что угодно), и они по каким-то причинам перестали работать после обновления ОС, то вы можете попробовать запустить и установить их драйвера в режиме совместимости.
Как включить режим совместимости в Windows 7 или 10?
Устранение неполадок
Ну вот и мы дошли до главного вопроса сегодняшнего обсуждения. Не будем долго тянуть резину и перейдём сразу к вашим действиям:
- Находим ярлык (или оригинальный файл) запуска программы или драйвера, который вы не могли запустить.
- Кликаем по нему правой кнопкой мыши и заходим в «Устранение неполадок совместимости».
- Теперь вам нужно внимательно читать, что предлагают окна помощи. Сначала выбираем режим работы нашего помощника: диагностика программы. Жмём «Далее».
- В окне появляется вопрос о том, какие проблемы вы заметили при запуске. В нашем случае подходит первый вариант о работе приложения в предыдущих версиях Windows.
- Далее, выбираем ту самую версию операционной системы, в которой у вас было все замечательно. Например, это была Windows Vista. Значит мы кликаем по ней, а потом жмём «Далее». Если вы не уверены в том, какая из версий подходила для ПО (например, при первичном скачивании приложения на компьютер), то придётся пробовать каждую.
- Теперь окно устранения неполадок покажет небольшой отчёт о том, что же мы с вами выбрали. Если всё верно, то кликаем по кнопке «Запуск программы».
- После удачного запуска приложения обязательно сохраните эти параметры для программы. В противном случае попробуйте другие варианты решения или же отправьте отчёт в Microsoft. К сожалению, шанс того, что вам ответят — очень мал. Но если таких писем к ним будет достаточное количество, то они могут исправить проблему в будущих обновлениях.
Изменение параметров вручную. Включаем или отключаем режим самостоятельно
Предыдущий метод, конечно, никто не отменял, но он занимает некоторое время. Если же вам не нужно, чтобы система сама анализировала и тестировала программу, то вы можете сами настроить параметры вручную. Метод практически ничем не отличается от предыдущего в плане того, как поставить режим совместимости в Windows 7 или 10. Также вы сможете не только включить, но и благополучно отключить его. Итак, начнём:
- Как и в предыдущей инструкции, жмём правой кнопкой мыши по ярлыку или оригиналу программы. Но теперь нужно будет выбрать последний пункт «Свойства».
- В появившемся окне откройте вкладку «Совместимость» и нажмите галочку возле пункта о запуске программы в режиме совместимости.
- В поле, расположенным чуть ниже, необходимо выбрать версию операционной системы.
- По мере надобности можете установить некоторые параметры (Использование 256 цветов, специальное разрешение экрана и другие). Это может также сыграть свою роль при запуске в режиме совместимости.
- Жмём «Применить» и затем «ОК». Теперь можете попробовать запустить программу или драйвер.
- Чтобы отключить эту функцию, надо просто убрать галочку, которую вы ставили на втором этапе.
Не помогает? Не беда!
На самом деле этот режим помогает в единичных случаях. Потому что практически все свои программы известные производители и разработчики сразу готовят к работе с новыми операционными системами. В противном случае может быть такое, когда неполадки связаны совсем не с тем, что ПО предназначено для других версий ОС. Тогда можно попробовать провести диагностику (первая инструкция, второй пункт). Только на этот раз выбираем не первый вариант, а ставим галочку напротив других. Так, методом исключения, можно выявить реальную проблему.
Итоги
Подводя итоги сегодняшнего обсуждения того, как включить или отключить режим совместимости в Windows 10 или 7, можно сказать следующее: функция действительно полезная и нужная. Она может помочь тогда, когда другие средства либо недоступны, либо бессильны. Поэтому не стоит недооценивать встроенные возможности операционной системы Microsoft и ставить на них крест. Делимся в комментариях: смогли ли вы запустить программу или драйвер в режиме совместимости? Если нет, то какой способ помог именно вам?
-
Отключение
-
С помощью Служб
-
В групповой политике
-
В Конфигурации ОС
-
Запуск приложений в режиме совместимости вручную
-
Автоматическое определение параметров
-
Вывод
Как только пользователь запускает программу, ОС автоматически включает помощник совместимости. Он предназначен для улучшения работоспособности системы, но на устройствах с минимальными техническими параметрами еще одна запущенная утилита станет причиной сбоя или медленной работы (как увеличить быстродействие ПК описано в статье «Определяем и увеличиваем производительность компьютера Windows 10»). Поэтому, если вы желаете ускорить работу компьютера, прочитайте, как отключить режим совместимости в Windows 10.
Отключение
Помощник совместимости Windows предназначен для отслеживания:
- установленных на компьютер программ (прочитайте, как удалить программу с ПК в статье «Как быстро удалить ненужную программу в Windows 10?»);
- сбоев, происходивших ранее при работе приложений;
- способов решения возникающих проблем совместимости.
Также он предназначен для запуска приложений, написанных для ранних версий ОС. Но если вы не хотите, чтобы на ПК постоянно появлялись сообщения с предложением установить приложение с рекомендуемыми параметрами, отключите эту функцию.
С помощью Служб
- Нажмите Win+R и ведите команду: services.msc.
- В окне «Службы» отыщите «Служба помощника по совместимости программ» → ПКМ → Остановить.
Полезно знать! Служба остановится до первой перезагрузки ПК, после чего она заработает в штатном режиме.
- Если нужно полностью отключить это приложение, нажмите по службе ПКМ → Свойства → строка «Тип запуска» → Отключена → Подтвердите действия.
В групповой политике
- Нажмите Win+R и введите команду: gpedit.msc.
- Конфигурация компьютера → Административные шаблоны → Компоненты Windows – Совместимость приложений.
- В правой части окна найдите «Отключение помощника по совместимости программ» → ПКМ → Изменить → Включено → подтвердите изменения → перезагрузите ПК.
В Конфигурации ОС
- Нажмите Win+R и введите команду: msconfig.
- Вкладка «Службы» → убрать галочку с пункта «Не отображать службы Майкрософт» → найдите «Служба помощника по совместимости программ» → снимите галочку → подтвердите изменения → перезагрузите ПК.
Запуск приложений в режиме совместимости вручную
Если приложение не запускается на Windows 10 или работает не так, как это было в ранних версиях ОС, запустите его в режиме совместимости (также прочитайте «Как можно запустить старые игры и приложения на Windows 10?»).
ПКМ по ярлыку для запуска → свойства → вкладка «Совместимость».
Здесь доступны три варианта:
- нажмите кнопку «Запустить средство устранения проблем с совместимостью» – система в автоматическом режиме попробует решить проблемы;
- в блоке «Режим совместимости» установите галочку на пункте «Запустить программу в режиме совместимости с» и выберите из раскрывающегося списка ту ОС, в которой приложение стабильно работало;
- в блоке «Параметры» укажите те значения, с которыми будет запускаться программа в режиме совместимости – сохраните изменения.
Полезно знать! Чтобы внесенные изменения были сделаны для каждого пользователя на компьютере, нажмите кнопку «Изменить параметры для всех пользователей» (понадобятся права Администратора).
На видео процесс ручного запуска описан более наглядно.
Автоматическое определение параметров
- Для запуска автоматической настройки можно также нажать ПКМ на ярлыке для запуска программы – Исправление проблем с совместимостью.
- После диагностики появится окна с двумя вариантами устранения проблем:
- использовать рекомендованные параметры;
- диагностика программы.
- Выберите «Использовать рекомендованные параметры» для автоматической настройки программы → утилита предложит проверить работоспособность приложения с внесенными изменениями.
- Запустите приложение и проверьте его работоспособность → Далее.
- Утилита спросит, устранены ли проблемы с работоспособностью приложения → выберите один из предложенных вариантов.
Вывод
Если программа перестала работать в Windows 10, используйте для ее запуска помощник совместимости. При необходимости, его можно отключить. Но делать это, если он не мешает работе компьютера, не рекомендуется.
Главная » Уроки и статьи » Windows
Существует огромное множество программ и игр, которые не поддерживают новейшую операционную систему. Несмотря на то, что они давно устарели, некоторых из подобных приложений все еще могут похвастаться высокой популярностью. Для таких случаев была создана специальная технология.
Что такое режим совместимости
Данный режим позволяет легко запускать устаревшие программы. По этой причине тем, кто хочет ими пользоваться, важно знать, как включить режим совместимости в Windows 10. Следует отметить, что он присутствует в большинстве ОС, а также работает независимо от версии и редакции.
Необходимо учитывать, что при определенных обстоятельствах служба может не оказать должного действия. Она имитирует подходящую среду (например, Windows XP), чтобы минимизировать риск возникновения ошибок и других проблем. Однако это не является гарантией того, что программа будет запускаться и корректно выполнять свои функции.
Как включить режим в новой ОС
Активировать технологию для каждого приложения требуется по отдельности. В некоторых случаях система сама предлагает ее включить (проявляется при нестабильной работе утилиты), но это бывает неэффективно. Поэтому рекомендуется сделать это самостоятельно. Справиться с такой задачей сможет даже новичок.
Выделяют два способа, но лишь один из них широко используется. Он максимально прост в применении и позволяет добиться поставленной цели в кратчайшие сроки. Заключается данный метод в настройке свойств приложения. Открыть их можно, нажав по ярлыку ПКМ и выбрав соответствующий пункт (должен находиться в самом низу).
Далее в открывшемся окне сверху можно увидеть вкладки, количество которых может разниться. Среди них требуется найти раздел, отвечающий за совместимость и поставить галочку рядом с запуском.
Чуть ниже необходимо выбрать операционную систему. Далее нужно нажать «Применить», чтобы сохранить установленные настройки.
На всякий случай следует рассмотреть и второй способ. Включить режим можно через «Панель управления». Открыть ее можно следующими путями:
- Через окно «Выполнить». Требуется использовать сочетание клавиш Win+R и в единственной строке ввести «control».
- Через меню «Пуск». Необходимо в перечне утилит найти папку, отвечающую за служебные программы и выбрать соответствующую программу.
Далее откроется новое окно, в котором будет большое количество пунктов. Среди них необходимо найти:
В этом пункте требуется нажать на надпись, расположенную под «Программы». Выглядеть она должна следующим образом:
Если в открывшемся списке нет нужного приложения, можно самому прописать путь к ярлыку.
После того, как программа была выбрана, необходимо нажать на «Далее». Появится два возможных действия:
Выбрав обведенный вариант, можно увидеть, что система самостоятельно подбирает наиболее благоприятный тип совместимости. По окончанию процедуры можно сразу проверить приложение прямо в панели управления.
Как отключить режим совместимости в Windows 10
Если использовался первый метод – все очень просто. Достаточно повторить инструкцию, написанную выше, только убрав галочку. Также можно полностью отключить службу, однако прибегать к этому не рекомендуется.
Если по какой-то причине режим все-таки требуется отключить, следует обратить внимание на три наиболее популярных способа. Первый заключается в воде специальной команды. Такой метод не требует серьезных временных затрат или знаний. Чтобы ввести команду, необходимо сначала открыть соответствующую строку. Она может называться «Командная строка» или же «PowerShell». Открыть ее можно, нажав ПКМ по меню «Пуск». Запуск следует всегда осуществлять от администратора.
Далее требуется ввести «net stop pcaSvc». Если службу необходимо включить, то второе слово придется заменить на «start». Перезагрузка устройства не требуется.
Второй способ – с помощью групповой политики. Следует отметить, что он не подходит для владельцев редакции Home. Снова открыв окно «Выполнить», нужно написать «gpedit.msc». Далее необходимо перейти во следующему адресу:
Дважды кликнув ЛКМ по единственному параметру, можно открыть настройки. В них слева требуется выбрать «Включено». По завершению процесса рекомендуется перезагрузить ПК.
Третий вариант – отключить режим через «Службы». Открыть программу можно в меню «Пуск». Она располагается в папке, указанной на скриншоте:
После в перечне многочисленных утилит требуется найти помощник по совместимости. Чтобы открыть параметры, нужно дважды нажать ЛКМ по пункту. Далее следует найти отключить запуск службы.
После внесения изменений придется перезагрузить устройство.
Режим совместимости – очень полезная функция, которая дает возможность с головой окунуться в мир старых игр. В большинстве случаев данная технология более чем эффективна, однако иногда программы все равно работают нестабильно.
Понравилось? Поделись с друзьями!
Дата: 29.05.2021
Автор/Переводчик: Wolf
Операционная система Windows постоянно обновляется. Однако во многих случаях программа, разработанная для более старой версии операционной системы, не обновляется для поддержки новой версии Windows.
К счастью, вам не придется полагаться на милость разработчика, чтобы выпустить новую версию программы. Windows 11 позволяет запускать программу, предназначенную для более старой версии, в режиме совместимости.
Что такое режим совместимости?
Режим совместимости в Windows позволяет запускать программы, предназначенные для работы в более ранней версии Windows, на более новой платформе.
Причина, по которой старые программы не работают на более новых платформах, несмотря на гораздо более мощное оборудование, часто сводится к изменениям в базовой архитектуре операционной системы. Современные операционные системы имеют другие цветовые режимы, новые способы управления памятью, а иногда даже полностью переработанный код ввода-вывода.
Но режим совместимости в Windows позволяет запускать определенную программу в устаревшем режиме. Он эмулирует среду старой архитектуры, чтобы достичь этого подвига. Таким образом, вам не нужно искать более старую систему, чтобы запустить ее или понизить версию вашей системы.
Однако важно помнить, что устаревшая ОС, которую эмулирует режим совместимости, является приближенной, а не точной копией. Таким образом, во время работы программы может быть несколько ухабов на дороге.
Теперь, когда вы немного познакомились с режимом совместимости, давайте узнаем, как включить его на вашем ПК.
1. Включите режим совместимости для программы
Вы можете включить режим совместимости для любой программы, просто настроив ее свойства. Более того, вы можете либо установить его вручную, если точно знаете, на какой версии Windows работало приложение, либо позволить Windows решить.
Ручная настройка параметров совместимости
Настройка параметров совместимости для программы — очень простой процесс.
Сначала щелкните правой кнопкой мыши исполняемый файл (файл.exe) программы. Затем нажмите на опцию «Свойства» в контекстном меню.
После этого в окне «Свойства» перейдите на вкладку «Совместимость». Затем установите флажок перед параметром «Запустить эту программу в режиме совместимости». Теперь нажмите на раскрывающееся меню под ним. Затем в раскрывающемся меню выберите операционную систему, для которой программа была создана или корректно работала в последний раз.
Затем, если вы попытались запустить программу и получили графическую ошибку, установите флажок перед параметром «Уменьшенный цветовой режим». Затем также установите флажок перед опцией «Запускать эту программу от имени администратора».
Затем нажмите «Применить», чтобы сохранить изменения, и «ОК», чтобы закрыть окно.
Вот и все, вы включили режим совместимости для программы. Дважды щелкните по нему, чтобы запустить его. Программа всегда будет работать в режиме совместимости, пока вы вручную не отключите ее в свойствах.
Разрешить Windows определять подходящие параметры совместимости
Если вы не знаете, для какой именно предыдущей версии программа была создана или работала правильно, вы можете вызвать «Устранение неполадок совместимости». Он протестирует программу и настроит для вас необходимые параметры.
Для этого щелкните правой кнопкой мыши исполняемый файл программы. Затем нажмите на опцию «Свойства» в контекстном меню.
После этого в окне «Свойства» перейдите на вкладку «Совместимость», а затем нажмите кнопку «Запустить средство устранения неполадок совместимости», чтобы продолжить. Это откроет отдельное окно на вашем экране.
Теперь в окне «Устранение неполадок» нажмите «Попробовать рекомендуемые настройки», чтобы позволить Windows запустить его с наиболее подходящими настройками.
После этого Windows применит подходящие параметры в соответствии со средой, необходимой программе. Теперь нажмите кнопку «Проверить программу», чтобы запустить программу и проверить, правильно ли она работает.
Если на этот раз программа работала правильно, нажмите «Да, сохранить эти настройки для этой программы», чтобы закрыть окно. В противном случае нажмите «Нет, попробуйте еще раз, используя другие настройки», чтобы продолжать изменять настройки и тестировать программу, пока не найдете правильные настройки. Если это не сработает, вы также можете сообщить о проблеме в Microsoft, нажав соответствующую опцию.
2. Отключите проверку подписи драйверов.
Если вы столкнулись с ошибкой, связанной с проблемами драйвера, при попытке запустить старую программу в режиме совместимости, проблема может быть связана с политикой принудительного применения подписи драйверов.
Для этого перейдите в меню «Пуск» и нажмите на плитку «Настройки», чтобы продолжить. В противном случае найдите «Настройки» в разделе «Поиск».
После этого убедитесь, что вы выбрали вкладку «Система» на левой боковой панели, чтобы продолжить.
Затем прокрутите вниз, чтобы найти и щелкнуть плитку «Восстановление» в правой части окна.
Затем нажмите кнопку «Перезагрузить сейчас» на плитке «Расширенный запуск». Это немедленно перезагрузит ваш компьютер.
После перезагрузки компьютера нажмите плитку «Устранение неполадок», чтобы продолжить.
После этого нажмите на плитку «Дополнительные параметры».
Затем нажмите на опцию «Параметры запуска», представленную на экране.
Затем нажмите кнопку «Перезагрузить» на экране, чтобы перезагрузить компьютер.
После перезагрузки устройства вам будет представлен экран параметров запуска. Теперь нажмите 7цифровую клавишу на клавиатуре. ПК снова перезагрузится.
Теперь снова запустите программу/установщик, и теперь она должна работать правильно.
Ну вот, народ! Используя вышеупомянутые методы, вы можете легко запустить старое приложение в Windows 11, даже если разработчик программного обеспечения не поддерживает его и оставил вас в беде.
 Изменить параметры для всех пользователей. Может потребоваться ввести пароль администратора или подтвердить выбор.
Изменить параметры для всех пользователей. Может потребоваться ввести пароль администратора или подтвердить выбор.