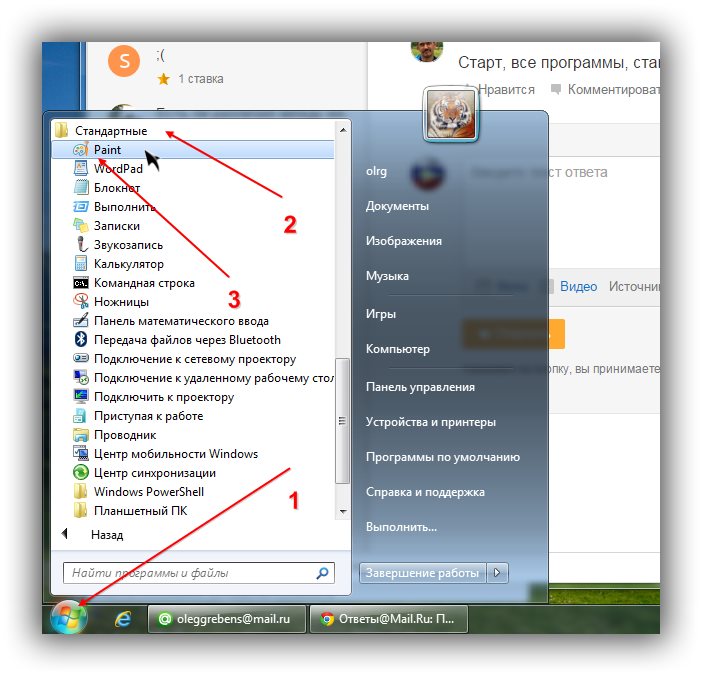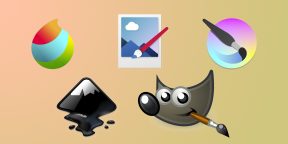Хотите всерьез заняться цифровой живописью? Ищете подходящий софт? Тогда ознакомьтесь с этой статьей: в ней мы рассмотрели лучшие компьютерные программы для рисования и постарались определить их особенности. Помните главное: ваш редактор – это холст, на котором вы будете творить. Поэтому неважно насколько софт крут и напичкан функциями — важнее всего, чтобы он соответствовал вашим индивидуальным запросам как художника.
Посмотрите видео, чтобы узнать про популярные программы для рисования:
Создавайте мультфильмы из рисунков
В программе ФотоШОУ PRO вы сможете оживить свои рисунки и превратить их в полноценный мультфильм! В вашем распоряжении следующие функции и возможности:
- Быстрая склейка рисунков и настройка их длительности;
- Добавление фоновой музыки и полноценной озвучки;
- 250+ оригинальных эффектов и переходов;
- Настройка анимации самостоятельно через ключевые кадры;
- Сохранение результата в любом популярном формате.
Создайте мультфильм прямо сейчас! Скачайте ФотоШОУ PRO:
Скачать бесплатно!
Отлично работает на Windows 11, 10, 8, 7 и XP
10 лучших программ для рисования
А теперь давайте подробнее остановимся на том, какие программы для рисования на ПК помогут воплотить ваши задумки в жизнь. Ниже мы рассмотрим схему работы как простых приложений, которые могут быстро освоить даже школьники, так и более сложных, разработанных специально для профессионалов.
Sai Paint Tool
Sai Paint Tool создан японцами и ориентирован на поклонников аниме и манги. Однако это не значит, что в редакторе нельзя рисовать ничего другого. Приложение относится к типу растрово-векторных. Наиболее популярные базовые инструменты для рисования – это «Аэрограф», «Карандаш», «Перо», «Заливка» и «Ластик». В данной программе вы сможете работать со слоями как отдельно, так и сгруппировав их. Также в редакторе есть возможность использовать «горячие клавиши», что значительно экономит время.
Плюсы:
Минусы:
Sai Paint Tool
Krita
Krita изначально задумывалась как инструмент для создания иллюстраций с нуля. Но сейчас она уже успешно конкурирует с Adobe Photoshop, поскольку имеет богатый набор инструментов, позволяющих редактировать уже готовые цифровые снимки.
Krita имеет одну особенность — это программа с открытым исходным кодом, то есть каждый желающий человек, обладающий необходимыми навыками, может модифицировать редактор под свои нужды. Например, можно загрузить новые кисти.
Krita — это бесконечный виртуальный холст с огромным выбором кистей. Благодаря специальному менеджеру вы можете использовать кисти, созданные другими пользователями. Есть функция отзеркаливания: по горизонтали и вертикали, а также вращения рисунка при помощи инструмента Multibrush. Krita может использоваться для создания артов, скетчей, комиксов и рисунков с 3D-эффектом.
Плюсы:
Минусы:
Krita
GIMP
Свободно распространяемый графический редактор, предназначенный, в основном, для работы с растровыми изображениями. GIMP имеет большую библиотеку фильтров, спецэффектов и полный пакет всех необходимых для рисования инструментов. Можно провести тонкую настройку каждого инструмента в отдельности: определить толщину контура, прозрачность, форму и проч. Поддерживает установку сторонних плагинов.
Плюсы:
Минусы:
GIMP
Inkscape
Инструмент для создания векторной графики. Inkscape применяется для выполнения художественных и технических иллюстраций. Будет востребован в сфере рекламы: при изготовлении баннеров, логотипов и разнообразных коммерческих проектов.
Плюсы:
Минусы:
Inkscape
ArtRage
Программа-эмулятор масляной живописи. ArtRage реалистично имитирует настоящие краски: акварель, пастель, масло, причем с последним выходит лучше всего – рисунок приобретает трехмерный объем. Создается впечатление, что работа была выполнена не в графическом редакторе, а в художественной студии.
Плюсы:
Минусы:
ArtRage
MediBang Paint Pro
Графический редактор для рисования комиксов. В стандартном наборе MediBang Paint Pro представлено 20 видов кистей, но при регистрации на сайте их число увеличивается до 50. После создания аккаунта вы получите доступ к облачному хранилищу, откуда сможете загружать дополнительные инструменты, сделанные другими пользователями.
Плюсы:
Минусы:
MediBang Paint Pro
Artweaver
Программа для создания растровой графики и редактирования снимков. Artweaver ориентирована на профессионалов и художников-любителей. По функционалу напоминает собой Adobe Photoshop и Corel Painter. Имеет богатую коллекцию встроенных фильтров, имитирующих эффекты ветра, мозаики, волны, размытия и т.п. Также тут можно создать на виртуальном холсте рисунок мелом, древесным углем, карандашом, пастелью, акриловой краской и др.
Плюсы:
Минусы:
Artweaver
Gravit Designer
Мощный инструмент для создания векторных изображений. Главная изюминка Gravit Designer заключается в том, что его можно использовать в режиме онлайн. Это можно сделать на «родном» сервере программы Gravit – для этого достаточно просто зайти на сайт и запустить софт через браузер. В программе удобно создавать рекламные проекты: баннеры, логотипы, значки для сайтов и прочие.
Плюсы:
Минусы:
Gravit Designer
BlackInk
Замыкает ТОП самый необычный из редакторов для рисования – BlackInk. Его главная особенность заключается в уникальных настраиваемых кистях, которые позволят максимально ускорить вашу работу. Программа понравится профессионалам, которые любят мыслить нестандартно: за обманчиво простым интерфейсом скрывается целая лаборатория по созданию растровой графики. А вот новички мало что поймут в ней.
Плюсы:
Минусы:
BlackInk
Заключение
Теперь вы знаете о самых востребованных среди фотохудожников программах. Какая подойдет именно вам – определите опытным путем, благо большинство приложений распространяются бесплатно. А для того, чтобы создавать из своих рисунков интересные и забавные видеоролики, используйте программу ФотоШОУ PRO.
Установите редактор ФотоШОУ PRO прямо сейчас
Скачать сейчас!
Отлично работает на Windows 11, 10, 8, 7 и XP
Вам также может быть интересно:
Лучший ответ
Гребенщиков Олег
Оракул
(52917)
8 лет назад
марина серебренниковаУченик (83)
8 лет назад
Спасибо!
Остальные ответы
Vl. Churilov
Мыслитель
(5134)
8 лет назад
пуск – все программы – стандартные
марина серебренниковаУченик (83)
8 лет назад
Спасибо!
Анатолий Крылов
Искусственный Интеллект
(134815)
8 лет назад
Старт, все программы, стандартные
марина серебренниковаУченик (83)
8 лет назад
Спасибо!
Анатолий Крылов
Искусственный Интеллект
(134815)
Будьте здоровы!
Boold и Zed MrLikecraft
Ученик
(234)
8 лет назад
пуск-найти программы и файлы-вводишь английскими буквами паинт
марина серебренниковаУченик (83)
8 лет назад
Спасибо!
Boold и Zed MrLikecraft
Ученик
(234)
пожалуйста
ᛟᏔҨŁ₣ᛟ
Искусственный Интеллект
(280317)
8 лет назад
WIN+R
mspaint
марина серебренниковаУченик (83)
8 лет назад
Спасибо!
Doge Charger
Оракул
(69118)
8 лет назад
какая вежливая девочка, прям ми-ми-ми :3
Платные и бесплатные инструменты для опытных и начинающих художников.
Бесплатные программы для рисования на компьютере
1. Krita
- Платформы: Windows, macOS, Linux.
Krita — это настолько продвинутая и функциональная программа для рисования, что не верится, что перед тобой не коммерческий продукт, а разработка с открытым исходным кодом. В этом редакторе есть поддержка слоёв, огромное количество кистей и инструментов, куча самых разных фильтров и эффектов.
Krita может использоваться для создания цифровой живописи, скетчей, картин, комиксов и даже рисованной покадровой анимации. Интерфейс удобно настраивается. Плюс ко всему Krita отлично работает с графическими планшетами.
Загрузить Krita →
2. GIMP
- Платформы: Windows, macOS, Linux.
Мощный, гибкий, настраиваемый растровый редактор с открытым исходным кодом. Правда, интерфейс и горячие клавиши тут своеобразные — привыкшим к Photoshop художникам придётся переучиваться.
В GIMP есть большинство инструментов, доступных в Photoshop: слои, маски, цветокоррекция, умное выделение, кисти, фильтры и гора других возможностей. Часть отсутствующих можно прикрутить с помощью сторонних расширений.
Загрузить GIMP →
3. Inkscape
- Платформы: Windows, macOS, Linux.
А вот это уже инструмент для создания векторной графики — бесплатный и опенсорсный аналог Adobe Illustrator. Он хорошо подходит для создания логотипов, значков, веб‑графики, векторных иллюстраций и прочих дизайнерских продуктов.
Inkscape содержит в себе всё для комфортного создания и редактирования векторных изображений: инструменты управления цветом и текстурами, слои, умное размещение и выравнивание объектов, а также возможность векторизировать растровые картинки.
Загрузить Inkscape →
4. Paint.NET
- Платформа: Windows.
Это, конечно, не полноценный аналог Photoshop, а, скорее, старый добрый Paint на стероидах, но для любительского рисования и его хватит.
Именно благодаря своей простоте Paint.NET хорошо подходит для начинающих художников. Плюс ко всему он способен быстро работать даже на маломощных устройствах.
Paint.NET поддерживает работу со слоями и обладает большим количеством эффектов. Здесь есть инструменты для размытия, стилизации, повышения чёткости и подавления шума, а при желании возможности программы можно расширить при помощи плагинов.
Загрузить Paint.NET →
5. MediBang Paint Pro
- Платформы: Windows, macOS.
Это специализированный инструмент, который придётся по душе создателям комиксов, аниме и манги. Приложение очень лёгкое, быстрое и при этом абсолютно бесплатное. В библиотеке MediBang Paint Pro больше 800 предустановленных фонов и шаблонов аниме‑тематики. Кроме того, здесь есть порядка 50 кистей и большой выбор бесплатных шрифтов.
Загрузить MediBang Paint Pro →
6. Gravit Designer
- Платформы: Windows, macOS, Linux, веб.
Gravit Designer — это довольно мощный и продвинутый, но при этом бесплатный редактор векторной графики. С его помощью можно легко создавать значки, логотипы, баннеры и прочие изображения. В приложении много инструментов: кривые, слои, формы, выделение и трансформация объектов, работа с текстом и шрифтами.
Помимо этого, в Gravit Designer есть встроенная библиотека векторных объектов, создаваемых пользователями. Их можно свободно задействовать в собственных работах. Ещё одна фишка приложения: при желании его можно запустить без установки, прямо в браузере через родной веб‑сервис Gravit.
Загрузить Gravit Designer →
7. MyPaint
- Платформы: Windows, macOS.
Быстрый растровый редактор с открытым исходным кодом. Работа построена так, чтобы вы фокусировались на процессе рисования, а не на блуждании по пунктам меню. MyPaint поддерживает графические планшеты, предлагает встроенную коллекцию кистей и возможность создания собственных.
Из других фишек программы можно выделить бесконечный холст, дублирование основных функций горячими клавишами и наглядный выбор цвета сразу под курсором.
Загрузить MyPaint →
Платные программы для рисования на компьютере
1. Affinity Designer
- Платформы: Windows, macOS.
- Цена: 49,99 доллара.
Редактор впечатляет своими возможностями. Настраиваемые панели и комбинации клавиш, удобная система поворота холста, из‑за которой кажется, что вы рисуете на настоящей бумаге, совместимость с графическими планшетами, эффекты теней, свечения, контура, скос — всего и не перечислить.
Affinity Designer определённо стоит попробовать тем, кто профессионально занимается графикой и дизайном и не хочет переплачивать за Photoshop.
Загрузить Affinity Designer →
2. BlackInk
- Платформа: Windows.
- Цена: 59,99 доллара.
Весьма своеобразная программа для рисования, которая отличается от прочих представленных здесь. BlackInk позволит вам рисовать невероятные картины с довольно необычным стилем. Да что там говорить, просто взгляните на созданные в редакторе изображения, и вы поймёте, что он позволяет творить искусство.
Вместо традиционных подходов к созданию растровых изображений BlackInk использует свой механизм. Так называемый Controller открывает невиданные возможности настройки кистей. Освоить его нелегко, но результат впечатлит вас.
Загрузить BlackInk →
3. Adobe Photoshop
- Платформы: Windows, macOS.
- Цена: подписка от 644 рублей в месяц.
Photoshop — это фактически стандарт в мире компьютерной графики, самая популярная программа для художников, дизайнеров и фотографов. О возможностях Photoshop говорить смысла нет: если с изображением можно что‑то сделать, то он это сделает.
Поскольку Photoshop является частью облачного сервиса Adobe Creative Cloud, вы легко можете пользоваться вашими кистями, цветами и стилями на всех устройствах — настройки синхронизируются буквально на лету. Вдобавок для Photoshop из‑за его популярности создана просто куча плагинов.
Единственное, что с детищем Adobe не так, — цена на подписку. Впрочем, этого следовало ожидать, ведь Photoshop — это самый мощный и продвинутый из всех растровых редакторов на свете.
Загрузить Adobe Photoshop →
4. Corel Painter
- Платформы: Windows, macOS.
- Цена: 429 долларов.
У всех на слуху Corel Draw — мощнейший профессиональный редактор векторной графики. Но у Corel есть ещё одно детище — растровый редактор Corel Painter, прекрасно подходящий для рисования. В этом редакторе есть множество удобных инструментов для работы с цветом, синтезирования текстур и клонирования объектов, а также кисти, холсты и слои.
Этот дорогой, но эффективный редактор для искушённых художников однозначно стоит своих денег.
Загрузить Corel Painter →
5. Sketchbook Pro
- Платформы: Windows, macOS.
- Цена: 1 790 рублей.
Мощный растровый редактор с интуитивным интерфейсом и большим набором инструментов, который подойдёт как для начинающих, так и для профессиональных художников. Sketchbook Pro может похвастаться сотнями кистей, собственными палитрами цветов и послойной обработкой изображений.
Разработчики уделили большое внимание пользовательскому опыту: в результате создаётся ощущение рисования на бумаге физическими кистями и другими художественными инструментами. При этом каждая кисть (или перо) настраиваются до мельчайших нюансов.
Загрузить Sketchbook Pro →
6. ArtRage
- Платформы: Windows, macOS.
- Цена: 29,9 доллара.
Простой инструмент для художественного рисования, позволяющий создавать реалистичные креативы. ArtRage очень точно имитирует такие техники работы с живописью, как масло, акварель, пастель, и обеспечивает максимально интуитивный процесс работы с ними.
Редактор даёт возможность полностью настроить все параметры рисунка и создать свой стиль. Присутствуют также функции редактирования вроде цветокоррекции, трансформации и других.
Загрузить ArtRage →
7. PaintTool SAI
- Платформа: Windows.
- Цена: 3 600 рублей.
Высокоскоростной японский редактор растровых изображений с поддержкой различных форматов, который подойдёт для создания манги, аниме и комиксов. PaintTool SAI позволяет одновременно обрабатывать сразу несколько файлов, умеет сглаживать линии, убирая небольшие огрехи, а также поддерживает рисование с помощью графических планшетов.
Программа хорошо оптимизирована и нетребовательна к ресурсам. А благодаря простоте и минималистичному интерфейсу должна понравиться начинающих художникам.
Загрузить PaintTool SAI →
Этот материал впервые был опубликован в октябре 2018 года. В сентябре 2021‑го мы обновили текст.
Читайте также 💻🎨🎥
- 8 лучших аудиоредакторов для музыки и голосовых дорожек
- 15 лучших графических редакторов, которые не стоят ни копейки
- 15 бесплатных видеоредакторов для компьютера и смартфона
- Онлайн-курсы и YouTube-каналы для тех, кто хочет научиться рисовать
- Как начать рисовать, если вы никогда этим не занимались
Как рисовать на ноутбуке?
НоутбукиПрограммы для рисованияРисовалки
очень умный
19 сентября 2020 · 1,6 K
Заходим и слушаем: https://soundcloud.com/soulbringer-1 · 19 сент 2020
Если вам просто надо что-то быстро нарисовать, то можете открыть стандартную программу Paint. Или можете щёлкнуть правой кнопкой по любой картинке и выбрать открыть с помощью Paint. Можете разукрасить фотографию, нарисовать там усы например(только не нажимайте сохранить, чтобы не испортить её, для отдельного сохранения используйте пункт схоронить как).
А для более серьёзных рисунков вам понадобятся отдельные программы. Например, Adobe Photoshop или CorelDRAW. Для их изучения можете поискать на Ютубе видео уроки или почитать мануалы. А когда вы более менее освоите эти программы, то вы можете смотреть отдельные уроки как что-то конкретное рисовать. И изучать художественные приёмы рисования.
1,5 K
Комментировать ответ…Комментировать…
я Егор Дубровский и я очень умный особено по Brawl Stars
· 19 сент 2020
заходите на рабочий стол ноутбука у вас в низу слева есть кнопка 4 квадрата нажимаете потом нажимаем все программы спускаемся в самый низ и там пред последняя папка стандартные нажимаете 1 вореант и рисуете
1,1 K
Комментировать ответ…Комментировать…
Несмотря на все достоинства операционной системы Windows 10, порой все-таки довольно трудно найти нужную программу, так необходимую в тот или иной момент времени. Вот и такой, обычный графический редактор, как Paint затрудняется найти большое количество пользователей.
Программа Paint представляет из себя простейший редактор графики, благодаря которому вы можете производить любые операции с изображениями. В предыдущей версии операционной системы виндовс 7, было довольно просто запустить эту программу. Она располагалась в меню «Пуск». На «десятке» это меню претерпело несущественные изменения, потому как действовать здесь, читайте далее.
Расположение Paint в Windows 10
Итак, для того чтобы запустить Paint, можно воспользоваться несколькими способами.
Способ 1. При помощи поискового меню.
Чтобы воспользоваться таким способом, запустите меню «Пуск» и введите в окно поиска само название программы. Для того, чтобы каждый раз не проделывать одну и ту же операцию, достаточно просто нажать правой кнопкой мыши по полученному результату и найти местоположение. Оттуда уже просто скопировать значок программы, например на рабочий стол. Этот способ самый легкий, так как не занимает много времени.
Способ 2. Через меню Пуск.
Способ 3. При помощи проводника.
Третий способ немного потруднее. Чтобы «добраться» до программы при помощи этого способа, вам придется немного «покопаться» в папках. Итак, вам понадобится открыть «Мой компьютер» — затем выбрать Диск (как правило, это диск C), и найти папку system32, в ней будет приложение — paint.exe, запустив которое вы сможете использовать программу по назначению. Также, вы сможете скопировать его и перенести, например на все тот же рабочий стол к уже имеющимся полезным и часто запускаемым программам, таким как Скайп или даже косынка.
Вот и все, воспользовавшись этими советами, вы сможете найти и запустить Paint на операционной системе Windows 10. Также, вы можете воспользоваться этими способами для того, чтобы найти любые другие программы, доступ к которым вы утеряли, например к полезным утилитам, таким как sticky notes или калькулятор в Windows 10.
В последних сборках Windows 10, Microsoft удалила старое, доброе приложение Paint заменив его универсальным предложением Paint 3D.
Многие пользователи не согласны с этим изменением потому что старый Paint -загружался быстрее, более удобный для мыши и клавиатуры и позволяет пользователю быстро вставить обрезать и сохранить изображение.
Хорошая новость заключается в том, что классическое приложение можно вернуть обратно в Windows 10.
Для того чтобы получить классическое приложение Win32 Paint с пользовательским интерфейсом Windows 8, Windows 7 в Windows 10, Вы можете использовать по крайней мере три способа
Способ 1 может перестать работать в любой момент, Способ 3 является постоянным решением которое может работает даже в будущих сборках.
Способ 1. Удалить Paint 3D чтобы восстановить классическое приложение.
Способ 2. Использовать твик реестра, чтобы восстановить приложение Paint.
Способ 3. Загрузить программу установки классического Paint для Windows 10.
Способ 1. Просто удалите приложение Paint 3D
Если вы Удалите приложение Paint 3D preview это позволит восстановить классическое приложение Paint. К сожалению, этот способ перестанет работать в Windows 10 Creator Update RTM, как только он будет выпущен в 2017 году.
На момент написания статьи, последняя сборка Windows 10 Creator Update 14971. Сборка позволяет удалить Paint 3D. Выполните следующие действия, чтобы восстановить классическое приложение Paint.
- Откройте Параметры
- Перейдите к Система – Приложения и возможности
- Выберите Paint 3D в списке и нажмите кнопку Удалить
Это позволить восстановить классическое приложение Paint, по крайней мере в сборке Windows 10 Creator Update 14971.
Способ 2. Использовать твик реестра, чтобы восстановить приложение Paint.
Вы можете восстановить классическое приложение Paint в Windows 10 Creator Update с помощью простого твика реестра. Выполните следующие действия.
- Откройте редактор реестра
- Перейдите к следующему разделу реестра:
HKEY_LOCAL_MACHINESoftwareMicrosoftWindowsCurrentVersionAppletsPaintSettings
- Создайте 32-битный параметр DWORD с именем DisableModernPaintBootstrap установив его значение равным 1.
Это позволит отключить запуск Paint 3D и восстановит классическую программу Paint.
Используйте готовые файлы реестра, чтобы сэкономить свое время:
Загрузка файлов реестра.
Способ 3. Загрузите программу установки классического Paint для Windows 10.
- Скачайте программу установки классического Paint для Windows 10 по ссылке: Классический Paint для Windows 10
- Запустите программу установки.
- После установки Paint, вы найдете ярлык приложения в меню Пуск
- Запустите Paint
Приложение Paint будет восстановлено полностью, например вы сможете запускать его с помощью диалогового окна Выполнить или из окна поиска панели задач — командой «mspaint.exe«
Если вы решите вернутся к универсальному приложению Paint 3D, просто удалите Класическое приложение Paint из Параметров Windows.
Рейтинг: /5 — голосов —>
—>
Программа Paint, которая предназначена для редактирования изображений различных форматов, встроена на компьютере Windows 10 по умолчанию, то есть ей вы можете воспользоваться бесплатно. Чтобы открыть программу Paint, в нижнем левом углу экрана откройте меню Пуск. В открывшемся окне нажмите на вкладку – Все приложения.
В списке всех приложений, в самом низу, найдите и откройте вкладку Стандартные – Windows. В открывшемся списке нажмите на вкладку – Paint.
У вас откроется программа Paint. В программе Paint вы не только сможете редактировать изображения, но и создавать собственные рисунки, баннеры и графику.
Программу Paint можно запустить сразу же через редактируемое изображение. Нажмите правой кнопкой мыши по изображению, которое вы хотите открыть в программе Paint. В открывшемся окне наведите курсор мыши на надпись Открыть с помощью, в появившемся окне нажмите на значок Paint.
После чего изображение откроется в программе Paint и вы сможете отредактировать его.
<center>
Поделиться ссылкой:
</center>Данная статья принадлежит сайту info-effect.ru
Смотри ещё!
</span>Как открыть программу Paint на компьютере Windows 10 обновлено: Май 12, 2016 автором: Используемые источники:
- http://secretwindows.ru/instrukcii/raspolozhenie-fajlov-i-programm/gde-paint-v-windows-10.html
- https://g-ek.com/kak-poluchit-klassicheskij-paint-obratno-v-windows-10-creators-update
- https://info-effect.ru/kak-otkryt-programmu-paint-na-kompyutere-windows-10.html