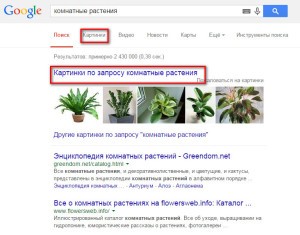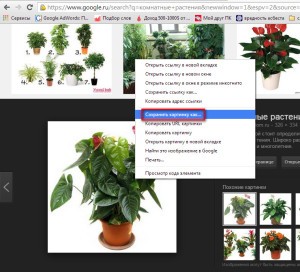В этой статье вы узнаете про 3 сайта, которые помогут вам сделать вашу презентацию более наглядной и оригинальной. А так же увидите несколько примеров, как могут выглядеть ваши слайды после того, как вы освоите эти сайты.
Допустим, у вас есть такой слайд, оформленный при помощи довольно популярных и поэтому уже поднадоевших изображений.
Где найти картинки, которые помогут нашему слайду выделиться? Желательно, бесплатно.
1. thenounproject.com
На этом сайте вы найдете большое количество пиктограмм на самые разные темы: от котиков до логистики. Кстати, не путайте пиктограммы с инфографикой. Они- лишь небольшая ее часть.
Они черные, но в Powerpoint их можно перекрасить в другой цвет, как и любое вставленное на слайд изображение. Вот пример:
Если вы хотите делать подложку в виде фотографии, то обязательно сделайте 2 вещи:
1. Сильно затемните или наоборот осветлите фото. (смотреть как это сделать)
2. Сделайте подложки под текст или пиктограммы. (смотреть как это сделать)
Вот результат:
2. flaticon.com
Здесь тоже есть огромное количество пиктограмок. Фишка сайта в том, что здесь есть разноцветные пиктограммы и наборы пиктограмм.
На примере- набор цветных пиктограмм
Вот как это выглядит:
3. freepik.com
На этом сайте вы найдете большое количество изображений в популярном сейчас стиле FlatArt. Большинство из них- бесплатные.
Вот как будет выглядеть ваш слайд, если вы используете картинки в стиле Flatart
Особенно хорош сайт для тех, кто умеет редактировать векторные изображения в специальных редакторах, т.к. в этом случае вы сможете заменять надписи и вставлять свои данные.
ВНИМАНИЕ! Не спешите воспользоваться всеми сайтами сразу в пределах одной презентации! Всегда нужно помнить про единый стиль. Лучше пользоваться пиктограммами из одного набора в течение всей презентации. Иначе разнообразие стилей сразу выдаст неопытного новичка-любителя.
Попробуйте применить оригинальные изображения в собственных слайдах!
Всем красивых и эффективных презентаций!
P.S. Полную запись мастер-класса вы можете посмотреть здесь

Поиск и сохранение картинок
Прежде чем начать создавать презентацию нужно, чтобы все необходимые изображения были сохранены непосредственно на диске компьютера в отдельную папку (это очень удобно). Это могут быть снимки с цифрового фотоаппарата или сканированные изображения. Можно находить и сохранять картинки из Интернета или делать снимки с экрана монитора.
Для того, чтобы найти и сохранить картинку из интернета нужно в поисковой строке браузера вписать название интересующего нас изображения, например «Комнатные растения».
На наш запрос появляются все записи содержащие сведения о комнатных растениях. Но нас интересуют только картинки, поэтому нажимаем на кнопку «Картинки» и поисковая система показывает нам изображения комнатных растений.
Для сохранения понравившейся картинки на компьютер, выделяем ее и, нажатием правой кнопки мыши, вызываем контекстное меню. В контекстном меню выбираем пункт «Сохранить картинку как..» и указываем путь сохранения изображения. После того, как найдем все интересующие нас изображения, переходим к следующему шагу – вставке картинок в презентацию.
Видео
Следующим шагом, открываем или создаем презентацию в Power Point. Для вставки картинки кликаем мышкой по кнопке «Вставить рисунок из файла» и в появившемся окне указываем путь к сохраненной картинке. Затем нажимаем на «Вставить», и картинка вставляется в слайд.

Перемещение картинки и изменение ее размеров
Сразу же здесь можно изменить размеры рисунка или переместить его. Переместить картинку можно выделив ее и нажимая на клавиши стрелочек на клавиатуре компьютера или перетаскивая картинку мышкой.

Размеры рисунка можно изменить при помощи той же мыши. Для этого наводим курсор мыши на кружочки или квадратики, и в момент тогда стрелочка курсора превратится в обоюдную стрелочку, нажимаем на левую клавишу мыши. Перемещая мышь в разных направлениях можно увеличить или уменьшить изображение.

Видео
Вставка картинок через буфер обмена
Можно вставлять рисунки и при помощи буфера обмена. В этом случае, находим рисунок, кликаем по нему правой кнопкой мыши. В появившемся контекстном меню нажимаем на «Копировать картинку».
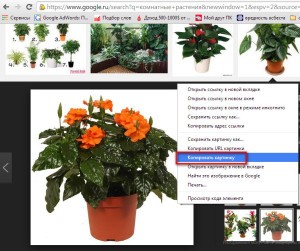
Затем открываем презентацию, убираем выделение с объектов на слайде (иначе они могут быть заменены на вставляемый объект) и нажатием на кнопку «Вставить» или при помощи мыши вставляем рисунок в слайд.

Таким образом, вставку изображений в слайды презентации Power Point можно осуществить двумя способами: при помощи буфера обмена и непосредственно вставляя их из файла. Умение находить и вставлять картинки сделают презентации более интересными и наглядными.

Идеи
И лайфхаки, чтобы быстро найти нужное
В большинстве случаев все картинки для презентаций можно скачать бесплатно и использовать для личных целей. То есть спокойно вставлять их в проекты, которые не продают какие-то товары и услуги.
Но вообще я постаралась подобрать ресурсы, контент с которых разрешен и для коммерческого использования. Чтобы точно не нарушить авторское право, лучше проверять лицензию на каждое изображение.
Важный момент: разрешение на использование не означает, что можно обойтись без атрибуции — указания авторства или ссылки на источник.
Где лучше искать картинки, которые нужны чаще всего
Картинки «Спасибо за внимание». Увидеть много такого контента можно на Pinterest — там будут ссылки на разные сайты. Но надежнее взять картинку с Unsplash, Splitshire или Imgpng (если нужен просто объект без фона), а потом добавить на изображение надпись — будет лучше смотреться.
Картинки для титульного листа. Здесь лучше пользоваться стоками, где есть картинки на любой случай жизни — Flickr и другими крупными.
Иконки и символы. Найти картинки с прозрачным фоном для любой тематики можно в Pngmart, Imgpng, Pngicon и Pngtree. Они подойдут для красивого оформления списков, таблиц, схем. И отлично дополнят слайды, где нужно показать отдельный объект без лишнего в кадре.
Картинки для подложки. Выручат, если делать слайды на однотонном фоне вам не хочется. Для подложки подойдут картинки с приглушенной цветовой гаммой и без акцентов. Их много на Unsplash, Pexels и Freestocks.
Мемы и смешные картинки. Можно поискать в Pinterest и на Pixabay, на платных Shutterstock и Depositphotos. Кое-что есть и в библиотеке Istockphoto.
Фото с людьми. Однозначно Unsplash и Pixabay. На Depositphotos большой выбор, но контент платный.
Шаблоны презентаций. Сотни бесплатных шаблонов для PowerPoint и Google Slides есть на Slidesmania и SlidesCarnival. Причём там не только простой дизайн, но и достаточно оригинальные варианты. Больше выбора на SlideModel, но чтобы что-то скачать, нужно купить доступ минимум на $24.
Как быстрее подобрать подходящую картинку
Вводить запросы на английском. Если поиск на русском языке дал мало результатов, попробуйте на английском. Часто это выручает и работает почти с любыми стоками.
Задействовать поисковик. Чтобы увидеть фото сразу из нескольких источников, ищите через Гугл Картинки. В разделе «Инструменты» можно отфильтровать результаты по лицензии Creative Commons — это поможет находить контент для бесплатного личного использования.
Искать по картинкам. Если у вас уже есть пример изображения и нужно что-то похожее, используйте поисковики. Например, можно нажать на значок фотоаппарата в панели тех же Google Картинок и загрузить файл — поиск выдаст много похожих вариантов из самых разных источников. Аналогичный инструмент бывает и у фотостоков.
Использовать общественное достояние. Чтобы не беспокоиться, можно брать изображения, у которых истекли или никогда не существовали авторские права. В России к общественному достоянию относят произведения, авторы которых ушли из жизни более 70 лет назад (и если при этом у них нет правопреемников). Но public domain — это необязательно старые фото или картины: современные дизайнеры и фотографы сами могут выкладывать свой контент под соответствующей лицензией.
Например, на сайте devostock.com свыше 150 000 фото, распространяемых по лицензии public domain
Далее я подробнее расскажу о 10 крупных ресурсах с картинками для презентаций.
Flickr
Фотохостинг, который существует с 2004 года — за это время в базе накопились десятки миллиардов фотографий.
На Flickr много фильтров: можно настроить поиск по цветовой гамме, ориентации кадра и дате загрузки. Вводить запрос лучше на английском — выбор будет больше. При скачивании сервис предложит выбрать размер фото — так можно подобрать именно тот, что нужен для презентации.
Приятная особенность платформы — много фотографий еды: и ингредиентов, и блюд.
На сайте можно скачать фото для личного и коммерческого использования. Фильтр по подходящему типу лицензии можно выбрать в меню под поисковой строкой, по умолчанию там стоит «Any licence».
Стоимость: бесплатно.
Сайт: https://flickr.com/
Unsplash
Платформа — своеобразный Pinterest в мире фотостоков. Здесь собраны в основном профессиональные фото, многие с качественной обработкой и при этом естественные — нет людей со странными позами и улыбками. Поэтому если нужны эстетичные картинки, вам сюда.
В поиске изображения можно фильтровать по релевантности или новизне. Есть опция выбора нужной ориентации или цветовой гаммы. По ключевому запросу можно искать как фото, так и коллекции. Для каждого запроса сервис показывает похожие хештеги — через них можно найти неочевидные, но полезные картинки по своей теме.
Еще Unsplash поможет, если у вас есть картинка и нужно найти похожую на неё.
Чтобы использовать фото с этого стока в презентации, автора указывать не нужно.
Стоимость: бесплатно.
Сайт: https://unsplash.com/
Pixabay
Фотосток с 2 млн изображений. Если будете искать фото людей, то может выпасть два результата: эстетичные фото или забавные. Вторые отлично подойдут для мемов.
Помимо фото, на сайте pixabay.com можно найти векторную графику и иллюстрации. Удобно искать картинки по размеру — можно вбить тот, который нужен, а сервис выдаст релевантный результат. Есть выбор категории — от животных и музыки до образования и медицины.
Много результатов на русском, есть даже снимки российских городов. Но если хочется увидеть больше изображений, делайте запросы на английском.
Весь контент Pixabay можно использовать даже в коммерческих целях без указания авторства (хотя это, конечно, приветствуется).
Стоимость: бесплатно.
Сайт: https://pixabay.com/
Freepik
Сток, на котором собраны миллионы фото, векторных и файлов psd (специального формата Adobe Photoshop). Большой выбор иконок для презентаций — есть и цветные, и чёрно-белые. Можно подобрать сдержанные варианты или более весёлые.
Искать нужные картинки удобно: можно сортировать их сразу по формату (фото или графика), выбирать нужную ориентацию и цветовую гамму. Хэштеги вверху страницы будут вести на фото из похожих категорий. Достаточно вводить запросы на русском — результатов будет ненамного меньше, чем при запросах на английском.
Лицензия Freepik разрешает бесплатно скачивать картинки, использовать их и в личных, и в коммерческих целях, а также незначительно менять под себя. Но атрибуция обязательна.
Стоимость: бесплатно. Но если нужна расширенная библиотека контента и увеличенные лимиты по скачиванию картинок (10 → 100), придётся покупать подписку. От €7,49 в месяц. Ещё она избавляет от рекламы и обязательного указания авторства.
Сайт: https://www.freepik.com/
Pexels
Фотосток с 3,2 млн изображений и интерфейсом на русском языке.
На главной странице есть категория «Фоны и обложки» — выручит, если нужна подложка для слайдов. И вообще, на главной много разных коллекций, может пригодиться.
Картинки сортируются по ориентации, размеру и цвету. Причем цвет можно ввести вручную, если знать его код (тот, который с решеточкой). Кстати, если искать на русском, выдача будет больше, чем на английском.
Чтобы использовать картинки с pexels.com, не требуется указывать ссылку на автора и сайт. Изображения можно редактировать по своему усмотрению. То есть они идеально подходят для использования в презентациях.
Стоимость: бесплатно.
Сайт: https://www.pexels.com/ru-ru/
Imgpng
Сайт с необычным интерфейсом главной страницы — без визуала и чисто на русском. Есть 33 категории, в каждой тысячи фотографий. Категории очень разнообразные и даже нестандартные: фрукты и орехи, знаки зодиака, алфавит, знаменитости. В последней есть даже известные личности из России.
Все картинки в png-формате и с прозрачным фоном. То есть только объект, который вы ищете, и ничего лишнего. Очень удобно, если нужен маленький предмет вроде листочка или животного, чтобы дополнить слайд. Есть и фото, и графика.
Скачивать изображения с imgpng.ru можно бесплатно, но использовать разрешается только в некоммерческих целях. То есть для презентации в школе или вузе вполне сгодится, а вот для питчинга перед инвесторами — уже нет.
Стоимость: бесплатно.
Сайт: http://imgpng.ru/
Pngmart
На этом фотостоке, как и в случае с Imgpng, собраны картинки в png-формате без фона, и они тоже объединены в категории. Всего 100 000+ изображений.
Интерфейс на английском языке, но есть обложки категорий — сразу понятно, что внутри. Ну и, конечно, нужную картинку легко найти в поиске, только писать нужно на английском.
Картинки с pngmart.com можно использовать в личных целях. Условия как у предыдущего ресурса.
Стоимость: бесплатно.
Сайт: https://www.pngmart.com/
Depositphotos
Если картинки на бесплатных фотостоках не подошли, выручит Depositphotos. На сайте собрано больше 219 млн фото, векторов и иллюстраций.
Помимо стандартных фильтров для поиска, работает разбивка по ракурсу камеры, количеству людей на фото и даже времени суток. Есть русская версия.
Стоимость: подписка от $9,99 в месяц. Чем больше картинок нужно скачать, тем больше придется платить (правда, действуют скидки при оплате за год). Ещё есть достаточно большой банк бесплатных фото — чтобы использовать их для презентаций, достаточно указать ссылку на источник.
Сайт: https://ru.depositphotos.com/
Shutterstock
Фотобанк похож на Depositphotos интерфейсом и параметрами поиска. Поможет, если нужно ещё больше картинок, потому что здесь их собрано 380 млн.
Кроме этого, на shutterstock.com интереснее фильтры — можно выбрать возраст людей на фото, пол и этническую принадлежность. Если искать на русском, больше результатов.
Стоимость: подписка стартует от $29 в месяц, есть бесплатная версия на один месяц. Можно также покупать изображения отдельно, приобрести пакет вместо подписки (от $9 за картинку).
Сайт: https://www.shutterstock.com/
Istockphoto
В Istockphoto более 100 млн изображений. Как и в Pinterest, здесь можно создавать доски со своими подборками.
Сервис выдаёт примерно одинаковое количество фото по запросам на английском и русском языках. Ещё есть поиск похожих картинок.
Лицензия подходит и для личного, и для коммерческого использования.
Стоимость: месячная подписка — от $24,90 (если покупать за год, будет дешевле, ещё можно приобретать изображения отдельно). Каждую неделю публикуют три фото, которые можно скачать и использовать бесплатно.
Сайт: https://www.istockphoto.com/ru
ЭКСКЛЮЗИВЫ ⚡️
Читайте только в блоге
Unisender
Поделиться
СВЕЖИЕ СТАТЬИ
Другие материалы из этой рубрики
Не пропускайте новые статьи
Подписывайтесь на соцсети
Делимся новостями и свежими статьями, рассказываем о новинках сервиса
«Честно» — авторская рассылка от редакции Unisender
Искренние письма о работе и жизни. Свежие статьи из блога. Эксклюзивные кейсы
и интервью с экспертами диджитала.
Расскажу о способе, позволяющем массово вытаскивать фото / картинки из презентации (в том числе и те, которые являются фоновыми изображениями).
1) Измените расширение у файла презентации с ppt или pptx на zip (лучше работать не исходной презентацией, а создать её копию).
zip – это формат архива, то есть после изменения расширения презентация превратиться в архивный файл.
Для изменения расширения можно использовать файловые менеджеры наподобие Total Commander.
Можно сделать это и в обычном проводнике, включив опцию отображения расширений (в частности, в Windows 10 в пункте меню “Вид” нужно поставить галочку напротив “Расширения имен файлов”).
2) Теперь распакуйте этот архив и перейдите во внутрь.
Вы увидите такие папки:
Все данные презентации будут в папке ppt, нужно открыть именно её.
3) А теперь выбираем папку media:
Внутри этой папки и будут все фотографии и картинки, которые использовались на слайдах презентации.
На скриншоте у меня отображение в табличном виде, но можно, конечно, включить предпросмотр изображений (огромные/средние/обычные значки)
Теперь можно делать с этими изображениями всё, что угодно.
Если вам нужно сохранить какую-то конкретную картинку со слайда, то можно сделать это и в PowerPoint.
1) Щёлкните правой кнопкой мыши по картинке, в появившемся контекстном меню выберите пункт “Сохранить как рисунок”.
2) Теперь выбираем место для сохранения, если требуется – меняем имя файла и формат.
Нажимаем на кнопку “Сохранить”.
Всё готово!
**
Но бывают ситуации, когда презентация защищена от редактирования, и указанная выше команда работать не будет.
В этом случае можно просто открыть слайд с этой картинкой и сделать скриншот.
И удобнее будет использовать специальные программы для скриншотов, которые позволяют делать снимки не всего экрана, а его части (выделяем мышкой область с картинкой на экране и сохраняем её в файл).
Как найти макеты и материалы, подходящие для презентации
В Google Презентациях макеты подбираются автоматически на основе содержания слайдов. Вы можете выбрать любой из предложенных вариантов, а также найти дополнительный контент, выполнив поиск по своим файлам и в Интернете прямо из презентации.
Как посмотреть предложенные макеты
- Откройте файл в Google Презентациях на компьютере.
- Нажмите на значок “Расширенный поиск”
в правом нижнем углу экрана.
- Откроется панель, которая обычно содержит макеты, подходящие для слайда. Выберите нужный вариант.
Как добавить материалы из Интернета и своих документов
- Откройте файл в Google Презентациях на компьютере.
- Нажмите на значок “Расширенный поиск”
в правом нижнем углу экрана.
- Используя строку в верхней части открывшейся панели, выполните поиск по документам, презентациям, изображениям, диаграммам или веб-страницам. Результаты будут разделены на указанные ниже категории.
- Интернет. Информация из Сети, связанная с содержанием презентации.
- Картинки. Изображения из Сети, подходящие для презентации.
- Диск. Файлы, сохраненные на вашем Google Диске.
-
Выполните нужное действие:
-
Чтобы добавить изображение или диаграмму, выберите нужный вариант и нажмите Вставить в верхней части страницы.
-
Чтобы добавить сноску, наведите указатель мыши на результат поиска и нажмите на значок “Сослаться в нижнем колонтитуле”
.
-
Чтобы добавить ссылку, наведите указатель мыши на результат поиска и нажмите на значок “Вставить ссылку”
.
-
Совет. Чтобы увидеть больше диаграмм или изображений из документа, нажмите “Ещё” под нужным файлом.
Статьи по теме
- Рекомендованный контент в документах
- Автоматическое формирование диаграмм и анализ данных в таблицах
- Как изменить тему, фон и макет в Google Презентациях
Эта информация оказалась полезной?
Как можно улучшить эту статью?