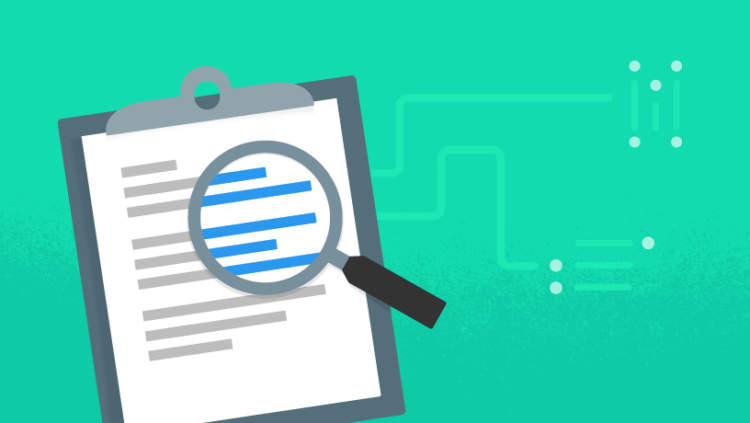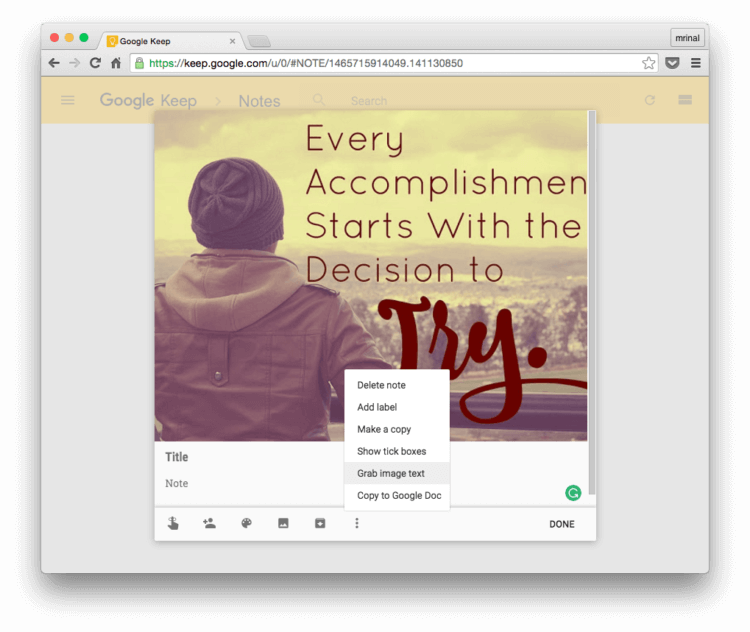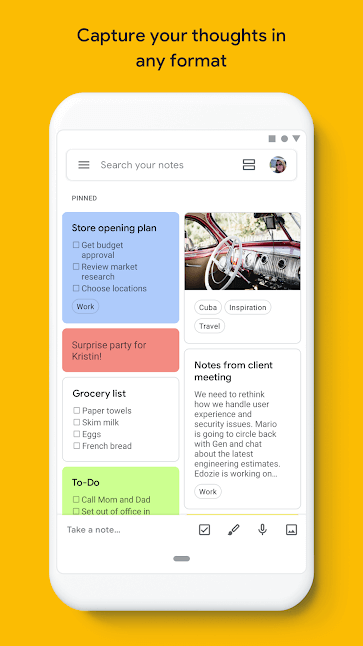|
Есть большущий документ в котором элементы формул вставлены в виде небольших рисунков прямо среди текста. Как их найти поиском? В поиске есть функция найти “графический объект”, но он видит только те рисунки у которых положение “в тексте”, а те которые вставлены как обычная картинка с положением “перед текстом” не видит. Обычно рисунки и картинки в Вордовских документах подписывают. Можно попробовать найти с помощью функции “Найти” она находится на панели инструментов в меню “Главная” или с помощью нажатия комбинации клавиш Ctrl+F. В открывшемся окне введите “рис” и нажмите искать. Если то, что нашлось не устраивает нажимаете опять ввод. Знаете ответ? |
Сервис поможет преобразовать онлайн картинки формата: jpg, jpeg, png, bmp, pbm в текст.
Это упростит работу с текстом: позволит скопировать его в удобный файл любого формата, проверить орфографию или провести SEO анализ.
Конвертация изображений доступна на 30+ языках (список внизу страницы), проверка орфографии доступна на большинстве из них
Как это работает?
OCR – это оптическое распознавание изображений, которое работает онлайн на tesseract.js. Технология идентифицирует и преобразует отсканированные печатные символы в электронный формат. Он легче распознается компьютером и другими программами. Грубо говоря, технология распознает текст, изучая его и переводя символы в код для последующей обработки данных. То есть физический документ становится машиночитаемым.
Программа OCR преобразует ваш документ в ч/б или двухцветную версию. Растровое изображение затем анализируется на наличие темных областей (текста) и светлых (фона). Далее темные области оцениваются как символы, которые следующим этапом распознаются технологией на предмет цифр или букв.
Для чего может использоваться программа?
Сервис полезен для тех, кому нужно перенести текст со сканера в электронный вид или
распознать текст на фото, и получить его в виде текстового документа. Технологию часто используют специалисты, работающие с большим количеством литературы и физических документов. Набрать такой текст вручную бывает невозможно.
Отсканированный текст пользователь может редактировать и форматировать в обычном редакторе. Это упрощает обработку больших объемов текста, существующих изначально вне электронного формата.
Какой текст распознается лучше всего?
Чтобы сервис распознал текст без ошибок, он должен соответствовать таким требованиям:
- отсканированная копия или четкое фото текста на камеру телефона;
- все символы ровные;
- контраст между фоном и буквами;
- текст хорошо читается;
- фон текста однотонный.
Сервис не распознает рукописный текст, капчу, а также текст с неоднотонным или зашумленным фоном.
Как оптимизировать фото, скриншот, изображение для лучшего качества преобразования?
Руководствуйтесь предыдущим пунктом и постарайтесь сделать максимальный контраст между фоном и символами, при этом фон должен быть максимально однотонным.
Как пользоваться сервисом?
Для вас технология работает просто:
- Сфотографируйте телефоном/фотоаппаратом или отсканируйте текст, который надо распознать. Поддерживаются форматы: jpg, jpeg, png, bmp, pbm.
- Жмите кнопку «Загрузить файл».
- Выберите файл на своем компьютере.
- Подождите, пока ваш документ обработается – занимает не больше 1 минуты.
- Скопируйте текст, и сохраните результат в удобном для себя формате:
- Чистый текст (txt)
- Adobe Acrobat (pdf)
- Microsoft Word (docx)
- OpenOffice (odf)
- и др.
Скачивание с сайта файлов в готовом/выбранном формате будет реализовано позже.
Вы можете распознавать бесплатно любое количество файлов. Регистрация или оплата не нужны.
Что можно делать с распознанным текстом?
Теперь у вас есть большой выбор манипуляций с готовым текстом:
- копируйте;
- проверяйте орфографию;
- редактируйте;
- делайте SEO-анализ текста, чтобы посчитать слова и символы;
- сохраняйте в файл для дальнейшей работы с ним на своем устройстве.
Преимущества сервиса
- В несколько кликов вы получите текст с картинки, готовый для редактирования и обработки.
- Все строго конфиденциально и защищено сертификатом SSL+.
- Ваши файлы и распознанные тексты не хранятся в сервисе и никак не оцениваются.
- Максимум 1 минута на распознавание любого файла.
- Пользуйтесь сервисом без регистрации.
- Не требуется установка на компьютер, вся работа выполняется в любом браузере онлайн.
Перевод текста на другие языки
Если вам нужны переводы большого количества обработанных текстов пишите нам на почту(contactistio@gmail.com), мы добавим эту функцию.
Список языков для конвертации
Aфрикаанс, Азербайджанский, Албанский, Английский, Английский (Старый), Арабский, Баскский язык, Белорусский, Бенгальский, Болгарский, Венгерский, Вьетнамский, Галисийский, Голландский, Греческий, Датский, Древнегреческий, Иврит, Индонезийский, Интернет-мем, Исландский, Испанский, Итальянский, Итальянский (Старый), Каннада, Каталанский, Китайский, Корейский, Латышский, Литовский, Македонский, Малайский, Малаялам, Мальтийский, Математика, Немецкий, Норвежский, Польский, Португальский, Румынский, Русский, Сербский (латиница), Словацкий, Словенский, Старый испанский, Суахили, Тагальский, Тайский, Тамильский, Телугу, Традиционный китайский, Турецкий, Украинский, Финский, Франкский, Французский, Французский (Старый), Хинди, Хорватский, Чероки, Чешский, Шведский, Эсперанто, Эсперанто альтернативный, Эстонский, Японский
Возможности поиска картинок и других изображений
Примечание: Мы стараемся как можно оперативнее обеспечивать вас актуальными справочными материалами на вашем языке. Эта страница переведена автоматически, поэтому ее текст может содержать неточности и грамматические ошибки. Для нас важно, чтобы эта статья была вам полезна. Просим вас уделить пару секунд и сообщить, помогла ли она вам, с помощью кнопок внизу страницы. Для удобства также приводим ссылку на оригинал (на английском языке) .
При использовании области задач Картинки для поиска картинок или фотографии, результаты вы видите в разделе творческих произведений лицензии системылицензия изображений Bing.
Если вы не можете найти ничего подходящего в программе Office, попробуйте воспользоваться службой поиска изображений Bing в Интернете. Ниже приводятся нисколько советов по поиску изображений в Bing, а также полезная информация о лицензировании и правах на рисунки.
(Если вы не видите указанные ниже фильтры, скорее всего используется старая браузера. Чтобы узнать, какие браузеры с фильтры Bing, читайте в статье браузеры.)
Возможность 1. Фильтрация результатов по типу лицензии
Чтобы найти изображения, которые можно использовать, общий доступ или изменить для профессиональной или личного использования, искать изображения с помощью поиска изображений Bing, а затем Фильтрация изображений по типу лицензии.
Фильтр Bing основан на системе лицензирования Creative Commons. Как правило, с лицензиями Creative Commons предоставляется множество возможностей, например разрешения на бесплатное изменение, распространение и коммерческое использование изображений Тем не менее, вы должны самостоятельно проверять лицензионные требования для каждого рисунка. Чтобы понять, как и когда можно использовать изображение, может потребоваться найти дополнительные сведения на исходном сайте.
Возможность 2. Поиск картинок
Чтобы с помощью системы Bing найти картинки (рисованные изображения), добавьте в строку поиска слово “картинка”. Примеры: картинка рамки или картинка цветка. Результаты этих запросов уже отфильтрованы в Bing по наиболее свободной категории Бесплатное изменение, распространение и использование в коммерческих целях.
Также на странице с результатами поиска вы можете выбрать для фильтра Тип значение Картинки.
Возможность 3. Поиск фотографий
Чтобы ограничить результаты фотографиями, добавьте в строку поиска слово “фотография”. Примеры: фотография собаки или фотография кошки. Результаты этих запросов уже отфильтрованы в Bing по наиболее свободной категории лицензии Бесплатное изменение, распространение и использование в коммерческих целях.
Также на странице с результатами поиска вы можете выбрать для фильтра Тип значение Фотография.
Возможность 4. Другие способы фильтрации
В системе поиска изображений Bing также доступны другие фильтры: по цвету, размеру, макету и т. д. На рисунке ниже показаны параметры для поиска фотографий среднего размера.
Примечание: Обратите внимание, что при новом запросе все фильтры будут сброшены.
Поддерживаемые браузеры
Для доступа к фильтрам Bing необходимо использовать один из следующих браузеров:
Windows Internet Explorer 9 или более поздней версии
Поиск картинок в документе Word
Изменить обтекание всех картинок в документе word 2007
Собственно, быть может, кому-то известно, как его массово сменить на “вокруг рамки”? Нашел это, но.
Поиск абзацев в документе Word
Помогите пожалуйста! На РГЗ задание последнее надо сделать, а я не знаю как. VBA не шарю, если б на.
Word Поиск таблицы в документе
Есть документ, содержащий 2 заполненные таблицы Set Table =.
Поиск слов в документе средствами Word
Есть какая нибудь функция реализующая алгоритм стандартного поиска Word`а ? Просто перебор.
Сообщение от Gepar
^g в окне поиска (которое по Ctrl-F). Но это т. наз. картинки в тексте (InlineShapes).
Для «обычных» рисунков (ActiveDocument.Shapes, с белыми квадратиками-маркерами) можно использовать цикл.
. Но это т. наз. картинки в тексте (InlineShapes).
Но у них я не нашёл свойства Name.
Мммм, у меня ваш код не делает ничегошеньки, ну ничего не выводиться в MsgBox ни в 2003, ни в 2007, ни в 2010 офисах.
Добавлено через 1 минуту
Ну, собственно, не удивительно
Может Вы чего-то перепутали?
Добавлено через 1 минуту
Вообще я не раз пытался выделить картинку и записать это на макрос, но хитрая вордовская автозапись не хочет обращаться к картинке в документе как к объекту какой-то коллекции.
Добавлено через 7 минут
Хотел исхитриться и через автозапись посмотреть как обрабатывать картинки в excel но не тут то было, в макрос данные о операциях с картинками в excel вообще не пишутся .
Добавлено через 7 минут
Вроде выгуглил что коллекция картинок называется InlineShapes, а не просто Shapes. Теперь надо научиться как-то копировать эту InlineShapes в pp да ещё и с параметрами отображения как в Word (ну чтобы картинка не была в pp за границами листа например) и теперь заодно понятно к чему это было сообщение последнее от Sasha_Smirnov
Добавлено через 35 минут
Вот я могу проходиться по всех картинках в текущем документе и при этом создавать нужное колличество листов в новом документе pp, как мне только копировать в pp эти объекты-картинки?
Как найти и заменить все изображения в Word одновременно

Microsoft Word во многом помогает нам во время документации или отправки тезисов для вашего проекта. Это также позволяет нам найти текст обычным способом или с помощью регулярного выражения, что позволяет легко найти и заменить любой текст. Но что, если у вас есть несколько изображений в документе Word и вы хотите заменить их на другое изображение? Предположим, например, что вы использовали изображение в качестве разделителя для глав, в которых вы использовали логотип своей компании в документе Word в разных местах и хотите заменить их все сразу другим изображением. Поиск и замена каждого изображения по отдельности может быть утомительной задачей. В этой статье я расскажу вам, как найти и заменить все изображения сразу в Word.
Найти и заменить все изображения в Word
Просто помните, что использование этого метода заменит все изображения в Word новым изображением, и это нельзя сделать для изображений выборочно. MS Word предоставляет нам возможность автоматически находить все изображения. Давайте прыгнем в шаги, чтобы сделать это.
Откройте документ Word, который вы хотите заменить. Просто посмотрите на изображения, которые вы хотите заменить.
Затем вставьте новое изображение вверху документа, который вы используете для замены других изображений.
Щелкните правой кнопкой мыши на вновь вставленном изображении и выберите « Копировать ». Это скопирует изображение в буфер обмена. Новым вы можете удалить только что вставленное изображение, так как оно нам больше не нужно.
Теперь пришло время найти и заменить все изображения в вашем документе Word на новое.
Для этого нажмите CTRL + H , что позволит вам Найти и заменить в документе Word.
Введите ^ g в текстовом поле Найти что и введите ^ c в поле Заменить на . Теперь нажмите « Заменить все », чтобы заменить все изображения в MS Word новым скопированным изображением.
Это поднимет подсказку с указанием количества замен. Нажмите « ОК » и закройте диалоговое окно «Найти и заменить».
Теперь вы увидите, что все изображения были заменены на новые. Если вы не хотите заменять какие-либо изображения, вы можете внести изменения вручную.
Как это работает?
На самом деле мы использовали известный метод find and replace . Каждое изображение в документе Word рассматривается как графика, и мы находим его с помощью ^ g и заменяем его скопированным изображением с помощью ^ c.
Надеюсь, что этот трюк Word поможет вам выполнить вашу задачу легко.
Надоело использовать маркеры по умолчанию в MS Word? Затем посмотрите, как использовать картинки в качестве маркеров в Word.
Бывают случаи, когда вам нужно распознать текст на изображении, чтобы в итоге у вас была не картинка, а то, что можно распечатать или отредактировать. Можно, конечно, перепечатать текст самостоятельно, но зачем это делать, если в век цифровых технологий есть куда более доступные, а главное — быстрые способы. И о них мы сейчас вам и расскажем.
Распознать текст можно в два счета. Главное — иметь доступ к сети
Немного теории. Как программа распознает изображение
Извлечение текста из изображения осуществляется с помощью программного обеспечения, которое называется OCR (сокращенно от optical character recognition). Программа считывает файл изображения (формат тут не важен, будь то jpg, png, pdf и так далее). Выявляет там то, что потенциально может быть текстом и затем «сравнивает» с базой шрифтов. В итоге на выходе мы получаем текстовый файл. При этом чем лучше качество исходного файла и чем более распространенный там используется шрифт — тем лучше произойдет распознавание текста.
В то время, как нет недостатка в OCR-приложениях для смартфонов на Android и даже расширений браузера Сhrome не наблюдается, они не всегда могут оказаться у вас под рукой. О самых лучших программах в самых разных категориях мы регулярно, так что подписывайтесь на нас в Телеграм, чтобы ничего не пропустить. Однако если под рукой нет нужны программ, можно использовать более простой, а главное — всегда доступный метод.
Как распознать текст на картинке
Распознаем текст онлайн без СМС и регистрации
Для начала рассмотрим ситуацию, когда вы работаете на ПК. Откройте веб-версию Google Keep по этой ссылке и загрузите свое изображение в виде заметки в этот сервис, нажмите на три вертикальные точки под вашим изображением и выберите опцию «Распознать текст изображения». Сервис в максимально короткий срок сделает все необходимое, после чего вы сможете работать с получившимся текстом.
Да, популярное приложение для создания заметок Google Кeep обладает, как вы догадались, возможностью по распознаванию текста. Конечно, вы можете держать его на своем смартфоне для подобных ситуаций и мы рекомендуем вам скачать его из магазина Google Play. Но мы рассматриваем простой способ без лишних загрузок, верно? В этом случае вам опять же поможет веб-интерфейс Google Кeep, который отлично работает и при загрузке со смартфона.
Читайте также: Лучшие приложения для преобразования голоса в текст
Однако стоит заметить, что если у вас установлено приложение Google Кeep, то вы получите некоторые дополнительные опции. Например, вы можете создать новую заметку в приложении и после этого нажать на кнопку камеры в углу интерфейса программы. Теперь у вас есть два варианта: вы можете либо сделать снимок документа или какой-то надписи, либо же выбрать изображение из памяти устройства.
Google Keep способен на многое
При любом исходе приложение загрузит фото в память и после нажатия на меню опции вы увидите заветную надпись «Распознать текст изображения». После этого вы можете сохранить результат в эту же заметку, либо же сформировать из него отдельный текстовый документ. Ах да, если у вас включена синхронизация с аккаунтом Google, то вы можете тут же «расшарить» заметку на Google Диск и иметь к ней доступ с любого устройства, подключенного к сети.
1
Как найти рисунок посреди текста в ворде?
Есть большущий документ в котором элементы формул вставлены в виде небольших рисунков прямо среди текста. Как их найти поиском?
В поиске есть функция найти “графический объект”, но он видит только те рисунки у которых положение “в тексте”, а те которые вставлены как обычная картинка с положением “перед текстом” не видит.
1 ответ:
0
0
Обычно рисунки и картинки в Вордовских документах подписывают. Можно попробовать найти с помощью функции “Найти” она находится на панели инструментов в меню “Главная” или с помощью нажатия комбинации клавиш Ctrl+F. В открывшемся окне введите “рис” и нажмите искать. Если то, что нашлось не устраивает нажимаете опять ввод.
Читайте также
Однозначно 2003. А еще меньше ХР. Но не советую их ставить. Большинство готовых файлов сейчас в версиях от 2007 и выше. 2003 их просто не откроет. Есть, конечно, специальные конверторы, но многие вещи некорректно через них открываются
Для этого в панели инструментов выберите закладку “Разметка страницы”, в выпавшем списке – “Ориентация” и “Альбомная”.
Для надежности при подготовке к печати выберите “Предварительный просмотр” и там тоже укажите “Альбомная ориентация”.
Как уже давно не пользуюсь этой программой на компе, но эта запись значит “вставить отрывок” -это написано на английском языке, как все проги в основном.
Иногда в программе Microsoft Word возникает необходимость создать необычное оформление текста – например, сделать его зеркальным.
Для того, чтобы в Ворде (Microsoft Word) сделать зеркальный текст, можно воспользоваться несколькими способами.
<hr />
Зеркальное отражение текста в Word – 1 способ
1) Вставить специальное текстовое поле.
Для этого в главном меню выбираем пункт “Вставка” -> “Надпись” -> “Простая надпись”.
2) Появится текстовое поле с рамкой. Пишем туда текст, который затем нужно будет сделать зеркальным.
3) Для настройки зеркального отражения текста выделяем надпись (щелчок левой кнопкой мыши), в меню появится пункт “Формат”.
Выбираем опцию “Повернуть” и “Отразить сверху вниз”.
4) После этих действий текст в Ворде отобразиться зеркально.
Можно убрать рамку и сделать более красивое оформление. Это делается с помощью пункта в контекстном меню “Формат фигуры”.
Кстати, можно воспользоваться уже готовым оформлением – для этого нужно вставить объект WordArt. Текст, который находится в объекте WordArt, можно сделать зеркальным таким же методом.
<hr />
Зеркальное отражение текста в Word – 2 способ
Здесь также нужно вставить надпись и написать в ней текст. Но поворот можно сделать с помощью специального зелёного маркера.
Просто перемещаем его на середину противоположной стороны. Получится зеркальный текст.
Какие есть причины не встречаться с женатым мужчиной?
- Могут проклясть – например, жена этого мужчины обратится к черной или белой магии
- Могут побить, поцарапать лицо, облить кислотой (опять же может мстить законная жена)
- Могут сделать другие неприятности – пустить славу, написать на работу (если работает в госучреждениях), могут нанести ущерб квартире. Я помню случай, когда одной женщине раз в месяц поливали коврик мочой…. А ведь могут и дом поджечь!
- Ублажая чужого мужика, вы теряете свое время, упускаете шанс иметь свою семью, дом, общих детей (а оно, оказывается, надо!)
- Такие взаимоотношения временные. Вы опять останетесь одна! Пока молодая – это не страшно, а вот ближе к старости захочется иметь покой и стабильность, уверенность в завтрашнем дне. Чтобы хотя бы дети помогали и поддерживали. А нормальные дети выростают обычно в нормальных (полных) семьях, где в свое время отец позанимался с ними, вложил в них уважение к матери, к женщине…
Больше каких-либо негативных причин не вижу! Остальное – позитив! ))