If you are having trouble loading Marketplace, please force restart the app and the issue should resolve.

Studio
Roblox Studio is available on Windows and Mac
Make Anything You Can Imagine
With our FREE and immersive creation engine
Make Anything
Roblox Studio lets you create anything and release with one click to smartphones, tablets, desktops, consoles, and virtual reality devices
Reach Millions of Players
Connect with a massive audience by tapping into an incredibly enthusiastic and international community of over 50 million daily players
What Our Creators Are Saying


I enjoy creating games on Roblox because it’s social. It takes the socialization of platforms like Facebook to a new level with the games and creativity of the community.
– Jackson Munsell



Roblox was so easy to get into. You can have a whole career on it because it’s such a hot platform and the team there is always providing great resources for developers.
– Alex Balfanz

Documentation
The documentation is your one-stop shop for learning how to make anything you can imagine on Roblox. Use a wide set of tutorials and browse our API references.
Continue to Documentation
Роблокс Студио автоматически устанавливается вместе с игрой Роблокс и находится в той же папке. Обычно после установке на рабочем столе появляются два ярлыка с Роблокс плеером и Студио. Но если вдруг вы удалили эти ярлыки, я покажу вам 4 способа где можно их найти и как открыть Роблокс Студио на вашем ПК и даже на телефоне.
Содержание:
- Как открыть Роблокс Студио на компьютере
- Как открыть Роблокс Студио на телефоне
- Как открыть Explorer в Роблокс студио
- Как открыть Properties в Роблокс студио
- Как открыть ToolBox в Роблокс студио
- Роблокс Студио НЕ ЗАХОДИТ или выдает ошибку, что делать?
Как открыть Роблокс Студио на компьютере
Способ №1
- Заходите на официальный сайт Roblox.com и переходите во вкладку Create;
- Нажимаете на кнопку Edit на любой карте (одна карта у Вас будет по любому, даже если вы никогда и ничего не создавали);
- Далее появится всплывающее окошко в котором необходимо нажать «Открыть приложение Roblox«


Способ №2
Найти и запустить Роблокс Студио можно если ввести в поиск на вашем ПК слово Roblox (смотри скриншот)
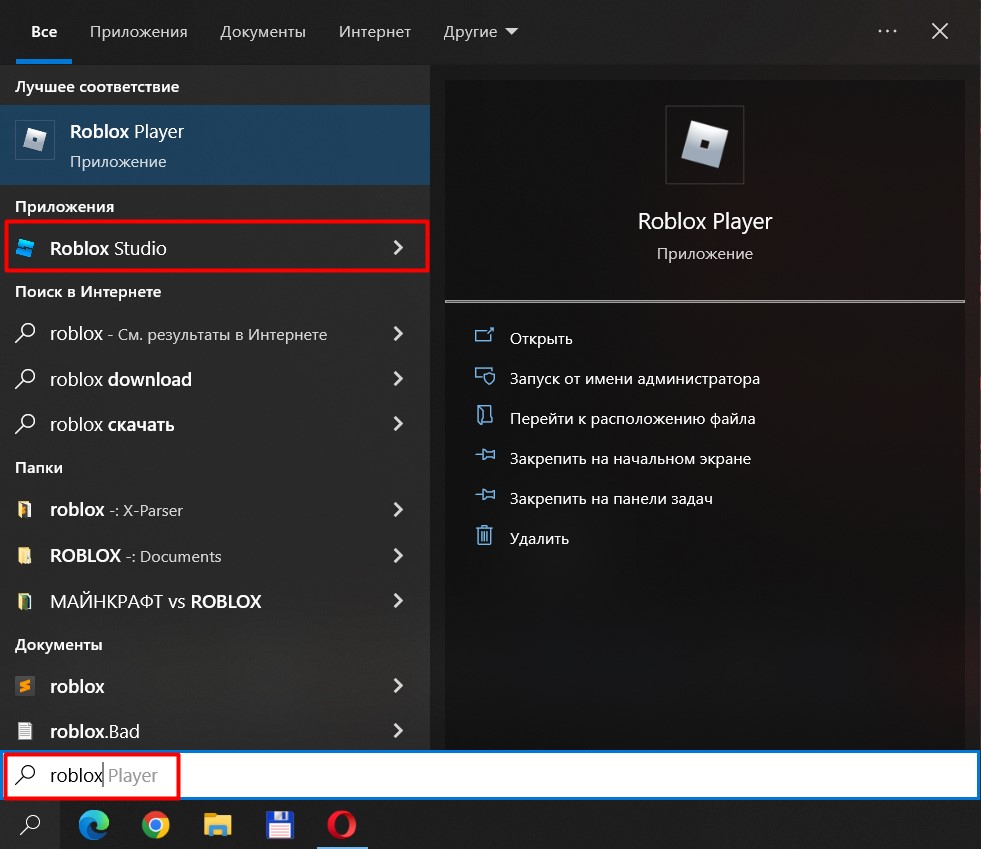
Способ №3
Если нажать кнопку «Пуск» можно попробовать найти приложение Roblox среди других программ.
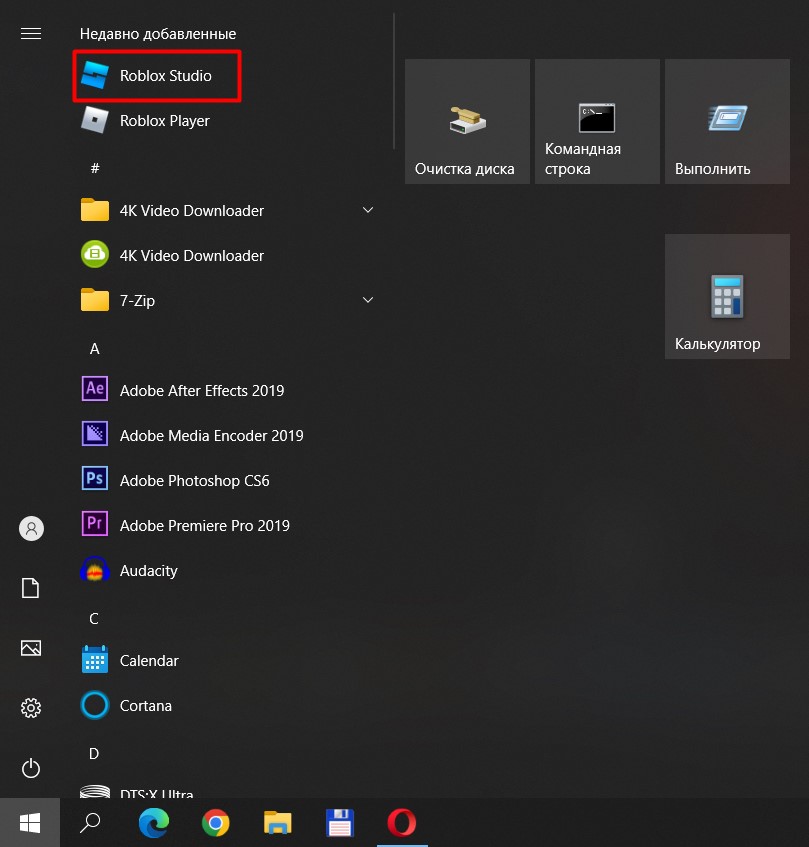
Способ №4
Роблокс студио можно найти по следующему адресу:
C:UsersИмя_ПользователяAppDataLocalRobloxVersionsversion-ваша_версия
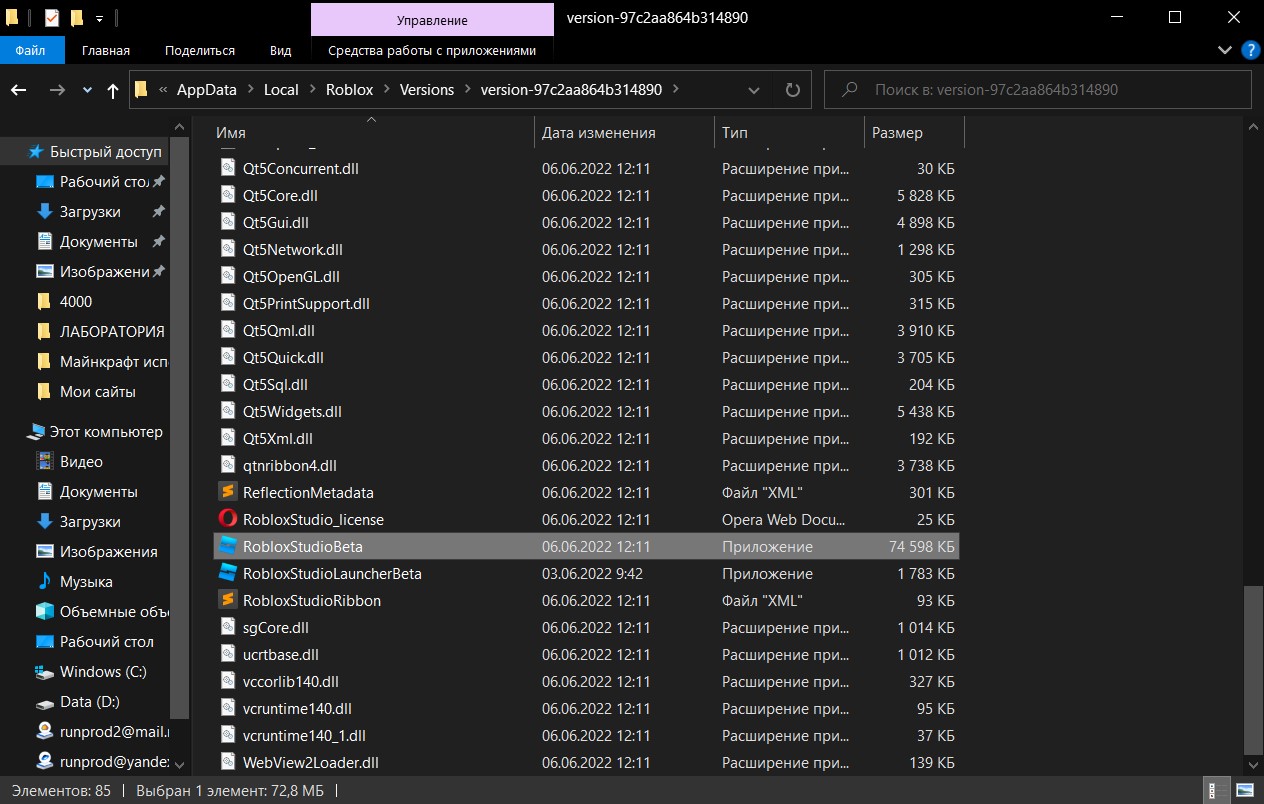
Как открыть Роблокс Студио на Телефоне
- Перейдите на сайт Roblox.com и нажмите Continue in Browser

2. Перейдите во вкладку Create
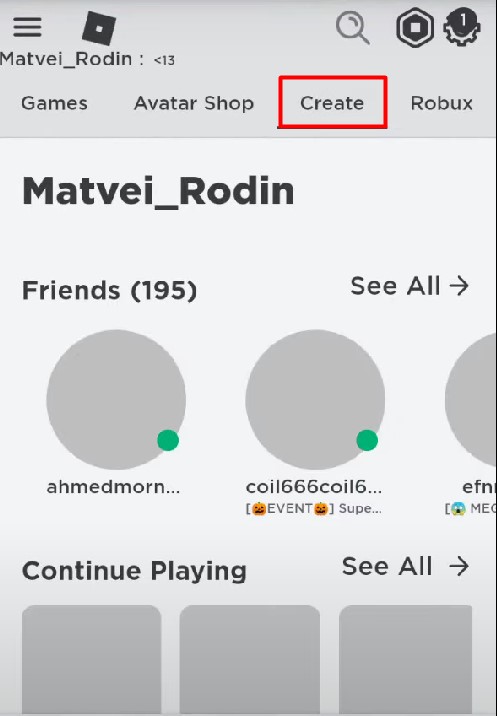
3. Нажмите на три точки в верхнем правом углу и в открывшемся меню поставьте галочку в пункте «Версия для ПК»
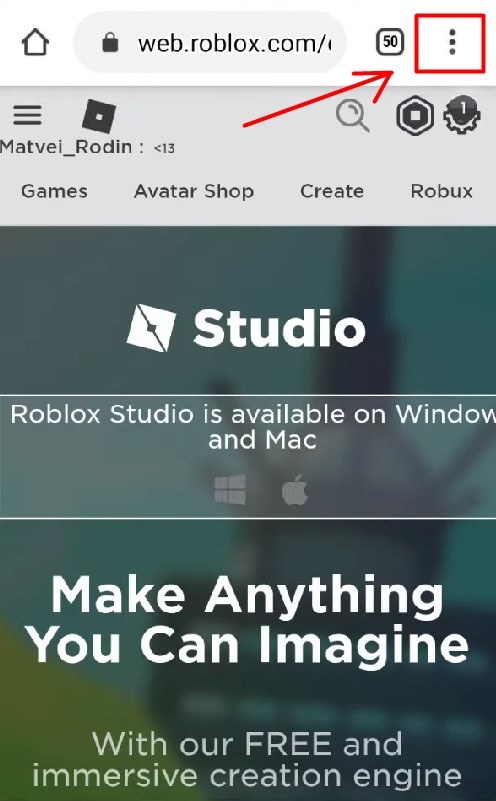
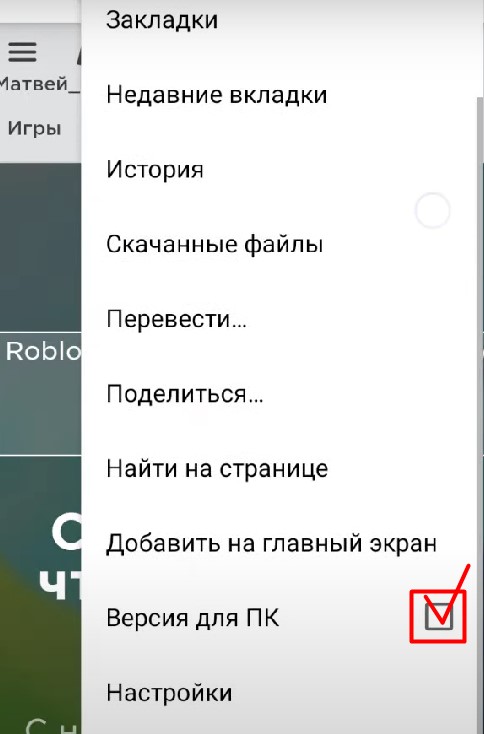
4. Готово, вы вошли в Роблокс Студио с телефона. Для того что бы открыть сам редактор придется все же скачать Роблокс на ПК.
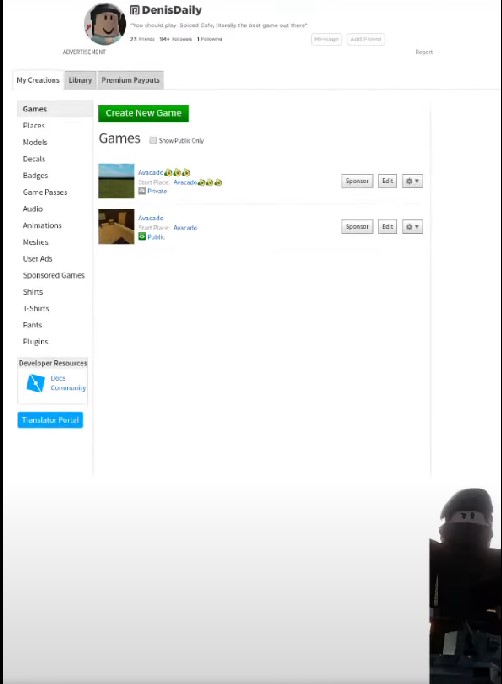
Как открыть Explorer в Роблокс студио
Что бы открыть панель Explorer в Роблокс Студио, нужно перейти во вкладку VIEW и нажать на кнопку Explorer в верхнем левом углу.
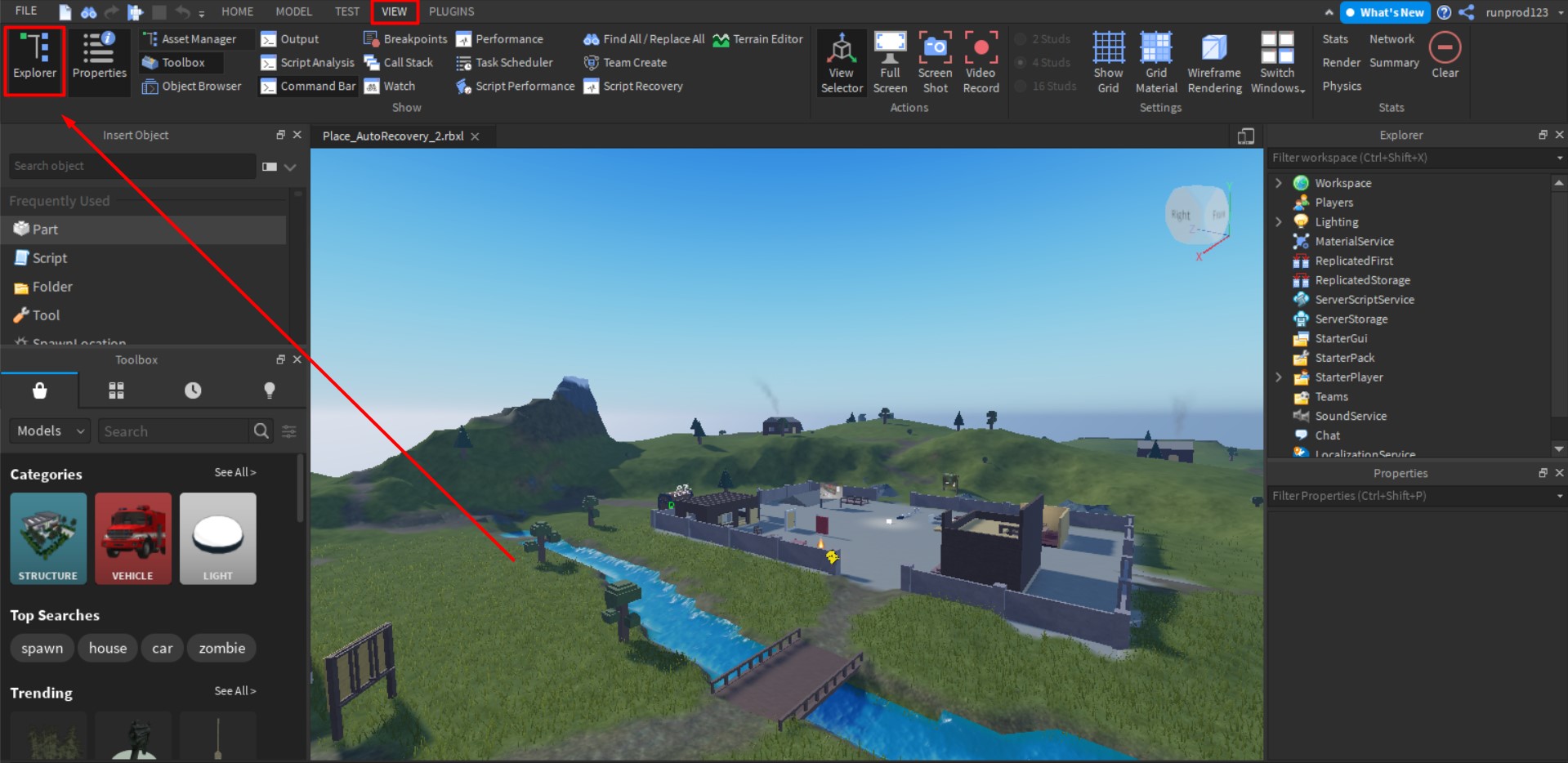
Как открыть Properties в Роблокс студио
Что бы открыть панель Properties в Роблокс Студио, нужно перейти во вкладку VIEW и нажать на кнопку Properties в верхнем левом углу.
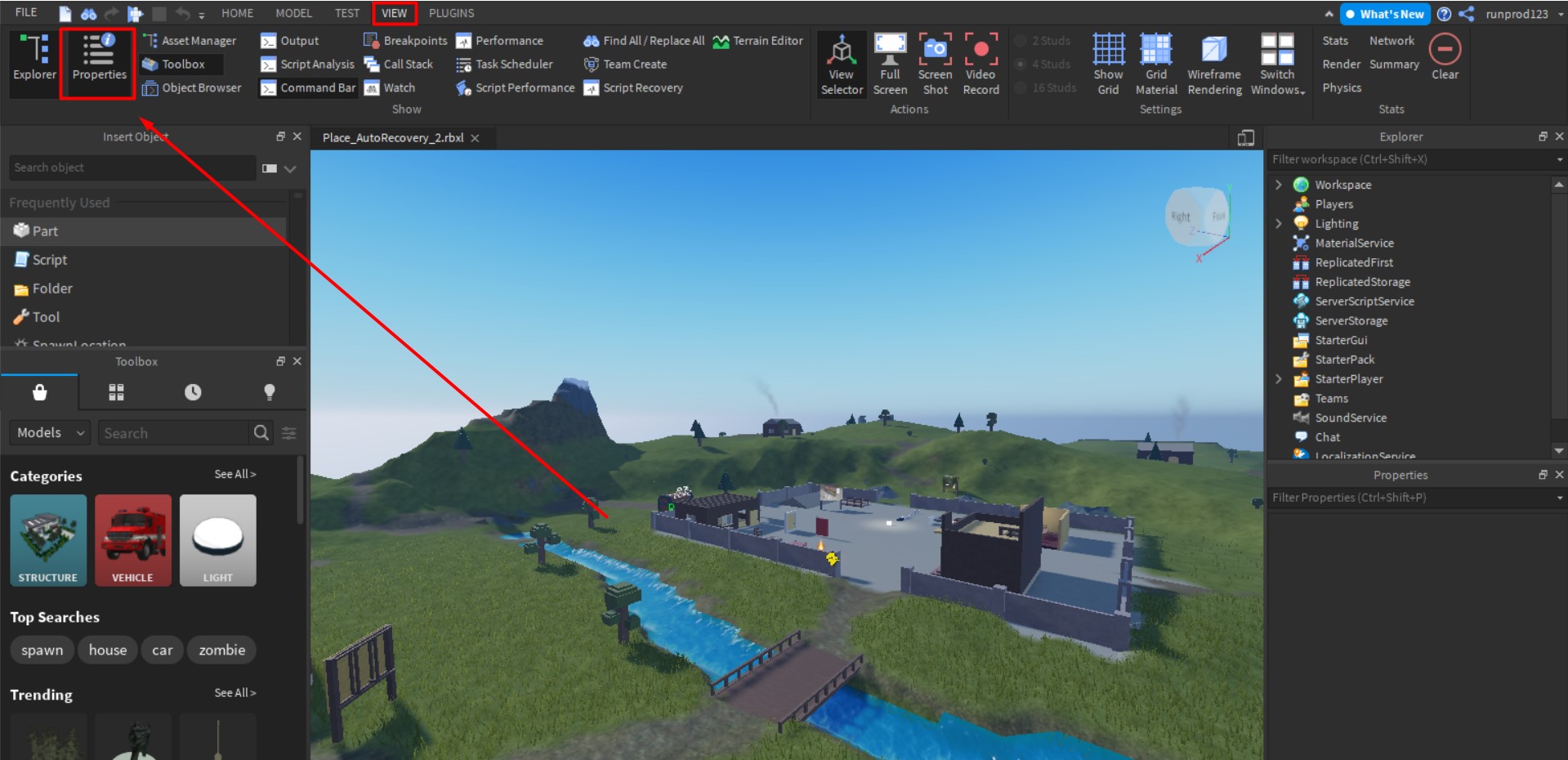
Как открыть ToolBox в Роблокс студио
Что бы открыть панель ToolBox в Роблокс Студио, нужно перейти во вкладку VIEW и нажать на кнопку ToolBox в верхнем левом углу.
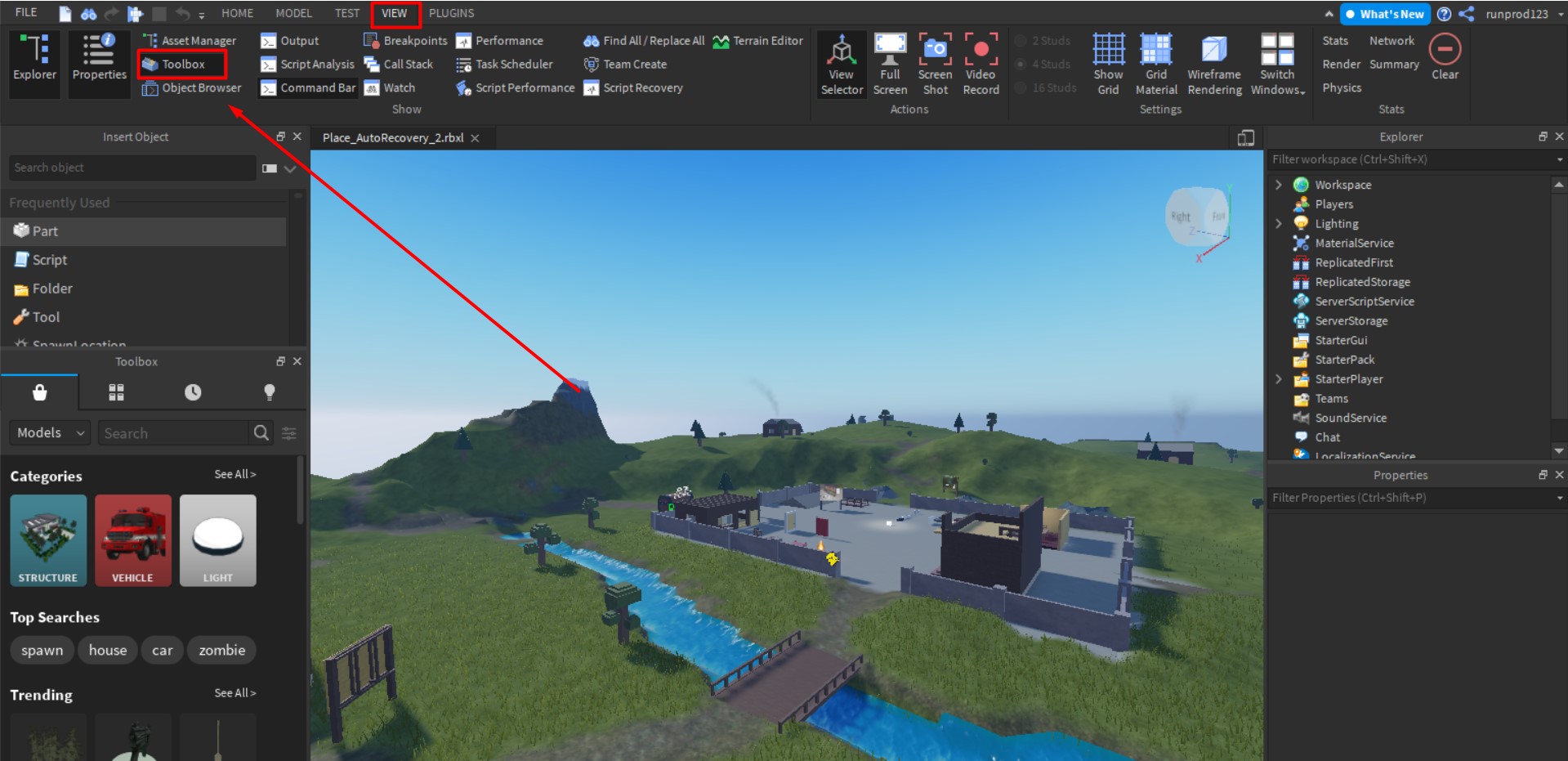

Каждый пользователь Roblox может испытать силы в разработке игр. Для этого на платформе имеется специальный конструктор. Простые инструменты позволяют воплотить в жизнь любую задумку. В этом гайде вы узнаете, как создать игру в Roblox с нуля.
Как создать игру в Roblox
Онлайн-платформа Roblox открывает перед геймерами массу возможностей. Ее каталог включает более 40 миллионов плейсов. Помимо самих игр, пользователей ждут кастомизация аватаров и общение с другими юзерами. Но главное — каждый желающий может стать настоящим разработчиком.
Для этого на платформе есть собственный конструктор игр. Он называется Roblox Studio. Скачивание и установка программы осуществляется бесплатно. Вам не придется донатить, чтобы заняться проектировкой плейсов.
В библиотеке Roblox Studio имеются многочисленные шаблоны, модели и текстуры. Для создания первого плейса можно использовать готовые макеты. Некоторые карты уже содержат прописанный скрипт геймплея. А значит, разработка игры займет минимум времени даже у новичка.
Конструктор работает на языке программирования Lua. Он считается одним из самых простых скриптовых языков. А благодаря бесплатным туториалам освоить основы Lua можно за 15 минут. Все это делает Роблокс Студию идеальной стартовой платформой для начинающих разработчиков.
Как установить Roblox Studio
Создание игр в Роблокс начинается с установки Roblox Studio. Для этого авторизуйтесь на caйте roblox com.
На верхней панели найдите кнопку Create.
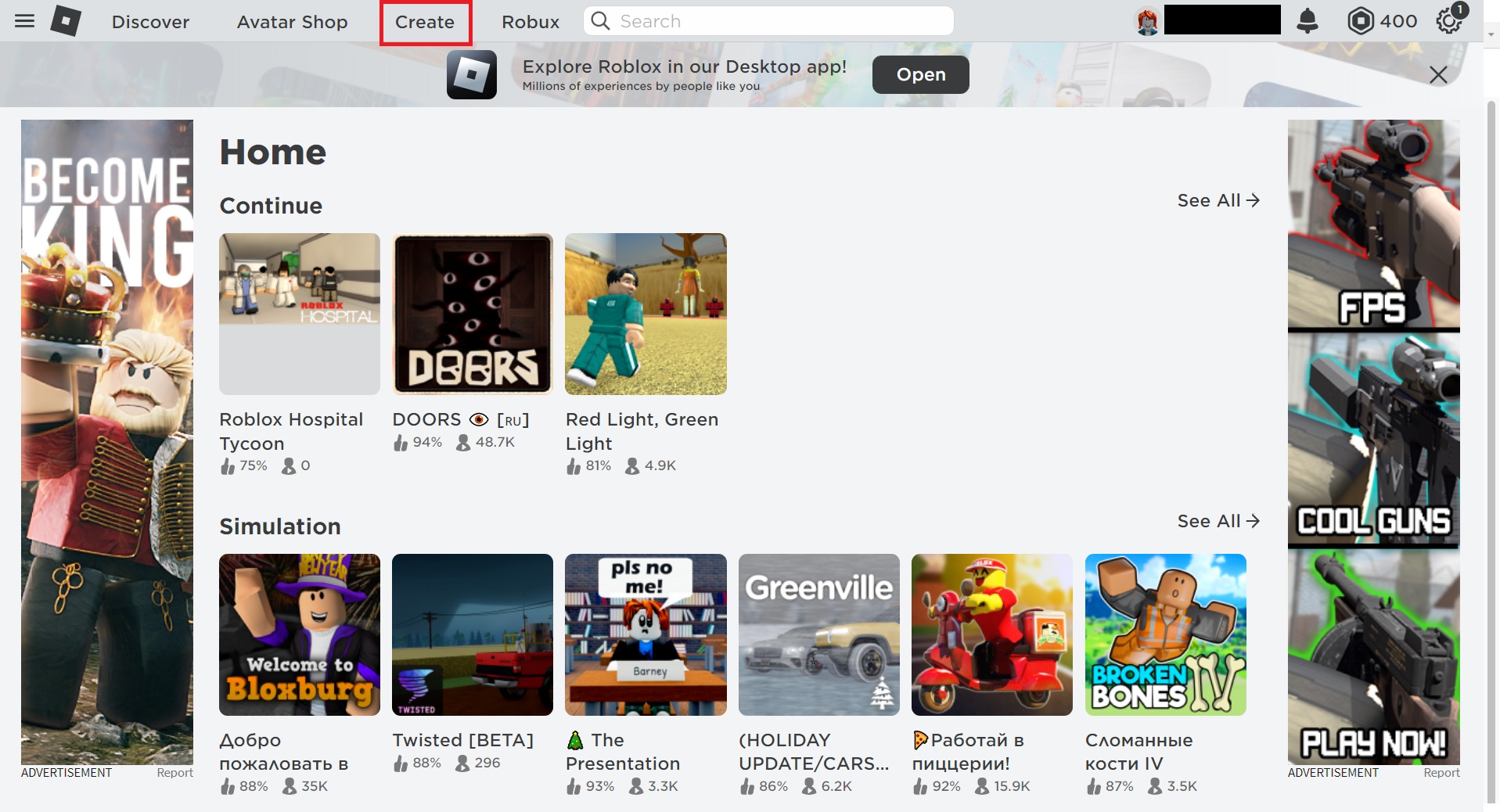
Откройте раздел Create
В открывшемся окне выберите Start Creating.
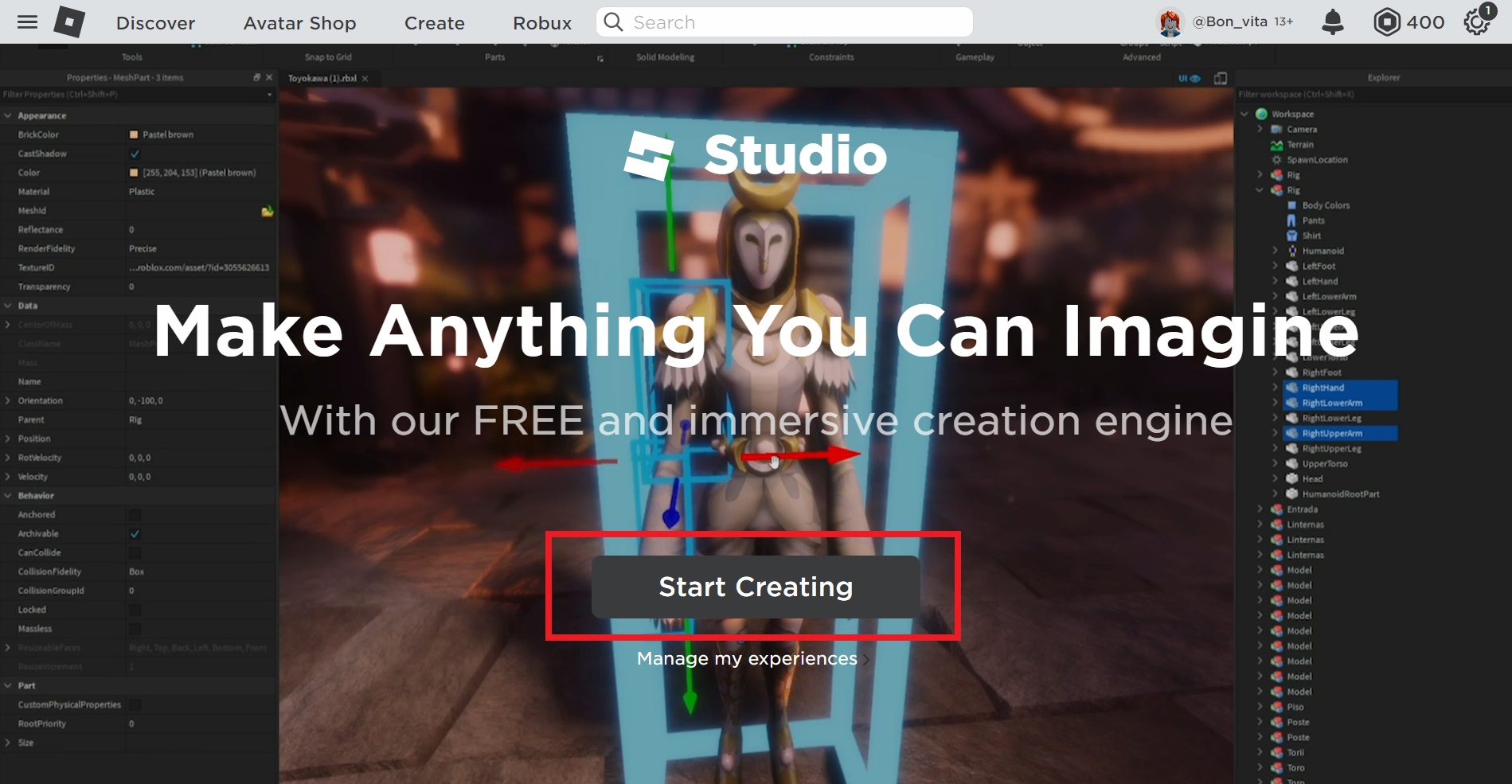
Кликните на Start Creating
Дождитесь загрузки и нажмите Download Studio.
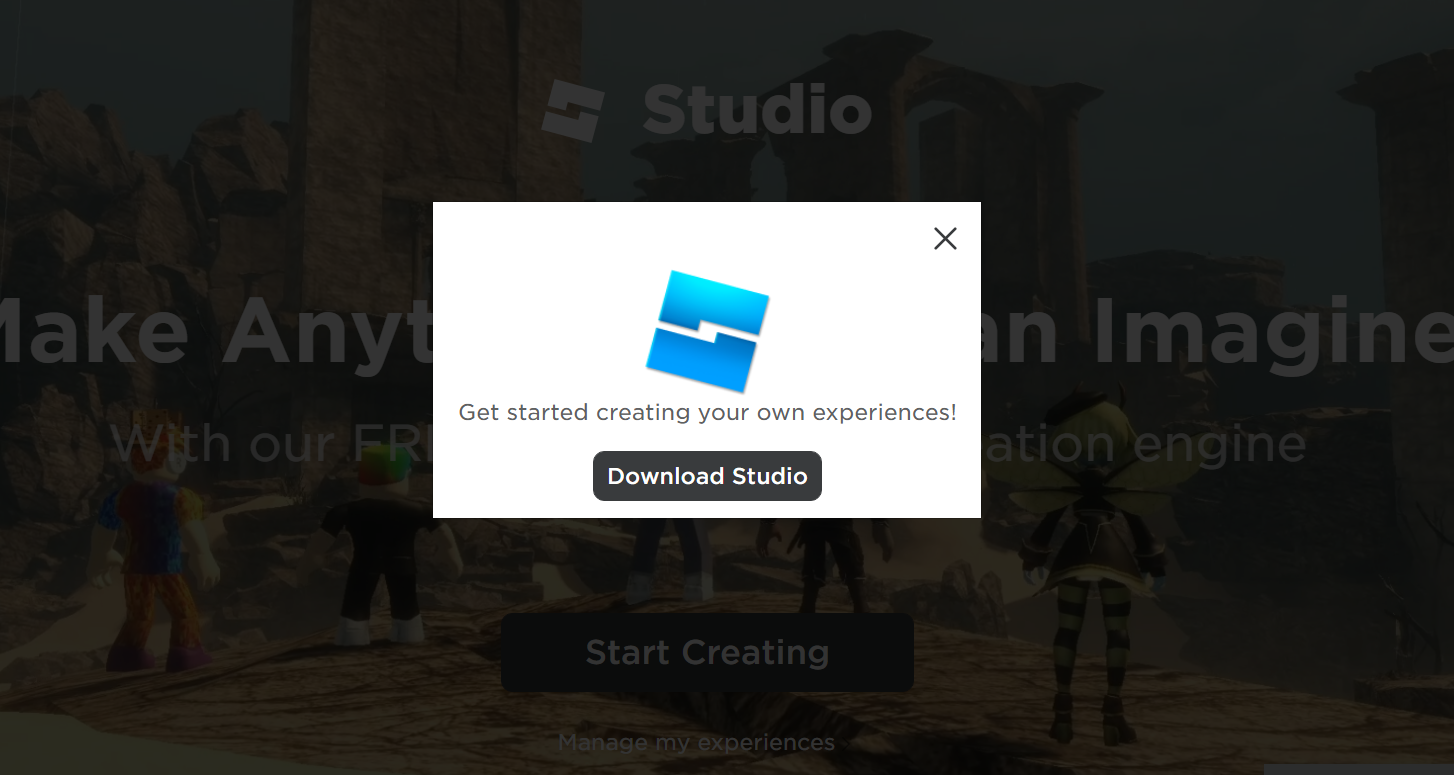
Нажмите Download Studio
Файл автоматически скачается на девайс. Найдите его в загрузках и установите как стандартную программу.
После инсталляции авторизуйтесь в Roblox Studio через браузер или внутри программы. Введите никнейм и пароль от вашего роблокс-аккаунта.
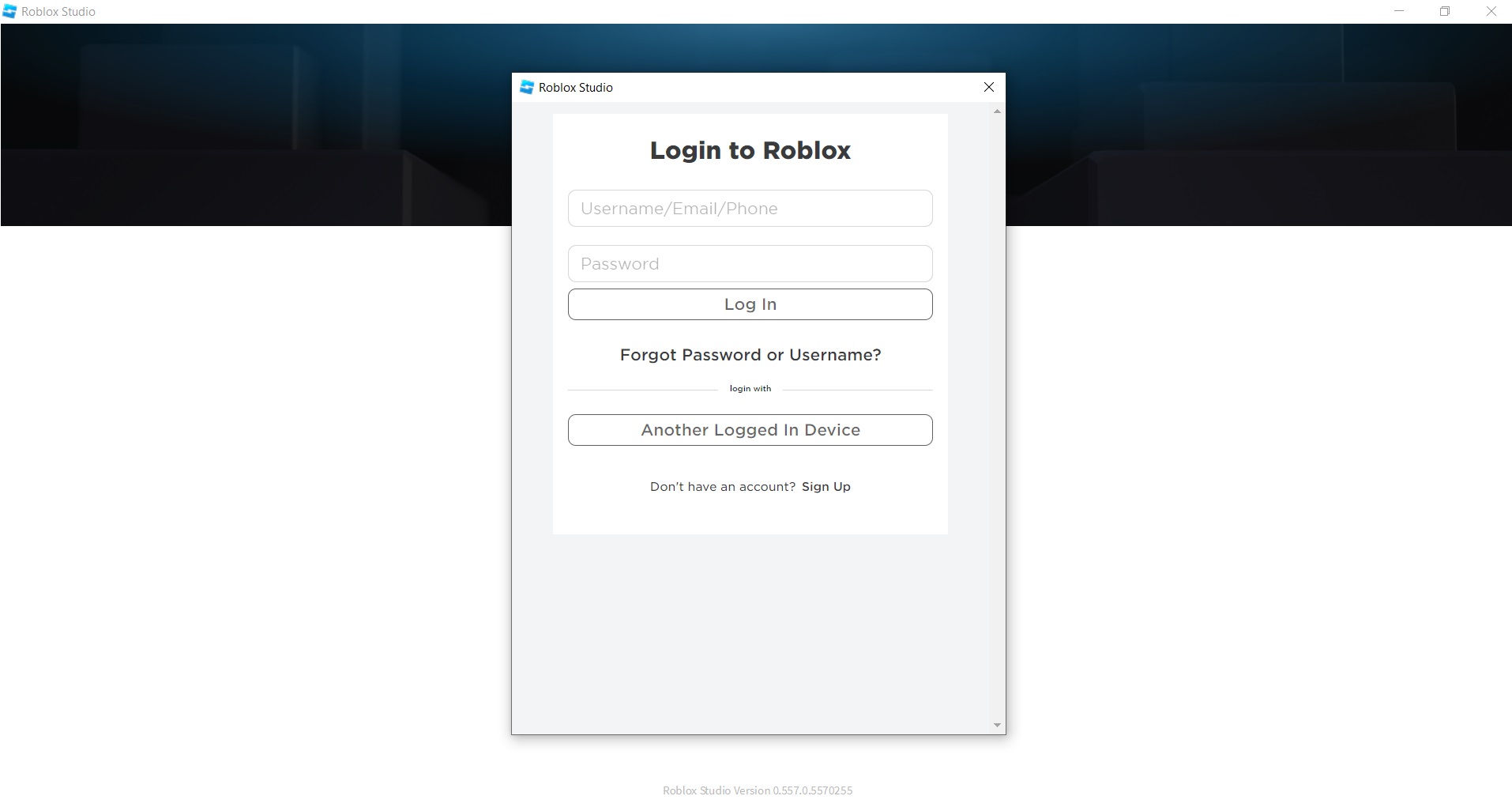
Авторизация в Roblox Studio
Теперь Roblox Studio готова к работе. Пора переходить к знакомству с интерфейсом и инструментарием программы.
Интерфейс Roblox Studio
Для начала изучим интерфейс Роблокс Студии. На стартовой странице представлены готовые шаблоны для плейсов. С них и начинается разработка проекта.
Во вкладке All Templates представлены все доступные макеты. В разделе Theme находятся тематические карты: замок, деревня, концертный зал и так далее. Особый интерес представляет последняя вкладка, Gameplay. В ней содержатся макеты с готовыми игровыми механиками. Это гонки, захват флага, полоса с препятствиями, раннер и другие.

Вкладки с шаблонами плейсов
Разделы на боковой панели — это список ваших игр, архив, недавно открытые проекты и кнопка «New Game». В этих блоках сохранятся все плейсы, над которыми вы будете работать.
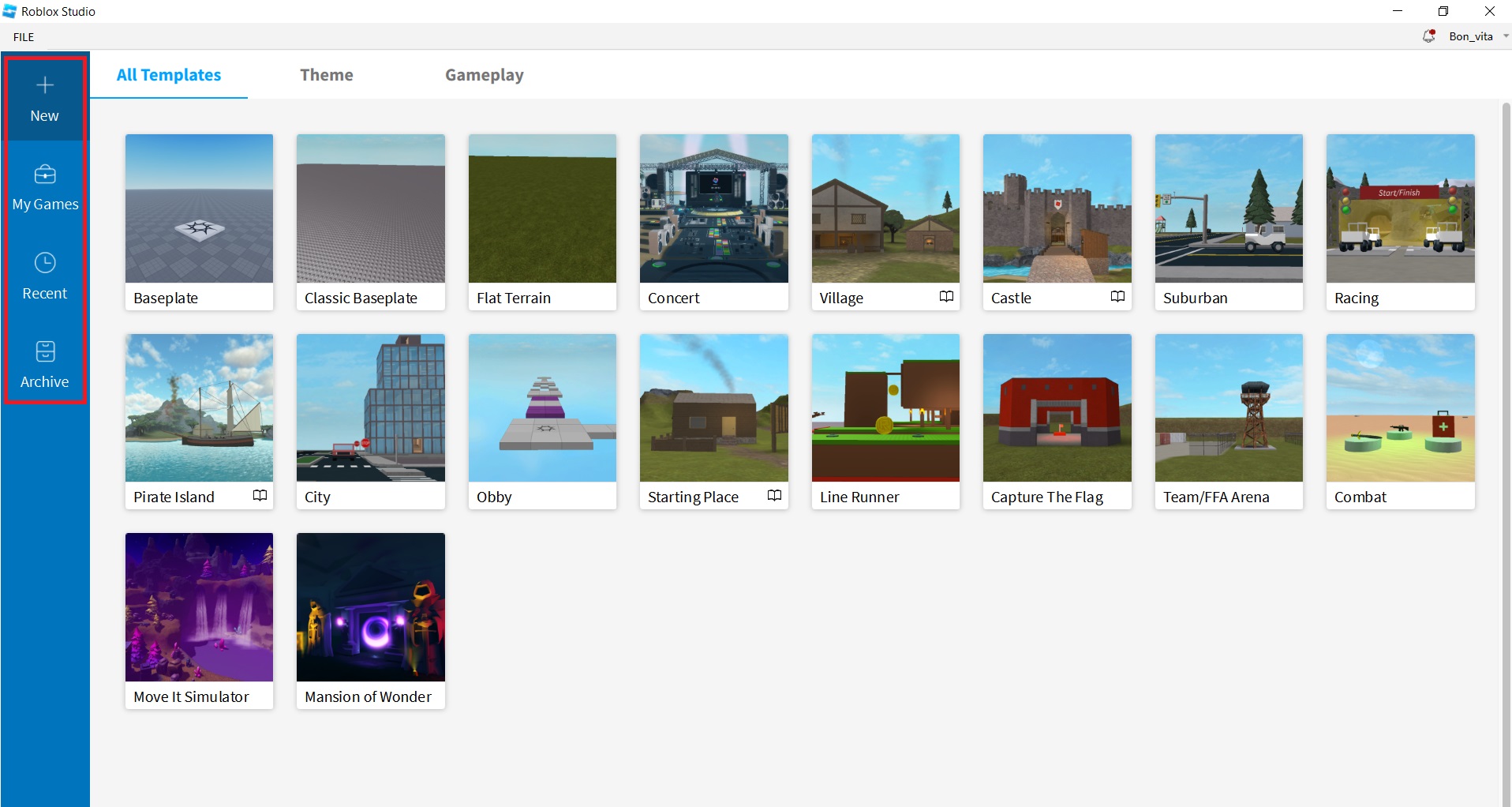
Ваши проекты в Roblox Studio
Инструменты Roblox Studio
Рассмотрим возможности Роблокс Студио на конкретном примере. Выберите любой шаблон в списке доступных макетов. Для пробы подойдет Flat Terrain.
Окно программы поделено на шесть блоков. В центре находится рабочее поле. Здесь отображается сама локация и все объекты, которые мы добавим в игру.
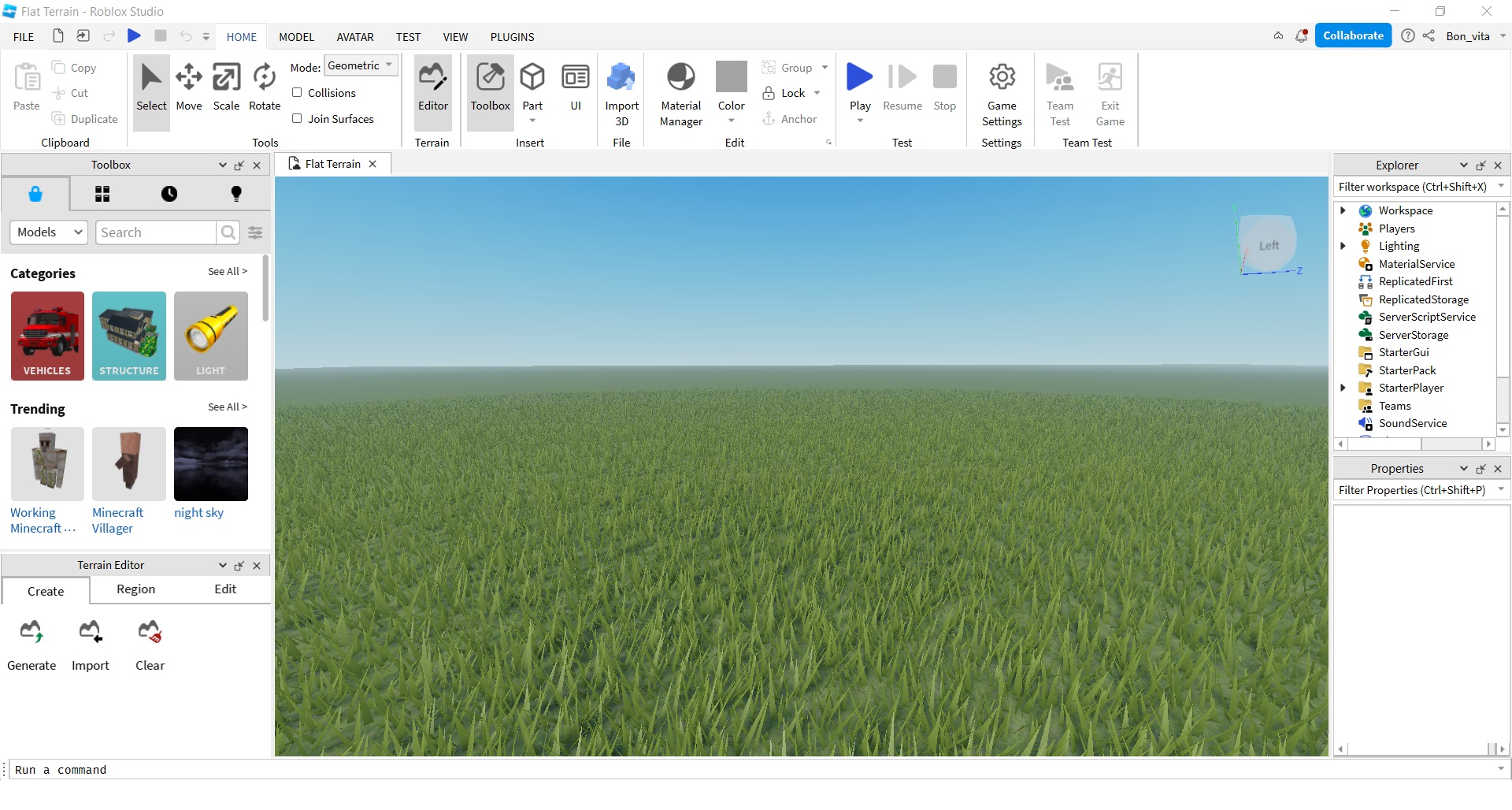
Интерфейс Роблокс Студио
В левой части экрана находится раздел Toolbox. Это галерея готовых моделей, плагинов, картинок, звуков, а также освещения и элементов ландшафта. Среди них есть как бесплатные, так и премиальные объекты. Для удобства они рассортированы по группам: здания, мебель, машины, оружие, текстуры и так далее. Чтобы найти нужный объект, введите его название в окне Search.
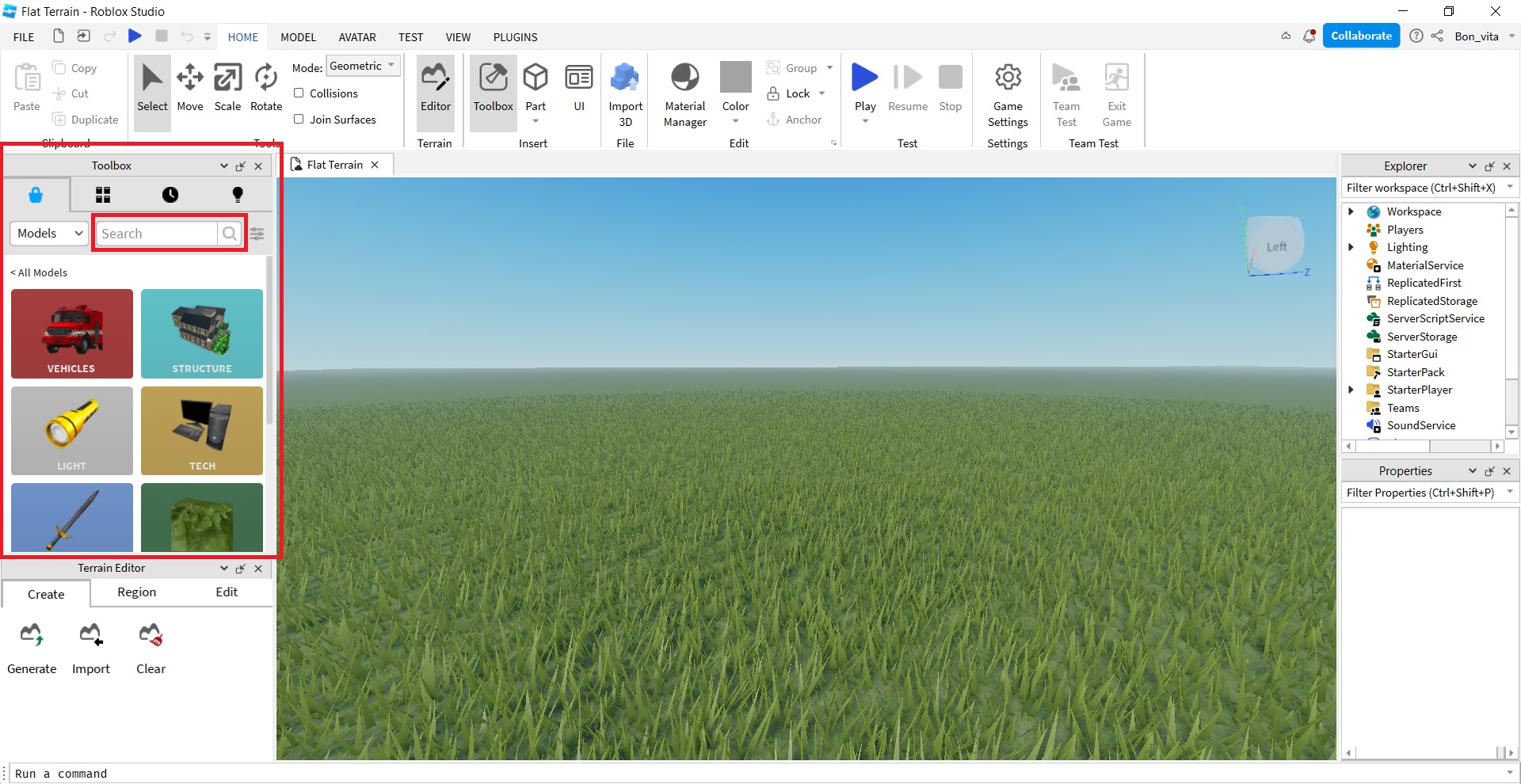
Все модели представлены в разделе Toolbox
Ниже находится раздел Terrain Editor. В нем собраны механики создания и редактирования ландшафта. Например, в третьей вкладке Edit расположены инструменты выравнивания поверхности, изменения уровня моря и многое другое.
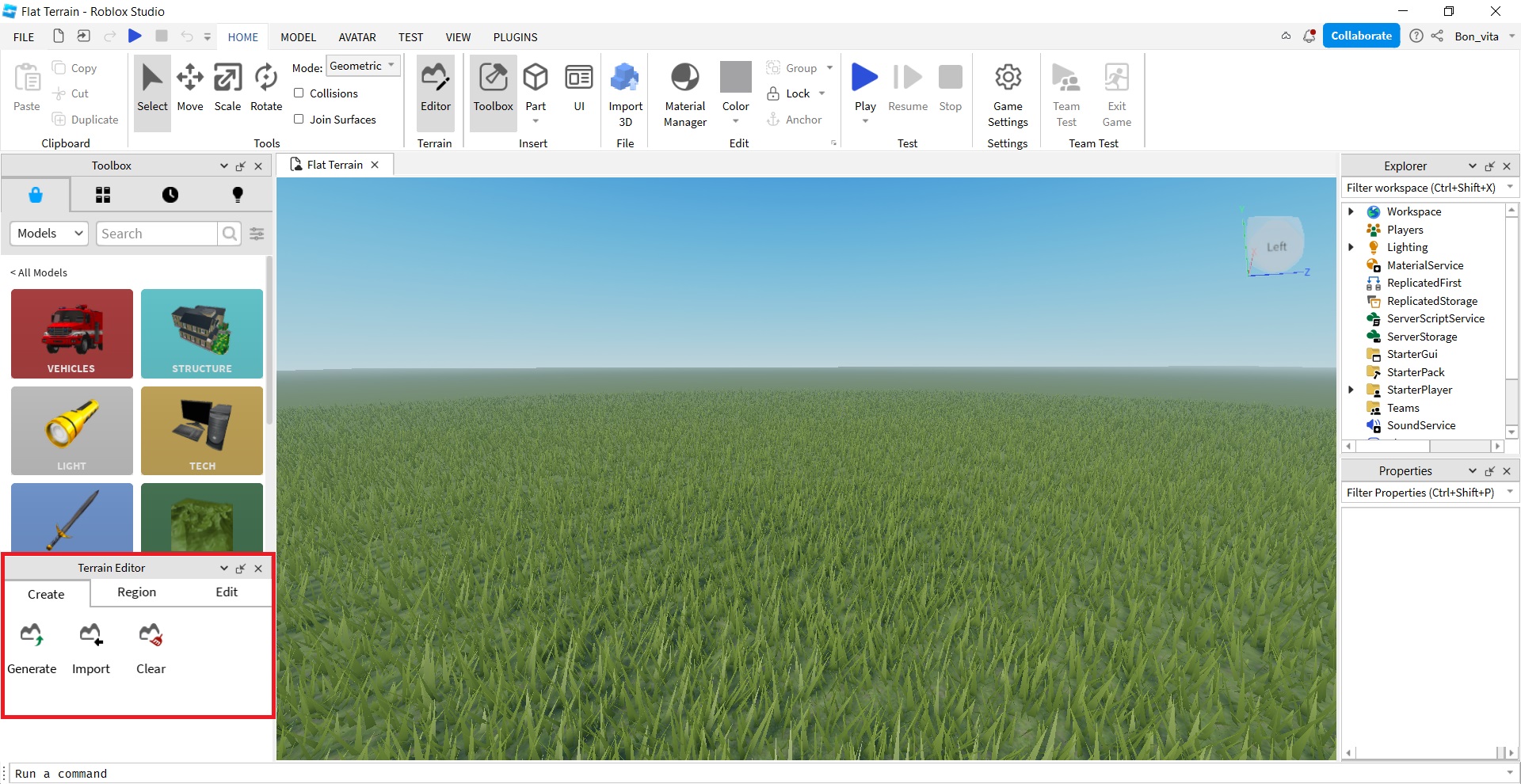
Раздел для управления ландшафтом
Раздел Explorer в правой части экрана — это перечень всех элементов игры. Главные из них (персонажи и предметы) находятся в графе Workspace. Чтобы развернуть список, нажмите на серую стрелку. Здесь же перечислены скрипты каждого объекта, которые можно удалять и редактировать.

Перечень всех элементов и их свойств
Еще один блок, Properties, посвящен свойствам объектов. Здесь вы можете назначать цвет, текстуру и другие особенности предмета, а также менять его размер и расположение.
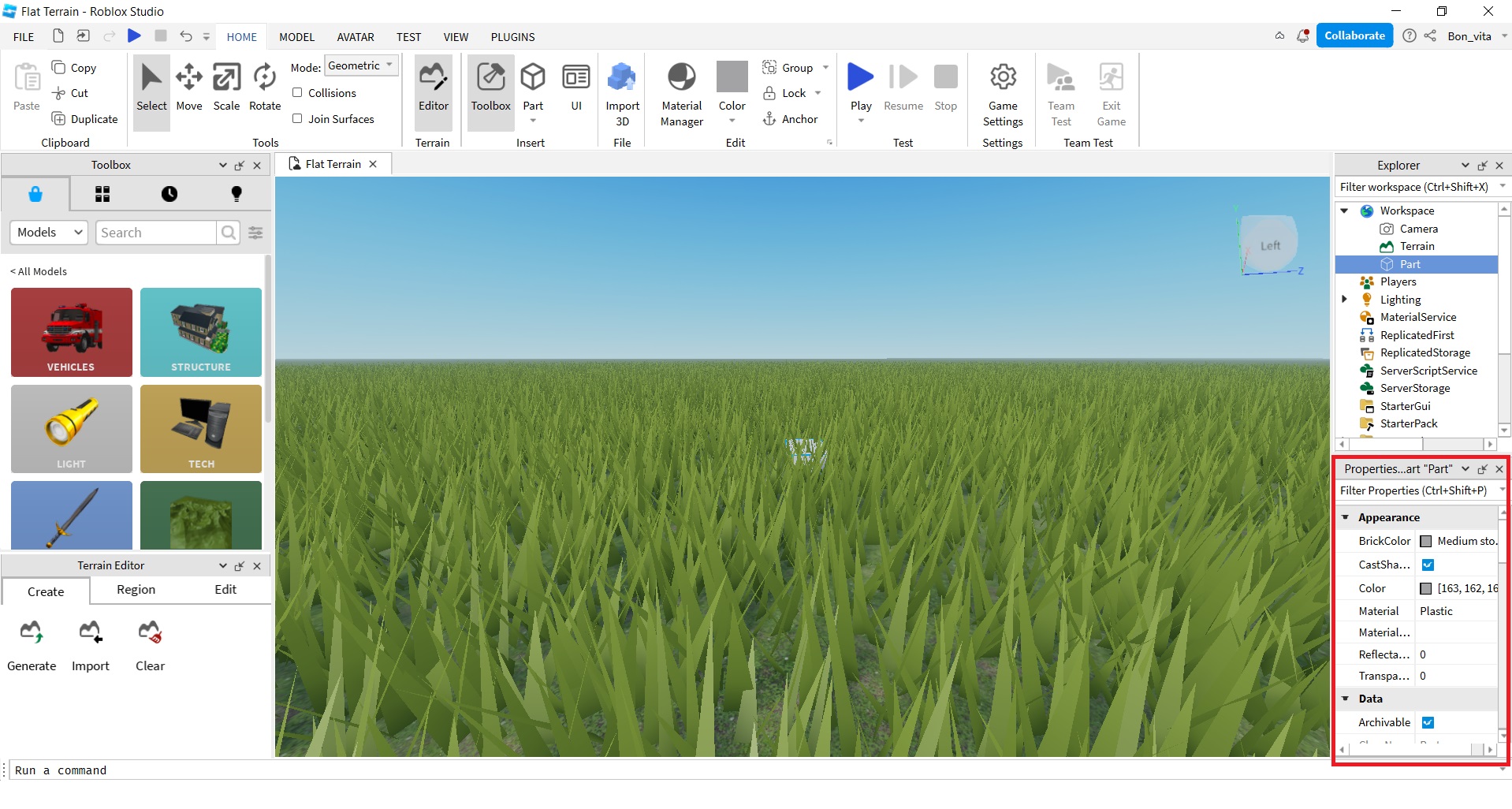
Перечень свойств объектов
Теперь перейдем к панели управления на верхней части экрана. Она объединяет все вышеперечисленные разделы, а также имеет дополнительные функции. Например, кнопка Play позволяет протестировать демо-версию плейса. Но особого внимания заслуживает раздел Part. Поговорим о нем подробнее.
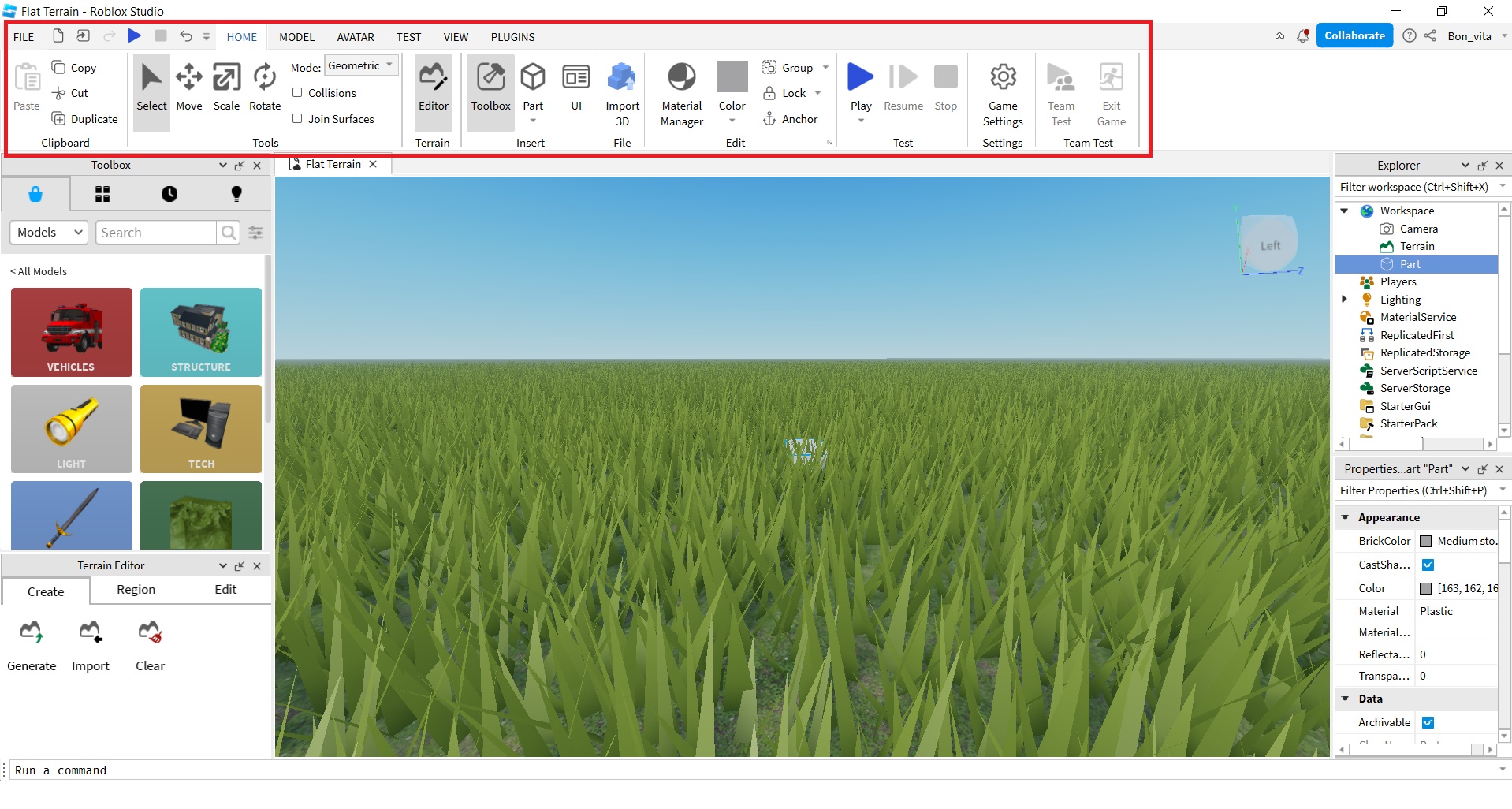
Панель управления
Что такое part в Roblox Studio и как их использовать
В разделе Part находятся базовые геометрические модели: блок, сфера, цилиндр и трапеции. Используя их, вы можете с нуля построить любой объект. Например, парты идеально подходят для проектирования преград на Obby, или полосе препятствий.
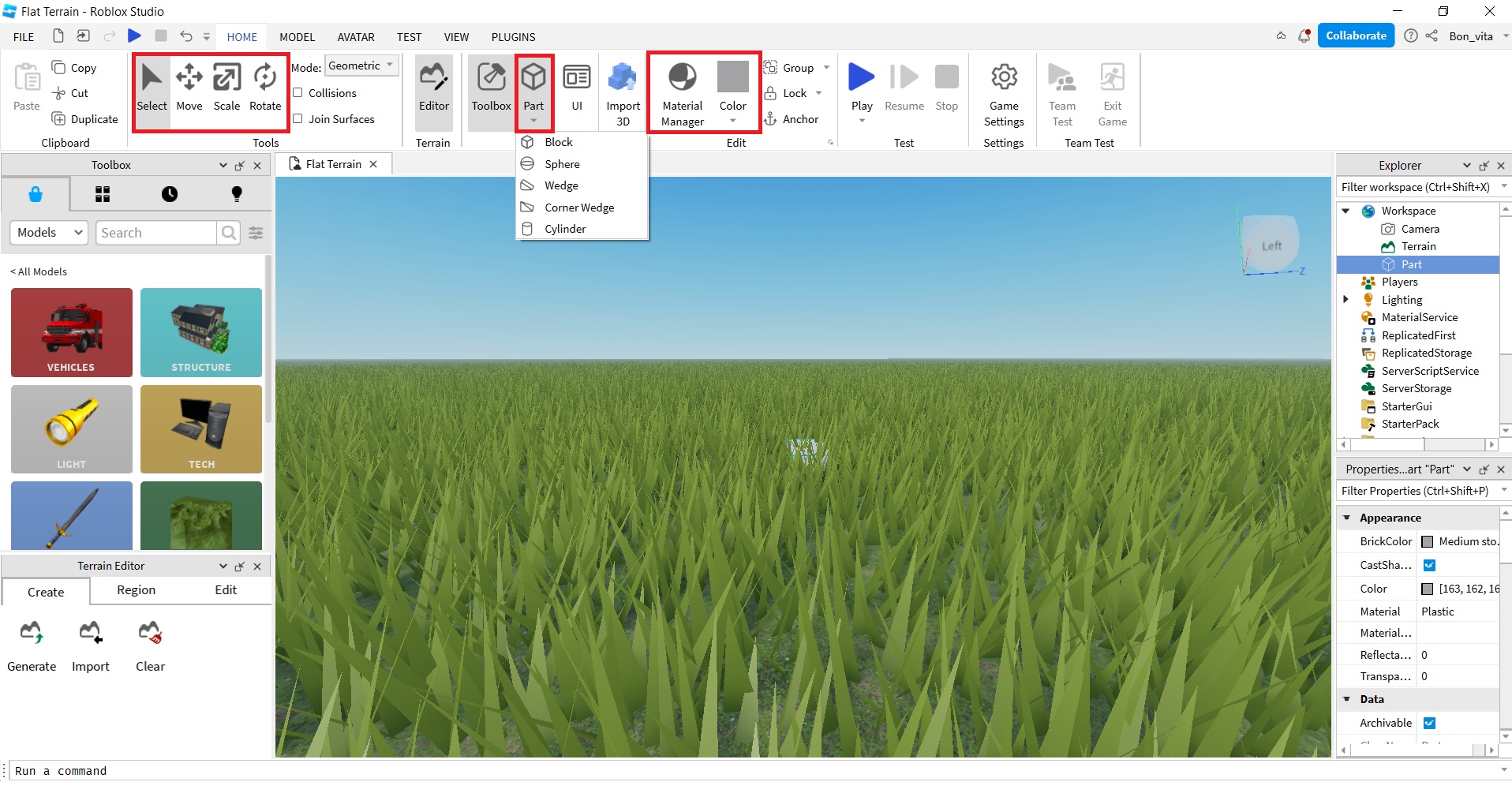
Парты и инструменты управления
Основные инструменты для работы с партами представлены в верхней панели:
- Select — выбор объекта;
- Move — перемещение;
- Scale — изменение размера;
- Rotate — вращение;
- Material Manager — текстуры;
- Color — цвет.
Научившись работать с партами, вы освоите основы редактирования объектов. После этого можно переходить к углубленному изучению возможностей Roblox Studio.
Как начать создавать игры в Роблокс
Создание игры начинается с выбора шаблона плейса. Затем вы можете обустроить локацию, заполнив ее подходящими моделями. Но это только первый этап в разработке проекта. Вам также нужно установить точки спавна, определить свойства объектов и многое другое.
Начнем с выбора точки спавна. Для этого откройте раздел Model и нажмите на значок Spawn Point. На карте появится квадратный блок с соответствующей эмблемой. Именно здесь будут появляться персонажи в начале игры.

Ставим точку спавна
Затем выберите предметы, которые вам понадобятся, в зависимости от жанра. Готовые модели можно найти в разделе Toolbox, вбив название в строке Search. Большинство объектов уже имеют заданные скрипты. А значит, вам даже не придется настраивать их поведение.
Если вы все же хотите изменить скрипты NPC, зайдите в раздел Explorer. Там найдите нужный объект и разверните список его свойств. Удалите скрипт, если он не нужен, или измените его параметры в коде. Для этого потребуется знание языка Lua, упомянутого в начале статьи.
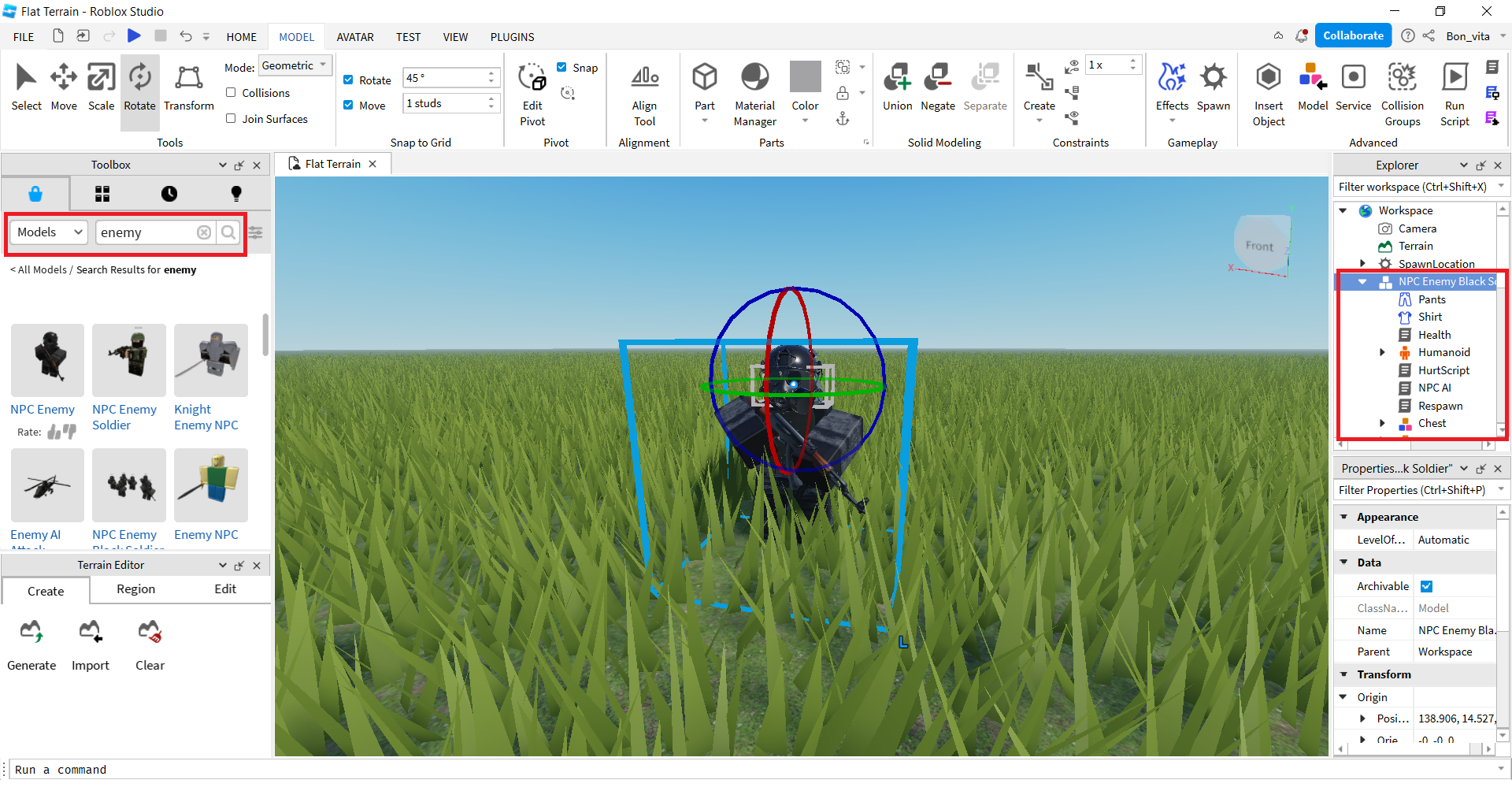
Добавление и редактирование модели
Чтобы проверить, как работает игра, периодически нажимайте на кнопку Play. Так вы сумеете вовремя заметить и исправить ошибки.
Как сохранить и опубликовать плейс в Roblox
Чтобы поделиться проектом с другими геймерами, опубликуйте плейс на платформе Roblox. Для этого откройте вкладку File и выберите Publish to Roblox.
В следующем окне представлена анкета плейса. Введите название и описание игры, определите себя как разработчика. В разделе Genre выберите жанр из готового списка: комедия, FPS, адвенчура и так далее. Наконец, установите, на каких девайсах можно проходить игру. После этого нажмите кнопку Create.
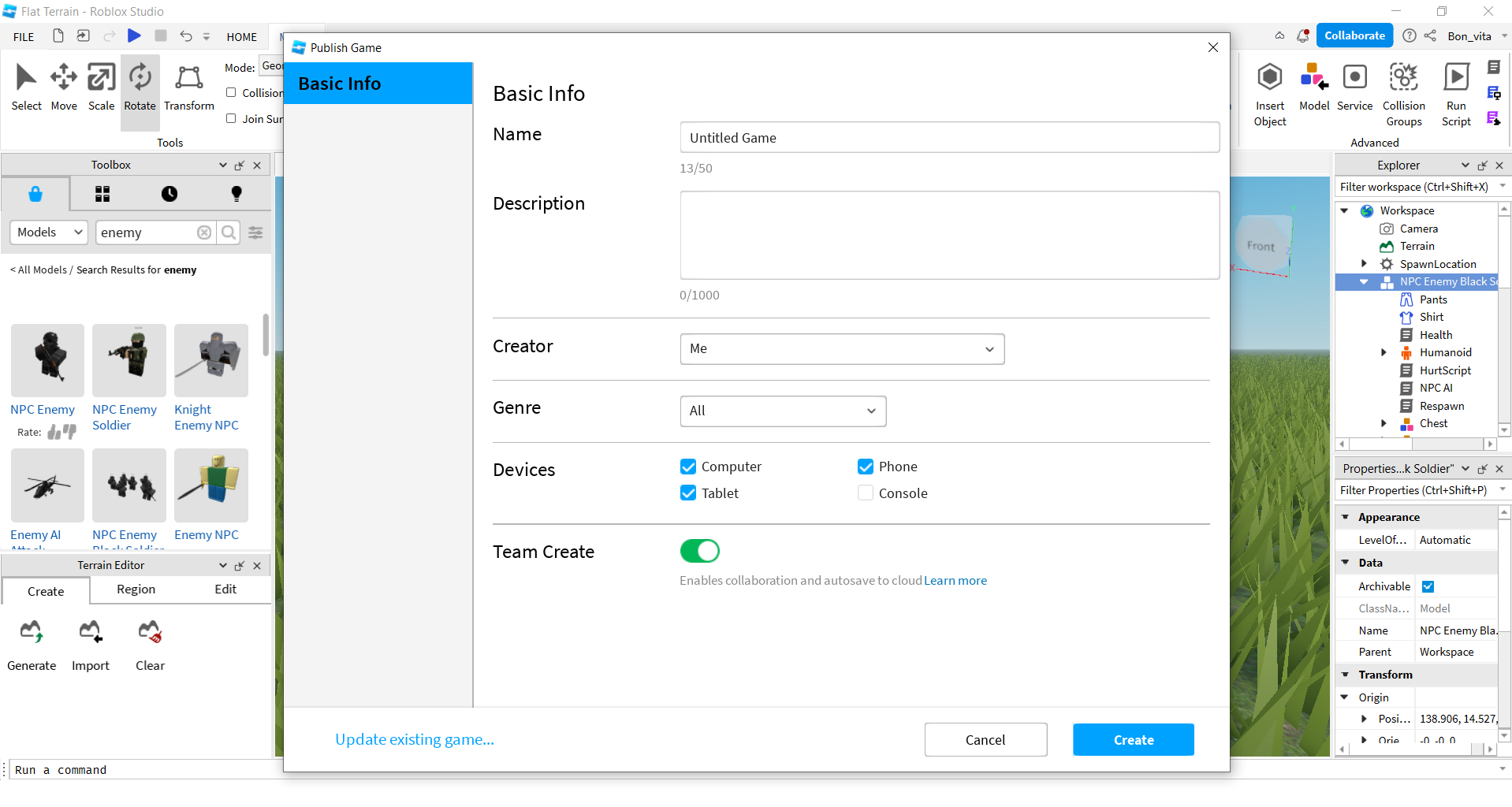
Сохранение информации о плейсе
На последнем этапе мы должны изменить настройки приватности. Закройте игру, кликнув Close Place в разделе File или нажав Ctrl+F4. В стартовом меню откройте раздел My Games. Найдите нужный проект и нажмите на три точки в углу иконки.
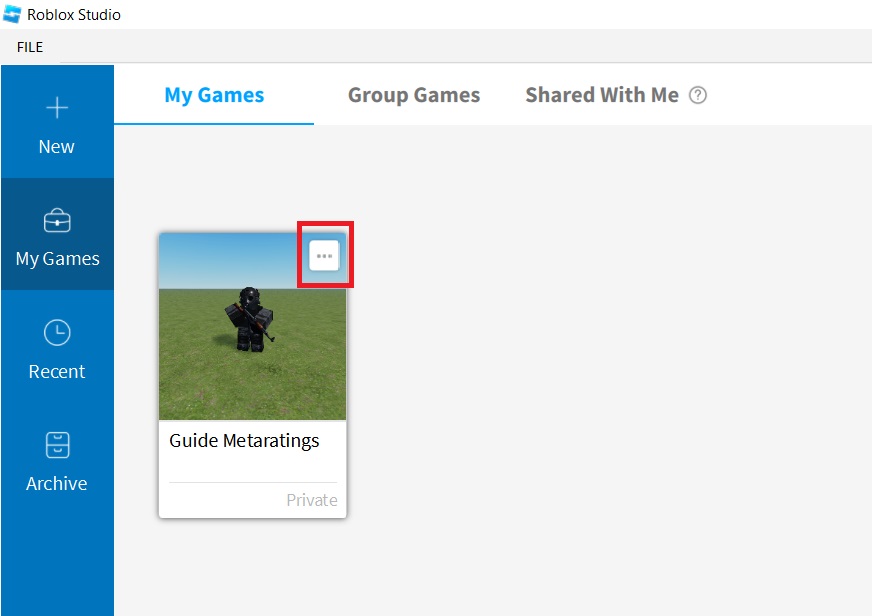
Нажмите на три точки
Затем выберите опцию Make Public.
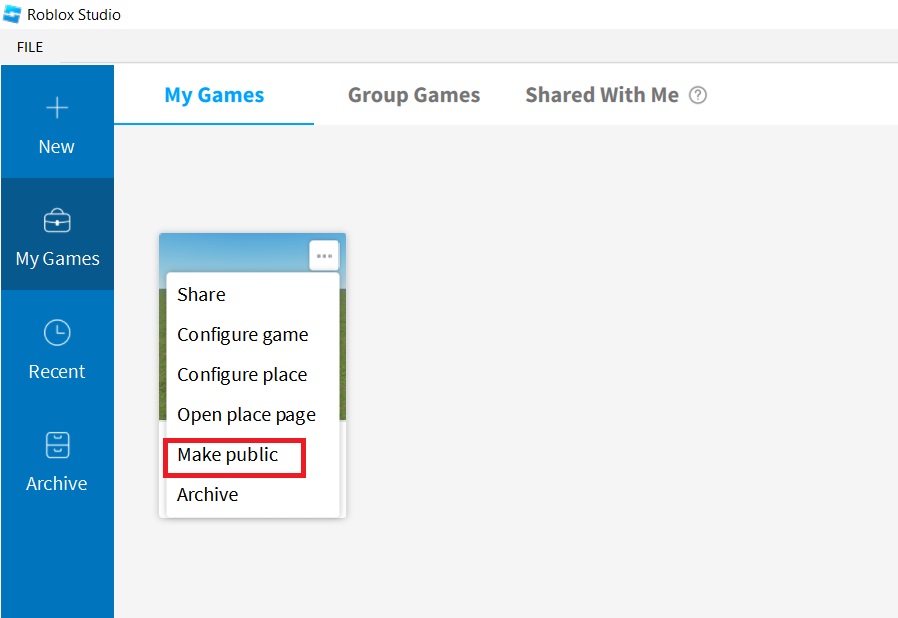
Выберите опцию Make Public
Заключение
Эта статья не охватывает всю глубину функционала Roblox Studio. В ней описаны только базовые инструменты и опции. Их освоение является первым этапом разработки игр в Роблокс. Знания азов хватит для создания первого простого плейса, например, полосы препятствий.
Советуем посмотреть бесплатный курс по поэтапному созданию игр. В свободном доступе находятся отличные туториалы от школы программирования «Пиксель». Постепенно, расширяя багаж знаний, вы сможете создавать все более сложные и интересные проекты.
ROBLOX — не только одна из самых популярных онлайн-платформ для игр и общения, но и очень удобный инструмент, позволяющий создавать собственные миры и приключения. Если вы мечтаете о карьере разработчика видеоигр или просто хотите удивить друзей крутым творением, то эта статья для вас!
Сегодня мы расскажем и покажем, как создать игру в Роблокс, а также опубликовать ее на всеобщее обозрение.

Как создать карту в Роблоксе на компьютере? Нужно начать с основ — с регистрации аккаунта. Заходим на сайт. Если у вас еще нет аккаунта в Роблокс, то система предложит его создать. Для этого нажмите на кнопку Sign Up (на скриншоте ниже).

Проходим стандартную процедуру регистрации:

Отлично! Первый шаг к собственной игре сделан.
Качаем Roblox Studio
Зайдите в свой аккаунт и вы увидите главную страницу сервиса. Вам нужно нажать на кнопку Create (на скриншоте).

После этого у вас откроется страница Roblox Studio — той самой программы, благодаря которой пользователи создают собственные миры. Нажимаем на кнопку Start Creating (на скриншоте).

Далее сайт предложит вам скачать Roblox и Roblox Studio. Соглашаемся и устанавливаем пак программ.
Начинаем творить
Roblox Studio откроется автоматически, вам нужно будет лишь войти в тот аккаунт, который вы создали ранее. Интерфейс сервиса выглядит вот так:

Для чего нужны вкладки:
- New — создать новую игру/карту.
- My Games — посмотреть все созданные вами игры.
- Recent — посмотреть все недавние карты, с которыми вы работали.
- Archive — посмотреть игры, которые вы отправили в архив.
Уверенно жмякаем на кнопку New.
Шаблоны
Программа предложит вам выбрать шаблон для вашей будущей игры. Они бывают как тематические (город, замок, концерт, деревня, пиратский остров и т.п.), так и геймплейные (гонка, платформер, захват флага, арена и т.п.).

В качестве примера мы выберем гоночную карту (Racing).

Редактор
Итак, у нас открылся шаблон гоночной карты.

Вращать камерой вы можете, зажав правую кнопку мыши. А перетаскивать любые объекты — зажав левую кнопку мыши.
Слева вы увидите большое окно с подзаголовком Toolbox. Здесь хранятся все физические объекты и скрипты, которые вы можете использовать на своей карте. В нашем случае, это автомобили, здания и элементы освещения.

Поэкспериментируйте и попробуйте поставить на локацию пару крутых тачек и стильных домов!
И обязательно следите, чтобы у вас на карте была локация для спавна (Spawn Location). Именно на ней будут появляться игроки в начале каждого матча. Выглядит она вот так:

Как опубликовать игру в Роблоксе
Вдоволь наигравшись с редактором и сделав карту своей мечты, вам нужно будет опубликовать ее и сделать доступной для друзей. Для этого открываем вкладку File в левом верхнем углу. И нажимаем Publish to Roblox.

В открывшемся меню вводим название своей карты (обязательно на английском), описание (по желанию) и выбираем жанр. Когда все будет готово, нажимаем на синюю кнопку Save. Программа несколько секунд будет сохранять ваш прогресс.

Настройки приватности в Роблокс
Теперь вам нужно сделать игру доступной для остальных игроков.
- Сначала закрываем свой проект: во вкладке File нажмите на кнопку Close Place.
- Вы окажетесь в стартовом меню.
- Во вкладке My Games у вас появится недавно созданная игра.
- Наводим на нее курсор мыши и нажимаем на три точки.
- В открывшемся меню нажимаем на кнопку Make Public.
Вуаля — теперь ваша карта доступна для всех игроков.

Экспериментируйте и не бойтесь пробовать что-то новое в редакторе Роблокс. А еще не забудьте поделиться ссылкой на этот гайд и свое творение с друзьями!
Другие статьи по теме:
- Roblox промокоды на вещи и предметы
- 10 лучших игр в Roblox в декабре 2022
- Все команды администратора в Roblox
- Топ-10 самых страшных хорроров в Roblox
- Ники и имена для игры в Roblox
Заглавное фото: wallpaperaccess.com
Этот пост написан пользователем Sports.ru, начать писать может каждый болельщик (сделать это можно здесь).
Короткие пошаговые уроки по Roblox Studio для детей от 9 лет: знакомство с интерфейсом, создание первых игр, программирование на языке Lua.

Roblox (Роблокс) — это платформа, где любой пользователь может создать и опубликовать свою собственную 3D-игру, а также испытать игры других разработчиков. Для создания проектов используется движок Roblox Studio и встроенный в него язык программирования Lua (Луа). Эта платформа отлично подходит для того, чтобы познакомить детей и подростков с профессией разработчика игр: программа легко осваивается, а язык Lua упрощен и адаптирован для новичков.
Школа программирования для детей «Пиксель» подготовила серию последовательных видеоуроков по Roblox Studio, чтобы познакомить детей и подростков с разработкой игр. Вы познакомитесь с интерфейсом программы, научить моделировать 3D-объекты, создадите свои первые игры в Роблокс. Поехали!
Урок 0. Как скачать и установить Roblox Studio
Для начала загрузим программу на ПК.
Урок 1. Как создать карту в Роблокс
В первом уроке по Роблокс Студио мы познакомимся с интерфейсом программы. А затем попробуем сделать первую карту в Роблоксе, научимся добавлять на нее объекты и изменять их.
Урок 2. Основы языка Lua. Как создать первую игру в Роблокс Студио
Мы расскажем, какие шаги нужно пройти, чтобы сделать игру. В этом уроке мы создадим игру шутер, научимся добавлять место спавна в проект. А также познакомимся с языком программирования Lua и напишем небольшой скрипт.
Урок 3. Создание первого уровня игры в Роблокс. Часть 1
В третьем уроке мы продолжим изучать язык Луа, узнаем, как добавлять уровни в игры типа LineRunner. А также впервые столкнемся с циклами.
Урок 4. Как создать игровой уровень в Роблокс. Часть 2
В этом видео мы создадим несколько уровней в игре жанра Obby (плейс с полосой препятствий). А также познакомимся с понятиями условий и функций в языках программирования.
Урок 5. Как сделать диалоги в Роблокс
Мы научимся добавлять персонажей в игры и создавать диалоги между ними. А также будем создавать игру в жанре платформера.
Урок 6. Как создать компоненты GUI в Роблокс
Мы покажем, как сделать меню для игры в Roblox с помощью компонентов GUI.
Урок 7. Создание 3D-игры в Роблокс. Часть 1
Мы начнем создавать игру в жанре Capture the Flag. В нашем проекте будут 4 команды, каждая из которых должна будет первой добраться до вершины и коснуться специального блока.
Урок 8. Создание 3D-игры в Роблокс. Часть 2
Мы продолжим создание игры типа Capture the Flag. На этот раз мы добавим команды в игру.
Урок 9. Повторение. Создание новой игры в Roblox Studio
Чтобы закрепить пройденный материал, мы создадим еще одну игру. В ней мы применим все то, что изучили в предыдущих видеоуроках.
***
Плейлисты на YouTube-канале школы «Пиксель» продолжают пополняться новыми видеоуроками, следите за обновлениями. А также приходите к нам на полный курс по разработке игр в Roblox Studio. Будем вместе создавать крутые сложные игры разных жанров и прокачивать навыки программирования.



