Автор: , 27.11.2016
Рубрики: Драйвера, Звук, громкость
 Всем доброго часа!
Всем доброго часа!
В большинстве случаев на компьютере нет звука по причине отсутствия аудио-драйвера. Казалось бы, нет ничего проще решить проблему: определи какой нужен, найди его, скачай и установи…
Но в большинстве случаев, сделать это не так просто и быстро (тем более пользователю, который не часто с этим сталкивается), всегда есть мелочи, на которых приходиться заострять внимание. В этой статьей я, как раз, хочу разобрать подробно все эти нюансы…
Итак, как установить звуковые драйвера…
📌 Ремарка!
Чтобы произвести поиск и установку драйвера в автоматическом режиме, рекомендую следующие утилиты: https://ocomp.info/update-drivers.html
*
Содержание статьи
- 1 Поиск и установка драйверов на звук
- 1.1 Как узнать, есть ли аудио-драйвер в Windows
- 1.2 Определение модели звуковой карты / мат. платы
- 1.3 Поиск аудио-драйвера (3 способа!)
- 1.4 Как правильно установить звуковой драйвер

→ Задать вопрос | дополнить
Поиск и установка драйверов на звук
Поговорка: у многих все просто – пока они с этим не сталкиваются на практике…
Как узнать, есть ли аудио-драйвер в Windows
- Самый простой способ — посмотреть в трей: есть ли там, рядом с часами, значок звука от вашего аудио-драйвера. В большинстве случаев, при установке аудио-драйвера — там должен появиться новый значок (пример на скрине ниже).

Значок звука от аудио-драйвера (Windows 10)
- Второй способ — зайти в панель управления Windows (как это сделать) и открыть раздел “Оборудование и звук“. В нем, как правило, всегда есть ссылка на настройки аудио-драйвера.

B&O Play Audio Control
- Третий способ самый актуальный и надежный — зайти в диспетчер устройств (дело в том, что значок в трее или ссылка в панели управления — не всегда могут быть, особенно, если Windows сама установила универсальный драйвер). Примечание: как открыть диспетчер устройств — https://ocomp.info/kak-otkryit-dispetcher-ustroystv.html

Как открыть диспетчер устройств – Windows 10 (Панель управления Windows)
Далее откройте раздел “Звуковые, игровые и видеоустройства” и посмотрите — нет ли там восклицательных желтых знаков, что могут указывать на проблему с драйвером (возможно, что неизвестные устройства, для которых нет драйверов, будут в разделе “Другие устройства” или “Неизвестные устройства”).
Проверка аудио-драйвера (Диспетчер устройств)
Рекомендую: обновить все драйвера, чтобы в диспетчере устройств не было никакого оборудования с восклицательными знаками (пример –
 ).
).
*
Определение модели звуковой карты / мат. платы
- Самый быстрый и простой способ — воспользоваться документацией к вашему компьютеру (ноутбуку). Кстати, вместе с документацией, возможно, вы найдете диск с “родными” драйверами, что сразу же облегчит жизнь и исключит все дальнейшие операции.
- Можно открыть системный блок и посмотреть на саму материнскую плату, на ней всегда указана модель (правда, этот способ не всегда удобен: во-первых, не факт, что у вас звуковая карта встроена в материнскую плату; во-вторых, если ПК достаточно легко разбираем, то ноутбук — разобрать очень проблемно; в-третьих, для начинающих пользователей — могут появиться разнообразные нюансы (не туда посмотрят…)).

Модель мат. платы – ASUS Z97-K
- Самый же простой способ узнать модель — это запустить какую-нибудь утилиту для просмотра характеристик компьютера (о таких утилитах я писал здесь: https://ocomp.info/harakteristiki-kompyutera.html). Мне, например, нравится утилита AIDA64, с помощью нее я и определил необходимые характеристики: ноутбук — HP Pavilion 15-cw0xxx, звуковая карта — Realtek ALC295 (пример ниже).

AIDA64 — просмотр модели ноутбука и звуковой карты
*
Поиск аудио-драйвера (3 способа!)
- Первый вариант самый надежный: зная производителя своего оборудования – простой зайти на сайт и найти в поддержке раздел с драйверами. Обратите внимание, что в утилите AIDA64, которую я порекомендовал, даже есть ссылка на официального производителя вашего оборудования.

Официальный производитель / AIDA 64
На сайте производителя, найдите свое устройство (модель, в моем случае Dell Inspiron 3542), укажите свою ОС Windows – и просто скачайте нужный аудио-драйвер.

Скачать аудио-драйвер
- Другой вариант поиска — воспользоваться сайтами, на которых выложены сотни всевозможных драйверов. Зная модель материнской платы (звуковой карты), вы без труда по названию найдете нужный драйвер. Рекомендую следующие сайты: https://devid.info/; https://driver.ru/

Поиск драйвера на Devid.info
- Поиск драйвера по ID. Можно вести поиск драйвера, зная ID устройства (точнее его значения VID и PID). Это специальные параметры, которые уникальны для каждого оборудования! Для этого сначала откройте диспетчер устройств и откройте свойства нужного оборудования (просто щелкните по нему правой кнопкой мышки, в контекстном меню выберите вкладку свойства).

Свойства оборудования
Затем откройте вкладку “Сведения” и в свойствах выберите “ИД оборудования” (см. скриншот ниже). Далее скопируйте значение.

Копировать ID оборудования
Ну и последний шаг, вбейте в поиск Google или на сайте с драйверами (например, Devid.info) строку, которую вы скопировали. Если ваше оборудование не слишком редкое — то будут найдены десятки всевозможных драйверов для разных ОС Windows (в том числе 32/64 битных систем).

Найдены драйвера для всех версий Windows
*
Как правильно установить звуковой драйвер
В принципе, аудио-драйвера устанавливаются так же, как и любые другие драйвера (извиняюсь за тавтологию). Пожалуй, в большинстве случаев — практически так же, как и обычная программа.
Кратко по шагам:
- Сначала рекомендую полностью удалить старый драйвер. Сделать это можно через диспетчер устройств. Просто щелкните по нужному оборудованию правой кнопкой мышки и выберите функцию “удалить“.

Удаление аудио-драйвера
- Если скачанный файл драйвера представляет собой Exe-файл: просто запустите его и следуйте рекомендациям мастера.
- Если скачанный файл представляет собой архив ZIP, RAR и т.д.: разархивируйте его и запустите файл install.exe или setup.exe. Для разархивирования можете использовать бесплатные архиваторы;
- Если автоматическая установка драйвера не предусмотрена (например, нет файла setup.exe): вообще, такое встречается на сегодняшний день крайне редко. Сначала необходимо открыть диспетчер устройств, затем нажать правой кнопкой мышки по нужному оборудованию и выбрать функцию “Обновить драйверы“.

Обновить драйверы
Далее перед вами появиться окно, в котором Вам нужно выбрать место, где будет произведен поиск драйверов. В нашем случае выбираем второй вариант — “Выполнить поиск драйвера на этом компьютере“.

Выполнить поиск драйвера на этом компьютере
Затем просто укажите папку, куда вы скачали и разархивировали драйвер (кнопка “Обзор“, см. скрин ниже). Далее Windows произведет поиск нужного драйвера в этом месте, и, если он будет найден — Windows предложит его установить (просто соглашаетесь и всё…).

Выбор папки куда был скачан и разархивирован драйвер
После обновления (установки) драйверов – необходимо перезагрузить компьютер (ноутбук). Собственно, если были скачаны и установлены подходящие драйвера, у вас все станет работать как нужно, и появится звук!
*
На этом статья завершена.
За дополнения и добавления по теме — заранее мерси!
Удачи! 👋
Первая публикация: 27.11.16
Корректировка: 20.05.22


Полезный софт:
-

- Видео-Монтаж
Отличное ПО для создания своих первых видеороликов (все действия идут по шагам!).
Видео сделает даже новичок!
-

- Ускоритель компьютера
Программа для очистки Windows от “мусора” (удаляет временные файлы, ускоряет систему, оптимизирует реестр).
Подскажите пожалуйста незнайке:))как установить”родной”драйвер видеокарты с ее сайта?Как его узнать?Заранее спасибо…
Ученик
(170),
закрыт
13 лет назад
Ratmir
Знаток
(300)
13 лет назад
если ты знаешь какая у тебя видеокарта, то вот страница с драйверами для ATI http://support.amd.com/us/gpudownload/Pages/index.aspx – там надо выбрать продукт, его марку и операционную систему, стоящую на твоем компе. .
если карта nVidia, то http://www.nvidia.ru/Download/index.aspx?lang=ru
если карта другого производителя, то поищи сайт его в гугле, а там найди раздел поддержкадрайверы. далее необходимо скачать сам файл драйвера и установить, везде нажимая ДА.
если ты не знаешь какая у тебя видеокарта, то это нужно выяснить, например скачав программу Everest отсюда http://soft.softodrom.ru/scr/get.php?id=369 , установить ее и в ней найти графическую карту – программа покажет все железо, но в первом разделе будет кратко описано основное
Евгений Сазонов
Гуру
(4415)
13 лет назад
есть программы, которые определяют видеокарты Everest,Aida 32, определяешь карту, лезешь на сайт ее про-ля, выбираешь модель и операционную систему, скачиваешь, все!
Аркадий Волков
Ученик
(108)
13 лет назад
Определение модели видеокарты гораздо проще, Щёлкни по экрану правой мышкой -> Свойства -> Параметры -> Дополнительно -> Адаптер
Тип адаптера – это и есть твоя видеокарта
Войдите в ОК
Войдите в ОК, чтобы видеть больше.
или
Войти через
Войти через VK ID
Войти через Почту
Войти с помощью Google
Войти через Яндекс
Войти через Apple
Популярные видео
03:39
- Скопировать ссылку
Как найти родные драйвера для ноутбука
301 просмотр
#Как_найти #родные_драйвера #для_своего_ноутбука
http://grm.ucoz.net/publ/http_grm_ucoz_net_load_3/kak_najti_rodnye_drajvera_dlja_svoego_noutbuka/3-1-0-385
Азбука
Видео канала
Все »
- Скопировать ссылку
12:03
Как установить на жёсткий диск компьютера WinPE 10 Sergei Strelec
320 просмотров
- Скопировать ссылку
02:50
WinPE 10-8 Sergei Strelec нет звука и неправильное разрешение экрана
345 просмотров
- Скопировать ссылку
03:43
WinPE 10-8 Sergei Strelec нет подключения к интернету как исправить
357 просмотров
Похожие видео
- Скопировать ссылку
03:59
Как установить драйвер если у него нет файла setup.exe
292 просмотра
- Скопировать ссылку
12:03
Как установить на жёсткий диск компьютера WinPE 10 Sergei Strelec
320 просмотров
- Скопировать ссылку
03:33
Как установить драйверы с помощью программы Snappy Driver Installer
327 просмотров
- Скопировать ссылку
04:10
Как протестировать процессор и видеокарту с помощью MAXON Cinebench
340 просмотров
- Скопировать ссылку
02:50
WinPE 10-8 Sergei Strelec нет звука и неправильное разрешение экрана
345 просмотров
- Скопировать ссылку
02:54
Системная ошибка d3dx9 (24-43) как исправить проблему
355 просмотров
- Скопировать ссылку
03:43
WinPE 10-8 Sergei Strelec нет подключения к интернету как исправить
357 просмотров
- Скопировать ссылку
04:20
Где скачать как установить или обновить драйвер на видеокарту AMD
358 просмотров
- Скопировать ссылку
03:28
Как полностью удалить драйвер на видеокарту NVIDIA / AMD / Intel
377 просмотров
- Скопировать ссылку
03:50
Где скачать как установить или обновить драйвер на видеокарту NVIDIA
402 просмотра
- Скопировать ссылку
00:30
Найти и … обезглавить. 😠
6 899 просмотров
- Скопировать ссылку
03:48
Родные и любимые!
10 878 просмотров
- Скопировать ссылку
00:47
Родные цвета
1 583 578 просмотров
- Скопировать ссылку
07:48
Родные края
412 947 просмотров
- Скопировать ссылку
03:14
Родные поздравляют Галину Арцыбашеву с днем рождения!!!
68 051 просмотр
 Добрый день.
Добрый день.
Драйвера — это страшный сон для начинающего пользователя, особенно, когда надо их найти и установить. Я уж не говорю про то, что в большинстве случаев, многие даже не знают, какое устройство у них установлено в системе — поэтому приходится сначала определить его, затем найти и качать нужный драйвер.
На этом и хотелось остановиться в данной статье, рассмотреть самые быстрые способы по поиску драйверов!
1. Поиск родных драйверов
На мой взгляд, лучше всего, воспользоваться сайтом производителя вашего устройства. Допустим, у вас ноутбук фирмы ASUS — заходите на официальный сайт, затем открываете вкладку «поддержка» (если на английском — то support). Обычно всегда на таких сайтах есть поисковая строка — вводите туда модель устройства и в считанные мгновения находите родные драйвера!
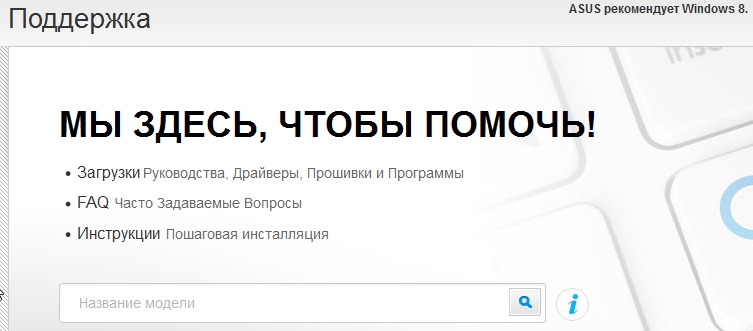
2. Если вы не знаете модель устройства, и вообще, установлены ли драйвера
Бывает и такое. В этом случае, как правило, пользователь обычно и не догадывается, есть ли у него тот или иной драйвер, пока не столкнется с определенной проблемой: нет звука например, или при запуске игры — выскакивает шибка о необходимости установки видео драйверов и пр.
При таком положении дел, в первую очередь, рекомендую зайти в диспетчер устройств и посмотреть, все ли драйвера установлены и нет ли конфликтов.
(Для входа в диспетчер устройств в Windows 7, 8 — зайдите в панель управлении и введите в поисковую строку «диспетчер». Далее в найденных результатах выберите нужную вкладку)
На скриншоте ниже открыта вкладка «звуковых устройств» в диспетчере — обратите внимание, что никаких желтых и красных значков напротив всех устройств нет. Значит драйвера для них установлены и нормально функционируют.
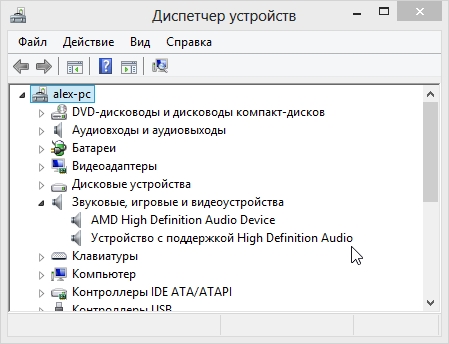
3. Как найти драйвера по коду (ИД, ID) устройства
Если увидите что горит желтый восклицательный знак в диспетчере устройств, значит нужно установить драйвер. Для того, чтобы найти его, нам нужно знать ID устройства. Для его определения, щелкните правой кнопкой мышки по устройству, которое будет с желтым значком и в открывшемся контекстном окне — выберите вкладку «свойства».
Должно открыться окно, как на картинке ниже. Открываете вкладку сведения, и из поля «значение» — копируете ID (прямо всю строчку).
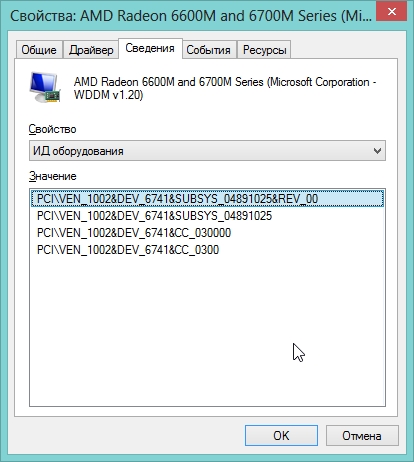
Затем перейдите на сайт http://devid.info/.
В поисковую строчку вставьте ранее скопированный ИД и нажмите поиск. Наверняка драйвера будут найдены — вам останется их только скачать и установить.
4. Как найти и обновить драйвера при помощи утилит
В одной из статей, я ранее уже упоминал о специальных утилитах, которые помогут быстро узнать все характеристики компьютера и определить все устройства, подключенные к нему (например, такая утилита как Everest или Aida 64).
В своем примере, на скриншоте ниже, я использовал утилиту AIDA 64 (30 дней можно пользоваться бесплатно). Чтобы узнать где найти и скачать нужный драйвер, выберите нужное устройство: например, откройте вкладку отображение и выберите графическое устройства. Программа автоматически определит модель, покажет вам ее характеристики и подскажет ссылку (отображается внизу окна) где можно скачать драйвер для устройства. Очень удобно!
![2014-04-18 08_35_57-AIDA64 Business Edition [ TRIAL VERSION ]](https://pcpro100.info/wp-content/uploads/2014/04/2014-04-18-08_35_57-AIDA64-Business-Edition-TRIAL-VERSION-.jpg)
5. Как найти драйвера для Windows автоматически.
Этот способ мой самый любимый! СУПЕР!
Все потому, что даже не нужно думать, какие драйвера в системе есть, каких нет и пр. Речь идет о таком пакете, как DriverPack Solution.
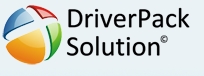 Ссылка на оф. сайт: http://drp.su/ru/download.htm
Ссылка на оф. сайт: http://drp.su/ru/download.htm
В чем суть? Скачиваете ISO файл, размером около 7-8 ГБ (он время от времени изменяется, я так понял). Кстати, скачивается он с помощью торрента, причем очень быстро (если у вас нормальный интернет, конечно). После этого, открываете образ ISO (например, в программе Daemon Tools) — автоматически должно запуститься сканирование вашей системы.
На скриншоте ниже показано окно сканирования моей системы, как видно, у меня было 13 программ (их я не обновлял) и 11 драйверов, нуждающихся в обновлении.

Жмете обновить все и перед вами появиться окно с выбором тех драйверов и приложений, которые вы хотите обновить. Кстати, автоматически создается точка восстановления (на всякий случай, если система начнет вести себя не стабильно, вы легко откатите все назад).
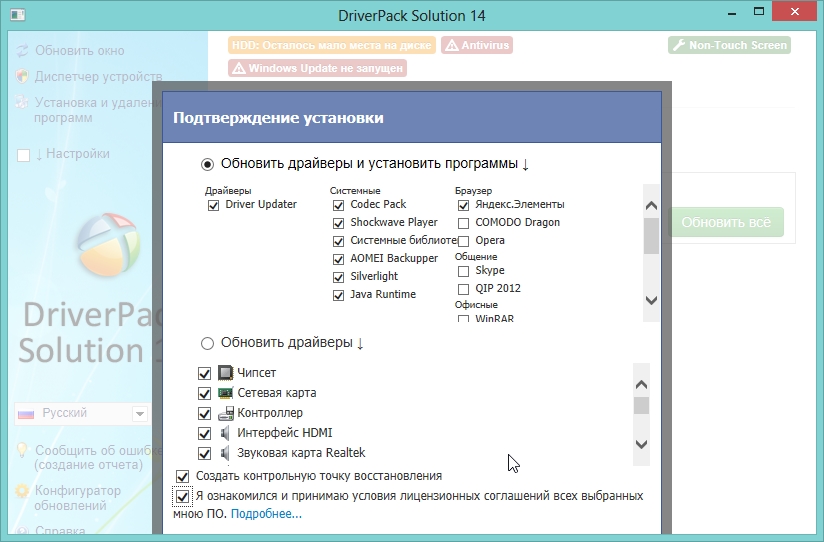
Кстати, перед операцией рекомендую закрыть все приложения, нагружающие систему, и спокойно ждать окончания процедуры. В моем случае, пришлось ждать около 15 мин. После этого, появилось окно с предложением сохранить работу во всех приложениях, закрыть их и отправить компьютер на перезагрузку. С чем я и согласился…
Кстати, после перезагрузки, даже смог установить эмулятор Android — BlueStacks App Player. Он не хотел устанавливаться из-за того, что не видео видео драйвера (ошибка 25000 Error).
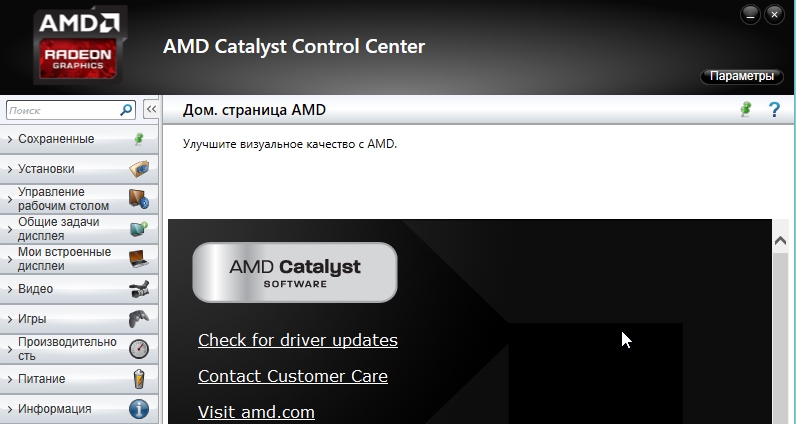
Собственно на этом все. Теперь вы знаете простой и легкий способ, как найти нужные драйвера. Еще раз повторю — последний способ считаю лучшим, тем более для пользователей слабо разбирающихся, что у них есть в компьютере, что нет, какая модель там и пр.
Всем счастливо!
PS
Если есть другой более простой и быстрый способ — порекомендуйте 😛
- Распечатать
Оцените статью:
- 5
- 4
- 3
- 2
- 1
(20 голосов, среднее: 4.1 из 5)
Поделитесь с друзьями!

