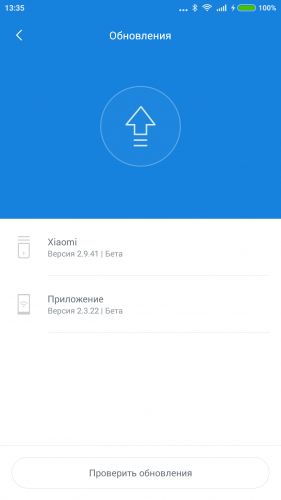Настройка роутера Xiaomi Mi Wi-FI Router не займет у вас много времени и сил, если вы вооружитесь советами из нашей подробной инструкции. Мы расскажем вам о всех нюансах корректного подключения гаджета – уверены, справятся даже новички.
Наша инструкция универсальная и подойдет для любых моделей Xiaomi, даже для китайских версий, процесс настройки у них идентичен.
Английский и китайский языки веб-интерфейса не позволяют нам, русскоязычным юзерам, без проблем разобраться с подключением Mi WiFi Router. С другой стороны, разработчики пока не «заморочились» с полноценным переводом. Мы расскажем вам о том, как работать с устройством на английском языке. Но вы всегда можете установить браузерный плагин для русификации роутера RUMIWIFI, он отлично работает с китайскими версиями.
[banner_art]{banner_art}[/banner_art]
Как настроить Xiaomi Mi Wi-FI Router с компьютера
Для начала подключаем прибор к электросети (с помощью адаптера). Подключаем интернет кабель в порт WAN (обычно обозначен голубым цветом). Если у вас имеется ноутбук или ПК с LAN-портом и отдельный сетевой кабель (которого нет в комплекте, необходимо приобретать отдельно), можно подключить компьютер по нему. Если кабель отсутствует, подключаемся через Wi-Fi.
При первом включении создается незапароленная Wi-Fi сеть с названием «Xiaomi…». Подключаемся к ней.
Открываем браузер (которым вы обычно пользуетесь). В адресной строке (не поисковике!) прописываем адрес miwifi.com либо 192.168.31.1. Так мы попадаем в настройки аппарата.
Нажимаем на большую синюю кнопку с иероглифами – Agree в английском варианте.
Задаем название своей сети и пароль к ней, это и будет ваш пароль от Wi-Fi.
Если ваш провайдер использует тип подключения PPPoE, то вам следует кликнуть на вкладку “PPPoE”, задать имя пользователя и ключ, которые дал провайдер. Если же DHCP, этот шаг просто пропускаем.
Следующий шаг – задать пароль для “Админки” роутера, заполняем поле с местоположением. Подтверждаем все свои действия. Этот пароль нужен будет в дальнейшем для входа в настройки роутера, запомните его!
Все настройки применятся в автоматическом режиме, а маршрутизатор перезагрузится. Теперь должен появиться Интернет. Можно оставить все как есть, а можно дальше поработать с настройками.
Знакомимся с административной панелью роутера (снова заходим в веб-навигатор, как описано выше). Для перевода вкладок пользуемся встроенными возможностями Гугл-переводчика, если нужно.
Теперь вам доступно большое количество полезной информации, например, состояние процессора и сети в режиме реального времени, объем и тип памяти, список подключенных девайсов и т.п.
В меню «Настройки Интернет» можно выбрать ограничение скорости WAN порта, клонирование MAC-адреса и другие опции. В пункте «Расширенные настройки» есть возможность поработать с переадресацией портов, сервисами DDNS.
Как настроить Xiaomi Mi Wi-FI Router с телефона
Для начала конечно же подключаем маршрутизатор к питанию и подключаются через Wi-Fi к новой сети с названием «Xiaomi_…», она будет доступна без пароля.
Для дальнейшей работы нам понадобится специализированный софт – программа Mi Wi-Fi, скачать можно на этой странице. Его следует скачать и инсталлировать согласно выбранной ОС (Android или IOS).
Создаем Mi-аккаунт (либо логинимся в уже существующем, ранее созданном).
Нажимаем на кнопку “Добавить роутер”. В следующей вкладке нам предложат определиться с методом подключения (есть возможность перенести конфигурации со старого маршрутизатора – Restore from another Mi Router или выбрать опцию As a new router). Кликаем Continue.
Теперь можно задавать сетевое имя и пароль (к слову, чтобы не запутаться в ключах, этот пин-код можно применять для входа в админку роутера – отмечаем галочкой Set as router admin password as well).
Дожидаемся окончания автоматической перезагрузки.
Нам удалось подключить гаджет к Интернету, теперь обратим внимание на доступные нам настройки.
Запускаем фирменную программу. В ней есть несколько удобных вкладок для поиска необходимой информации по сети (много чего можно менять и корректировать при желании и большой необходимости).
Одной из подобных часто используемых вкладок является “Плагины” – обратите внимание на скриншот:
Особо универсальны и порой необходимы разделы “Настройки” и “Настройки сети”. В них можно изменять параметры соединения, управлять VPN-сервером, делать резервные копии конфигураций, назначать администратора на ваше усмотрение, устанавливать часовой пояс, отключать световую индикацию и т.д. – функций очень много.
В целом интерфейс управления роутером очень продуман – не многие дорогие модели могут этим качеством похвастаться. Надеемся, с нашей помощью у вас все получилось.
В этой статье я расскажу вам о приложении Mi WiFi. Покажу как им пользоваться, какие в нем есть функции и возможности. Через приложение Mi WiFi можно выполнить настройку роутера Xiaomi и управлять им с мобильного телефона на Android, или iOS (iPhone). После привязки роутера управлять им можно будет удалено. Не только когда телефон подключено к Wi-Fi сети роутера, но и через интернет.
Приложение поддерживает популярные на сегодня роутеры Xiaomi Mi WiFi Router 4A, 4C, 4A Gigabit Edition, Xiaomi Router AC1200, Mi Router AX3200, Mi Router 3C, 3G и другие модели. Включая роутеры Redmi. На роутере должна быть установлена оригинальная прошивка от Xiaomi. Если роутер прошит прошивкой OpenWrt или какой-то другой, то приложение с роутером работать не будет.

Первую настройку роутера (сразу после покупки, или сброса настроек на заводские) я рекомендую выполнять через веб-интерфейс. В браузере. Так как приложение Mi WiFi просто перенаправит в тот же браузер. Вы можете сделать это на примере инструкции по настройке роутера Xiaomi Mi WiFi Router 4A. Как открыть настройки через браузер я писал здесь: miwifi.com и 192.168.31.1 – вход в настройки роутера Xiaomi. Там нужно установить параметры подключения к интернету, задать имя и пароль Wi-Fi сети, пароль администратора роутера.
Установка приложения Mi WiFi и добавление роутера Xiaomi
Приложение Mi WiFi можно установить на смартфоны с Android и на iPhone. Приложение доступно в App Store и в Google Play.
- App Store – https://apps.apple.com/ru/app/mi-wi-fi/id859962702
- Google Play – https://play.google.com/store/apps/details?id=com.xiaomi.router&hl=ru&gl=US
Так же можно запустить камеру на смартфоне, навести ее на QR-код на коробке с Mi WiFi Router и перейти в магазин приложений.
Установите Mi WiFi и запустите приложение.
В приложении нужно создать аккаунт. Регистрация не сложная, через почту или номер телефона. Если у вас уже есть аккаунт Xiaomi, тогда просто выполните вход.
После входа в свой аккаунт появится возможность добавить роутер. Но перед этим нужно подключить свой телефон к Wi-Fi сети роутера Xiaomi Mi WiFi Router. Если он уже подключен, но приложение не обнаруживает роутер, проверьте подключение. В приложении нужно нажать на кнопку “Добавить Mi Router”. Когда приложение обнаружит роутер, нажать на кнопку “Установить” или “Соединить”.
Дальше возможны два варианта:
- Когда роутер еще не был настроен (он на заводских настройках). В этом случае нужно выполнить установку роутера. Откроются настройки в браузере. Где нужно выбрать регион, настроить подключение к интернету, установить имя Wi-Fi сети и пароль, пароль администратора.
Более подробно о настройке я писал на примере роутера Xiaomi Mi WiFi Router 4A.
- Когда роутер уже был настроен. В таком случае, после подключения к его Wi-Fi сети и добавления в приложении понадобится ввести пароль администратора (который вы вводите при входе в настройки через веб-инетрфейс).
На этом процесс привязки роутера к приложению (к аккаунту Xiaomi) завершен.
Настройка и управление роутером через приложение
Само приложение построено из трех вкладок: Роутер, Устройства и Плагины. На главном экране (вкладка Роутер) отображается информация о подключении и текущая скорость соединения. Там же можно переключаться между роутерами (если у вас привязано несколько роутеров Xiaomi), или добавить новый роутер.
Просмотр подключенных устройств, блокировка доступа к интернету, черный и белый список
На вкладке Устройства можно посмотреть какие устройства подключены к роутеру Xiaomi. Отображается активность устройства (передача данных), диапазон к которому они подключены и время подключения. Устройства из гостевой Wi-Fi сети (если она включена) отображаются в отдельном разделе.
Вы можете выбрать любое устройство и включить для него уведомление (будет приходить при подключении этого устройства), настроить ограничение скорости, заблокировать это устройство, запретить доступ в интернет (в том числе по расписанию), добавить устройство в черный или белый список. Там же можно посмотреть сведения об устройстве (IP-адрес, MAC-адрес и т. д.).
Дальше мы рассмотрим все настройки на вкладке Плагины.
Настройки
В этом разделе собраны разные параметры роутера и самого приложения:
- Настройки сети. В этом разделе можно выбрать режим соединения (подключения к интернету) и режим работы роутера. Так же можно посмотреть информацию о текущем подключении к интернету. А еще в этом разделе находятся настройки VPN.
- Перезагрузить роутер. Можно запустить перезагрузку роутера из приложения Mi WiFi.
- Оборудование и система. Настройки обновления, часового пояса, а так же функция сброса пароля администратора и полный сброс настроек Xiaomi Mi WiFi Router.
- Отзывы. Можно отправит отзыв о работе приложения Mi WiFi.
- Выйти. Выход из своего аккаунта Xiaomi.
- Отсоединить роутер. Можно отвязать роутер от аккаунта Xiaomi и удалить его из приложения Mi WiFi.
- Совместный доступ к роутеру. Вы можете предоставить доступ к настройкам другому человеку (учетной записи Xiaomi).
- Уведомления. Настройка уведомлений от приложения.
- Выбор региона. Здесь все понятно.
- Языки. Смена языка приложения Mi WiFi.
- Пользовательское соглашение и политика конфиденциальности.
- Какой-то ненужный нам пункт 🙂
- Delete account. Удаление вашего аккаунта Xiaomi.
Вроде бы все понятно. Если что – спрашивайте в комментариях.
Настройки Wi-Fi в приложении Mi WiFi
Можно включить/отключить Wi-Fi сеть в диапазоне 2.4 GHz или 5 GHz. Сменить имя Wi-Fi сети, пароль, тип шифрования, или скрыть сеть (SSID). Эти настройки доступны отдельно для каждого диапазона. Как и настройки уровня сигнала.
Обновление прошивки
На вкладке Обновления можно проверить, есть ли новая версия прошивки для роутера Xiaomi. Если есть – запустить обновление.
Mi WiFi Router загрузит новую версию прошивки через интернет и установит ее.
Брандмауэр
По умолчанию брандмауэр на роутерах Xiaomi всегда включен. Если есть необходимость, в этом разделе его можно отключить. Можно сменить уровень безопасности (активности брандмауэра). Есть возможность создать черный список устройств, которым будет запрещено подключение к этой сети. Так же брандмауэр анализирует уровень (надежность) пароля Wi-Fi сети и пароля администратора роутера.
Оптимизация Wi-Fi
Этот инструмент проводит анализ Wi-Fi сети и соседних сетей. После чего как-то оптимизирует работу беспроводной сети, если это необходимо. Я так понимаю, происходит замена канала Wi-Fi сети. Ведь вручную канал Wi-Fi на роутере Xiaomi сменить нельзя.
Не думаю, что это какой-то очень полезный и нужный инструмент. Ну как бы он есть и хорошо.
Таймер Wi-Fi (настройка отключения Wi-Fi сети на роутере Xiaomi)
Приложение Mi WiFi дает возможность в разделе Таймер Wi-Fi установить параметры автоматического отключения и включения Wi-Fi сети по расписанию. Вы можете создать новое расписание (кнопка Добавить таймер), или отредактировать/удалить существующее. Нужно выбрать дни, когда оно будет срабатывать и установить время выключения и включения Wi-Fi сети.
Гостевой Wi-Fi на Mi WiFi Router
В разделе “Гостевой Wi-Fi” можно включить и настроить гостевую Wi-Fi сеть. Из настроек там только имя сети и пароль. Гостевая сеть может пригодиться, когда нужно подключить к интернету устройства ваших гостей. И вам не придется делиться паролем от вашей основной Wi-Fi сети.
QoS (ограничение скорости)
Не раз встречал разные вопросы о настройке ограничения скорости на роутерах Xiaomi. В приложении Mi WiFi эту функцию можно настроить в разделе QoS.
Приложение попросит вас указать максимальную входящую и исходящую скорость вашего подключения. После чего появится возможность включать смарт-распределение скорости, или задать ограничения скорости отдельно для каждого устройства (в свойствах подключенных устройств на вкладке Устройства).
Запланировать перезагрузку (перезагрузка роутера Xiaomi по расписанию)
Полезная функция. Перезагрузка позволяет немного оптимизировать и ускорить работу роутера. А чтобы не перезагружать его вручную, можно настроить перезагрузку по расписанию. Я рекомендую настроить перезагрузку на каждый день. Лучше ночью, ближе к утру, когда никто не использует подключение к интернету.
Достаточно добавить таймер, выбрать “Каждый день”, или определенные дни и установить время автоматической перезагрузки.
Как включить WPS на роутере Xiaomi?
Мне очень часто задавали этот вопрос в комментариях к другим статьям. WPS, это функция, которая позволяет подключать к роутеру устройства без ввода пароля. И если при подключении смартфонов, ноутбуков и других подобных устройств ее используют редко, то при настройке усилителей Wi-Fi сигнала, умных розеток или лампочек, принтеров, эта функция очень нужна.
В приложении Mi WiFi активировать WPS можно на главном экране. Для этого нажмите на кнопку Добавить (+), выберите Подключить устройства WPS, затем нажмите на кнопку Включить WPS.
Дальше нужно нажать кнопку WPS на устройстве которое вы хотите подключить, или выбрать эту функцию в настройках устройства. Функция на роутере будет активна 2 минуты, после чего WPS автоматически выключиться и его нужно будет включать заново.
Содержание
- Роутер Xiaomi не подключается к интернету
- Приложение ми вай фай не видит роутер xiaomi
- Приложение ми вай фай не видит роутер xiaomi
- Xiaomi Mi WiFi Router 3: проблема с мобильным приложением и скоростью Wi-Fi
- Ответ
Роутер Xiaomi не подключается к интернету
Наша статья о том, как быть в случае, если Xiaomi роутер не подключается к интернету. Если вы перепробовали стандартные шаги по настройке подключения (перезагрузка девайса, например) и ничего не помогло – воспользуйтесь нашими рекомендациями. Мы расскажем вам о том, как избежать подобной проблемы и настроить соединение.
На самом деле причин, по которым маршрутизатор может отказываться устанавливать связь с глобальной сетью, может быть достаточно много. Назовем самые распространенные и типичные именно для этой марки девайсов:
- некорректные конфигурации подключения к интернету на маршрутизаторе, компьютере, смартфоне;
- проблемы с WAN портом, коннектором;
- неисправность оборудования либо проблемы непосредственно у вашего поставщика услуг (провайдера);
- неисправность вашего маршрутизатора.
Чтобы приступить к устранению ошибок по нашей инструкции, убедитесь в том, что кабель наружной сети корректно подключен в WAN-порт, не провисает, не натянут, не порван. Не лишней будет проверка индикатора «Internet» – он должен быть зеленого цвета, не красного. Ничего не помогло? Идем далее.
Напоминаем, все это можно сделать в настройках роутера. Для этой цели в адресной строке своего браузера (не в поисковике!) необходимо прописать 192.168.31.1 и нажать «Enter» (можно использовать хостнейм miwifi.com).
Бывают ситуации, когда пользователь не может зайти в инет не по вине роутера, а из-за неправильных настроек IP на том электронном девайсе ∕ гаджете, которое вы используете. Многие не знают того, что стандартный IP-адрес Xiaomi – 192.168.31.1, а на ПК могут быть прописаны иные статические IP-адреса. В таком случае советуем выставить автоматические параметры получения IP и DNS или выполнить сброс параметров сети.
Рассмотрим еще один важный момент – неисправность кабелей или WAN порта. К сожалению, она также является типичной для стандартных моделей Xiaomi и обычно возникает после аварийных отключений электроэнергии, грозы либо вследствие механической поломки. В самом коннекторе перестают функционировать контакты (замыкаются), а маршрутизатор не видит сетевой кабель. В этом случае вам остается одно — следует заменить витую пару.
Пример такого тестирования показан на скриншоте:
Еще одной причиной сбоя может стать неисправность аппаратуры у провайдера и тут от вас уже ничего не зависит. Звонок в службу технической поддержки поможет вам выяснить, что дело именно в этом.
К слову, если вы забыли оплатить тарифный план на текущей месяц, устройство также не сможет подключиться к сети и будет выдавать ошибку.
Ну и наконец, если все выше перечисленные методы не дали позитивного результата — Xiaomi роутер не подключается к интернету, потому что сломан и требует ремонта.
Источник
Приложение ми вай фай не видит роутер xiaomi
Краткое описание:
Управление, настройка, контроль роутера Xiaomi MiWiFi (только для прошивок от компании Xiaomi)
Соответствие версии программы с версией прошивки роутера (R1D):
— ROM Стабильная 2.13.18 (и новее) + программа управления 5.4.1
— ROM Разработчика 2.19.32 (и новее) + программа управления 5.5.1
Соответствие версии программы с версией прошивки роутера (R2D):
— ROM Стабильная 2.8.19 (и новее) + программа управления 5.4.1
— ROM Разработчика 2.9.101 (и новее) + программа управления 5.5.1
Соответствие версии программы с версией прошивки роутера (Mini):
— ROM Стабильная 2.6.17 (и новее) + программа управления 5.4.1
— ROM Разработчика 2.11.110 (и новее) + программа управления 5.5.1
Соответствие версии программы с версией прошивки роутера (Router 3):
— ROM Стабильная —- (и новее) + программа управления 5.4.1
— ROM Разработчика 2.11.48 (и новее) + программа управления 5.5.1
p.s. Можно попробовать не соблюдать соответствие версий, т.к. версии stab и dev практически похожи друг на друга. В случае проблем, ставьте версию программы соответствующую версии прошивки.
Вопрос — Для каких прошивок подходит программа управления?
Ответ — Только для стабильных и разработчика от компании Xiaomi
—————
Вопрос — Как отвязать старый роутер в программе?
Ответ — Заходим в программе в — Плагины — Настройка — Отвязать (перед этим выбираем в ниспадающем списке устройство которое отвязываем)
—————
Вопрос : Не могу залогиниться в программе, постоянно выдает ошибку, что делать?
Ответ : Для тех у кого не работают новые версии — даем в настройках разрешений доступ к Mi-аккаунту.
—————
Вопрос : Как качать торренты через программу
Ответ : Попробовать вот этот вариант
—————
Вопрос : Не могу настроить функции типа таймера и др, которые зависят от времени, ничего не работает в установленное время.
Ответ : Нужно устанавливать время, с разницей с Китайским.
—————
Вопрос : Не могу настроить функции типа таймера и др, которые зависят от времени, ничего не работает в установленное время.
Ответ : Нужно устанавливать время, с разницей с Китайским.
—————
Вопрос : Какую версию программы мне установить, если у меня прошивка stab | dev (нужное подчеркнуть)?
Ответ : Скачивайте и устанавливайте версию именно для вашей прошивки, со словом stab | dev (нужное подчеркнуть) в названии программы.
—————
Вопрос : Роутер постоянно оффлайн, что делать?
Ответ : Попробуйте этот совет
—————
Вопрос : Чем отличается версия dev от stab?
Ответ : тыц.
—————
Вопрос : В приложении хочу ограничить сеть подключенным устройствам, нажимаю запрет сети а мне в ответ — ОБНОВИТЕ ПРОШИВКУ РОУТЕРА. Хотя прошивка обновлена и не требует обновления. Что делать?
Ответ : Установить регион Китайский материк.
—————
Вопрос : Не получается авторизоваться в программе, вываливаются ошибки. Что делать?
Ответ : Попробуйте сделать так, или так.
—————
Вопрос : Не удается привязать роутер к телефону. Что делать?
Ответ : Попробуйте сделать так.
—————
Вопрос : Как подружить русскую версию приложения и китайскую прошивку
Ответ : Попробуйте сделать так.
—————
Вопрос : Как бороться с ошибкой «нет не настроенных роутеров»?
Ответ : Попробуйте сделать так.
—————
Требуется Android: 4.0.3+
Русский интерфейс: Частично
Источник
Приложение ми вай фай не видит роутер xiaomi
Краткое описание:
Управление, настройка, контроль роутера Xiaomi MiWiFi (только для прошивок от компании Xiaomi)
Соответствие версии программы с версией прошивки роутера (R1D):
— ROM Стабильная 2.13.18 (и новее) + программа управления 5.4.1
— ROM Разработчика 2.19.32 (и новее) + программа управления 5.5.1
Соответствие версии программы с версией прошивки роутера (R2D):
— ROM Стабильная 2.8.19 (и новее) + программа управления 5.4.1
— ROM Разработчика 2.9.101 (и новее) + программа управления 5.5.1
Соответствие версии программы с версией прошивки роутера (Mini):
— ROM Стабильная 2.6.17 (и новее) + программа управления 5.4.1
— ROM Разработчика 2.11.110 (и новее) + программа управления 5.5.1
Соответствие версии программы с версией прошивки роутера (Router 3):
— ROM Стабильная —- (и новее) + программа управления 5.4.1
— ROM Разработчика 2.11.48 (и новее) + программа управления 5.5.1
p.s. Можно попробовать не соблюдать соответствие версий, т.к. версии stab и dev практически похожи друг на друга. В случае проблем, ставьте версию программы соответствующую версии прошивки.
Вопрос — Для каких прошивок подходит программа управления?
Ответ — Только для стабильных и разработчика от компании Xiaomi
—————
Вопрос — Как отвязать старый роутер в программе?
Ответ — Заходим в программе в — Плагины — Настройка — Отвязать (перед этим выбираем в ниспадающем списке устройство которое отвязываем)
—————
Вопрос : Не могу залогиниться в программе, постоянно выдает ошибку, что делать?
Ответ : Для тех у кого не работают новые версии — даем в настройках разрешений доступ к Mi-аккаунту.
—————
Вопрос : Как качать торренты через программу
Ответ : Попробовать вот этот вариант
—————
Вопрос : Не могу настроить функции типа таймера и др, которые зависят от времени, ничего не работает в установленное время.
Ответ : Нужно устанавливать время, с разницей с Китайским.
—————
Вопрос : Не могу настроить функции типа таймера и др, которые зависят от времени, ничего не работает в установленное время.
Ответ : Нужно устанавливать время, с разницей с Китайским.
—————
Вопрос : Какую версию программы мне установить, если у меня прошивка stab | dev (нужное подчеркнуть)?
Ответ : Скачивайте и устанавливайте версию именно для вашей прошивки, со словом stab | dev (нужное подчеркнуть) в названии программы.
—————
Вопрос : Роутер постоянно оффлайн, что делать?
Ответ : Попробуйте этот совет
—————
Вопрос : Чем отличается версия dev от stab?
Ответ : тыц.
—————
Вопрос : В приложении хочу ограничить сеть подключенным устройствам, нажимаю запрет сети а мне в ответ — ОБНОВИТЕ ПРОШИВКУ РОУТЕРА. Хотя прошивка обновлена и не требует обновления. Что делать?
Ответ : Установить регион Китайский материк.
—————
Вопрос : Не получается авторизоваться в программе, вываливаются ошибки. Что делать?
Ответ : Попробуйте сделать так, или так.
—————
Вопрос : Не удается привязать роутер к телефону. Что делать?
Ответ : Попробуйте сделать так.
—————
Вопрос : Как подружить русскую версию приложения и китайскую прошивку
Ответ : Попробуйте сделать так.
—————
Вопрос : Как бороться с ошибкой «нет не настроенных роутеров»?
Ответ : Попробуйте сделать так.
—————
Требуется Android: 4.0.3+
Русский интерфейс: Частично
Источник
Xiaomi Mi WiFi Router 3: проблема с мобильным приложением и скоростью Wi-Fi
Затем после нескольких сбросов до завода получилось подключить приложение к роутеру, но оно все равно не видит подключенных устройств и при попытке зайти в любые настройки ругается и по ощущениям не может подключиться к ротеру (см рис ниже).
Не смотря на приложение, в дальнейшем поковырявшись на основе Ваших статей настроил следующие параметры через веб интерфейс:
- Qos отключен
- Интернет скорость стоит руками 1000/1000 Mb/sec
- Dual-band Wi-Fi отключен
- Работает одна сеть 2,4 сила сигнала wall penetration.
- Провайдер скорость 100 Мб/с которая по кабелю в принципе есть и проверена (рис ниже), подключение PPPoE.
Итог ни один из трех телефонов в тестах не показал скорость выше 3 Мб/с в среднем стабильно Мегабит.
Ноутбук не выше 8 Мб/с и это все в комнате с роутером, да и не важно в какой даже. И приложение не работает совсем отвязывай роутер не отвязывай привязывай заново и т. д.
Собственно подобных вопросов не нашел обращаюсь к Вам за помощью.
Ответ
Добрый день. Что там у вас в приложении Mi Wi-Fi – не знаю. Да и честно говоря не очень понял. Вроде как ваш роутер «Burdin» выбран в приложении. Может вам в приложении нужно было сначала создать и войти в свой аккаунт Xiaomi. По идеи там все просто: подключили телефон к роутеру, в приложении Mi Wi-Fi выбираем «настроить новый роутер» и следуем инструкциям. Инструкция по настройке роутеров Xiaomi именно через приложение у меня только в планах.
Да, скорость очень низкая. Тем более, если такая плохая скорость на всех устройствах. А какая проблема была со старым роутером? Не падение скорости по Wi-Fi?
Службу «QoS Traffic manager» вы пробовали включать и выключать? Обязательно попробуйте. После изменения настроек сохраняйте их и перезагружайте роутер. Я так понимаю, эту статью вы уже смотрели: почему роутер Xiaomi режет скорость по Wi-Fi и медленно работает интернет.
Что с диапазоном 5 ГГц? Какая в нем скорость? Почему вы его отключили. Скорее всего некоторые ваши устройства поддерживают новый стандарт. Почему бы не проверить его.
В вашем доме много соседних Wi-Fi сетей?
Я бы попробовал полностью сбросить настройки на Xiaomi (я знаю, что вы уже делали сброс) и настроить Mi WiFi Router 3 через компьютер по инструкции. Ваши скриншоты видел все.
Пока отодвинем вопрос с приложением в сторону это не смертельно, хотя и без инструкции там все банально аккаунт у меня и так есть, все девайсы от Ми, есть одно смущение что в аккаунте стоит регион Украина, а в роутере есть только Европа и при подключении программа просит переподклчить на другой регион меняет его в учетной записи на европу и заходит на роутер, а дальше скрины Вы видели.
Со старым роутером tp-link 740 была проблема что он изжил свое за 5 лет, а может и больше, он совсем перестал добивать сигналом даже в соседнюю комнату.
Qos включал и игрался параметрами пробовал становится только хуже в отличии от выключенного состояния. да статью читал и вариации прбовал.
По поводу диапазона 5 выключил специально т.к. устройств поддерживающих его к сожалению нет, а исходя из статей на сайте могут давать только лишнюю нагрузку и помехи.
А дальше по поводу соседних сетей я и запамятовал просканировал (рис ниже) понял что канал автоматом ставится 6, а до этого сам руками ставил 13, идею вашу понял сделал аналогично и вуаля, стабилизировалось в дальней комнате на телефонах даже до 30 мегабит на ноуте до 21 мегабита, и возвращаясь к старому роутеру запямотовал что на нем я тоже ставил статически 13 канал всегда.
Далее еще раз сбросил до завода настроил роутер с веб интерфейса суть не поменялась, хоть и легче но есть стабильных 20 мегабит, мало но лучше чем 3, никогда бы не подумал чтобы частота канал влияла так глобально все в жизни проверял, знаю даже что микроволновка у соседа пинг повышать умеет и скорость режет, но чтобы так с 3 до 30 мегабит для меня открытие.
Теперь вопрос как это все оптимизировать, ну и настроить таки приложение мобильное… Я перфекционист и для меня не канает, что что-то не работает так как заявленно очевидно.
Ну и подитожу что завтра с работы принесу таки микротик RB951Ui-2HnD да посильнее, но посмотрим на его реакцию в моих условиях, т.к. некие разочарования все равно есть, обсуждение и проблему пока не закрываю, спасибо за обратную связь!
Источник
На чтение 10 мин Просмотров 7.2к.
Максим aka WisH
Высшее образование по специальности “Информационные системы”. Опыт работы системным администратором – 5 лет.
Роутеры Xiaomi встречаются в России не так уж часто, потому что производитель ориентирован на китайский рынок. Тем не менее, марка известная, зарекомендовала себя хорошо. Маршрутизатор Сяоми – чаще всего удачная покупка. Приводим универсальную пошаговую инструкцию по настройке любого роутера Xiaomi.
Содержание
- Особенности и характеристики
- Подключение
- Русификация
- Вход в настройки роутера
- Быстрая настройка
- Ручная настройка
- Настройка через мобильное приложение
- Подключение и параметры Wi-Fi
- Создание локальной сети
- Подключение IP TV
- Смена пароля
- Режимы повторителя и мост
- Обновление прошивки
- Сброс настроек
Особенности и характеристики
У Ксиаоми есть несколько моделей, которые могут различаться по внешнему виду. Обычно модели выпускаются с четырьмя антеннами и разным количеством разъемов под кабели. Благодаря антеннам Wi-Fi маршрутизаторы Cяоми могут передавать сигнал до сотни метров от своего расположения. Скорость передачи данных – 100Мб/с.
Характеристики зависят от модели. В самых новых есть разъемы для подключения мобильных модемов. То есть они становятся независимыми от кабеля и могут работать по мобильной сети на даче или в любом другом месте с мобильной связью. Имейте в виду, что 5g в названии не относится к мобильным сетям, а говорит о том, что устройство способно работать с беспроводными сетями на частоте 5 ГГц.
Есть несколько моментов, которые стоит учитывать при покупке. Особенно если вы будете увозить роутер куда-то далеко от магазина. Следует проверить комплектацию, потому что здесь может не оказаться нужных деталей. Для подключения нужны:
- Переходник для вилки от китайского стандарта к европейскому. Не всегда есть в комплекте.
- Патч-корд. Кабеля для подключения компьютера в комплекте нет, так что сразу докупите провод нужной длины.
Руководство пользователя обычно написано на китайском, но с этой проблемой поможет разобраться наша инструкция.
Подключение
Перед тем, как настраивать маршрутизатор, его необходимо подключить. Здесь все просто: антенны мощные, так что ставьте там, где удобно, проблем с уровнем сигнала не будет. Конечно, если у вас дома не очень толстые или экранированные стены. Не забывайте о переходнике, подключать к блок питания от других роутеров не стоит, у разных моделей разное напряжение.
Гнезда на задней панели скомпонованы так, что ошибиться не получится. Подключить роутер к интернету можно через отдельно стоящее гнездо кабелем от провайдера или через мобильный модем. Usb-порт для него находится на той же дальней стенке. Если планируете настраивать Xiaomi с помощью компьютера, в один из свободных портов по центру подключите кабель от него.
Русификация
Дальше начинаются проблемы. Основной язык всего маршрутизатора и интерфейса – китайский. Можно переключится на английский, но произойдет это не на первом шаге, до этого придется выполнить несколько действий. Работать в меню придется интуитивно и по подсказкам, пока это переключение не произойдет. Да и с английским, который используется для названия настроек, знакомы не все, так что придется тяжело. Поэтому лучше откройте браузер Хром и скачайте приложение. Оно создано специально для того, чтобы перевести интерфейс на русский.
Кликните в верхней части по его значку и убедитесь, что оно активно. Когда окажетесь в самом меню, можете переключится на английский, кликнув по крайней кнопке и выбрав указанный на картинке набор иероглифов.
Вход в настройки роутера
Настройку роутера Xiaomi можно провести несколькими способами. Самый удобный – через браузер, потому что есть возможность скачать плагин для перевода интерфейса. Придется использовать Chrome или Яндекс, ведь приложение работает только с теми браузерами, которые сделаны на движке хромиум. Там же можно воспользоваться встроенным автоматическим переводчиком.
IP-адрес для входа – 192.168.31.1 или miwifi.com. Посмотрите на нижнюю сторону вашего маршрутизатора и введите данные с наклейки. Там же указано сочетание логина и пароля. Его лучше записать, потому что оно скоро потребуются.
После ввода адреса вы попадете на первое окно. Его внешний вид зависит от того, установлен переводчик или нет. Здесь есть только одна кнопка, нажав на которую вы примете пользовательское соглашение.
Быстрая настройка
Во втором окне предлагается выбрать, как будет работать маршрутизатор: как самостоятельная точка или как репитер. Для первого случая выбирайте верхний вариант. Перед тем, как настроить роутер Xiaomi, сначала в любом случае придется настроить подключение к беспроводной сети, а только потом интернет и остальные функции. Быстрая настройка рассчитана на то, чтобы сразу создать вайфай и дальнейшие настройки проводить через него. Если не будете сбрасывать настройки маршрутизатора, то делать этого больше не придется.
В следующем окне вы создаете название для своей сети и пароль от неё. В верхнем поле введите название, а в нижнем пароль. Он должен быть не меньше 8 символов. Можно воспользоваться нашим генератором паролей.
Теперь нужно выбрать местоположение маршрутизатора и ввести пароль для доступа к нему. Обычно выбирают самый первый вариант, но никто не мешает поставить и другие. Потом введите пароль, чтобы подключаться к настройкам. Можно поставить галку, чтобы он совпадал с паролем от беспроводной сети.
Все, теперь нажимайте только на нижнюю кнопку. Устройство начнет перезагрузку и настройку. После того, как оно снова включится, вы сможете попасть уже в полное меню настроек и там сделать все нужные изменения.
Ручная настройка
После того, как закончилась предварительная конфигурация беспроводной сети, вы можете снова зайти через браузер и настроить роутер так, как вам нужно. Для этого введите ip адрес роутера (192.168.31.1 или miwifi.com) в строке браузера.
Сменить адрес роутера всегда можно в первом окне настроек. Дальше все зависит от того, как именно у вас подключается провайдер. Самый распространенные тип подключения – это PPPoE. Чтобы перейти в него, щелкните по настройкам и выберите значок с интернетом. Появится окно, в выпадающем списке вберите нужный тип подключения, введите логин и пароль, а потом подтвердите изменения.
L2TP и PPT находятся в другом месте меню. Щелкните по расширенным настройкам, а потом по VPN. Здесь нажмите «Add service» или с аналогичным названием. Она находится первой сверху, так что не перепутаете.
Откроется небольшое всплывающее окно, в котором надо выбрать протокол, а также ввести все необходимые данные для подключения.
Вся нужная информация обычно содержится в договоре или в инструкции от провайдера, которую можно скачать на официальном сайте.
Настройка через мобильное приложение
Конфигурацию нового оборудования можно провести и через телефон. Для этого загрузите официальное приложение Mi Wi-Fi («Mi Router»). Подключите свое устройство и найдите в списке беспроводных сетей ту, что начинается на Xiaomi и содержит набор цифр. Обычно это название также можно посмотреть на этикетке на самом устройстве. После этого запустите приложение и выберите там нижнюю кнопку.
Дальнейшие шаги почти ничем не будут отличаться в зависимости от модели, но интерфейс может выглядеть по-другому. И перевода здесь не будет. Придется принять соглашение, ввести название и выбрать режим работы устройства. Откроется окно с настройками. Даже на официальном сайте рекомендуют проводить все дальнейшие манипуляции, подключившись через браузер. Сделать это можно даже со смартфона, хотя будет и не так удобно, как с компьютера.
Подключение и параметры Wi-Fi
Для настройки беспроводной сети нужно снова подключиться к роутеру Xiaomi. После этого зайдите в настройки и щелкните по первому значку, который изображает вайфай. Откроется окно со всеми опциями.
Здесь все разбито на разделы. В первом производится настройка для сети в 2.4 Гц, во второй для 5 Гц, а третий раздел предлагает создать сеть для гостей. С помощью выпадающих окон выберите настройки, тип шифрования, канал, здесь же можно сменить пароль от сети. В целом, раздел понятен и дополнительных пояснений не требует.
Создание локальной сети
Здесь также можно настроить локальную сеть. Этот раздел относится к тому, как именно будут подключаться другие устройства. Это четвертый значок от начала. Я бы не рекомендовал его трогать. По умолчанию здесь стоит автоматическая выдача адресов всем подключившимся девайсам. Самостоятельно здесь можно ограничить диапазон этих адресов, задать адрес роутера в локальной сети, а также вообще отключить раздачу адресов. В последнем случае, новые устройства не будут подключаться или каждому из них придется выдавать адрес вручную.
Подключение IP TV
Провести настройку IP TV на роутере Xiaomi не так уж сложно. Вот только большинство предпочитает пользоваться кастомными прошивками. Потому что там нет проблем с переводами и расположено все более логично.
Приведем последовательность действий для стандартной прошивки:
- Заходим в раздел “Интернет”, ищем пункт “Изоляция портов”. Ищем “Порт IPTV STB” выставляем тот порт, через который пойдет трансляция. Например, LAN 2. Нажимаем кнопку «Применить».
- Теперь в разделе настроек переходим в “LAN”, там открываем “IPTV”. Ставим галку у опции ТВ «Включить Multicast маршрутизацию» и «Включить IGMP Snooping».
В принципе, на этом все. В большинстве случаев не требуется и этого, потому что роутер начинает работать сразу после подключения телевизора. Так что перед настройкой попробуйте проверить работу.
Смена пароля
Где поменять пароль от беспроводной сети, уже разбирали – прямо в настройках вайфая, при этом можно задать для каждой частоты свой пароль и название. С паролем от маршрутизатора ситуация чуть сложнее. Зайдите в настройки и перейдите в раздел безопасности. В верхней строке введите старый пароль, а в нижних двух те, которые хотите задать.
Режимы повторителя и мост
Можно просто сбросить все настройки до нуля и выбрать при первом подключении режим повторителя. Если же этого делать не хочется, то зайдите на вкладку настроек и промотайте до самого низа. Там будет кнопка для переключения режимов работы. Во всплывающем окне выберите нужный.
Останется только выбрать имя той беспроводной сети, которую хотите усилить, а потом и ввести пароль от неё. Роутер настроен.
Обновление прошивки
Если у роутера есть проблемы и перезагрузка не помогает, то можно обновить прошивку. Сделать это просто. Перейдите в настройки и откройте последнюю вкладку с названием «Состояние».
В верхней части окна указана версия прошивки, а также есть кнопка для обновления с официального сайта. Через эту же кнопку можно загрузить прошивку с флешки или другого места. С её же помощью можно загружать кастомные прошивки, которые зачастую куда лучше переведены и более удобны. Достаточно только указать путь до неё и дождаться обновления.
Сброс настроек
Если есть ошибки или вы не помните пароль, то можно сбросить настройки роутера Xiaomi. Для этого есть специальное отверстие на задней панели. Нажмите туда тонким, но не острым предметом и подержите секунд 15.
Это позволит сбросить роутер к заводским настройкам. Все настройки придется проводить заново, зато не будет ошибок.
На чтение 9 мин Просмотров 156к. Опубликовано 4 октября 2018
Обновлено 24 октября 2022
Xiaomi — компания, обладающая огромным штатом разработчиков и программистов. Не удивительно, что она не отстает от современных тенденций и создала свое мобильное приложение Mi Wifi для подключения и настройки своих роутеров через мобильный телефон. В этой статье я решил сделать подробную инструкцию по подключению и настройке wifi роутера Xiaomi Mi 4, 4a или 4c с помощью смартфона. Поскольку модель вышла недавно, международной прошивки на нее пока на нее нет. Поэтому если вы решите выполнить первоначальную установку с компьютера, то учтите, что весь веб-интерфейс панели администратора будет в иероглифах. Поэтому удобнее всего подключать маршрутизаторы Xiaomi и Redmi именно с помощью смартфона — мобильное приложение Mi Wi-Fi изначально идет на английском языке.
Данное руководство актуально для настройки с телефона любой модели роутеров Xiaomi и Redmi
Для того, чтобы работать с wifi роутером Xiaomi удаленно, нужно использовать мобильное приложение, которое так и называется Mi WiFi (iOS, Android). Скачать его можно также путем сканирования QR кода из инструкции.
Открою один секрет — в работе утилиты используется облачная технология, а это означает, что после первичной настройки войти в роутер с телефона можно даже через интернет, находясь вне зоны действия беспроводного сигнала данного роутера. Например, из офиса управлять домашней локальной сетью.
Помните, нам пришлось немного помучаться с китайской прошивкой маршрутизатора, которая по умолчанию присутствует в веб-интерфейсе miwifi.com (192.168.31.1)? На наше счастье, данная программа полностью переведена на английский язык, так что проблем с пунктами меню не возникнет.

Вход в роутер Xiaomi с телефона
Далее делаем несколько традиционных шагов, одинаковых при настройке любого роутера:
- Подсоединяем к WAN порту кабель интернета
- Подаем электропитание на маршрутизатор
- Включаем WiFi на смартфоне
После чего находим в списке доступных сетей SSID открытые для подключения Xiaomi_XXX или Xiaomi_XXX_5G и присоединяемся к одной из них.
Далее запускаем приложение Mi Router
На стартовой странице предлагается выбрать вариант конфигурации:
- Войти в существующий Mi аккаунт
- Завести новую учетную запись
- Настроить как новый роутер
Выбираем последний, так как именно учетная запись позволит работать с роутером удаленно через интернет без фактического подключения к wifi сети роутера. При первичной привязке устройства, разумеется, необходимо подключиться к интернету именно через него.
После чего наш маршрутизатор (поскольку с его вайфаем мы уже сконнектились) определится в программе — жмем «Set Up»
Далее будет возможность восстановить настройки роутера из заранее созданной резервной копии, например, перенести настройки со старого. Но мы выбираем в качестве нового — «As New Router»
Следующий шаг — выбор режима работы, в роли основного маршрутизатора, либо как wifi репитер. Соответственно, нам в данный момент нужен «Primary Base Station»
Подключение к интернету
После этого Xiaomi Router 4 проверит подключение к интернету. Поскольку у меня динамический IP адрес от провайдера, ввода никаких дополнительных параметров не требуется. Если же у вас PPPoE, L2TP, PPTP или Статический IP, то откроется еще одна промежуточная страница с полями для того, чтобы прописать необходимые для коннекта данные. Их должен предоставить вам поставщик услуг интернета.
Настройка WiFi сети
Переходим к следующему шагу, на котором нужно задать имена для своих сетей и пароль для подключения. Я говорю именно «сетей», хотя отображается форма для присвоения названия только одного SSID — дело в том, что по умолчанию wifi в диапазоне 2.4 GHz и 5 GHz будут называться одинаково, только последний прибавит еще к нему окончание «5G». Впоследствии имя беспроводной сети можно будет изменить.
Также обратите внимание на установленную галочку напротив «Set as router admin password as well». Эта функция позволяет сделать ключ для подключения к wifi одновременно паролем для доступа в администраторский раздел. Это удобно, так как не нужно запоминать лишнего, но для безопасности все-таки лучше ее снять и назначить отличающийся.
Жмем на кнопку «Finish» и видим сводную информацию по нашим созданным соединениям.
Далее роутер перезагрузится и смартфон автоматически подключится к одной из новых сетей. Если этого не произошло, то делаем вручную.
После этого нас еще раз попросят авторизоваться под своей учетной записью в Mi Cloud.
При этом в качестве региона будет указан «Mainland China» — вам же нужно обязательно выбирать тот, для которого был выпущен роутер, иначе войти туда не получится. На практике это выглядит как простой подбор нужного варианта. Лично мне подошел Тайвань.
Если же вы еще не регистрировались нет, то нужно это сделать — по кнопке в правом верхнем углу. Это необходимо ля того, чтобы иметь доступ со смартфона к настройкам роутера Xiaomi WiFi Router 4 удаленно через интернет.
Весь процесс регистрации показывать нет смысла — думаю, правитесь, там нет ничего сложного.
В финале всех этих действий по авторизации должно появиться окно с распознанным роутером Xiaomi — нажимаем на кнопку «Pair Router»
Вводим заданный ранее пароль администратора
И, наконец, попадаем в панель управления.
Детальные настройки маршрутизатора Xiaomi (Redmi) в мобильном приложении
На стартовой странице — сводная информация о текущем подключении. Здесь отображается скорость и девайсы, которые находятся в сети.
Но все детали скрыты в нижних разделах меню, поэтому давайте пройдемся по ним. Первый, «Storage», нам мало интересен, поскольку у Xiaomi Router 4 нет порта USB. Чтобы посмотреть, что в нем находится, самое время вспомнить про старый добрый Xiaomi Mini, который у меня завалялся на дальней полке. Если подключить к нему флешку, то здесь будут отображаться загруженные на нее файлы
Плагины (Plug-ins)
Последний раздел — PlugIns, в котором как раз находится самое интересное.
Проверка скорости (Check Speed)
Первой здесь идет функция проверки текущей скорости интернета. По результатам проверки отображается скорость загрузки и выгрузки, а также время отклика.
Чуть ниже результатов проверки — ссылка на глубокую проверку (Deep Speed Test). Тут будет также протестирована скорость между самим смартфоном и роутера, то есть внутри локальной сети
Оптимизация сети (WiFi Optimization)
Следующий раздел — оптимизация соединения. Программа определит качество беспроводного сигнала
И после проверки предложит оптимизировать тот компонент, который не соответствует представлениям разработчиком о качественном вай-фае.
Для запуска — жмем «Start» и ждем окончания.
Файрвол (Firewall)
В этой рубрике сосредоточены настройки защиты локальной сети.
- Security — предустановленные конфигурации по обеспечению безопасности.
- High — блокировка всех подозрительных устройств, гаджетов из черного списка и предупреждение о новых девайсах
- Normal — запрет на подключение из черного списка, предупреждение о подозрительных устрйоствах
- Low — только черный список
- Blocklist — черный список заблокированных устройств. Для добавления нового жмем на кнопку «Add»
и выбираем устройство, которому необходимо запретить доступ в интернет
- Blocklist Records — статистика заблокированных попыток входа с устройств из черного списка
- Password Strength — отображает уровень надежности пароля для подключения к wifi. Если сюда войти, то можно изменить на более сложный — состоящий из цифр и букв разного регистра. А также управлять названиями сетей и делать их скрытыми.
- Network Security — а здесь меняем пароль для доступа в админку, чтобы он не совпадал с ключом беспроводной сети
Гостевая сеть (Guest WiFi)
Функция гостевой сети тесно завязана с приложением WeChat. Это аналог китайского Вконтакте и Вотсапа вместе взятых — мессенджер и социальная сеть в одном флаконе с одним отличием от наших аналогов. Заключается оно в том, что регистрация в нем производится по паспортным данным и по сути является электронным идентификатором человека. Через эту программу они даже оплату покупок с помощью смартфона производят.
Соответственно и гостевой доступ можно открыть с авторизацией через данное приложение. Так же, как у нас при подключении к общественной сети в обязательном порядке запрашивают телефон. Для тех же, у кого WeChat не установлен, предусмотрена альтернативная возможность верификации по паролю.
Обновление (Updates)
Стандартное обновление прошивки по воздуху. Особенность в том, что здесь проверяется не только наличие нового релиза программного обеспечения роутера, но и свежей версии самого приложения Mi Wifi.
Другие функции (More Tools)
Еще несколько полезных настроек роутера Xiaomi Mi Router 4.
- Photo BackUp — резервное копирование фотографий с телефона на роутер
Выбор изображений производится вручную из галереи смартфона
- QoS — ограничение пропускной способности и скорости работы в интернете для каждого отдельного устройства
- Timer — расписание, по которому WiFi сеть будет включаться и выключаться. Для добавления нового жмем на «Add time»
И выбираем дни и часы работы
- Shedule Reboot — выбор времени для профилактической перезагрузки роутера.
Настройки (Settings)
Последний оставшийся крупный раздел. Здесь кое-что повторяется, поэтому озвучу только те настройки, которые еще не попадались.
- Network Settings — конфигурация подключения к интернет-провайдеру.
- VPN Settings — оздание и настройка VPN сервера
- Hardware&System — системные параметры.
- LED — отключение световой индикации роутера
- Reset Password — сброс пароля
- Timezone Settings — установка часового пояса
- Factory Data Reset — сброс к заводским настройкам
- Router Configuration Backups — резервное копирование настроек роутера Xiaomi. как мы уже видели, потом из нее можно перенести все конфигурации при подключении нового маршрутизатора.
- Sign Out — выход из учетной записи Xiaomi
- Unpair Router — отвязка роутера от данного Mi аккаунта
- Share Router — добавление к маршрутизатору нового администратора
Сделать это можно либо выбрав друга из списка контактов, либо по ID учетной записи Mi
- Показывать уведомления
- Включить режим бесшумных уведомлений
- Часы работы тихого режима
Notifications — настройка отображения уведомлений приложения Mi WiFi. Доступны для активации следующие варианты:
Видео, как зайти в настройки Xiaomi Mi WiFi Router 4 с телефона
Актуальные предложения:

Задать вопрос
- 10 лет занимается подключением и настройкой беспроводных систем
- Выпускник образовательного центра при МГТУ им. Баумана по специальностям “Сетевые операционные системы Wi-Fi”, “Техническое обслуживание компьютеров”, “IP-видеонаблюдение”
- Автор видеокурса “Все секреты Wi-Fi”















 Более подробно о настройке я писал на примере роутера Xiaomi Mi WiFi Router 4A.
Более подробно о настройке я писал на примере роутера Xiaomi Mi WiFi Router 4A. На этом процесс привязки роутера к приложению
На этом процесс привязки роутера к приложению