Как в Windows 10 получить URL-адрес скачанного с интернета файла
Лидирующие позиции среди браузеров сегодня занимает Google Chrome , причем небезосновательно. Быстрый, удобный и расширяемый, этот браузер заслуженно пользуется популярностью, но многие ли из его поклонников знают все его секреты? Известно ли вам, что Google Chrome и большинство его производных сохраняют исходный URL -адрес скачиваемых из интернета файлов? Эта фишка имеет свои плюсы, но есть у нее и обратная сторона.
Получив чужой файл, вы можете установить его источник и это плюс, с другой стороны, с таким же успехом получить сведения о происхождении скачанных вами файлов могут другие пользователи, имеющие доступ к вашему компьютеру. Очистка истории тут не поможет, так как информация хранится в самих скачанных файлах. Когда вы скачиваете с интернета какой-либо файл на диск с файловой системой NTFS , браузер на движке Chromium записывает в него альтернативной поток данных, содержащий полный URL -адрес источника.
Правда, эти данные могут быть удалены путем разблокирования полученного файла в его свойствах, но обычно мало кто из пользователей учитывает этот момент.

Так как определить, с какой страницы был загружен тот или иной файл?
Всё очень просто, интересующие вас данные можно получить с помощью PowerShell . Перейдите в папку с загруженным из интернета файлом, вставьте в адресную строку Проводника команду powershell.exe и нажмите ввод .

После того как консоль откроется, выполните в ней следующую команду, заменим FILENAME названием вашего файла вместе с его расширением.

Если файл доступен для скачивания по прямой ссылке, в консоль будут выведены два параметра: ReferrerURL и HostURL. Первый содержит адрес страницы, с которой был загружен файл, в качестве значения второго указана прямая на него ссылка. Если файл был загружен опосредовано, например, из выдачи изображений Google, HostURL будет содержать короткое значение about:internet, указывающее, что контент был получен из интернета.

Вывод отсюда можно сделать следующий.
Если вы не хотите, чтобы браузеры добавляли в файл указывающие на источник их загрузки URL -адреса, либо снимайте блокировку в их свойствах сразу после загрузки, либо вовсе отключите автоматическое сохранение сведений о зоне происхождения вложенных файлов.
Для этого разверните в редакторе реестра ключ HKCUSoftwareMicrosoftWindowsCurrentVersionPoliciesAttachments , создайте в правой колонке DWORD -параметр SaveZoneInformation и установите в качестве его значения 1.


После этого URL -адреса для загружаемых файлов в альтернативные потоки данных добавляться больше не будут.
Как в Windows 10 узнать с какого сайта скачан файл?
Скачали файл, но забыли с какого сайта? Узнать с какого веб-ресурса была загружена картинка, видео, либо любой другой документ, вам поможет Windows 10!
Иногда случаются моменты, когда необходимо узнать, с какого сайта была скачан файл на компьютер. Просматривать всю историю скачиваний в браузере? Как вариант, но все же это не самый лучший способ! Операционная система Windows 10 уже обладает всем необходимым функционалом, который вам необходим!
Читайте также:
- Как узнать модель материнской платы в Windows 10?
- Как отключить фильтр SmartScreen Защитника Windows 10?
- Удалить драйвер видеокарты Nvidia или AMD?
- Как узнать версию DirectX в Windows? Исправить ошибки D3D11.dll, d3dx9_43.dll, xinput1_3.dll
- Как защитить Windows 10 от плохих обновлений?
Как в Windows 10 узнать с какого сайта скачан файл?
Для того чтобы узнать с какого ресурса вы загрузили файл на свой компьютер вам необходимо будет воспользоваться консольной утилитой PowerShell!
В меню пуск найдите PowerShell и запустите программу. После чего необходимо воспользоваться командой:
Get-Content «FILENAME» -Stream Zone.Identifier
Где FileName — это название файла и его месторасположение.
Как выполнить эту команду на практике для новичков? Пишем первую часть команды:

Перетяните файл в окно PowerShell
Далее, открываем проводник и находим необходимый файл, перетягиваем его в окно PowerShell.
В консольной программе полностью будет скопирован путь и название программы, остаётся лишь дописать конец команды

Теперь вы можете узнать откуда скачан файл с интернета
Нажимаем Enter на клавиатуре, после вы можете узнать откуда был скачан файл!
У вас остались еще дополнительные вопросы? Пишите их в комментариях, о том что у вас получилось или наоборот!
Вот и все! Оставайтесь вместе с сайтом Android +1, дальше будет еще интересней! Больше статей и инструкций читайте в разделе Статьи и Хаки Android.
⚕️️ Как узнать, откуда был скачан файл в командной строке Linux ⚕️
 Мануал
Мануал
Иногда необходимо узнать откуда был скачан файл.
В данном примере мы рассмотрим скачивание из браузера.
Конкретно я захожу на сайт itsecforu.ru и скачиваю логотип:
Далее я перемещаюсь в папку загрузок:
Далее посмотрю, есть ли там скачанная картинка:
Итак, файл есть, теперь мы посмотрим откуда он:
Итак, мы видим откуда эта картинка.

- (49) (12) (99) (27) (2 133) (66) (39) (23) (780) (33) (3) (107) (325) (81) (18)

![]()
![]()
Anything in here will be replaced on browsers that support the canvas element
Скачали файл, но забыли с какого сайта? Узнать с какого веб-ресурса была загружена картинка, видео, либо любой другой документ, вам поможет Windows 10!
Иногда случаются моменты, когда необходимо узнать, с какого сайта была скачан файл на компьютер. Просматривать всю историю скачиваний в браузере? Как вариант, но все же это не самый лучший способ! Операционная система Windows 10 уже обладает всем необходимым функционалом, который вам необходим!
Читайте также:
- Как узнать модель материнской платы в Windows 10?
- Как отключить фильтр SmartScreen Защитника Windows 10?
- Удалить драйвер видеокарты Nvidia или AMD?
- Как узнать версию DirectX в Windows? Исправить ошибки D3D11.dll, d3dx9_43.dll, xinput1_3.dll
- Как защитить Windows 10 от плохих обновлений?
Для того чтобы узнать с какого ресурса вы загрузили файл на свой компьютер вам необходимо будет воспользоваться консольной утилитой PowerShell!
В меню пуск найдите PowerShell и запустите программу. После чего необходимо воспользоваться командой:
Get-Content "FILENAME" -Stream Zone.Identifier
Где FileName — это название файла и его месторасположение.
Как выполнить эту команду на практике для новичков? Пишем первую часть команды:
Get-Content "

Далее, открываем проводник и находим необходимый файл, перетягиваем его в окно PowerShell.
В консольной программе полностью будет скопирован путь и название программы, остаётся лишь дописать конец команды
" -Stream Zone.Identifier

Нажимаем Enter на клавиатуре, после вы можете узнать откуда был скачан файл!
У вас остались еще дополнительные вопросы? Пишите их в комментариях, о том что у вас получилось или наоборот!
Вот и все! Оставайтесь вместе с сайтом Android +1, дальше будет еще интересней! Больше статей и инструкций читайте в разделе Статьи и Хаки Android.
Содержание
- Как в Windows 10 получить URL-адрес скачанного с интернета файла
- Как в Windows 10 узнать с какого сайта скачан файл?
- Как в Windows 10 узнать с какого сайта скачан файл?
- Компьютерная грамотность с Надеждой
- Заполняем пробелы — расширяем горизонты!
- Где найти скачанные файлы из интернета на своем компьютере
- 1 Проводник для поиска файлов, скачанных из Интернета
- 2 Строка «Поиск» для поиска скачанного файла
- 3 Папка «Загрузки» в разных браузерах и как ее поменять
- Загрузки в Google Chrome
- Как поменять папку Загрузки в Google Chrome
- Где загрузки в Яндекс Браузере
- Папка Загрузки в Mozilla
- Папка Загрузки в Опере
- Где загрузки в Internet Explorer
- Добавить комментарий Отменить ответ
- Комментарии: 9 к “Где найти скачанные файлы из интернета на своем компьютере”
- Как Windows узнает, что файл был загружен из интернета
- Как посмотреть историю компьютера, что делали и куда заходили
- Как посмотреть историю компьютера, чего делали, куда заходили – 6 способов
- 1. Какие программы и приложения запускались
- 2. Недавно измененные файлы на компьютере
- 3. История посещения сайтов в браузере
- 4. Папка загрузки на компьютере
- 5. Заглянем в Корзину
- 6. Смотрим файл журнала
- Журнал безопасности
- Журнал приложений
Как в Windows 10 получить URL-адрес скачанного с интернета файла

Правда, эти данные могут быть удалены путем разблокирования полученного файла в его свойствах, но обычно мало кто из пользователей учитывает этот момент.

Так как определить, с какой страницы был загружен тот или иной файл?

После того как консоль откроется, выполните в ней следующую команду, заменим FILENAME названием вашего файла вместе с его расширением.

Если файл доступен для скачивания по прямой ссылке, в консоль будут выведены два параметра: ReferrerURL и HostURL. Первый содержит адрес страницы, с которой был загружен файл, в качестве значения второго указана прямая на него ссылка. Если файл был загружен опосредовано, например, из выдачи изображений Google, HostURL будет содержать короткое значение about:internet, указывающее, что контент был получен из интернета.

Вывод отсюда можно сделать следующий.


Источник
Как в Windows 10 узнать с какого сайта скачан файл?
Скачали файл, но забыли с какого сайта? Узнать с какого веб-ресурса была загружена картинка, видео, либо любой другой документ, вам поможет Windows 10!
Иногда случаются моменты, когда необходимо узнать, с какого сайта была скачан файл на компьютер. Просматривать всю историю скачиваний в браузере? Как вариант, но все же это не самый лучший способ! Операционная система Windows 10 уже обладает всем необходимым функционалом, который вам необходим!
Читайте также:
Как в Windows 10 узнать с какого сайта скачан файл?
Для того чтобы узнать с какого ресурса вы загрузили файл на свой компьютер вам необходимо будет воспользоваться консольной утилитой PowerShell!
В меню пуск найдите PowerShell и запустите программу. После чего необходимо воспользоваться командой:
Где FileName — это название файла и его месторасположение.
Как выполнить эту команду на практике для новичков? Пишем первую часть команды:
Далее, открываем проводник и находим необходимый файл, перетягиваем его в окно PowerShell.
В консольной программе полностью будет скопирован путь и название программы, остаётся лишь дописать конец команды
Нажимаем Enter на клавиатуре, после вы можете узнать откуда был скачан файл!
У вас остались еще дополнительные вопросы? Пишите их в комментариях, о том что у вас получилось или наоборот!
Вот и все! Оставайтесь вместе с сайтом Android +1, дальше будет еще интересней! Больше статей и инструкций читайте в разделе Статьи и Хаки Android.
Источник
Компьютерная грамотность с Надеждой
Заполняем пробелы — расширяем горизонты!
Где найти скачанные файлы из интернета на своем компьютере
 Многие из нас предпочитают не только смотреть фильмы, читать текст, слушать музыку в Интернете. Хочется еще и скачать это на свой компьютер или ноутбук. А вот где найти скачанные файлы, в некоторых случаях может представлять определенную сложность.
Многие из нас предпочитают не только смотреть фильмы, читать текст, слушать музыку в Интернете. Хочется еще и скачать это на свой компьютер или ноутбук. А вот где найти скачанные файлы, в некоторых случаях может представлять определенную сложность.
Хотя постепенно многие отказываются от этой идеи – скачивать файлы на свой ПК, понимая, что любую информацию можно вновь и вновь находить в Интернете. Но, во-первых, Интернет еще пока есть не везде. Во-вторых, доступ в Интернет не всегда дешевый или бесплатный. В-третьих, просто хочется иметь полюбившиеся файлы на своем ПК или ноутбуке. Хочется, и все тут.
Поэтому задача скачивания является актуальной. Вроде как скачалось, а куда все это делось, где найти скачанные файлы? Проблемка нарисовалась.
Рассмотрим 3 (три) способа для того, чтобы на компьютере найти скачанные файлы из Интернета:
Начнем искать файлы с помощью Проводника. Этот способ подходит тем, у кого на компьютере установлена операционная система Windows.
1 Проводник для поиска файлов, скачанных из Интернета
Открываем Проводник. В Windows 7 Проводник находится рядом с кнопкой Пуск:

Рис. 1. Скачанные файлы из интернета находятся в папке «Загрузки» в Проводнике
В Проводнике есть папка «Загрузки» (1 на рис. 1). Если по ней кликнуть, то в этой папке можно увидеть скачанные файлы из интернета.
2 Строка «Поиск» для поиска скачанного файла
На компьютере строку «Поиск» можно найти, например, в Windows 7 в меню «Пуск».

Рис. 2. Строка «Поиск», чтобы найти скачанный файл
1 на рис. 2 – кликаем «Пуск».
2 на рис. 2 – в строку «Поиск» нужно ввести имя файла, скачанного из Интернета.
3 на рис. 2 – результаты поиска файла.
Если имя файла в «Поиск» будет введено более-менее достоверно, то весьма вероятно, что файл в результате поиска будет найден.
Спору нет: поиск файла по его имени – удобный сервис на компьютере. Да только кто же помнит имя файла, когда-то скачанного в Интернете?
Возьму на себя смелость утверждать, что большинство пользователей его не помнит. К тому же скачанные из Интернета файлы могут иметь странные имена, которые невозможно не только запомнить, но и даже понять, абракадабра какая-то. Поэтому переходим к следующему способу поиска файла на своем компьютере, скачанного из Интернета.
3 Папка «Загрузки» в разных браузерах и как ее поменять
Для выхода в Интернет обычно используется браузер. С помощью браузера пользователи выходят в соц.сети, заходят на различные сайты. Поэтому и файлы из Интернета (картинки, песни, видео и т.п.) чаще всего скачивают через браузер. В браузере есть папка «Загрузки», в которой можно найти скачанные файлы из интернета.
Ниже рассмотрим, как найти папку «Загрузки» в браузерах Google Chrome, Mozilla Firefox, Opera, Яндекс Браузер, Internet Explorer, а также как поменять стандартную папку загрузки скачанных файлов на удобную папку.
Итак, будем искать скачанные файлы в браузере, в папке «Загрузки». Для этого обычно надо зайти в меню любого браузера и там найти опцию «Загрузки».
Загрузки в Google Chrome
1 на рис. 3 – в браузере Google Chrome в правом верхнем углу кликаем по кнопке-меню «Настройка и управление Google Chrome».
2 на рис. 3 – откроется меню, в котором нужно щелкнуть по опции «Загрузки».

Рис. 3. Папка «Загрузки» в браузере Google Chrome
Кликнув по опции «Загрузки», увидим скачанные файлы.
Как удалить историю скачанных файлов в Google Chrome?
Чтобы удалить что-нибудь ненужное, достаточно кликнуть по крестику напротив неактуального файла:

Рис. 4. Скачанные файлы в папке «Загрузки» в Google Chrome
В настройках браузера есть вкладка «Личные данные», а в ней есть кнопка «Очистить историю». Так можно быстро удалить историю скачанных файлов за какой-то промежуток времени:
При этом удаляется список файлов, скачанных с помощью Google Chrome. Сами файлы остаются на компьютере.
Как поменять папку Загрузки в Google Chrome
По умолчанию в браузере Google Chrome файлы сохраняются в папки:
Чтобы поменять папку Загрузки, открываем настройки Google Chrome (3 на рис. 3). В конце страницы настроек кликаем по кнопке «Показать дополнительные настройки» и в дополнительных настройках находим опцию «Скачанные файлы» (1 на рис. 5).

Рис. 5. Можно поменять расположение скачиваемых файлов в Google Chrome
Если кликнуть по кнопке «Изменить» (2 на рис. 5), откроется «Обзор папок». В этом обзоре можно
Выбрав новую папку загрузки, не забудьте нажать на «ОК».
Скриншоты приведены для браузера Google Chrome версии 55.0.2883.87.
Как сохранить файл из папки «Загрузки» в другое место на своем ПК в браузере Google Chrome?
Где загрузки в Яндекс Браузере
Яндекс Браузер имеет такой же движок, что и браузер Google Chrome, поэтому в настройках этих браузеров много общего.
В Яндекс Браузере в правом верхнем углу кликаем по меню «Настройки Яндекс.Браузера» (1 на рис. 6), а в появившемся меню щелкаем по опции «Загрузки».

Рис. 6. Загрузки в Яндекс.Браузере
Открываем «Загрузки» и видим скачанные файлы. Подводим курсор мыши к скачанному файлу и кликаем по кнопке 1 на рис. 7, либо можно кликнуть ПКМ (правой кнопкой мыши) по файлу. Появится список операций, которые можно применить к скачанному файлу. Например, можно удалить файл (2 на рис. 7).

Рис. 7. Что можно делать со скачанными файлами в Яндекс.Браузере
Скриншоты приведены для Яндекс браузера версии 17.1.0.2034.
Как изменить папку Загрузок в Яндекс Браузере
Чтобы изменить стандартную папку Загрузок в Яндекс Браузере на другую папку, надо открыть «Настройки» (3 на рис. 6).
Затем на странице настроек кликнуть «Показать дополнительные настройки» и там найти опцию «Скачанные файлы», которая имеет точно такой же вид, как и для браузера Google Chrome (рис. 5).
Напротив опции «Скачанные файлы» кликаем по кнопке «Изменить», выбираем подходящую папку для сохранения скачанных файлов.
Папка Загрузки в Mozilla

Рис. 8. Загрузки в Мозилле
Папка Загрузки Mozilla имеет вид стрелки вниз (1 на рис. 8). Можно кликнуть по этой стрелке, появится выпадающее меню.
2 на рис. 8 – Щелкнув опцию «Показать все загрузки», увидим все скачанные файлы в браузере Мозилла.
Чтобы изменить стандартную папку Загрузки в Мозилле на другую папку,
нажимаем «Открыть меню» (1 на рис. 9),
затем «Настройки», откроется окно «Основные».
Можно кликнуть по кнопке «Обзор» (2 на рис. 9) и выбрать другую папку, чтобы в ней сохранялись скачанные файлы:

Рис. 9. Изменить папку «Загрузки» для скачанных файлов в Мозилле
Скриншоты приведены для браузера Mozilla версии 50.1.
Папка Загрузки в Опере

Рис. 10. Папка «Загрузки» в браузере Опера
Чтобы найти скачанные файлы в Опере:
1 на рис. 10 – кликаем «Меню» в левом верхнем углу браузера Опера,
2 на рис. 10 – открываем «Загрузки».
Как изменить папку загрузки в Опере
Чтобы изменить папку загрузки для скачанных файлов из Интернета, нажимаем «Настройки» (3 на рис. 10). Затем во вкладке «Загрузки» напротив «Папка загрузки» кликаем по кнопке «Изменить» и выбираем другую папку для загрузки скачанных файлов.
Скриншоты для браузера Opera версии 42.0.2393.137.
Где загрузки в Internet Explorer

Рис. 11. Загрузки в браузере Internet Explorer
Чтобы найти скачанные файлы в браузере Internet Explorer:
1 на рис. 11 – кликаем в верхнем меню «Сервис»,
2 на рис. 11 – щелкаем «Просмотреть загрузки».
Скриншоты для браузера Internet Explorer версии 11.0.9600
Что можно делать с файлами в папке «Загрузки»?
1) Их можно сохранить в другом месте, например, в другой папке или на Рабочем столе на своем компьютере.
2) Если файл в папке «Загрузки» не нужен, его можно удалить оттуда.
Видео-версия статьи «Где найти скачанные файлы из интернета на своем компьютере»
Получайте актуальные статьи по компьютерной грамотности прямо на ваш почтовый ящик.
Уже более 3.000 подписчиков
Важно: необходимо подтвердить свою подписку! В своей почте откройте письмо для активации и кликните по указанной там ссылке. Если письма нет, проверьте папку Спам.
Добавить комментарий Отменить ответ
Комментарии: 9 к “Где найти скачанные файлы из интернета на своем компьютере”
Очень Вам признательна, спасибо.
Я например указываю свою папку для для загрузок и назвал её, как мне удобно. Менеджерам загрузок указываю отдельно куда качать ( в нужную мне папку) А так проще всего сделать единую папку Downloads и указать её для всех браузеров и расположить её не на диске С, а на другом. Так же можно перенести папку Мои документы на другой диск, что бы не захламлять диск С. Потом сделать ярлыки для этих файлов на рабочем столе.
Очень благодарен Вам, Надежда, за такой быстрый и обстоятельный ответ. Утром буду читать ссылки, присланные вами и займусь внимательным изучением данного вопроса. Еще раз большое спасибо. С уважением, Евгеньевич.
Здравствуйте, Станислав.
Я не совсем поняла, что значит «удалил Гугл Диск с его папками приложений»? Дело в том, что если у Вас есть почта Gmail.com, то это означает, что у Вас автоматически есть все сервисы Гугл: Гугл Диск, Youtube, Гугл Документы и т.д. Но на вашем жестком диске, по идее, все это не должно занимать места, ибо все хранится на серверах Гугла. Однако если Вы что-то с Гугл Диска скачиваете на свой жесткий диск, то это, конечно, занимает место на жестком диске.
То же самое относится к Майл ру. Если есть почта на mail.ru, то автоматически у Вас есть Облако Майл ру и все остальные сервисы Майл ру.
Если есть Ядекс почта, то почтовые вложения в Яндекс.почте автоматически сохраняются на Яндекс.Диске в папке «Почтовые вложения».
Подробнее про сервисы, связанные с бесплатными почтовыми аккаунтами, писала здесь https://www.compgramotnost.ru/elektronnaya-pochta/besplatnye-pochtovye-servisy
Насчет того, что в Гугл Диске были «присланные файлы внучки вперемешку с файлами видео уроков, которые я скачивал из PhotoshopSunduchok-а и You Toobe за последние две недели» могу предположить, что Гугл Диск и Youtube принадлежат к одной и той же Гугл.Почте. Значит, Гугл все свои файлы (c Гугл Диска, с Youtube) может хранить в Гугл Диске. А про PhotoshopSunduchok я не в курсе.
Прервать «синхронизацию» на Гугл Диск? Но ведь Гугл Диск не занимает места на вашем жестком диске при условии, конечно, что Вы не скачиваете файлы с Гугл Диска на свой жесткий диск. И сервисы, в частности, Гугл Диск, работают так, что имеет значение только наличие Гугл аккаунта (Гугл почты), но совершенно не имеет значения, создавали Вы там папку загрузки или нет.
Если так хочется все это удалить, нужно удалить Гугл почту. Но как тогда Вы будете получать файлы внучки? Проще зайти в Гугл Диск и удалить файлы, которые Вам не нравятся, хотя повторюсь, места на вашем жестком диске файлы с Гугл Диска не занимают.
ЗдОрово! У меня, правда, проблем с нахождением скаченных файлов никогда не было: всё скачиваю в Загрузки, а потом распределяю по местам. Но интересно, конечно, посмотрела Загрузки в браузере (никогда ранее туда не заходила!), и вот что непонятно: бОльшая часть показывается, как удалённая. Я решила сначала, что это те, которые я убрала из Загрузки Проводника. Так ведь я ВСЁ оттуда убираю! Почему же часть осталась? Вопрос из чистого интереса. :))
Загрузки Проводника и Загрузки браузера — это не одно и тоже. К тому же, многие пользуются не одним браузером, а несколькими браузерами, и в каждом браузере есть своя папка Загрузки. Да и не все файлы скачиваются через браузер.
Чтобы быстро удалять все из папки Загрузки, можно очищать историю в браузере. Для этого, например, для Google Chrome можно зайти в «Настройки», открыть «Личные данные», кнопка «Очистить историю», можно выбрать за какой промежуток времени ее надо очистить. При этом удаляется только список файлов, скачанных с помощью браузера. Сами файлы остаются на компьютере.
 Уважаемые читатели, рада Вас видеть! Меня зовут Надежда.
Уважаемые читатели, рада Вас видеть! Меня зовут Надежда.
Вы можете пройти мои бесплатные электронные курсы:
1. Компьютерная грамотность для начинающих: 30 уроков
2. О доступе в Интернет для начинающих пользователей: 16 уроков
3. Помогу определить дату покупки билета на поезд РЖД (бесплатно). Заполните форму и я пришлю дату на вашу почту: Форма для расчета даты покупки билета
4. Отвечу на ваш вопрос, задайте его здесь: Спросить. Мой ответ придет на почту, указанную вами.
Источник
Как Windows узнает, что файл был загружен из интернета

В озможно, при просмотре свойств скачанных с интернета файлов вам уже приходилось сталкиваться с предупреждением «Этот файл получен с другого компьютера…» и прочее, и прочее. Причём такое предупреждение выводится не только для исполняемых файлов, но и простых текстовых документов, картинок, аудио и других «нейтральных» типов данных. Антивирусная программа тут ни причём — метку ставит сама система. Однако каким образом Windows определяет, что файл был загружен из интернета, а не создан на локальном компьютере?


В представленном примере альтернативный поток имеет файл Vikingi_Vikings.torrent, что хорошо видно на скриншоте. Поскольку метка Zone.Identifier:$DATA нам ещё ничего не говорит, откроем содержимое потока в обычном Блокноте.

В результате получаем идентификатор зоны передачи:
[ZoneTransfer]
ZoneId=3

Эта метка указывает на текущие настройки зон безопасности, те самые, получить доступ к которым можно через свойства браузера в панели управления. Параметр ZoneId может принимать пять значений от 0 до 4. Когда пользователь загружает файл, браузер автоматически определяет зону безопасности и ставит ему соответствующую этой зоне метку. Файлы, загруженные с местной сети, получают метку 1, значение 2 присваивается файлам, скачанным с надёжных сайтов, 3 — с сайтов, входящих в среднюю зону безопасности, идентификатор 4 получают файлы, скачанные с потенциально опасных ресурсов. Метка 0 служит для обозначения файлов, полученных с локальной машины.

Какого-либо особого значения для пользователя метка ZoneTransfer не имеет. Необходимость в удалении альтернативного потока может возникнуть разве что в тех случаях, когда система начинает чинить препятствия при работе с отмеченными файлами. Удалить же поток очень просто — достаточно нажать в свойствах файла «разблокировать» и сохранить результат. Ну а если вы хотите, чтобы система не ставила идентификаторов загруженным из сети файлам, сохраняйте их на носитель с файловой системой, отличной от NTFS.
Источник
Как посмотреть историю компьютера, что делали и куда заходили

В наше время информационная безопасность очень важна. Особенно, она важна на работе. Поэтому следить за тем, что происходило в Ваше отсутствие, уметь просмотреть историю жизнедеятельности Вашего персонального компьютера просто необходимо.
Если Вы думаете, что в Ваше отсутствие посторонний человек копается в Вашей информации, то Вам стоит изучить как просматривать историю изменений. Кстати, если у Вас дети, то полученную информацию возможно применить и к ним. Ведь отслеживать чем занимается Ваше дитя за компьютером пока Вы его не контролируете иногда бывает весьма полезно.
Как посмотреть историю компьютера, чего делали, куда заходили – 6 способов
На данный момент существует два варианта проверки того, что было с ПК. Для одного варианта достаточно лишь компьютера, а для второго необходим еще и интернет.
Все поисковые системы сохраняют историю действия пользователя в сети. Для того, чтобы просмотреть историю похождений необходимо нажать кнопки CTRL и H. Благодаря этой комбинации клавиш Вы увидите, где происходили путешествия по сети. Если переживаете, что посторонний увидит историю посещений, то знайте, что Вы всегда сможете ее очистить одной кнопкой.
Чтобы просмотреть историю Вам следует зайти в меню «Пуск» и ввести в окошке специальный набор символов msinfo32 и кликом компьютерной мыши запустите программу. Постарайтесь не делать никаких пробелов и написать символы верно, иначе ничего не запустится.
Если Вам хочется посмотреть, что ранее происходило на Вашей рабочей машине, выберите рубрику выполняемые задачи. И вот на экране Вам представлен событийный журнал.
1. Какие программы и приложения запускались
Чтобы это узнать нужно будет зайти в «Журналы Windows», а затем зайти в подкатегорию «Приложения». В журналах можно ознакомиться с историей того, что открывалось, когда запускалось и что произошло в связи с этим запуском.
Если Вам необходимо посмотреть, что за приложения открывали с Вашего компа, можете зайти в пункт «Установка». Здесь находятся установки посторонних и системных программ.
Если у Вас Windows 7 и выше, то можно еще выполнить манипуляции описанные ниже.
Во всех файлах существует определенный признак – дата их открывания. Время определяет когда пользователь запустил приложение либо файл.
Найти программы, которые были использованы можно! Пройдите в папку «C:Program Files». В строке поиска напишите следующую комбинацию «*.exe» и нажмите клавишу «Enter». Теперь в перечне будут отображаться файлы, содержащиеся в папке.
Далее в пункте «Вид» следует выбрать форму таблицы и надавить по заголовку столбца (безразлично какого) правой кнопкой мышки. В выпрыгнувшем меню разыскиваете вкладку «Подробнее..», затем вкладку «Дата доступа» и нажимаете кнопочку «ОК».
После этих манипуляций следует разложить полученную информацию по дате доступа и выбрать необходимый Вам период времени. Если Ваша система шестидесяти четырех разрядная, то такие манипуляции Вам необходимо будет произвести также с папочкой «C:Program Files (x86)». Вспомните, что если Ваши программы установлены в других местах, то проверить необходимо и те места тоже.
При поиске не забывайте об одной важной детали: когда Вы начинаете открывать приложения, данные об их предыдущем запуске автоматически затираются Вашими сведениями о вхождении и теперь выяснить время предшествующего вхождения невозможно.
2. Недавно измененные файлы на компьютере
Обнаружить файлы с изменениями довольно легко: нажимайте на «Пуск» и выбирайте вкладку «Недавние файлы». Если такой опции нет, то попробуйте надавить совместно клавиши Win+R, а в возникшем окошке напишите «recent», запустив процедуру клавишей Enter. Теперь Вы увидите папку в которой содержится перечень измененных файлов. Кроме этого дополнительно наведите курсор на офисные программы в панели Пуск и узнаете какие документы открывались последними на этом ПК. Конечно, если человек, который проникает на Ваш компьютер знаком хоть немного с компьютерной грамотностью, то он постарается замести следы и почистить все хорошенько. Поэтому, если папка окажется пустой, ищите на Ваших жестких дисках файлы со свежим временем изменений.
3. История посещения сайтов в браузере
Проверка истории посещения сайтов зависит от того каким браузером Вы пользуетесь. Самые распространенные браузеры Google Chrome и Firefox. Итак, рассмотрим, как сделать это в Google Chrome (аналогично Yandex.Browser, Opera):
Если Вы предпочитаете использовать браузер Firefox, то выполняемые действия будут немного отличаться. Потребуется следующее:
После этих манипуляций откроется окошко с историей Ваших посещений за какой-либо период времени (его можно выбрать). Теперь Вы сможете изучить информацию о посещении страничек. Конечно, историю посещений легко подчистить и удалить, с целью заметания следов. Особенно, этим славятся подростки, историю посещений которых изучают бдительные родители. В таком случае Вам необходимо будет установить дополнительное приложение, которое будет складывать информацию о жизнедеятельности в сети. Приложений таких очень много и как говорится интернет Вам в помощь!
4. Папка загрузки на компьютере
Путь к «Загрузкам» лежит через кнопку «Пуск», которую нужно нажать. В колонке справа находится название «Загрузки». Нажмите на него и просмотрите, что качалось в определенный период времени.
Для этого отсортируйте Ваши загрузки по «Дате изменения», изучайте и делайте соответствующие выводы. Для своего удобства Вы можете выбрать вид отображения «Таблица».
5. Заглянем в Корзину
Для понимания того какие файлы удалены можно открыть корзину и отсортировать сохраненную в ней информацию по времени удаления, посмотреть интересующий Вас отрезок времени и проанализировать, что было уничтожено.
Конечно, если аккуратный нехороший человек копался в Вашей машине, он наверняка подчистил корзину, но вдруг ему кто-то помешал, и он не успел? Никогда не пренебрегайте возможностью проверить всю информацию.
6. Смотрим файл журнала
Для проверки журнала Вашей ОС нужно открыть «Панель управления» и найти функцию «Администрирование». После этого кликнуть на «Управление компьютером» и в навигационной панели найти вкладку «Просмотр событий». Итак, к Вашим услугам будут представлены несколько журналов – «Безопасность», «Установка», «Система» и «Приложение».
Журналы эти имеют массу нужной информации о жизнедеятельности юзеров, ошибках приложений, загрузках, и прочего.
Журнал безопасности
В этом месте производится фиксация всех событий, чтобы просмотреть этот журнал попробуйте открыть окно просмотра событий и в журнале «Windows» выберите вкладку «Безопасность». Теперь Вы увидите события безопасности. Для того, чтобы узнать дополнительные сведения о каком-либо событии достаточно будет нажать на него и изучить полученную информацию.
Отметим, что этот журнал в обязательном порядке включает информацию о входе в систему. Если Вы знаете о своих входах в систему, то Вы всегда сможете идентифицировать время входа постороннего человека.
Журнал приложений
Включает в себя информацию о том, что за приложения открывались с Вашей машины. Когда Вы пытаетесь понять, какие приложения использовались, когда Вас не было в Ваше отсутствие сделайте фильтрацию по дате в событиях.
Маркетолог, вебмастер, блогер с 2011 года. Люблю WordPress, Email маркетинг, Camtasia Studio, партнерские программы)) Создаю сайты и лендинги под ключ НЕДОРОГО. Обучаю созданию и продвижению (SEO) сайтов в поисковых системах.
Источник
Содержание
- Как в Windows 10 узнать с какого сайта скачан файл?
- Как в Windows 10 узнать с какого сайта скачан файл?
- Как на Mac узнать, с какого сайта был скачан файл
- Как узнать, откуда был скачан файл
- Компьютерная грамотность с Надеждой
- Заполняем пробелы — расширяем горизонты!
- Где найти скачанные файлы из интернета на своем компьютере
- 1 Проводник для поиска файлов, скачанных из Интернета
- 2 Строка «Поиск» для поиска скачанного файла
- 3 Папка «Загрузки» в разных браузерах и как ее поменять
- Загрузки в Google Chrome
- Как поменять папку Загрузки в Google Chrome
- Где загрузки в Яндекс Браузере
- Папка Загрузки в Mozilla
- Папка Загрузки в Опере
- Где загрузки в Internet Explorer
- Добавить комментарий Отменить ответ
- Комментарии: 9 к “Где найти скачанные файлы из интернета на своем компьютере”
- Как найти папку загрузки в наиболее популярных браузерах?
- Как узнать, в какую папку скачиваются файлы и как ее изменить в различных браузерах
- Где найти загрузки в браузере Firefox?
- Где находятся загрузки в браузере Google Chrome?
- Как открыть загрузки в браузере Internet Explorer?
- Как посмотреть загрузки в браузере Microsoft Edge?
- Где хранятся загрузки в Яндекс Браузере?
- Куда скачивает файлы браузер Opera?
- Как поменять папку для загрузок скачанных файлов
- В браузере Firefox
- В браузере Google Chrome
- В браузере Internet Explorer
- В браузере Microsoft Edge
- В Яндекс.Браузере
- В браузере Opera
- Как в Windows 10 получить URL-адрес скачанного с интернета файла
Как в Windows 10 узнать с какого сайта скачан файл?
Скачали файл, но забыли с какого сайта? Узнать с какого веб-ресурса была загружена картинка, видео, либо любой другой документ, вам поможет Windows 10!
Иногда случаются моменты, когда необходимо узнать, с какого сайта была скачан файл на компьютер. Просматривать всю историю скачиваний в браузере? Как вариант, но все же это не самый лучший способ! Операционная система Windows 10 уже обладает всем необходимым функционалом, который вам необходим!
Читайте также:
Как в Windows 10 узнать с какого сайта скачан файл?
Для того чтобы узнать с какого ресурса вы загрузили файл на свой компьютер вам необходимо будет воспользоваться консольной утилитой PowerShell!
В меню пуск найдите PowerShell и запустите программу. После чего необходимо воспользоваться командой:
Где FileName — это название файла и его месторасположение.
Как выполнить эту команду на практике для новичков? Пишем первую часть команды:
Далее, открываем проводник и находим необходимый файл, перетягиваем его в окно PowerShell.
В консольной программе полностью будет скопирован путь и название программы, остаётся лишь дописать конец команды
Нажимаем Enter на клавиатуре, после вы можете узнать откуда был скачан файл!
У вас остались еще дополнительные вопросы? Пишите их в комментариях, о том что у вас получилось или наоборот!
Вот и все! Оставайтесь вместе с сайтом Android +1, дальше будет еще интересней! Больше статей и инструкций читайте в разделе Статьи и Хаки Android.
Источник
Как на Mac узнать, с какого сайта был скачан файл
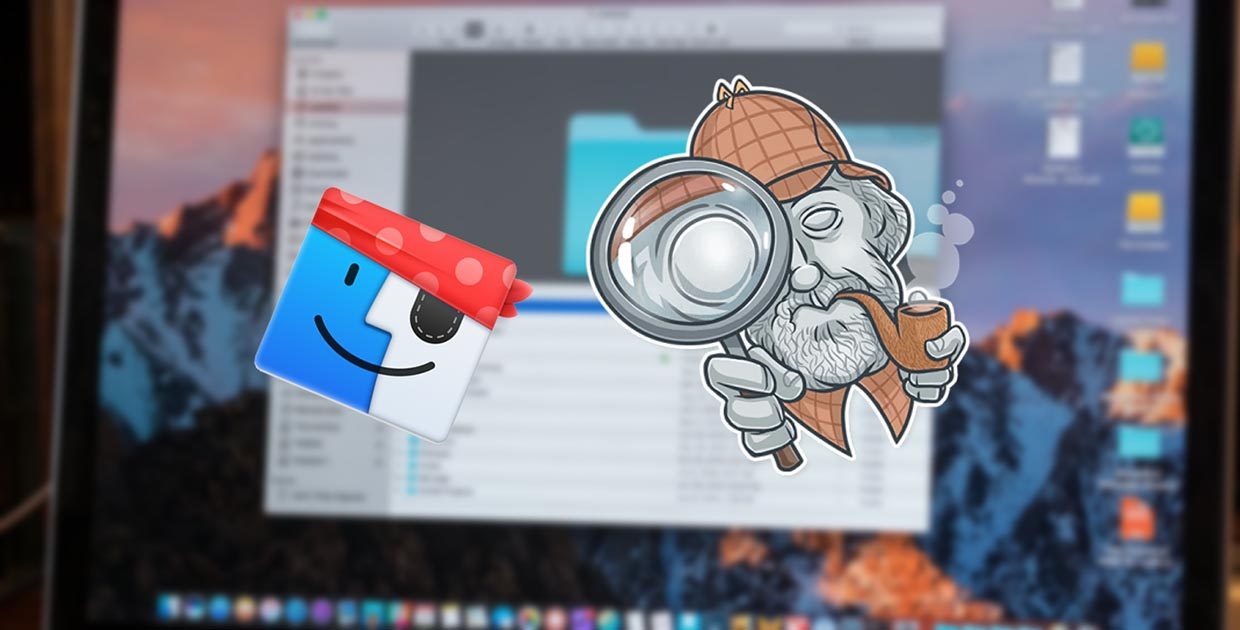
При работе с данными и документами иногда возникает необходимость заново скачать имеющийся на компьютере файл или перейти на сайт, с которого он был загружен.
Можно воспользоваться историей браузера, чтобы попытаться узнать источник данных, но есть гораздо более быстрый и простой способ.
Как узнать, откуда был скачан файл
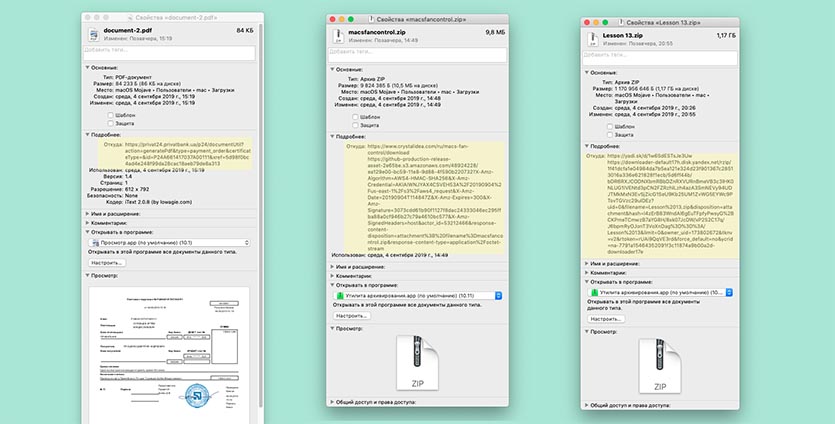
Достаточно выделить необходимый файл в Finder и воспользоваться клавиатурным сочетанием Command + I либо вызвать пункт Свойства из контекстного меню.
В открывшемся окне следует найти раздел Подробнее и раскрыть его. Здесь и будет содержаться информация о сайте, с которого был скачан файл.
Данные присваиваются системой во время загрузки. В свойствах может содержаться не одна, а две ссылки. В таком случае одна подскажет сайт, на котором начиналось скачивание, а вторая – непосредственный адрес, откуда происходила загрузка.
К сожалению, способ не всегда работает с фото. Многие редакторы затирают данные или вовсе удаляют подобные поля для хранения информации в файле.
Для остальных типов файлов в большинстве случаев без проблем получится узнать нужную информацию.
Источник
Компьютерная грамотность с Надеждой
Заполняем пробелы — расширяем горизонты!
Где найти скачанные файлы из интернета на своем компьютере
 Многие из нас предпочитают не только смотреть фильмы, читать текст, слушать музыку в Интернете. Хочется еще и скачать это на свой компьютер или ноутбук. А вот где найти скачанные файлы, в некоторых случаях может представлять определенную сложность.
Многие из нас предпочитают не только смотреть фильмы, читать текст, слушать музыку в Интернете. Хочется еще и скачать это на свой компьютер или ноутбук. А вот где найти скачанные файлы, в некоторых случаях может представлять определенную сложность.
Хотя постепенно многие отказываются от этой идеи – скачивать файлы на свой ПК, понимая, что любую информацию можно вновь и вновь находить в Интернете. Но, во-первых, Интернет еще пока есть не везде. Во-вторых, доступ в Интернет не всегда дешевый или бесплатный. В-третьих, просто хочется иметь полюбившиеся файлы на своем ПК или ноутбуке. Хочется, и все тут.
Поэтому задача скачивания является актуальной. Вроде как скачалось, а куда все это делось, где найти скачанные файлы? Проблемка нарисовалась.
Рассмотрим 3 (три) способа для того, чтобы на компьютере найти скачанные файлы из Интернета:
Начнем искать файлы с помощью Проводника. Этот способ подходит тем, у кого на компьютере установлена операционная система Windows.
1 Проводник для поиска файлов, скачанных из Интернета
Открываем Проводник. В Windows 7 Проводник находится рядом с кнопкой Пуск:

Рис. 1. Скачанные файлы из интернета находятся в папке «Загрузки» в Проводнике
В Проводнике есть папка «Загрузки» (1 на рис. 1). Если по ней кликнуть, то в этой папке можно увидеть скачанные файлы из интернета.
2 Строка «Поиск» для поиска скачанного файла
На компьютере строку «Поиск» можно найти, например, в Windows 7 в меню «Пуск».

Рис. 2. Строка «Поиск», чтобы найти скачанный файл
1 на рис. 2 – кликаем «Пуск».
2 на рис. 2 – в строку «Поиск» нужно ввести имя файла, скачанного из Интернета.
3 на рис. 2 – результаты поиска файла.
Если имя файла в «Поиск» будет введено более-менее достоверно, то весьма вероятно, что файл в результате поиска будет найден.
Спору нет: поиск файла по его имени – удобный сервис на компьютере. Да только кто же помнит имя файла, когда-то скачанного в Интернете?
Возьму на себя смелость утверждать, что большинство пользователей его не помнит. К тому же скачанные из Интернета файлы могут иметь странные имена, которые невозможно не только запомнить, но и даже понять, абракадабра какая-то. Поэтому переходим к следующему способу поиска файла на своем компьютере, скачанного из Интернета.
3 Папка «Загрузки» в разных браузерах и как ее поменять
Для выхода в Интернет обычно используется браузер. С помощью браузера пользователи выходят в соц.сети, заходят на различные сайты. Поэтому и файлы из Интернета (картинки, песни, видео и т.п.) чаще всего скачивают через браузер. В браузере есть папка «Загрузки», в которой можно найти скачанные файлы из интернета.
Ниже рассмотрим, как найти папку «Загрузки» в браузерах Google Chrome, Mozilla Firefox, Opera, Яндекс Браузер, Internet Explorer, а также как поменять стандартную папку загрузки скачанных файлов на удобную папку.
Итак, будем искать скачанные файлы в браузере, в папке «Загрузки». Для этого обычно надо зайти в меню любого браузера и там найти опцию «Загрузки».
Загрузки в Google Chrome
1 на рис. 3 – в браузере Google Chrome в правом верхнем углу кликаем по кнопке-меню «Настройка и управление Google Chrome».
2 на рис. 3 – откроется меню, в котором нужно щелкнуть по опции «Загрузки».

Рис. 3. Папка «Загрузки» в браузере Google Chrome
Кликнув по опции «Загрузки», увидим скачанные файлы.
Как удалить историю скачанных файлов в Google Chrome?
Чтобы удалить что-нибудь ненужное, достаточно кликнуть по крестику напротив неактуального файла:

Рис. 4. Скачанные файлы в папке «Загрузки» в Google Chrome
В настройках браузера есть вкладка «Личные данные», а в ней есть кнопка «Очистить историю». Так можно быстро удалить историю скачанных файлов за какой-то промежуток времени:
При этом удаляется список файлов, скачанных с помощью Google Chrome. Сами файлы остаются на компьютере.
Как поменять папку Загрузки в Google Chrome
По умолчанию в браузере Google Chrome файлы сохраняются в папки:
Чтобы поменять папку Загрузки, открываем настройки Google Chrome (3 на рис. 3). В конце страницы настроек кликаем по кнопке «Показать дополнительные настройки» и в дополнительных настройках находим опцию «Скачанные файлы» (1 на рис. 5).

Рис. 5. Можно поменять расположение скачиваемых файлов в Google Chrome
Если кликнуть по кнопке «Изменить» (2 на рис. 5), откроется «Обзор папок». В этом обзоре можно
Выбрав новую папку загрузки, не забудьте нажать на «ОК».
Скриншоты приведены для браузера Google Chrome версии 55.0.2883.87.
Как сохранить файл из папки «Загрузки» в другое место на своем ПК в браузере Google Chrome?
Где загрузки в Яндекс Браузере
Яндекс Браузер имеет такой же движок, что и браузер Google Chrome, поэтому в настройках этих браузеров много общего.
В Яндекс Браузере в правом верхнем углу кликаем по меню «Настройки Яндекс.Браузера» (1 на рис. 6), а в появившемся меню щелкаем по опции «Загрузки».

Рис. 6. Загрузки в Яндекс.Браузере
Открываем «Загрузки» и видим скачанные файлы. Подводим курсор мыши к скачанному файлу и кликаем по кнопке 1 на рис. 7, либо можно кликнуть ПКМ (правой кнопкой мыши) по файлу. Появится список операций, которые можно применить к скачанному файлу. Например, можно удалить файл (2 на рис. 7).

Рис. 7. Что можно делать со скачанными файлами в Яндекс.Браузере
Скриншоты приведены для Яндекс браузера версии 17.1.0.2034.
Как изменить папку Загрузок в Яндекс Браузере
Чтобы изменить стандартную папку Загрузок в Яндекс Браузере на другую папку, надо открыть «Настройки» (3 на рис. 6).
Затем на странице настроек кликнуть «Показать дополнительные настройки» и там найти опцию «Скачанные файлы», которая имеет точно такой же вид, как и для браузера Google Chrome (рис. 5).
Напротив опции «Скачанные файлы» кликаем по кнопке «Изменить», выбираем подходящую папку для сохранения скачанных файлов.
Папка Загрузки в Mozilla

Рис. 8. Загрузки в Мозилле
Папка Загрузки Mozilla имеет вид стрелки вниз (1 на рис. 8). Можно кликнуть по этой стрелке, появится выпадающее меню.
2 на рис. 8 – Щелкнув опцию «Показать все загрузки», увидим все скачанные файлы в браузере Мозилла.
Чтобы изменить стандартную папку Загрузки в Мозилле на другую папку,
нажимаем «Открыть меню» (1 на рис. 9),
затем «Настройки», откроется окно «Основные».
Можно кликнуть по кнопке «Обзор» (2 на рис. 9) и выбрать другую папку, чтобы в ней сохранялись скачанные файлы:

Рис. 9. Изменить папку «Загрузки» для скачанных файлов в Мозилле
Скриншоты приведены для браузера Mozilla версии 50.1.
Папка Загрузки в Опере

Рис. 10. Папка «Загрузки» в браузере Опера
Чтобы найти скачанные файлы в Опере:
1 на рис. 10 – кликаем «Меню» в левом верхнем углу браузера Опера,
2 на рис. 10 – открываем «Загрузки».
Как изменить папку загрузки в Опере
Чтобы изменить папку загрузки для скачанных файлов из Интернета, нажимаем «Настройки» (3 на рис. 10). Затем во вкладке «Загрузки» напротив «Папка загрузки» кликаем по кнопке «Изменить» и выбираем другую папку для загрузки скачанных файлов.
Скриншоты для браузера Opera версии 42.0.2393.137.
Где загрузки в Internet Explorer

Рис. 11. Загрузки в браузере Internet Explorer
Чтобы найти скачанные файлы в браузере Internet Explorer:
1 на рис. 11 – кликаем в верхнем меню «Сервис»,
2 на рис. 11 – щелкаем «Просмотреть загрузки».
Скриншоты для браузера Internet Explorer версии 11.0.9600
Что можно делать с файлами в папке «Загрузки»?
1) Их можно сохранить в другом месте, например, в другой папке или на Рабочем столе на своем компьютере.
2) Если файл в папке «Загрузки» не нужен, его можно удалить оттуда.
Видео-версия статьи «Где найти скачанные файлы из интернета на своем компьютере»
Получайте актуальные статьи по компьютерной грамотности прямо на ваш почтовый ящик.
Уже более 3.000 подписчиков
Важно: необходимо подтвердить свою подписку! В своей почте откройте письмо для активации и кликните по указанной там ссылке. Если письма нет, проверьте папку Спам.
Добавить комментарий Отменить ответ
Комментарии: 9 к “Где найти скачанные файлы из интернета на своем компьютере”
Очень Вам признательна, спасибо.
Я например указываю свою папку для для загрузок и назвал её, как мне удобно. Менеджерам загрузок указываю отдельно куда качать ( в нужную мне папку) А так проще всего сделать единую папку Downloads и указать её для всех браузеров и расположить её не на диске С, а на другом. Так же можно перенести папку Мои документы на другой диск, что бы не захламлять диск С. Потом сделать ярлыки для этих файлов на рабочем столе.
Очень благодарен Вам, Надежда, за такой быстрый и обстоятельный ответ. Утром буду читать ссылки, присланные вами и займусь внимательным изучением данного вопроса. Еще раз большое спасибо. С уважением, Евгеньевич.
Здравствуйте, Станислав.
Я не совсем поняла, что значит «удалил Гугл Диск с его папками приложений»? Дело в том, что если у Вас есть почта Gmail.com, то это означает, что у Вас автоматически есть все сервисы Гугл: Гугл Диск, Youtube, Гугл Документы и т.д. Но на вашем жестком диске, по идее, все это не должно занимать места, ибо все хранится на серверах Гугла. Однако если Вы что-то с Гугл Диска скачиваете на свой жесткий диск, то это, конечно, занимает место на жестком диске.
То же самое относится к Майл ру. Если есть почта на mail.ru, то автоматически у Вас есть Облако Майл ру и все остальные сервисы Майл ру.
Если есть Ядекс почта, то почтовые вложения в Яндекс.почте автоматически сохраняются на Яндекс.Диске в папке «Почтовые вложения».
Подробнее про сервисы, связанные с бесплатными почтовыми аккаунтами, писала здесь https://www.compgramotnost.ru/elektronnaya-pochta/besplatnye-pochtovye-servisy
Насчет того, что в Гугл Диске были «присланные файлы внучки вперемешку с файлами видео уроков, которые я скачивал из PhotoshopSunduchok-а и You Toobe за последние две недели» могу предположить, что Гугл Диск и Youtube принадлежат к одной и той же Гугл.Почте. Значит, Гугл все свои файлы (c Гугл Диска, с Youtube) может хранить в Гугл Диске. А про PhotoshopSunduchok я не в курсе.
Прервать «синхронизацию» на Гугл Диск? Но ведь Гугл Диск не занимает места на вашем жестком диске при условии, конечно, что Вы не скачиваете файлы с Гугл Диска на свой жесткий диск. И сервисы, в частности, Гугл Диск, работают так, что имеет значение только наличие Гугл аккаунта (Гугл почты), но совершенно не имеет значения, создавали Вы там папку загрузки или нет.
Если так хочется все это удалить, нужно удалить Гугл почту. Но как тогда Вы будете получать файлы внучки? Проще зайти в Гугл Диск и удалить файлы, которые Вам не нравятся, хотя повторюсь, места на вашем жестком диске файлы с Гугл Диска не занимают.
ЗдОрово! У меня, правда, проблем с нахождением скаченных файлов никогда не было: всё скачиваю в Загрузки, а потом распределяю по местам. Но интересно, конечно, посмотрела Загрузки в браузере (никогда ранее туда не заходила!), и вот что непонятно: бОльшая часть показывается, как удалённая. Я решила сначала, что это те, которые я убрала из Загрузки Проводника. Так ведь я ВСЁ оттуда убираю! Почему же часть осталась? Вопрос из чистого интереса. :))
Загрузки Проводника и Загрузки браузера — это не одно и тоже. К тому же, многие пользуются не одним браузером, а несколькими браузерами, и в каждом браузере есть своя папка Загрузки. Да и не все файлы скачиваются через браузер.
Чтобы быстро удалять все из папки Загрузки, можно очищать историю в браузере. Для этого, например, для Google Chrome можно зайти в «Настройки», открыть «Личные данные», кнопка «Очистить историю», можно выбрать за какой промежуток времени ее надо очистить. При этом удаляется только список файлов, скачанных с помощью браузера. Сами файлы остаются на компьютере.
 Уважаемые читатели, рада Вас видеть! Меня зовут Надежда.
Уважаемые читатели, рада Вас видеть! Меня зовут Надежда.
Вы можете пройти мои бесплатные электронные курсы:
1. Компьютерная грамотность для начинающих: 30 уроков
2. О доступе в Интернет для начинающих пользователей: 16 уроков
3. Помогу определить дату покупки билета на поезд РЖД (бесплатно). Заполните форму и я пришлю дату на вашу почту: Форма для расчета даты покупки билета
4. Отвечу на ваш вопрос, задайте его здесь: Спросить. Мой ответ придет на почту, указанную вами.
Источник
Как найти папку загрузки в наиболее популярных браузерах?
Вопрос о том где найти скачанные файлы очень часто возникает у начинающих пользователей ПК. Почти каждый неопытный пользователь сталкивается с ситуацией, когда файл загрузился, но найти его на компьютере не получается. Чтобы не столкнуться с подобной проблемой, необходимо знать, куда именно наиболее популярные браузеры скачивают файлы.
Как узнать, в какую папку скачиваются файлы и как ее изменить в различных браузерах

Пользователи интернета ежедневно скачивают сотни файлов на свои компьютеры. Каждый браузер устроен немного по-разному, и даже самые элементарные функции могут отличаться. Например, если пользователь браузера Opera перешел на браузер Internet Explorer, ему придется достаточно долго искать папку, в которую скачиваются файлы.
Где найти загрузки в браузере Firefox?
Найти папку с загрузками в браузере Firefox можно буквально за несколько секунд. В правом верхнем углу откройте меню «бургер» и выберите из появившегося списка пункт «Настройки».

После того, как перед вами откроется окно с настройками, потребуется немного пролистать его вниз — до пункта «Файлы и приложения». Ниже, рядом с надписью «Загрузки», будет указана папка, в которую по умолчанию сохраняются скачиваемые файлы.

Если вы не можете найти этот пункт, просто введите в поисковом поле, расположенное в верхней части окна, слово «Загрузки».
Где находятся загрузки в браузере Google Chrome?
Чтобы узнать, в какую папку сохраняет скачанные файлы браузер Google Chrome, нужно зайти в опции, которые располагаются в верхней панели справа и выбрать в выпадающем списке пункт «Настройки». В самом низу открывшейся страницы перейдите в раздел «Дополнительные настройки». Пролистав вниз, вы увидите пункт «Загрузки», в котором будет указан путь к папке, в которую по умолчанию сохраняются скачиваемые файлы. Выглядит это примерно так: C:UsersAdminDownloads.
Как открыть загрузки в браузере Internet Explorer?
Нажмите на значок шестеренки, расположенный вверху справа, и в открывшемся окне выберите пункт «Просмотреть загрузки», после чего откроется новое окно со скачанными файлами. Чтобы узнать, где располагаются эти файлы, нажмите на любой из них правой кнопкой мыши и выберите в контекстном меню пункт «Открыть содержащую объект папку».

Как посмотреть загрузки в браузере Microsoft Edge?
По умолчанию браузер Microsoft Edge скачивает файлы в строго определенное место: C:UsersAdminDownloads. Чтобы убедиться в этом, откройте меню, расположенное справа, и выберите пункт «Загрузки». После этого откроется панель, в верхней части которой нужно будет выбрать пункт «Открыть папку», и вы окажетесь в папке со скачанными файлами.
Где хранятся загрузки в Яндекс Браузере?
По умолчанию Яндекс.Браузер сохраняет файлы в папку «Загрузки». Если вы меняли стандартное местоположение, но не можете вспомнить, на какое, зайдите в меню, расположенное в правом верхнем углу, откройте раздел «Инструменты» и пролистайте вниз, пока не увидите блок «Загруженные файлы». Рядом с ним будет указан путь к папке.
Куда скачивает файлы браузер Opera?
Чтобы найти папку с загрузками в браузере Opera, перейдите в меню, расположенное слева вверху, и из появившегося списка выберите пункт «Настройки». В открывшемся окне листайте в самый низ и после раздела «Языки» вы увидите раздел «Загрузки». Ниже будет указано местоположение папки со скачиваемыми файлами. По умолчанию там должна быть указана папка «Downloads».

Как поменять папку для загрузок скачанных файлов
По умолчанию файлы всегда скачиваются в папку «Загрузки», которая, как правило, располагается на диске C. Это не всегда удобно, так как свободного места на этом диске обычно меньше. При желании можно выбрать любое другое место на компьютере, в которое будут сохраняться скачанные картинки, музыка, документы и прочее.
В браузере Firefox
Чтобы изменить папку для загрузок в браузере Firefox, нужно зайти в меню, расположенное в правом верхнем углу, и в открывшемся списке выбрать пункт «Настройки». В появившемся окне листайте до блока «Файлы и Приложения». Рядом с полем, в котором указана текущая папка для загрузок, будет располагаться кнопка «Обзор», нажав на которую можно будет сменить стандартное место для скачивания файлов.
В браузере Google Chrome
Откройте меню, расположенное в верхней боковой панели, и выберите пункт «Настройки». В открывшемся окне внизу перейдите в раздел «Дополнительные настройки». Пролистав страницу вниз, вы увидите блок «Загрузки», в котором будет указана стандартная папка для загрузок, а рядом будет располагаться кнопка «Изменить».
В браузере Internet Explorer
Справа вверху нажмите на шестеренку, затем выберите пункт «Просмотреть загрузки». Далее откроется окно с загрузками, где в левом нижнем углу нужно будет нажать на кнопку «Параметры». В параметрах скачивания будет доступна кнопка «Изменить». Нажмите на нее и выберите нужное расположение на компьютере.
В браузере Microsoft Edge
Перейдите в меню, расположенное справа вверху, и выберите пункт «Параметры», (предпоследний снизу). Далее откроется меню с общими настройками. Пролистайте его примерно до середины, и вы увидите блок «Загрузки», в котором можно будет изменить папку для хранения загрузок.
В Яндекс.Браузере
Перейдите в настройки, доступные в верхней панели справа, и выберите раздел «Инструменты». В блоке «Загруженные файлы» нажмите на кнопку с названием текущей папки, в которую сохраняются скачиваемые файлы и выберите необходимое вам расположение.
Если вы хотите, чтобы в будущем браузер каждый раз спрашивал, куда необходимо сохранять скачиваемый файл, поставьте галочку рядом с функцией «Всегда спрашивать, куда сохранять файлы».
В браузере Opera
Откройте меню Opera, расположенное слева вверху, и перейдите к настройкам. На открывшейся после этого странице в самом низу расположен блок «Загрузки», в котором указано местоположение файла, а рядом размещена кнопка «Изменить».
Все браузеры по умолчанию сохраняют скачанные файлы в папку «Загрузки». В этом можно убедиться самостоятельно, перейдя в меню с настройками. Там же можно сменить стандартную папку для загрузок на любую другую. Во всех браузерах это делается примерно одинаково, за исключением Internet Explorer.
Пожалуйста, оставляйте свои комментарии по текущей теме статьи. За комментарии, подписки, дизлайки, лайки, отклики низкий вам поклон!
Источник
Как в Windows 10 получить URL-адрес скачанного с интернета файла

Правда, эти данные могут быть удалены путем разблокирования полученного файла в его свойствах, но обычно мало кто из пользователей учитывает этот момент.

Так как определить, с какой страницы был загружен тот или иной файл?

После того как консоль откроется, выполните в ней следующую команду, заменим FILENAME названием вашего файла вместе с его расширением.

Если файл доступен для скачивания по прямой ссылке, в консоль будут выведены два параметра: ReferrerURL и HostURL. Первый содержит адрес страницы, с которой был загружен файл, в качестве значения второго указана прямая на него ссылка. Если файл был загружен опосредовано, например, из выдачи изображений Google, HostURL будет содержать короткое значение about:internet, указывающее, что контент был получен из интернета.

Вывод отсюда можно сделать следующий.


Источник
как узнать откуда был скачан файл?
Знаток
(407),
закрыт
5 лет назад
LimPoPo
Просветленный
(31364)
12 лет назад
Если Вы свои файлы из списка загрузок не удалили, то можно узнать.
Opera – Инструменты – Загрузки _ выбрать из списка свой файл нажать на него -выделить) – и внизу высветиться адрес.
—
Если конечно, Вы Opera не настроили по своему, т. е. , не сбили Настройки “По умолчанию”.
—
Вот на этом файле записывается загрузки:
C:Documents and Settingsваша уч. записьApplication DataOperaOpera –> “download.dat”.
Если не стерли – не удалили загрузки.
Блокнотом откройте. Но там пишется всё в кучу, т. е. , строка за стркой. Если не помните хотябы имя файла загрузки или главный домен сайта, и у Вас много закачек был, то придётся долго разбираться.
==
