Первое и самое важное – чтобы выйти в интернет с телевизора, у вас должен быть именно Smart телевизор. С поддержкой функции Smart TV. Если телевизор обычный, без Smart TV, то в интернет с него никак не выйти. Как это выяснить я писал в статье функция Smart TV в телевизоре: есть или нет, как проверить. Если все хорошо, у вас “умный” телевизор, значит его можно подключить к интернету и использовать подключение непосредственно на самом телевизоре. Второе и не менее важное: под “выйти в интернет” я имею ввиду просмотр сайтов через браузер. Веб серфинг. Как с компьютера, или мобильных устройств. В Smart TV телевизорах есть много предустановленных приложений, которые используют доступ к интернету. В первую очередь это разные видеосервисы типа YouTube, ivi, Netflix и т. д. Плюс эти приложения можно устанавливать самостоятельно из магазина приложений. Для этого так же необходимо подключение к интернету.
Чаще всего на телевизорах выходят в интернет через веб-браузер, чтобы смотреть бесплатно фильмы на разных сайтах. Именно онлайн просмотр фильмов, сериалов, телепередач, которые, как правило, в специальных приложениях платные. Например, в том же ivi, или MEGOGO все новые и хорошие фильмы и сериалы платные. Либо по подписке, либо нужно покупать фильм (брать на прокат). А через браузер на телевизоре эти фильмы и сериалы можно смотреть бесплатно, как с компьютера, планшета, или телефона. Конечно, иногда лучше использовать именно отдельные приложения. Например, какой смысл смотреть YouTube через браузер на телевизоре, если для этого можно использовать специальное приложение от Google, которое обычно уже с завода установлено на всех телевизорах со Smart TV. Подробнее в статье как смотреть Ютуб на телевизоре. Разве что у вас перестал работать YouTube на телевизоре (именно само приложение), тогда можно попробовать открыть его через браузер.
В этой статье я покажу, как на Smart TV телевизорах LG, Samsung, Philips, Sony запустить браузер и выйти в интернет. Пользоваться поиском информации в интернете, открыть сайт, смотреть онлайн видео на любых сайтах, слушать музыку. В принципе, эта инструкция подойдет и для телевизоров Xiaomi Mi TV, Kivi, TCL, Ergo, Yasin, Hisense, Akai, Gazer и т. д. Для телевизоров, которые работают на Android TV, а это практически все современные телевизоры кроме Samsung и LG.
Единственный момент: если телевизор старый, то могут быть проблемы с загрузкой и отображением новых сайтов в браузере телевизора. Это связано с тем, что браузер не поддерживает определенные технологии (например, HTML 5), которые сейчас активно используют новые сайты. Например, на сайте может не работать проигрыватель видео, не получится открыть онлайн фильм, так как проигрыватель построен на HTML 5, а браузер телевизора его не поддерживает.
Еще несколько слов о навигации (перемещении по ссылкам и другим элементам на сайтах) в самом браузере. Как правило, навигация осуществляется с помощью кнопок на пульте дистанционного управления. Намного удобнее листать сайты с помощью пульта со встроенным гироскопом. Например, LG Magic Remote. Так же к телевизору можно подключить обычную мышку и клавиатуру. Можно подключать как проводные (по USB), так и беспроводные. Можете посмотреть инструкцию на примере телевизора LG.
Очень важно: телевизор должен быть подключен к интернету! В этой статье я не буду давать инструкции по подключению к интернету (разве что ссылки на отдельные статьи). Телевизор может быть подключен к интернету либо по Wi-Fi, либо с помощью сетевого кабеля. И интернет на телевизоре должен работать.
Вы все подключили, интернет работает, теперь давайте более подробно рассмотрим, как же зайти в интернет с нашего Smart TV телевизора.
Выход в интернет с телевизора Samsung Smart TV
Если телевизор еще не подключен к интернету, то подключаем его. Можете смотреть мои инструкции по подключению телевизора Samsung к Wi-Fi сети. Если будете подключать по сетевому кабелю, то смотрите эту статью: подключение телевизора Samsung Smart TV к интернету по сетевому кабелю.
- Открываем меню Smart TV кнопкой на пульте дистанционного управления. Выглядит она обычно вот так:

- Запускаем браузер. На телевизорах Samsung он называется “Internet”.
 Если на главном экране его нет, то найдите его среди приложений на вкладке “APPS”. После открытия полного меню (три полоски слева).
Если на главном экране его нет, то найдите его среди приложений на вкладке “APPS”. После открытия полного меню (три полоски слева). - Скорее всего на главном экране браузера будут какие-то закладки. Чтобы ввести адрес сайта, или поисковый запрос, нужно нажать на строку “Введите URL-адрес, или ключевое слово”. Для примера: вводим адрес этого сайта и переходим по нему.
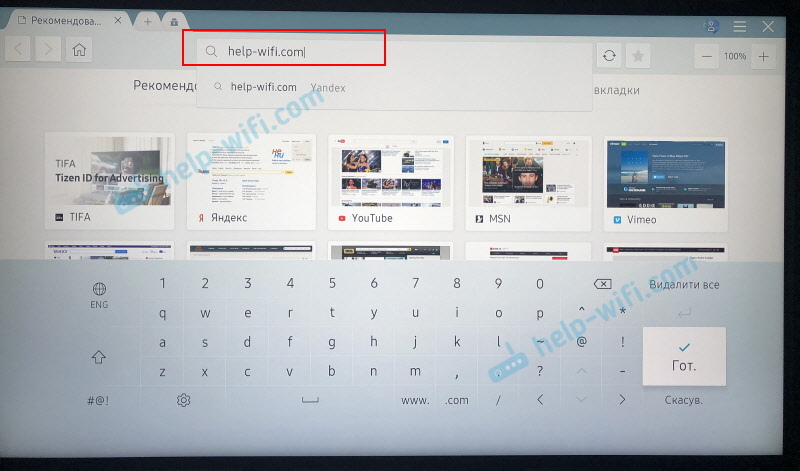 Можно набрать поисковый запрос. Например “смотреть фильмы онлайн” или указать название конкретного фильма. После чего откроются результаты поиска в поисковой системе, где вы уже сможете перейти на определенный сайт.
Можно набрать поисковый запрос. Например “смотреть фильмы онлайн” или указать название конкретного фильма. После чего откроются результаты поиска в поисковой системе, где вы уже сможете перейти на определенный сайт. - В нашем случае мы открыли конкретный сайт на телевизоре Samsung Smart TV.
 С помощью курсора можно перемещаться между элементами на самом сайте, или между кнопками и пунктами меню в браузере.
С помощью курсора можно перемещаться между элементами на самом сайте, или между кнопками и пунктами меню в браузере.
Несколько советов и важных моментов:
- Если телевизор не подключен к интернету, или подключен но интернет не работает (такое тоже может быть), то при попытке открыть браузер и выйти в интернет появится ошибка “Не удалось подключиться к сети”. Или при попытке открыть сайт появится сообщение, что нет подключения к интернету, или ошибка с DNS.
 В решении этой ошибки вам может помочь следующая статья: телевизор Samsung не видит Wi-Fi, не подключается к интернету. Ошибка подключения в меню Smart TV и не работает интернет.
В решении этой ошибки вам может помочь следующая статья: телевизор Samsung не видит Wi-Fi, не подключается к интернету. Ошибка подключения в меню Smart TV и не работает интернет. - В браузере телевизора Samsung практически все так же, как и в любом браузере на компьютере. Можно создавать новые вкладки, есть кнопки вперед, назад, домашняя страница. Есть возможность добавлять сайты в “Избранное” и менять масштаб страницы. И даже есть отдельное меню, где можно открыть параметры браузера.

- В параметрах можно настроить домашнюю страницу, сменить поисковую систему и задать настройки конфиденциальности. Там же можно очистить историю браузера.
 Простой, понятный браузер, которым очень просто пользоваться.
Простой, понятный браузер, которым очень просто пользоваться.
Теперь вы знаете, как выходить в интернет на телевизорах Самсунг. Идем дальше.
Как зайти в интернет на телевизоре LG Smart TV?
Как и в случае с любым другим телевизором, его нужно сначала подключить к интернету. Здесь вам могут пригодиться эти статьи:
- Как подключить телевизор LG Smart TV к интернету по Wi-Fi через роутер.
- Как подключить телевизор LG к интернету через кабель (LAN).
Подключаем телевизор LG к интернету, убеждаемся что он работает и выполняем следующие действия:
- Кнопкой “Home” или “Smart” открываем меню Smart TV. Или открываем список программ кнопкой “My APPS”.
- Среди установленных приложений на LG Smart TV находим и запускаем приложение “Веб-браузер” (WWW).

- В браузере на телевизоре LG так же есть адресная строка, которая совмещенная со строкой поиска. Это значит, что вы можете прописать в ней адрес сайта, или поисковый запрос. Все как и в других браузерах. Браузер даже сразу выдает подсказки.

- Снизу отображаются открытые вкладки. Можно создавать новые вкладки, или закрывать их.

- Иконка с экраном на панели иконок (справа) открывает поверх окна браузера небольшое окно, в котором можно смотреть телеканалы. Там же есть кнопка для изменения масштаба страницы в браузере, иконка которая открывает меню, включает просмотр “во весь экран” и закрывает браузер.
 На телевизорах LG особенно удобно серфить в интернете с помощью пульта Magic Remote. Даже мышка не нужна.
На телевизорах LG особенно удобно серфить в интернете с помощью пульта Magic Remote. Даже мышка не нужна.
В целом браузер на телевизорах LG работает очень шустро и поддерживает все необходимые технологии. Можно даже без проблем смотреть онлайн видео на сайтах. Правда, на этих телевизорах иногда бывает ошибка “Недостаточно памяти”. Вроде как помогает подключение пустой флешки в USB-порт телевизора.
Если возникнут проблемы с подключением к интернету, то смотрите статью проблемы с Wi-Fi на телевизоре LG Smart TV: не видит Wi-Fi сети, не подключается, не работает интернет.
Интернет на телевизоре Philips Smart TV
На телевизорах Philips браузер не такой классный как на Самсунгах, или LG. Во всяком случае не моем телевизоре Philips 2015 года выпуска. Но даже в нем можно открывать сайты. Я даже как-то запускал там просмотр онлайн видео именно на сайтах.
Нужно первым делом подключить наш телевизор Philips к интернету. Если нужно, смотрите инструкции по подключению телевизоров Philips к интернету по Wi-Fi и с помощью сетевого кабеля.
- Открываем меню Smart TV кнопкой с иконкой в виде домика.
- Среди приложений находим и запускаем приложение “Интернет”. Именно через это приложение можно выходить в интернет на телевизорах Philips.
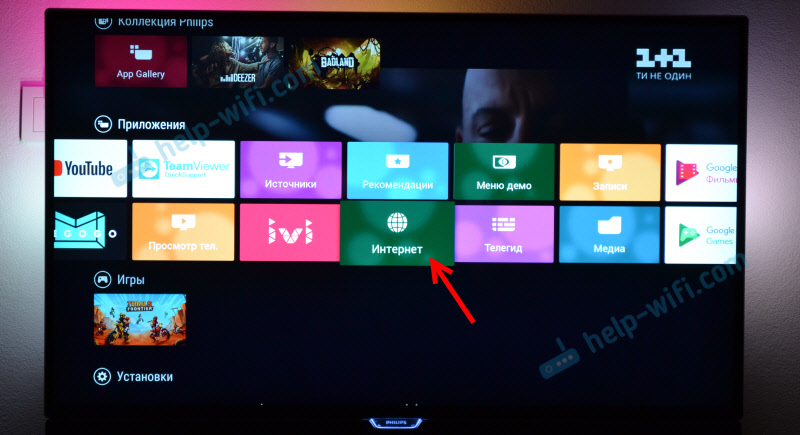
- Дальше просто вводим адрес сайта. Обратите внимание, что в адресной строке можно вводить только адрес сайта. Поисковые запросы там вводить нельзя. Чтобы что-то искать в интернете, нужно сначала перейти на тот же google.com и уже там вводить поисковые запросы.
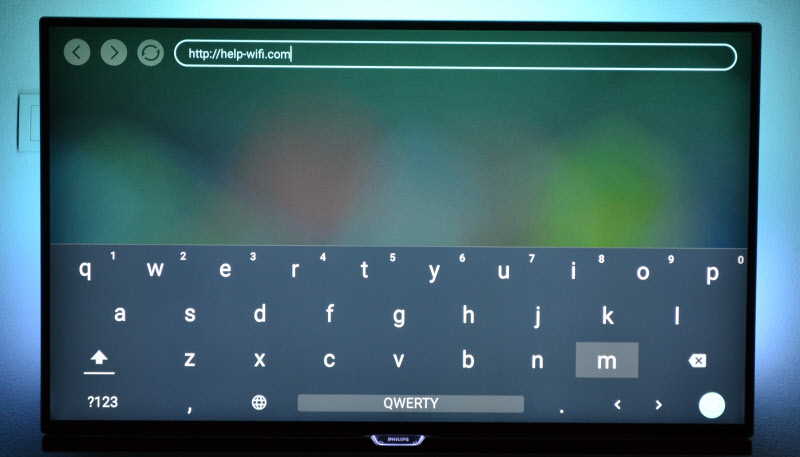
- Открыв сайт, по его элементам (ссылкам) можно перемещаться с помощью кнопок на пульте дистанционного управления. Если подключить мышку – появится курсор. Если нажать на кнопку “Options” (на пульте дистанционного управления), то слева появляться опции, где можно ввести новый адрес, показать избранное, перезагрузить страницу, добавить сайт в избранное и т. д.
 Это практически все функции и возможности браузера на телевизоре Philips (Android TV).
Это практически все функции и возможности браузера на телевизоре Philips (Android TV).
Я не пробовал, но думаю, что на Android TV можно попробовать как-то установить Google Chrome, или другой браузер и заменить им встроенный браузер, который не очень подходит для выхода в интернет с телевизора.
Просмотр сайтов через веб-браузер на телевизорах Sony Smart TV
Убедившись, что телевизор подключен к интернету, можно переходить к запуску браузера на телевизоре. Делаем все по инструкции:
- Запускаем меню Smart TV кнопкой на пульте дистанционного управления.
- Запускаем Internet Browser (Opera). Да, судя по инструкции на сайте Sony, по умолчанию на этих телевизорах установлен браузер Опера.

- В адресной строке вводим адрес сайта, или поисковый запрос и подтверждаем переход выбрав “GO” на экранной клавиатуре.

- В браузере Opera на телевизорах Sony так же есть отдельные вкладки с историей посещенных сайтов, вкладками (отображаются открытые, можно создать новые) и закладками.
 Если у вас пульт дистанционного управления с сенсорной панелью, то управлять браузером и просмотром веб-сайтов очень удобно. С помощью кнопок, конечно, немного сложнее.
Если у вас пульт дистанционного управления с сенсорной панелью, то управлять браузером и просмотром веб-сайтов очень удобно. С помощью кнопок, конечно, немного сложнее.
Выводы
Браузер, который позволяет выйти в интернет есть в каждом Smart TV телевизоре. Где-то он реализован лучше, где-то хуже. Так же возможности и функционал браузера зависит от года выпуска телевизора и установленной прошивки. Поэтому, рекомендую установить обновление прошивки вашего телевизора. Или обновить само приложение (браузер). Обычно, это можно сделать в магазине приложений. Если стандартный браузер на телевизоре совсем плохой, то можно попробовать установить другой браузер из магазина приложений (если он там есть), или скачать приложение на сторонних сайтах и установить его с флешки. Но это уже тема для другой статьи, там все сложно, да и платформы Smart TV бывают разные, так что универсальных советов быть не может.
В любом случае, зайти в интернет можно с любого Смарт телевизора, который подключен к интернету. А вот насколько удобно использовать телевизор для серфинга в интернете, какие задачи он позволяет выполнять, как быстро и стабильно работает – это уже другой вопрос. И даже если у вас самый новый и современный телевизор – это в первую очередь телевизор, а не устройство для интернет серфинга.
Я тут подумал, что о подключении телевизора к всемирной паутине, я уже писал. А вот о том, как с телевизора LG, который обладает функцией Smart TV, зайти в интернет, я сейчас напишу. Возможно, кому-то эта статья покажется слишком простой, и не нужной. Но я уверен, что многим она пригодится.

Практически, со всех телевизоров, которые умеют подключатся к интернету, и обладают функцией Smart TV, можно посещать сайты, заходит в социальные сети, читать Твиттер и т. д. Да да, даже ВКонтакт можно зайти с телевизора, лежа на диване. Вот они – технологии 🙂
Эту стать, я буду писать на примере телевизора LG (модель LG 32LN575U, но это не важно).
Несколько слов о браузере
Встроенный в телевизоры LG браузер, вполне приличный. Он даже умеет воспроизводить Flash. Но он там, для проигрывания баннеров, не более того. Видео на каком-то сайте, или игру в социальной сети, запустить получится. Но, скорее всего, через некоторое время появится ошибка: «Недостаточно памяти», или что-то типа этого.
Навигация, функционал, скорость работы браузера, находятся как я уже писал, на приличном уровне. Как для телевизора.
Как управлять серфингом в интернете с телевизора?
Управлять можно с пульта дистанционного управления, который был в комплекте. Но, это не очень удобно. Тут мне вспомнился серфинг в интернете с обычного мобильного телефона, который с кнопками (эх, ностальгия 🙂 ). Управлять браузером телевизора с пульта, это примерно так же.
Лучше всего, конечно же, подключить к телевизору клавиатуру и мышь. А еще лучше, беспроводную клавиатуру и мышь. Такое управление, будет самым удобным. Если нет этих устройств, то можете управлять браузером телевизора, со своего телефона, или планшета. Который работает на Andriod, или iOS.
Для этого, нужно установить приложение LG TV Remote, о настройке которого, я подробно писал в отдельной статье: «Управление телевизором LG с помощью смартфона (iOS, или Android). Настройка LG TV Remote«.
А еще, можете купить фирменный пульт LG Magic Remote. С которого управлять просмотром сайтов, будет очень удобно. По крайней мере, мне так кажется 🙂 . Последние два способа, подойдут только для телевизоров марки LG.
Подключение телевизора к интернету
Понятное дело, что для того, что бы просматривать сайты через Smart TV, сам телевизор нужно подключить к интернету. Можно по кабелю, а можно по Wi-Fi, если есть такая возможность. Подробнее о подключении, я писал в отдельных статьях:
- Как подключить телевизор со Smart TV к интернету по Wi-Fi? На примере LG 32LN575U
- Подключаем телевизор к интернету по сетевому кабелю (LAN)
Если с подключением все хорошо, то можно перейти к запуску браузера и посещении сайтов.
Посещаем сайты с телевизора LG (Smart TV)
Для начала, заходи в Smart TV (нажав на пульте специальную, синюю кнопку). Затем, внизу выбираем и запускаем браузер»Интернет«.

Обратите внимание, что на главной странице Smart TV, иконка, которая отображает статус подключения к интернету, должна быть зеленой. Это значит, что интернет работает, и можно продолжать.
После запуска браузера, сразу можно нажать на адресную строку, и с помощью клавиатуры, ввести адрес сайта, который вы хотите посетить. Или, задать поисковый запрос. Для подтверждения перехода по адресу, нажмите кнопку Go на виртуальной клавиатуре, или с помощью курсора, выбираем один из всплывающих снизу вариантов.

Откроется сайт, или результаты поиск, которые вы можете просматривать, переходить по ссылкам и т. д. Все как на компьютере.

В правом, нижнем углу, будет отображаться «Мини ТВ«. Можно одновременно просматривать сайты, и смотреть телевизор. Если вам это окно мешает, то его можно закрыть. Наведите на него курсор, и нажмите на крестик, который появится. Что бы вернуть «Мини ТВ», нажмите на кнопку в виде телевизора на верхней панели управления.
Можно открывать много вкладок одновременно. Просто нажмите на зеленый крестик, что бы открыть еще одну вкладку. В этой вкладке, по умолчанию, открывается панель, на которой отображаются эскизы страниц наиболее посещаемых сайтов. Немного выше (под адресной строкой), отображается панель с закладками.

Когда вы открыли какой-то сайт, и хотите добавить его в закладки, то просто нажмите на соответствующую кнопку, которую я показал на скриншоте ниже.

Для того, что бы открыть настройки браузера, историю, диспетчер закладок и справку, просто нажмите на соответствующую кнопку, и выберите нужный пункт. Так же, можно включить просмотр во весь экран, увеличить масштаб, и закрыть браузер.

В настройках, можно выбрать начальную страницу, поисковую систему по умолчанию, включить постоянное отображение панели закладок, отключить Flash, и т. д.

Думаю, что дальше разберетесь сами. Да и каких-то там сложных настроек нет. Все что необходимо для навигации по сайтам, находится под рукой.
Хочу вам только дать один совет. Я уже несколько раз встречал в интернете статьи, что в Smart TV, правда на телевизорах Samsung, была обнаружена уязвимость. Данные, которые вводили на телевизоре, могли попасть к злоумышленникам. Я сейчас имею введу пароли к разным сайтам, и что еще страшнее, платежные данные.
Надеюсь, что сейчас эту уязвимость починили. Но, не стоит забывать, что Smart TV на любом телевизоре, это новая и еще немного сырая технология. Так что, пока лучше не оплачивать через телевизор разные услуги, и не вводить свои платежные данные. Для этого, лучше использовать компьютер.
Понравилась статья? Оцените её:
Начните поиск, чтобы найти в Android TV интересующий вас или новый контент. На телевизоре можно получить информацию и быстрые ответы.
Как выполнить поисковой запрос
Если пульт с микрофоном
- На главном экране нажмите кнопку голосового поиска
на пульте.
- Если нажать ее, находясь в приложении, поиск будет выполнен по приложению.
- Держите пульт перед собой и задайте вопрос. Как только закончите говорить, появятся результаты поиска.
Если пульт без микрофона
- Прокрутите главный экран вверх и нажмите на значок поиска
. Откроется окно, в котором можно ввести текст.
- Чтобы открыть экранную клавиатуру, переместите курсор вправо.
Что можно искать
Ниже приведены примеры того, что можно найти с помощью Android TV.
Примечание. Большая часть фраз в этом списке приведена на английском, испанском, итальянском, корейском, немецком, португальском (бразильском), русском, французском и японском языках. Однако некоторые примеры доступны не на всех языках.
Развлечения
Чтобы найти фильм, сериал, исполнителя или песню, достаточно произнести их название:
- “Бэтмен” или “Робин Гуд”.
- “Охотники за привидениями” или “Игра престолов”.
- “Третье сентября”.
- “Сергей Безруков” или “Алла Пугачева”.
Кроме этого, можно:
- Искать фильмы и сериалы по игравшим в них актерам. Скажите “Покажи мне фильмы с Мерил Стрип”.
- Искать по жанру. Скажите “Романтические комедии”.
- Искать расписание кинотеатров. Скажите “Покажи мне, что сейчас идет в кино рядом” или “Покажи мне, что сейчас идет в кино в Красной Поляне”.
Информация и быстрые ответы
- Время. “Который час в Петропавловске-Камчатском?”
- Прогноз погоды. “Какая погода в Москве?”
- Ответы на простые вопросы. “Какой высоты Эверест?”, “Какая численность населения Румынии?” или “Где родился Эйнштейн?”
- Решение математических задач. “Сколько будет 94 умножить на 34?”
- Счет спортивного матча или расписание игр. “Какой счет в матче “Зенит” – “Локомотив”?”
- Поиск изображений. “Покажи фотографии Крымского моста”.
Какие приложения отображаются в результатах поиска
Также можно видеть результаты поиска по установленным на Android TV приложениям. Эти результаты отображаются в отдельной строке. Некоторые результаты поиска доступны в нескольких разных приложениях. При выборе контента можно будет выбрать, какое приложение для этого использовать.
Безопасный поиск блокирует неприемлемый контент и изображения сексуального характера
Безопасный поиск позволяет блокировать в результатах поиска Google неприемлемый контент и изображения сексуального характера. Эта функция не гарантирует стопроцентной защиты, но скрывает большую часть подобного контента. Подробнее о том, как работает Безопасный поиск…
Как включать и отключать Безопасный поиск
Обратите внимание, что Безопасный поиск будет включен только на Android TV. На других устройствах настройки останутся без изменений.
Как изменить, какие приложения отображаются в результатах поиска
Вы можете выбрать, контент каких приложений будет отображаться в результатах поиска. Если приложение исключено из поиска, его контент в поиске отображаться не будет.
Как добавлять приложения в список поиска и исключать из него
- На устройстве Android TV откройте “Настройки”
.
- Выберите Google
Поиск в приложениях.
- Добавьте или исключите приложение.
Эта информация оказалась полезной?
Как можно улучшить эту статью?
На чтение 9 мин Просмотров 2.1к. Опубликовано 08.03.2019
Содержание
- Посещаем сайты с телевизора LG (Smart TV)
- Посещаем сайты с телевизора LG (Smart TV)
- Скачивание и установка обновленного браузера Яндекс
- Особенности и преимущества работы с Яндекс-браузером на телевизоре Самсунг
- Как обновить Яндекс вместе со Smart TV
Я тут подумал, что о подключении телевизора к всемирной паутине, я уже писал. А вот о том, как с телевизора LG, который обладает функцией Smart TV, зайти в интернет, я сейчас напишу. Возможно, кому-то эта статья покажется слишком простой, и не нужной. Но я уверен, что многим она пригодится.

Практически, со всех телевизоров, которые умеют подключатся к интернету, и обладают функцией Smart TV, можно посещать сайты, заходит в социальные сети, читать Твиттер и т. д. Да да, даже ВКонтакт можно зайти с телевизора, лежа на диване. Вот они – технологии 🙂
Эту стать, я буду писать на примере телевизора LG (модель LG 32LN575U, но это не важно) .
Несколько слов о браузере
Встроенный в телевизоры LG браузер, вполне приличный. Он даже умеет воспроизводить Flash. Но он там, для проигрывания баннеров, не более того. Видео на каком-то сайте, или игру в социальной сети, запустить получится. Но, скорее всего, через некоторое время появится ошибка: «Недостаточно памяти», или что-то типа этого.
Навигация, функционал, скорость работы браузера, находятся как я уже писал, на приличном уровне. Как для телевизора.
Как управлять серфингом в интернете с телевизора?
Управлять можно с пульта дистанционного управления, который был в комплекте. Но, это не очень удобно. Тут мне вспомнился серфинг в интернете с обычного мобильного телефона, который с кнопками (эх, ностальгия 🙂 ) . Управлять браузером телевизора с пульта, это примерно так же.
Лучше всего, конечно же, подключить к телевизору клавиатуру и мышь. А еще лучше, беспроводную клавиатуру и мышь. Такое управление, будет самым удобным. Если нет этих устройств, то можете управлять браузером телевизора, со своего телефона, или планшета. Который работает на Andriod, или iOS.
Для этого, нужно установить приложение LG TV Remote, о настройке которого, я подробно писал в отдельной статье: “Управление телевизором LG с помощью смартфона (iOS, или Android). Настройка LG TV Remote“.
А еще, можете купить фирменный пульт LG Magic Remote. С которого управлять просмотром сайтов, будет очень удобно. По крайней мере, мне так кажется 🙂 . Последние два способа, подойдут только для телевизоров марки LG.
Подключение телевизора к интернету
Понятное дело, что для того, что бы просматривать сайты через Smart TV, сам телевизор нужно подключить к интернету. Можно по кабелю, а можно по Wi-Fi, если есть такая возможность. Подробнее о подключении, я писал в отдельных статьях:
Если с подключением все хорошо, то можно перейти к запуску браузера и посещении сайтов.
Посещаем сайты с телевизора LG (Smart TV)
Для начала, заходи в Smart TV (нажав на пульте специальную, синюю кнопку) . Затем, внизу выбираем и запускаем браузер”Интернет“.
Я тут подумал, что о подключении телевизора к всемирной паутине, я уже писал. А вот о том, как с телевизора LG, который обладает функцией Smart TV, зайти в интернет, я сейчас напишу. Возможно, кому-то эта статья покажется слишком простой, и не нужной. Но я уверен, что многим она пригодится.

Практически, со всех телевизоров, которые умеют подключатся к интернету, и обладают функцией Smart TV, можно посещать сайты, заходит в социальные сети, читать Твиттер и т. д. Да да, даже ВКонтакт можно зайти с телевизора, лежа на диване. Вот они – технологии 🙂
Эту стать, я буду писать на примере телевизора LG (модель LG 32LN575U, но это не важно) .
Несколько слов о браузере
Встроенный в телевизоры LG браузер, вполне приличный. Он даже умеет воспроизводить Flash. Но он там, для проигрывания баннеров, не более того. Видео на каком-то сайте, или игру в социальной сети, запустить получится. Но, скорее всего, через некоторое время появится ошибка: «Недостаточно памяти», или что-то типа этого.
Навигация, функционал, скорость работы браузера, находятся как я уже писал, на приличном уровне. Как для телевизора.
Как управлять серфингом в интернете с телевизора?
Управлять можно с пульта дистанционного управления, который был в комплекте. Но, это не очень удобно. Тут мне вспомнился серфинг в интернете с обычного мобильного телефона, который с кнопками (эх, ностальгия 🙂 ) . Управлять браузером телевизора с пульта, это примерно так же.
Лучше всего, конечно же, подключить к телевизору клавиатуру и мышь. А еще лучше, беспроводную клавиатуру и мышь. Такое управление, будет самым удобным. Если нет этих устройств, то можете управлять браузером телевизора, со своего телефона, или планшета. Который работает на Andriod, или iOS.
Для этого, нужно установить приложение LG TV Remote, о настройке которого, я подробно писал в отдельной статье: “Управление телевизором LG с помощью смартфона (iOS, или Android). Настройка LG TV Remote“.
А еще, можете купить фирменный пульт LG Magic Remote. С которого управлять просмотром сайтов, будет очень удобно. По крайней мере, мне так кажется 🙂 . Последние два способа, подойдут только для телевизоров марки LG.
Подключение телевизора к интернету
Понятное дело, что для того, что бы просматривать сайты через Smart TV, сам телевизор нужно подключить к интернету. Можно по кабелю, а можно по Wi-Fi, если есть такая возможность. Подробнее о подключении, я писал в отдельных статьях:
Если с подключением все хорошо, то можно перейти к запуску браузера и посещении сайтов.
Посещаем сайты с телевизора LG (Smart TV)
Для начала, заходи в Smart TV (нажав на пульте специальную, синюю кнопку) . Затем, внизу выбираем и запускаем браузер”Интернет“.
Благодаря смарт ТВ можно забыть о походах к компьютеру, чтобы зайти в интернет, ведь теперь это можно сделать с помощью телевизора. Устройство постепенно превращается в полноценный компьютер, ещё и с функцией показа телевизионных передач. Достаточно подключить интернет, установить браузер, и можно заходить в соц. сети, смотреть фильмы, проверять почту и делать все то, что привыкли поручать исключительно ноутбуку.
Но чтобы все функции работали исправно на телевизоре, как и на компьютере и телефоне, нужно регулярно обновлять программы. В частности, особенное внимание уделить браузеру, ведь именно с его помощью можно зайти интернет и посмотреть ту информацию, которая интересует пользователя на данный момент. Если обновлений не делать, то вскоре начнутся проблемы с зависанием картинки и появятся другие трудности, мешающие нормальной работе.
 Скачивание и установка обновленного браузера Яндекс
Скачивание и установка обновленного браузера Яндекс
Зачастую владельцы современных устройств с системой Смарт, не понимают, как вообще устанавливается браузер, не говоря уже о том, как его обновить. Но на самом деле процедура простая, и легко осуществимая, ведь сам умный ТВ во всем помогает пользователям. Главное, быть смелее, и воспользоваться помощью специальных программ, которые сделают все за пользователя.
Рассмотрим, как происходит эта процедура на телевизорах Самсунг:
На устройствах этой компании установлена программка под названием Smart Hub;
Дальше нужно перейти в магазин приложений, которые предлагают скачивать веб-браузеры. Виртуальный магазин называется Samsung App TV, и его достаточно просто найти в меню;
На каждом пульте дистанционного управления, который входит в стандартный набор комплектующих к телевизионной системе, есть кнопка шестигранной формы. Она открывает вход в Samsung App TV, где и можно обновить Яндекс браузер на телевизоре;

Чтобы не перематывать все варианты, которых, стоит сказать, довольно много, можно сразу вписать название искомого приложения, опять же, воспользовавшись клавишами на пульте;
Выбрав, нужно нажать на «Ок»;
Откроется описание, и если все устроит, можно начинать обновление.
Как только загрузка будет окончена, уже начнет работать новая версия браузера, которая позволит свободно наслаждаться интернетом. Но со временем выйдет очередное обновление. Чтобы не проходить весь путь снова, можно заставить систему автоматически скачивать и устанавливать новинки.
 Особенности и преимущества работы с Яндекс-браузером на телевизоре Самсунг
Особенности и преимущества работы с Яндекс-браузером на телевизоре Самсунг
Браузерная программа – это выход во всемирную сеть, которым теперь можно воспользоваться не только с телефона или компьютера, но и с телевизора. Браузеры для ТВ имеют такие же особенности что и для других устройств, но функциональный ряд немного проще, что и понятно, ведь телевизор не предназначен для полноценной работы в сети.
Тем не менее, обновление тв-браузера – это обязательное условие для его адекватной работы. Если эту процедуру не проводить, то будут страдать все системы:
Зависает картинка, из-за чего работать очень неудобно;
Появляются различные глюки;
Телевизор плохо отвечает на команды посланные пультом.
Работают программы браузеров при помощи Flash-технологии, потому, для того чтобы браузер нормально функционировал, нужно ещё дополнительно установить Флеш плеер. Он не входит в стандартную комплектацию ТВ Яндекс браузера, потому обновив эту программу, нужно обязательно обновлять плеер, чтобы была возможность полноценно просмотреть контент.
 Кроме того, в Яндекс браузере, установленном на телевизоре Самсунг, есть:
Кроме того, в Яндекс браузере, установленном на телевизоре Самсунг, есть:
Самая современная платформа Tizen;
Возможность поддерживать протокол HTML5;
Возможность работать на WebKit-based.
Как обновить Яндекс вместе со Smart TV
Ещё один путь к тому чтобы обновить Яндекс браузер и Яндекс диск – полностью обновить всю прошивку. Как правило, она вшита в телевизор, потому и обновится, как только будет обновлена вся прошивка. Полностью перепрошить программное обеспечение можно с помощью интернета. Оно пройдет автоматически, и уже через час у вас будет прекрасное обновленное ПО.
 Вот небольшая инструкция для перепрошивки Смарт ТВ:
Вот небольшая инструкция для перепрошивки Смарт ТВ:
Нажать на пульте клавишу «SETTINGS»;
Проверить наличие обновления и обновить.
Пока проходит загрузка телевизор работает, и выключать его нельзя до тех пор, пока обновление не установится. Тогда ТВ перезагрузится и начнет функционировать уже в обновленном режиме.
А за компанию, рассмотрим, как установить такое популярное приложение, как Яндекс диск. Оно очень удобно, потому что на нем хранится множество музыки, видео, фотографий и т.п.
 Итак, как обновить Яндекс диск на ТВ:
Итак, как обновить Яндекс диск на ТВ:
Перейти в меню и зайти в магазин приложений;
Найти приложение Яндекс и скачать его;
Авторизоваться или зарегистрироваться, если нет аккаунта.
Неважно, есть ли у вас Smart TV и вообще, подключен ли телевизор к интернету — всегда можно найти способ смотреть фильмы и видео на большом экране. Собрали 5 самых популярных.
1 Подключаем к компьютеру или ноутбуку
 Телевизор можно подключить как второй монитор к системному блоку или ноутбуку. Проще всего это сделать, используя кабель HDMI (конечно, если у вас не допотопный бабушкин телевизор с «тюльпанами»). После подключения видеоконтент с компьютера можно будет воспроизводить на телевизоре с помощью компьютерного же софта. Например, нажмите правой клавишей мыши на видеофайл и найдите «Воспроизвести на…».
Телевизор можно подключить как второй монитор к системному блоку или ноутбуку. Проще всего это сделать, используя кабель HDMI (конечно, если у вас не допотопный бабушкин телевизор с «тюльпанами»). После подключения видеоконтент с компьютера можно будет воспроизводить на телевизоре с помощью компьютерного же софта. Например, нажмите правой клавишей мыши на видеофайл и найдите «Воспроизвести на…».
2 Подключаем к планшету или смартфону проводом
Все больше контента мы смотрим с мобильных гаджетов. Их тоже можно подключить к телевизору с помощью HDMI. На некоторых планшетах уже есть полноценный разъем HDMI, но если его нет можно купить переходник microUSB-HDMI. Управлять изображением вы, естественно, сможете с планшета.
3 Беспроводное подключение к гаджетам
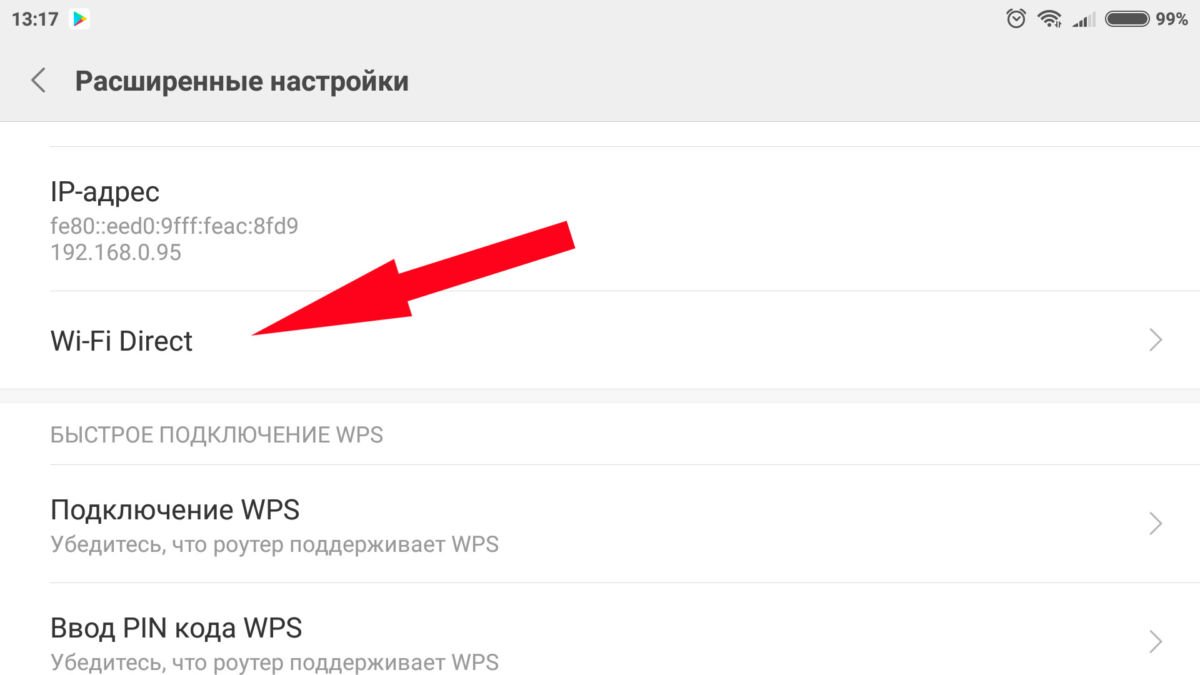 Конечно, подключаться можно и без проводов. Практически любая современная модель телевизора (даже бюджетная) сегодня имеет модуль Wi-Fi. Если его нет, приобретите его дополнительно — полезная штука. Итак, как подключить планшет к телевизору через Wi-Fi?
Конечно, подключаться можно и без проводов. Практически любая современная модель телевизора (даже бюджетная) сегодня имеет модуль Wi-Fi. Если его нет, приобретите его дополнительно — полезная штука. Итак, как подключить планшет к телевизору через Wi-Fi?
- Заходим в настройки гаджета, раздел «Беспроводные сети», находим там пункт Wi-Fi Direct, включаем опцию (ставим галочку).
- То же делаем и на телевизоре (как правило, путь «Сеть — Wi-Fi Direct»).
- Спариваем два устройства и наслаждаемся.
4 Используем возможности Smart TV
 Не можем обойти вниманием самый банальный способ смотреть фильмы на телевизоре напрямую. И не только фильмы — с помощью Smart TV можно просматривать видео на YouTube и других ресурсах, находить телевизионные программы (причем не пиратские копии передач, а качественный контент в приложениях самих телеканалов).
Не можем обойти вниманием самый банальный способ смотреть фильмы на телевизоре напрямую. И не только фильмы — с помощью Smart TV можно просматривать видео на YouTube и других ресурсах, находить телевизионные программы (причем не пиратские копии передач, а качественный контент в приложениях самих телеканалов).
- Если вы хотите смотреть фильмы, проще всего оформить подписку в одном из онлайн-кинотеатров. В них же есть и бесплатное кино — например, советская классика.
- Чтобы смотреть видео с известных ресурсов, поищите их в предустановленных приложениях. По крайней мере YouTube там должен быть.
- Чтобы смотреть телепередачи не по расписанию, зайдите в «магазин приложений» и найдите дополнение нужного канала. Установите его — внутри будут разные вкладки с передачами.
5 Используем ТВ-приставку
 Приставки для телевизоров во многом повторяют функционал Smart TV, но их возможности шире, а управление — проще. Самый наглядный пример — это приставка Apple TV. Подсоединив ее к телевизору, вы получаете доступ к своим фильмам и фотографиям в iTunes и iCloud. Можно даже в игры поиграть, если подключить к приставке пару геймпадов.
Приставки для телевизоров во многом повторяют функционал Smart TV, но их возможности шире, а управление — проще. Самый наглядный пример — это приставка Apple TV. Подсоединив ее к телевизору, вы получаете доступ к своим фильмам и фотографиям в iTunes и iCloud. Можно даже в игры поиграть, если подключить к приставке пару геймпадов.
Разумеется, Apple TV работает в рамках экосистемы Apple строго с лицензионным контентом. А вот приставки на Android традиционно дают большую свободу действий. Вы можете просматривать не только фильмы, но и любые видео на сайтах и контент из приложений Android из Play Market. По сути возможности те же, что и у самих мобильных устройств на Android. А еще к таким приставкам можно купить клавиатуру, чтобы быстрее набирать тексты.
6 Используем IPTV
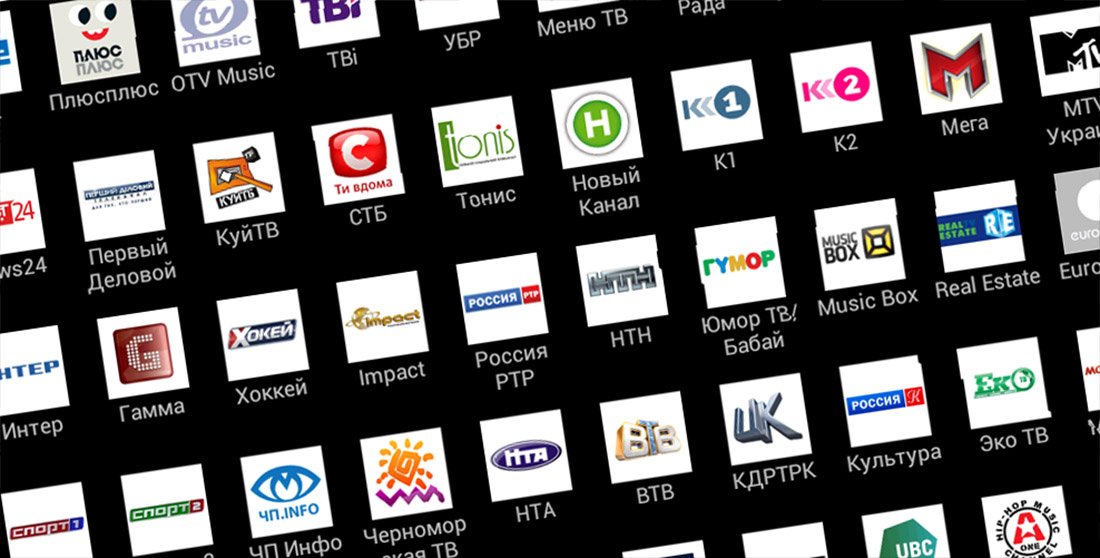
Фильмы выходят не так часто, а вот программы на телеканалах идут непрерывно. Через общую антенну их может быть не так много, но их легко найти с помощью IPTV (Internet Protocol Television — телевидение по протоколу интернета). Это то же цифровое телевидение, но без всяких тарелок и кабельного — передача информации проходит по тому же каналу, что и интернет.
Подключиться к IPTV можно как с помощью компьютера (а затем транслировать сигнал на ТВ), так и через ТВ-приставку. Конечно, есть и бесплатные ресурсы (скорее всего, минимальный пакет каналов будет включен в ваш тариф провайдером), но больше возможностей даст подключение платной подписки с оптимальным набором каналов.
Пробуйте, у вас получится! И вот еще несколько полезных статей:
- Как выбрать телевизор и не переплатить за ненужные технологии
- Как подключить планшет к телевизору
