- Как начать поиск по картинке
- Как искать картинку с другого сайта
В Яндексе можно искать информацию с помощью картинки. Это может быть полезно, если вы хотите:
-
узнать, что изображено или кто изображен на фото;
-
найти картинку в другом размере — например, большую для рабочего стола или маленькую для аватарки;
-
распознать и перевести текст с картинки или фото;
-
проверить уникальность картинки в интернете и узнать, на каких сайтах встречаются такие же картинки;
-
найти похожие изображения;
-
найти похожие товары (пока только в мобильной версии Яндекс Картинок).
Если у вас есть только часть картинки, этого хватит, чтобы найти полную версию. Картинку для поиска можно взять из интернета или загрузить с компьютера или телефона.
Примечание. В результатах поиска может не быть нужных вам изображений. Это зависит от того, если ли в интернете такие изображения и проиндексированы ли они Яндексом.
Нажмите кнопку  справа от поисковой строки и загрузите картинку одним из способов:
справа от поисковой строки и загрузите картинку одним из способов:
-
перетащите исходную картинку на панель загрузки;
-
нажмите кнопку Выбрать файл и выберите картинку на компьютере;
-
вставьте картинку из буфера;
-
введите адрес картинки в поисковую строку и нажмите кнопку Найти.
Нажмите значок  в поисковой строке и загрузите картинку одним из способов:
в поисковой строке и загрузите картинку одним из способов:
-
Медиатека — загрузите исходное изображение из галереи;
-
Снять фото — сделайте фото интересующего вас объекта;
-
Выбрать файл — выберите картинку на устройстве.
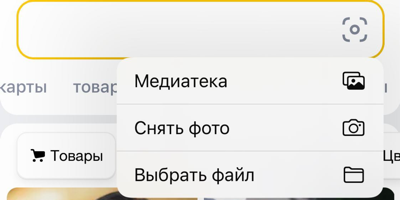
Примечание. Если вы уже указали в поисковой строке текстовый запрос, то значка  не будет. Нажмите
не будет. Нажмите  , чтобы очистить строку — тогда значок поиска по картинке появится.
, чтобы очистить строку — тогда значок поиска по картинке появится.
Если вы используете Яндекс Браузер, вы можете искать картинку практически с любого сайта.
В контекстном меню выберите пункт Найти это изображение в Яндексе.
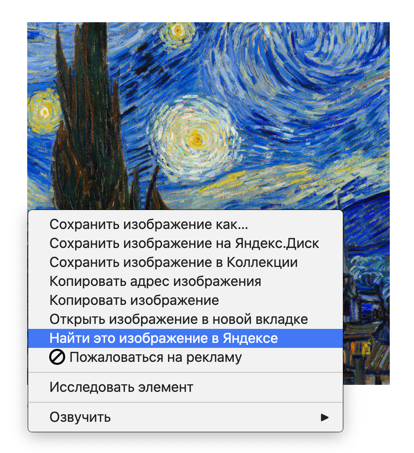
Наведите курсор на картинку и в отобразившемся меню выберите значок Image search.
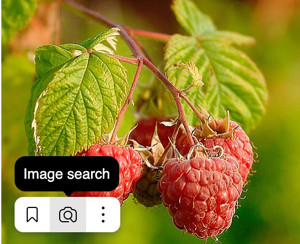
Примечание. Возможность поиска по картинке со страницы сайта может быть ограничена из-за особенностей верстки этого сайта.
Как найти похожую картинку, фотографию, изображение в интернет
12.07.2019
Допустим у Вас есть какое-то изображение (рисунок, картинка, фотография), и Вы хотите найти такое же (дубликат) или похожее в интернет. Это можно сделать при помощи специальных инструментов поисковиков Google и Яндекс, сервиса TinEye, а также потрясающего браузерного расширения PhotoTracker Lite, который объединяет все эти способы. Рассмотрим каждый из них.
Поиск по фото в Гугл
Тут всё очень просто. Переходим по ссылке https://www.google.ru/imghp и кликаем по иконке фотоаппарата:

Дальше выбираем один из вариантов поиска:
- Указываем ссылку на изображение в интернете
- Загружаем файл с компьютера
На открывшейся страничке кликаем по ссылке «Все размеры»:

В итоге получаем полный список похожих картинок по изображению, которое было выбрано в качестве образца:

Есть еще один хороший способ, работающий в браузере Chrome. Находясь на страничке с интересующей Вас картинкой, подведите к ней курсор мыши, кликните правой клавишей и в открывшейся подсказке выберите пункт «Найти картинку (Google)»:

Вы сразу переместитесь на страницу с результатами поиска!
Статья по теме: Поисковые сервисы Google, о которых Вы не знали!
Поиск по картинкам в Яндекс
У Яндекса всё не менее просто чем у Гугла 🙂 Переходите по ссылке https://yandex.by/images/ и нажимайте значок фотоаппарата в верхнем правом углу:

Укажите адрес картинки в сети интернет либо загрузите её с компьютера (можно простым перетаскиванием в специальную области в верхней части окна браузера):
![]()
Результат поиска выглядит таким образом:

Вы мгновенно получаете доступ к следующей информации:
- Какие в сети есть размеры изображения, которое Вы загрузили в качестве образца для поиска
- Список сайтов, на которых оно встречается
- Похожие картинки (модифицированы на основе исходной либо по которым алгоритм принял решение об их смысловом сходстве)
Поиск похожих картинок в тинай
Многие наверняка уже слышали об онлайн сервисе TinEye, который русскоязычные пользователи часто называют Тинай. Он разработан экспертами в сфере машинного обучения и распознавания объектов. Как следствие всего этого, тинай отлично подходит не только для поиска похожих картинок и фотографий, но их составляющих.
Проиндексированная база изображений TinEye составляет более 10 миллиардов позиций, и является крупнейших во всем Интернет. «Здесь найдется всё» — это фраза как нельзя лучше характеризует сервис.

Переходите по ссылке https://www.tineye.com/, и, как и в случае Яндекс и Google, загрузите файл-образец для поиска либо ссылку на него в интернет.

На открывшейся страничке Вы получите точные данные о том, сколько раз картинка встречается в интернет, и ссылки на странички, где она была найдена.
PhotoTracker Lite – поиск 4в1
Расширение для браузера PhotoTracker Lite (работает в Google Chrome, Opera с версии 36, Яндекс.Браузере, Vivaldi) позволяет в один клик искать похожие фото не только в указанных выше источниках, но и по базе поисковика Bing (Bing Images)!
Скриншот интерфейса расширения:

В настройках приложения укажите источники поиска, после чего кликайте правой кнопкой мыши на любое изображение в браузере и выбирайте опцию «Искать это изображение» PhotoTracker Lite:
![]()
Есть еще один способ поиска в один клик. По умолчанию в настройках приложения активирован пункт «Показывать иконку быстрого поиска». Когда Вы наводите на какое-то фото или картинку, всплывает круглая зеленая иконка, нажатие на которую запускает поиск похожих изображений – в новых вкладках автоматически откроются результаты поиска по Гугл, Яндекс, Тинай и Бинг.

Расширение создано нашим соотечественником, который по роду увлечений тесно связан с фотографией. Первоначально он создал этот инструмент, чтобы быстро находить свои фото на чужих сайтах.
Когда это может понадобиться
- Вы являетесь фотографом, выкладываете свои фото в интернет и хотите посмотреть на каких сайтах они используются и где возможно нарушаются Ваши авторские права.
- Вы являетесь блогером или копирайтером, пишите статьи и хотите подобрать к своему материалу «незаезженное» изображение.
- А вдруг кто-то использует Ваше фото из профиля Вконтакте или Фейсбук в качестве аватарки на форуме или фальшивой учетной записи в какой-либо социальной сети? А ведь такое более чем возможно!
- Вы нашли фотографию знакомого актера и хотите вспомнить как его зовут.
На самом деле, случаев, когда может пригодиться поиск по фотографии, огромное множество. Можно еще привести и такой пример…
Как найти оригинал заданного изображения
Например, у Вас есть какая-то фотография, возможно кадрированная, пожатая, либо отфотошопленная, а Вы хотите найти её оригинал, или вариант в лучшем качестве. Как это сделать? Проводите поиск в Яндекс и Гугл, как описано выше, либо средствами PhotoTracker Lite и получаете список всех найденных изображений. Далее руководствуетесь следующим:
- Оригинальное изображение, как правило имеет больший размер и лучшее качество по сравнению с измененной копией, полученной в результате кадрирования. Конечно можно в фотошопе выставить картинке любой размер, но при его увеличении относительно оригинала, всегда будут наблюдаться артефакты. Их можно легко заметить даже при беглом визуальном осмотре.
Статья в тему: Как изменить размер картинки без потери в качестве.
- Оригинальные фотографии часто имеют водяные знаки, обозначающие авторство снимка (фамилия, адрес сайта, название компании и пр.). Конечно водяной знак может добавить кто угодно на абсолютно на любое изображение, но в этом случае можно поискать образец фото на сайте или по фамилии автора, наверняка он где-то выкладывает своё портфолио онлайн.
- И наконец, совсем простой признак. Если Ваш образец фото черно-белый (сепия и пр.), а Вы нашли такую же, но полноцветную фотографию, то у Вас явно не оригинал. Добавить цветность ч/б фотографии гораздо более сложнее, чем перевести цветную фотографию в черно-белую 🙂
Уважаемые читатели, порекомендуйте данный материал своим друзьям в социальных сетях, а также задавайте свои вопросы в комментариях и делитесь своим мнением!
Похожие публикации:
- Как заработать деньги в интернет без вложений и обмана
- Как быстро и точно посчитать предметы на фото или видео
- Как улучшить цветопередачу монитора за счет настроек видеодрайвера
- Проблема со входом в Windows: лишняя учетная запись при старте системы
- Кек – что это значит и когда употребляется в онлайн общении
Понравилось? Поделитесь с друзьями!

Сергей Сандаков, 42 года.
С 2011 г. пишу обзоры полезных онлайн сервисов и сайтов, программ для ПК.
Интересуюсь всем, что происходит в Интернет, и с удовольствием рассказываю об этом своим читателям.
Google Объектив позволяет находить сведения об изображениях и окружающих объектах. Например, если вы ищете информацию о растении или похожие изображения с ним, то можете сфотографировать его и выполнить поиск по снимку.
Что вы найдете
При использовании этой функции результаты поиска могут содержать:
- информацию или картинки, связанные с объектами на изображении;
- похожие картинки;
- сайты с этим или подобным изображением.
Что вам потребуется
Как выполнить поиск по изображению из результатов
- Откройте страницу Google Картинки на устройстве Android.
- Введите поисковый запрос.
- Выберите изображение.
- В левом нижнем углу коснитесь значка “Поиск на изображении”
.
Как выполнить поиск по изображению с сайта
Важно! Чтобы выполнить поиск по изображению с сайта в Chrome, нужно сделать Google поисковой системой по умолчанию.
- На телефоне или планшете Android откройте приложение Google
или Chrome
.
- Перейдите на сайт с изображением.
- Нажмите и удерживайте это изображение.
- Выберите Найти через Google Объектив.
- Поиск по объекту на изображении. Если на объекте появился значок выбора
, нажмите на него.
- Поиск по фрагменту изображения. Нажмите на значок “Выбрать фрагмент изображения”
, а затем выделите нужную область, перетаскивая края рамки.
- Поиск по объекту на изображении. Если на объекте появился значок выбора
- Прокрутите экран вниз и посмотрите результаты поиска.
- Чтобы уточнить критерии поиска, нажмите Дополнить запрос и введите ключевые слова.
Как выполнить поиск по изображению, сохраненному на устройстве
- На телефоне или планшете Android откройте приложение Google
.
- В нижней части экрана нажмите Рекомендации.
- В строке поиска коснитесь значка Google Объектива
.
- Загрузите фотографию или сделайте снимок, по которому вы хотите выполнить поиск.
- Укажите на картинке область, по которой необходимо выполнить поиск:
- Прокрутите экран вниз и посмотрите результаты поиска.
- Чтобы уточнить критерии поиска, нажмите Дополнить запрос и введите ключевые слова.
Совет. Результаты станут точнее, если выделить фрагмент меньшего размера.
Эта информация оказалась полезной?
Как можно улучшить эту статью?
Как найти сайт по фото
Имея фотографию можно найти сайт, который является ее источником. Удобный сервис поиска по изображению был реализован поисковым гигантом Google. Искать интернет-страницу по картинке можно одним из трех способов.

Инструкция
Перетащите напрямую изображение с любой интернет-страницы в строку поиска images.google.com. Таким же способом можно перетащить в поисковую строку любую картинку или фотографию, открытую в графическом редакторе или программе просмотра на вашем компьютере.
Введите ссылку с адресом изображения. Если вы хотите найти другие сайты, на которых присутствует картинка, уже найденная вами в интернете, скопируйте ее адрес. Для этого щелкните правой кнопкой мыши по изображению и выберите пункт «Копировать URL картинки». Затем откройте Google Картинки и щелкните по иконке с изображением фотоаппарата в правом углу поисковой строки. В открывшемся окне появится поле для ввода адреса. Вставьте в него ссылку из буфера обмена с помощью команды Ctrl + V или через контекстное меню (открывается правым щелчком мыши).
Загрузите файл со своего компьютера в поисковое поле. Для этого кликните тот же значок с изображением камеры и кликните ссылку «Загрузить файл». Нажмите кнопку «Выбрать файл» и укажите директорию в ваших документах. Поисковый робот предложит вам изображения, совпадающие с вашим или, если таковых не имеется в сети, похожие картинки. На странице результатов поиска будут отображены не только найденные изображения различных размеров и похожие картинки, но и список сайтов, имеющих отношение к выбранной вами фотографии.
Обратите внимание
Корректная работа поиска по картинке возможна не во всех браузерах. Данная опция доступна тем, кто использует Google Chrome, Internet Explorer (8-ю и более позднюю версии, Firefox не ниже 3.0 версии или Safari версии 5.0 и выше.
Полезный совет
Принцип работы поиска по картинке основан на технологии компьютерного зрения. Система подбирает наиболее подходящее текстовое описание для выбранного вами изображения, после чего ищет картинки с аналогичными ключевыми выражениями.
Источники:
- Справка Google: Поиск по картинке
Войти на сайт
или
Забыли пароль?
Еще не зарегистрированы?
This site is protected by reCAPTCHA and the Google Privacy Policy and Terms of Service apply.
Найти сайт по скриншоту?
Пару дней назад увидел сайт с прекрасной типографикой. Скрин сделал а линк забыл скинуть в евернот. Кажется на хабре был пост о генераторе сайтов… Искал но больше не увидел. Помогите пожалуйста!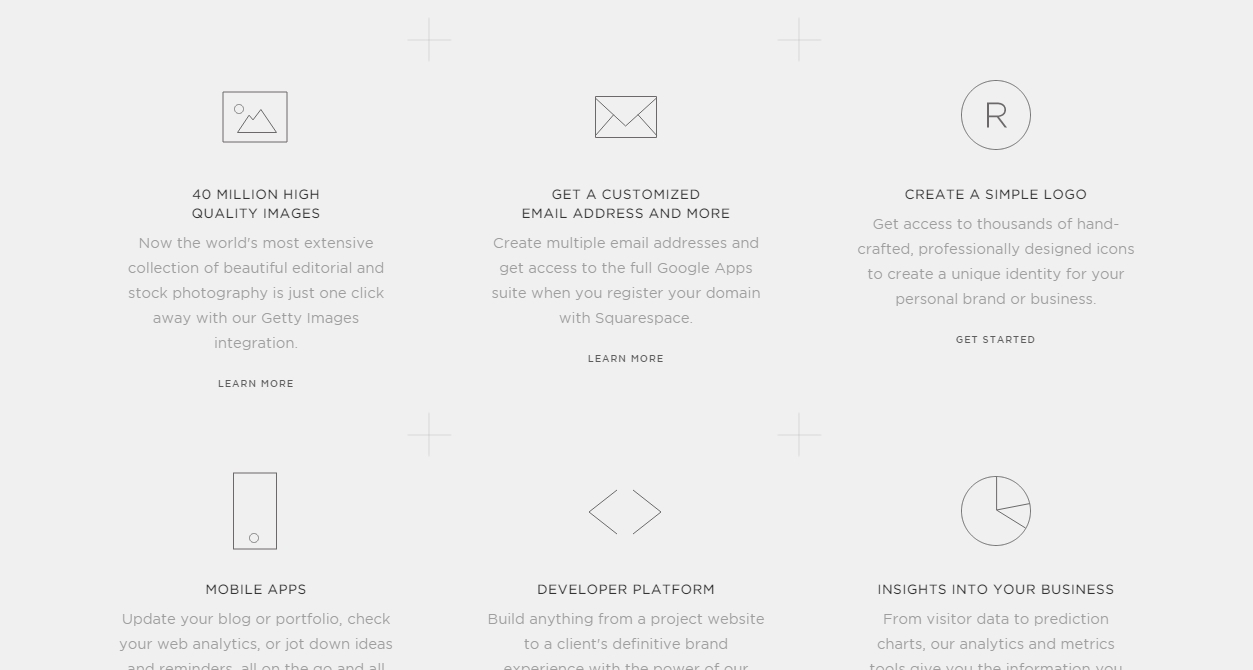
-
Вопрос заданболее трёх лет назад
-
4359 просмотров
Пригласить эксперта
Очень быстро ответили, думал будет троллинг. Как вы запомнили? Пользуетесь его услугами или работаете в той компании?
Достаточно вбить текст с скриншота в гугл. “insights into your business from visitor to prediction” — первый в результатах.
-
Показать ещё
Загружается…
20 мая 2023, в 21:58
2000 руб./за проект
20 мая 2023, в 21:45
15000 руб./за проект
20 мая 2023, в 21:31
500 руб./в час
