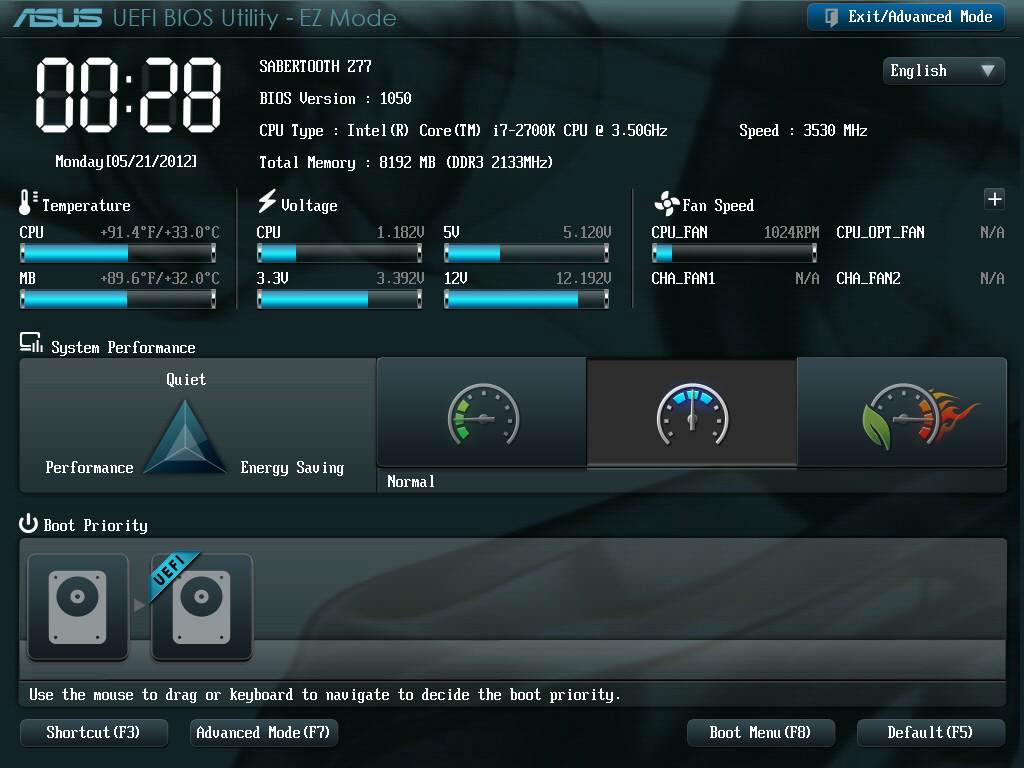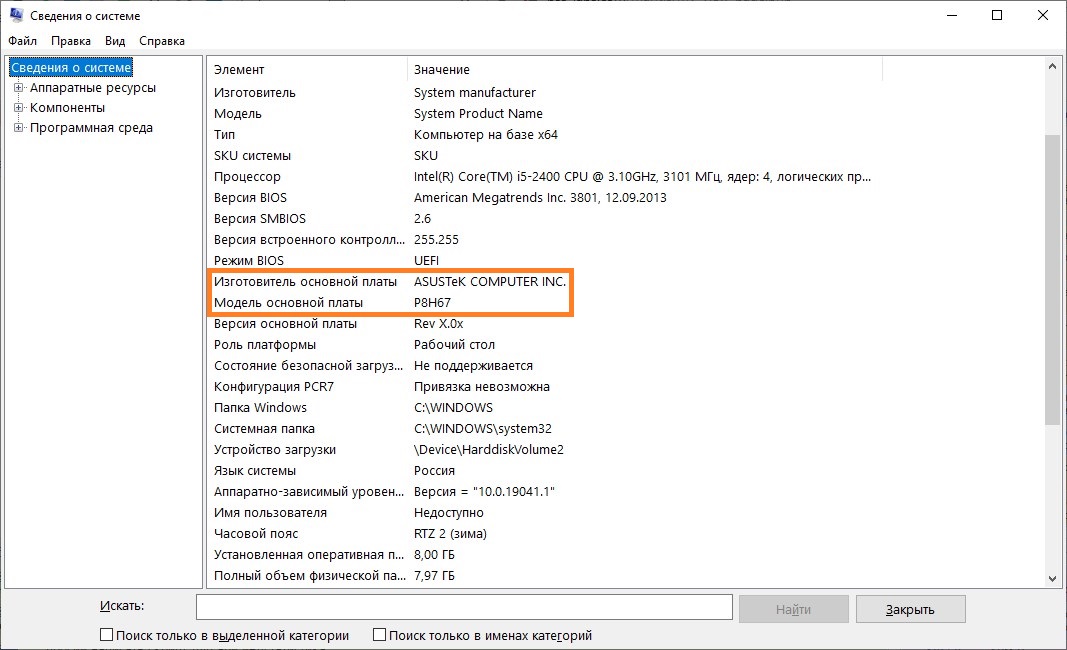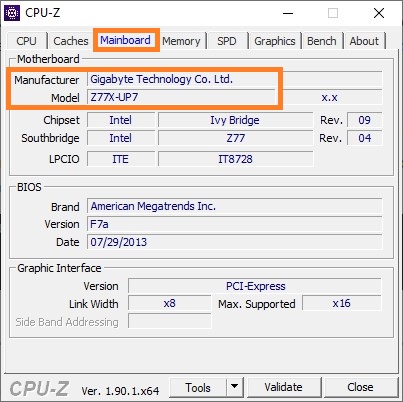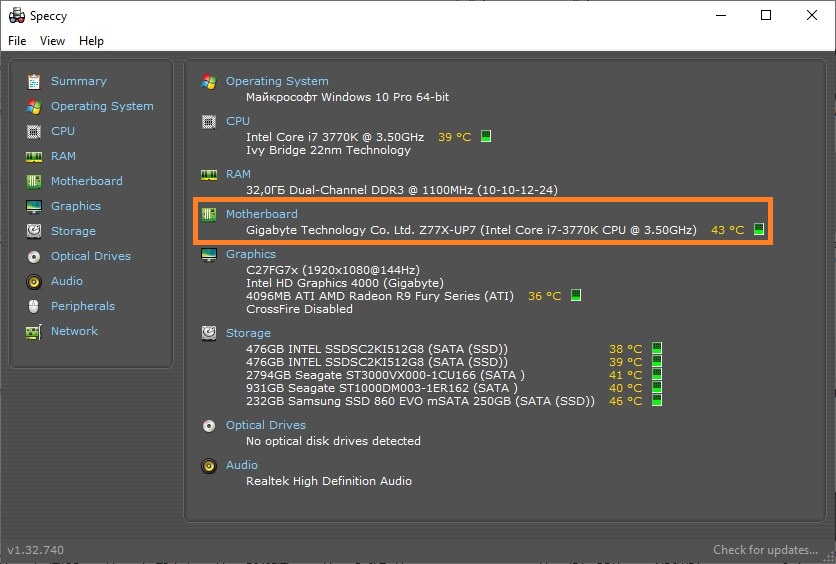daragoy igoriosha
Просветленный
(43447)
14 лет назад
Как узнать название материнской платы (ликбез) :
1. Посмотреть, что на ней написано (описывалось выше)
2. Посмотреть в бумажке из магазина со списком компонентов компьютера – там, как минимум будет написано, какой чипсет (набор чипов на плате)
3. Если компьютер брендовый (цельнособранный какой-то фирмой, типа DELL или COMPAQ – но только не каким-то русским магазином, который тоже выдает себя за брэнд) – то зайти на сайт производителя и поискать там название модели компьютера, которое написано на передней или верхней панели системного блока.
4. Если пункты 1-3 по какой-то причине невыполнимы, то закачайте себе одну из следующих программ
Everest Ultimate 4.50 – [ссылка заблокирована по решению администрации проекта] (8,27 MB)
SIW (System Information for Windows) – http://www.gtopala.com
HWiNFO32 v2.35 (system info tool – http://www.hwinfo.com)
В любой из них можно создать так называемый ОТЧЕТ.
Запускаете его создание. Прогррамма тестирует ваш ПК и записывает все в файл. А этот файл (лучше выбрать формат HTML и присвоить ему какое-то осмысленное имя вместо безликого REPORT) можно почитать для собственного сведения или прислать кому-то для получения поддержки, например, мне.
Желаю успеха!
Здравствуйте, дорогие друзья. Сегодня мы подробно разберём, как узнать марку своей материнской платы, какой на ней стоит сокет и соответственно, какие процессоры к ней подходят, а также узнаем, какую частоту “видит” материнка и сколько способна вместить в себя оперативной памяти (ОЗУ – оперативное запоминающее устройство).
Узнать модель своей материнской платы можно двумя способами: физически и программно.
Физически делается это крайне легко: открываете корпус компьютера и находите самую большую плату – это и есть материнка.
Далее на материнской плате ищем большие буквы и её модель, как показано на скриншоте:
Если же вы не хотите лезть внутрь своего ПК, то узнать модель материнки можно с помощью программы CPU-Z: весит всего 2 мб, устанавливается за 3 секунды, а главное показывает всё, что касается вашей материнской платы.
Установив программу и запустив её, переходим на вкладку Mainboard, там ищем раздел Motherboard. В нём нас интересуют две строки: Manufactured и Model.
Именно в этих двух строках и содержится название нашей материнской платы. В первой фирма, которая её создала, во второй модель.
Теперь разберём, как узнать сколько вмещается оперативной памяти и какую частоту в мегагерцах видит наша материнка. Для этого открываем поисковую строку браузера и вбиваем марку и модель нашей платы, которые нам уже известны и открываем сайт производителя:
На сайте находим раздел “Оперативная память” и читаем все представленные характеристики, именно здесь отмечено, что материнская плата данной марки поддерживает частоту с 533 до 1333 мегагерц, т. е., если вы вставите модуль ОЗУ с частотой 1600 мегагерц, то материнка его не распознает или будет работать не корректно. Также в характеристиках указано, что максимальный объём ОЗУ 8 гигабайт, больше она “не увидит”. Хоть вставляйте 32 гигабайта, определиться только 8.
Теперь узнаем какие процессоры и сокеты подходят для нашей платы. Сокет – это грубо говоря “гнездо”, место куда физически вставляется процесор на материнке, а помещается он вот сюда:
Для того, чтобы узнать информацию о сокете и марках процессора для нашей материнки опять же обратимся к сайту производителя. На сайте находим раздел “Процессор” и видим, что поддерживается сокет LGA775, довольно старая модель, к слову сказать, т. е. более новые сокеты, такие как: 1151 или 1200 уже чисто физически не подойдут. Также в характеристиках указано какие именно процессоры будут работать на нашей материнской плате. Она достаточно старенькая, поэтому Core i5 и уж тем более Cire i7 сюда не поставишь.
Также сокет и процессор, который уже физически установлен на нашей материнской плате можно узнать и с помощью программы CPU-Z. Для этого в самой программе заходим в раздел “CPU” и находим два параметра: Name и Package. В первом указана марка процессора. В данном случае – это двухъядерный “камень” Intel Core 2 Duo E8400, кстати, с повседневными задачами до сих пор отлично справляется. Второй показатель – это сам сокет, название которого полностью соответствует характеристикам, указанным на сайте-производителе.
На этом у меня на сегодня всё. Мы узнали, как определить сокет, типы процессоров, которые можно установить на материнку, модель материнской платы, а также сколько оперативной памяти она в себя вмещает.
Если статья была полезной ставьте лайк и подписывайтесь на канал. Также предлагаю зайти на наш Ютуб канал ПиМ [ZveKa]. До новых встреч на просторах Яндекс Дзена.
Чем отличаются северный и южный мост на материнской плате
Принцип работы жёсткого диска
Как правильно выбрать персональный компьютер
На чтение 8 мин Просмотров 4.5к. Опубликовано 06.03.2017
Здравствуйте! Продолжаем цикл заметок о характеристиках вашего компьютера – сегодня мы рассмотрим как узнать модель материнской платы на компьютере. Обновление драйверов, проверка совместимости железа и чисто из любопытства – … использовать приведенные в заметке способы проверки модели материнской платы намного проще, чем разбирать компьютер и изучать наклейки внутри системника.
🔥 Лучшее в телеграм: 7 способов узнать модель материнской платы… Присоединиться!
Можно смоделировать достаточно много ситуаций, в которых очень важно знать модель материнской платы: банальное обновление драйверов, покупка нового “железа” (узнать, что можно добавить в систему и есть ли для этого нужные слоты, например для расширения оперативки)…
Если у вас сохранились документы, которые выдают вместе с компьютером (или отдельные позиции по компонентам, если вы подбирали комплектующие сами) вы можете узнать ответы на свой вопрос именно там. Наверное это даже лучший способ, ведь вы можете проверить соответствие реальной ситуации с тем, что указано в ваших доках.
Содержание
- Как узнать модель материнской платы? – небольшое введение
- Способ 1. Узнаем название материнской платы через командную строку
- Способ 2. Определяем материнскую плату на компьютере программой System Spec
- Способ 3. AIDA64 – узнаем модель системной платы
- Способ 4. Piriform Speccy – хорошая программа от разработчиков Ccleaner
- Способ 5. CPU-Z – расскажет не только о процессоре
- Способ 6. HWiNFO32 – подробная информация о материнке
- Способ 7. Sisoftware Sandra – недооцененная программа
- БОНУС! Информация о материнской плате в HTML отчете
- Что мы узнали о материнской плате? – Выводы
Как узнать модель материнской платы? – небольшое введение
Я принципиально не буду рассказывать как узнать название материнской платы способом вскрытия системного блока – в современной ситуации это абсолютно не нужно, ведь программные способы дадут информации больше чем просто визуальный осмотр материнки.
Конечно же я не отрицаю что можно узнать модельку взглянув на саму плату (я не настолько упорот чтобы говорить что этого делать ни в коем случае нельзя), а продвинутый пользователь наверняка и сам знает где и что посмотреть… ну а нам я рекомендую использовать наиболее простые и правильные методы
Способ 1. Узнаем название материнской платы через командную строку
Если вы с удовольствием пользуетесь командной строкой Windows, то вы можете с легкостью выяснить модель материнской платы при помощи мощного инструмента WMIC Microsoft.
С WMIC мы можем выполнить запрос baseboard чтобы проверить материнскую плату и несколько дополнительных параметров таких как серийный номер, ревизия и другая подробная информация о вашей материнке. Давайте с вами попробуем на примере узнать производителя нашей материнской платы, модель и серийник с помощью WMIC.
Откройте командную строку (это можно сделать сочетанием клавиш WIN + R на клавитаре и введя команду CMD). Кстати, командную строку не обязательно запускать от имени администратора. Введите следующий текст в командной строке.
wmic baseboard get product,Manufacturer,version,serialnumber
Спустя пару секунд вы получите информацию о названии вашей материнской платы…
О чем говорит нам информация выше? – Производитель ASUS, модель платы P8H67… к сожалению бывают ситуации когда серийный номер определить не удается (такое мне попадалось на платах MSI), но тем не менее мы узнали основную информацию о материнской плате без вскрытия корпуса и не обращались за помощью к стороннему программному обеспечению. (теперь достаточно просто загуглить ASUS P8H67 и на официальном сайте узнать что за зверь у нас живет в коробке под столом)
Способ 2. Определяем материнскую плату на компьютере программой System Spec
Если вам не нравится командная строка и вы привыкли все делать мышью и в понятном графическом интерфейсе, то рекомендую очень маленькую программу System Spec которая не требует установки. Актуальную версию всегда можно с официального сайта разработчика:
http://www.alexnolan.net/software/SysSpec.zip
Программа на английском, но для нас это не будет проблемой, конкретно нас интересует строка Motherboard – это и есть название нашей материнской платы.
Не смотря на столь малый размер (менее 1 мегабайта в архиве) программа может рассказать многое о вашем компьютере, но я бы не стал рекомендовать ей пользоваться… выяснить что за материнка на компьютере – она отлично подходит, для всего остального есть более удобные аналоги.
Способ 3. AIDA64 – узнаем модель системной платы
Существует несколько редакций AIDA64, нам прекрасно подойдет версия Extreme Edition (приложение стоит денег, но нам подойдет 30 дневная пробная версия, обозначенная на странице загрузки как TRIAL)
https://www.aida64.com/downloads
После установки AIDA64 запустите программу и в левой части найдите значок “Системная плата”. В открывшемся окне во второй строчке “Системная плата” будет отображаться производитель и модель материнской платы. Как вы можете видеть в моем компьютере название материнки – Asus P8H67.
Если прокрутить окно вниз до конца, то можно найти ссылку на страницу загрузки свежего BIOS (Строка “Загрузка обновлений BIOS”). Это может быть полезным, если цель определения материнской платы прошивка новой версии микропрограммы BIOS.
Способ 4. Piriform Speccy – хорошая программа от разработчиков Ccleaner
Если вы хоть раз пользовались программой Ccleaner и она оставила у вас только положительные эмоции своим результатом, то на вопрос как узнать модель материнки вам ответит маленькая программа Speccy от разработчиков той самой Cclener (Piriform). Скачать как всегда можно на официальном сайте:
https://www.piriform.com/speccy/download/standard
Запустите приложение и в левой части перейдите на вкладку “Системная плата”. В правой части в строке “Модель” и будет ответ на наш вопрос – в нашем случае это P8H67 (LGA1155)…
Мало того, что программа правильно определила название материнской платы установленной в компьютере, но и показала ее сокет (1155) и еще много полезной информации (такой как напряжение, версия BIOS и температура системы)
Способ 5. CPU-Z – расскажет не только о процессоре
CPU-Z очень популярная утилита для идентификации процессора, но отлично подойдет для определения модели материнской платы на компьютере. Программа абсолютно бесплатная и не требует установки, просто загрузите актуальную версию с официального сайта
http://www.cpuid.com/softwares/cpu-z.html
После запуска утилиты перейдите на вкладку “Mainboard” и в строке “Model” будет название установленной материнской платы. У меня на компьютере системная плата P8H67 (пока показания всех приложений совпадают)
Для многих будет полезен блок BIOS, тут отображаются версия и производитель микропрограммы…
Способ 6. HWiNFO32 – подробная информация о материнке
Для загрузки программы перейдите на официальный сайт (существует несколько версий программы – HWiNFO32 для 32 битных систем и HWiNFO для 64 разрядных). В моем случае я скачал HWiNFO64.
https://www.hwinfo.com/download.php
После установки соответствующей версии HWiNFO запустите ее (запуск может занять продолжительное время собирая информацию о комплектующих вашего компьютера). Программа автоматически отобразит экран “System Summary”, где модель материнской платы будет показана в разделе “Motherboard”
Кстати, обратите внимание что HWiNFO корректно определила видеокарту… надо бы добавить ее в заметку о видеокартах
Способ 7. Sisoftware Sandra – недооцененная программа
Когда я искал информацию о том как посмотреть материнскую плату на компьютере, то ни разу не встретил в обзорах такое приложение как Sandra Lite (именно ее мы и будем использовать, так как конкретно Lite – распространяется бесплатно). Как обычно скачать можно на официальном сайте, избегайте левых источников…
http://www.sisoftware.net/
После установки Sisoftware Sandra Lite запустите программу и перейдите на вкладку “Устройства”. В появившемся окне дважды кликните по значку “Материнская плата” и подождите пока утилита соберет всю нужную информацию. В новом окне откроется подробная информация о вашей системной плате, в строке “Модель” и будет ответ на вопрос как узнать модель материнской платы?
В данном разделе отображается не только название вашей материнской платы, здесь вы найдете еще достаточно много другой полезной информации о вашей материнке. Например можно узнать сколько памяти и сколько всего слотов под нее… или модель чипсета на котором построена ваша система
БОНУС! Информация о материнской плате в HTML отчете
Пока искал для вас оптимальный способ выяснить модель материнской платы на компьютере нашел в комментариях у одного буржуйского блога ссылку на программу, которая может генерировать HTML файл с подробной информацией о вашей системе. Мне данный подход к ситуации очень понравился и я решил поделиться им с вами.
Данное приложение называется LookInMyPC и скачать его можно с сайта разработчиков (на английском, есть портативная версия не требующая установки)
http://www.lookinmypc.com/download.htm
После запуска можно выбрать о чем именно генерировать отчет, но мы оставляем все как есть и жмем кнопку “Generate Report”… останется только дождаться когда сформируется отчет – это быстро.
Файлик с отчетом откроется в любом браузере, в блоке “BIOS Information” в строке “Board Product ID” и будет название нашей материнской платы.
На самом деле в отчете достаточно много интересной и полезной информации, а что касается английского языка – Google Chrome замечательно все переводит.
В отчете генерируется достаточно много данных о программной части, а просмотреть его можно в любой момент без самой программы – это очень удобно
Что мы узнали о материнской плате? – Выводы
Друзья, мы с вами рассмотрели несколько способов узнать модель материнской платы. Как вы поняли из заметки, это вполне реально сделать не разбирая системный блок – существуют более цивилизованные методы.
Что делать с данной информацией? – даже если вам нужно визуально взглянуть на вашу материнку, то вполне возможно найти ее изображение и спецификации на официальном сайте по названию модели.
P.S. Надеюсь теперь вы знаете название вашей материнской платы и проблем с апгрейдом или обновлением драйверов возникнуть не должно. Про определение системной платы можно еще долго писать, наверняка существует еще не один десяток программ и способов для этой цели… но для нас хватит и приведенных в заметке. Если вы хотите поделиться своими лайфхаками – пишите в комментарии.
- Содержание статьи
- Внешний вид материнской платы
- Загрузочный экран BIOS
- Стандартные средства Windows
- msinfo32
- wmic
- Сторонние программы
- CPU-Z
- Speccy
- Добавить комментарий
Внешний вид материнской платы
Производители материнских плат не редко размещают название своего бренда где-нибудь посередине материнской платы на текстолите или радиаторах, и не заметить его весьма проблематично. Например, на картинке ниже, наименование производителя “Gigabyte” расположено на радиаторе по центру материнской платы, а наименование модели чуть ниже, на текстолите – “GA-G41MT-S2PT”.
Загрузочный экран BIOS
Чаще всего при включении компьютера на весь экран выводится картинка с производителем материнской платы (но при этом, даже у одинаковых производителей они могут значительно различаться).
Как пример две загрузочные картинки фирмы ASUS:
Тем не менее, глядя на загрузочный экран BIOS можно легко прочесть производителя материнской платы. Определить модель же, можно открыв сами настройки BIOS – обычно она пишется на начальном экране настроек, но это относится не ко всем производителям и их BIOS’ам. В качестве примера, можно посмотреть на скриншот настроек BIOS производителя ASUS – там модель материнской платы написана в самом верху – “SABERTOOTH Z77”.
Стандартные средства Windows
msinfo32
Начиная с Windows 8, в составе операционной системы есть утилита под названием msinfo32, которая отображает всю основную информацию о системе. Для её запуска нужно просто открыть окно Выполнить (зажатием клавиш Win + R), ввести туда команду msinfo32 и нажать кнопку “ОК”, или же клавишу Enter.
После этого, в окне программы msinfo32, нужно смотреть на поля “Изготовитель основной платы” и “Модель основной платы”.
wmic
С помощью командной строки и использования технологии wmic, которая лежит в основе всей системы Windows, можно легко узнать производителя материнской платы. Для этого открываем командную строку, и выполняем там следующую команду:
wmic baseboard get Product,ManufacturerКак видно ниже, то в результате выполнения этой команды, мы узнали, что производитель материнской платы – Gigabyte Technology Co., Ltd., или попросту Gigabyte, а модель платы – Z77X-UP7.
C:UsersRecluse>wmic baseboard get Product,Manufacturer
Manufacturer Product
Gigabyte Technology Co., Ltd. Z77X-UP7
Сторонние программы
CPU-Z
Скачать CPU-Z
Бесплатная, небольшая (по современным меркам) программа CPU-Z хоть и содержит в наименовании сокращение от Central Processing Unit, так же показывает производителя и модель материнской платы. Для этого, в данной программе нужно перейти на вкладку “Mainboard”, и на этой вкладке в поле “Manufacturer” увидеть производителя материнской платы, а в поле “Model” – саму модель материнской платы.
Speccy
Скачать Speccy
Speccy – программа для отображения информации о системе, от разработчиков известного CCleaner. Программа существует в нескольких редакциях (бесплатная и платная редакции), впрочем, для большинства обычных пользователей её бесплатных возможностей хватает более чем.
Увидеть производителя и модель материнской платы можно на стартовом экране – в английской версии данный пункт называется “Motherboard”, в русской – “Системная плата”.
Содержание
- Определяем модель материнской платы
- Способы определения наименования
- Способ 1: AIDA64
- Способ 2: CPU-Z
- Способ 3: Speccy
- Способ 4: «Сведения о системе»
- Способ 5: «Командная строка»
- Способ 6: BIOS
- Как узнать модель материнской платы компьютера
- Узнаем модель материнской платы средствами Windows
- Просмотр в msinfo32 (Сведения о системе)
- Как узнать модель материнской платы в командной строке Windows
- Просмотр модели материнской платы с помощью бесплатных программ
- Speccy
- AIDA64
- Визуальный осмотр материнской платы и поиск ее модели
- Видео инструкция
Определяем модель материнской платы
В некоторых случаях пользователям следует выяснить модель и разработчика материнской платы. Это может потребоваться для того, чтобы выяснить её технические характеристики и сравнить с характеристиками аналогов. Наименование модели материнки ещё необходимо знать затем, чтобы найти подходящие драйвера к ней. Давайте узнаем, как определить наименование марки материнской платы на компьютере под управлением Виндовс 7.
Способы определения наименования
Наиболее очевидный вариант определить модель системной платы – это посмотреть наименование на её корпусе. Но для этого придется разбирать ПК. Мы же выясним, как это можно сделать, используя только программные средства, без вскрытия корпуса ПК. Как и в большинстве других случаев, данную задачу можно решить двумя группами методов: используя стороннее ПО и применяя только встроенный инструментарий операционной системы.
Способ 1: AIDA64
Одной из самых популярных программ, с помощью которых можно определить основные параметры компьютера и системы, является AIDA64. Воспользовавшись ею, можно определить также марку материнской платы.
- Запустите AIDA64. В левой области интерфейса приложения щелкайте по наименованию «Системная плата».
- Открывается перечень компонентов. В нем тоже жмите по наименованию «Системная плата». После этого в центральной части окна в группе «Свойства системной платы» будет представлена искомая информация. Напротив пункта «Системная плата» будет указана модель и наименование изготовителя материнки. Напротив параметра «ID системной платы» расположен её серийный номер.
Недостаток этого способа заключается в том, что срок бесплатного использования AIDA64 ограничивается всего одним месяцем.
Способ 2: CPU-Z
Следующей сторонней программой, с помощью которой можно узнать интересующую нас информацию, является небольшая утилита CPU-Z.
- Запустите CPU-Z. Уже во время запуска данная программа производит анализ вашей системы. После того, как откроется окошко приложения, переместитесь во вкладку «Mainboard».
- В новой вкладке в поле «Manufacturer» отобразится наименование изготовителя системной платы, а в поле «Model» — модели.
В отличие от предыдущего варианта решения задачи, применение CPU-Z абсолютно бесплатно, но интерфейс приложения выполнен на английском языке, что может показаться неудобным отечественным пользователям.
Способ 3: Speccy
Ещё одним приложением, которое может предоставить интересующую нас информацию, является Speccy.
- Активируйте Speccy. После открытия окна программы автоматически запускается анализ ПК.
- После завершения анализа вся нужная информация отобразится в основном окне приложения. Наименование модели материнки и название её разработчика отобразится в разделе «Системная плата».
- Для того, чтобы получить более точные данные о материнке, жмите по наименованию «Системная плата».
Данный метод объединяет положительные моменты двух предыдущих вариантов: бесплатность и русскоязычный интерфейс.
Способ 4: «Сведения о системе»
Искомую информацию можете узнать также с помощью «родных» инструментов Виндовс 7. Прежде всего, выясним, как это предпринять с помощью раздела «Сведения о системе».
- Чтобы перейти в «Сведения о системе», щелкайте «Пуск». Далее выбирайте «Все программы».
- Затем перейдите в папку «Стандартные».
- Далее щелкайте по каталогу «Служебные».
- Открывается перечень утилит. Выбирайте в нем «Сведения о системе».
Также в искомое окно можно попасть и другим способом, но для этого нужно запомнить комбинацию клавиш и команду. Наберите Win+R. В поле «Выполнить» введите:
Щелкайте Enter или «OK». 
Способ 5: «Командная строка»
Выяснить наименование разработчика и модели интересующего нас компонента можете и путем ввода выражения в «Командную строку». Причем, вы это можете выполнить, применив несколько вариантов команд.
- Чтобы активировать «Командную строку», нажимайте «Пуск» и «Все программы».
- После этого выберите папку «Стандартные».
- В открывшемся перечне инструментов выберите название «Командная строка». Кликайте по нему правой кнопкой мышки (ПКМ). В меню выбирайте «Запуск от имени администратора».
- Активируется интерфейс «Командной строки». Чтобы получить сведения о системе, введите следующую команду:
Щелкайте Enter. 

Существует и иной вариант отобразить нужные нам сведения через интерфейс «Командной строки». Он еще более актуальный в связи с тем, что на некоторых компьютерах предыдущие способы могут не работать. Конечно, таких устройств далеко не большинство, но, тем не менее, на части ПК только нижеописанный вариант позволит выяснить волнующий нас вопрос с помощью встроенных инструментов ОС.
- Для выяснения названия разработчика материнской платы, активируйте «Командную строку» и вбейте выражение:
wmic baseboard get Manufacturer
Нажимайте Enter. 

wmic baseboard get product
Снова нажимайте Enter.
Но можно не вводить по отдельности эти команды, а вставить в «Командную строку» сразу одно выражение, которое позволит определить не только марку и модель устройства, но и его серийный номер.
- Эта команда будет выглядеть так:
wmic baseboard get manufacturer, product, serialnumber
Нажимайте Enter. 
Кроме того, из «Командной строки» можно вызвать знакомое нам окно «Сведения о системе» и посмотреть там нужную информацию.
- Введите в «Командной строке»:
Щелкайте Enter. 
Способ 6: BIOS
Информация о материнской плате отображается при включении компьютера, то есть, когда он находится в так называемом состоянии POST BIOS. В это время отображается экран загрузки, но сама операционная система ещё загружаться не начинается. Учитывая, что экран загрузки задействован довольно непродолжительное время, после чего начинается активация ОС, нужно успеть найти необходимую информацию. Если же вы хотите зафиксировать состояние POST BIOS, чтобы спокойно найти данные о материнке, то нажмите кнопку Pause.
Кроме того, информацию о марке и модели материнской платы можете узнать, зайдя в сам BIOS. Для этого следует нажать F2 или F10 при загрузке системы, хотя бывают и другие комбинации. Правда, нужно отметить, что не во всех версиях БИОС вы найдете эти данные. Их преимущественно можно отыскать в современных версиях UEFI, а в старых версиях они зачастую отсутствуют.
В Windows 7 существует довольно много вариантов просмотреть наименование изготовителя и модели материнской платы. Это вы можете выполнить как при помощи сторонних диагностических программ, так и применив исключительно инструменты операционной системы, в частности «Командную строку» или раздел «Сведения о системе». Кроме того, эти данные можно посмотреть в BIOS или POST BIOS компьютера. Всегда есть возможность узнать данные и путем визуального осмотра самой материнской платы, разобрав корпус ПК.
Источник
Как узнать модель материнской платы компьютера

В этой инструкции — простые способы посмотреть модель материнской платы на компьютере с которыми справится даже начинающий пользователь. В данном контексте также может пригодиться: Как узнать сокет материнской платы.
Узнаем модель материнской платы средствами Windows
Системные средства Windows 10, 8 и Windows 7 позволяют относительно легко получить необходимую информацию о производителе и модели материнской платы, т.е. в большинстве случаев, если система установлена на компьютере, прибегать к каким-либо дополнительными способам не придется.
Просмотр в msinfo32 (Сведения о системе)
Первый и, пожалуй, самый простой способ — использование встроенной системной утилиты «Сведения о системе». Вариант подойдет как для Windows 10 и 8.1 так и для Windows 7.
- Нажмите клавиши Win+R на клавиатуре (где Win — клавиша с эмблемой Windows), введите msinfo32 и нажмите Enter.
- В открывшемся окне в разделе «Сведения о системе» просмотрите пункты «Изготовитель» (это производитель материнской платы) и «Модель» (соответственно — то, что мы искали).
Как видите, ничего сложного и необходимая информация сразу получена.
Как узнать модель материнской платы в командной строке Windows
Второй способ посмотреть модель материнской платы без использования сторонних программ — командная строка:
- Запустите командную строку (см. Как запустить командную строку).
- Введите следующую команду и нажмите Enter
- wmic baseboard get product
- В результате в окне вы увидите модель вашей материнской платы.
Если требуется узнать не только модель материнской платы с помощью командной строки, но и её производителя, используйте команду wmic baseboard get manufacturer тем же образом.
Просмотр модели материнской платы с помощью бесплатных программ
Также можно использовать сторонние программы, позволяющие посмотреть информацию о производителе и модели вашей материнской платы. Таких программ достаточно много (см. Программы, чтобы посмотреть характеристики компьютера), а самыми простыми на мой взгляд будут Speccy и AIDA64 (последняя — платная, но и в бесплатной версии позволяет получить нужную информацию).
Бесплатная программа CPU-Z предназначена для определения подробных характеристик системы, включая модель материнской платы. Всё, что потребуется — открыть вкладку Motehrboard в программе.
Здесь, в пункте Manufacturer будет указан производитель материнской платы, в пункте Model — её модель. По отзывам некоторых пользователей, утилита может давать более точные сведения о МП компьютера в случаях, когда другие методы не срабатывают. Скачать CPU-Z можно с официального сайта https://www.cpuid.com/softwares/cpu-z.html.
Speccy
При использовании Speccy информацию о материнской плате вы увидите уже в главном окне программы в разделе «Общая информация», соответствующие данные будут расположены в пункте «Системная плата».
Более подробные данные о материнской плате можно посмотреть в соответствующем подразделе «Системная плата».
Скачать программу Speccy можно с официального сайта https://www.piriform.com/speccy (при этом на странице загрузки, внизу, можно перейти на Builds Page, где доступна portable версия программы, не требующая установки на компьютер).
AIDA64
Популярная программа для просмотра характеристик компьютера и системы AIDA64 не является бесплатной, но даже ограниченная пробная версия позволяет посмотреть производителя и модель материнской платы компьютера.
Всю необходимую информацию вы можете увидеть сразу после запуска программы в разделе «Системная плата».
Скачать пробную версию AIDA64 вы можете на официальной странице загрузок https://www.aida64.com/downloads
Визуальный осмотр материнской платы и поиск ее модели
И, наконец, еще один способ на случай, если ваш компьютер не включается, что не позволяет узнать модель материнской платы ни одним из описанных выше способов. Вы можете просто взглянуть на материнскую плату, открыв системный блок компьютера, и обратить внимание на самые крупные маркировки, например, модель на моей материнской плате указана как на фото ниже.
Если каких-то понятных, легко идентифицируемых как модель, маркировок на материнской плате нет, попробуйте поискать в Google те маркировки, что удалось обнаружить: с большой вероятностью, вам удастся найти, что это за материнская плата.
Видео инструкция
Надеюсь, руководство оказалось полезным. Отмечу, что в случае с материнской платой ноутбука модель может определяться специфично и поиск по ней ничего не даст, оптимальный путь, если речь идет об установке ПО под эту МП — найти официальную страницу поддержки устройства.
Источник