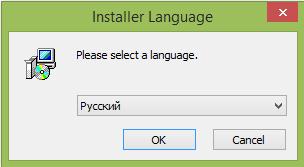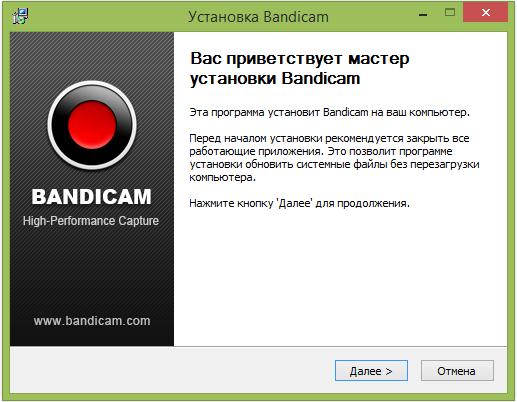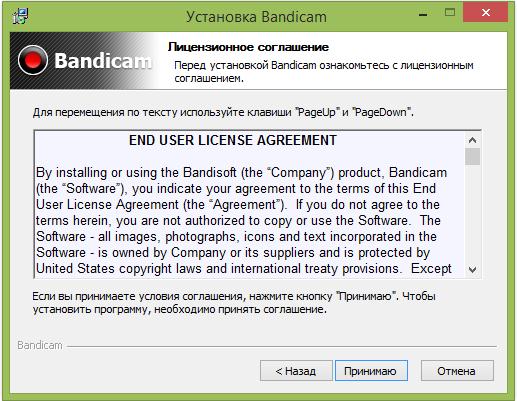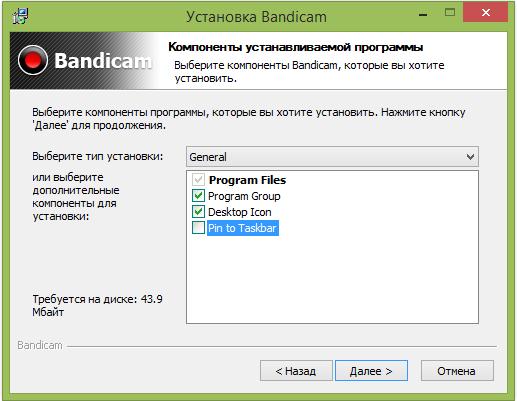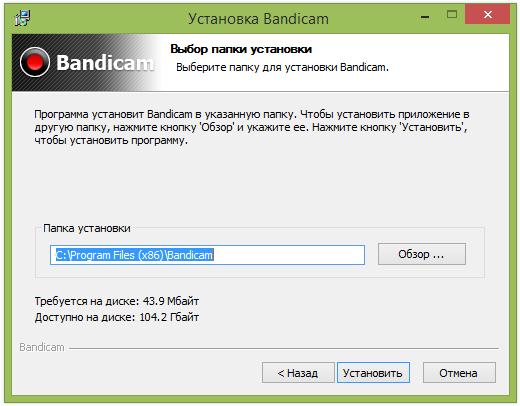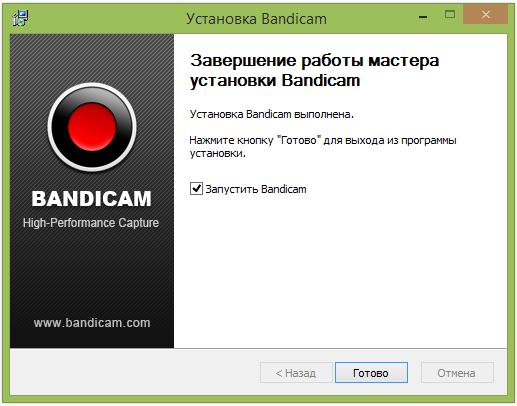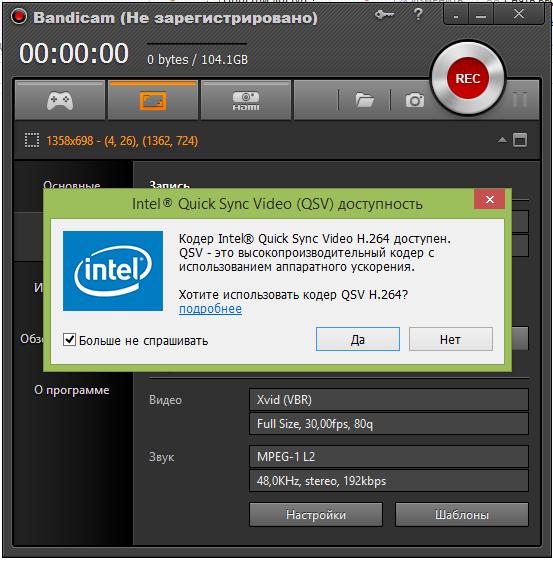Предположим, что с установкой и настройками программы вы уже разобрались и даже сделали запись. Теперь возникает вопрос – куда сохранилось видео по умолчанию и как его посмотреть? Ничего сверхсложного в этом нет.
Для просмотра места сохранения и непосредственно сделанной записи через Bandicam необходимо перейти в раздел «Home» (слева на панели управления), а после — во вкладку «Видео» (сверху). Здесь в пункте с соответствующим названием можно увидеть прописанный путь к директории, в которую и сохраняются все видеозаписи по умолчанию. А также перед вами будут все имеющиеся на данный момент записи и достаточно будет выделить любую из них, нажав кнопку «Открыть», чтобы просмотреть это видео.
Если же вам требуется изменить папку сохранения записей (к примеру, на выбранном диске мало свободного места), перейдите во вкладку «Основные» (слева на панели управления). Найдите пункт под названием «Папка вывода». Здесь, опять же, будет указана директория сохранения записываемых файлов и будет возможность открыть её нажатием одноименной кнопки. Для изменения пути сохранения нужно нажать на кнопку с тремя точкам.
Перед вами откроется окно «Обзор папок», которое позволит выбрать новое, более подходящее место для сохранения сделанных записей. После того как нужная папка будет найдена в системном «Проводнике» достаточно будет нажать «Ок», чтобы сохранить новый маршрут сохранения видеозаписей.
Все, место сохранения видеозаписей по умолчанию изменено.
Вверху главного окна программы (под отсчетом времени записи), вы увидите, какой размер файлов может вместить выбранный вами диск для сохранения файлов.




Содержание
- Где хранятся видео с Bandicam?
- Как вы сохраняете записи Bandicam?
- Где я могу найти видео, записанные с экрана?
- Bandicam доверяют?
- Как найти записанные видео в Windows 10?
- Как долго может записывать Bandicam?
- Что лучше Bandicam или OBS?
- Как сделать видео на моем экране?
- Как мне записать свой экран на Самсунг?
- Как я могу записывать видео?
- Bandicam действительно бесплатен?
- Сколько стоит полная версия bandicam?
- Какая лучшая бесплатная программа для записи экрана?
- Может ли ножничный инструмент снимать видео?
- Можете ли вы записать видео в командах Microsoft?
- Как вы записываете видео с экрана ноутбука?
- Как пользоваться Бандикам
- Как пользоваться Бандикам
- Как снимать и работать с видео
- Запись игр
- Звук и микрофон
- Как делать скриншоты
- Загрузка файла на онлайн ресурс
- Режим «Запись с устройства»
- Как настроить Бандикам
- Как правильно настроить Bandicam
- Основные настройки
- Видео
- Изображения
- Микрофон
- Запись игр без лагов
- Какой кодек лучше использовать
- Ошибки и как их исправить
- Ошибка инициализации кодека
- Программа не записывает игру
- Не записывается звук
- Как убрать шум
- Сбой приложения с просьбой о переустановке
- Падает FPS при записи
- Как настроить Бандикам — пошаговая инструкция
- Правила настройки Bandicam
- Основные параметры
- Настройка записи игр
- Распространенные ошибки и их устранение
Где хранятся видео с Bandicam?
«Видео» или «Изображения»: если выбран этот параметр, Bandicam сохранит видео в папке «Видео», а изображения — в папке «Изображения».
Как вы сохраняете записи Bandicam?
Следуйте инструкциям по сохранению онлайн-видео на локальный компьютер.
Где я могу найти видео, записанные с экрана?
В Android 11 или более поздних версиях встроенная запись экрана включена в качестве опции и может быть найдена в области быстрых настроек вашего устройства.
Bandicam доверяют?
Да, вы можете абсолютно доверять Bandicam за его программу записи экрана Bandicam и программу Bandicut Video Cutter. Потому что Bandicam Screen Recorder — это программа, не содержащая вирусов и способная записывать практически все, что отображается на экране вашего компьютера.
Как найти записанные видео в Windows 10?
Вы найдете свои записанные видео, которые являются файлами MP4, в папке «Видео» в подпапке под названием «Захваты». Вы также найдете их в приложении Xbox в меню Game DVR, где вы можете обрезать видео и поделиться им в Xbox live (если это игра).
Как долго может записывать Bandicam?
Вы можете записывать более 24 часов без остановки.
Что лучше Bandicam или OBS?
Оба они хороши, если вы хотите записывать игровой процесс или ваш браузер в хорошем качестве. Давайте устроим небольшое соревнование…. OBS Studio предлагает больше настроек, в то время как Bandicam имеет более простой интерфейс, и оба они одинаково хороши. ТУР ВТОРОЙ — полностью потерял интерес.
Как сделать видео на моем экране?
Запишите экран телефона
Как мне записать свой экран на Самсунг?
Использование средства записи экрана на моем устройстве Samsung
Как я могу записывать видео?
Потяните панель уведомлений вверху экрана, чтобы просмотреть параметры быстрых настроек. Коснитесь значка средства записи экрана и дайте устройству разрешение на запись экрана. Затем вы можете начать запись; по завершении нажмите «Стоп», а затем сохраните видео в галерее телефона.
Bandicam действительно бесплатен?
Bandicam — это бесплатная программа для захвата экрана, которая позволяет записывать видео из игр, рабочего стола или внешних источников. … Bandicam — отличная программа для захвата, поскольку она позволяет легко записывать экран компьютера, звук компьютера и микрофон одновременно.
Сколько стоит полная версия bandicam?
Цена Bandicam Screen Recorder начинается с 39,95 долларов в качестве единовременного платежа.
Какая лучшая бесплатная программа для записи экрана?
10 лучших инструментов для записи экрана на 2022 год
Может ли ножничный инструмент снимать видео?
Вы можете легко сделать снимок экрана с помощью удобной кнопки Print Screen на клавиатуре и настроить его с помощью инструмента Snip & Sketch. Захват видео вашей активности на экране сложнее, но Microsoft делает это возможным благодаря использованию встроенного инструмента захвата видео под названием Game Bar.
Можете ли вы записать видео в командах Microsoft?
Любое собрание или звонок Teams можно записать для записи звука, видео и демонстрации экрана. Запись происходит в облаке и сохраняется, чтобы вы могли безопасно поделиться ею в своей организации.
Как вы записываете видео с экрана ноутбука?
Перейдите к экрану, который вы хотите записать, и нажмите Win + G, чтобы открыть игровую панель. На экране появляется несколько виджетов Game Bar с элементами управления для создания снимков экрана, записи видео и звука, а также трансляции вашей активности на экране. Нажмите кнопку «Начать запись», чтобы зафиксировать активность на экране.
Источник
Как пользоваться Бандикам
Большинство пользователей придерживается мнения, что Bandicam — это лучшая программа для записи экрана. Популярность софта обусловлена высоким качеством отснятых материалов, многофункциональностью, а также понятным интерфейсом. Освоить, как пользоваться Бандикам (Bandicam), под силу даже новичку, меню и инструменты программы доступны и понятны.
Как пользоваться Бандикам
С помощью программы снимают видео обзоры, прохождение игр, обучающие материалы, делают скриншоты и так далее. Бесплатно скачать крякнутую версию или активатор KeyMaker возможно здесь на сайте. Установить программу на компьютер легко, процесс стандартный пошаговый, при этом параметры уже заданы по умолчанию, то есть к съемке можно приступать сразу.
Однако рекомендуется ознакомиться, как настроить Бандикам, опираясь на собственные предпочтения. Например, это касается горячих клавиш: кнопок начала и завершения съемок, паузы и так далее.
Использование программы интуитивно понятно: она поддерживает разные аудио- и звуковые форматы, задает частоту кадров, записывает голос и изображение с веб-камеры, загружает отснятый материал на популярные видеохостинги и так далее.
Как снимать и работать с видео
Съемка видео начинается с выбора режима: экранного или игрового.
Записывать экран возможно полностью или отдельные его части:
При нажатии назначенной горячей клавиши (например, F12) начинается запись экрана, после повторного клика — прекращается. Возможно поставить паузу, а затем продолжить съемку.
Доступно установить автозапись экрана: после запуска Бандикам или установив таймер. Также можно определить условия автозавершения съемки.
При использовании бесплатной пробной версии с официального сайта время съемки ограничено 10 минутами. При этом на материале остается логотип производителя. Чтобы его убрать и можно было снимать в Bandicam больше 10 минут, целесообразно взломать программу с помощью КейМейкера или скачать крякнутую версию 2019. В этом случае Бандикам работает без ограничения записи.
Настройки и устройства, используемые для снятия видео, зависят от мощности ПК и требований к качеству. Например, для съемки без лагов на слабом компьютере, рекомендуется выставлять частоту кадров (FPS) 30. Какой кодек лучше использовать для видео в Bandicam, также зависит от технических параметров ПК, требований к качеству. Универсальным считается Motion JPEG, также широко используется Н264.
При съемке по желанию устанавливают параметры отображения курсора мыши, эффекты ее щелчков.
Также добавляют видео с веб-камеры или накладывают логотип.
В новых версиях программы также присутствует режим «Записи с устройства» с перечнем поддерживаемых устройств (веб-камеры, Xbox, смартфона и так далее).
Запись игр
Бандикам считается такой программой, что идеально подходит для съемки игрового процесса. Запись не отражается на производительности, правильные настройки позволяют снять ролик хорошего качества и без лагов.
В программе выбирают «Игровой режим», затем щелкают на целевом окне. Также определяются горячие клавиши.
Чтобы выбрать целевое окно в Бандикам, запустить программу, которую требуется снять, и щелкнуть по окну — она отобразится в строке.
Если закрыть игру, надпись исчезнет. Чтобы переключиться в другую программу — щелкнуть по ней мышкой.
Далее доступно записывать игровой процесс стандартным способом, применяя горячие клавиши начала и завершения съемки. Частоту кадров (ФПС) целесообразно поставить 60, для слабых компьютеров, чтобы видео не лагало, достаточно 30.
Звук и микрофон
Настройки и управление звуком, устройствами (микрофоном, динамиками) производят в соответствующем меню. Здесь можно сделать, чтобы Бандикам записывал звук видео, игры, включить микрофон, регулировать громкость (убавление помогает снизить шумы и шорохи при съемке). Если требуется, сохраняют записи отдельным файлом в формате WAV, поставив галочку.
Для контроля записи звука клавишей активируют соответствующую функцию.
Как включить в Бандикам звук без микрофона показано в видео:
Как делать скриншоты
Захват изображения в Бандикам делают, нажав ярлычок фотоаппарата в меню или используя горячую клавишу (по умолчанию F11). При этом выбирают экранный режим записи.
Здесь же назначают автоматический повтор создания скриншотов через указанный промежуток времени, указывают отображение или скрытие курсора мыши, добавляют логотип, включают звук затвора фотоаппарата. Также предоставляется выбор формата изображения.
Загрузка файла на онлайн ресурс
Отснятые видео и скриншоты сохраняются в указанной пользователем папке (в основных настройках). В программе Бандикам они присутствуют в меню «Домой». Видео здесь доступно открыть, править или загрузить на популярный видеохостинг. Редактируют файлы с помощью утилиты Bandicut, которую доступно скачать и установить, кликнув на название слева.
Чтобы загрузить видео на YouTube, Facebook и так далее нажать «Загрузить» и выбрать ресурс.
Режим «Запись с устройства»
В меню программы Бандикам предоставляется выбор поддерживаемых внешних устройств, с которых доступно вести запись. К ним относятся: телевизор с интерфейсом HDMI, веб-камера, смартфон, игровая консоль и так далее.
Для подключения и начала процесса записи нужно перейти в соответствующий режим и выбрать источник видеосигнала.
Далее настраивают параметры: размер видео, FPS, цветопередачу, звук и так далее. При появлении экрана устройства можно начинать запись.
Источник
Как настроить Бандикам
После установки программы Bandicam настройки уже прописаны по умолчанию и можно сразу приступать к использованию ее обширного функционала. Однако для удобства и лучшей производительности рекомендуется задать и отрегулировать некоторые параметры «под себя». Нюансы, как настроить Бандикам, позволяют качественно производить записи видеороликов, игр и других материалов, делать скриншоты, исправить возможные ошибки.
Как правильно настроить Bandicam
Основные параметры настроек различных версий программы схожи и задаются практически идентично. Более поздние варианты отличаются расширенным и обновленным перечнем функций.
Основные настройки
Первоначально требуется указать путь сохранения отснятых видео и скриншотов. По умолчанию задан диск С — это не всегда удобно, учитывая, что записанные файлы довольно весомые. Чтобы не перегружать системный диск, возможно установить сохранение в любое другое место.
Здесь же определяются опции по автозапуску программы, к дополнительным настройкам переходят нажав кнопку «Расширенные» — здесь можно указать язык, параметры вывода и прочее.
Удобно назначить условия автозавершения и автостарта записи, перейдя в нужную вкладку.
В указанной вкладке производится настройка счетчика кадров в секунду: определяется область и клавиши его отображения.
Для повышения стабильности работы, плавности вводится ограничение частоты кадров (например, не более 60).
Видео
Во вкладке видео представлен выбор горячих клавиш для удобства записи, здесь настраивается отображение/скрытие курсора мыши или ее щелчков. Возможно наложение значков (логотипов) и видео с вебкамеры.
В Бандикаме представлен перечень шаблонов различных форматов.
Изображения
Во вкладке производят настройки формата получаемого снимка, задают горячие клавиши захвата изображения, включают звук затвора.
Чтобы добавить логотип, заходят в настройки, устанавливают галочку и задают нужные параметры.
Для настройки звуковых параметров заходят во вкладку «Видео» — «Настройки» или кликают по ярлычку меню.
Для включения звука нужно поставить галочку «Запись звука», указать основное, дополнительное устройство (микрофон, динамики).
Если требуется сохранение отдельных звуковых эффектов в формате WAV, активировать соответствующую настройку.
Микрофон
Настроить Бандикам, чтобы было слышно голос, нужно путем включения микрофона. Для его добавления зайти в звуковые настройки, как описано выше, поставить галочку «Запись звука» и выбрать устройство.
Запись игр без лагов
Ролики, освещающие прохождение и обзор игр, весьма популярны на видеохостингах.
Чтобы видео не лагало, важно правильно настроить программу:
Какой кодек лучше использовать
Выбор устройства зависит от вида снимаемого ролика, требований к качеству, мощности компьютера. На сильных ПК, гибридном процессоре целесообразно выбирать кодек Н264 (CPU) и высокое качество. Для него характерно ускорение записи на процессорах с графическим ядром.
Универсальным кодеком считается Motion JPEG.
Ошибки и как их исправить
Программа Бандикам считается одной из лучших среди подобного софта за счет многофункциональности, высокой производительности, хорошего качества отснятого материала. Однако в некоторых случаях возникают ошибки или сбои в работе приложения. Обычно это связано с неправильными настройками, установкой, нехваткой мощности компьютера или с работой в незарегистрированной пробной версии программы.
В последнем случае это выражается в присутствии на видео, отснятом в Бандикаме, надписи сверху (логотипа), убрать который на последующих материалах возможно путем покупки лицензии у производителя, а также бесплатного скачивания здесь на сайте активатора KeyMaker (кряк КейМейкер) или крякнутой (взломанной) версии программы.
Ошибка инициализации кодека
Если Бандикам не записывает экран, игру в игровом режиме, вылетает и выдает при этом указанную ошибку, причиной, почему это происходит, выступает конфликт ПО и графического чипа. Чтобы исправить проблему, можно воспользоваться простым способом, сменив кодек на другой в настройках видео.
Если неполадка остается, рекомендуется инсталлировать драйверы для Bandicam с официального сайта производителя. На нем нужно пройти во вкладку «Support» — «Advanced user tips», где выбрать и загрузить нужный кодек.
После скачивания и распаковки архива 2 файла скопировать в С:/Windows, заменив соответствующие.
Далее в настройках видео программы Bandicam выбрать нужный кодек.
Многие пользователи справляются с ошибкой (кодек Nvidia NVENC), запуская Бандикам и игру от имени администратора.
Программа не записывает игру
Возможной причиной, почему Бандикам не начинает запись игры, вылетает, выступает нехватка мощности ПК.
Для исправления ситуации желательно уменьшить количество кадров и сменить разрешение с Full HD на HD в настройках видео.
Если неполадка не исчезла, показано сменить формат записи с AVI на MP4. Из кодеков предпочтителен Н264.
Не записывается звук
Если Бандикам при съемке не записывает звук с микрофона, голос — первоначально, что нужно делать, зайти в соответствующие настройки: Основные — Расширенные — Прочие — Настройки записи для видео.
Далее проверить, установлена ли галочка «Запись звука» и назначить «Дополнительное устройство».
Если при работе с программой Bandicam появляется ошибка: «Сбой запуска захвата звука», исправить ее можно способом, представленным на видео.
Как убрать шум
Чтобы избавиться от нежелательного шума, шорохов во время съемок, рекомендуется зайти в звуковые настройки программы и снизить громкость микрофона (примерно на 1/3). В «Дополнительных устройствах» поставить отключено. Нажать «Ок».
При этом рекомендованные настройки (вкладка «Видео»):
Сбой приложения с просьбой о переустановке
Если при запуске программы Bandicam появляется ошибка: «Сбой приложения, пожалуйста, переустановите приложение», то рекомендовано последовать предложенному совету.
При этом для удаления воспользоваться Revo Uninstaller. Далее обязательно перезагрузить ПК.
Затем Бандикам заново устанавливают, крякнутую версию 2018-2019 или KeyMaker можно скачать на нашем сайте.
Вариант решения возникшей проблемы представлен на видео:
Падает FPS при записи
Если при записи программой Бандикам падает ФПС, возможно причина в малой мощности ПК, особенно при высоком установленном показателе количества кадров.
Вариантом решения проблемы пользователи называют определение приоритета выше среднего или высокого в настройках видео.
Также целесообразно выбрать шаблон маломощного ПК.
Источник
Как настроить Бандикам — пошаговая инструкция
Bandicam вполне можно и не настраивать. Установили и сразу запускаем на стандартных настройках. Но в таком случае не стоит рассчитывать на достойный результат. Для удобства и повышения производительности стоит все-таки внести определенные коррективы. Ведь от мельчайших нюансов зависит, насколько качественно будут сделаны записи. Правильные настройки позволяют избежать ошибок, упростить работу и при этом сделать более эффективной.
Правила настройки Bandicam
У разных версий программы базовые параметры схожи и настраиваются практически одинаково. Разница состоит в более широком функционале обновленного Бандикама.
Основные параметры
Заходим в соответствующий раздел меню и, в первую очередь, указываем путь к папке, в которой будут сохраняться наши видеоролики и скриншоты.
Можно оставить и вариант, указанный по умолчанию, но это папка на диске С, что не очень удобно, так как файлы довольно массивные. Лучше не нагружать системный диск и выбрать другое место.
На этой же странице настраивается и автозапуск Бандикама. Для перехода к дополнительным параметрам кликаем по кнопке «Расширенные». Откроется окно, в котором можно выбрать язык, настроить вывод и много других опций.
Стоит задействовать такую полезную опцию как таймер автоматического старта и завершения записи.
В этом разделе меню настраивается счетчик, определяющий количество кадров в секунду. Здесь мы выбираем область и назначаем клавишу для его отображения.
Чтобы работа была стабильной и плавной, можно ограничить частоту кадров.
Видео
На этой вкладке для повышения удобства работы можно определить горячие клавиши, запускающие запись, прекращающие и приостанавливающие, настроить показ курсора, звук щелчков мыши и наложение видео, полученного с веб-камеры.
Здесь же можно настроить видео и звук, в том числе по шаблонам.
Изображения
В этом разделе можно определить горячую клавишу для захвата картинки, настроить ее формат и качество, повтор захвата и показ курсора, включить звук затвора и добавить логотип.
Чтобы провести звуковые настройки, заходим в раздел «Видео». После этого кликаем по кнопке «Настройки» или по значку в виде микрофона в верхней панели.
Микрофон
Чтобы записать свой голос, необходимо включить микрофон. Для этого заходим в настройки звука и выбираем устройство в соответствующей графе. При этом не забываем поставить отметку «Запись звука».
Настройка записи игр
Видео игровой тематики (с обзором игры или описанием ее прохождения) не будет лагать, если грамотно настроить Bandicam. Действуем по такому алгоритму.
• Выбираем режим работы. Для этого в верхней панели кликаем по изображению игрового джойстика. Дальше указываем в основных настройках адрес, по которому будут сохраняться файлы.
• В разделе меню «Видео» назначаем горячие клавиши и переходим к «Настройкам».
• Здесь на вкладке «Звук» ставим отметки, чтобы записывалось аудио и одновременно копировались игровые звуки.
• Выбираем динамики и микрофон.
• Если нужно использовать веб-камеру, заходим на соответствующую вкладку, ставим галочку, указываем устройство и настраиваем его.
• Переходим к «Опциям». Здесь устанавливаем приоритет записи выше среднего и включаем пропуск кадра при отсутствии обновлений кадра.
• Возвращаемся в раздел «Видео» и кликаем по кнопке «Настройки». Здесь устанавливается размер и качество на уровне 80-100. Устанавливаем FPS 60 и проверяем, не лагает ли видео. Если такая проблема есть, уменьшаем показатель до 30.
• На вкладках со звуковыми и видео настройками выбираем кодеки (MPEG-1 L2 и MPEG-1 соответственно).
Распространенные ошибки и их устранение
Даже в такой отличной программе как Бандикам случаются сбои. Как правило, это происходит из-за неправильной установки или настройки, недостатка мощности ПК или использования демо-версии программы. Рассмотрим ошибки, которые встречаются чаще всего, и способы их ликвидации.
Не инициализируется кодек
Если появляется сообщение о такой ошибке, значит, графический чип и программа конфликтуют. Выход – указать в настройках другой кодек. Если проблема не устраняется, устанавливаем драйверы с официального сайта программы.
Не записывается игра
Возможно, у вас недостаточно мощный ПК. Решить проблему помогает уменьшение количества кадров и переход на разрешение HD. Если это не поможет, меняем формат видеозаписи на MP4.
Не слышен звук
Когда звук не записывается, нужно зайти в пункт меню «Основные настройки», перейти в расширенные и на вкладке «Прочие» найти настройки записи. Дальше проверяем, есть ли отметка о записи звука, и указываем дополнительное устройство.
Во время записи падает FPS
Такая проблема может появляться на маломощных компьютерах, особенно если установлено большое количество кадров. Справиться с проблемой помогает установка в настройках видео высокого приоритета или выше среднего. Кроме того, стоит выбрать шаблон «Маломощный ПК».
Источник
Большинство пользователей придерживается мнения, что Bandicam — это лучшая программа для записи экрана. Популярность софта обусловлена высоким качеством отснятых материалов, многофункциональностью, а также понятным интерфейсом. Освоить, как пользоваться Бандикам (Bandicam), под силу даже новичку, меню и инструменты программы доступны и понятны.
Как пользоваться Бандикам
С помощью программы снимают видео обзоры, прохождение игр, обучающие материалы, делают скриншоты и так далее. Бесплатно скачать крякнутую версию или активатор KeyMaker возможно здесь на сайте. Установить программу на компьютер легко, процесс стандартный пошаговый, при этом параметры уже заданы по умолчанию, то есть к съемке можно приступать сразу.
Однако рекомендуется ознакомиться, как настроить Бандикам, опираясь на собственные предпочтения. Например, это касается горячих клавиш: кнопок начала и завершения съемок, паузы и так далее.
Использование программы интуитивно понятно: она поддерживает разные аудио- и звуковые форматы, задает частоту кадров, записывает голос и изображение с веб-камеры, загружает отснятый материал на популярные видеохостинги и так далее.
Как снимать и работать с видео
Съемка видео начинается с выбора режима: экранного или игрового.
Записывать экран возможно полностью или отдельные его части:
- прямоугольную область;
- полный экран;
- область вокруг курсора.
При нажатии назначенной горячей клавиши (например, F12) начинается запись экрана, после повторного клика — прекращается. Возможно поставить паузу, а затем продолжить съемку.
Доступно установить автозапись экрана: после запуска Бандикам или установив таймер. Также можно определить условия автозавершения съемки.
При использовании бесплатной пробной версии с официального сайта время съемки ограничено 10 минутами. При этом на материале остается логотип производителя. Чтобы его убрать и можно было снимать в Bandicam больше 10 минут, целесообразно взломать программу с помощью КейМейкера или скачать крякнутую версию 2019. В этом случае Бандикам работает без ограничения записи.
Настройки и устройства, используемые для снятия видео, зависят от мощности ПК и требований к качеству. Например, для съемки без лагов на слабом компьютере, рекомендуется выставлять частоту кадров (FPS) 30. Какой кодек лучше использовать для видео в Bandicam, также зависит от технических параметров ПК, требований к качеству. Универсальным считается Motion JPEG, также широко используется Н264.
При съемке по желанию устанавливают параметры отображения курсора мыши, эффекты ее щелчков.
Также добавляют видео с веб-камеры или накладывают логотип.
В новых версиях программы также присутствует режим «Записи с устройства» с перечнем поддерживаемых устройств (веб-камеры, Xbox, смартфона и так далее).
Запись игр
Бандикам считается такой программой, что идеально подходит для съемки игрового процесса. Запись не отражается на производительности, правильные настройки позволяют снять ролик хорошего качества и без лагов.
В программе выбирают «Игровой режим», затем щелкают на целевом окне. Также определяются горячие клавиши.
Чтобы выбрать целевое окно в Бандикам, запустить программу, которую требуется снять, и щелкнуть по окну — она отобразится в строке.
Если закрыть игру, надпись исчезнет. Чтобы переключиться в другую программу — щелкнуть по ней мышкой.
Далее доступно записывать игровой процесс стандартным способом, применяя горячие клавиши начала и завершения съемки. Частоту кадров (ФПС) целесообразно поставить 60, для слабых компьютеров, чтобы видео не лагало, достаточно 30.
Звук и микрофон
Настройки и управление звуком, устройствами (микрофоном, динамиками) производят в соответствующем меню. Здесь можно сделать, чтобы Бандикам записывал звук видео, игры, включить микрофон, регулировать громкость (убавление помогает снизить шумы и шорохи при съемке). Если требуется, сохраняют записи отдельным файлом в формате WAV, поставив галочку.
Для контроля записи звука клавишей активируют соответствующую функцию.
Как включить в Бандикам звук без микрофона показано в видео:
Как делать скриншоты
Захват изображения в Бандикам делают, нажав ярлычок фотоаппарата в меню или используя горячую клавишу (по умолчанию F11). При этом выбирают экранный режим записи.
Здесь же назначают автоматический повтор создания скриншотов через указанный промежуток времени, указывают отображение или скрытие курсора мыши, добавляют логотип, включают звук затвора фотоаппарата. Также предоставляется выбор формата изображения.
Загрузка файла на онлайн ресурс
Отснятые видео и скриншоты сохраняются в указанной пользователем папке (в основных настройках). В программе Бандикам они присутствуют в меню «Домой». Видео здесь доступно открыть, править или загрузить на популярный видеохостинг. Редактируют файлы с помощью утилиты Bandicut, которую доступно скачать и установить, кликнув на название слева.
Чтобы загрузить видео на YouTube, Facebook и так далее нажать «Загрузить» и выбрать ресурс.
Режим «Запись с устройства»
В меню программы Бандикам предоставляется выбор поддерживаемых внешних устройств, с которых доступно вести запись. К ним относятся: телевизор с интерфейсом HDMI, веб-камера, смартфон, игровая консоль и так далее.
Для подключения и начала процесса записи нужно перейти в соответствующий режим и выбрать источник видеосигнала.
Далее настраивают параметры: размер видео, FPS, цветопередачу, звук и так далее. При появлении экрана устройства можно начинать запись.
Лучший ответ
Хоттабыч…
Просветленный
(43740)
9 лет назад
Диск С) – Пользователи – “твоя папка” – Мой документы – Bandicam.
или – Зайдите в программу,и кликните по – Основные. Там будет написан адрес видео,куда все записывается (к какое место).
Остальные ответы
Ваня Русский
Мастер
(1709)
9 лет назад
В папку программы,если вы другое не указали. Бывает в “документах”-но это уже с инсталлятором с прписанным файлом .cfg Такие есть тоже.
Софья Васильева
Ученик
(128)
7 лет назад
спасибо огромное мне вы помагли
Владимир Ильин
Ученик
(211)
6 лет назад
спасибо
bez imeni google
Ученик
(122)
5 лет назад
всмысле
у меня ничего не получается
Марина Гнездилова
Знаток
(269)
5 лет назад
Spasibo vam
т оффик ибрагимов
Ученик
(193)
4 года назад
спасибо помогли
Kate Teplova
Ученик
(189)
3 года назад
Диск C:Users(Пользователи) NoutDocuments(Мои документы) Bandicam
Широко известное приложение Bandicam представляет собой программу, благодаря которой удается получать качественную запись всего, что происходит на экране. Все это позволяет не только записывать свое прохождение компьютерной игры, но и создавать мастер-классы, записывать семинары и вебинары, вести архив переговоров в видеочате, записывать онлайн трансляции передач или фильмов. Поэтому данная статья о том, как происходит установка Bandicam будет полезна многим, как начинающим, так и опытным пользователям.
Описание программы
Чаще всего захватчик видео Bandicam применяется в тех случаях, когда нужно создать инструкцию по использованию, разнообразные ролики, презентации.
Сама установка захватчика видео Bandicam дает возможность:
- производить запись видеоряда согласно технологии DirectX (OpenGL) в формате avi;
- можно выполнять запись определенного уголка экрана;
- в любой момент можно поставить запись на паузу;
- может производиться сохранение скриншотов в различных графических форматах;
- можно контролировать FPS при записи;
- все файлы имеют высокую степень сжатия, что гарантирует небольшой вес видеозаписей;
- запись ведется с использованием высокого разрешения;
- можно назначить автоматическую остановку записи, выбрав для этого нужную минуту.
Все это делает программу Бандикам просто незаменимой для производства записи с экрана.
Одно из главных отличий программы Bandicam от других аналогичных программ заключается в том, что она не так требовательна к ресурсам компьютера. Да и нагрузка на процессор тоже минимальна.
Есть возможность во время работы программы использовать, так называемые, горячие клавиши, при помощи которых можно задавать определенные параметры, а так же регулировать работу программы.
Давайте разберем, как поставить на компьютер Bandicam.
Установка Bandicam
Для того чтобы установить захватчик видео Bandicam необходимо будет скачать.
Шаг 1. Заходим на официальный сайт и нажимаем на кнопку «Скачать».
В результате установщик будет сохранен на компьютере.
Шаг 2. После того как сохранение завершится, начинается установка Bandicam.
Шаг 3. В самом начале предложат выбрать язык программы.
Шаг 4. После выбора языка откроется окно непосредственного установщика. Тут просто выбираем «Далее».
Шаг 5. Необходимо принять условия лицензионного договора.
Шаг 6. Можно выбрать дополнительные компоненты, которые будут установлены вместе с программой. Рекомендуется оставлять все по умолчанию.
Шаг 7. Можно выбрать папку установку. Но лучше оставить по умолчанию,. Исключение, когда диск С имеет малый объем.
Шаг 8. Теперь видеозахватчик Bandicam будет установлен на компьютер
Шаг 9. После того, как установка завершится, будет предложено запустить программу. А можно отложить данный процесс, сняв отметку.
Соблюдая все действия о которых рассказывает инструкция по установке Bandicam, выполнить данную задачу не составит большого труда.
Сразу после установки, пользователю будет предложено задействовать кодеки, а так же различные ускорители, которые имеют программное действие. Лучше не отказываться от их применения.
И самое главное – зарегистрируйте программу, ведь отмеченных 10 минут на много не хватит.
Также на нашем ресурсе вы может познакомиться с тем, как правильно происходит установка iSkysoft iMedia Converter.