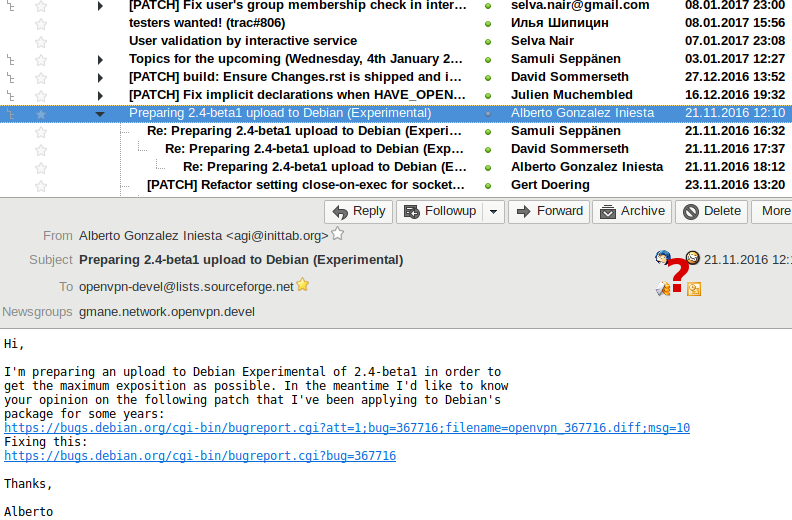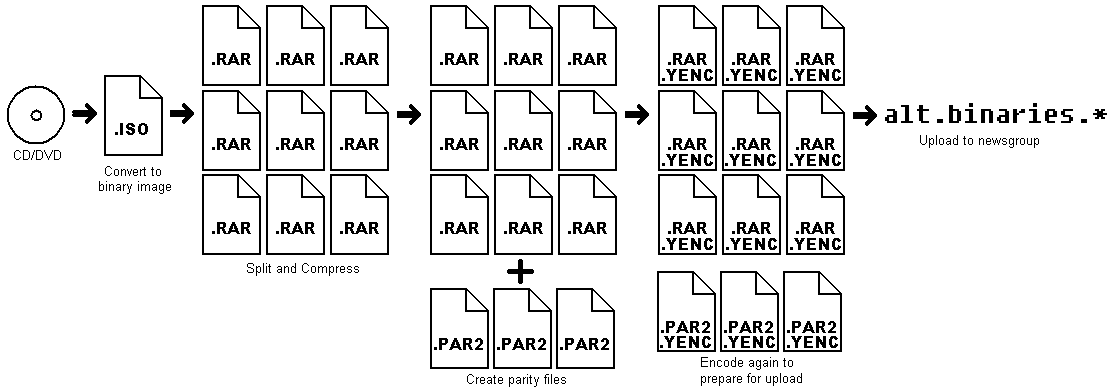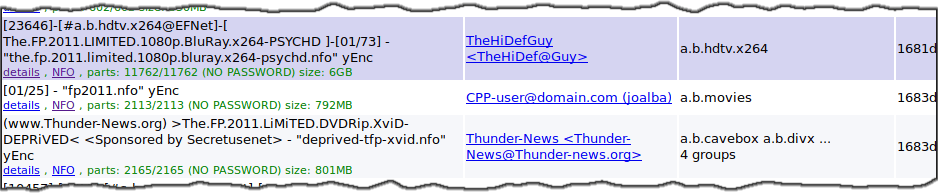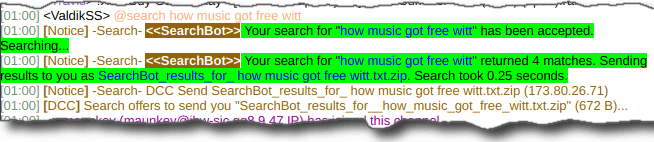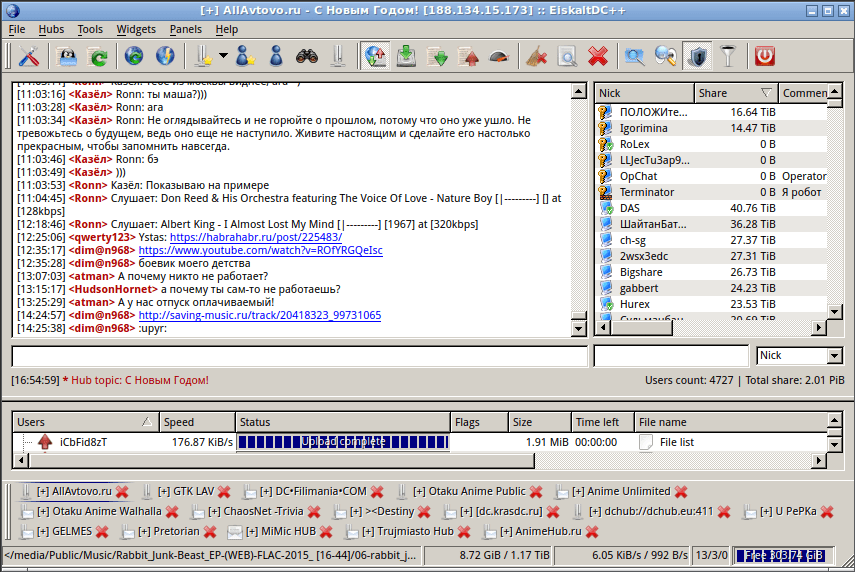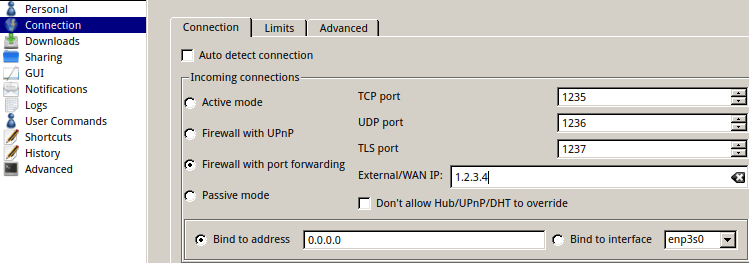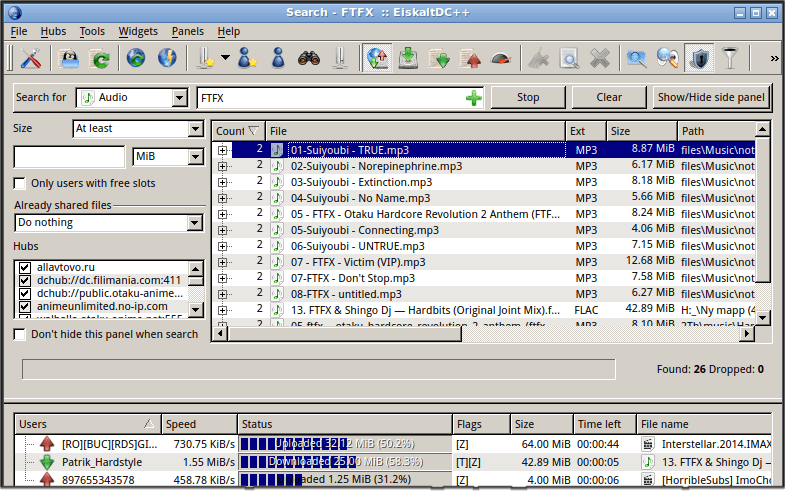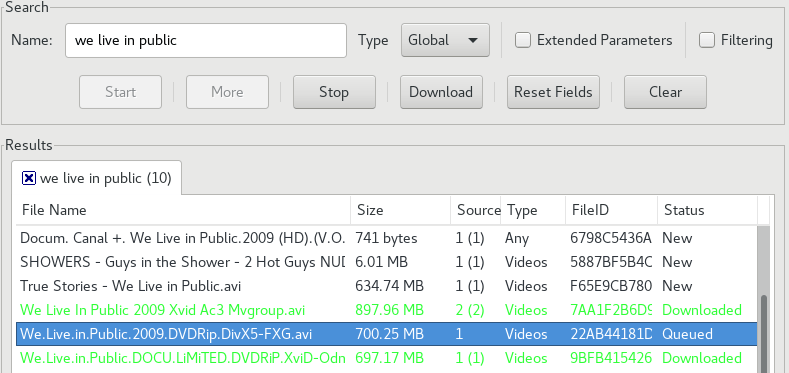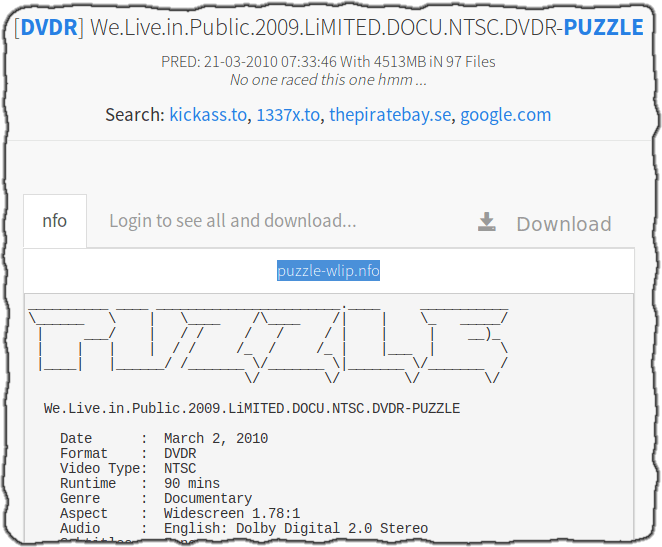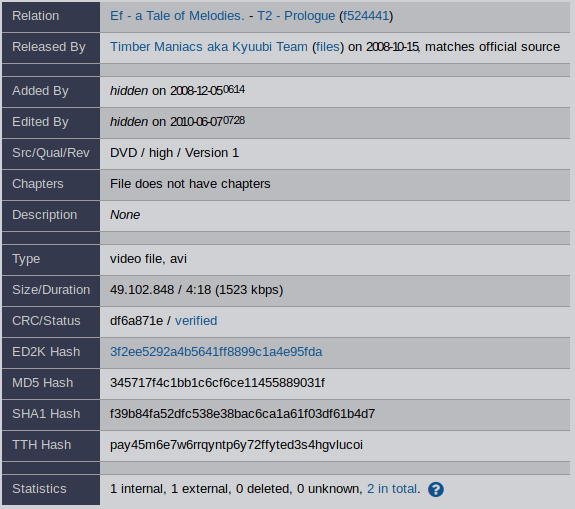Привет, друзья. В этой публикации рассмотрим такой вопрос: как найти файл по содержимому. Т.е. по каким-то отдельным ключевым словам или словосочетаниям. Если вам нужно найти на своём компьютере какой-то документ или текстовый файл, при этом вы не помните его название, но вам чётко врезались в память отдельные слова или фразы с этого документа, вы найдёте этот документ. Правда, поиск в проводнике Windows для этих целей не годится, его лучше использовать только для поиска данных по ключевым фразам в названиях файлов. Для поиска по текстовому содержимому файлов необходимо прибегнуть к различным сторонним программам. И мы рассмотрим несколько таких – Total Commander, Everything, Archivarius 3000.
Как найти файл по содержимому
***
Друзья, к рассмотрению темы, как найти файл по содержимому, меня подтолкнула просьба о помощи одного читателя сайта:
Здравствуйте, админ. Проблема такая: срочно нужно найти файл по его содержимому среди целой кучи других похожих файлов, находящихся на жёстком диске моего компьютера. У меня на диске D находится много папок с файлами, и среди них есть текстовый файл с решением одной математической задачи. Но я помню только часть исходных данных y0= (4*2-22)/4=1, более ничего не помню. Расширение файла тоже не помню, это может быть «.txt», «.doc», «.xlsx», «.ttf» и даже «.phtml» или «.php3». Пробовал применить программу Multi Text Finder, но она ничего не нашла.
Программа Multi Text Finder, друзья, с виду вроде бы серьёзная, в ней можно выбирать типы документов для поиска, ключевые слова для поиска по содержимому документов, можно использовать маски поиска. Но, увы, это программа совершено бесполезна, найти файлы, содержащие текст, она не может. Возможно, в какой-то части случаев она и работает, но мой тест показал её полную непригодность. Я указал место поиска, ввёл ключевое слово, запустил поиск. Но поиск ничего не обнаружил.
Хотя по указанному пути документ не то, что с ключевым словом внутри, с ключевым словом в названии есть.
Увы, так бывает. Эту программу мы, друзья, отправим в топку. И давайте посмотрим на эффективные программы, которые реально помогут нам найти нужный файл, содержащий текст, какой мы помним.
Примечание: друзья, проводник Windows не ищет файлы по их внутреннему содержимому, но у него есть иные критерии поиска, с помощью которых вы можете сузить область поиска нужного вам файла. Как работать с поиском в системном проводнике, смотрите в статье «Как найти файл на компьютере».
Total Commander
Поиск файлов по ключевым словам в их тексте предусматривает функциональный файловый менеджер Total Commander. Эта программа сможет найти исчезнувший на вашем компьютере файл и по содержащемуся тексту, и по названию, и по расширению, и по дате создания, и по различным атрибутам. Ну и также у Total Commander много прочих интересных возможностей для опытных пользователей, так что если вы никогда не пользовались этим файловым менеджером, решение вашей проблемы может стать идеальным поводом для знакомства с ним и исследования прочих его возможностей.
Как найти файл по содержимому в Total Commander? На его панели инструментов есть кнопка поиска файлов, кликаем её. Или можем использовать горячие клавиши Alt+F7.
В форме поиска выбираем место поиска, можем указать весь раздел диска, на котором предположительно хранится нужный нам файл. И вводим ключевой запрос. Если мы его введём в графу «Искать файлы», поиск будет выполнен по названиям файлов. Если же мы активируем графу «С текстом» и в неё впишем ключевой запрос, то поиск будет выполняться по содержимому файлов. Что, собственно, и нужно нам. Вписываем в графу «С текстом» те слова или фразы, которые мы помним. И жмём «Начать поиск».
И далее по мере выполнения поиска на нижней панели окошка мы получим результаты поиска. И вот нам удалось найти файл, содержащий текст, который мы помним.
А вот и сам файл.
Чтобы поиск выполнялся быстрее, нужно максимально сузить его область, т.е. указать более точный путь нахождения файла. И тогда процедура поиска займёт меньше времени.
Everything
Друзья, для поиска файлов на Windows-компьютере есть специальные программы. Одна из них – бесплатная Everything. Очень простая и удобная, может работать обычно с установкой в Windows, и также может работать портативно. Ищет файлы по именам и содержимому, предусматривает расширенный поиск с разными настройками и фильтрами. Программа изначально выполняет индексацию содержимого компьютера, и благодаря этому поиск файлов выполняется мгновенно, гораздо быстрее, чем в проводнике Windows. Но индексация проводится только по именам файлов и, соответственно, мгновенный поиск возможен, если мы вводим ключевое слово в названии документа. Внутреннее содержимое файлов программа не индексирует, и, соответственно, если нам понадобится найти файлы, содержащие текст, придётся подождать, этот процесс может быть небыстрым.
Итак, программа Everything. Дабы искать в ней файлы по названиям, вводим ключевое слово из названия в поле программы в её главном окне.
Если же мы хотим найти файл, содержащий текст, в меню «Поиск» запускаем «Расширенный поиск».
Указываем ключевые слово или фразу. И желательно указать местоположение искомого файла, хотя бы примерное, хотя бы просто раздел диска. Если хотите, можете использовать другие фильтры и настройки расширенного поиска.
И, вуаля – файл найден.
FileSearchy
Archivarius 3000
И ещё одну программу, друзья, рассмотрим, которая может найти файлы, содержащие текст, какой мы помним – это программа Archivarius 3000. Но это программа максимум-уровня, это суперфункциональный внутрисистемный поисковик файлов, включающий возможность поиска документов по их содержимому. И такой поиск программа выполнят мгновенно за счёт индексации содержимого указанных нами областей компьютера. Это не программа-однодневка, она платная, нужна она не всем, а только тем, кто постоянно работает с документами, у кого на компьютере хранятся большие их базы, и кому принципиально нужна оперативность и эффективность при поиске данных. Archivarius 3000 изначально индексирует указанные нами пути хранения документов, и впоследствии периодически также выполняет индексацию, чтобы в индексе всегда были актуальные сведения.
Механизм поиска у Archivarius 3000 такой, как у поисковых систем: программный поисковик ищет файлы не только с прямым вхождением наших ключевых запросов, но также с изменёнными словоформами, т.е. с разными падежами существительных и прилагательных имён, с разными временами глаголов и прочими морфологическими изменениями. И также при поиске учитывается плотность ключевых слов, а результаты поиска выстраиваются по релевантности. Друзья, программа очень серьёзная, у неё настраиваемый механизм индексации, собственный просмотрщик документов. Более того, программа даже может обеспечивать удалённый доступ к нашей базе документов по принципу сервера, и мы сможем искать файлы на нашем компьютере, будучи далеко от него, по сути, из любой точки мира. Так что в нескольких словах об этой программе не расскажешь, она достойна отдельного обзора. Покажу лишь, как пользоваться настроенной программой.
Как найти файл по содержимому с использованием Archivarius 3000? Вводим ключевой запрос, будь это слова из названия, будь это слова в тексте документа. И отсматриваем результаты поиска. Смотрим, где встречается все слова из нашего запроса.
При необходимости можем задействовать фильтры поиска – атрибуты в терминологии самой программы.
Что делать если нужно найти определённый документ среди десятка или сотен?
Если известно имя документа, то выполнить поиск довольно просто — многие программы, в том числе стандартный проводник Windows умеют искать по имени файла.
Чтобы найти файл по имени, откройте проводник (файловый менеджер) Windows, перейдите в папку, где вы хотите выполнить поиск и в поле «Поиск» введите имя файла или часть имени, чтобы найти все файлы, которые ему соответствуют:

Полнотекстовый поиск по папкам
Но что делать, если мы хотим найти файл по его содержимому? Например, нам известна фамилия, которая упоминается в документе.
Если вы ищете среди текстовых документов, то многие программы могут вам помочь, например, Total Commander и Double Commander могут искать по содержимому текстовых файлов.
Но если это офисные документы, то всё становится сложнее, поскольку файлы .docx, .doc и другие офисные форматы представляют собой довольно сложные контейнеры.
К счастью, самый обычный проводник Windows умеет делать полнотекстовый поиск по всем офисным форматам MS Office.
Чтобы искать по содержимому офисных документов, перейдите в папку, где находятся файлы, среди которых вы хотите выполнить поиск. В поле «Поиск» введите искомое слово или фразу. Нажмите на слово «Поиск» под фразой «Средства поиска»:

Нажмите на кнопку «Дополнительные параметры»:

Нажмите «Содержимое файлов»:

В результате если файлов много, то поиск будет выполняться значительно дольше, чем поиск по именам файлов. Но зато теперь вы сможете найти документы по словам, которые содержатся в тексте офисных файлов.

Как искать по файлам в ZIP архивах
Если файлы упакованы в ZIP архивы, то по умолчанию в них не выполняется поиск даже если включён поиск по содержимому файлов.
Чтобы включить поиск по ZIP архивам, введите слово для поиска, нажмите на слово «Поиск» под фразой «Средства поиска», нажмите на кнопку «Дополнительные параметры» и выберите «Сжатые ZIP-папки»:

Данные опции являются постоянными и сохраняются даже после закрытия проводника и перезагрузки компьютера. Если вы обычно ищите по имени файла (а не по его содержимому) и поиск для вас стал слишком медленным, то отключите эти опции в том же самом порядке, как показано их включение.
Как искать по точному совпадению. Как искать по фразе
По умолчанию будут показаны документы содержащие любое из искомых слов. При этом разделителем между слов являются пробелы, точки и другие знаки препинания. По этой причине невозможно найти точную фразу, состоящую из нескольких слово или включающую в себя точки и другие символы.
Если поместить фразу в кавычки, то это ничего не изменит — по-прежнему будут показаны документы, содержащее хотя бы одно слово.
В Windows 10
Тем не менее решение есть, для этого нужно использовать конструкцию ~=”ЗДЕСЬ ФРАЗА”
Чтобы было понятнее, допустим, нам нужно найти документы, содержащие точную фразу «Exa.ct Phr.ase», тогда в строку поиска нам нужно ввести:
~="Exa.ct Phr.ase"
В Windows 11
В Windows 11 для поиска точного совпадения по-прежнему работает конструкция ~=”НАЙДИ МЕНЯ”. Но на поиск сильно влияет индексирование файлов. Например, при включённом индексировании наблюдались следующие особенности:
- конструкция ~=”НАЙДИ МЕНЯ” не работала
- для поиска по точному совпадению фразы достаточно было поместить её в двойные кавычки
- поиск по архивам не работал, хотя и был включён
После отключения индексирования папки, работа поиска стала аналогичной как в Windows 10. То есть если вы не знаете, включено ли индексирование папки, в которой вы выполняете поиск, то попробуйте оба описанных в данной статье способа и посмотрите, какой из них сработает.
Связанные статьи:
- Как удалить Поле поиска и Кортану с Панели задач (100%)
- Полнотекстовый поиск по офисным файлам (Word) и архивам — теперь это просто! (100%)
- Как использовать подстановочные символы и регулярные выражения при поиске и замене в Word (50%)
- Как в Microsoft Word сделать массовую замену или удаление текста (50%)
- Как убрать лишние пробелы в Microsoft Word (50%)
- Как определить, какая версия Windows установлена на компьютере: 32-битная или 64-битная? (RANDOM – 50%)
Секреты поиска. Как найти нужный документ .

Перед тем, как перейти конкретно к поиску, стоит упомянуть о специальном сервисе Google, о котором, оказывается, мало кто знает. Это страница расширенного поиска:
https://www.google.com/advanced_search?hl=ru
Я нарочно оставлю это без комментариев, там всё по-русски. Изучайте и пользуйтесь. Это, скажем, страница продвинутого поиска без знания операторов Google.
У каждого из файлов есть своё расширение, которое определяет тип программы, с помощью которой ему положено открываться. По умолчанию тип сокрыт от глаз пользователя. Но не для Google. Даже не зная названия документа полностью, вы сможете (теоретически) попытаться найти нужный документ, зная, что он имеет вид, например, документа Word из набора Microsoft Office. Вобщем, Google понимает вот такие расширения:
Adobe Portable Document Format (PDF)
Adobe PostScript (PS)
MacWrite (MW)
Microsoft Excel (XLS)
Microsoft PowerPoint (PPT)
Microsoft Word (DOC)
Microsoft Works (WDB, WKS, WPS)
Microsoft Write (WRI)
Rich Text Format (RTF)
Text (ANS, TXT)
И некоторые другие, более специфичные. Если вы собираетесь найти нужный документ , например, обязательно в формате Word с расширением .docx, то можно попробовать задать этот параметр (без точки перед расширением) уже в поисковой строке. Это должно выглядеть так:
Название_документафайлафильмапесни filetype:тип_файла
Например:
Договор купли-продажи кактуса filetype:docx
По аналогии с известным вам исключением ненужной информации из поисковой выдачи, можно, наоборот, исключить из неё ненужные расширения и работать только с определёнными их типами. Используем, тем самым, оператор исключения «-». Например:
Договор купли-продажи кактуса -filetype:docx
Всё. В поисковой выдаче страниц с договором в формате Word не будет. Будут PDF, TXT, но не Word.
Как найти нужный документ на конкретном сайте или домене.
Нередко перед некоторыми пользователями ставится задача найти нужный документ или просто посмотреть некоторую информацию только на ресурсах, имеющих более высокую степень доверия по сравнению с остальными. Например, домены .com, .edu, .org принадлежат правительственным или образовательным учреждениям, которые имеют больший информационный вес. Или нам необходимо узнать информацию или новость из первоисточника. А про обрушение котировок на английской бирже лучше узнать не из израильского сайта, не так ли? Потому лучше было зондировать именно английские источники информации – это доменная зона британцев .uk. Или канадцев — .ca. Или французов – fr. И так далее.
Так вот, чтобы заняться поиском только по конкретной доменной зоне, укажите тип домена в поисковом запросе с помощью оператора “site:”. Например:
site:.edu (не забудьте точку перед названием домена)
И при наборе информации в определённой зоне:
Do it yourself.:ru
Google будет искать результаты только в русскоязычном интернете (рунете).
По аналогии с доменной зоной можно сократить место поиска до конкретного веб-сайта. Например, если нужно прочитать справку о том или ином событий в операционной системе Windows, есть смысл обратиться к первоисточнику. Ищите в пределах только официальной справки от Microsoft на официальном сайте. Для этого используйте тот же самый оператор в таком виде:
Ошибка 000240767 site:www.microsoft.com (точку перед адресом ставить нельзя!)
Все найденные результаты будут касаться только этого сайта.
Успехов
Поиск по файлообменникам — что это, зачем и почему мы не слышали об этом раньше
Что такое поиск по файлообменникам и как они работают?
В Интернете доступно огромное количество серверов, работающих по протоколу FTP. (Чем протокол FTP отличается от HTTP/HTTPS, что будет, если заменить начало URL-адреса большинства сайтов — можно прочитать в любом специализированном справочнике, сейчас же интересно рассмотреть поисковики, индексирующие файлы на FTP-серверах).
Так как большинство FTP-серверов хранит данные в свободном доступе, без необходимости ввода логина и пароля, (а если с паролем — то создатели поисковой системы стараются узнать его и предоставить доступ своим пользователям) потому, что не каждый хост определен владельцем как хранилище приватных данных или данных сайта — очевидно, что возникает возможность просматривать и индексировать файлы, лежащие на серверах, допускающих анонимное подключение.
Вот, вкратце, и вся предыстория появление FTP-поисковиков: они «проходят» по доступным серверам, создают базу данных файлов, создают точную копию расположения и иерархического устройства директорий и предоставляют расположение файла в ответ на запрос пользователя с названием, фрагментом или другими параметрами файла, доступными к пониманию поисковой системы. Да, хорошие решения в это сфере ищут по любому фрагменту, доступному внутри файла.
Особенности FTP-поисковиков
Подобные поисковики — это история только про файлы. Без агрессивной рекламы, редиректов, всплывающих окон, внезапных звуков, громоздких фреймов и т.д. Просто ссылки на файлы — и все. Вы получаете комплект файлов, подключаетесь к серверу и загружаете к себе на компьютер нужные вам файлы через FTP-клиент или «проводник».
FTP-поисковики нужны для быстрого поиска, быстрой загрузки и концентрации ресурсов компьютера и пользователя исключительно на поиске файлов — без навязчивой рекламы, всплывающих окон и потери скорости.
Обзор имеющихся решений в области FTP-поиска. Сравнение, описание и тест-драйв
Сразу стоит сказать, что рассматриваемые ниже сервисы — это далеко не полный список решений, доступных в нише поисковых систем, работающих по протоколу FTP, но это список наиболее крупных и мощных сервисов с обширной базой доступных серверов и мощным функционалом поиска.
FileSearch.ru
Проект запущен более 20 лет назад. FS индексирует огромное количество российских FTP-серверов и тысячи зарубежных. Доступны только серверы с анонимным доступом. На момент написания данной статьи, индексная база составляет 31 595 791 файлов общим объемом 51565.6 Gb. Сервис регулярно обновляет индексы и следит за наличием файлов на серверах, что видно при поиске — неактивных ссылок в выдаче практически нет, так как они удаляются из базы индексации в течение нескольких недель
Данный поисковик предлагает искать файлы, каталоги, аудио и видео файлы, изображения и сервера по их именам. Данный сервис поддерживает поиск внутри домена, а также поиск конкретной папки на сервере, поиск по размеру, по маске, по регулярным выражениям или точному фрагменту текста. Кроме того сервис выдает всю информацию о файле и внесенных в него изменениях.
Мамонт
Проект Константина Айги, на который обязательно стоит обратить внимание, так как проект разрабатывал всего один человек с абсолютного нуля.
Во многом функционал этого поисковика совпадает с FileSearch.ru, уступает в количестве проиндексированных файлов, поддерживает обычный веб-поиск по сайтам, а также поиск внутри архивов.
FreeWareWeb.com
На фоне остальных рассмотренных поисковиков выглядит пестрой рекламной доской объявлений, с нелогично составленными блоками и внешне (как и многие другие FTP-поисковики) похож на сайт двадцатилетней давности. По функционалу беднее, чем FileSearch.ru , выдает до 2000 результатов и не поддерживает поиск по регулярным выражениям.
Как уже было сказано выше, это далеко не все имеющиеся решения, позволяющие осуществлять FTP-поиск, а лишь список, состоящий из нескольких крупных проектов, и необходимый для получения общего представления о теме статьи. С появлением файлообменников и развитием таких поисковых гигантов как Google, изолированные FTP-поисковики постепенно уходят в прошлое, становятся заброшенными (частично или полностью) или вовсе уходят в историю развития интернет-технологий.
Скорее всего, буквально через несколько лет поиск по протоколу FTP уйдет в прошлое так как современные поисковые решения уже стирают границы, во всяком случае, для конечного пользователя и умеют находить и текстовые документы, и архивы, и музыку по напеваемому фрагменту, а с помощью нейронных сетей могут догадываться о том, что конкретно хочет увидеть конкретный пользователь на видео. К сожалению, основное преимущество FTP-поисковиков в скорости уничтожается, становится незаметным и неосязаемым с развитием вычислительной мощности, а также технологий индексации и хранения данных. Но, если вам интересен поиск файлов по FTP — теперь вы знаете, куда обратиться.
Пожалуйста, оставляйте свои комментарии по текущей теме статьи. Мы очень благодарим вас за ваши комментарии, отклики, лайки, дизлайки, подписки!
Пожалуйста, оставьте свои комментарии по текущей теме статьи. За комментарии, лайки, дизлайки, подписки, отклики огромное вам спасибо!
Ищем и скачиваем непопулярные и старые файлы в интернете
Преимущественно медиафайлы. На полном серьезе, без шуток.
Введение
Бывает, случается так, что вы хотите скачать альбом 2007 года исполнителя, который кроме вас известен 3.5 людям, какой-нибудь испанский ска-панк или малопопулярный спидкор европейского происхождения. Находите BitTorrent-раздачу, ставите на закачку, быстро скачиваете 14.7%, и… все. Проходит день, неделя, месяц, а процент скачанного не увеличивается. Вы ищете этот альбом в поисковике, натыкаетесь на форумы, показывающие ссылки только после регистрации и 5 написанных сообщений, регистрируетесь, флудите в мертвых темах, вам открываются ссылки на файлообменники вроде rapidshare и megaupload, которые уже сто лет как умерли.
Увы, частая ситуация в попытке хоть что-то скачать
Такое случается. В последнее время, к сожалению, случается чаще: правообладатели и правоохранительные органы всерьез взялись за файлообмен; в прошлом году закрылись или были закрыты KickassTorrents, BlackCat Games, what.cd, btdigg, torrentz.eu, EX.ua, fs.to, torrents.net.ua, и еще куча других сайтов. И если поиск свежих рипов фильмов, сериалов, музыки, мультиков все еще не представляет большой проблемы, несмотря на многократно участившееся удаления со стороны правообладателей контента из поисковых систем, торрент-трекеров и файлообменников, то поиск и скачивание оригинала (DVD или Blu-Ray) фильмов и сериалов или просто ТВ-рипов 7-летней давности на не-английском и не-русском языке — не такая уж простая задача.
Зачем это нужно?
• Отличие контента ТВ- и DVD-версии
Например, мультсериал «Дарья» лишился почти всей музыки, которая была в ТВ-версии, из-за юридических проблем с перелицензированием. Долгое время люди, желающие посмотреть данный сериал, стояли перед выбором: либо полноценная ТВ-версия с музыкой и плохим качеством видео, либо DVD-версия с хорошим качеством, но без музыки.
• Региональные различия
Справедливы как для видео, так и для музыки. Мультсериал W.I.T.C.H. выпускался с 4 разными опенингами, только один из которых попал на DVD.
Зачастую, музыкальные альбомы, выпускаемые для рынка Японии, содержат бонусные треки, которых нет в других изданиях.
Как вы уже поняли, причин может быть множество. Где искать непопулярные и старые файлы?
Usenet
Usenet — распределенная сеть из серверов, синхронизирующих информацию между собой. Структура Usenet напоминает что-то среднее между форумами и электронной почтой: в «новостных группах» (так называются тематические категории в Usenet) сообщения имеют древовидную структуру, пользователи могут подписываться на конкретные группы, читать и писать в них. Как и в Email, у сообщений есть тема (subject), которая позволяет ориентироваться в содержании дискуссий. Сейчас используется преимущественно для обмена файлами.
История Usenet
С увеличением пропускной способности линий, улучшением модемов и их протоколов, к девяностым сеть уже вовсю использовали для передачи бинарных файлов: вареза, музыки, видеофайлов. Делалось это примерно таким же образом, как и в Email: файл разбивается на небольшие части (тома), кодируется печатными символами в 7-битной кодировке с использованием Base64 или uuencode, и отправляется в ньюсгруппу. Кодирование в 7 бит добавляет около 30% накладных расходов на передачу файла. Спецификация позволяет использовать большинство символов из ASCII-таблицы, поэтому в 2001 году появляется алгоритм передачи файлов yEnc, увеличивающий файл всего на 1-2%, экранируя только символы переноса строки, NULL-байты и символ равенства (=). Им пользуются и по сей день.
Для контроля целостности и восстановления поврежденных или отсутствующих данных используется Parchive.
До 2008 года крупнейшие Usenet-провайдеры хранили бинарные файлы около 100-150 дней с момента их загрузки (так называемый retention time, срок хранения файлов). С 2008 года самые крупные провайдеры вообще перестали что-либо удалять, и на текущий момент можно без проблем скачать файлы восьмилетней давности, а провайдеры поменьше выставили retention time в 1000+ дней, что тоже немало. К этому моменту текстовое общение в Usenet сошло на нет и сеть использовалась преимущественно для хранения и передачи файлов.
Начиная где-то с середины 2011 года за сетью начали следить правообладатели, из-за чего Usenet-провайдерам пришлось удалять файлы, что сильно повлияло на целостность релизов. Некоторые провайдеры сделали автоматизированные системы удаления файлов, чтобы правообладатели могли удалять загрузки самостоятельно. Дабы предотвратить или хотя бы замедлить обнаружение файлов правообладателями, энтузиасты начинают загружать файлы с обфусцированными именами, в архивах под паролями, и добавляют их в каталоги систем индексации релизов (indexers), доступ к которым, как правило, осуществляется либо за деньги, либо по приглашениям. Обычными способами ни найти, ни скачать такие релизы не удастся.
В современной России о Usenet почти никому не известно, хотя рунет зарождался именно с него, по протоколу UUCP, и был одним из двух рабочих каналов для связи с Западом во время путча 1991 года (второй — FIDO). Сейчас Usenet наиболее популярен в странах, законы которых позволяют штрафовать пользователей за скачивание или раздачу контента, защищенного авторским правом, например, в Германии. В отличие от BitTorrent, узнать IP-адресы пользователей Usenet сторонней организации невозможно.
Подключение к Usenet
Теперь нужно каким-то образом получить nzb-файл с метаинформацией, это что-то вроде .torrent-файла. Если у вас его нет, нужно воспользоваться поисковиком-индексатором.
Индексаторы
Скачивание с Usenet
Давайте попробуем скачать фильм The FP 2011 года, достаточно неизвестный и непопулярный, BDRip’а которого в 1080p так просто найти мне не удалось. Для этого вам нужно найти nzb-файл и импортировать его в программу для закачки, например, NZBGet или SABnzbd, предварительно ее установив.
Заходим на nzbking.com, выполняем поиск по «the.fp.2011».
Видим в индексе файл, у которого доступна только одна часть из 3867. Такой файл не скачать, поэтому индексатор отображает этот параметр красным цветом.
Файлы, защищенные паролем, как правило, являются просто фейками.
На второй странице обнаруживается DVDRip, с адекватным размером, в архиве без пароля — хороший знак.
На третьей странице находим BDRip и несколько DVDRip’ов, похожих на настоящие (судя по размеру файла и дате загрузки).
Выбираем файлы, которые хотим скачать, нажимаем кнопку «Download NZB», скачиваем .nzb-файл и импортируем его в NZBGet или SABnzbd, предварительно вписав данные своего Usenet-аккаунта в настройки программы. Начинается скачивание со скоростью канала моего провайдера.
По окончанию скачивания, NZBGet автоматически распакует архивы и удалит их. Файл размером 6.74 ГБ, загруженный 4.5 года назад, скачался за 15 минут!
IRC / DCC / XDCC
Internet Relay Chat — протокол текстового общения, до сих пор пользующийся популярностью у разработчиков свободного ПО, администраторов торрент-трекеров, анимешников и авторов ботнетов из-за своей простоты. Появившийся в 1989 году, IRC стал стандартом групповых чатов в интернете на долгие годы, и начинает терять популярность только к середине 2000-х, с приходом ICQ и Jabber. В IRC существует возможность передачи файлов — DCC , на основе которой в 1994 году был написан первый бот для автоматического распространения доступных боту файлов — Xabi DCC (отсюда и название — XDCC).
На сегодняшний день существуют как отдельные каналы, так и целые серверы, посвященные файлообмену через XDCC. Почти у любой мало-мальски серьезной аниме релиз-группы, у которой даже может не быть веб-сайта, есть свой бот, с которого можно скачать все релизы группы независимо от их возраста. Популярность XDCC обусловлена функциональностью скриптов, легкостью их настройки и администрирования: выкладывающему релиз достаточно загрузить каким-либо образом файл на сервер с ботом, например по FTP, а бот сам добавит его в индекс, оповестит пользователей на канале о появлении нового файла, автоматически отправит его пользователям, подписавшимся на обновления этого бота (например, если это новый эпизод сериала).
В специальных IRC-сетях распространяют варез, свежие и не очень фильмы, музыку, игры, книги. XDCC не наделен вниманием правообладателей, поэтому у ботов можно найти множество вещей, которые сложно найти в других местах.
Индексаторы
Скачивание из IRC
- irc.undernet.org, канал #bookz
- irc.irchighway.net, канал #ebooks
- irc.criten.net, канал #elitewarez
- irc.infatech.net, канал #elitewarez
- irc.scenep2p.net, канал #the.source
- irc.abjects.net, канал #moviegods
- irc.abjects.net, канал #beast-xdcc
- irc.rizon.net, канал #news
- irc.xertion.org, канал #cartoon-world
Попробуем скачать «How Music Got Free» («Как музыка стала свободной» по-русски) — замечательная книга об истории музыкальной индустрии, технологиях обмена музыкой и человеке, который почти в одиночку стащил 2000 альбомов и выложил их в сеть.
Бот присылает результат поиска в виде ZIP-архива с текстовым файлом:
Отправляем боту запрос на скачивание файла:
…и принимаем его!
Конечно, не обязательно искать напрямую на канале. Если вы нашли нужный файл через индексатор, можете сразу запросить его у бота командой, которую вам сгенерирует сайт.
Direct Connect-сеть представляет собой клиент-серверную архитектуру, где все коммуникации, кроме непосредственно обмена файлами, происходят через сервер. В DC++ есть возможность расшаривания файлов и директорий, поиск файлов с учетом их типа (видео, аудио, архивы, документы, образы дисков), ссылки на файлы, независящие от имени файла и, конечно же, чат, из-за чего DC++-хабы были очень популярны в локальных сетях интернет-провайдеров РФ. Сибирский провайдер GoodLine рекламировал свой внутрисетевой хаб на уличных рекламных щитах, писал ПО для упрощения файлообмена и даже встраивал его в свои Set-top box, чтобы клиенты могли смотреть новинки кинематографа прямо с телевизора. На хабе сидело более 100000 человек — больше, чем в любом другом хабе в мире.
Из-за того, что пользователю достаточно указать путь к файлам, к которым он хочет открыть публичный доступ, в DC++ можно найти жуткое, малоизвестное старьё, которое, по мнению пользователя с этим файлом, уж точно никому не сдалось, но он его все равно расшарил, так, на всякий случай.
3 человека раздают видеоурок 11-летней давности, который ни одному вменяемому человеку смотреть не захочется, поверьте.
Скачивание из DC++
Вам потребуется какой-нибудь DC-клиент. Под Windows рекомендую FlylinkDC++ (который, к тому же, поддерживает BitTorrent), под Linux — EiskaltDC++ и AirDC++ Web. Далее нужно подключиться к популярным хабам, лучше сразу к десятку. Список хабов есть в самих программах, но можно воспользоваться специальной страницей и скопировать адреса оттуда.
Настоятельно рекомендую включить «активный» режим, пробросить порты, ввести ваш внешний IP-адрес в настройках программы и удостовериться, что к вам возможны подключения извне, иначе, в «пассивном» режиме у вас будут ограничения на количество результатов поиска, вы не сможете качать файлы с других пользователей в «пассивном» режиме.
Поиск и скачивание файлов интуитивно понятно: вводите название, опционально выбираете тип контента и фильтр по размеру, нажимаете кнопку поиска, кликаете два раза по результату, файл начинает скачиваться. Также можно посмотреть все файлы пользователя (и, например, скачать папку с найденным файлом целиком), нажав правой кнопкой по конкретному результату и выбрав соответствующий пункт меню.
Если нужного вам файла не нашлось, имеет смысл периодически повторять поиск. Некоторые люди запускают DC-клиент только тогда, когда им нужно что-то скачать, и вам нужно поймать момент, чтобы найти файл у таких пользователей.
Индексаторы
Поиск внутри программы может найти только файлы пользователей, находящихся в DC-сети на момент поиска, поэтому индексаторы очень полезны для нахождения и скачивания файлов с редко запускающих программу людей.
Насколько мне известно, полноценный индексатор DC++ есть только один — spacelib.dlinkddns.com (и его второй адрес dcpoisk.no-ip.org). Поиск основан на движке Sphinx и учитывает морфологию (в том числе и русского языка). Поисковик генерирует magnet-ссылки для результатов поиска, которые можно поставить на закачку в клиенте.
Иногда он подолгу недоступен, например, в прошлый раз он не работал два месяца подряд.
eDonkey2000 (ed2k), Kad
ed2k — протокол децентрализованной передачи файлов, требующий сервер-хаб для нахождения пользователей и соединения с ними. Был протоколом №1 для передачи файлов среди всех слоев населения, до закрытия самого популярного сервера Razorback 2 в 2006 году и роста популярности BitTorrent.
eDonkey2000 выжил. Этому поспособствовал протокол полностью децентрализованного обмена Kad, который был внедрен в сторонние клиенты незадолго до закрытия Razorback 2 и главного сервера оригинальной программы, уступающей в функциональности и скорости альтернативным реализациям.
В ed2k можно найти примерно то же самое, что и в DC++ — старые файлы, ТВ-шоу на разных языках, разнообразную музыку, игры, варез, старые книги по программированию, математике, биологии. Новинки, разумеется, тоже в наличии. Хоть протокол и поддерживает чаты и просмотр всех файлов пользователя в открытом доступе, эти функции по умолчанию отключены, и, скорее всего, вам не удастся пообщаться с интересующими вас людьми через программу.
Скачивание в eDonkey2000 / Kad
Как вы уже догадались, потребуется ed2k-клиент. Хороший выбор для Linux — aMule, для Windows, наверное, eMule, хоть он и не обновлялся с 2011 (Обновление: появилась официальная версия eMule от сообщества, доступная для скачивания на официальном сайте, она обновляется). Крайне рекомендую пробросить порты, чтобы иметь возможность скачивать с пользователей за NAT (LowID).
Процесс поиска и скачивания файлов очень похож на таковой в DC++ — вводим поисковой запрос, получаем результаты поиска с пользователей, находящихся онлайн, кликаем на файлы для начала скачивания.
Файл отобразится в результатах даже в том случае, у пользователей, находящихся онлайн, есть только его части, но не файл целиком.
Попробуем найти малоизвестный документальный фильм 2009 года We Live In Public — картину, повествующую о событиях 90-х, которые частично предсказали современный интернет. Часть времени в фильме уделяется сайту pseudo.com — сервису аудио- и видеотрансляций, основанном в 1993 году.
Вводим поисковую фразу, получаем результаты:
Кликаем, начинается скачивание:
Загрузка файла может растянуться на недели и месяцы. По какой-то причине, многие пользователи сети имеют отвратительное интернет-соединение, да еще и появляются раз в неделю на пару часов, а то и меньше.
Soulseek
Soulseek — централизованная сеть обмена музыкальным файлами по принципу P2P, созданная в 2000 году одним из разработчиков Napster. Долгое время была популярна среди слушателей и авторов IDM и прочей электронной музыки, и по сей день сеть развивается и остается хорошим местом для поиска аудиофайлов. Есть групповые и приватные чаты, возможность раздачи файлов только друзьям, удобный поиск музыки с указанием битрейта и других характеристик аудиофайлов. Некоторые поисковые запросы цензурируются.
Существует официальный кроссплатформенный проприетарный клиент SoulseekQt и два развивающихся неофициальных: Nicotine+ и Museek+.
BitTorrent DHT
Файлообменники и FTP-серверы
Почти в каждом регионе существуют свои местные файлообменники, пользующиеся популярностью у конкретной языковой группы. Например, на uloz.to можно найти много чешского и словацкого контента, zone-telechargement.ws подойдет любителям французского языка, а chomikuj.pl для поляков.
До совсем недавнего времени большое количество контента можно было найти на ex.ua, но увы.
Как искать
https://ru.wikipedia.org/wiki/Релизная_группа
Сценические релизы очень часто содержат сокращенные или намеренно испорченные имена архивов, которые нельзя найти обычным поиском по имени файла. Чтобы узнать настоящее имя, нужно поискать его в специальных индексаторах сцен-релизов: layer13.net, pre.corrupt-net.org и predb.me.
Попробуем узнать сценическое название архивов с релизом We Live In Public от PUZZLE на Layer13:
NFO-файл называется «puzzle-wlip.nfo». Названия архивов практически всегда, в 99% случаев совпадают с названием NFO, поэтому попробуем поискать это название в Usenet-индексаторе:
Ура, теперь мы можем скачать DVD фильма!
Обычные поисковые системы вроде Google не всегда будут вам помощниками. Во-первых, Google следует букве закона и удаляет (скрывает) результаты с сайтов, о которых сообщают ему правообладатели в рамках DMCA , во-вторых, поиск контента с названием из спецсимволов затруднен: проблемно найти что-либо о W.I.T.C.H., вам постоянно подсовывают информацию о Witch, The Witch или Blair Witch. Я предпочитаю пользоваться DuckDuckGo, Bing и метапоисковиком SearX — через них можно найти материалы, недоступные в Google.
Если вас интересует релиз на конкретном языке, уместней узнать локализованное название и совершать поиск по нему. Получить подобную информацию можно на Wikipedia, IMDb и других подобных сайтах.
Для аниме есть anidb, хранящий информацию о релизах групп на разных языках. Карточка группы, как правило, содержит ссылку на сайт или IRC-канал, где можно пообщаться с ее членами и скачать файлы через XDCC.
Помимо источника, разрешения видео, языков аудиодорожек и субтитров, на anidb есть TTH-хеш для DC++ и ed2k-ссылка для каждого файла.
Как и где искать «редкие» файлы: программы, игры, фильмы и пр. (кроме как в Google / Яндекс)

Не так давно мне потребовалось найти одну «старенькую» малопопулярную программку (😉). Разумеется (по закону подлости) ни в Яндекс, ни в Google не было ни одной рабочей ссылки.
Однако, её всё же удалось найти на одном FTP-сервере (возможно, эта аббревиатура ничего не скажет начинающим пользователям, но использовать это не так уж и сложно. ). И именно поэтому я подумал, что стоит этот материал также добавить на страницы блога.
Возможно, что кому-то это поможет (также, как и мне) найти относительно «редкий» файл. 👌 (не всегда же жить двумя поисковиками?!)
Примечание : помните, что часть файлов (которые вы вдруг найдете таким образом) могут быть защищены авторским правом! Материал сей заметки представлен в образовательных целях!
👉 В помощь!
Что касается непосредственно игр — то прежде всего попробуйте поискать их на этих официал. ресурсах!
Книги и документы — могут быть в открытых онлайн-библиотеках.
Фильмы и сериалы — возможно есть на официал. кинозалах (в т.ч. и на их родном языке, например, на англ.! Достаточно выбрать нужные субтитры).
Способы поиска
Вариант 1: «альтернативные» поисковики
Для начала (как бы это банально не звучало) попробуйте «пробежаться» по разным поисковым системам (вдруг где-то что-то «всплывет» — не всегда же в «Яндекс находится всё»).
Обратите внимание, что я привел часть зарубежных поисковиков! Это для того, чтобы натолкнуть вас на мысль сделать запрос на английском / немецком и пр. (тут, конечно, в зависимости от того, что вы ищите. Например, игра «Война роботов» в оригинале называется «War Robots»).
Кроме этого, желательно добавить к запросу год выхода (игры / фильма / альбома/ программы). При условии, что он вам известен.
Вариант 2: поиск по 10-кам торрент-трекеров
Попробуйте воспользоваться спец. поисковиками среди десятков разных торрент-трекеров (чтобы не проверять каждый в отдельности). Сделать это можно по-разному. Пару примеров ниже.
1) Во-первых , можно попробовать торрент-подборку у Владимира Демьяновича ( https://elims.org.ua/blog/torrtilla-ru-udobnyj-poiskovik-torrentov/ — у него есть неск. полезных ссылок).
2) Во-вторых , обратите внимание, что в некоторых программах для загрузки торрентов есть встроенный поисковик (например, у MediaGet, qBittorrent и пр.). Аналоги uTorrent я приводил 👉 в отдельной записи.
qBittorrent — хорошая альтернатива uTorrent
Вариант 3: через программы, поддерживающие DC++
Есть определенная группа программ, поддерживающая обмен файлами по протоколу Direct Connection (DC++) — т.е. прямая передача от одного пользователя к другому.
Кратко, как это выглядит на практике : вы подключаетесь к серверу (хабу), на котором можно искать и загружать файлы других пользователей (кто также подключен к хабу). Разумеется, вам тоже придется «расшарить» (поделиться) какой-нибудь своей папкой.
👉 Важно: на некоторых хабах расширено просто огромное число файлов, измеряемое тысячами ТБ! (не путайте с ГБ). А теперь представьте, если вы подключитесь к десятку таких хабов — это может быть похлеще, чем многие торрент-трекеры!
Для нашей текущей задачи можно попробовать остановиться на программе Strong DC++ (ссылка на офиц. сайт).
После ее запуска — откройте список хабов (их можно найти также и в сети Интернет) и подключитесь к нескольким из них.
Когда вы подключитесь к хабу — вы увидите общий чат, пользователей (справа), и строку состояния (внизу).
Как будет выглядеть программа, когда вы успешно подключитесь // Strong DC++
Чтобы что-то поискать на хабах (к котором вы подключены) — нажмите по значку «Лупы» в верхнем меню программы и введите поисковой запрос. См. пример ниже. 👇
Примечание : чтобы поиск был выполнен — на многих хабах нужно расшарить 10-20 ГБ информации (можно поделиться своей коллекцией музыки / фильмов, например).
Загрузка и поиск файлов / Strong DC++
Вариант 4: ищем на FTP-серверах
FTP — это протокол передачи данных, который появился еще до HTTP! А FTP-сервер — это (грубо говоря) компьютер в сети, на котором хранятся файлы (для общего использования), и, разумеется, к нему можно подключиться (используя протокол FTP) и скачать эти файлы.
Многие, конечно, сейчас считают, что обмен файлами по FTP выглядит устаревшим, и ничего существенного таким образом найти не удастся. Однако, это не всегда так! Попробуйте воспользоваться вот этими поисковиками:
- ;
- Proisk ( www.ftp.proisk.com ) // +100 FTP серверов; ; ;
- searchftps.net;
- www.filediva.com
👉 Важно: поимо русского запроса — попробуйте сделать запрос также на латинице (на FTP-серверах часто файлы хранятся на латинице).
Что касается загрузки файла с FTP-сервера — то любой современный браузер позволяет легко это сделать. По сути, это ничем не будет отличаться для вас от привычной работы в сети.
PS
Кстати, кто знаком с mIRC — то там тоже можно найти много интересных каналов с файлами (от книг, до игр с фильмами). Правда, не очень удобно сегодня этим пользоваться, но всё же.
Многие пользователи поисковой системы Google прибегая к её помощи замечают, что зачастую с первого раза не всегда удается найти нужную вам информацию. Возможно пользователи считают что это недостатки самой поисковой системы, однако это не всегда так. Иногда для того чтобы найти весьма специфическую информацию, нужно прибегать к помощи специальным инструментам (операторам) данной поисковой системы.
Для начала, не стоит забывать что алгоритм выдачи Google нечувствителен к регистру, проще говоря если вы введёте в запрос «Россия» или «россия» то результат поиска не изменится. Однако данный поисковик весьма чувствителен к алгоритму поисковых операторов, именно по этой причине результаты поиска по запросам «Windows OR Linux» и «Windows or Linux» могут координально отличаться.
Следующие, что стоит учитывать, это то что поисковик Google не учитывает многие слова – связки, например, такие как «и», «а», «но» и подобные. По этой причине результат поисковой выдачи никак не зависит от их употребления.
В – третьих, для того чтобы правильно искать в этом поисковике, следует помнить о наличии определенных операторов (символы или слова уточняющие поиск) и научиться ими пользоваться.
Такими операторами, пользуется не только Google, но и другие поисковики, например, Yandex.
Итак, операторы Google которые помогут вам в поиске нужной информации:
«+»
– лучше использовать тогда, когда нужно найти документы содержащие более двух слов, к примеру, «SEO + инструменты».
«-»
– нужно использовать для исключения из выдачи документов, содержащих какое – нибудь слово например, «напитки – безалкогольные». В таком случае поисковик найдет исключительно алкогольные напитки.
«OR»
– необходим для поиска документов, содержащих одно из нескольких слов, к примеру, «женщина OR девушка».
«“”»
– нужно для того, чтобы найти документы, в которых есть определенная фраза в таком же виде, в каком она используется в качестве поискового запроса, например «купить телевизор Тверь»
«~»
– необходим для поиска синонимов слов, которые указаны в запросе, например, «имиджевые ~ смартфоны».
«..»
– используется в том случае, если необходимо найти документы в которых содержатся числовые значения в указанных интервалах, например «300…500 рублей в сутки».
Существуют и более популярные операторы Google для правильного поиска, среди которых среднестатистическому пользователю этой поисковой системы могут потребоваться следующие.
«daterange:»
– нужен для поиска документов созданных в определенный промежуток времени, к примеру, «пожар в Киеве daterange:20092011-21102010».
«filetype:»
– используется при поиске ссылок на документ определенного типа, например, «автобиография Солженицына filetype:rtf».
«site:»
– нужен для того, чтобы отыскать все страницы нужного вам сайта или страницы сайта, содержащих определенное слово, например, «site:dirfreesoft.ru антивирус».
«phonebook:»
– весьма нужный оператор, который ищет телефонные номера по указанным параметрам, к примеру, «phonebook: гостиницы Омск».
Оказывается не так уж и сложно искать в Google правильно если знаешь как.
Как правильно искать в Yandex?
Ответ на этот, вроде бы глупый вопрос на деле знают отнюдь далеко не все пользователи Яндекса. Причина кроется в том, что наибольшее количество пользователей интернет ресурсами далеко не полностью используют возможности поисковых программ, как раз по этому в определенных случаях у многих пользователей поисковиков могут возникать какие – либо препятствия и трудности при поиске нужной информации.
Ну так и как же правильно пользоваться поисковой системой Яндекса – самым популярным поисковиком в русскоязычном сегменте Всемирной Сети?
1.
Если необходимо найти определенную, конкретно сформулированную фразу. Поиск такие фраз наиболее удобно использовать с помощью оператора ” “, иначе выражаясь для того чтобы найти web-документ в котором находиться нужная вам фраза, её следует напечатать в кавычках. Например, “Какие файлы можно исключить из проверки на наличие вирусов?”
2.
Если нужно найти цитату, но некоторые слова вы запамятовали или попросту не знаете. Сложности в этом нет. В таком случае следует заключить в кавычки полностью всю фразу, а на места забытых слов нужно поставить знак «*». Например, “Я к вам * чего же боле”.
3.
Если нужно сформировать выдачу по нескольким словам или фразам одновременно. Для такой операции следует привлечь к работе оператора |, его нужно использовать после каждого искомого слова или фразы. Например, малина | земляника | клубника.
4.
Если вам предстоит отыскать несколько слов, которые находятся в одном предложении. При выполнении это задачи нужно воспользоваться оператором &, его нужно ставить между искомыми словами. К примеру, памятник Маяковскому & Самара.
5.
Если нужно отыскать документ, которые содержит то или иное слово. Для этого следует воспользоваться оператором +. Его следует использовать перед искомыми словами и не следует разделять пробелом. Так же запрос может содержать уточняющие слова или фразы. Например, памятник Чапаеву +сквер.
6.
Если из поиска вам необходимо исключить документы, в которых содержится какое – либо конкретное слово. То нужно использовать оператор -. Его ставят перед словами которые нужно исключить и не разделяют пробелом. Например, современный ноутбук –купить.
7.
Если нужно найти информацию только с определенного сайта. В таком случае поможет оператор site. Его используют одновременно с двоеточием и ставят непосредственно перед названием сайта. Например, PDF site:dirfreesoft.ru
8.
Если вам потребуется отыскать документы того или иного типа. При поиске таких файлов следует воспользоваться оператором mine. Его также используют с двоеточием. Например, инструкция к HTS mine:doc.
9.
Если нужно найти информацию на определенном языке. При такой задаче нужно воспользоваться оператором lang, после которого следует ставить двоеточие и уточняют выбранный язык для документов которые вы ищете. Например, Angels and Demons lang:ru.
Начиная пользоваться новой системой, думаю, вы могли столкнуться с тем, что поиск файлов в Windows 7 организован несколько иначе в отличие от других операционных систем. Сейчас я расскажу вам о том, где в Windows 7 поиск, а также рассмотрим на примере, поиск файлов в Windows 7.
Настройка поиска в Windows 7
В меню Windows 7 встроена строка поиска, позволяющая находить не только программы меню по их названию, но и файлы и папки. Должен заметить, что не все файлы доступны для поиска, а только проиндексированные, то есть те, которым система присвоила специальный номер, который называется «индекс». Если ваши файлы и папки находятся в стандартных папках, то вам не нужно настраивать индексирование.
Что произвести настройку, открываете меню «Пуск» и набираете «параметры поиска» и в результатах выбираете «Изменение параметров поиска для файлов и папок».
Во вкладке «Поиск» параметры должны быть, как на картинке ниже.
Я не советую вам выбирать поиск по имени файлов, хотя на первый взгляд это кажется хорошей идеей, на практике приведет к тому, что поиск будет не только невероятно долгим, но и выдаст множество посторонних результатов, а значит не будет эффективным. В данном окне все настройки выставлены оптимально, нет нужды что-то изменять.
Теперь аналогично предыдущему случаю находим в меню «Параметры индексирования». В открывшемся окне кликаем «Изменить» и теперь можем выбрать для индексирования все ваши папки с данными. Не стоит выбирать системные папки Windows, выбирайте только те данные, которые вам необходимы. Не надо выбирать, как Плюшкин. А вдруг пригодится!?
Ещё одной полезной функцией настройки является настройка индексирования по расширению. Нажимаете кнопку «Дополнительно» и выбираете вкладку «Типы файлов». Здесь можно добавить индексирование содержимого файлов, которые вы будете искать по содержимому. Например, вы хотите искать документы по содержимому. Щелкаете на «doc» и выбираете внизу «Индексировать свойства и содержимое файлов».
Теперь, когда вы все настроили, можно нажать «ОК» и ещё раз «ОК» для сохранения результатов и начинаем поиск в Windows 7 на практике!
Поиск в меню «Пуск»
В предыдущем пункте мы легко нашли нужные программы в меню Пуск с помощью строки поиска, я только добавлю, что теперь, когда ваша система индексирования настроена, вы можете искать не только программы, но и все нужные файлы и папки, причем они будут удобно группироваться по типу.
Для закрепления, так сказать материала, давайте, повторим действия, которые уже были озвучены в статье. Чтобы начать поиск, вам надо нажать на Пуск и в самом низу ввести слово или словосочетание элемента.
Поиск с помощью проводника Windows
В предыдущей главе статьи вы могли открыть окно поиска из меню пуск, такого же эффекта можно добиться, если открыть «Проводник» или «Компьютер». Вы увидите строку поиска справа вверху окна. Вы можете ввести туда имя файла, часть содержимого файлов или их расширение, для которых вы ранее настроили поиск по содержимому.
Но и это ещё не все возможности. Вы можете вводить туда различные фильтры: тип, дата изменения, автор и другие. Увидеть фильтры можно поставив курсор в поле поиска в одной из папок «Библиотек», чем шире поле, тем больше видно фильтров. В каждой из папок «Библиотек» действуют свои фильтры, например, продолжительность музыкального файла или дата съемки изображения.
Также вы можете увидеть, что теперь результаты поиска можно упорядочить, выбрав способ в правом верхнем углу окна, а также, прокрутив вниз результаты до конца, повторить поиск в других папках «Библиотек».
Ну и напоследок добавлю, что аналогичный поиск файлов в windows 7 доступен везде. Вы можете открыть любую папку и начать в ней поиск. И это очень удобно!
Для тех, кто надумывает перейти на Windows 8:
После понимания расширения потерянного файла, к примеру, «.zip», остается лишь ввести его в поле «Поиск» и нажать Enter. Поиск на компьютере нам сразу выведет список файлов с данным расширением. Из них уже и выбираем нужный.
Правила поиска файлов на компьютере по объёму
Многие пользователи могут возразить – видеофайлы могут иметь многие расширения, что предпринять для поиска в таком случае? Один из наших клиентов однажды потерял пропавший фильм, попросил проконсультировать по данному вопросу.
Мы обратили внимание, что на компьютере пользователя все фильмы оказались в формате «.avi». Казалось бы – нужно просто ввести расширение в поиск, и всё сразу получится. Но не всё оказалось не так просто, найти файл на компьютере так просто не получалось. Поэтому было принято решение о поиске нужного файла по объему.
Объем всех видеофайлов клиента составлял примерно 1,45 ГБ. Поэтому вполне резонно было предположить, что аналогичный объем был и у потерянного файла. Следовательно, достаточно было выполнить простую процедуру System.Size:>1000МБ, для поиска в памяти компьютера файлов объемом свыше 1 Гб.
По результатам поиска появился список из 20 видеофайлов, в их числе удалось найти файл вовсе без расширения. Но уже по самому названию можно было догадаться – это именно тот пропавший фильм. Оставалось лишь добавить файлу расширение «.avi» – и вновь можно было наслаждаться просмотром видео. Позже удалось понять – над нашим клиентом просто пошутили знакомые, которые и убрали расширение.
Как найти скрытые файлы в ОС Windows
Порой Windows присваивает некоторым файлам атрибут «Скрытый» – в результате вирусных атак либо системного сбоя. Из-за этого файлы увидеть не удастся и найти даже через «Поиск», если напротив пункта «Показывать скрытые файлы и папки» не стоит галочка. Хотя с самими файлами ничего не случится.
Чтобы скрытые файлы сделать видимыми, открываем «Панель управления», далее переходим к пунктам «Параметры папок» – «Вид». Напротив пункта «Показывать скрытые файлы и папки» ставим галочку и нажимаем OK. После этого иногда потерянный файл сразу находится на рабочем столе. Либо можно будет его найти с помощью поиска по расширению либо названию, как мы уже рассматривали раньше.
Поиск файлов по их содержанию
К примеру, при потере текстового документов из Microsoft Office Word, блокнота, OpenOffice либо других программ. При работе с текстом всё равно часть содержания откладывается в памяти пользователя. Поэтому в поиске вводим часть текста, нажимаем Enter и находим нужный документ.
Хотя следует иметь ввиду, что на старом и медленном компьютере процесс поиска может занять продолжительное время. Модернизация ПК – вот о чем можно задуматься, пока ожидаешь результат.
Total Commander для удобного поиска необходимых файлов
Популярный и удобный файловый менеджер, с помощью которого возможен быстрый поиск файлов на компьютере по нескольким параметрам одновременно – расширение, название, содержание. Для этого в программе нужно задать место поиска (к примеру, C:), после чего переходим в «Команды» и «Поиск файлов» (или нажимаем комбинацию горячих клавиш Alt+F7).
Большой объем современных дисков позволяет сохранять много документов или мультимедиа-файлов. Поэтому, не подвергнув изначально свои каталоги определенной структуризации, можно получить полный хаос на жестком диске. Если это уже произошло, и вы забыли расположение каких-либо файлов, найти их будет непросто, не представляя, как пользоваться встроенным поиском операционной системы.
Поиск по названию файла
Зная название документа, вы значительно облегчите себе задачу и через короткий промежуток времени уже увидите искомый файл на экране компьютера. Найти его по названию в Windows 7 можно несколькими способами.
Посредством меню «Пуск»
В меню «Пуск» операционной системы есть поле для поиска. Чтобы отыскать через это поле нужный документ, вы должны:
- Кликнуть по кнопке «Пуск».
- Найти поле.
- Ввести название, по которому будет осуществляться поиск.
- Ознакомиться с предложенными результатами.
После ввода предполагаемого названия документа вам сразу же будет выведен список найденных файлов:
В данном случае в Windows 7 искался документ с названием «Агентство». Как видно из предыдущего скриншота, первый предложенный вариант является искомым файлом.
Как найти в папке?
Есть и другой способ нахождения документов. В каждом каталоге проводника Windows 7 имеется соответствующее поле:
Поэтому, зная название файла и его расположение, вы можете:
- Открыть нужную папку в проводнике.
- Ввести в поле название документа.
- Получить результат.
В этом примере поиск проводился по шаблону «Биология». В результате были найдены такие файлы и папки:
Знание расположения объекта не является необходимостью. Оно просто ускоряет поиск файлов операционной системой. Так как современные компьютеры имеют высокую производительность, длительность нахождения необходимой информации с известным месторасположением и с неизвестным практически не отличается. Если вы не имеете представления, в какой папке и, даже, на каком диске сохранен файл, вы можете заняться поиском по всему компьютеру:
Дополнительные фильтры
При распространенном названии файлов вы рискуете увидеть несколько тысяч вариантов, осложняющих выбор нужного документа. Если вам известна дата изменения файла или его размер, можно указать их при поиске (вводя шаблон в поле, вы увидите предлагаемые фильтры):
Также вы можете прокрутить найденный список вниз и ограничить диапазон поиска при помощи нажатия кнопки «Другое»:
После такого нажатия Windows 7 выведет окно настроек:
В данном окне вы должны:
- Отметить нужные папки, в которых будет проводиться поиск.
- Подтвердить выбор кнопкой «ОК»
После проведенных действий количество найденных элементов в списке значительно снизится, поэтому найти нужный из них станет гораздо проще.
Как найти внутри файлов?
Рассмотренные выше способы облегчают поиск по названию. Но что делать, если название вам неизвестно? В таком случае вы должны приблизительно знать текст искомого документа. Windows 7 умеет находить файлы и по их содержимому. Такая функция была введена не напрасно, ведь пользователю компьютера проще вспомнить, что внутри документа, чем пытаться восстановить в памяти его название.
По умолчанию в операционной системе такой способ нахождения файлов отключен. Чтобы его включить, вы должны:
- Открыть «Компьютер» в проводнике.
- Нажать и отпустить кнопку ALT (это действие позволяет появиться верхнему горизонтальному меню, которое в нормальном состоянии обычно скрыто).
- Выбрать пункт «Сервис».
- Перейти в подпункт «Параметры папок».
После клика мышью по указанному подменю Windows 7 выдаст такое окно:
В нем вы должны:
- Перейти на вкладку «Поиск».
- Отметить пункт, отвечающий за сканирование содержимого объектов;
- Подтвердить изменения кнопкой «Применить».
Порядок действий отображен на следующем скриншоте:
Данный способ значительно замедляет нахождение искомого объекта, однако иногда он просто незаменим (к примеру, если компьютером пользуются несколько человек). Поэтому, если вы не желаете ждать и не хотите тратить время на сканирование внутри всех документов, вы можете включать или выключать данную опцию по своему усмотрению. После изменения настроек поиск файла проводится по той же схеме, что описана выше, без каких-либо изменений.
Пример нахождения документа по его содержимому
Найти объект можно по любой фразе, но особенно легко ищется файл со стихотворениями. Ведь проще запомнить строку из стихотворения, чем фразу из бухгалтерского отчета. Однако и во втором случае несколько самых часто встречающихся в документе слов помогут отыскать любой отчет.
К примеру, у вас где-то есть документ с сонетами Шекспира, и вы помните фразу из одного сонета: «Сравнишь ли ты меня». Чтобы найти этот сборник на своем компьютере, надо:
- Открыть в проводнике «Компьютер».
- Перейти в нужную папку (если она известна).
- В поле поиска ввести запомнившуюся фразу.
- Получить результат.
Таким способом находится любая информация, при условии, что она сохранена на вашем диске.
Правильно организованный поиск в операционной системе позволяет лучше ориентироваться в файлах на жестком диске и без труда находить нужную информацию в короткие сроки. Для этого в Windows 7 есть достаточное количество настроек, о которых мы и расскажем далее.
В этой статье мы будем говорить о том, как правильно и грамотно настроить поисковые возможности системы. Если же вы столкнулись с проблемой, при которой поиск через меню «Пуск»
отказывается работать, ознакомьтесь с другой нашей статьей по ссылке ниже.
Настройки индексирования
Индексирование — это функция операционной системы, которая существенно ускоряет поиск внутри операционной системы, составляя «базу данных» файлов на основе их содержимого и/или свойств. Благодаря этому при наборе поискового запроса в меню «Пуск»
или в поле «Проводника»
система обращается к индексированию и быстрее предоставляет вам искомую информацию. Индексирование следит за всеми файлами на компьютере, добавляя и удаляя позиции из своей базы тогда, когда вы ими управляете. По умолчанию в системе этот процесс уже включен, однако работает выборочно (то есть распространен только на некоторые папки директории с Windows), например, быстрый поиск отсутствует на других логических разделах (D
, E
и т.д.) и в системных папках с большим количеством содержимого типа системной «Windows»
(C:Windows). Ввиду всего вышесказанного индексирование есть смысл настраивать только в двух случаях:
- Вы храните файлы не в стандартных системных папках, таких как «Мои документы»
и пр., а создаете вручную директории и логические разделы на жестком диске; - В компьютер установлен HDD — включать индексирование на SSD не имеет смысла, поскольку он сам по себе работает быстро и обладателям твердотельных накопителей его вообще лучше деактивировать.
Всем остальным пользователям предлагаем воспользоваться следующей инструкцией:
- Откройте «Пуск»
и начните набирать слово «индексирование»
— из представленных результатов выберите пункт «Параметры индексирования»
. - В открывшемся окне сразу же написано, сколько всего элементов проиндексировано, а ниже расположены все те папки, которые на данный момент индексируются.
- Тут расположено только все самое основное, и для включения пользовательского индексирования понадобится нажать на кнопку «Изменить»
. - Сверху находятся все доступные директории в древовидном виде. Разворачивайте «Локальный диск»
, а затем интересующие подпапки, чтобы отыскать необходимые директории. - Отметьте галочками то, что хотите включить в индексирование, и это перенесется в блок снизу для наглядного просмотра списка всего, что войдет в быстрый поиск.
- Обязательно настраивайте исключения: те вложенные папки, которые не хотите индексировать. Для этого разверните папку, которую добавили в индексирование, и снимите галочки с ненужных подпапок. Они попадут в столбец «Исключить»
будущего списка индексируемых элементов. - Нажав на «ОК»
, вы наверняка заметите, что количество проиндексированных элементов увеличивается. - Помимо выполнения основного действия можете также перейти к расширенным настройки, кликнув по «Дополнительно»
. - Здесь на вкладке «Параметры индексирования»
есть возможность настроить технические параметры, изменить место сохранения данных индексирования (актуально, если на диске C
остается мало свободного пространства) и прибегнуть к поиску неполадок с индексированием. - Более интересна вкладка «Типы файлов»
— тут предлагается выбрать, какие расширения файлов будут и не будут учитываться, а также указать тип их индексации.
Быстрый поиск программы в «Пуске»
Часто на компьютере пользователя установлено много программ, разбросанных по всему жесткому диску. Из-за этого далеко не всегда их получается найти через «Пуск»
, а добавление большого количества ярлыков на рабочий стол нравится не каждому. Чтобы это исправить, достаточно поместить ярлыки всех установленных и портативных (portable) программ, игр в определенное место Windows.
К сожалению, на этом возможности настройки самого «Пуск»
заканчиваются — в «семерке» практически нет никаких настроек этого меню, которые можно было бы оптимизировать для облегчения поиска. Тем не менее есть возможность поиска внутри папок через стандартный системный «Проводник»
.
Настройки поиска в папках
Часто пользователи обращаются к поисковому полю внутри «Проводника»
, который тоже можно донастроить, а также воспользоваться некоторыми функциями поиска.
Теперь же перейдем к рассмотрению возможностей поискового поля.
Использование фильтров поиска
В этом разделе хотим рассказать об использовании фильтров поиска, действующих в пределах поискового поля.
- Установив курсор ввода в поле, вы увидите фильтры, которые упрощают сам процесс. По умолчанию здесь находятся два основных фильтра:
- Увидеть больше фильтров можно, растянув поле. Для этого наведите мышь на левую грань поля, чтобы появился курсор как на скриншоте ниже, зажмите левой кнопкой мыши и потащите влево.
- Так появятся дополнительные параметры, соответствующие тематике папки.
- Например, на скриншоте ниже показаны фильтры для общей папки.
- Если зайти в стандартную папку «Музыка»
, набор фильтров изменится. - Чтобы видеть тематические фильтры, вы всегда можете назначить любой собственной папке определенный тип, кликнув по ней ПКМ и выбрав «Свойства»
. - На вкладке «Настройка»
укажите подходящий тип папки. - Тут же поставьте галочку рядом с пунктом «Применять этот же шаблон ко всем подпапкам»
, если внутри изменяемой папки есть вложенные папки. - Фильтр разрешается задать и самостоятельно, написав его название и поставив двоеточие. Тогда это слово загорится синим цветом, означая, что введенный текст является не частью поискового запроса, а фильтром.
Возникает резонный вопрос — как узнать и где взять остальные названия фильтров, которые можно прописывать самому? Большинство названий можно брать из имен столбцов, на которые делится папка, если она имеет вид таблицы (см. скриншот ниже).
Об этом мы скажем чуть ниже (в подразделе «Упорядочивание»
), а сейчас хотим предоставить список упрощенных символьных и буквенных операторов:
- ” ” — точная фраза.
Пример:
запрос “photo” найдет все файлы, содержащие слово photo
. - * — любые символы.
Пример:
запрос *.png найдет все файлы расширения PNG, а запрос картинка*.png отыщет все файлы PNG, в названиях которых есть слово картинка
. - AND (либо +) — логический оператор «И».
Пример:
запрос картинка and photo +изображение найдет все файлы, в чьих названиях есть эти 3 слова. - OR — логический оператор «ИЛИ».
Пример:
запрос картинка or photo найдет все файлы, в чьих названиях есть одно или второе слово. - NOT (либо -) — логический оператор «НЕТ».
Пример:
запрос картинка not photo -изображение найдет все файлы, в которых есть слово картинка
, но нет слов photo
и изображение
. - > — больше, чем.
Пример:
запрос >120мб найдет все файлы весом более 120 мегабайт, запрос ширинакадра:>1024 найдет все видео, где ширина кадра более 1024 пикселей. - Пример:
аналогично фильтру > . - >
Пример:
запрос >2мб - = – точное значение.
Пример:
запрос =200мб найдет все файлы объемом только 200 мб, запрос >=200мб находит все файлы объемом 200 мегабайт и больше. - >= (либо..) – строгое значение.
Пример:
запрос год:>=2000
Несмотря на то, что название любого фильтра всегда необходимо прописывать (скоростьпотока:
, ширинакадра:
), фильтр размер:
вводить нет необходимости, так вместо поискового запроса размер:=200мб
можно писать просто =200мб
.
Нередко юзеры предпочитают пользоваться одними и теми же условиями поиска, для этого в системе предусмотрено их сохранение. Когда вы задействовали какой-то сложный поисковой запрос, можете нажать на кнопку “Сохранить условия поиска”
, чтобы в будущем не набирать его заново, а воспользоваться шаблоном.
Появится окно сохранения, где будет предложено выбрать место и название файла.
По умолчанию поиск сохраняется в области переходов в “Избранном”
. Отсюда будет легко вызывать нужный поиск и удалить его из списка (ПКМ по сохранению > “Удалить”
). Сохранение может быть вызвано из любой папки “Проводника”
, но работает оно только для той папки, для которой создавался этот запрос, будьте внимательны и лучше выбирайте общую папку, которая содержит в себе несколько вложенных папок, внутри которых также надо производить поиск.
Упорядочивание и группировка файлов
Одним из способов упростить поиск файлов внутри папок является использование функций упорядочивания и группировки внутри папки.
Упорядочивание
Сперва пользователю следует разобраться с возможностями упорядочивания, которое зачастую ускоряет поиск необходимых документов и файлов среди большого списка.
- За это отвечают столбцы, которые выделены на скриншоте ниже.
- Например, в нашей папке можно выполнить сортировку по параметру “Жанр”
. Кликнув по этому слову, мы увидим отсортированные по направлению файлы. Допустим, сперва будут все файлы жанра “Electronic”, затем Classical” и в конце “Jazz”. Но поскольку у нас всего 3 композиции, они просто поменяли порядок. - Кликом правой кнопкой мыши по строке с названиями столбцов происходит вызов контекстного меню, где находятся разнообразные значения столбцов, которые можно добавить.
- Если вы не нашли нужного, щелкните на строке “Подробнее…”
. - Откроется список доступных характеристик. Их очень много, поэтому выбрать подходящий для себя параметр вам точно удастся. Отметьте нужные значения галочками и нажмите “ОК”
. - Мы выбрали “Авторы”
. Этот параметр сразу же применился и доступен для использования, теперь, кликая по нему, тоже можно упорядочивать файлы. - Справа от каждого названия столбца при наведении курсора мыши появляется небольшая кнопка с треугольником. Кликните на нее, чтобы увидеть доступные для фильтрации значения. Каждый столбец сортируется по-разному, учтите это!
Практически все названия этих столбцов можно использовать как фильтры для поискового поля! Об этом мы говорили ранее в разделе “Использование фильтров поиска”
. Если в названии несколько слов, нужно писать их без пробела, а в конце всегда ставится двоеточие, к примеру, для поиска по дате создания необходимо вводить датасоздания:
и указывать дату из появившихся автоматически вариантов.
Группировка
Для удобной ориентации в папке также есть функция группировки – объединения файлов в блок по указанному пользователем свойству. Кликните правой кнопкой мыши по пустому пространству, выберите “Группировка”
и укажите подходящий для этого параметр. Если не нашли нужный, кликайте по “Подробнее…”
и выбирайте его там.
Мы опять же выбрали группировку по жанру. Все аудиозаписи определенных жанров стали частями списков, которые можно свернуть нажатием на черный треугольник слева от названия – это позволит скрыть ненужные позиции и быстрее ориентироваться среди актуальных объектов папки.
Теперь вы знаете больше информации о настройке поиска как через меню “Пуск”
, так и внутри “Проводника”
. Все эти рекомендации существенно упростят использование Windows во время работы с большим количеством информации, разделенной на файлы.