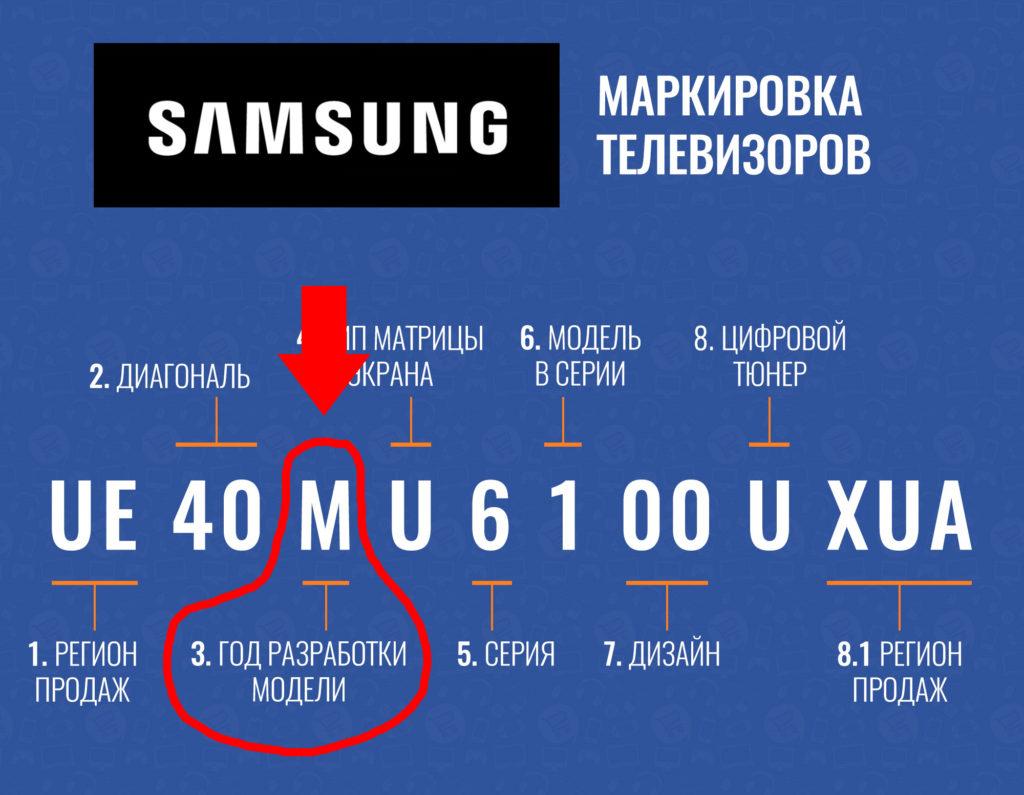Дата последнего обновления : 08-04-2022
Если вы не можете найти какое-то приложение в Samsung Apps на вашем телевизоре, выполните следующие шаги:
Шаг 1. Воспользуйтесь поиском по Smart Hub или категориям.
-
Нажмите на пульте кнопку Home
, в появившемся меню выберите пункт Поиск
. Введите название нужного приложения.

-
В разделе Apps (Приложения) найдите на верхней панели значок Поиска
и нажмите на него – откроется панель для ввода поискового запроса.

-
Нужное приложение может находиться в одной из папок по жанру в разделе Apps (Приложения).

Шаг 2. Обновите программное обеспечение телевизора.
Шаг 3. Если вы все равно не можете найти интересующее вас приложение, обратитесь к разработчику этого приложения за уточнением информации.
Скриншоты устройства и пункты меню могут отличаться в зависимости от модели устройства и версии программного обеспечения.
Помогите нам стать лучше. Нажмите кнопку отправки ниже и мы увидим вашу оценку статьи. Спасибо!
Благодарим за отзыв!

Содержание
- Метод 1. Установка из магазина приложений
- Метод 2. Установка через ПК на Windows
- Cерии B и C
- Cерия D
- Серия Е
- Серия F
- Серия H
- Cерия J
- Cерии М, K, N, R
- Метод 3. Установка через флешку
- Метод 4. Установка из встроенного интернет-браузера
- Обновление приложений
Метод 1. Установка из магазина приложений
Телевизоры Самсунг работают на одной из двух операционных систем: на устройствах старше 2014 года установлена Orsay, а с 2015 её заменила ОС Tizen. Для большинства моделей, начиная с D-серии (2011 г. в.) доступен Smart Hub — сервис, в котором собраны дополнительные функции, в том числе Samsung Apps.
Здесь вы найдёте массу развлекательного контента: онлайн-кинотеатры, интернет-каналы, социальные сети, игры, медиаплееры, сервисы для отслеживания погоды и курсов валют и т.д.
Чтобы скачать приложение на телевизор Самсунг из официального магазина:
- Включите телевизор.
- Убедитесь в стабильности Wi-Fi подключения.
- На пульте ДУ нажмите «Home» (Домик).
- Прокрутите меню внизу экрана до пункта «APPS»: так вы попадете в магазин Samsung.
- Введите в поиске название приложения либо воспользуйтесь каталогом.
- Нажмите “Установить”, дождитесь окончания процесса.
- Приложение готово к запуску и использованию.
Вам хватает приложений из Samsung Apps?
ВполнеНет!
Метод 2. Установка через ПК на Windows
Для загрузки бесплатных приложений со сторонних ресурсов установите на ПК одну из программ с “виртуальным сервером”: Sammy Widgets (версия для серий D, а также E, F и H), XSMART Box, TheDark SmartTV Media Center/Server или любое другое подобное. После этого включите телевизор, зайдите в сервис Smart Hub, создайте учетную запись «develop». Это необходимо для синхронизации ПК и Смарт ТВ. Убедитесь, что оба устройства подключены к одной сети интернет.
Порядок установки виртуального сервера на ПК прост — достаточно скачать дистрибутив и запустить инсталляцию. А с телевизорами Samsung всё несколько сложнее: создание учётной записи на устройствах разных серий будет отличаться. Поэтому первое, что необходимо сделать — уточнить серию телевизора.
Для этого:
- На заводской табличке, которую производитель обычно размещает на задней или боковой панели корпуса ТВ, найдите точное название модели.
- Альтернативно, откройте «Меню» → «Поддержка» → «Обращение в Samsung».
- Внимательно рассмотрите “Код модели”: первые две буквы обозначают тип телевизора — QLED, ЖК или плазма, далее идёт обозначение диагонали, и, наконец, следом за двухзначным числом — серия телевизора.
Расшифровка маркировки
Каждой серии соответствует год выпуска:
- B — 2009;
- C — 2010;
- D — 2011;
- E — 2012;
- F — 2013;
- H — 2014;
- J — 2015;
- K — 2016;
- M — 2017;
- N — 2018;
- R — 2019;
- TU/T/Q*T — 2020;
- AU/Q*A/QN*A — 2021.
Определив серию телевизора, переходите к созданию аккаунта develop, синхронизации ТВ и ПК, установке приложений.
Cерии B и C
Чтобы установить приложение на Смарт ТВ Самсунг серий B и C:
- Перейдите в Смарт-раздел, нажав на пульте ДУ клавишу “Internet@TV”.
- Откройте раздел «Настройки».
- Выберите “ИД входа Internet@TV” и нажмите “Создать”.
- В окне “Создать ИД входа” введите «develop» и кликните “Выбор”.
- Введите и подтвердите 4-значный пароль.
- Кликните “Завершена”. Появится окно “Учетная запись создана”.
- На ПДУ нажмите кнопку “А” — «Вход» и введите пароль.
Аккаунт develop создан. Переходите к загрузке виджета.
Для этого синхронизируйте ПК и телевизор:
- Включите ТВ и откройте “Настройки” → “Разработка”.
- Подтвердите условия лицензионного соглашения.
- Откройте раздел “Настройка IP-адреса”.
- Запустите на ПК предварительно распакованный и установленный “виртуальный (локальный) сервер”, например Sammy Widgets.
- Отключите сетевую защиту (брандмауэр).
- Из списка приложений выберите те, которые установите на ТВ.
- Найдите поле «Server IP», скопируйте IP-адрес компьютера, введите его в разделе “Настройка IP-адреса”.
- Откройте вкладку “Синхронизация приложений” и подтвердите операции.
- Выйдите и СМАРТ-раздела и нажмите “Internet@TV”. Виджеты появятся на экране.
Cерия D
Чтобы добавить программы сторонних разработчиков на телевизоры серии D:
- Откройте Smart Hub.
- Нажмите кнопку «А» на ПДУ — откройте окно «Вход».
- Кликните “Создать учетную запись”.
- В окне “Учетная запись Samsung” введите «develop» и нажмите «ОК».
- Придумайте и введите пароль от 6 до 15 символов.
- В окне “Создать учетную запись” вставьте логин (develop) и пароль.
- Уберите галочку напротив строки “Receive E-mail on Samsung Smart TV”.
- Подтвердите действие.
- Введите данные для авторизации, отметьте галочкой строку “Запомнить пароль”.
- Нажмите “Вход”.
- Значок «develop» в левом нижнем углу экрана говорит об успешном создании аккаунта.
Для загрузки виджетов необходимо синхронизировать ПК и ТВ аналогично с сериями B и C.
Серия Е
На телевизорах E-серии следующий порядок действий:
- Перейдите в Smart TV нажатием кнопки Smart на ПДУ.
- Нажмите кнопку «А» — “Вход”.
- Кликните “Создать учётную запись” и примите условия пользовательского соглашения.
- В окне “Создание учётной записи” в поле “Учетная запись Samsung” введите «develop». Если после этого вы увидели сообщение “Учётная запись develop уже используется”, пропустите предыдущие действия — не нажимайте “Создать учётную запись”, выполните вход под именем «develop» и любым паролем.
- Если аккаунт не используется, придумайте пароль и подтвердите его.
- Нажмите “Далее”, отметьте пункты “Запомнить пароль” и “Автоматический вход”.
- Кликните “Создание учётной записи”.
- Нажмите на пульте ДУ кнопку «А».
- Введите логин “develop” и пароль в соответствующие поля.
- В левом нижнем углу найдите индикатор с надписью “Вы вошли как develop”.
Синхронизация с ПК и установка виджетов происходит через локальный сервер по алгоритму, описанному выше, в инструкции к сериям B и C.
Серия F
Для телевизоров Самсунг серии F порядок создания аккаунта develop выглядит так:
- На пульте ДУ нажмите кнопку “Меню” и перейдите во вкладку “Функции Смарт”.
- Слева выберите пункт “Учетная запись Самсунг”, справа — “Вход”.
- В окне для входа в строке “Эл.п” введите “develop”, а в поле “пароль”, если оно активно -”sso1029dev!”.
- Поставьте отметку “Запомнить пароль”.
- Выполните вход в учетную запись develop.
Выполните синхронизацию с локальным сервером на ПК: Smart Hub → «Дополнительное приложение» → «Параметры» → «IP Settings».
Серия H
Для загрузки сторонних виджетов на телевизорах Самсунг серии H:
- Откройте Smart Hub, нажав соответствующий пункт в «Меню».
- Слева выберите “Учетная запись Samsung”, справа — “Создание учетной записи Samsung”.
- В следующем окне примите “Условия, политика конфиденциальности для учетных записей Samsung”, отметив галочкой соответствующий пункт, и нажмите “Далее”.
- В поле «ID» с помощью экранной клавиатуры введите “develop”, а поле “пароль” оставьте пустым.
- Поставьте галочку напротив “Автоматический вход” и снова жмите “Далее”.
- Войдите в аккаунт develop, нажмите на появившуюся картинку.
- Наведите луч пульта ДУ на любое из установленных приложений, например Youtube, и зажмите центральную кнопку. Должно открыться “Меню синхронизации”.
- Откройте “Настройки IP” и введите IP-адрес локального сервера, предварительно установленного и запущенного на ПК.
- Ещё раз вызовите “Меню синхронизации” центральной кнопкой пульта ДУ и соедините ТВ с веб-сервером.
- Выключите и включите Smart Hub: установленные виджеты появятся на основной странице.
Cерия J
Чтобы скачать другие приложения на телевизоры серии J:
- Откройте Smart Hub нажатием соответствующей кнопки на пульте ДУ.
- В магазине приложений найдите виджет iAN TV.
- Откройте «Меню» → «Состояние сети» → «Настройки сети».
- Установите Fork Store, изменив DNS на 85.17.30.89.
- Перезагрузите телевизор.
- Через Smart Hub запустите магазин приложений Fork Store.
Cерии М, K, N, R
Для серий M, K, N, R алгоритм следующий:
- Установите на ПК Tizen Studio with IDE installer.
- Запустите приложение.
- В приложении найдите «Tizen SK tools» и нажмите «Install».
- Кликните «Extension SDK», найдите «Extras» и ещё раз нажмите «Install».
- Создайте аккаунт на сайте Samsung.
- В настройках ПК найдите IP-адрес.
Для синхронизации ПК с телевизором:
- Откройте Smart Hub → «Приложения», а затем последовательно введите цифры 1,2,3,4,5.
- В открывшемся окне нажмите «On» → «Enter», а затем введите IP-адрес ПК.
- Во время перезагрузки выключите ТВ с помощью пульта ДУ и отключите ТВ от розетки на 1 минуту.
- После запуска в “Приложениях” найдите «Developer Mode».
- Авторизуйтесь с помощью логина и пароля от аккаунта Самсунг.
- Откройте «Меню» → «Сеть» → «Состояние сети» → «Настройки IP» и впишите IP-адрес ПК.
- Запустите на компьютере Tizen Studio и выберите “Подключение ТВ”.
- Кликните “плюс”.
- Введите произвольное имя и IP-адрес ПК. Нажмите «Add».
- Установите бегунок на «Вкл.».
- Нажмите «Tools» → «Certificate Manager», после чего кликните «плюс».
- Выберите «Tizen», введите произвольное имя сертификата и нажмите «Next».
- Укажите любые данные, кликните «Finish» и «OK».
Вы создали сертификаты дистрибьютора и автора, теперь можно переходить непосредственно к установке виджетов на ТВ. Для этого:
- Запустите Tizen Studio.
- Создайте новый проект: в левом верхнем углу кликните по соответствующей иконке, далее нажмите «Template» → «Next» → «Custom» → «TV-samsung v 3.0/TV-samsung v4.0» → «Next» → «Web Application» → «Basic Project».
- Введите любое имя и завершите создание проекта.
- Распакуйте архив с виджетами и переместите файлы в новый проект.
- Нажмите и на имя проекта, затем выберите «Run As» → «Tizen Web Application».
- Виджет будет запущен на ТВ.
Метод 3. Установка через флешку
Официально компания Samsung заблокировала установку приложений с помощью USB-носителя. Обойти ограничение можно только на моделях серии B, C, J с версией прошивки 1412 и ниже.
Чтобы установить приложения с флешки:
- Предварительно отформатируйте USB-накопитель в FAT32.
- В корневой папке создайте каталог «userwidget».
- Скачайте на ПК виджеты, которые хотите установить, а затем скопируйте их в папку на флешке.
- Вставьте накопитель в USB-порт на вашем ТВ.
- Откройте Smart Hub.
- Подтвердите установку приложений со съемного носителя.
- Перезапустите телевизор.
После перезагрузки виджеты появятся в разделе “Мои App”.
Метод 4. Установка из встроенного интернет-браузера
- Откройте браузер.
- Найдите источник с приложением, которое планируете установить.
- Загрузите приложение так, как делаете это на смартфоне или ПК.
- Установите виджет на Samsung Smart TV.
Обновление приложений
Если приложение установлено из магазина Samsung Apps:
- Зайдите в магазин и проверьте наличие обновленной версии.
- Если таковая появилась, нажмите “Обновить”.
Для сторонних приложений не предусмотрено обновления: при необходимости удалите устаревшую версию и загрузите более свежую.
Предыдущая
Телевизоры SamsungБезопасное обновление прошивки ПО на телевизоре Самсунг
Следующая
Телевизоры SamsungСоздание учетной записи и регистрация телевизора Samsung Smart TV
Помогла статья? Оцените её

Samsung Electronics производит телевизоры довольно давно. От больших старых ЭЛТ до ЖК-дисплеев и светодиодов, а теперь и OLED и QLED, телевизоры Samsung всегда были популярны по двум основным причинам. Ассортимент телевизоров и качество их телевизоров. Смарт-телевизоры Samsung работают на ОС TizenOS, которая отличается от Android-телевизоров. Так вот, у всех один и тот же вопрос, разрешает ли установка приложений или нет? Прочтите, чтобы узнать, как добавлять приложения на Samsung Smart TV.
Приложения действительно играют важную роль в нашей повседневной жизни. Все, что вы хотите сделать, для этого есть приложение. Для отправки текстов, просмотра фильмов, прослушивания песен, проверки погоды или поиска направлений есть приложения для всего. А поскольку телевизоры Samsung становятся умнее с каждым днем, было бы большим разочарованием не устанавливать приложения на смарт-телевизоры Samsung. Есть несколько способов загрузки приложений на смарт-телевизор Samsung, и мы рассмотрим эти методы в этом руководстве.
Как добавить приложения на Samsung Smart TV
TizenOS – эксклюзивная операционная система Samsung для часов и телевизоров Samsung. ОС также была представлена на смартфонах, но ее нельзя сравнивать с ОС Android. В ОС Samsung TV отсутствует поддержка Play Store, что означает, что вам будет сложно устанавливать приложения на Samsung Smart TV. Но ОС Samsung Smart TV значительно улучшилась, и теперь она даже позволяет устанавливать сторонние приложения на Samsung Smart TV. Итак, давайте начнем с первого способа загрузки приложений на Samsung Smart TV.
Метод 1. Установите приложения на телевизор Samsung с помощью встроенного магазина приложений.
Телевизоры Samsung, как и их мобильные устройства, имеют собственный магазин приложений. В то время как на мобильных устройствах он известен как Galaxy Store, на телевизорах он просто называется приложениями. Вы можете напрямую устанавливать приложения на свой смарт-телевизор Samsung из магазина приложений. Ознакомьтесь с инструкциями, чтобы узнать, как добавлять приложения на телевизоры Samsung.
- Включите телевизор Samsung и убедитесь, что он подключен к Wi-Fi.
- На пульте дистанционного управления Samsung TV нажмите кнопку «Домой».
- Теперь появится меню, просто перейдите в ПРИЛОЖЕНИЯ.
- После того, как вы вошли в раздел ПРИЛОЖЕНИЯ, выберите строку поиска.
- Найдите приложение, которое хотите установить, и нажмите кнопку установки, чтобы начать загрузку.
- После загрузки приложения просто нажмите кнопку «Домой» и перейдите к приложению, чтобы начать использовать его на телевизоре Samsung.

И это один из способов добавления приложений на смарт-телевизор Samsung. Теперь, если вы не нашли приложение в магазине приложений Samsung, попробуйте другие методы.
Метод 2: установите сторонние приложения на Samsung Smart TV через ПК с Windows
Чтобы этот метод работал безупречно, вам понадобится ПК с ОС Windows и на смарт-телевизоре Samsung включены функции разработчика. Эти шаги очень просты для выполнения и работают, если вы хотите установить приложения, которые недоступны во встроенном магазине на вашем телевизоре Samsung Smart TV.
Включить режим разработчика
- Откройте меню настроек на телевизоре и перейдите к Samsung SmartHub.
- Оказавшись в SmartHub, перейдите в Приложения.
- Теперь на странице приложений введите PIN-код 12345.
- Теперь откроется окно параметров разработчика, и все, что вам нужно сделать, это ввести IP-адрес вашего ПК с Windows, с которого вы будете устанавливать третье приложение для ТВ.

Разрешить установку из неизвестных источников
Так же, как вы хотели бы устанавливать сторонние приложения с других веб-сайтов, необходимо включить установку приложений из неизвестных источников.
- Откройте меню настроек на телевизоре и перейдите на вкладку «Личные».
- Выберите параметр «Безопасность».
- Теперь найдите параметр «Разрешить установку из неизвестных источников».
- Выберите его, чтобы активировать этот параметр, который теперь позволит вам загружать и устанавливать сторонние приложения для ТВ на свой смарт-телевизор Samsung.

Загрузите сторонние приложения на Samsung Smart TV со своего ПК с Windows
- Прежде всего, убедитесь, что ваш компьютер и смарт-телевизор подключены к одной и той же сети Wi-Fi.
- Теперь в меню настроек вашего телевизора запишите его IP-адрес, который вам понадобится позже.
- Ищите известные сторонние веб-сайты, которые распространяют приложения, предназначенные для работы на телевидении.
- Перейдите к своему ПК с Windows и откройте окно командной строки. Обязательно запускайте его от имени администратора.
- Выполните следующую команду adb connect IPaddress (например, adb connect 192.168.2.18). Если adb не работает, попробуйте использовать sdb.
- Эта команда используется для подключения вашего ПК с Windows к Samsung Smart TV.
- Загрузите ТВ-приложения, которые вы хотите установить, из стороннего источника.
- В командной строке введите эту команду, чтобы установить C appname.apk (C относится к месту, где находится apk).
- Загруженное приложение будет сразу установлено на ваш смарт-телевизор Samsung.
- Чтобы отключиться от телевизора, просто запустите adb disconnect IPaddress.
Так что это простой способ установить сторонние приложения на Samsung Smart TV. Вы также можете использовать телефоны Android, если у вас есть доступ к терминалу, который возможен после root.
Метод 3: установка приложений на Samsung Smart TV через USB
Это простой и очень легкий метод. Просто загрузите необходимые приложения для Android TV со стороннего веб-сайта и скопируйте их на свой USB-накопитель. Подключите USB-накопитель к телевизору и получите доступ к нему через SmartHub. Просто перейдите к файлу приложения, которое вы хотите установить, и выберите его. Теперь он сразу установит приложения на ваш смарт-телевизор Samsung. Убедитесь, что вы загружаете приложения, предназначенные для работы с телевизором. Все это возможно, поскольку ОС Tizen поддерживает приложения apk или tpk так же, как Android.

Метод 4. Загрузите и установите приложения из встроенного интернет-браузера Samsung.
Если на вашем телевизоре Samsung Smart TV предварительно установлен браузер Samsung, просто откройте его, посетите сторонний источник и загрузите приложения, как обычно, на телефоне или ПК с Windows. Затем установите загруженное приложение на свой Samsung Smart TV.
Метод 5: потоковая передача приложений через Amazon FireStick
Теперь, если вы просто хотите использовать флешку для потокового устройства, такую как Amazon FireStick, вы всегда можете использовать ее для установки или, скорее, потоковой передачи приложений прямо с FireStick.

- Подключите FireStick к порту HDMI телевизора Samsung.
- Убедитесь, что ваш телевизор включен, а также FireStick.
- Самое главное, убедитесь, что ваш телевизор подключен к Интернету.
- На телевизоре переключитесь на входной канал, к которому был подключен FireStick.
- Теперь войдите в свою учетную запись Amazon, чтобы получить доступ к функциям FireStick.
- Просмотрите различные приложения, доступные в Магазине, и сразу же используйте их.
- Вы не сможете скачать приложение, а сразу сможете транслировать его контент.
Заключение
Это 5 методов, которые вы можете использовать для добавления приложений на Samsung Smart TV из Магазина, а также сторонних приложений. Всегда убедитесь, что вы загружаете приложения, поддерживающие телевизоры, и убедитесь, что вы загружаете их из авторитетных источников, которые не содержат вирусов или вредоносных программ, которые могут заразить и повлиять на ваш смарт-телевизор Samsung.
Related post
Телевизоры марки Samsung пользуются большой популярностью, производитель давно закрепил за собой звание лидера, ассоциируясь с высоким качеством и надёжностью. В плане реализации инновационных технологий в своей продукции Samsung значительно преуспел, всегда выгодно выделяясь на фоне конкурентов и являясь примером для других. Среди многочисленных преимуществ телеприёмников бренда – качественная технология Smart TV, применяемая с целью расширения возможностей девайса. И хотя современного пользователя уже вряд ли удивишь присутствием умного функционала в технике для дома, в том числе и моделях телевизоров, что касается Smart Hub от Samsung, здесь будет актуален вопрос настройки и синхронизации платформы ввиду сложности осуществления процесса.
Рассмотрим, как настроить Smart Hub на телевизоре Samsung и что делать, если возникли проблемы с работой сервиса.
Smart Hub — что это?
Samsung Smart Hub – это некая платформа, в которой собраны встроенные программы для Smart TV и сюда же могут устанавливаться дополнительные программы. Практически в любом телевизоре с данной платформой, сюда установлены браузер и утилита для загрузки приложений с официального магазина.
Впервые сервис появился в линейке телевизоров D5500, а значит во всех более новых вариантах он встроен. Изначально платформа поставлялась только с фирменным магазином Samsung. Более продвинутые модели со Смарт Хаб Самсунг вмещают намного больше приложений.
Способ 6: Обновление прошивки
Если вышеприведённые меры оказались неэффективны, стоит выполнить обновление системного ПО устройства, особенно если его поддержка всё ещё осуществляется, и новые версии софта выходят регулярно.
- Зайдите в меню телевизора, воспользуйтесь пунктом «Поддержка», где выберите опцию «Обновление ПО».
В зависимости от модели и прошивки дополнительно может потребоваться воспользоваться пунктом «Обновить сейчас».
- Устройство подключится к серверам Самсунг и начнёт проверку наличия новых версий софта.
- Если обновления будут обнаружены, появится соответствующее уведомление. Нажмите в нём «Да» и дождитесь окончания процедуры.
- Если апдейтов не найдётся или вы пользуетесь устройством из другого региона, можете попробовать скачать ПО на флешку и обновить телевизор с её помощью – детальную инструкцию найдёте по ссылке далее.
Подробнее: Как обновить телевизор Samsung с флешки - В крайнем случае можно отнести устройство в ремонтную мастерскую – там специалисты выпаяют флеш-память, в которую устанавливается ПО, и прошьют её в обход самого телевизора, что куда эффективнее варианта с USB.
Вариант с установкой новой версии программного обеспечения является крайней мерой, и если он не помог – дело в аппаратной составляющей вашего ТВ: например, вышел из строя сетевой модуль, что также требует визита в мастерскую.
Мы рады, что смогли помочь Вам в решении проблемы. Помимо этой статьи, на сайте еще 11806 инструкций. Добавьте сайт Lumpics.ru в закладки (CTRL+D) и мы точно еще пригодимся вам. Отблагодарите автора, поделитесь статьей в социальных сетях.
Опишите, что у вас не получилось. Наши специалисты постараются ответить максимально быстро.
Пользователю пригодится помощь по настройке Смарт ТВ. Чтобы наверняка не запутаться в этом процессе, мы составили подробную инструкцию.
Пошаговое руководство:
- Подключаем Smart TV к интернету. Это можно сделать с помощью кабеля Ethernet, Wi-Fi или модема. Самый удобный способ подключения – Wi-Fi. Только важно проверить, чтобы сохранилось высокое качество связи и скорость была не ниже 20 Мб/с.
- Включаем экран телевизора и в главном меню нажимаем на пульте «Smart». Должно открыться меню от Смарт Хаб. Полезно! Если нет пульта от телевизора, можно использовать смартфон с приложением TV Remote Control или аналогичным.
- Создаём профиль для Смарт ТВ. Для этого нажимаем на кнопку «А», выбираем пункт «Вход» и кликаем на элемент «Создать учётную запись». По ходу подтверждаем просмотр соглашения об обслуживании.
- Входим в только что созданную учётную запись. Также само нажимаем на пульте «А», вводим логин, пароль и нажимаем на «Вход».
- Синхронизируем с ТЕNЕТ-TV. В Смарт Хаб жмём на пульте клавишу «D» (или «Tools») и в разделе «Настройки» нажимаем на «Разработка».
- Переходим в «Настройку IP-адреса» и устанавливаем IP от Smart Hub — 195.138.78.68.
- Регистрируем телевизор в появившейся форме в основном меню Смарт Хаб, если в этом появится необходимость.
Важно! Если элемент TENET-TV не отображается, дважды нажимаем кнопку «Smart» на пульте.
На этом всё, сейчас можем переходить в магазин от Samsung и скачивать любые приложения для просмотра видео, поиска информации в сети и игр. Как видим, нет ничего сложного. Правда, бывают и исключения, когда загруженные приложения отказывают запускаться, но и в этом случае у нас есть решение.
Установка приложений
После завершения основных задач, связанных с настройкой телевизора, можно приступать к загрузке любых виджетов. Делается это через специально разработанный производителем Samsung Apps.
Войдя в магазин, можно увидеть основные категории:
- спорт,
- дети,
- видео,
- информация,
- образование и пр.
То есть, можно искать и выбирать всё, что захочется. Нажав на понравившеюся программу, достаточно нажать на установку и через некоторое время она появится в общем списке, на главной странице Смарт Хаб.
Что делать, если Smart Hub не работает?
Не всегда программы в Смарт Хаб работают без проблем. Порой окно не отображается вовсе или после нажатия кнопки Smart появляется чёрный экран. Если столкнулись с данными проблемами, инструкция снизу для вас.
Переустановка приложения
Если не работает SmartHub с отдельной программой, первым делом переустанавливаем её:
- Переходим и выделяем приложение «Apps» кнопкой по центру пульта.
- Выбираем нерабочее приложение.
- Зажимаем центральную кнопку пульта и в появившемся меню выбираем «Повторная установка».
- Ждём завершения процедуры, и пробуем запустить проблемный сервис.
Важно! Инструкция актуальна только для телевизоров на OS Tizen от 2015 года выпуска.
У половины пользователей этот способ помогает. Если вы не попали в счастливую половину, пробуем другие решения.
Смена точки доступа Wi-Fi
Порой отдельное приложение перестаёт работать по причине блокировки провайдером некоторых IP-адресов. Во время обращения к ним, ничего не происходит или результат работы – ошибка. Чтобы удостовериться, что проблема не в провайдере, подключаемся к другому роутеру с иным провайдером. Самый простой способ – раздать интернет через мобильный телефон.
Сброс настроек
Эта процедура приводит к удалению всех установленных вручную приложений. На выходе пользователь получает телевизор со стандартным набором приложений, устанавливающихся на заводе. Все настройки, данные работы и причины, провоцирующие ошибки, пропадают после сброса.
Важно! Нужно проверить, что телевизор сертифицирован в стране. Для России об этом указывает изображение EAC и код модели должен заканчиваться на XRU. Если сбросить Smart Hub на несертифицированном телевизоре, он может заблокироваться.
Инструкция:
- Переходим в раздел «Настройки».
- Открываем вкладку «Поддержка».
- Жмём на пункт «Самодиагностика».
- Выбираем опцию «Сброс Smart Hub».
- Вводим PIN-код от телевизора. Если его не меняли – 0000.
Как настроить и активировать сервис
Чтобы открыть Smart Hub и использовать его возможности, пользователю необходимо подключиться к сети Интернет через кабель или WiFi.
Важно! Кабельное соединение отличается стабильностью и более высокой скоростью, но протянутый по комнате провод портит интерьер и может мешать человеку. Кроме того, ест риск его физического повреждения.
Кабельное подключение может осуществляться напрямую от провайдера (непосредственно от провода, входящего в квартиру или дом) либо через роутер. В обоих случаях кабель вставляется в разъем LAN в корпусе телеприемника. А для подключения через WiFi потребуется на ТВ-приемнике из всех доступных сетей выбрать свою и ввести пароль (если она закрыта). Дальнейшая настройка соединения зависит от присвоенного провайдером IP-адреса – динамический он или статический. Если IP динамический, подключение будет установлено без участия пользователя. При статическом IP автоматически получить доступ к Интернету не получится, нужно будет вручную указать IP-адрес, маску подсети, шлюз и сервер DNS. Для этого нужно запустить подключение, прервать его и выбрать «Настройки IP», где и выполняются действия по ручному вводу данных.
После того, как подключение к Сети установлено, можно переходить к разделу Smart Hub. Для этого необходимо на ПДУ нажать большую яркую кнопку с надписью «Smart». При желании можно установить запуск Smart Hub сразу после включения телевизора. Для этого нужно в параметрах сервиса найти «Настройки первоначального экрана» и включить функцию «Автозапуск».
На заметку! Помимо пульта управления, запускать и использовать Smart Hub можно с мобильного устройства, если установить на него программу Samsung Smart View. Эта утилита применяется для управления телеприемником без ПДУ, а также для дублирования дисплея смартфона или планшета на большой экран телевизионной панели.
( 2 оценки, среднее 4.5 из 5 )
Смарт-телевизоры компании «Samsung» — одни из самых лучших на рынке. Отличная матрица и звук, качество и долговечность устройства – все эти плюсы делают многих покупателей стойкими приверженцами телевизоров от Самсунг. Такие телевизоры обладают широким набором установленных и доступных к установке приложений, способных порадовать даже самого искушённого пользователя. Но, как известно, хорошего не бывает много. Многие пользователи хотели бы установить на свой ТВ-приёмник Самсунг приложения сторонних разработчиков. Как установить такое приложение на ваш Самсунг Смарт ТВ, если оно отсутствует в Apps – расскажем об этом в нашем материале.
- Как устанавливать приложения на телевизор Самсунг, если его нет в Apps?
- Инсталляция софта Tizen Studio на ПК
- Пошаговая действенная видео инструкция:
- Сопряжение ноутбука со Смарт ТВ Самсунг
- Установка приложения на Смарт ТВ телевизора Самсунг
- Заключение
Как устанавливать приложения на телевизор Самсунг, если его нет в Apps?
Как известно, телевизоры Самсунг не работают напрямую с Плей Маркет, а используют свой собственный цифровой магазин приложений, имеющий название «Apps». Вы можете перейти в него, скачать оттуда понравившееся приложение на ваш ТВ Самсунг, и далее пользоваться функционалом указанного приложения.
Если же нужного приложения в «Apps» не окажется, то такое приложение понадобится установить со стороны. Для этого вам обязательно понадобиться компьютер. Также необходимо, чтобы ваш телевизор и PC были подключены к одной беспроводной сети.
Перед запуском процесса установки стороннего приложения на ТВ Самсунг отключите временно на ПК антивирус и брандмауэр, способные помешать процессу.
Далее мы расскажем, как инсталлировать приложение на телевизор Самсунг с 2016 и более поздних годов выпуска, если его нет в Apps. Сама установка занимает несколько этапов:
- Инсталляция специализированного софта на ПК;
- Сопряжение вашего ПК и ТВ Самсунг;
- Установка стороннего приложения на телевизор.
Ниже мы разберём каждый из указанных этапов.
Читайте также: Как включить блютуз на TV Самсунг и LG.
Инсталляция софта Tizen Studio на ПК
Первым делом необходимо скачать и установить программу «Tizen Studio». На момент написания данной статьи актуальна версия продукта 4.1. Перейдите по данной нами ссылки, скачайте и запустите версию программы «Tizen Studio 4.1 with IDE installer» на ваш ПК.
После запуска инсталляционного файла нажмите на «Accept».
Далее определитесь с местом директориями расположения программы и её данных. Нажмите на «Install» и дождитесь завершения установки программы.
После завершения установки проверьте, стоит ли галочка рядом с опцией «Launch the Package Manager», после чего кликните на «Finish».
После появления меню во вкладке «Main SDK» найдите пункт «TIZEN SDK Tools», справа от данного пункта кликните на «Install», и дождитесь завершения установки.
После установки данных инструментов выберите среднюю вкладку «Extensions SDK», и справа от опции «Extras» нажмите на «Install».
В появившейся табличке нажмите внизу на «Accept All». Дождитесь завершения процесса установки.
После завершения установки кликните справа сверху на крестик, в появившемся окне поставьте галочку рядом с опцией «Launch the Tizen Studio» и запустите «Tizen Studio».
Первый этап на этом будет закончен. Всё это нужно сделать для установки приложений на ТВ Самсунг Смарт ТВ, если этого приложения нет в Apps.
Пошаговая действенная видео инструкция:
Сопряжение ноутбука со Смарт ТВ Самсунг
Далее нам нужно связать наш ТВ и программу «Tizen». Включите Смарт ТВ, наведите на него пульт, и быстро наберите на пульте 1,2,3,4,5. Это позволит запустить режим разработчика на телевизоре («Developer Mode»).
В данном меню вам необходимо активировать опцию «ON», а чуть ниже в 4 полях прописать IP-адрес вашего ноутбука. Для этого кликните на значок вай-фай в панели задач справа, найдите в перечне вашу точку вай-фай, и кликните рядом с ней на «Свойства».
Открывшуюся страницу промотайте в самый низ, и здесь будет параметр «IPv4-адрес» и какие-то значение. Оно нам и понадобится.
Возвращаемся к ТВ, и вводим там указанное значение, после чего нажимаем на «ОК».
Телевизор запросит перезагрузку, предложив выключить и включить его или просто зажать кнопку питания на пульте на 2 секунды.
Перезагрузите телевизор Самсунг с помощью предложенных альтернатив, и он перезагрузится в режиме разработчика.
Возвращаемся к нашей программе на ПК. В её меню найдите значок «Device Manager» и кликните на него.
В открывшемся окне справа кликните на Remote Device Manager.
В следующем окне жмём на кнопку «Scan Devices».
Он найдет ваш ТВ, затем передвиньте ползунок связи на «On». Соединение с телевизором будет установлено.
Установка приложения на Смарт ТВ телевизора Самсунг
Для установки приложения переходим к нашей программе «Tizen», и жмём вверху на значок «Сертификат».
Откроется менеджер сертификатов, нажимаем на «+», далее выбираем «Samsung».
Далее выберите «TV», на следующем окне дайте имя вашему сертификату и нажмите на «Next».
Далее опять нажмите на «Next».
На следующем окне введите имя автора и пароль к вашему сертификату из 8 символов (дважды), затем нажмите на «Next».
Затем вам понадобится перейти на сайт Самсунг, зарегистрировать на сайте ваш аккаунт, и войти в него. После входа на сайт сертификат будет создан.
Далее возвращаемся к нашему Device Manager, наводим курсор на найденный ранее телевизор, жмём правую клавишу мышки, и выбираем «Permit to install application».
Останется загрузить в крайнее левое поле виджеты для вашего ТВ Самсунг. Их можно найти на таких ресурсах как smarttvnews.ru, getsapp.ru, smarttvapp.ru и других.
Скачайте нужный виджет и перетащите его в боковое поле слева, после чего нажимаем «Finish».
Слева отобразится виджет, его нужно переконвертировать в проект Tizen. Наведите на него курсор, нажмите правую кнопку мышки, и выберите «Convert to Tizen Project».
Далее в открывшемся меню в «Profile» выбираем «TV Samsung» и жмём на «Finish».
Далее нужно опять навести мышку на наш виджет, нажать правую кнопку мышки, выбрать опцию «Run as – Tizen Web Application».
После завершения обработки нужный виджет появится на телевизоре.
Это также пригодится: как обновить браузер на Самсунг Смарт ТВ.
Заключение
В нашем материале мы разобрали, каким образом можно установить стороннее приложение, которое отсутствует в Apps, на Смарт ТВ от Samsung. Данный метод имеет довольно универсальный характер, и может подойти для телевизоров Самсунг различных моделей. Используйте перечисленный нами алгоритм для установки на ваш Самсунг приложений от сторонних разработчиков, что позволит вам в полной мене насладиться широкими возможностями вашего смарт ТВ от компании Самсунг.