Как сыграть во встроенные в операционную систему игры, которые помнят все пользователи Windows со стажем?
Раньше вместе с Windows устанавливались несколько игр, ставших со временем популярной классикой: Сапер, Косынка (Солитер), Червы. Эти игры появились еще с 90-х годов прошлого века. Однако пользователь Windows 8.1 и Windows 10 не найдет их в комплекте поставки. Теперь их там нет.
По каким-то причинам ребята из Майкрософт решили убрать их. Однако игры остались, только их нужно предварительно загрузить из магазина приложений Microsoft Store. Сами игры по-прежнему бесплатные, но дизайн, конечно, поменялся. Все-таки XXI век на дворе.
Пасьянсы трансформировались в приложение Microsoft Solitaire Collection. Теперь там пять различных пасьянсов: «Косынка», «Паук», «Свободная ячейка», «Пирамида» и «Три пика». Для того, чтобы привлечь пользователей, здесь есть ежедневные задания, достижения накапливаются и сохраняются.
К сожалению, в этом приложении есть реклама. Если она вас раздражает, можете поискать в магазине приложений аналогичные игры. Разнообразные пасьянсы выпускают и другие разработчики (как отдельные игры, так и коллекции).
Популярную компьютерную головоломку под названием Сапер (Minesweeper) можно скачать по прямой ссылке. В магазине приложений она называется Microsoft Minesweeper. За дополнительную плату вы можете получить премиум-версию игры. Для вашего удобства вам будет предложено выполнить вход в ваш аккаунт Xbox Games.
Но есть и альтернативные полностью бесплатные игры с аналогичным геймплеем (например, Сапер).
Кстати, летом 2016 года японец прошел Сапёра с 777 бомбами на что ушло у него 12 часов. А предпринимал попытки он в течение 10 лет.
Если вам хочется поиграть в Червы, просто введите в строке поиска в магазине приложений это слово.
В данной статье показаны действия, с помощью которых можно вернуть в Windows 10 стандартные игры из Windows 7.
Начиная ещё с Windows 8, разработчики корпорации Майкрософт по каким-то не понятным причинам удалили классические игры из состава операционной системы поставлявшихся в комплекте с Windows 7.
Также они отсутствуют и в Windows 10, точнее сказать там присутствует встроенное приложение Microsoft Solitaire Collection (в котором содержатся пасьянсы: Паук, Косынка, Свободная ячейка и ещё парочка) с новым интерфейсом, которое не всем по вкусу.
Но если вам нужны именно классические игры, то благодаря сторонним разработчикам создан набор таких игр, который включает в себя оригинальные файлы из Windows 7 и представляет из себя удобный инсталлятор (установщик).
Содержание
- Список классических игр из Windows 7
- Как установить классические (стандартные игры) в Windows 10
- Способы запуска классических игр в Windows 10
- Видео-инструкция
Список классических игр из Windows 7
В состав установщика входит 11 игр, которые можно установить на компьютер с операционной системой Windows 10, Windows 8.1, или Windows 8.
Вы можете установить все, или по отдельности следующие игры:
- Chess Titans (Шахматы)
- Mahjong Titans (Маджонг)
- Purble Place (Детская развивающая игра)
- Internet Backgammon (Интернет-Нарды)
- Internet Spades (Интернет-Пики)
- Internet Checkers (Интернет-Шашки)
- Solitaire (Косынка)
- SpiderSolitaire (Паук)
- Minesweeper (Сапер)
- FreeCell (Солитер)
- Hearts (Червы)
Как установить классические (стандартные игры) в Windows 10
Скачайте zip-архив c инсталлятором по ссылке, которая находится ниже. Размер архива 146,68 МБ.
Win7Games4Win10_8_81_v2.zip
Извлеките файлы из архива, откройте папку и запустите установку дважды кликнув по файлу Windows 7 Games for Windows 10 and 8.exe
Установщик Windows 7 Games for Windows 10 and 8 по умолчанию выберет язык операционной системы (в данном случае русский язык), но можно в выпадающем списке выбрать нужный вам язык, сделав это нажмите кнопку OK.

В первом окне мастера установки нажмите кнопку Далее

В следующем окне выберите нужные вам игры. По умолчанию, активированы все пункты, это значит что на компьютер будут установлены все 11 игр.
Если вы хотите установить только некоторые игры из этого списка, то снимите флажки напротив тех игр, устанавливать которые вы не желаете. Сделав выбор, нажмите кнопку Установить

Далее сразу начнется установка игр, установщик не предоставляет выбор папки для установки игр и по умолчанию устанавливает файлы игр в папку по следующему пути:
C:\Program Files\Microsoft Games

В завершающем окне мастера установки сбросьте флажок в чекбоксе Discover Winaero Tweaker to tune up Windows 10/8.1/8 и нажмите кнопку Готово

Теперь классические игры установлены и можно играть в старые игры на компьютере с операционной системой Windows 10, Windows 8.1, или Windows 8.

Способы запуска классических игр в Windows 10
Чтобы запустить какую-либо игру, откройте меню «Пуск», в списке программ найдите папку Games, откройте её и вы увидите стандартные игры из Windows 7. Выберите нужную и кликните по ней для запуска.
Также при необходимости можно закрепить любую игру на начальном экране:

Или на панели задач.

Кроме того в набор включён и обозреватель игр, в котором можно не только посмотреть краткое описание, рейтинг и системные требования каждой установленной и совместимой с Windows 7 игры, но и запустить любую из установленных игр.

Также, чтобы открыть окно обозревателя игр, в адресной строке проводника Windows или диалоговом окне Выполнить введите:
shell:games

Вы также можете создать ярлык на рабочем столе для запуска любой игры. Для этого в меню «Пуск», в папке Games, нажмите правой кнопкой мыши на любой игре и в контекстном меню выберите Дополнительно > Перейти к расположению файла

Откроется папка с ярлыками всех установленных игр. Скопируйте ярлык нужной игры на рабочий стол.

Папку с ярлыками всех установленных игр, можно открыть скопировав и вставив в адресную строку проводника Windows или в диалоговое окно Выполнить следующий путь:
%SystemDrive%\ProgramData\Microsoft\Windows\Start Menu\Programs\Games

С помощью таких не сложных действий можно вернуть привычные классические игры на ваш компьютер.

Видео-инструкция
Также, можно посмотреть наш видео-ролик в котором показано как вернуть в Windows 10 классические (стандартные) игры из Windows 7. Не забудьте подписаться на YouTube-канал WinNOTE!
Возможно вас также заинтересуют старые добрые советские игры из серии Электроника, такие как Ну, погоди! (Электроника ИМ-02) и ей подобные, то в статье Эмулятор игр «Электроника» для Windows, можно их скачать.
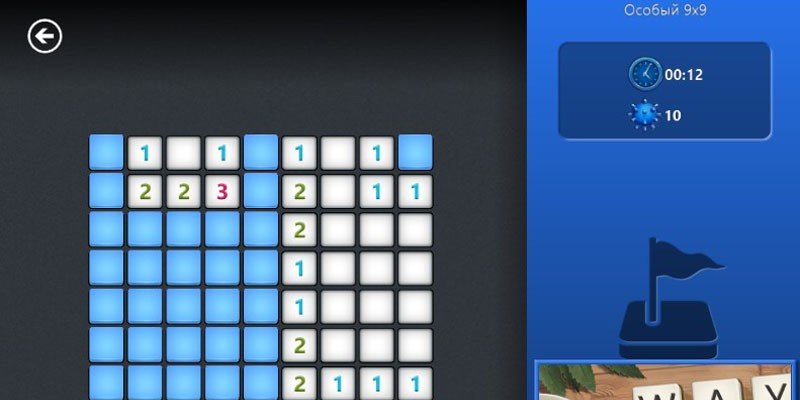
Сапер — одна из самых популярных игр, чтобы убить время, многие выросли играя в нее на наших компьютерах с Windows XP. Игра была предустановлена в Windows, но с момента появления Windows 8 все изменилось. Игра уже не была предустановлена в Windows 8, 8.1 и даже в самой последней версии Windows 10, однако, поклонники могут по-прежнему играть в ее современную версию, также разработанную Microsoft.
В этом руководстве мы покажем вам, как это сделать, поэтому давайте не будем ждать и начнем.
Как можно играть в Minesweeper на Windows 10?
Откройте Microsoft Store на вашем компьютере и введите название игры «Minesweeper» в поле поиска.
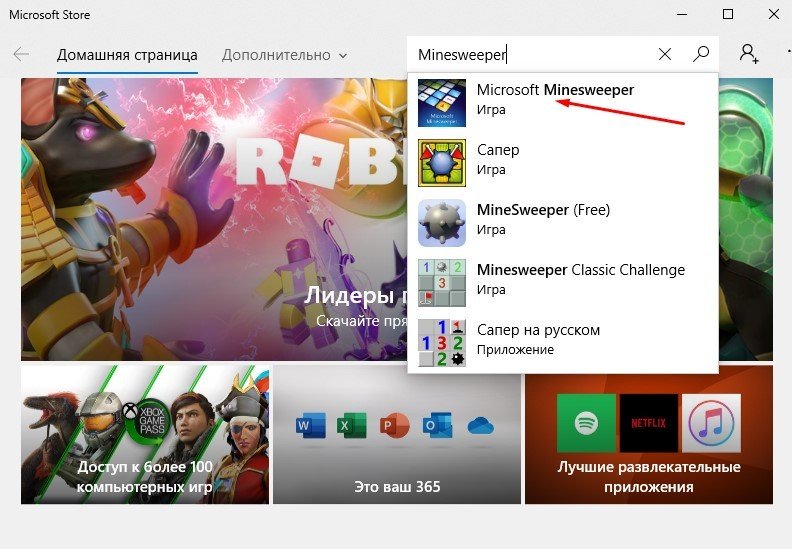
Выберите из предложенных вариантов «Microsoft Minesweeper» и нажмите кнопку «Получить», чтобы установить игру на свой компьютер.
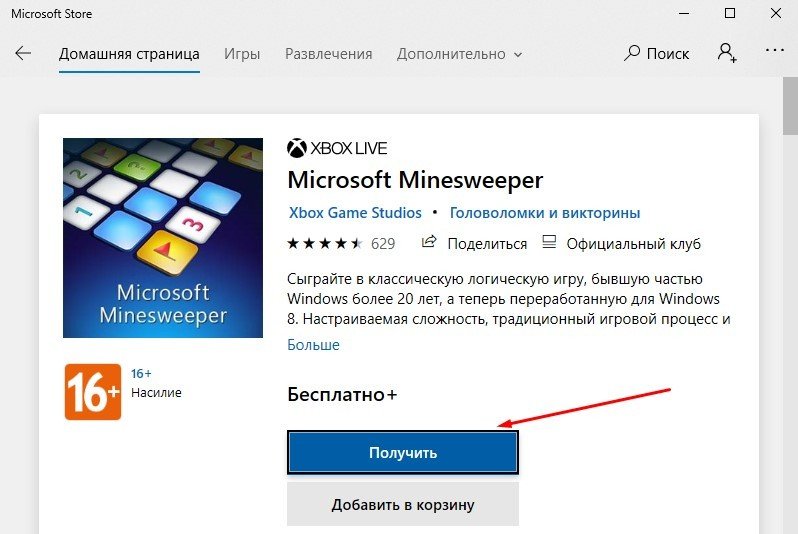
После загрузки игры на компьютер перейдите в меню «Пуск» и запустите игру. Установленный «Сапер» будет первым в списке.
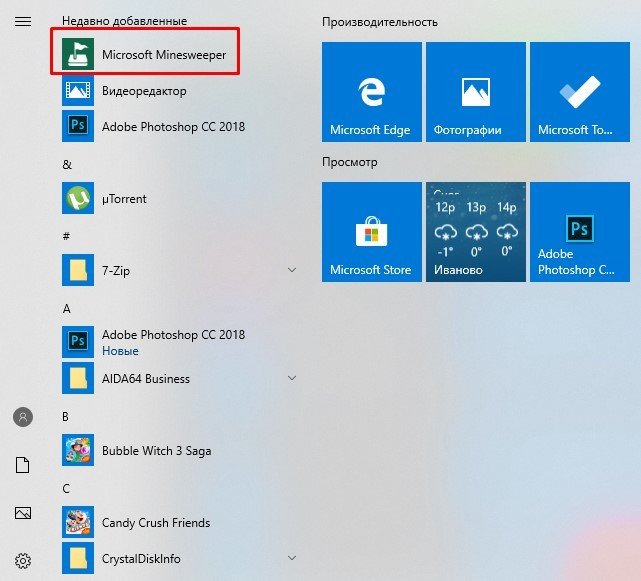
Выберите один из перечисленных режимов. Сапер даст вам возможность, чтобы пройти учебное пособие, а после его завершения вы сможете начать играть в эту классическую игру.
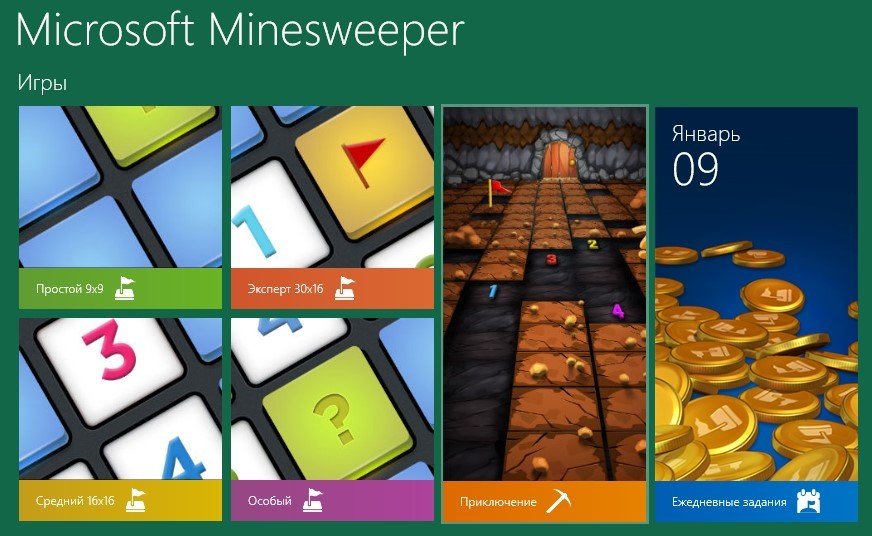
На этом наше руководство закончено, новый интерфейс игры и дополнительные режимы позволяют еще с большим интересом насладиться игровым процессов во всеми любимую игру.
Поделиться
Главная » Уроки и статьи » Софт
Многие пользователи, использующие устаревшие версии операционной системы. Рано или поздно вынуждены переходить на Windows 10. Стандартные игры «Паук», «Маджонг» и «Сапер», которые ранее были встроены, теперь не найти, так как они попросту отсутствуют. Несмотря на это, их вполне можно установить самостоятельно. Делается это самыми разными способами.
Наиболее безопасный и простой метод
Проще всего воспользоваться магазином Microsoft, который установлен в операционной системе по умолчанию. Такой вариант полностью безопасен и не требует серьезных временных затрат: нужно просто открыть приложение и ввести название желаемой игры в поиск.

Cтандартные игры в Windows 10 обычно всегда бесплатны. Единственный существенный недостаток заключается в том, что далеко не всегда можно с легкостью найти именно те игры, которые стояли в предыдущих версиях ОС. Однако в магазине есть множество аналогичных игр, которые предлагают те же самые функции. Поэтому можно без проблем подобрать приложение на свой вкус.
Другой безопасный способ решения проблемы
Немного более сложным и менее распространенным считается применение «Missed Features Installer». Это уникальный пакет, в который входят самые разные элементы, присутствующие в предыдущих версиях операционной системы. В том числе там есть и старые игры с привычным интерфейсом.

Важно учитывать, что присутствует пакет на самых разных сайтах. Скачивать его рекомендуется исключительно с официальной страницы: в противном случае нет никаких гарантий безопасности.
Установка с помощью специальных утилит
В интернете можно найти огромное множество программ, позволяющих установить отдельные игры или сразу несколько компонентов из предыдущих ОС. К таковым, например, относится широко известный «Windows 7 games for Windows 10». Выпущена утилита сторонним разработчиком и своего сайта не имеет, а потому скачивать ее нужно с осторожностью: всегда присутствует риск заражения вирусами.
Рекомендуется скачивать именно эту программу, т. к. она может похвастать простой установкой и отсутствием лишних компонентов, которые часто есть в подобных утилитах. При желании можно установить не все, а лишь некоторые игры:

После завершения процедуры все приложения можно будет, как и раньше, открыть через меню «Пуск».
Подводя итоги, стандартные игры в Windows 10 можно установить вручную. Для этого придется прибегнуть к одному из методов, указанных выше. Каждый из них обладает своими преимуществами и недостатками, поэтому нельзя точно сказать, какой из способов лучше: выбирать следует, исходя из собственного опыта в обращении с компьютером и наличия антивируса.
Понравилось? Поделись с друзьями!
Дата: 11.11.2021
Автор/Переводчик: Wolf
В новой версии ОС стандартные игры для Windows 10 отсутствуют. В поиске по приложениям вы не найдете привычных «Шахмат» «Паука» или «Сапера». Однако пользователи в любой момент могут загрузить и установить бесплатное ПО на свои устройства. Рассмотрим подробнее где находятся несколько стандартных игр на компьютере и как вернуть все привычные приложения на свое устройство.

Стоит заметить, что в ОС Windows 10 можно найти только одну стандартную игрушку – «Коллекция Пасьянсов». Она предустановлена по умолчанию и доступна после обновления системы. Нажмите на кнопку «Поиск в Виндоус» на панели задач и в текстовой строке введите название «Solitaire Collection». В результатах поиска найдется следующее приложение (Рисунок 1):

№1 – стандартное приложение с набором пасьянсов от «Майкрософт»
В меню вы можете выбрать и поиграть в один из предложенных вариантов пасьянсов. В Windows 10 они объединены в одной программе, в отличие от прошлых версий ОС, где для каждого пасьянса была написана отдельная программа.

№2 – главное окно «Solitaire Collection»
Чтобы поиграть в другие любимые стандартные игры, необходимо воспользоваться одним из трех вариантов:
- Восстановление с помощью установочного пакета (инструкция ниже);
- Использовать программу Missed Features Installer for Win 10;
- Загрузить каждую по отдельности из «Магазина».
Восстановление с помощью установочного пакета
Если вы не знаете, как вернуть набор любимых игры из ОС Windows 7 в новую систему, воспользуйтесь данный вариантом восстановления. Вам понадобится установочный пакет под названием «Windows 7 Games for Windows 8 and Windows 10» – в набор входят все популярные приложения из прошлых версий ОС.
В перечень набора входят:
- Chess Titans;
- Червы;
- Mahjong Titans;
- Солитер;
- Purble Place;
- Сапер;
- Интернет-Нарды;
- Паук;
- Интернет-Пики;
- Косынка;
- Интернет-Шашки.
Чтобы узнать, как установить приложения из набора, следуйте инструкции ниже:
- Скачайте бесплатно установочный файл по ссылке http://winaero.com/download.php?view.1836
- Распакуйте архив на своем компьютере и кликните два раза по установочному файлу формата EXE. Запустится установщик;

№3 – стартовая страница установки пакета
- Нажмите клавишу «Далее»;
- В следующем окне будут представлены все компоненты, которые будут установлены на компьютер. При желании вы можете снять или добавить галочки возле названий, чтоб запретить или разрешить их установку;

№4 – выбор приложений для установки
- Нажмите клавишу «Next» и дождитесь окончания установки.

№5 – завершение установки стандартных игр
- Нажмите клавишу «Готова» в окне завершения работы установщика;

№6 – завершение работы установки
Чтобы найти, где находятся установленные игры, воспользуйтесь клавишей «Поиск в Виндовс» или в меню пуск откройте вкладку «Все приложения».

№7 – папка с установленными играми
Вы можете запускать все установленные игры непосредственно из меню “Пуск” или можно добавить ярлык на “рабочий стол” или “панель задач”. Для добавления ярлыка откройте папку “игры”, для этого найдите приложения в меню “Пуск” и щелкните по выделенной на Рисунке 8 области:

№8 – открытие системной директории с играми
Откроется папка в корне диска, которая содержит все ранее установленные стандартные приложения:

№9 – директория, которая содержит ярлыки игр
Скопируйте ярлык нужной игры на рабочий стол, чтобы облегчить процесс ее дальнейшего поиска и запуска.
Чтобы закрепить ярлык на панели задач, в меню пуск нажмите на необходимую игру правой кнопкой манипулятора и выберите пункт «Закрепить на панели задач».
Использование утилиты Missed Features Installer for Win 10
Данная утилита помогает восстановить все программные компоненты прошлых версий ОС, которые отсутствуют в Windows 10. Также в наборе можно найти игры.

№10 – главное окно утилиты
Нажмите на плитку под названием Games и проведите установку привычных стандартных игр.
Скачать программу можно по ссылке: mfi-project.weebly.com.
Загрузка стандартных приложений из магазина
Корпорация «Майкрософт» по непонятным причинам не добавила стандартные игры в последнюю версию ОС, однако в официальном магазине все приложения можно найти и скачать абсолютно бесплатно. Каждая из стандартных игрушек была переработана и усовершенствована в плане игрового процесса и дизайна.
Следуйте инструкции, чтобы узнать, как вернуть отсутствующие игры:
- Откройте окно магазина приложений;
- Введите в строке поиска слово «Microsoft», чтобы увидеть все приложения, которые выпускает компания. В их числе будут и стандартные. Результаты поиска будут как на рисунке ниже;

№11 – результат поиска по запросу пользователя
Откройте вкладку игр, чтобы получить список всех разработок компании «Майкрософт».

№12 – вкладка игр
Чтобы установить игру, для начала найдите нужную вам и за тем, кликните на ней и нажмите кнопку «Установить».
Тематический видеоролик:
Источник
