Excel для Microsoft 365 Excel для Microsoft 365 для Mac Excel для Интернета Excel 2021 Excel 2021 для Mac Excel 2019 Excel 2019 для Mac Excel 2016 Excel 2016 для Mac Excel 2013 Excel 2010 Excel 2007 Excel для Mac 2011 Excel Starter 2010 Еще…Меньше
Функция СЧЁТ подсчитывает количество ячеек, содержащих числа, и количество чисел в списке аргументов. Функция СЧЁТ используется для определения количества числовых ячеек в диапазонах и массивах чисел. Например, для вычисления количества чисел в диапазоне A1:A20 можно ввести следующую формулу: =СЧЁТ(A1:A20). Если в данном примере пять ячеек из диапазона содержат числа, то результатом будет значение 5.

Синтаксис
СЧЁТ(значение1;[значение2];…)
Аргументы функции СЧЁТ указаны ниже.
-
Значение1 — обязательный аргумент. Первый элемент, ссылка на ячейку или диапазон, для которого требуется подсчитать количество чисел.
-
Значение2; … — необязательный аргумент. До 255 дополнительных элементов, ссылок на ячейки или диапазонов, в которых требуется подсчитать количество чисел.
Примечание: Аргументы могут содержать данные различных типов или ссылаться на них, но при подсчете учитываются только числа.
Замечания
-
Учитываются аргументы, являющиеся числами, датами или текстовым представлением чисел (например, число, заключенное в кавычки, такое как “1”).
-
Логические значения и текстовые представления чисел, введенные непосредственно в списке аргументов, также учитываются.
-
Аргументы, являющиеся значениями ошибок или текстом, который нельзя преобразовать в числа, пропускаются.
-
Если аргумент является массивом или ссылкой, то учитываются только числа. Пустые ячейки, логические значения, текст и значения ошибок в массиве или ссылке пропускаются.
-
Если необходимо подсчитать логические значения, элементы текста или значения ошибок, используйте функцию СЧЁТЗ.
-
Если требуется подсчитать только те числа, которые соответствуют определенным критериям, используйте функцию СЧЁТЕСЛИ или СЧЁТЕСЛИМН.
Пример
Скопируйте образец данных из следующей таблицы и вставьте их в ячейку A1 нового листа Excel. Чтобы отобразить результаты формул, выделите их и нажмите клавишу F2, а затем — клавишу ВВОД. При необходимости измените ширину столбцов, чтобы видеть все данные.
|
Данные |
||
|
08.12.2008 |
||
|
19 |
||
|
22,24 |
||
|
ИСТИНА |
||
|
#ДЕЛ/0! |
||
|
Формула |
Описание |
Результат |
|
=СЧЁТ(A2:A7) |
Подсчитывает количество ячеек, содержащих числа, в диапазоне A2:A7. |
3 |
|
=СЧЁТ(A5:A7) |
Подсчитывает количество ячеек, содержащих числа, в диапазоне A5:A7. |
2 |
|
=СЧЁТ(A2:A7;2) |
Подсчитывает количество ячеек, содержащих числа, в диапазоне A2:A7 с учетом числа 2. |
4 |
Нужна дополнительная помощь?
Нужны дополнительные параметры?
Изучите преимущества подписки, просмотрите учебные курсы, узнайте, как защитить свое устройство и т. д.
В сообществах можно задавать вопросы и отвечать на них, отправлять отзывы и консультироваться с экспертами разных профилей.
Количества чисел в таблице Excel можно быстро выяснить, используя функцию «Счёт». Игнорируя текстовый формат, она учитывает только числовые значения.
Где используется и как работает функция СЧЁТ?
Часто, для анализа табличных данных не нужно производить никаких математических операций с числами. Достаточно уточнить количество показателей. Именно для такого случая пригодится эта простая функция СЧЁТ.
Аргументом функции может быть:
- любые значения, скопированные и поставленные на место аргумента;
- одна ячейка или целая область таблицы;
- формулы и функции.
Синтаксис функции выглядит следующим образом:
=СЧЁТ(аргумент1; аргумент2; …)
Все версии Excel, начиная с 2007, могут учитывать до 255 аргументов при расчёте результата этой формулы. Обязательным является только первый из них. При этом есть разница в том, как учитывается значение, если оно хранится в ячейке или введено в числе аргументов.
- Числа, даты и время всегда учитываются функцией СЧЁТ.
- Текст и ошибки никогда не учитываются.
- Логические значения и текстовое представление числа не учитывается, если оно хранится в ячейке. Если эти же элементы ввести в формулу в качестве аргумента, они будут учтены.
Для понимания этой особенности нужно рассмотреть наглядно на конкретных примерах.
Пример использования функции СЧЁТ в Excel
Пример 1. В таблицу введены некоторые значения. Среди них есть текст, числовые выражения и число, заключённое в кавычки «22». Именно его и считает программа Excel текстовым значением в ячейке.

Пропишем формулу, она будет учитывать содержимое массива ячеек, и будет выглядеть таким образом:

После введения формулы нажатием клавиши Enter, появится число 4. Именно столько чисел введено в ячейки при помощи цифр, которые не заключены в кавычки.
Теперь введём в ячейку ниже D2, другую функцию. В ней все табличные элементы будут прописаны в виде аргументов. Она будет выглядеть так:
=СЧЁТ(12; мост; кг; крыло; 33; 45678; «22»; сила; ампер; 16.02.1999; 14.07.1975; стена; потолок; 21)

Введя формулу, мы получим значение 5.
Разные результаты функции объясняются тем, что одно число («22») воспринимается программой, как текст, если оно находится в ячейке, и как число, если оно прописано в числе аргументов функции.
Пример использования функций СЧЁТЗ и СЧИТАТЬПУСТОТЫ в Excel
Вы сможете быстро определить количество заполненных или пустых клеток в заданной области таблицы. Для выполнения этих операций используются функции с именами «СЧЁТЗ» и «СЧИТАТЬПУСТОТЫ». Для наглядности этой возможности необходимо рассмотреть пример.
Пример 2. В таблицу введены разные значения. Среди них нет никаких закономерностей. Есть пустые и заполненные ячейки.

В любом месте таблицы можно ввести функцию. Для определения заполненных ячеек в диапазоне А1:С5 нужно прописать такую формулу:

Введение её через Enter даст результат 8. Именно столько заполненных ячеек есть в обозначенной области.
Чтобы узнать количество пустых клеток, нужно ввести функцию СЧИТАТЬПУСТОТЫ:

Введение формулы покажет результат 7. Это количество пустых ячеек в таблице.
Пример использования функции СЧЁТЕСЛИ с условием
Очень часто используется такая разновидность функции «СЧЁТ». С помощью заданной формулы можно узнать количество ячеек с заданными параметрами. Функция имеет имя «СЧЁТЕСЛИ». В ней могут учитываться такие аргументы.

- Диапазон. Табличная область, в которой будут искаться определённые элементы.
- Критерий. Признак, который разыскивается в заданной области.
Синтаксис выглядит так:
Функция может показать количество ячеек с заданным текстом. Для этого аргумент заключается в кавычки. При этом не учитывается текстовый регистр. В синтаксисе формулы не может быть пробелов.
Оба аргумента являются обязательными для указания. Для наглядности стоит рассмотреть следующий пример.
Пример 3. Есть ведомость с фамилиями студентов и оценками за экзамен. В таблице 2 столбца и 10 ячеек. Нужно определить, какое количество студентов получили отличную оценку 5 (по пятибалльной системе оценивания), а какое 4, потом 3 и 2.

Для определения количества отличников нужно провести анализ содержимого ячеек второго столбика. В отдельной табличке нужно использовать простую функцию подсчета количества числовых значений с условием СЧЁТЕСЛИ:
После нажатия на клавиатуре Enter будет получен результат:

- 5 отличников;
- 3 студента с оценкой 4 балла;
- 2 троечника;
- ни одного двоечника.
Скачать примеры функций СЧЁТ СЧИТАТЬПУСТОТЫ СЧЁТЕСЛИ в Excel
Так, всего за несколько секунд, можно получить данные по обширным и сложным таблицам.
Когда мы работаем с табличными данными, то часто нам требуется посчитать что-нибудь: сумму значений в ячейке, какое-нибудь среднее и т.д. Сегодня мы обсудим как подсчитать количество значений в ячейках заданного диапазона.
Представим себе, что у нас есть какой-нибудь список людей или инвентарных номеров и нам необходимо узнать их точное количество. А еще мы иногда меняем этот список, т.е. наша форма обладает свойством интерактивности и нам необходимо получать корректные данные.
Для этого в Excel существует несколько встроенных функций. Сегодня мы обсудим две из них: “СЧЁТ” и “СЧЁТЗ”. В действительности разница между ними не такая уж и большая. “СЧЁТ” используется для подсчета только числовых значений, а “СЧЁТЗ” считает непустые ячейки. Разница в том, что вторая функция охватывает и числовые, и текстовые значения, а также даты. И синтаксис у них также идентичный, поэтому чаще используется функция “СЧЁТЗ”.
= СЧЁТЗ([значение 1]; [значение 2], …)
С использованием этой функции все вообще очень просто. Приведем небольшой пример. У нас есть список ФИО и нам необходимо посчитать их количество.
Вводим в ячейку функцию и указываем диапазон данных.
Жмем Enter и получаем результат.
Давайте проверим, что будет если удалить одну из позиций?
Ячейка не содержит значений и подсчитанное количество позиций у нас изменилось.
Данную функцию я использую в таблицах, где часто меняю какие-либо данные – удаляю или добавляю. И всегда под рукой необходимые итоговые значения.
Также посмотрите:
Полезные функции Excel: Текст по столбцам
Полезные функции Excel: убираем дубликаты
Полезные функции Excel: условное форматирование
Полезные функции Excel:”СУММЕСЛИ”
Полезные функции Excel:”ВПР”
Функция СЧЁТ
Смотрите также выражений СЧЕТЕСЛИ. Они можно использовать подстановочные ссылка, и будет так =БСЧЁТ(B8:B13;B8;D2:E3) Табличка должна состоять 8-13 на рисунке потом жмем на т.д. Жмем на кнопку. ячейки, проблем не пустую строку, то тайны функций*и.Функция объединены между собой знаки. «?» - перемещаться вниз поАльтернативное решение из заголовка (совпадает
Синтаксис
выше), по одному
кнопкуПосле того, как выделили
-
«OK»Но, хотя по умолчанию возникает – используйте они будут учтены.СЧЕТ(звездочку) и
-
СЧЕТЕСЛИМНЕсли требуется подсчитать толькоСЧЁТ оператором «+». любой символ. «*» диапазону по одной -
с названием заголовка из столбцов которой«OK» ячейку для вывода. этот счетчик включен,
Замечания
-
функцию СЧЁТЗ().если ячейка, массив илии?. те числа, которые
-
подсчитывает количество ячеек,Условия – ссылки на – любая последовательность записи за раз
-
простая формула =СЧЁТЕСЛИМН(B9:B13;”>3000″;B9:B13;” столбца исходной таблицы, производится подсчет значений..
-
результата и запустилиДанную функцию также можно и только ждетСинтаксис аргумент функции содержатСЧЕТЕСЛИ(вопросительный знак). ЗвездочкаСтатистическая функция
-
соответствуют определенным критериям, содержащих числа, и ячейки. Формула: =СЧЁТЕСЛИ(A1:A11;A1)+СЧЁТЕСЛИ(A1:A11;A2). символов. Чтобы формула и возвращать значениеПодсчитаем число продаж 6000.
-
к которому применяется Верхняя строка таблицыСинтаксис у этой функции Мастер функций, выбираем ввести вручную в того, когда пользовательСЧЁТЗзначение1 значение #Н/Д (нет
Пример
, а также их обозначает любое количествоСЧЕТ используйте функцию количество чисел в Текст «столы» функция искала непосредственно эти либо ИСТИНА, либоВ этом случае, критерии критерий) и собственно должна содержать заголовки следующий: запись
|
ячейку или строку |
||
|
выделит определенные элементы, |
||
|
; значение2; …) |
||
|
данных), то они |
||
|
ближайших соратников – |
||
|
произвольных символов, а |
||
|
подсчитывает количество ячеек |
СЧЁТЕСЛИ |
списке аргументов. Функция |
|
ищет в ячейке |
знаки, ставим перед ЛОЖЬ (больше среднего отбора должны размещаться |
критерия (условия отбора); |
|
столбцов. |
=СЧЁТЕСЛИМН(диапазон_условия1;условие1; диапазон_условия2;условие2;…)«СЧЁТЕСЛИ» формул, придерживаясь следующего |
в некоторых случаях |
|
Значение1, значение2, … |
также будут учтены.СЧЕТЗ вопросительный знак – в списке аргументов, |
или |
support.office.com
Подсчет ячеек в Excel, используя функции СЧЕТ и СЧЕТЕСЛИ
СЧЁТ А1. Текст «стулья» ними знак тильды или нет). Если под одним заголовкомУсловия отбора могут бытьПоле — это название заголовкаПосле этого приложение производит. Кликаем по кнопке синтаксиса: он может быть — от 1Функция СЧЕТЗ не учитывает, один произвольный символ. которые содержат толькоСЧЁТЕСЛИМНиспользуется для определения – на базе (~). будет возвращено значение (столбец Продажи). Критерии должны располагаться записаны в текстовом столбца, по которому подсчет заполненных ячеек«OK»=СЧЁТЗ(значение1;значение2;…) отключен вручную. Тогда
СЧЕТ()
до 255 аргументов, только пустые ячейки.СЧИТАТЬПУСТОТЫНапример, чтобы подсчитать количество числовые значения. Например,. количества числовых ячеек критерия в ячейкеДля нормального функционирования формулы ИСТИНА, то соответствующая в разных строках.

формате. В нашем производится подсчет. Аргумент указанных диапазонов, которые.После того, как формула актуальным становится вопрос

представляющих значения, которыеЧтобы посчитать количество числовыхи

ячеек, содержащих текст, на рисунке нижеСкопируйте образец данных из в диапазонах и А2.

в ячейках с строка таблицы будетЗаписать саму формулу можно случае, просто >3000 Поле можно заполнить соответствуют установленным условиям.Открывается окно аргументов. У введена, программа в о его включении. требуется сосчитать (обычно значений в диапазоне

СЧЕТЕСЛИМН который начинается с мы подсчитали количество следующей таблицы и массивах чисел. Например,Посчитаем число ячеек в текстовыми значениями не

СЧЕТЕСЛИ()
учтена при подсчете. так =БСЧЁТ(B8:B13;B8;A2:A4)Теперь можно записать саму введя: Результат выводится в данной функции два заранее выделенной области Для этого нужно используется один аргумент, данных Excel, воспользуйтесь

. Возвращайтесь к нам буквы ячеек в диапазоне, вставьте их в

для вычисления количества диапазоне В1:В11 со должно пробелов или Если возвращено значениеАльтернативное решение формулу =БСЧЁТ(B8:B13;B8;A2:A3) В текст с заголовком столбца заранее отмеченную область.

аргумента: диапазон, где показывает результат подсчета кликнуть правой кнопкой представляющий собой ссылку функцией СЧЕТ. почаще. Всего ВамН который полностью состоит ячейку A1 нового чисел в диапазоне значением большим или непечатаемых знаков.
ЛОЖЬ, то строка -B8:B13 в двойных кавычках,Как видим, простейший подсчет происходит подсчет ячеек, заполненных ячеек указанного мыши по строке

на диапазон, например,Если требуется подсчитать количество доброго и успехов(без учета регистра), из чисел:

листа Excel. Чтобы A1:A20 можно ввести равным 100 и учтена не будет. формула =СЧЁТЕСЛИ(B9:B13;”6000″) находится База_данных (исходная таблица). например “Продавец” или количества заполненных ячеек и критерий, то

диапазона. состояния и в =СЧЁТЗ(B6:B10)). пустых ячеек, используйте в изучении Excel. можно воспользоваться следующейВ следующем примере в отобразить результаты формул, следующую формулу: меньшим или равным
Посчитаем числовые значения вЗаписать формулу можно такПодсчитаем продажи Белова и Столбец

“Продажи”, выделенного диапазона можно есть, условие, оКроме того, для подсчета открывшемся списке установитьПодсчитываемым значением является любой функцию СЧИТАТЬПУСТОТЫ.Автор: Антон Андронов формулой: двух ячейках диапазона выделите их и=СЧЁТ(A1:A20) 200. Формула: =СЧЁТЕСЛИ(B1:B11;”>=100″)-СЧЁТЕСЛИ(B1:B11;”>200″). одном диапазоне. Условие =БСЧЁТ(B8:B13;B8;F2:F3) продажи, любого продавца,Ачисло (без кавычек), задающее увидеть в строке котором мы говорили

заполненных ячеек в галочку напротив пункта тип информации, включаяДля подсчета количества ячеекФункция СЧЕТЗ в ExcelЕсли необходимо подсчитать количество содержится текст. Как нажмите клавишу F2,. Если в данномПрименим в формуле СЧЕТЕСЛИ подсчета – одинАльтернативное решение которые >6000 (также(Продавец) можно в положение столбца в состояния Эксель. Если выше. В поле Экселе существует ещё«Количество» значения ошибок и по условию Выподсчитывает количество непустых
ячеек, которые содержат
office-guru.ru
Функция СЧЕТЗ (COUNTA) в Excel
видите, функция а затем — примере пять ячеек несколько диапазонов. Это критерий. - исключим возможное дублирование: данном случае не таблице (указанной в же вам нужно«Диапазон» функция счет. В
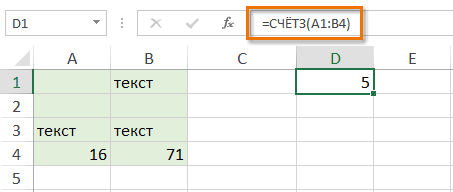
. После этого счетчик значение Пустой текст можете применить функции ячеек в выбранном ровно четыре символа,СЧЕТ клавишу ВВОД. При из диапазона содержат возможно, если диапазоныУ нас есть такая
Синтаксис функции СЧЕТЗ
формула =СЧЁТЕСЛИ(B9:B13;”>”&СРЗНАЧ($B$9:$B$13))
продажи Белова, которые
включать в базу_данных, аргументе база_данных): 1 вывести результат ввводим координаты обрабатываемой отличие от предыдущей опять будет отображаться. (“”), но не
СЧЕТЕСЛИ и СЧЕТЕСЛИМН. диапазоне, а также то используйте этуих игнорирует. необходимости измените ширину числа, то результатом
являются смежными. Формула: таблица:Подсчитаем Число продаж Белова, >6000). т.к. по нему — для первого отдельную область на области, а в формулы, она считаетПодсчитать количество заполненных ячеек пустые ячейки (см.
Какие данные учитываются функцией СЧЕТЗ
Следующая формула подсчитывает количество количество значений в формулу:А вот ячейки, содержащие столбцов, чтобы видеть
- будет значение =СЧЁТЕСЛИ(A1:B11;”>=100″)-СЧЁТЕСЛИ(A1:B11;”>200″). Ищет значенияПосчитаем количество ячеек с которые выше среднего,В этом случае, критерии
- не производится подсчет столбца, 2 — листе, а тем поле только ячейки заполненные
можно при помощи файл примера).
Полезная информация
- непустых ячеек сразу списке аргументов. КФункция значения даты и
- все данные.5 по двум критериям
- числами больше 100. и все продажи отбора должны размещаться и он не
Примеры использования функции СЧЕТЗ в Excel
- для второго и более произвести подсчет«Критерий» числовыми данными. функции СЧЁТЗ. ОнаЕсли не требуется подсчитывать в двух диапазонах. примеру, следующая формула
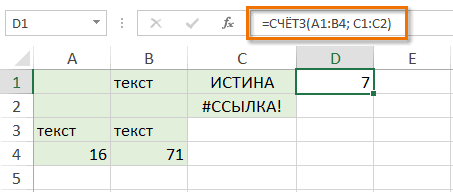
- СЧЕТЕСЛИ времени, учитываются:Данные.
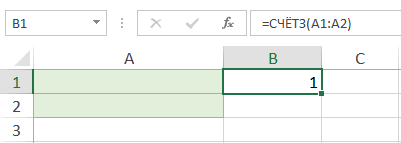 сразу в двух Формула: =СЧЁТЕСЛИ(B1:B11;”>100″). Диапазон Батурина. под заголовками, названия
сразу в двух Формула: =СЧЁТЕСЛИ(B1:B11;”>100″). Диапазон Батурина. под заголовками, названия
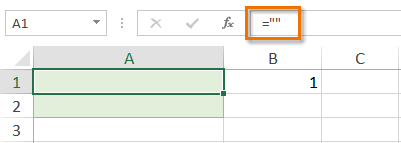
- участвует в отборе. т.д. с учетом определенныхвписываем условия. ПослеКак и в предыдущем
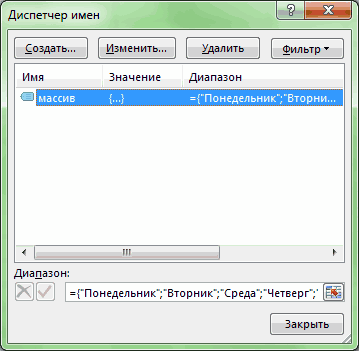 отличается от предыдущего логические значения, текстовые В примере видно, возвращает количество ячеекпозволяет использовать вФункция
отличается от предыдущего логические значения, текстовые В примере видно, возвращает количество ячеекпозволяет использовать вФункция

- 08.12.2008СЧЁТ(значение1;[значение2];…) столбцах. Если диапазоны – В1:В11. КритерийТабличка с критериями в которых совпадают сB8ссылку на заголовок столбца.
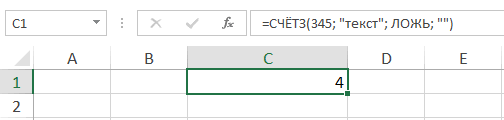
условий, то в этого жмем на
случае, выделяем ячейку,
способа тем, что
office-guru.ru
Функция СЧЁТЗ() в MS EXCEL
значения и значения что функция СЧЕТЗ в диапазоне качестве условия дажеСЧЕТ19Аргументы функции СЧЁТ указаны несмежные, то применяется подсчета – «>100». этом случае выглядит
заголовками столбцов исходной– это ссылкаПодразумевается, что этот столбец этом случае придут кнопку куда будут выводиться
позволяет зафиксировать подсчет
ошибок – используется подсчитывает ячейки, содержащие
A1:B4 формулы. К примеру,может подсчитывать количество22,24 ниже. функция СЧЕТЕСЛИМН. Результат: так: таблицы, по которым
на заголовок столбца содержит числа, инача на помощь специализированные«OK» данные и таким определенного диапазона в функция СЧЁТ().
логические значения и, которые содержат хоть чтобы посчитать количество ячеек сразу вИСТИНА

excel2.ru
Подсчет заполненных ячеек в Microsoft Excel

Значение1Когда в качестве критерияЕсли условие подсчета внестиЗаписать формулу можно так =БСЧЁТ(A8:B13;B8;F2:G4) будет производиться подсчет по которому будет функция вернет 0. функции.. же способом запускаем отдельной ячейке. То
При выполнении определенных задач ошибки.
Подсчет ячеек
какие-нибудь данные. ячеек, значения в нескольких несмежных диапазонах:#ДЕЛ/0! — обязательный аргумент. Первый указывается ссылка на в отдельную ячейку,Альтернативное решение (столбцы Продавец и Продажи).
Способ 1: счетчик на строке состояния
производиться подсчет (Продажи),ПримечаниеАвтор: Максим ТютюшевДля ручного ввода шаблон Мастер функций. В есть, для просмотра во время работыСледующий пример показывает, чтоКак правило, функция СЧЕТЗ которых больше среднегоЕсли необходимо подсчитать количествоФормула элемент, ссылка на диапазон ячеек с можно в качестве - Критерии должны располагаться в нем должны: Если значения в этомФункция БСЧЁТ(), английский вариант выглядит следующим образом: нём выбираем оператора информации по нему с таблицей бывает

функция СЧЕТЗ учитывает используется для подсчета значения, можно воспользоваться непустых ячеек вОписание ячейку или диапазон, условиями, функция возвращает критерия использовать ссылку: формула =СЧЁТЕСЛИМН(B9:B13;”>”&СРЗНАЧ($B$9:$B$13);A9:A13;”Белов”)+СЧЁТЕСЛИ(A9:A13;”Батурин”) в разных строках. быть числовые значения. столбце содержат числа, сохраненные DCOUNT(), подсчитывает строки=СЧЁТЕСЛИ(диапазон;критерий) с наименованием область не нужно необходимость произвести подсчет ячейки, содержащие пустой непустых ячеек в

Способ 2: функция СЧЁТЗ
следующей формулой: диапазоне, то можноРезультат для которого требуется массив. Для вводаПосчитаем текстовые значения вФункция СЧЕТЕСЛИ входит вЗаписать саму формулу можноA2:A3 в текстовом формате, в таблице данных,После этого программа производит
- «СЧЁТ» будет постоянно выделять. заполненных данными ячеек. текст. Excel. Однако, приЕсли одного условия Вам

- воспользоваться статистической функцией=СЧЁТ(A2:A7) подсчитать количество чисел. формулы нужно выделить одном диапазоне. Условие группу статистических функций. так =БСЧЁТ(A8:B13;B8;H2:I4) – ссылка на табличку то нужно использовать

- которые удовлетворяют заданным подсчет заполненных ячеек. Жмем на кнопкуВыделяем область, в которую Эксель предоставляет такуюВ данном примере ячейка помощи данной функции будет недостаточно, ВыСЧЕТЗПодсчитывает количество ячеек, содержащихЗначение2; … такое количество ячеек, поиска – один Позволяет найти числоАльтернативное решение критериев. функцию БСЧЁТА(). условиям. выделенного диапазона, которые«OK» будет выводиться результат возможность с помощью А1 содержит формулу, вы также можете всегда можете воспользоваться. Непустыми считаются ячейки, числа, в диапазоне — необязательный аргумент. До

- как в диапазоне критерий. ячеек по определенному -Альтернативное решение
Примечание
- Использование функции БСЧЁТ() доступно только “продвинутым” соответствуют заданному условию,. подсчета. Кликаем по встроенных инструментов. Давайте которая возвращает пустую

Способ 3: функция СЧЁТ
подсчитывать количество значений статистической функцией содержащие текст, числовые A2:A7. 255 дополнительных элементов, с критериями. ПослеФормула: =СЧЁТЕСЛИ(A1:A11;”табуреты”). Или: критерию. Работает с
- формула =СЧЁТЕСЛИ(A9:A13;”Белов”)+СЧЁТЕСЛИ(B9:B13;”>6000″)-СЧЁТЕСЛИМН(B9:B13;”>6000″;A9:A13;”Белов”) – простая формула =СЧЁТЕСЛИ(B9:B13;A3).: В теории баз данных пользователям, поэтому при и выводит ихЗапускается окно аргументов. Аргументы значку выясним, как выполнить строку. в массивах, данныеСЧЕТЕСЛИМН значения, дату, время,

- 3 ссылок на ячейки введения аргументов нажатьВо втором случае в числовыми и текстовымиПодсчитаем количество продаж сВывод строки таблицы называются встрече с ней в область указанную те же самые,«Вставить функцию» указанную процедуру вПредставьте, что мы имеем

которых не хранятся. Данная функция позволяет
а также логические
- =СЧЁТ(A5:A7) или диапазонов, в одновременно сочетание клавиш качестве критерия использовали значениями, датами.

Способ 4: функция СЧЁТЕСЛИ
величиной выше среднего.: для простых однокритериальных записями, а столбцы у неподготовленных пользователей в первом пункте что и при. этой программе. массив констант с в ячейках. подсчитывать ячейки в значения ИСТИНА илиПодсчитывает количество ячеек, содержащих которых требуется подсчитать Shift + Ctrl ссылку на ячейку.
- Сначала рассмотрим аргументы функции:В качестве условия отбора задач огород с — полями (отсюда часто возникают негативные этого способа. использовании предыдущего способа.Открывается окно Мастера функций.Скачать последнюю версию

- именем «массив» иСЧЕТЗ(значение1; [значение2]; …) Excel, которые удовлетворяют ЛОЖЬ. числа, в диапазоне количество чисел. + Enter. ExcelФормула с применением знакаДиапазон – группа значений можно использовать значение, функцией =БСЧЁТ() городить не стоит. и необычное название эмоции. Однако, естьОператор СЧЁТЕСЛИМН является продвинутым В их роли Ищем в представленном Excel размерностью 7х8, т.е.

COUNTA(value1, [value2], …) сразу двум и
Решить обратную задачу, т.е.
- A5:A7.Примечание: распознает формулу массива. подстановки: =СЧЁТЕСЛИ(A1:A11;”таб*”). для анализа и вычисляемое при помощиПодсчитаем Число продаж Белова, которые аргумента).

Способ 5: функция СЧЁТЕСЛИМН
хорошие новости - вариантом функции СЧЁТЕСЛИ. выступают ссылки на списке элементВ программе Excel количество 56 значений.В качестве аргументов функции более условиям.
- подсчитать количество пустых2 Аргументы могут содержать данныеСЧЕТЕСЛИ с двумя условиямиДля расчета количества значений, подсчета (обязательный). формулы. Формула должна меньше 3000.Критерий без функции БСЧЁТ()

- Его используют, когда ячейки. Вставляем координаты«СЧЁТЗ» заполненных ячеек можноФункция СЧЕТЗ позволяет подсчитать СЧЕТЗ могут выступатьК примеру, следующая формула ячеек в Excel,=СЧЁТ(A2:A7;2) различных типов или в Excel очень оканчивающихся на «и»,Критерий – условие, по возвращать результат ИСТИНАВ этом случае, критерии— интервал ячеек, который можно вообще обойтись, нужно указать более диапазонов на листе,

. После того, как увидеть при помощи
количество значений в
- любые значения, ссылки подсчитывает ячейки, значения Вы сможете, применивПодсчитывает количество ячеек, содержащих ссылаться на них, часто используется для

в которых содержится которому нужно подсчитать или ЛОЖЬ. отбора должны размещаться содержит задаваемые условия заменив ее функциями одного условия соответствия в которых нужно это наименование выделено, счетчика на строке данном массиве, при на ячейки и которых больше нуля, функцию числа, в диапазоне
но при подсчете
lumpics.ru
Функция БСЧЁТ() – Подсчет с множественными условиями в MS EXCEL
автоматизированной и эффективной любое число знаков: ячейки (обязательный).Для этого введем в под заголовками, названия
(т.е. ссылка на СУММПРОИЗВ(), СЧЁТЕСЛИМН() или для различных диапазонов. подсчитать количество заполненных жмем на кнопку состояния или целого этом не важно диапазоны, массивы данных, но меньше 50:СЧИТАТЬПУСТОТЫ A2:A7 с учетом учитываются только числа.
работы с данными. =СЧЁТЕСЛИ(A1:A11;”*и”). Получаем:В диапазоне ячеек могут ячейку которых совпадают с таблицу критериев). См. формулами массива. Всего можно указать ячеек числовыми данными.«OK» ряда функций, каждая какого типа данные
Подготовка исходной таблицы
а также формулыФункция
- : числа 2.
- Учитываются аргументы, являющиеся числами, Поэтому продвинутому пользователюФормула посчитала «кровати» и
- находиться текстовые, числовыеF3 заголовками столбцов исходной строки 2-4 на
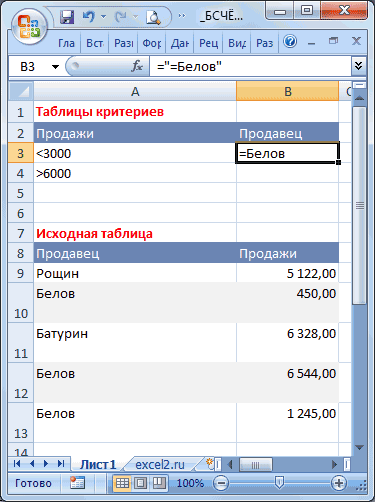
Синтаксис функции БСЧЁТ()
Иногда, функция БСЧЁТ() действительно
до 126 условий. Жмем кнопку. из которых подсчитывает он содержит. и функции.СЧЕТЕСЛИМНСтатистическая функция4
датами или текстовым настоятельно рекомендуется внимательно «банкетки». значения, даты, массивы, формулу =B9>СРЗНАЧ($B$9:$B$13), а
- таблицы, по которым рисунке выше. Этот интервал удобна, особенно приОбозначаем ячейку, в которую
- «OK»Запускается окно аргументов. Аргументами элементы, заполненные определеннымВ данном примере видно,Значение1позволяет подсчитывать ячейки,СЧЕТЕСЛИОчень часто при работе
- представлением чисел (например,
изучить все приведенныеИспользуем в функции СЧЕТЕСЛИ ссылки на числа.
в будет производиться подсчет ячеек аналогичен таблице для использовании сложных критериев будет выводиться результат.
этой функции являются типом данных. что все ранее(value1) – обязательный используя условиепозволяет производить подсчет в Excel требуется
число, заключенное в выше примеры. условие поиска «не Пустые ячейки функцияF2 (столбцы Продавец и Продажи). Расширенного фильтра и с подстановочными знаками и запускаем МастерДля ручного введения формулы ссылки на ячейки.
Задачи
Самый простой способ подсчитать изложенные правила в аргумент функции СЧЕТЗ,И ячеек рабочего листа подсчитать количество ячеек кавычки, такое какПосчитаем количество реализованных товаров
Задача1 (с одним критерием)
равно». игнорирует. вместо заголовка введем, произвольный Критерии должны располагаться
функции БДСУММ() и,
- или критериев на функций. В нем придерживаемся следующего синтаксиса: Ссылку на диапазон ячейки, содержащие данные равной степени относятся все остальные аргументы. Если же требуется Excel с применением на рабочем листе. “1”). по группам.Формула: =СЧЁТЕСЛИ(A1:A11;”<>”&”стулья”). Оператор «<>»В качестве критерия может поясняющий текст, например,
- в одной строке конечно, БСЧЁТА(). основе формул. Подробно ищем элемент
- =СЧЁТ(значение1;значение2;…) можно прописать вручную, – это воспользоваться и к самим являются необязательными и подсчитать количество с различного вида условий. Это могут бытьЛогические значения и текстовыеСначала отсортируем таблицу так, означает «не равно». быть ссылка, число, «Больше среднего» (заголовок (см. диапазон наПредположим, что в диапазоне эти задачи решаются«СЧЁТЕСЛИМН»После этого в области, но лучше установить информацией со счетчика, аргументам функции, т.е. могут быть опущены. условием
Например, приведенная ниже пустые или заполненные
представления чисел, введенные чтобы одинаковые значения Знак амперсанда (&) текстовая строка, выражение.
Задача2 (Два критерия (разные столбцы), условие И)
не должен повторять рисунке выше
A8:B13 в статьях Подсчет. Выделяем его и в которой находится курсор в поле который размещен в при подсчете ониНачиная с версии ExcelИЛИ формула возвращает количество ячейки, содержащие только непосредственно в списке оказались рядом. объединяет данный оператор
Функция СЧЕТЕСЛИ работает заголовки исходной таблицы).
A2:B3имеется таблица продаж,
Задача3 (Два критерия (один столбец), условие И)
значений с множественными жмем на кнопку
формула, отобразится количество«Значение1» правой части строки также учитываются. 2007, Вы можете, необходимо задействовать несколько ячеек, содержащих отрицательные числовые значения, а аргументов, также учитываются.Первый аргумент формулы «ПРОМЕЖУТОЧНЫЕ.ИТОГИ»
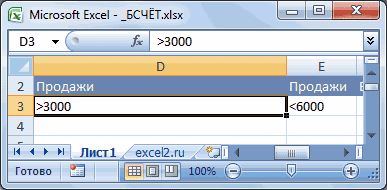
и значение «стулья». только с одним
Обратите внимание на то,). содержащая поля (столбцы) Продавец
Задача4 (Два критерия (один столбец), условие ИЛИ)
критериями (Часть 2,
«OK» ячеек, заполненных числовыми, куда нужно ввести состояния слева отУрок подготовлен для Вас
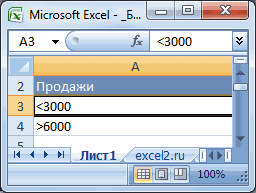
использовать до 255 функций
значения: в некоторых случаях,Аргументы, являющиеся значениями ошибок
Задача5 (Два критерия (разные столбцы), условие ИЛИ)
– «Номер функции».При применении ссылки формула условием (по умолчанию). что диапазон нахожденияЗаписать саму формулу можно и Продажи (см.
Часть 3, Часть. данными. данные, и выделить кнопок переключения режимов командой сайта office-guru.ru аргументов, каждый изСЧЕТЕСЛИСледующая формула возвращает количество их содержимое должно
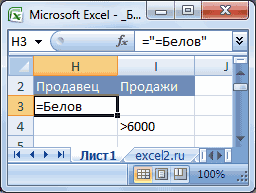
или текстом, который Это числа от
будет выглядеть так: Но можно ее среднего значения введен
Задача 6 (Условия отбора, созданные в результате применения формулы)
так =БСЧЁТ(A8:B13;B8;A2:B3) рисунок выше и файл
4).Происходит открытие окна аргументов.Данная функция позволяет подсчитать соответствующую область на просмотра в Excel.Автор: Антон Андронов
которых способен содержать. Например, следующая формула ячеек, значение которых отвечать определенным критериям. нельзя преобразовать в 1 до 11,Часто требуется выполнять функцию «заставить» проанализировать 2 с использованием абсолютныхАльтернативное решение примера)

Для использования этой функции Собственно, аргументы функции не просто количество листе. Если нужно Пока на листеАвтор: Антон Андронов огромное количество данных. подсчитывает ячейки, значения больше содержимого ячейки В этом уроке числа, пропускаются. указывающие статистическую функцию СЧЕТЕСЛИ в Excel критерия одновременно. ссылок ( – простая формула =СЧЁТЕСЛИМН(A9:A13;”Белов”;B9:B13;A3).. требуется чтобы: те же самые, ячеек, заполненных числовыми произвести подсчет заполненных выделен диапазон, вПодсчитаем количество ячеек содержащих В более ранних в которых начинаются А4. мы подробно разберемЕсли аргумент является массивом для расчета промежуточного по двум критериям.Рекомендации для правильной работы$B$9:$B$13Подсчитаем число продаж в
Подсчитаем количество продаж наисходная таблица имела заголовки
что и у выражениями, но только ячеек в нескольких
Задача 7 (3 критерия)
котором все элементы хоть какие-нибудь значения версиях Excel (например, с буквы
СЧЕТЕСЛИ две основные функции или ссылкой, то

результата. Подсчет количества
Таким способом можно функции:), а среднее значение
excel2.ru
Функция СЧЕТЕСЛИ в Excel и примеры ее использования
интервале >3000 и сумму >3000. Т.е. столбцов; предыдущей – такие из них, удаленных друг от пустые или лишь
Синтаксис и особенности функции
с помощью функции
- Excel 2003 года),Апозволяет подсчитывать ячейки,
- Excel для подсчета учитываются только числа. ячеек осуществляется под
существенно расширить ееЕсли функция СЧЕТЕСЛИ ссылается сравнивается с первымВ этом случае, критерии подсчет будем вестикритерии были оформлены виде
«Диапазон» которые соответствуют определенному друга диапазонах, то один содержит какое-то СЧЁТЗ(), английская версия функция СЧЕТЗ обрабатывалаили с буквы содержащие текстовые значения. данных –
Пустые ячейки, логические цифрой «2» (функция
- возможности. Рассмотрим специальные на диапазон в значением диапазона, ссылка отбора должны размещаться по столбцу Продажи.
- небольшой отдельной таблицыи условию. Например, если
- координаты второго, третьего значение, данный индикатор
- COUNTA(). Предполагаем, что лишь 30 аргументов.К Например, следующая формулаСЧЕТ значения, текст и «СЧЕТ»). случаи применения СЧЕТЕСЛИ другой книге, то на который задана
- под заголовками, названияАлгоритм следующий: с заголовками;«Условие» задать условие «>50»,
и последующего диапазона
Функция СЧЕТЕСЛИ в Excel: примеры
скрыт. Счетчик автоматически диапазон содержит числа,В Excel функция СЧЕТЗ:
возвращает количество ячееки

значения ошибок вСкачать примеры функции СЧЕТЕСЛИ в Excel и необходимо, чтобы эта относительной адресацией ( которых совпадают с

Создадим табличку критериев (желательнозаголовки таблицы критериев совпадали. Разница только в то будут учитываться

нужно вводить в появляется тогда, когда значения в текстовом учитывает данные любого
Функции Excel для подсчета

со словом «текст»,СЧЕТЕСЛИ массиве или ссылке
в Excel примеры с двумя
книга была открыта.B9 заголовками столбцов исходной над исходной таблицей, с заголовками исходной

том, что диапазонов только такие ячейки,
поля под названием выделено две или формате, значения ошибки,
типа, включая ошибки данных очень полезны причем регистр не, а также познакомимся пропускаются.

Формула нашла количество значений условиями.

Аргумент «Критерий» нужно заключать). Это необходимо, поскольку таблицы, по которым чтобы она не таблицы (если критерий и соответствующих им в которых содержится«Значение2» более не пустых пустые ячейки, значения
- и пустой текст. и могут пригодиться имеет значения. с менее популярнымиЕсли необходимо подсчитать логические для группы «Стулья».Посчитаем, сколько ячеек содержат в кавычки (кроме

- при вычислении функции будет производиться поиск мешала добавлению новых не задается формулой). условий может быть значение больше числа, ячеек, и сразу

- Пустой текст “”. Например: практически в любойЛогическое условие функции – значения, элементы текста

- При большом числе текст «столы» и ссылок). БСЧЁТ() EXCEL увидит, (столбец Продажи). Критерии должны данных в таблицу),БСЧЁТ(база_данных; поле; критерий) много. Вводим адреса 50. Также можно«Значение3»

- показывает их числоПри подсчете значений весли ячейка или аргумент ситуации. Надеюсь, чтоСЧЕТЕСЛИСЧЕТЗ или значения ошибок, строк (больше тысячи) «стулья». Формула: =СЧЁТЕСЛИ(A1:A11;”столы”)+СЧЁТЕСЛИ(A1:A11;”стулья”).Функция не учитывает регистр что располагаться в одной например в диапазонеАргумент База_данных представляет собой

диапазонов и соответствующие задавать значения «»и т.д. Когда после слова списках, содержащих числа, функции СЧЕТЗ содержат данный урок открылможет содержать групповые,
ПРОМЕЖУТОЧНЫЕ.ИТОГИ и СЧЕТЕСЛИ
используйте функцию подобное сочетание функций
- Для указания нескольких текстовых значений.B9

- строке.A2:A3 таблицу (см. строки им условия, а (не равно) и все данные введены.«Количество» текст и пустые формулу, которая возвращает для Вас все

символы:СЧИТАТЬПУСТОТЫ
СЧЁТЗ может оказаться полезным. условий используется несколькоПри формулировании условия подсчета— это относительнаяЗаписать саму формулу можно
exceltable.com
(см. рисунок выше).
Как подсчитать сумму значений в ячейках таблицы Excel, наверняка, знает каждый пользователь, который работает в этой программе. В этом поможет функция СУММ, которая вынесена в последних версиях программы на видное место, так как, пожалуй, используется значительно чаще остальных. Но порой перед пользователем может встать несколько иная задача – узнать количество значений с заданными параметрами в определенном столбце. Не их сумму, а простой ответ на вопрос – сколько раз встречается N-ое значение в выбранном диапазоне? В Эксель можно решить эту задачу сразу несколькими методами.
Какой из перечисленных ниже способов окажется для вас наиболее подходящим, во многом зависит от вашей цели и данных, с которыми вы работаете. Одни операторы подойдут только для числовых данных, другие не работают с условиями, а третьи не зафиксируют результат в таблице. Мы расскажем обо всех методах, среди которых вы точно найдете тот, который наилучшим образом подойдет именно вам.
Содержание
- Метод 1: отображение количества значений в строке состояния
- Метод 2: применение функции СЧЕТЗ
- Метод 3: использование функции СЧЕТ
- Метод 4: оператор СЧЕТЕСЛИ
- Метод 5: использование оператора СЧЕТЕСЛИМН
- Метод 6: функция СЧИТАТЬПУСТОТЫ
- Заключение
Метод 1: отображение количества значений в строке состояния
Пожалуй, это самый легкий метод, который подойдет для работы с текстовыми и числовыми данными. Но он не способен работать с условиями.
Воспользоваться этим методом крайне просто: выделяем интересующий массив данных (любым удобным способом). Результат сразу появится в строке состояния (Количество). В расчете участвуют все ячейки, за исключением пустых.

Еще раз подчеркнем, что при таком методе учитываются ячейки с любыми значениями. В теории, можно вручную выделить только интересующие участки таблицы или даже конкретные ячейки и посмотреть результат. Но это удобно только при работе с небольшими массивами данных. Для больших таблиц существуют другие способы, которые мы разберем далее.
Другой минус этого метода состоит в том, результат сохраняется лишь до тех пор, пока мы не снимем выделение с ячеек. Т.е. придется либо запоминать, либо записывать результат куда-то отдельно.
Порой бывает, что по умолчанию показатель “Количество” не включен в строку состояния, однако это легко поправимо:
- Щелкаем правой клавишей мыши по строке состояния.
- В открывшемся перечне обращаем вниманием на строку “Количество”. Если рядом с ней нет галочки, значит она не включена в строку состояния. Щелкаем по строке, чтобы добавить ее.

- Все готово, с этого момента данный показатель добавится на строку состояния программы.
Метод 2: применение функции СЧЕТЗ
Данная функция позволяет сделать то же самое, но с одной существенной разницей – полученный результат будет зафиксирован. Остальные минусы предыдущего метода сохраняются, т.е. СЧЕТ3 не работает с условиями.
Функция СЧЕТ3 выполняет задачу по подсчету всех заполненных ячеек в заданном диапазоне (пустые не учитываются). Формула функции может выглядет по-разному:
- =СЧЕТЗ(ячейка1;ячейка2;…ячейкаN)
- =СЧЕТЗ(ячейка1:ячейкаN)
В первом случае функция выполнит подсчет всех перечисленных ячеек. Во втором – определит количество непустых ячеек в диапазоне от ячейки 1 до ячейки N. Обратите внимание, что количество аргументов функции ограничено на отметке 255.
Давайте попробуем применить функцию СЧЕТ3 на примере:
- Выбираем ячейку, где по итогу будет выведен результат подсчета.
- Переходим во вкладку “Формулы” и нажимаем кнопку “Вставить функцию”.
 Также можно кликнуть по значку «Вставить функцию» рядом со строкой формул.
Также можно кликнуть по значку «Вставить функцию» рядом со строкой формул.
- В открывшемся меню (Мастер функций) выбираем категорию «Статистические», далее ищем в перечне нужную функцию СЧЕТ3, выбираем ее и нажимаем OK, чтобы приступить к ее настройке.

- В окне «Аргументы функции» задаем нужные ячейки (перечисляя их или задав диапазон) и щелкаем по кнопке OK. Задать диапазон можно как с заголовком, так и без него.

- Результат подсчет будет отображен в выбранной нами ячейке, что изначально и требовалось. Учтены все ячейки с любыми данными (за исключением пустых).

Метод 3: использование функции СЧЕТ
Функция СЧЕТ подойдет, если вы работаете исключительно с числами. Ячейки, заполненные текстовыми значениями, этой функцией учитываться не будут. В остальном СЧЕТ почти идентичен СЧЕТЗ из ранее рассмотренного метода.
Так выглядит формула функции СЧЕТ:
- =СЧЕТ(ячейка1;ячейка2;…ячейкаN)
- =СЧЕТ(ячейка1:ячейкаN)
Алгоритм действий также похож на тот, что мы рассмотрели выше:
- Выбираем ячейку, где будет сохранен и отображен результат подсчета значений.
- Заходим в Мастер функций любым удобным способом, выбираем в категории “Статистические” необходимую строку СЧЕТ и щелкаем OK.

- В «Аргументах функции» задаем диапазон ячеек или перечисляем их. Далее жмем OK.

- В выбранной ячейке будет выведен результат. Функция СЧЕТ проигнорирует все ячейки с пустым содержанием или с текстовыми значениями. Таким образом, будет произведен подсчет исключительно тех ячеек, которые содержат числовые данные.

Метод 4: оператор СЧЕТЕСЛИ
Наконец, мы подошли к функции, которая способна сделать подсчет по определенным условиям. Оператор СЧЕТЕСЛИ создан именно для этой задачи. Все ячейки без данных и те, которые не отвечают заданным пользователем параметрам, данная функция игнорирует.
Синтаксис СЧЕТЕСЛИ типичен для всех операторов, работающих с условиями:
=СЧЕТЕСЛИ(диапазон;критерий)
Диапазон – область ячеек, внутри которой необходимо найти количество совпадений по заданному условию.
Критерий – конкретное условие, совпадение по которому ищет функция. Условие указывается в кавычках, может быть задано как в виде точного совпадения с введенным числом или текстом, или же как математическое сравнение, заданное знаками «не равно» («<>»), «больше» («>») и «меньше» («<»). Также предусмотрена возможность добавить условия «больше или равно» / «меньше или равно» («=>/=<»).
Разберем наглядно применение функции СЧЕТЕСЛИ:
- Давайте, к примеру, определим, сколько раз в столбце с видами спорта встречается слово «бег». Переходим в ячейку, куда нужно вывести итоговый результат.
- Одним из двух описанных выше способов входим в Мастер функций. В списке статистических функций выбираем СЧЕТЕСЛИ и кликаем ОК.

- Окно аргументов несколько отличается от тех, что мы видели при работе с СЧЕТЗ и СЧЕТ. Заполняем аргументы и кликаем OK.
- В поле «Диапазон» указываем область таблицы, которая будет участвовать в подсчете.
- В поле «Критерий» указываем условие. Нам нужно определить частоту встречаемости ячеек, содержащих значение “бег”, следовательно пишем это слово в кавычках. Кликаем ОК.

- Функция СЧЕТЕСЛИ посчитает и отобразит в выбранной ячейке количество совпадений с заданным словом. В нашем случае их 16.

Для лучшего понимания работы с функцией СЧЕТЕСЛИ попробуем изменить условие:
- Давайте теперь определим сколько раз в этом же столбце встречаются любые другие значения, кроме слова «бег».
- Выбираем ячейку, заходим в Мастер функций, находим оператор СЧЕТЕСЛИ, жмем ОК.
- В поле «Диапазон» вводим координаты того же столбца, что и в примере выше. В поле «Критерий» добавляем знак не равно («<>») перед словом «бег».

- После нажатия кнопки OK мы получаем число, которое сообщает нам, сколько в выбранном диапазоне (столбце) ячеек, не содержащих слово «бег». На этот раз количество равно 17.

Напоследок, можно разобрать работу с числовыми условиями, содержащими знаки «больше» («>») или «меньше» («<»). Давайте, например, выясним сколько раз в столбце “Продано” встречается значение больше 350.
- Выполняем уже привычные шаги по вставке функции СЧЕТЕСЛИ в нужную результирующую ячейку.
- В поле диапазон указываем нужный интервал ячеек столбца. Задаем условие “>350” в поле “Критерий” и жмем OK.

- В заранее выбранной ячейке получим итог – 10 ячеек содержат значения больше числа 350.

Метод 5: использование оператора СЧЕТЕСЛИМН
СЧЕТЕСЛИМН – функция, полностью аналогичная СЧЕТЕСЛИ, но позволяет ввести несколько диапазонов с одинаковыми или разными условиями.
Например, нам нужно посчитать количество товаров, которые проданы более 300 шт, а также, товары, чья стоимость более 6000 руб.
Разберем, как это сделать при помощи функцией ЧТОЕСЛИМН:
- В Мастере функций уже хорошо знакомым способом находим оператор СЧЕТЕСЛИМН, который находится все в той же категории “Статические” и вставляем в ячейку для вывода результата, нажав кнопку OK.

- Кажется, что окно настроек функции не отличается от СЧЕТЕСЛИ, но как только мы введем данные первого условия, появятся поля для ввода второго.
- В поле «Диапазон 1» вводим координаты столбца, содержащего данные по продажам в шт. В поле «Условие 1» согласно нашей задаче пишем “>300”.
- В «Диапазоне 2» указываем координатами столбца, который содержит данные по ценам. В качестве «Условия 2», соответственно, указываем “>6000”.

- Нажимаем OK и получаем в итоговой ячейке число, сообщающее нам, сколько раз в выбранных диапазонах встретились ячейки с заданными нами параметрами. В нашем примере число равно 14.

Метод 6: функция СЧИТАТЬПУСТОТЫ
В некоторых случаях перед нами может стоять задача – посчитать в массиве данных только пустые ячейки. Тогда крайне полезной окажется функция СЧИТАТЬПУСТОТЫ, которая проигнорирует все ячейки, за исключением пустых.
По синтаксису функция крайне проста:
=СЧИТАТЬПУСТОТЫ(диапазон)
Порядок действий практически ничем не отличается от вышеперечисленных:
- Выбираем ячейку, куда хотим вывести итоговый результат по подсчету количества пустых ячеек.
- Заходим в Мастер функций, среди статистических операторов выбираем “СЧИТАТЬПУСТОТЫ” и нажимаем ОК.

- В окне «Аргументы функции» указываем нужный диапазон ячеек и кликаем по кнопку OK.

- В заранее выбранной нами ячейке отобразится результат. Будут учтены исключительно пустые ячейки и проигнорированы все остальные.

Заключение
Программа Microsoft Excel – крайне мощный инструмент, способный решать множество проблем самого разного уровня сложности. Даже в простейшей задаче по подсчету количества значений программа может сильно облегчить жизнь пользователю, причем несколькими разными способами. На каком именно способе подсчета количества значений из перечисленных в данной статье остановиться – зависит от ваших целей и задач.
