Только что держала в руках иголку, чашку, книжку, ключи, повернулась, отвлеклась – вещи нет. Ни в руках, ни в пределах досягаемости обзора. Бывало такое? Или кто-то решил спрятать подальше ценную вещь, руководствуясь известным принципом «Подальше положишь – поближе возьмешь» . Я лично однажды «подальше положила» – больше, вообще, никогда не увидела ценное кольцо. Посмотрим, что можно сделать в такой ситуации:
1. Самый распространенный способ. Привязать носовой платочек к ножке стула. Считается довольно успешным. Можно при этом еще и сказать что-то типа «Домовой-домовой, поиграл и отдай! »
2. Испробованная примета – просто перевернуть стакан, и вещь найдется.
3. Если вы думаете, что вещь в доме, начните разговаривать с ней (лучше, чтобы были одни, а то домашние решат, что пора вызывать скорую) , и при этом хлопайте в ладоши. Не знаю, почему работает, но очки нашлись моментально.
4. Бывает, что быстрые обряды и приметы не действуют, тогда начнем применять более сложные, переходим к «тяжелой артиллерии» . Если у вас в доме нет собаки, на заходе солнца, в четверг открыть форточку и, повернувшись лицом на запад, читать заговор, при этом ритмично хлопая в ладоши « Черти-братишки, сюда идите, искать помогите. Аргамас, Арбамас, Аврамас. Во имя того, во имя этого и другого. Отнимайте мозги, заведите мысли у воров. Отнимите волю и долю до тех пор, того часа, до той минуты, пока не вернут, что взяли. Аминь» .
5. Перед тем, как лечь спать, взять нитку длиной в свой рост, сложить ее втрое, потом сложить еще в семь раз и завязать два узла, положить под подушку. Или увидите во сне место, где лежит вещь, или, проснувшись, начните развязывать узлы, тогда и вспомните.
6. Можно положить в медную чашку (если вдруг такая случайно окажется у вас в доме) высушенную травку пустырника, лаванды и полыни, добавить каплю спирта и поджечь. Окурить дымом всю квартиру, и пропажа найдется.
7. Установить в центре фиолетовую свечу, представить пропавшую вещь. В той стороне, где будет стекать расплавленный воск, и надо искать.
8. Представить пропавшую вещь, окруженную блестящей, серебряной нитью, один конец которой у вас в руках. Мысленно потянуть на нее, представив, что предмет приближается. То есть притянем к себе, и пропажа обнаружится.
9. Если не боитесь пауков (хотя чего их бояться – домашних-то) , найти паучка, легонько на него подуть и попросить найти потерянное. Вообще, по вьетнамским поверьям, паучок в доме – хранитель домашнего очага.
10. Сделать простейший маятник и обойти с ним всю квартиру. Там, где маятник начнет вращаться, посмотреть внимательней.
Ну, уж если, вообще ничего не помогает, тогда остается старый, проверенный способ – сделать генеральную уборку, то есть перемыть и переставить абсолютно все – от шурупов в кладовке до цветочных горшков на подоконнике. Я лично нашла практически все, что потеряла за последние два года. Это, наверное, самый действенный способ из всех, не надо и домового призывать на помощь.
50 — тая дверь в игре Роблокс Doors это библиотека. В ней Вам нужно будет расшифровать код от двери и при этом остаться в живых не попавшись при этом страшной фигуре. Сделать это достаточно просто если знаешь в каких местах прятаться от фигуры, что делать если она на тебя заагрилась и как найти и расшифровать код от двери.
В первую очередь Вам нужно знать, что Фигура это слепой моб, который реагирует на звук. Это значит что Вам нужно как можно меньше шуметь и передвигаться по библиотеке присев на корточки.
Где прятаться от Фигуры что бы она НЕ АГРИЛАСЬ
Есть два места в игре где фигура Вас никогда не увидит услышит. Первое место за вазоном с цветком на входе, а второе на втором этаже в левом углу (если смотреть с того самого угла на выход со второго этажа).


Что делать если фигура заагрилась
Вариант №1 Если вы находитесь недалеко от места где фигура Вас не видит (места описаны выше), попробуйте отбежать к этому месту и присесть. После чего замрите и не двигайтесь. Фигура еще какое то время будет бежать на Вас, после чего может потерять Вас и начнет отходить.

Вариант №2 Если у Вас есть витамины, можете выпить их и под действием ускорения убежать от монстра. После чего обязательно присядьте и станьте в слепой зоне.

Вариант №3 Вы можете спрятаться в шкаф. Если фигура при этом находилась очень близко, вам нужно будет пройти мини игру с биением сердца. В шкафу можно будет сидеть достаточно долго не опасаясь что Вас выкинет Хайд. Однако не стоит использовать это укрытие если фигура находится очень близко к Вам, так как после прохождения мини игры с биением сердца, фигура может продолжить еще долгое время стоять возле шкафа.

Как расшифровать код
Вам нужно найти 8 книг в книжных полках и забрать со стола листик на котором изображена схема с расшифровкой пароля. В первую очередь рекомендую забрать со стола листик, так как на нем вы сможете увидеть какие символы вам нужны и возможно Вам не понадобиться искать все 8 книг, а только 5 так как пароль состоит из 5 цифр.

Как видно на листике нарисована последовательность знаков: пятиугольник, круг, треугольник, шестиугольник и квадрат. Если у Вас есть книги с этими символами значит вы уже можете расшифровать пароль. В нижней, левой части экрана можно увидеть фигуры и числа напротив них.
ЛАЙФХАК! Для того что бы быстро найти книги, нужно прислушиваться к звукам когда вы подходите к тому или иному стеллажу. Если услышите характерный звук, значит книга в стеллаже есть и нужно быстро забрать ее.

Исходя из этого получаем код 2415, а квадрат пусть будет 9 (я его не нашел =)
ЛАЙФХАК! Если у Вас не хватает одной цифры, вы можете не искать все книги и просто подобрать отсутствующую цифру, благо комбинаций не так уж много, всего 10 =)
Задание у головоломок очень простое: нужно на картинке среди рябящих в глазах мелких деталей отыскать ещё более мелкую деталь. Художник будет пытаться всячески вас обмануть, пририсовывая ненужные линии, но не поддавайтесь. Все ответы будут в конце материала, но раньше времени чур не подглядывать!
Найдите маленького цыплёнка на этой пасхальной пасторали.

Эти котейки специально подняли хвосты, чтобы спрятать среди них кролика.
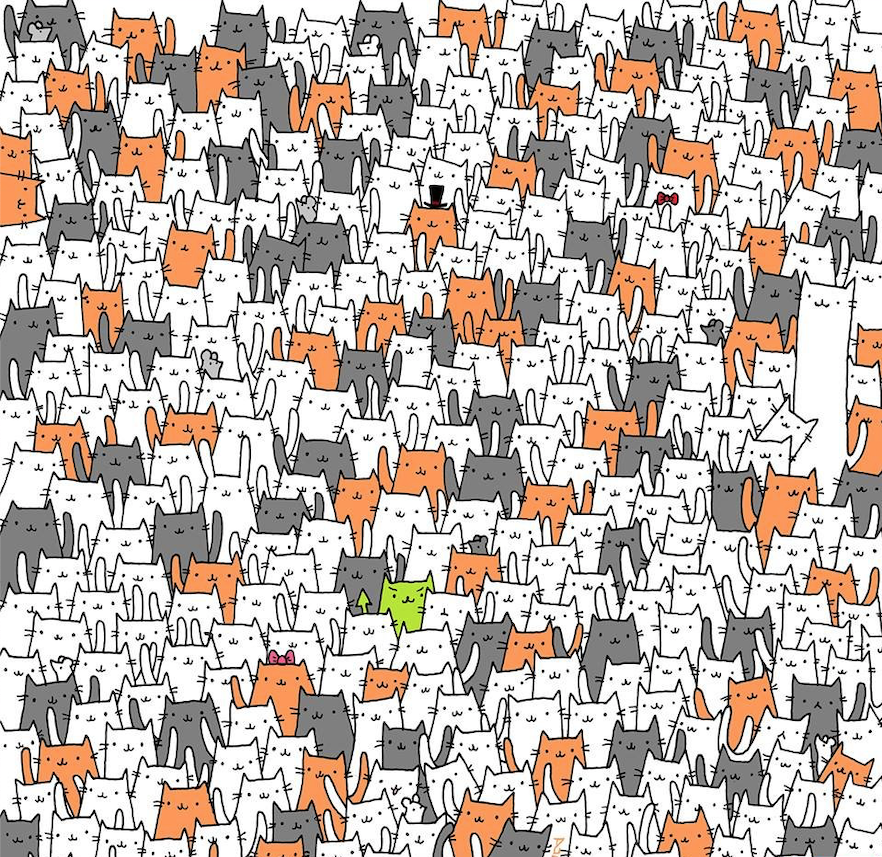
В этом море мороженого плавает одинокий чупа-чупс. Где?
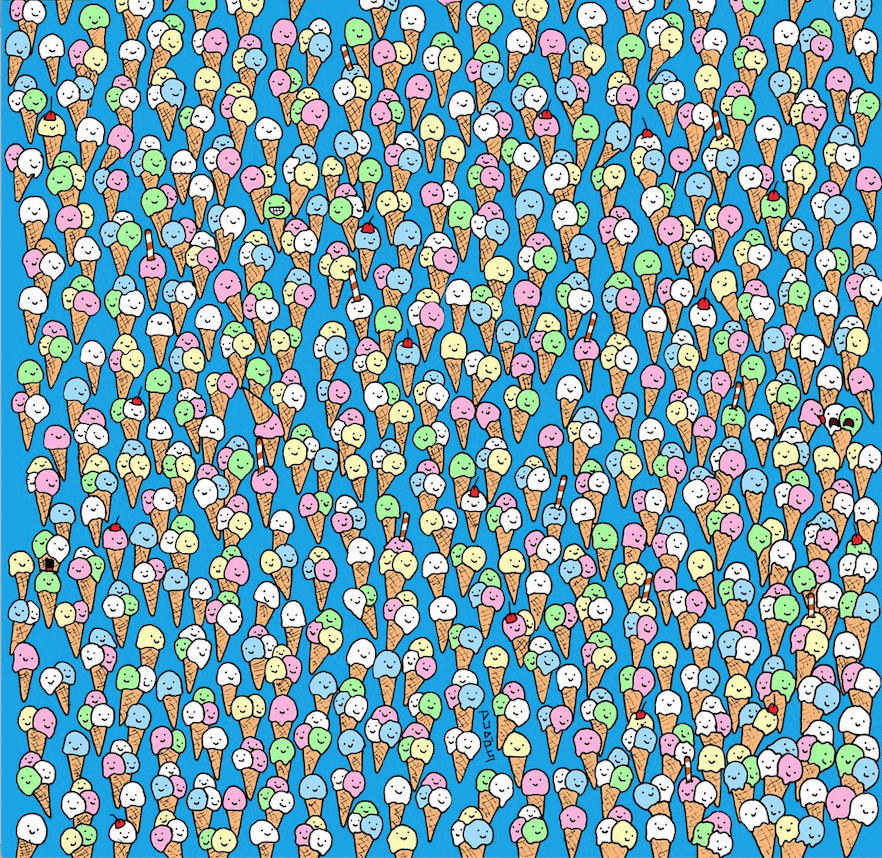
А здесь нужно отыскать семь отличий. Их правда семь, приглядитесь.
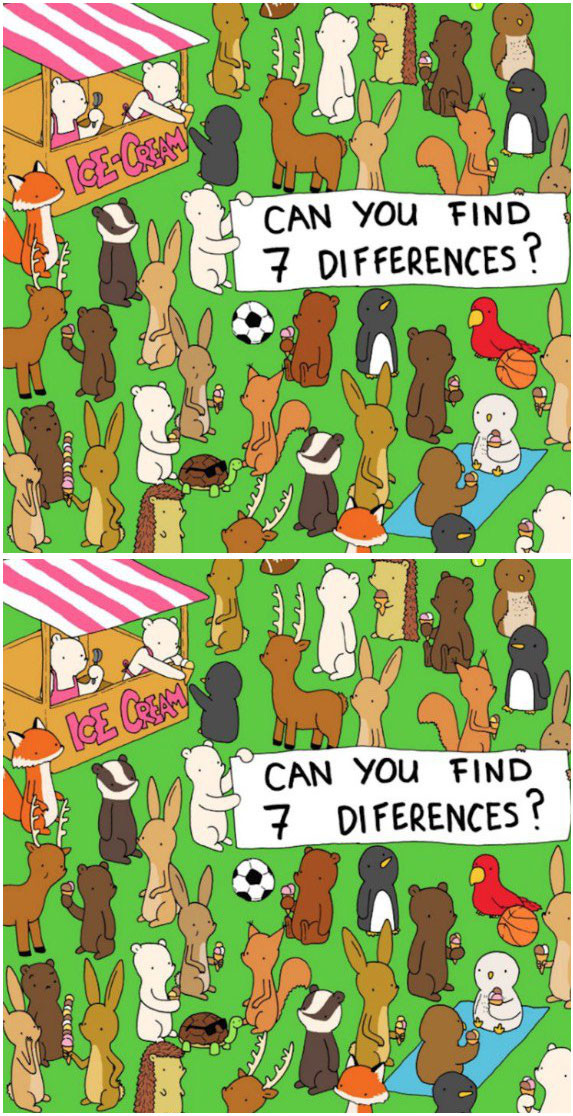
Среди этих слонят спряталось сердечко. Сможете отыскать?
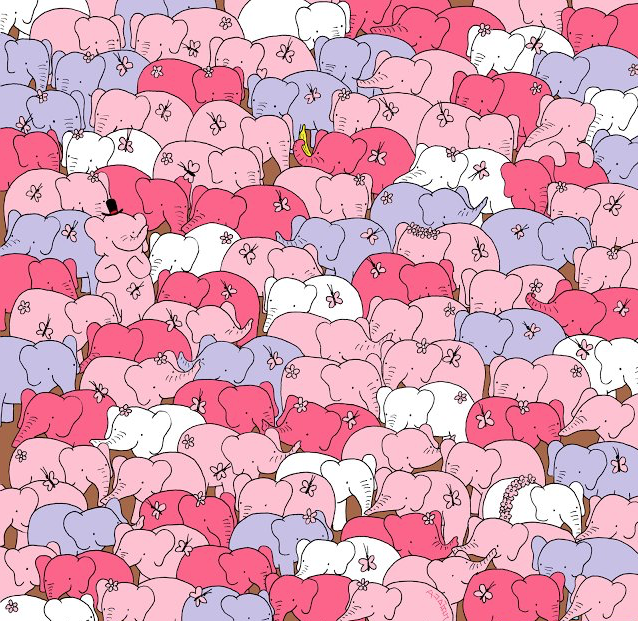
Эти панды — фанаты футбола — буквально запинали несчастный мяч. Но, чтобы спасти беднягу, придётся сперва его найти.

Здесь есть не только подарочные пакеты, но и открытка. Угадайте где?
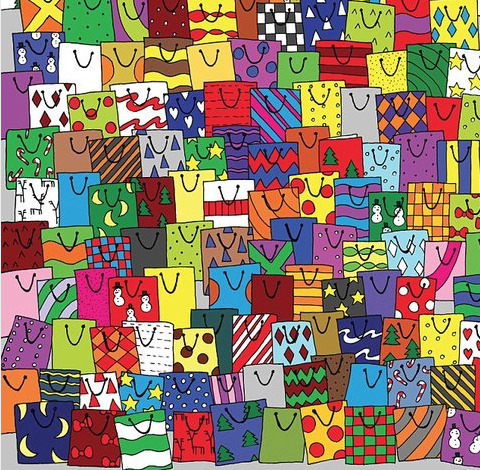
Всего у одного тигра на этой картинке нет близнеца. У какого?
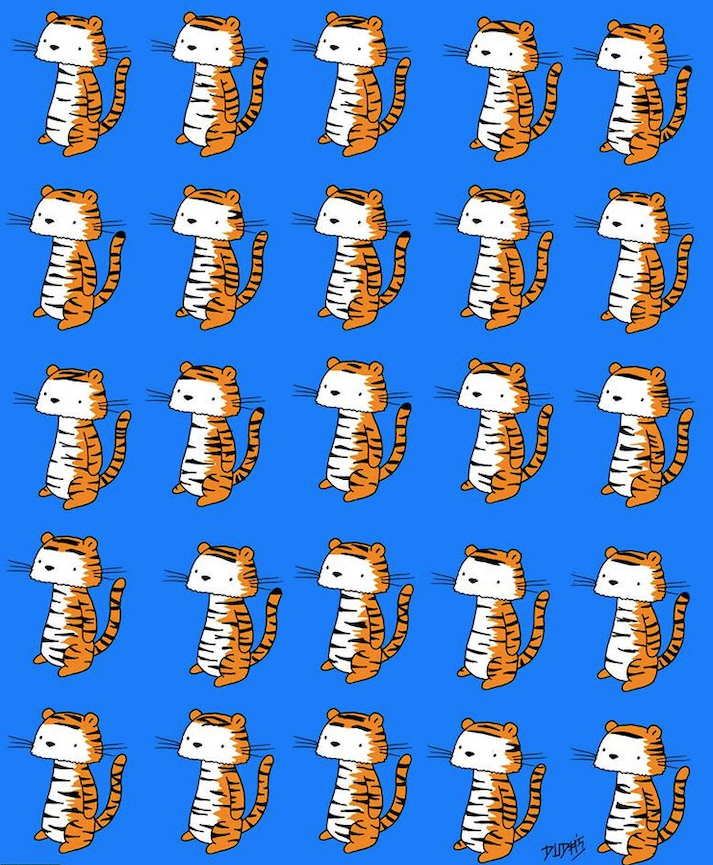
Среди снежинок притаился снеговик. Он маленький, так что придётся потрудиться!
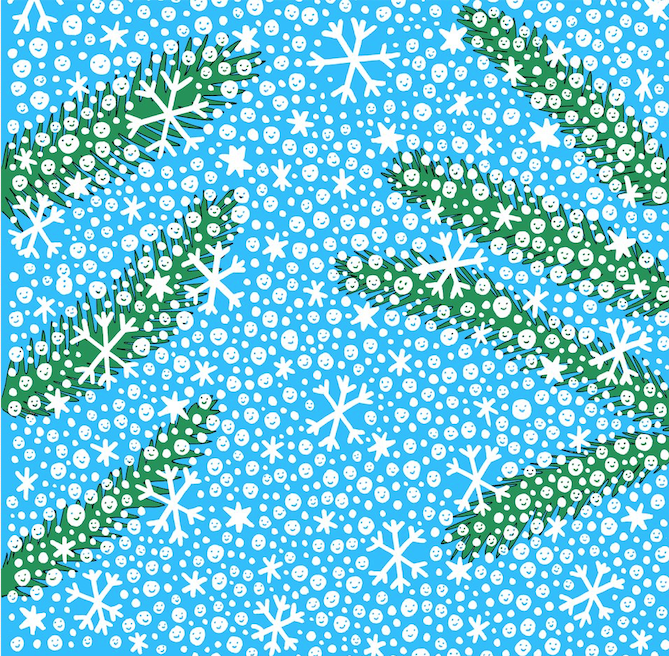
А эта головоломка — самая сложная! Сможете отыскать среди конфет волшебную палочку?
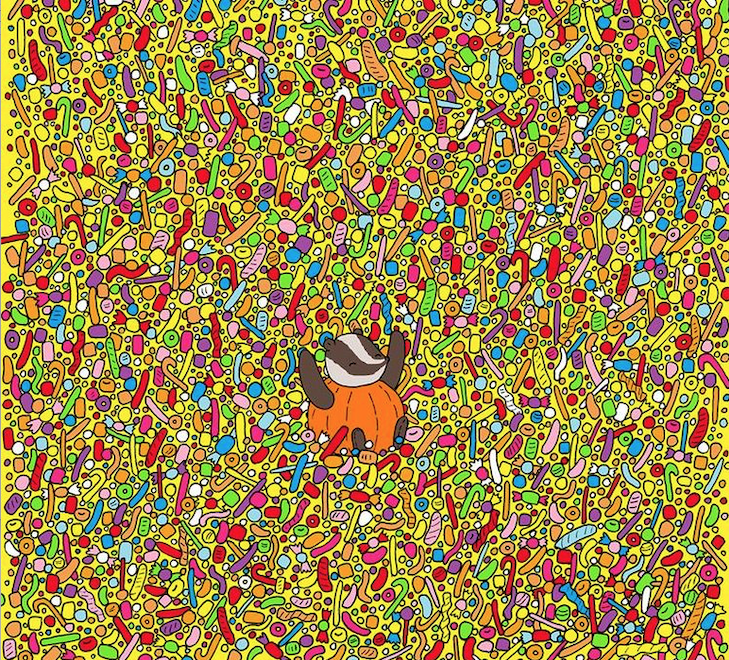
Здесь вам нужна звезда. Видите её?

Итак! Мы уверены, что вы нашли все нужные детали, но для успокоения души вот вам ответы:
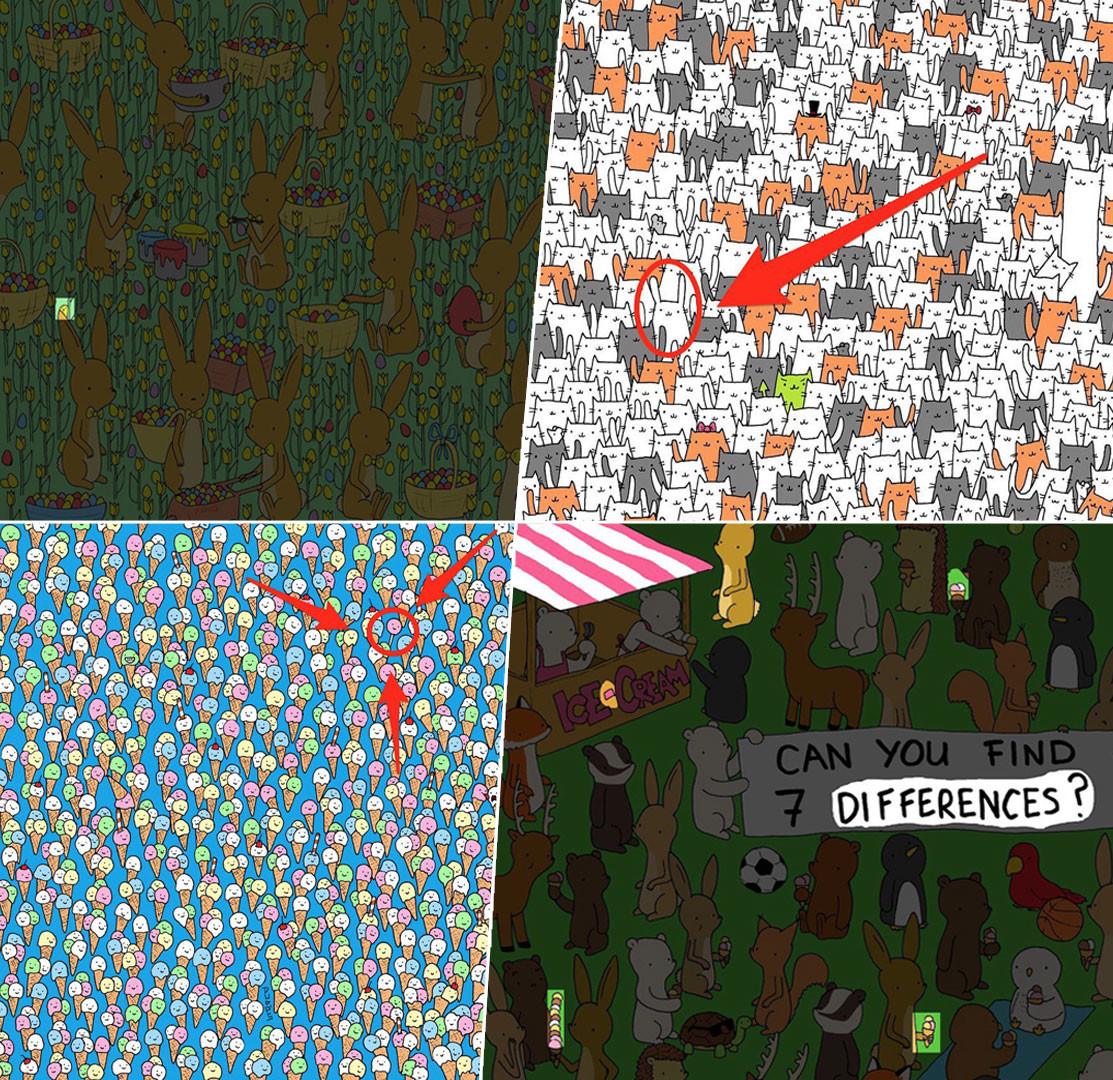
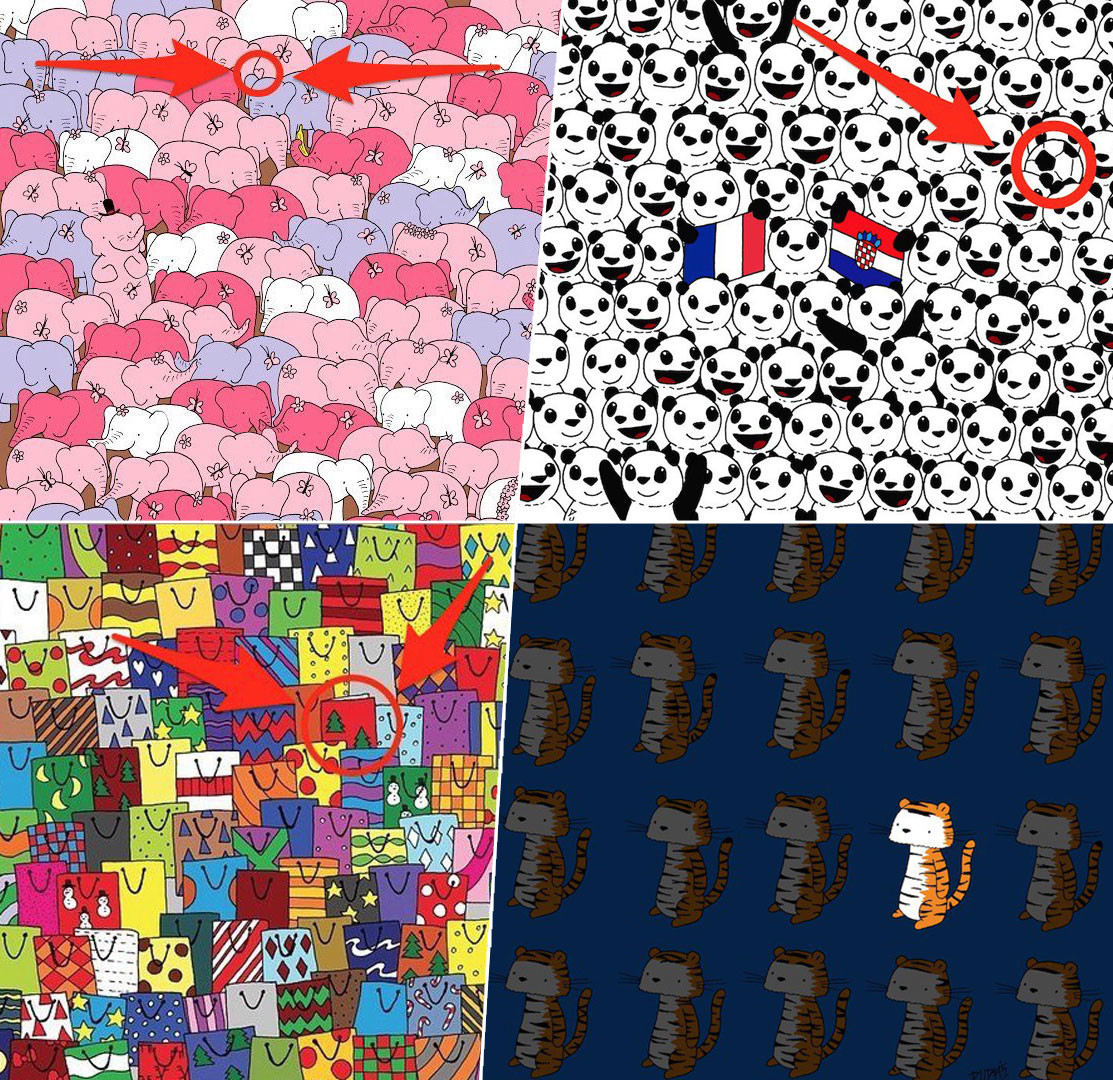
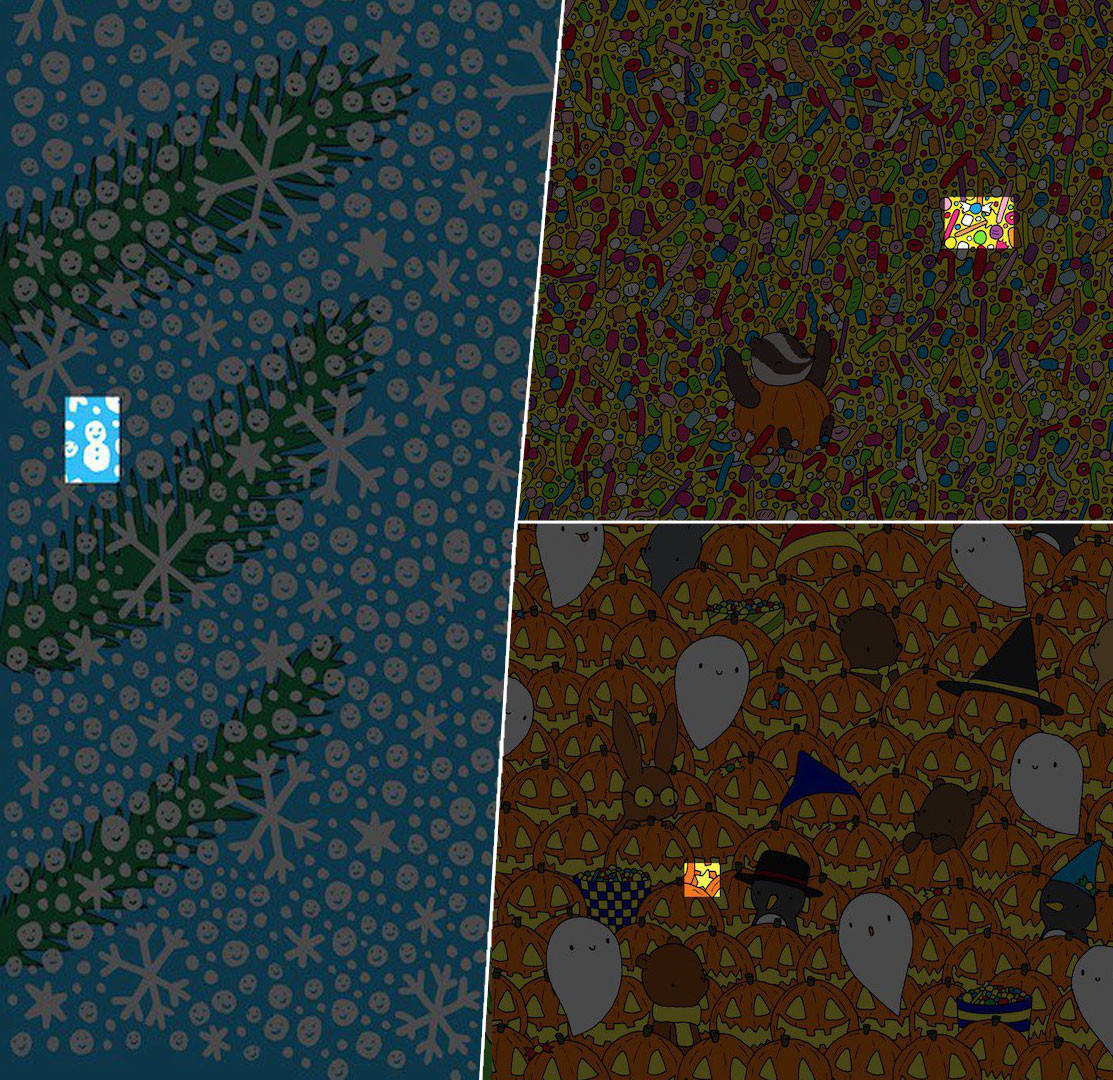
Головоломка на визуальные навыки: только 1% людей может решить её за 10 секунд
Как найти фигуры в ворде?
На вкладке Вставка нажмите кнопку Фигуры. Выберите фигуру, щелкните в любом месте рабочей области, а затем перетащите указатель, чтобы нарисовать фигуру нужного размера. Чтобы получить квадрат или круг (или ограничить размеры других фигур), удерживайте при перетаскивании клавишу SHIFT.
Где найти формат фигуры в ворде?
Щелкните правой кнопкой мыши границу фигуры или надписи с текстом. В контекстном меню выберите пункт Формат фигуры. В левой области диалогового окна выберите Надпись.
Как изменить форму фигуры в ворде?
- Щелкните фигуру, которую нужно изменить.
- В контекстных инструментах Средства рисования на вкладке Формат в группе Вставка фигур нажмите кнопку Изменить текст . …
- В контекстных инструментах Работа с надписями на вкладке Формат в группе Стили надписей нажмите кнопку Изменить фигуру и выберите нужную фигуру.
Что такое фигуры в ворде?
Для тех, кто не знает, фигуры — это векторные изображения, которые применяют для рисования различных конструкций в программе. … В Ворде есть галерея предустановленных фигур, комбинируя которые, можно рисовать вполне рабочие схемы, которые, например, не получится сделать с помощью инструмента рисования схем SmartArt.
Как написать текст в фигуре?
Вставить текст в фигуру совсем несложно. Щелкни правой кнопкой мыши границу фигуры и выбери пункт Добавить текст. Текст будет добавлен в фигуру. Текст добавлен!
Как обвести фигуру в ворде?
Добавление области для рисования
- Откройте документ, в котором нужно сделать рисунок, и перейдите во вкладку «Вставка».
- В группе иллюстрации нажмите на кнопку «Фигуры».
- В выпадающем меню с доступными фигурами выберите последний пункт: «Новое полотно».
Как сделать пересечение фигур в ворде?
- Выберите фигуры, которые нужно объединить. Нажмите и удерживайте клавишу Shift, выбирая по очереди каждую фигуру. …
- На вкладке Средства рисования | Формат в группе Вставка фигур выберите Объединить фигуры, затем выберите нужный вариант.
Как рисовать геометрические фигуры в ворде?
На вкладке Вставка нажмите кнопку Фигуры. Щелкните правой кнопкой мыши фигуру, которую вы хотите добавить, и выберите команду Зафиксировать режим рисования. Щелкните любое место рабочей области, а затем перетащите указатель, чтобы нарисовать фигуру. Повторяйте шаг 3, чтобы добавить необходимое число фигур.
Как изменить контур фигуры в ворде?
Если вы хотите изменить несколько надписей или фигур, щелкните первую, а затем, удерживая нажатой клавишу CTRL, по очереди щелкните другие надписи или фигуры. В разделе Средства рисования на вкладке Формат в группе Стили фигур нажмите кнопку Контур фигуры, выберите Толщина и щелкните нужное значение.
Как изменить размер фигуры в ворде?
Чтобы изменить размер изображения, на вкладке Работа с рисунками | Формат в группе Размер введите нужные значения в полях Высота и Ширина. Чтобы изменить размер фигуры или другого объекта, на вкладке Средства рисования | Формат в группе Размер введите нужные значения в полях Высота и Ширина.
Как закруглить углы фигуры в ворде?
Например, чтобы закруглить углы изображения … Msgstr «Вставить> Фигуры> Скругленный прямоугольник». Затем с выбранной формой выполните «Инструменты рисования> Заливка фигуры> Рисунок» и выберите нужное изображение. Чтобы настроить радиус угла, просто потяните за желтую точку.
Как сделать тень фигуры в ворде?
Добавление тени к фигуре
- Щелкните фигуру. Совет: Чтобы добавить тень к нескольким фигурам, щелкните первую фигуру, а затем, удерживая нажатой клавишу CTRL, щелкните остальные фигуры.
- На вкладке средства рисования | формат нажмите кнопку эффекты фигуры > тени, а затем выберите нужную тень.
Как объединить элементы в ворде?
Группировка фигур, рисунков или объектов
- Удерживая нажатой клавишу CTRL, щелкните фигуры, изображения или другие объекты, которые вы хотите сгруппировать. …
- Перейдите в вкладку Средстварисованияили Средства рисования , на вкладке Формат в группе Упорядока выберите группировать
Как вставить текст в Power Point?
В публикации щелкните фигуру или нажмите кнопку >фигуры, чтобы добавить в нее новую фигуру. Введите нужный текст внутри фигуры.
…
Добавление текста в фигуру
- Нажмите кнопку «>нарисовать текстовое .
- Нарисуйте текстовое поле рядом с фигурой.
- Щелкните в текстовом поле и начните вводить текст.
Как вставить текст в файл jpg?
Щелкаем левой кнопкой мыши по картинке. Появится выделенное поле для написания текста. Выбираем стиль и размер шрифта, его цвет и начертание. Пишем текст.
Как наложить текст на картинку в ворде?
Добавление поверх рисунка обычного текста
- Откройте вкладку “Вставка” и в разделе “Текстовое поле” выберите пункт “Простая надпись”.
- Введите необходимый текст в появившееся текстовое поле. …
- Во вкладке “Формат”, которая появляется после добавления текстового поля, выполните необходимые настройки.
Как рисовать в “Ворде”? Создание линий и фигур

MS Word можно использовать не только для работы с текстом, но и для создания рисунков. Конечно, его набор инструментов сильно уступает специализированным программам, но если вам нужно добавить в документ простую картинку или фигуру, то возможностей “Ворда” будет достаточно.
Включение панели “Рисование”
Рисовать в “Ворде” можно двумя способами: вручную и с использованием шаблонов.
Многие пользователи не знают про возможность использовать для рисования инструменты, подобные тем, что есть в стандартном Paint. Все дело в том, что они скрыты по умолчанию и, чтобы начать с ними работу, их надо включить. Также стоит отметить, что функция рисования вручную стала доступна только в последних версиях “Ворда”.
Чтобы включить панель “Рисование”, в меню “Файл” выберите пункт “Параметры”. Затем в открывшемся диалоговом окне нажмите на строку “Настроить ленту”. Среди основных вкладок в правом столбце поставьте галочку напротив строки “Рисование” и нажмите ОК, чтобы применить изменения.
Как рисовать в “Ворде”?
После включения панели “Рисование” в документе появится соответствующая вкладка, после нажатия на которую станут доступны такие инструменты:
- “Выбрать” – позволяет выделить уже нарисованный элемент.
- “Рисовать пальцем” – дает возможность рисовать в “Ворде” произвольные линии.
- “Ластик” – удаляет лишние объекты или элементы.
Как рисовать в “Ворде”, используя эти инструменты? Для этого выберите “Рисование пальцем” и проведите нужную линию по сенсорному экрану. Если вы используете обычный экран, то для того, чтобы провести линию, применяется курсор.
Помимо этих инструментов, в “Ворде” доступен небольшой выбор перьев. Они отличаются друг от друга типом линии и цветом. Если необходимо задать цвет и толщину уже созданных линий, это можно сделать с помощью соответствующих инструментов на панели.

Инструменты группы “Преобразовать” нужны для редактирования текста и создания пометок. Например, с помощью “Редактирования от руки” можно подчеркнуть нужное слово, обвести часть текста, добавить указательную стрелку или выделить ошибки.
Функция “Преобразовать в фигуры” позволяет создать объект из сделанного наброска. После этого нарисованный элемент можно перемещать, менять его размер, поворачивать или применять другие манипуляции, доступные для фигур.
Последний инструмент группы позволяет вписать необходимый символ или математический знак.
Как рисовать фигуры в “Ворде”?
Помимо рисования вручную, в MS Word есть довольно широкий выбор фигур, с помощью которых можно создать простую иллюстрацию для текста.

Прежде чем создавать рисунок из фигур, нужно добавить область для рисования. Для этого сначала во вкладке “Вставка” щелкните по пункту “Фигуры”. Затем нажмите на строку “Новое полотно” во всплывшем меню. Это действие добавит на страницу область для рисования. Ее размеры можно изменить, потянув за один из углов области в желаемом направлении.
Работа с фигурами
После создания полотна на верхней панели добавится пункт “Формат” с базовыми инструментами для рисования.
После нажатия кнопки “Фигуры” откроется окно с большим количеством объектов. Среди них будут линии, стрелки, круги, стандартные фигуры, звезды и блок-схемы.
Как рисовать линии в “Ворде” с помощью этих фигур? Сначала нужно выбрать интересующую вас линию, затем переместить курсор на область для рисования и растянуть линию на нужную длину, зажав клавишу мыши. Таким же образом можно рисовать стрелки в “Ворде” и другие элементы.

Справа от меню “Фигуры” есть две дополнительные кнопки. Если выберете первую, то появится выпадающее меню. Строка “Изменить фигуру” из этого меню позволит полностью заменить текущий объект на другой. Строка “Начать изменение узлов” позволяет изменить фигуру, которую вы выбрали, в конкретных точках.
Еще одна кнопка рядом с меню “Фигуры” позволяет добавить текст. После нажатия на нее в указанном месте появится поле, в которое можно вписать нужный текст. При необходимости его можно перемещать.
Добавление стилей и эффектов
Группа инструментов “Стили фигур” позволяет выбрать цвет заливки и контура созданной фигуры. Чтобы это сделать, используйте соответствующую кнопку справа от стандартных стилей фигур.
Необязательно пользоваться стандартной цветовой гаммой для фигур, ее можно заменить, нажав на строку “Другие цвета”. Также в качестве заливки для фигуры может быть использован градиент или текстура.
При помощи клавиши “Эффекты фигуры” можно изменить выбранный объект, добавив к нему тень, подсветку, рельеф, сглаживание или поворот.
Инструмент “Стили WordArt” позволяет применить эффект к тексту, который вставляется с помощью функции “Добавление надписи”.

Инструмент “Упорядочить” предоставляет ряд возможностей, позволяющих сменить расположение фигуры, повернуть ее, выровнять или добавить обтекание текстом. Также эта функция позволяет накладывать фигуры друг на друга.
Инструмент “Размер” позволяет изменить ширину и высоту объекта. При желании можно установить точное значение этих параметров или изменить их вручную.
Фигуры в Ворде: добавляем, изменяем, группируем
Здравствуйте, уважаемые читатели. Сегодня вставляем фигуры в Word. Для тех, кто не знает, фигуры — это векторные изображения, которые применяют для рисования различных конструкций в программе. Круги, треугольники, прямоугольники и т.п. Вы можете использовать одну фигуру, или объединить несколько. Все зависит от сложности конечного объекта.
В Ворде есть галерея предустановленных фигур, комбинируя которые, можно рисовать вполне рабочие схемы, которые, например, не получится сделать с помощью инструмента рисования схем SmartArt.
Как вставить фигуру на лист
Чтобы добавить фигуру в Word, кликните на ленте Вставка — Фигуры . Изучите открывшуюся галерею фигур и выберите ту, которая Вам нужна.

Кликните по миниатюре фигуры.Теперь можно ее вставлять на лист. Есть два способа вставки:
- Кликните мышью на листе в месте вставки. Объект будет вставлен в стандартном для него размере
- Растягивайте мышью фигуру на листе, пока не добьетесь нужного размера и соотношения сторон. Если при растягивании зажать Shift , программа будет соблюдать «правильные» соотношения сторон объекта
После выполнения такой последовательности, фигура появится на листе и займет то место, где Вы ее очертили. Но, похоже, это еще не то, что мы хотели получить. Как еще можно поработать с фигурами? Когда она вставлена и выделена, на ленте появляется вкладка Формат . Вот там и собран основной функционал по работе с фигурами. Некоторые из инструментов вкладки мы уже рассматривали в статье о стилизации картинок, потому коснусь их вскользь. А вот специальные возможности рассмотрим детальнее.
Стили фигур
Стили фигур практически идентичны стилям изображений, мы рассмотрели их в прошлом уроке. Но вкратце пробежимся по ним:
- Галерея стилей позволяет выбрать уже готовый макет фигуры для быстрой стилизации. Кликните на стрелке Вниз в блоке Формат — Стили фигур , чтобы выбрать один из готовых стилей. Кликните по подходящей миниатюре для применения.

- Заливка фигуры — изменить цвет и способ заливки объекта. Можно, например, сделать градиентную заливку, или текстуру. Нажмите на ленте Формат — Заливка фигуры , чтобы сделать соответствующие настройки

- Контур фигуры — позволяет изменить цвет, толщину, тип линии контура, добавить стрелки. Выполните на ленте Формат — Контур фигуры , сделайте свой выбор в соответствующих пунктах

- Эффекты фигуры — Добавляем к фигуре различные эффекты для придания объема: тень, отражение, подсветка, сглаживание и т.п.. Кликайте на ленте Формат — Эффекты фигуры ,чтобы выбрать дополнительные эффекты

Как вставить текст в фигуру Word
Фигуры без текста практически лишены смысла. Потому, учимся добавлять надписи к ним. Для этого кликните правой кнопкой мыши по фигуре и выберите в контекстном меню Добавить текст . Внутри фигуры появится курсор, можете набирать текст.

Форматирование текста фигуры
Когда к фигуре добавлен текст, можно с ним его дополнительно оформить. Кстати, здесь работают все возможности форматирования текста в Ворде, а не только специфические. На последних остановимся подробнее:
Положение и обтекание фигур
Как и с обычными картинками, Вы можете настраивать положение фигуры в тексте и способ ее обтекания текстом. Для этого на ленте кликаем Формат — Упорядочение — Положение и Формат — Упорядочение — Обтекание . На картинке для фигуры выбрано положение «сверху справа», а обтекание «по контуру».

Взаимное расположение фигур
Если на листе несколько фигур, при контакте одна другую могут перекрывать. Вот, как на рисунке звезда перекрывает ленту.

Но такое положение дел можно настраивать. Чтобы выдвинуть ленту на передний план, выделите ее и нажмите Формат — Упорядочение — Переместить вперед . Чтобы, наоборот, понизить уровень объекта относительно других — кликните Формат — Упорядочение — Переместить назад .
Чтобы выровнять на листе несколько фигур — выделите их все (зажмите Ctrl и кликайте мышью по ним), а потом нажмите Формат — Упорядочение — Выровнять объекты . Например, если выбрать в этом меню Выровнять по левому краю , Word выстроит фигуры так, чтобы их левые границы совпали. Но чаще всего выравнивают по нижнему краю, чтобы фигуры стали в ряд.

Так же, их можно Распределить по вертикали или Распределить по горизонтали . Программа расположит объекты так, чтобы между ними были одинаковые расстояния по вертикали и по горизонтали соответственно.
Группировка фигур в Ворде
Несколько фигур можно сгруппировать друг с другом, как будто они стали одним объектом. Для этого выделите нужные фигуры и нажмите Формат — Упорядочение — Группировать объекты — Группировать . Теперь эту конструкцию можно перемещать, изменять размеры, обтекание и т.д.
Чтобы разгруппировать объекты — выделите эту группу и нажмите Формат — Упорядочение — Группировать объекты — Разгруппировать .
Поворот и отражение фигур
Как и обычные картинки, фигуры можно вращать и отражать. И делается это так же само. Выделяем объекты для поворота, жмем на ленте Формат — Упорядочение — Повернуть объекты . В раскрывшемся меню выбираем действие.

Если среди предложенных вариантов нет нужного — нажмите Другие параметры поворота и там выберите любой угол поворота в градусах. Или тяните мышью за маркер поворота.

Изменение размеров фигуры
Простейший способ изменить размер фигуры — выделить его и растягивать за белые маркеры в углах и на гранях рамки. Правда, иногда хочется задать точные размеры. Тогда найдите на ленте поля Формат — Размер — Высота фигуры и Ширина фигуры . Запишите в них те значения ширины и высоты, которые нужны.
Вот и все о работе с фигурами. Компонуя разные объекты и комбинируя их свойства, Вы можете создавать хорошие иллюстрации к своим документам. С их помощью можно создавать схемы, хотя для этого есть и отдельный, отличный инструмент — SmartArt. О нем я вскоре расскажу, а следующая статья будет о другом ноу-хау компании Майкрософт — надписях WordArt. Заходите, читайте, становитесь лучше!
Мы этого не замечаем, но вокруг нас существует огромное количество объемных геометрических фигур. Практически все технические устройства, дома, мебель и автомобили созданы с их применением. Именно поэтому знакомство с многогранниками начинается еще в школе. Представление тел в 3D — измерении лишь только кажется сложным и скучным. Рассмотрим доступные инструкции, как сделать из бумаги объемные фигуры геометрической формы, а также интересные примеры поделок из них.

Содержание
- 1. Как правильно сделать объемные фигуры из бумаги и картона
- 2. Развертки простых объемных геометрических фигур
- 2.1. Шаблон для склеивания параллелепипеда
- 2.2. Правильная четырехгранная пирамида
- 2.3. Правильна многогранная пирамида
- 2.4. Непростая развертка усеченной пирамиды
- 2.5. Развертка шестигранной призмы
- 2.6. Как правильно сделать круглый конус
- 2.7. Развертка цилиндра
- 3. Шаблоны и схемы правильных выпуклых многогранников
- 3.1. Тетраэдр или фигура из четырех равносторонних треугольников
- 3.2. Куб или гексаэдр, то есть фигура из шести квадратов
- 3.3. Фигура октаэдра состоит из 8 равносторонних треугольников
- 3.4. Додекаэдр, то есть фигура из 12 правильных пятиугольников
- 3.5. Икосаэдр, то есть фигура из 20 равносторонних треугольников
- 4. Забавные приключения объемных геометрических фигур: модели, фигурки животных, декор
- 5. Комментарии посетителей по теме статьи
Как правильно сделать объемные фигуры из бумаги и картона
Удобнее всего выполнить задание, используя плотную бумагу или картон. Разумеется, необходимо знать, как выглядит требуемая фигура в 3D – формате. Кроме того, необходимо начертить или распечатать схему развертки многогранника. Чаще всего макет склеивают, и для этого чертеж должен иметь соответствующие припуски материала. Впрочем, многие геометрические фигуры дети могут сделать своими руками в технике оригами из нескольких листов бумаги, то есть без клея.

Имея навыки черчения, схему несложно начертить на бумаге самостоятельно. Грани фигур состоят из треугольника, квадрата, ромба, круга, трапеции или другого многоугольника. При этом ребра многогранников должны иметь точный одинаковый размер, иначе фигуру не получится собрать. В случае одинаковых граней можно подготовить шаблон одной из них, а затем его обвести, формируя полный чертеж развертки.
Чтобы грани были аккуратными, ровными, рекомендуется подготовить линии изгибов, прочертив их тупой стороной иглы по металлической линейке. Таким образом, в общей сложности для работы потребуются:
- тонкий картон или плотная бумага;
- карандаш и линейка;
- клей для бумаги и канцелярские ножницы.
Из цветного материала получится веселая и привлекательная фигурка. Лучший вариант клея – ПВА.
Развертки простых объемных геометрических фигур
Грани объемных фигур вовсе не обязаны быть одинаковыми. Получается большое разнообразие возможных вариантов, и мы рассмотрим основные из них.
Шаблон для склеивания параллелепипеда

Тривиальный параллелепипед встречается повсюду. Фигура имеет шесть граней в виде параллелограммов. Если его грани прямоугольные, значит и параллелепипед – прямоугольный.

При вычерчивании шаблона для изготовления фигуры необходимо обеспечить углы 90°, а прямоугольники должны быть попарно одинаковые. В следующем примере грани фигуры образуют ромбы, а не параллелограммы. Удобно изготовить шаблон одного из них, а затем обвести 6 раз.
Это видео поможет изготовить параллелепипед из бумаги или картона.
Правильная четырехгранная пирамида

Такая пирамида называется правильной не потому, что хорошо себя ведет, а потому, что в ее основании — равносторонняя геометрическая фигура. В данном случае это квадрат. Чертеж выполнить очень просто: сначала изображаем квадрат, а к нему пристыковываем 4 одинаковых треугольника. К ним добавляем 4 припуска на склейку.

Можно распечатать шаблон с формулами расчета параметров фигуры. Очень поможет на уроке!

Это видео поможет изготовить пирамиду из бумаги.
Кстати, из правильной четырехгранной пирамиды получается оригинальная коробочка для подарка. Ее лучше изготовить из плотной цветной бумаги. Другой вариант – сделать упаковку из картона и оклеить бумагой с рисунком. В верхней части треугольников нужно пробить отверстия дыроколом и пропустить через низ красивый шнурок с бантом.

Правильна многогранная пирамида


Непростая развертка усеченной пирамиды

Шаблон усеченной пирамиды — не самый простой. Его чертеж достаточно точно можно выполнить с помощью циркуля и линейки.

Для склейки фигуры следует оставить припуски в соответствии с рисунком.

Чертеж шаблона с конкретными размерам представлен на следующем фото.

Это видео поможет изготовить четырехгранную усеченную пирамиду своими руками.
Развертка шестигранной призмы

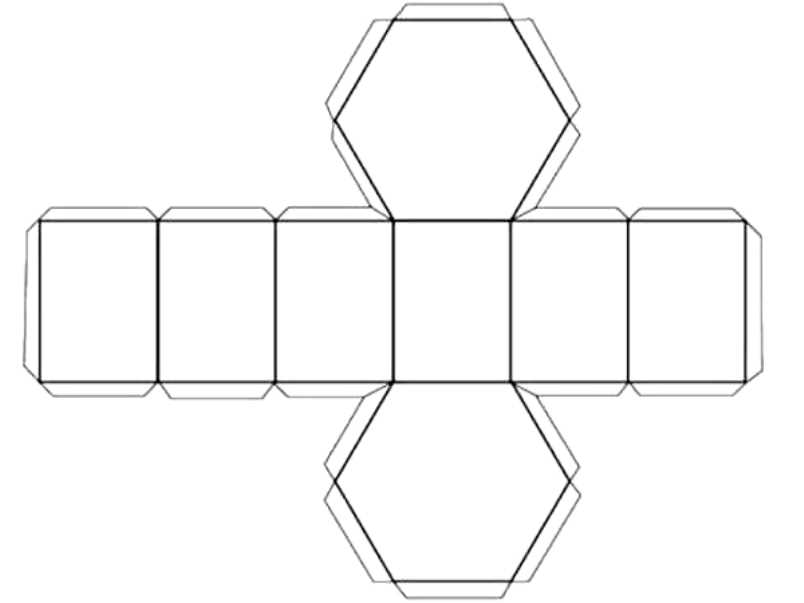
Это видео поможет изготовить четырехгранную призму своими руками.
Как правильно сделать круглый конус

Проще всего шаблон для изготовления круглого конуса распечатать на принтере.

Припуски на склейку можно предусмотреть либо на круглом основании, либо на боковой поверхности конуса.


Это видео поможет правильно вырезать шаблон и склеить конус.
Развертка цилиндра

Добавляем припуски на склейку и получаем полноценный шаблон для изготовления цилиндра. Следующее видео поможет правильно вырезать шаблон и склеить цилиндр.
Шаблоны и схемы правильных выпуклых многогранников

Тетраэдр или фигура из четырех равносторонних треугольников

Другой вариант разметки шаблона – разделить пополам две противоположные стороны параллелограмма.
Грани тетраэдра можно раскрасить в разные цвета. Фигура станет веселее и поможет ребенку запомнить названия цветов.

Еще один вариант оформления тетраэдра – наклеить на его грани веселые детские картинки.
Грани тетраэдра можно отметить цифрами, чтобы упростить ребенку их запоминание.

Это видео поможет правильно вырезать и склеить тетраэдр.
Это видео поможет собрать 3D — фигуру в технике оригами, то есть без клея.
Куб или гексаэдр, то есть фигура из шести квадратов

Его развертку можно построить из квадратов, добавим припуски на склейку.

Грани гексаэдра можно отметить цифрами, чтобы упростить ребенку их запоминание.

Куб небольших размеров превращается в игральный кубик, если на его грани нанести маркером соответствующее количество точек.

Это видео поможет правильно вырезать и склеить куб.
Фигура октаэдра состоит из 8 равносторонних треугольников

Составляем параллелограмм из 3-х ромбов с углами 60° и добавляем короткие диагонали. Достраиваем снизу и сверху по треугольнику, а также добавляем припуски на склейку. Получаем шаблон для вырезания октаэдра.
Грани поделки можно оклеить веселыми картинками для детей.
Еще один вариант оформления – распечатать шаблон с формулами расчета параметров фигуры. Это поможет на уроке!
Далее видео изготовления звездчатого октаэдра.
Додекаэдр, то есть фигура из 12 правильных пятиугольников

Развертка додекаэдра состоит из 2-х одинаковых групп пятиугольников.
Грани фигуры можно украсить занимательными детскими картинками.

Это видео поможет собрать 3D — фигуру додекаэдра в технике оригами, то есть без клея.
Икосаэдр, то есть фигура из 20 равносторонних треугольников

Составляем параллелограмм из 5-ти ромбов с углами 60° и проводим короткие диагонали. Достраиваем снизу и сверху по 5 треугольников, а также добавляем припуски на склейку. Получаем шаблон для вырезания икосаэдра.
Есть еще один вариант шаблона, который удобен для вырезания из квадратного листа бумаги.

Возможно, такая схема шаблона покажется более понятной.

Это видео поможет правильно вырезать шаблон и склеить икосаэдр.
Если по заданию учителя изготовить не один, а два икосаэдра, можно собрать композицию снеговика и гарантированно рассчитывать на 5 баллов!

Один икосаэдр должен быть чуть больше другого. Склеиваем их вместе и подрисовываем фломастерами глаза, щеки и пуговички у снеговика. Нос – маленькая пятигранная пирамида, которую нужно сделать из красной бумаги.

Забавные приключения объемных геометрических фигур: модели, фигурки животных, декор

Освоив изготовление объемных геометрических фигур по заданию учителя, самое время сделать теперь что-то повеселее. Используя полученные навыки, можно создать своими руками 3Д — фигурки животных и героев мультфильмов, коробочки для подарков, сами праздничные подарки, элементы украшения комнаты и прочие поделки для детей. Рассмотрим наиболее интересные пошаговые инструкции для учащихся и дошкольников.
Так, шестигранная призма превращается в карандаш, если ее увенчать шестигранной же пирамидой. Шаблон следует раскрасить в соответствии с фото, и тогда получится полная аналогия.

Дети очень любят фигурки животных. Используя приведенную выкройку, можно изготовить очаровательную таксу.

С помощью такого шаблона можно изготовить игрушечный домик. В следующем видео Вы найдете еще один вариант домика из бумаги.
Таким образом из объемных геометрических фигурок можно построить целый город.

Как известно, из цветной бумаги делают самые разные цветы. При этом, даже если бутоны представляют из себя объемные геометрические фигуры, из них можно сформировать очаровательный букет.

Один из вариантов сборки красочных бутонов представлен в следующем мастер-классе. Шаблон представляет из себя восьмиконечную звезду.

В итоге получаются вот такие фигуры. Их собирают с помощью клея ПВА.

Объемные геометрические фигуры, изготовленные из цветной бумаги и картона, удивительным образом подходят для оформления интерьера. 
Достаточно подвесить их на нитях к потолку, и необычное оформление комнаты к празднику обеспечено.

Впрочем, и на столе они произведут неизгладимое впечатление. Подобные украшения легко изготовить к празднику, так же просто и выбросить их после окончания торжества.

Как Вам такая вазочка с набором желаний, которые размещены внутри уже знакомых фигур? Просто и со вкусом.

Собирайте своими руками объемные геометрические фигуры и радуйтесь их прямой и правильной красоте!
