- Структура папок
- Диспетчер закладок
- Панель закладок
Откройте Избранное кнопкой 
-
— если вы помните, в какой папке находится нужный материал.
-
Все — если вы добавили материал недавно.
-
Ссылки, Картинки, Видео — если вы добавили ссылку, картинку или видео.
-
Товары — если вы добавили товар в интернет-магазине Яндекс Маркета.
Все ленты отсортированы по дате и времени.
Если вы не хотите видеть значок Избранного 
-
Нажмите .
-
В разделе Избранное отключите опцию Показывать справа от вкладок кнопку Избранного.
Чтобы разложить материалы по папкам в Избранном так, как вам удобно, вы можете:
-
Создать папку
-
В дереве папок: справа от Избранное нажмите .
-
Внутри папки: откройте папку, справа от названия нажмите и введите название. Для подтверждения нажмите
, для отмены —
.
-
-
Переименовать — откройте папку, справа от названия нажмите
-
Удалить — откройте папку, справа от названия нажмите .
Чтобы увидеть все свои закладки, перейдите в диспетчер закладок: нажмите значок 
Если вы синхронизировали Браузер на разных устройствах, в меню слева появятся папки с названием устройства (например, Смартфон или Планшет). Подробнее см. раздел Синхронизация закладок.
Если вы импортировали закладки из другого браузера, то перенесенные папки также появятся в левом меню. При этом названия папок останутся прежними. Подробнее см. раздел Импорт закладок.
Совет. Чтобы отсортировать закладки по алфавиту, в правом верхнем углу страницы нажмите .
Если вы хотите, чтобы ваши закладки и папки с закладками всегда были перед глазами, включите панель закладок под Умной строкой.
Включить или отключить панель закладок можно несколькими способами:
-
Нажмите значок
.
-
Справа от Избранное нажмите
-
Нажмите .
-
В разделе Панель закладок включите опцию Показывать панель закладок. Если вы хотите видеть панель закладок только при открытии новой вкладки, выберите из списка значение в новой вкладке.
Нажмите сочетание клавиш Ctrl + Shift + B
По умолчанию на панели закладок отображаются только названия сайтов. К ним можно добавить фавиконки:
-
Нажмите .
-
В разделе Панель закладок включите опцию Показывать панель закладок.
-
Включите опцию Показывать иконки сайтов.
Чтобы сэкономить место, оставьте на панели закладок только фавиконки без названий сайтов:
-
Убедитесь, что панель закладок включена.
-
Нажмите .
-
В разделе Панель закладок включите опцию Показывать панель закладок.
-
Включите опцию Показывать иконки сайтов.
-
Найдите на панели закладок нужную закладку.
-
Вызовите контекстное меню и выберите пункт Изменить.
-
В окне Изменить закладку очистите поле Название.
-
Нажмите кнопку Сохранить.
- Структура папок
- Диспетчер закладок
- Панель закладок
Откройте Избранное кнопкой 
-
— если вы помните, в какой папке находится нужный материал.
-
Все — если вы добавили материал недавно.
-
Ссылки, Картинки, Видео — если вы добавили ссылку, картинку или видео.
-
Товары — если вы добавили товар в интернет-магазине Яндекс Маркета.
Все ленты отсортированы по дате и времени.
Если вы не хотите видеть значок Избранного 
-
Нажмите .
-
В разделе Избранное отключите опцию Показывать справа от вкладок кнопку Избранного.
Чтобы разложить материалы по папкам в Избранном так, как вам удобно, вы можете:
-
Создать папку
-
В дереве папок: справа от Избранное нажмите .
-
Внутри папки: откройте папку, справа от названия нажмите и введите название. Для подтверждения нажмите
, для отмены —
.
-
-
Переименовать — откройте папку, справа от названия нажмите
-
Удалить — откройте папку, справа от названия нажмите .
Чтобы увидеть все свои закладки, перейдите в диспетчер закладок: нажмите значок 
Если вы синхронизировали Браузер на разных устройствах, в меню слева появятся папки с названием устройства (например, Смартфон или Планшет). Подробнее см. раздел Синхронизация закладок.
Если вы импортировали закладки из другого браузера, то перенесенные папки также появятся в левом меню. При этом названия папок останутся прежними. Подробнее см. раздел Импорт закладок.
Совет. Чтобы отсортировать закладки по алфавиту, в правом верхнем углу страницы нажмите .
Если вы хотите, чтобы ваши закладки и папки с закладками всегда были перед глазами, включите панель закладок под Умной строкой.
Включить или отключить панель закладок можно несколькими способами:
-
Нажмите значок
.
-
Справа от Избранное нажмите
-
Нажмите .
-
В разделе Панель закладок включите опцию Показывать панель закладок. Если вы хотите видеть панель закладок только при открытии новой вкладки, выберите из списка значение в новой вкладке.
Нажмите сочетание клавиш Ctrl + Shift + B (в Windows и Linux) или ⌘ + Shift + B (в macOS)
По умолчанию на панели закладок отображаются только названия сайтов. К ним можно добавить фавиконки:
-
Нажмите .
-
В разделе Панель закладок включите опцию Показывать панель закладок.
-
Включите опцию Показывать иконки сайтов.
Чтобы сэкономить место, оставьте на панели закладок только фавиконки без названий сайтов:
-
Убедитесь, что панель закладок включена.
-
Нажмите .
-
В разделе Панель закладок включите опцию Показывать панель закладок.
-
Включите опцию Показывать иконки сайтов.
-
Найдите на панели закладок нужную закладку.
-
Вызовите контекстное меню и выберите пункт Изменить.
-
В окне Изменить закладку очистите поле Название.
-
Нажмите кнопку Сохранить.
Download Article
Find the bookmarks you created in Chrome on your computer, Android, iPhone, or iPad
Download Article
- Find Bookmarks on a Computer
- Find Bookmarks on a Phone
- Manage Your Bookmarks
- Add a Bookmark
- Q&A
|
|
|
|
Did you bookmark a website in Chrome and now you can’t find it? Fortunately, there are several easy ways to view your saved bookmarks in Chrome. And, if you’re signed in to Chrome using the same Google account you use on other devices, bookmarks you create will automatically sync to all of your devices. This wikiHow article will show you how to view and manage your bookmarks in the Google Chrome web browser.
Things You Should Know
- To add a bookmark, just click the start icon on the far right side of the address bar.
- To show the Bookmarks bar, press “Ctrl + Shift + B” on a PC, or “Cmd + Shift + B” on a Mac.
- If you’re using the mobile browser, tap the three-dot menu icon and select “Bookmarks” to open or edit your bookmarks.
-
1
Use the Bookmarks bar. When you save a bookmark on your computer, it usually saves to the Bookmarks bar by default.
- If you don’t see the Bookmarks bar at the top of your browser below the omnibar, you can display it by clicking the ⋮ three-dot menu at the top-right corner of Chrome and selecting Bookmarks > Show bookmarks bar.
- If you can’t find the bookmark you’re looking for, click Other Bookmarks on the bookmarks bar.
- If the bookmark you’re looking for isn’t there, click >> on the far-right side of the Bookmarks bar to see the bookmarks that don’t quite fit on the bar.
-
2
Use the Bookmarks menu. Another easy way to view your bookmarks is to click the ⋮ three-dot menu at the top-right corner of Chrome and select Bookmarks. This displays all of your bookmarks, as well as any bookmark folders you’ve created.
- If you created a bookmark on your phone or tablet, you’ll usually find it in the Mobile Bookmarks folder here.
Advertisement
-
3
Use the side panel. Click the Side Panel icon, which looks like an empty rectangle next to a colored-in rectangle, at the top-right corner of Chrome to expand the side panel, then click the Bookmarks tab at the top to see your bookmarks.
- This option is great for when you want to browse the web while keeping your list of bookmarks open.
- Shopping for PC accessories or office supplies? Check out our coupon site for Staples discounts or our coupon site for Office Depot.
Advertisement
-
Tap ⋮ at the top-right corner of Chrome and select Bookmarks. If you want to see your bookmarks while using Chrome on your Android or iPhone, you’ll find them here.
- Simply tap a bookmark to open that website.[1]
- Simply tap a bookmark to open that website.[1]
-
1
Open your Bookmark Manager. If you want to edit your bookmarks, organize them in to folders, or delete the ones you no longer need, you can edit your bookmarks in Bookmark Manager on a computer.
- On a computer, press Ctrl + Shift + O(PC) or Cmd + Shift + O (Mac) to open a new window with all your bookmarks. You can also click the three-dot menu icon and go to Bookmarks > Bookmark Manager.
- On a phone or tablet, the Bookmark Manager isn’t as comprehensive, but you can still manage your bookmarks. Just tap the three-dot menu icon and then tap Bookmarks.
-
2
Create folders for your bookmarks (if you’re using a computer). On a computer, you’ll see a list of folders on the left side of Bookmark Manager. You can create a new folder for bookmarks by clicking an existing folder, right-clicking a blank area of the screen, and selecting Add new folder.
-
3
Drag and drop bookmarks into folders. If you want to organize your bookmarks, you can drag and drop them into (or out of) the folders you created. You can even drag them up to the Bookmark bar at the top of the browser.
- On a phone or tablet, you can create folders only when adding a new bookmark.
-
4
Delete a bookmark. To remove a bookmark:
- On a computer, click the three dots on the right side of a bookmark, then choose Delete.
- On a phone or tablet, swipe left on the bookmark and select Delete.
Advertisement
-
1
Open Chrome and go to a page you want to save. You can bookmark a site on your computer, Android, iPhone, or iPad using similar steps.
-
2
Click the star icon
. If you’re using a computer, you’ll see it on the far-right edge of the omnibar, which is at the top of your browser. On a phone or tablet, tap the three dots and then tap the star (Android) or Add to Bookmarks (iPhone/iPad).
- If you’re using a computer, you can also bookmark a page by pressing Ctrl + D (PC) or Cmd + D (Mac).
-
3
Customize the name of your bookmark. Before the bookmark saves, you can change the name if you want to next to the “Name” field as well as the location where it saves.
- If you want the bookmark to appear on your bookmark bar, change the drop-down next to “Folder” to say “Bookmarks bar.” Alternatively, you can add the bookmark to another folder or create new folders to keep things organized.
Advertisement
Add New Question
-
Question
How do I bookmark?
PorkeyPihg
Community Answer
At the far right of the search bar, there should be a star. Click on that, and you have created a bookmark. Alternately, you can press CTRL-D on windows, or CMD-D on Mac
-
Question
I save bookmarks using the star and they don’t show up on the bookmarks lists. Why is this?
Mac Henni
Community Answer
Are you sure you didn’t delete the bookmark? Be careful not to click the “Remove” button on the Add sheet.
-
Question
I have imported my favorites from my Chrome setup on another computer. On my new computer, they show up under an “Imported” folder; I’d like to have them showing up straight away on the bookmark bar.
Mac Henni
Community Answer
Copy and paste the shortcuts in the Bookmark Browser (Cmd/Ctrl+Shift+O) from the folder. Then paste at the “Bookmark Bar” folder on the tree.
See more answers
Ask a Question
200 characters left
Include your email address to get a message when this question is answered.
Submit
Advertisement
Thanks for submitting a tip for review!
References
About This Article
Thanks to all authors for creating a page that has been read 142,201 times.
Is this article up to date?
Закладки в Яндекс браузере, как и любом другом – это сохраненная пользователем ссылка на статью, включающая в себя:
- Адрес страницы в интернете;
- Название страницы;
- Небольшая иконка сайта (favicon).
Для удобства, доступ к закладкам осуществляется из интерфейса браузера. Сам обозреватель хранит всю пользовательскую информацию на компьютере (включая сохраненные логины и пароли) в специальной папке с профилем. Непосредственно закладки, хранятся в файле «Bookmarks
».
Все браузеры (включая Chrome, FifeFox и Opera) используют следующую систему – непосредственный доступ к закладкам, осуществляется из интерфейса обозревателя, а файл «Bookmarks
» используется для их переноса в другой обозреватель или в случаях его переустановки.
Основные понятия
Для начала введём небольшой глоссарий (по алфавиту).
Ассоциация
(англ. «association») — мыслимая связь одного объекта с другим по тем или иным признакам.
Ассоциативная психология
— направление психологии, исследующее роль ассоциаций в психической жизни индивида.
Браузер
(англ. «browser») — компьютерная программа для просмотра веб-страниц.
Закладка
(англ. «bookmark») — сохранённая в браузере пользователем ссылка на веб-страницу, а также мета-информация об этой ссылке (уровень вложенности, фавикон, описание, метка).
Мета-информация
— информация, описывающая другую, основную информацию.
Система закладок
(англ. «bookmarks system») — множество закладок произвольного количества, хранящееся в браузере по заданным пользователем принципам.
Фавикон
(или «фавиконка»; англ. «favicon») — небольшое изображение, отображаемое в браузере рядом с названием сайта и его страниц.
Где Яндекс хранит закладки
Если установка Yandex выполнялась по стандартному пути, то найти нужный файл проще простого. Надо только открыть папку Яндекса.
Для тех, кто не знает – любой браузер (в т.ч. и Yandex) хранит весь список сайтов на компьютере в виде одного файла под названием bookmarks. Именно его и нужно найти и скопировать в другое место.
Прежде чем искать его, нужно настроить, чтобы Windows отображала скрытые файлы. Ведь папка Yandex скрыта и по умолчанию ее не видно на ПК или ноутбуке.
В Виндовс 7:
- Откройте любую папку.
- Нажмите Alt, а затем в появившемся меню нажмите Сервис – Параметры папок.
- Выберите вкладку «Вид», прокрутите в самый низ и выберите последний пункт.
- Перейдите по следующему пути: C:ПользователиИмя_ПользователяAppDataLocalYandexYandexBrowserUser DataDefault.
Именно здесь находятся закладки Яндекс Браузера. Вам надо скопировать файлик bookmarks и перенести его на рабочий стол. А лучше – на флешку.
После переустановки Windows снова перейдите по этому пути и скопируйте сюда этот файл.
Что делать, если вы установили Yandex в другое место? Как в этом случае найти, где находятся закладки Яндекс Браузера на компьютере? Очень просто.
Как узнать, сколько их
Интересно иногда взглянуть, сколько закладок вы уже скопили (особенно если система ведётся годами). Для этого нужно взять файл с резервной копией системы закладок и открыть текстовым редактором (в данном эксперименте я пользовался Notepad++).
После открытия нужно будет воспользоваться встроенным поиском и подсчитать количество упоминаний префикса «http» или«:/» (число будет означать количество сохранённых ссылок). К слову, уменя выдаёт более 5 тысяч. При сравнении бэкапов за разные числа будет положительная динамика.
Ссылки на онлайн-сервисы
Привожу несколько примеров онлайн-сервисов хранения закладок, вдруг кому-нибудь они зайдут больше браузерных.
- Google Bookmarks
- Pocket (не совсем сервис закладок, но всё же)
- Google Таблицы (нестандартное применение, по рекомендации Doktor1962)
- Saved.io (по рекомендации Doktor1962)
- Papaly (по рекомендации AhJong)
- Booky
- FavoritUs
Способ 3: Переход из других разделов
Не стоит забывать, что быстро переходить в закладки можно, находясь в этот момент в других разделах системного меню, например в «Настройках», «Загрузках», «Истории». Браузер всегда отображает панель сверху, откуда легко переключаться на остальные системные страницы.
Способ 5: Включение верхней панели
Если вы все же предпочитаете классический вариант в виде горизонтальной панели под адресной строкой, то включить ее можете согласно инструкции по ссылке ниже, где показаны варианты ее работы.
Подробнее: Включение панели закладок в Яндекс.Браузере
Новичкам, только знакомящимся с Яндекс.Браузером, также рекомендуем к прочтению пару других статей, которые помогут не потерять закладки в случае возникновения проблем с работоспособностью этого веб-обозревателя.
Подробнее: Копирование закладок из Яндекс.Браузера Переустановка Яндекс.Браузера с сохранением закладок
Мы рады, что смогли помочь Вам в решении проблемы. Помимо этой статьи, на сайте еще 12196 инструкций. Добавьте сайт Lumpics.ru в закладки (CTRL+D) и мы точно еще пригодимся вам. Отблагодарите автора, поделитесь статьей в социальных сетях.
Опишите, что у вас не получилось. Наши специалисты постараются ответить максимально быстро.
Что такое закладка?
Прежде чем переходить к поиску собственных закладок в соц. сети Одноклассники, необходимо разобраться, что же вообще означает понятие «Закладка». Безусловно, каждый знает, что такое закладка для книги. Закладкой может послужить любая вещь, которая поможет найти конкретную страницу в книге.
Почти так же происходит и в интернете. Такая функция, как «Добавить в закладки», позволяет сохранить важную информацию в специальном разделе, а после чего быстро её найти. Именно об этом мы сегодня и поговорим.
Последний рабочий день
Утром Вася написал задание и я отправилась выполнять. Оделась потеплее, так как снова придётся много времени провести на улице. Нужно было приехать на один район и пособирать спрятанные другим курьером клады. Лучше б дали мои собрать, я все помню, а тут искать надо.
Адреса и фотки с кружочками и стрелочками были не всегда понятны. Например, зимой клад могут закапывать в снег, а летом делать прикоп в земле. Что в снегу хоть бери лопату и разгребай, что в земле… Перчатки не ношу с детства терпеть не могу этот аксессуар и этот факт сыграл со мной злую шутку. И я сейчас не про снег, типа холодно разгребать без перчаток, не, не.
Проблема в том, что когда курьер прятал клад со снегом и местом всё было в порядке, а потом собачка ГНК (ГосНаркоКонтроль), почуяв бяку, решила её пометить для хозяина))) шутка, просто на фото в кружочке был клад и никакой мочи, а на деле, копайся в моче, Ленок, скажи спасибо, что не поносик…
Как стать закладчиком
Мне часто тогда во вконтакте писали незнакомые люди и кидали ссылку в телеграмм, намекая на заработок. Сейчас я их на первый же взгляд определяю, что это наркотики прятать мне сейчас будут предлагать, а тогда не знала. Телеграмм — ники начинаются с значка собаки @ потом идёт зачастую просто набор букв.
Сначала я всех этих ссылщиков рассыльщиков отправляла в чёрный список, пока не прошла однажды по ссылке полюбопытствовать…
Там мне ответил человек, назвался Костей и сказал, что это лёгкая работёнка и неплохие деньги можно заработать. Я пошла дальше, надеясь на то, что сейчас он скажет, что нужно заплатить денег и на этом я «сольюсь» и всё закончится. Деньги просят заплатить как залог за закладку, как гарантия того, что доверенный наркотик будет доставлен в целости и сохранности.
Но даже если бы у меня были деньги, я бы не стала платить. Потому что с какой это стати я должна доверить свои деньги каким то барыгам в интернете, они могут даже мне ссылку не дать ни на какой клад, а просто убрать меня в чёрный список и всё… После того, как я сказала, что денег у меня нет, Костик ненадолго «замолчал»…
Сколько зарабатывают закладчики
Дело было в 2021 году в Омске, где средняя зарплата колебалась в 10 — 12 тысяч в месяц. Костик обещал 7000 в неделю, то есть в месяц бы выходило 28 тысяч, но если я буду шустрой, то можно и вдвое больше делать, 56 тысяч получать, если брать по два «задания» в день. Одно «задание» — это попрятать 10 кладов. Думаю тут понятно, если в день делать и 3, то есть прятать 30 то можно и зарабатывать втройне.
Зарплата считается по итогам недели. Я до неё не дожила, но об этом далее… Костик вернулся к разговору и спросил употребляю ли я какие — либо наркотики сама и употребляла ли когда — нибудь, я ответила что было дело раньше, но сейчас ни ни и он снова замолчал.
Позже он написал, что он готов мне доверить первую партию, но я должна ему прислать фото паспорта, фото себя с паспортом на первом развороте и разворот с пропиской, потом написать на бумажке какую — то ересь, уже не помню, пусть будет «звезда» и сегодняшнюю дату. Я все указания выполнила и отправила фотографии моему новому другу…
Работа закладчиком
Вся эта канитель с трудоустройством выглядела как квест и мне было интересно, что будет дальше. А дальше Костик скинул ссылку на другого человека, назовём его Саней, который прислал мне часть инструкции по работе. Какие программы скачать например и в конце инструкции экзамен. Нужно было у себя дома или во дворе найти место для закладки (якобы), сфотографировать, нарисовать кружок со стрелочкой, указывающей на точное местонахождение «клада» .
Я скачала фоторедактор и у себя дома нашла 3 места (чтобы доказать что ты находчивая и хитрая и играла в детстве в прятки нужно было придумать 3) куда я спрятала воображаемый клад, добавила кружки со стрелочками на фотки и отправила Сане. Он сразу же прислал следующую часть задания. Нужно было скачать карту, приложение, которое глушит сигнал местонахождения…
Последнее во мне нашло кучу недоумений. Типа это приложение позволяло не прослушивать меня ФБР или что — то вроде того. Или ГНК(ГосНаркоКонтроль) не смогли бы меня найти из — за этого приложения. С ним я становлюсь невидимкой))) Потом мне один человек сказал, что эта так называемая «глушилка» наоборот могла служить им маячком на меня.
Честным людям незачем прятаться и если ты прячешься, значит в чём — то повинен…
Как работать кладмэном
Когда я прошла весь курс молодого бойца, меня переключили ссылкой на следующего Васю. Так и назовём его — Вася! Тот написал, что завтра начнём работать, время был уже вечер и я в предвкушении продолжения увлекательного квеста, отправилась спать.
В 10 утра Вася скинул координаты фото с кружочком и стрелочкой места, где лежит заклад с 10 порциями наркотика, которые нужно будет забрать и попрятать на своём районе. «Легко» — подумала я, собралась и поехала за закладом. Нужный гараж находился в не столь проходимом месте, но мне не повезло, как только я вытащила клад из кровли крыши гаража из — за угла вырулил плотненький дядечка и неспеша двинул в мою сторону, смотря прямо на меня.
Сказать, что я испугалась, значит, ничего не сказать… Я метнулась через дорогу, благо транспорта было тоже мало, думаю, если он не за мной, то он не станет тут же перебегать дорогу. Но пройдя чуть чуть чтобы не вызывать подозрений краем глаза увидела как он перебегает дорогу, но ему помешал транспорт.
Погоня и «палево»
Я, воспользовавшись его замешательством, зашла во двор дома и побежала что есть мочи по направлению к остановке. Мне наверное тогда повезло оказаться на конечке маршрутных автобусов, я залетела в первый попавшийся, потому что пока бежала, оглянувшись видела как он за мной уже бежит!!! Маршрутка была полная, я быстро села назад так, чтоб за народом меня не было видно, мы тронулись и неизвестный остался позади, я смогла спокойно вздохнуть…
Немного ещё беспокоил немаленький свёрток в кармане, я потихоньку пыталась его размусолить в кармане, но хотелось уже как можно быстрее посмотреть что же там, то ли я взяла с испугу. Я доехала до ближайшего торгового центра и увидела содержимое свёртка в туалете. Да, это то, что надо, наконец я зашла в телеграм чат и написала Васе, что забрала свёрток. Он ответил, что ждёт теперь 10 фото с кладами.
Я поехала на свой район. Там то я вмиг раскидаю все 10, подумала я, но не тут то было. Всё ещё сидела в мозге эта ситуация с незнакомцем и попадаться на глаза людям за этим делом я очень остерегалась, поэтому долго искала место первого клада, бродя по улицам района.
Я ходила по гаражам и возле школ, но всюду и везде сновал народ. Как же я буду делать 20, а то и 30 кладов, если я час 1 только делаю? Наверное, этим стоит заниматься ночью. Но ночью не видно что на фото… Что делать…
Страх и ненависть в Лас — Вегасе
Шучу, в Омске. Работа кладменом оказалась не из лёгких. Через час блужданий я начала изворачиваться как могла, закинула клад в пустую бутылку из — под воды, делая вид перед всеми, кто мог меня увидеть, типа завязываю шнурок. Потом я стояла делала вид, что я разговариваю по телефону и вожу ногой по полу, когда на самом деле я «уронила» за собой клад и запинываю его в уголок.
Фотографировать было просто, делала вид, что фотографирую другое и делала 4- 5 фото местности, одно из которых было «ключевым». Дошло до того, что последний клад я сделала возле школы, в кормушку для птичек положила клад, делая вид, что положила в кормушку птичкам хлебушка… Дома обработала все фото, ненужные удалила и отправила Васе.
Меня допустили ко второму рабочему дню. И как уже стало обычно, пожелали спокойной ночи, даже не дав намёка, что будет завтра и куда мне нужно будет ехать. Уснула я быстро, так как очень устала, перенесла за день много нервных потрясений, прошла кучу километров по своему району.
Я уже знала, что такая работа не по мне, какие бы деньги за неё не платили, но любопытство брало верх и мне снова было интересно, что же будет завтра…
Поиск сохраненных страниц на мобильной версии
Телефон располагает ссылки из Яндекса в нестандартном месте. Чтобы найти сохраненные страницы в мобильной версии, нужно открыть рабочую панель, которая осуществляет управление вкладками. Yandex Browser предлагает посмотреть их на смартфоне таким образом:
- Запустить приложение веб-обозревателя.
- Кликнуть на знак с цифрой, который обвели в квадрат. Он находится в правом углу «умной строки» либо внизу, где расположен просмотр порталов. Отвечает за количество открытых вкладок.
- Далее нажмите на звездочку — она расположена слева и приведет вас в «Закладки».
Так вы сможете вернуть сохраненные страницы в панель на смартфоне.
Содержание
- Восстановление всех закладок в Яндекс.Браузере
- Почему исчезают
- Оперативное восстановление
- Восстановление с помощью синхронизации
- Импорт
- Коллекции
- Как избежать потери
- Как восстановить закладки в Яндекс Браузере
- Закрытые вкладки
- Удаленные закладки
- После переустановки браузера
- Где Яндекс Браузер хранит на компьютере файл с закладками?
- Просмотр закладок в интерфейсе браузера
- Где Яндекс Браузер хранит закладки. Файл «Bookmarks»
- Как вернуть все закладки в Яндекс.Браузере
- Можно ли восстановить сохраненные сайты
- Руководство
- Восстанавливаем настройки после переустановки обозревателя
- Синхронизация с аккаунтом Яндекс
- Импорт закладок
- Откат системы
- Восстановление пользовательских настроек после переустановки Windows
- Как восстановить закладки в Яндекс Браузере — инструкция
- Как вернуть закладки
- Способ 1: панель
- Способ 2: диспетчер
- Способ 3: откат операционной системы
- Как вернуть закладки после переустановки браузера
- Способ 1: сервис Yandex
- Способ 2: импорт файла bookmarks
Восстановление всех закладок в Яндекс.Браузере
Как вернуть закладки в Яндексе: воспользоваться синхронизацией или импортом из созданного ранее HTML-файла. Если сохраненные страницы были удалены за время текущий сессии, их восстанавливают с помощью диспетчера.
Почему исчезают
Исчезновение закладок бывает связано с :
Теперь о вариантах, как вернуть закладки в Яндекс если они исчезли.
Оперативное восстановление
Если закладка была случайно удалена из диспетчера, а затем пользователь из нее вышел :
Этот способ не поможет, если ресурс был удален с панели под поисковой строкой.
Восстановление с помощью синхронизации
При синхронизации, все данные хранятся на облачном сервере, откуда их можно перенести на другое устройство или восстановить на текущем девайсе. При переустановке программы :
Синхронизация — это аналог резервного копирования, способный выручить юзера и объединить все используемые ресурсы в одну сеть.
Импорт
При наличии HTML-файла с закладками, экспортированного до их пропажи с обозревателя, сохраненные сайты восстанавливают непосредственно с его помощью:
Вероятность, что пользователь предварительно создал такой файл — минимальна.
Коллекции
Кто пользуется одноименным сервисом от Yandex, могут посмотреть выделенные ресурсы в избранном :
Коллекции используют как аналог Pinterest, куда добавляют понравившиеся изображения или информацию, чтобы потом поделиться ими в соцсетях.
Как избежать потери
Поскольку закладки, пароли от сайтов и история способны пропасть из программы из-за внешних факторов (поломка HDD/SDD, неудачное обновление ПО, вирусы), рекомендуем:
Альтернативный вариант — перемещать данные в другой браузер, установленный на ПК.
Источник
Как восстановить закладки в Яндекс Браузере
Случайно закрытую вкладку, или удаленную закладку, можно запросто восстановить. Но, далеко не все пользователю умеют это делать. Сегодня я расскажу вам, как восстановить закладки в яндекс браузере. Ниже будут представлены различные инструкции, которые помогут справить с вашей задачей.
Закрытые вкладки
Рассмотрим первый способ по восстановление вкладки на конкретном примере:
Второй способ:
Удаленные закладки
Сразу стоит сказать, что восстановить закладки можно лишь в одном случае, когда наша заметка удалялась непосредственно в разделе со всеми закладками. В иных случаях, вернуть сохраненный сайт не получится. Разберем способ по восстановлению удаленной закладки:
После переустановки браузера
Если вы собрались переустановить Яндекс браузер, и не хотите потерять свои драгоценные закладки, то перед этим нужно сделать следующие действия:
Теперь разберемся, как происходит сам процес восстановления старых заметок. Выполняется он следующим образом:
Это был первый вариант восстановления закладок в браузере после его переустановки. Но что делать, если файла со всеми заметками заранее сохранено не было? Есть ещё один способ, как восстановить закладки черех синхронизацию. Для его осуществления выполним ряд простых действий:
Из моей инструкции вы узнали, как восстановить закладки и вкладки в Яндекс браузере. Главное – внимательно следуйте всем шагам из моей статьи, и тогда у вас не возникнет никаких проблем.
Источник
Где Яндекс Браузер хранит на компьютере файл с закладками?
Закладки в Яндекс браузере, как и любом другом – это сохраненная пользователем ссылка на статью, включающая в себя:
Для удобства, доступ к закладкам осуществляется из интерфейса браузера. Сам обозреватель хранит всю пользовательскую информацию на компьютере (включая сохраненные логины и пароли) в специальной папке с профилем. Непосредственно закладки, хранятся в файле «Bookmarks».
Все браузеры (включая Chrome, FifeFox и Opera) используют следующую систему – непосредственный доступ к закладкам, осуществляется из интерфейса обозревателя, а файл «Bookmarks» используется для их переноса в другой обозреватель или в случаях его переустановки.
Просмотр закладок в интерфейсе браузера
Посмотреть закладки в Яндекс Браузере, удобнее всего через интерфейс браузера. Там же вы сможете их: открыть, изменить, вывести на панель и даже экспортировать в html формате, для последующего переноса на другой ПК.
1. Откройте обозреватель и перейдите в меню.
2. Найдите пункт «Закладки» — «Диспетчер закладок». Или воспользуйтесь горячими клавишами – по умолчанию «Ctrl + Shift + O».
3. Вы попали на страницу со списком всех ранее сохраненных страниц.
Помимо выше озвученных функций, вы можете их удобно отсортировать по папкам или упорядочить по заголовкам.
Где Яндекс Браузер хранит закладки. Файл «Bookmarks»
Доступ к файлу закладок может осуществляться двумя путями: через ярлык программы или напрямую, через проводник. Сначала рассмотрим быстрый способ найти их – используя ярлык.
Все действия производятся на базе OS Windows 10. Кардинального отличия от младших версий – нет.
1. Нажмите правой кнопкой мыши на ярлыке Яндекс Браузера, на рабочем столе. В контекстном меню выберите расположение файла.
2. Вы попали в директорию с исполняемым файлом обозревателя. Вернитесь на шаг назад, в папку «YandexBrowser» и перейдите в «User Data».
3. В папке «Default», найдите документ с названием «Bookmarks» — это и есть ваши сохраненные закладки.
Вы можете скопировать его или просто перенести на другой носитель. Во втором случае, он заново создаться, но будет пустым.
Если указанных документов — нет, откройте окно проводника, выберите вкладку «Вид» и отметьте флажком пункт «Скрытые элементы».
А затем просто вставьте путь к необходимой папке – «C:UsersИмя_пользователяAppDataLocalYandexYandexBrowserUser DataDefault», где «С» — буква диска, на которую установлена OS, а «Имя_пользователя» — никнейм указанный при входе в Windows.
Я указал все возможные способы, как найти закладки в Яндекс Браузере. Рекомендую так же ознакомиться со статьей о том, как перенести закладки в другой браузер или наоборот в Яндекс.
Возникают вопросы или нашли неточность – обязательно напишите в комментариях, разберемся :).
Источник
Как вернуть все закладки в Яндекс.Браузере
В процессе активного использования Yandex Browser обрастает большим количеством сохраненных сайтов. Очень удобная функция. Нашёл интересный ресурс — сохранил его в обозревателе. Таких страниц может быть сотни. Проблема возникает при переустановке системы или обозревателя, если он начал работать некорректно, вследствие вирусной атаки или по какой-то другой причине. И тут возникает вопрос, как вернуть закладки в Яндекс.Браузере, ведь если было сохранено много таких сайтов вручную их вернуть практически невозможно.
Можно ли восстановить сохраненные сайты
Восстановить пользовательские настройки в Яндексе можно при выполнении некоторых условий:
Руководство
Если вы случайно удалили сайт или папку, то восстановить их можно через функцию «Отменить удаление».
Такой способ, отмены последних изменений, доступен до перезагрузки обозревателя. После эта кнопка уже будет неактивна. А также сохранённые сайты, которые удаляются при включённой синхронизации также удаляются и с серверов Яндекс.
Восстанавливаем настройки после переустановки обозревателя
В зависимости от того, как вы сохраняли свои сайты будет отличаться и способ их возвращения.
Синхронизация с аккаунтом Яндекс
Здесь всё довольно просто. Устанавливаем новую версию обозревателя Яндекс. Запускаем его и здесь нам нужно выполнить синхронизацию.
Импорт закладок
Если вы сохраняли пользовательские настройки в HTML-файл:
Откат системы
Если не выполняли синхронизацию и не создавали HTML-файл, можно попробовать выполнить откат системы до того состояния, когда браузер ещё не был удалён или переустановлен. При таком способе вернётся и исходное состояние обозревателя.
При удалении браузера мастер деинсталляции спрашивает «Удалить данные о работе браузера» или нет. Если не отмечать эту галочку, в системе останутся все сохраненные страницы и настройки, и при установке обозреватель сам подтянет эти данные из папок пользователя.
Восстановление пользовательских настроек после переустановки Windows
После переустановки Windows восстановить закладки в Яндексе можно только с помощью синхронизации со своим аккаунтом, так как данные сохраняются на сервере. Или, если вы предварительно создавали файл с закладками и сохранили его на флешке. Инструкцию для возвращения данных в браузер через синхронизацию и из файла мы писали выше.
Источник
Как восстановить закладки в Яндекс Браузере — инструкция
Восстановить закладки в Яндекс Браузере можно через Диспетчер или файл bookmarks. Функционал доступен как для компьютера, так и телефона. Подобная возможность необходима, если закладки были случайно удалены или потребовалась переустановка web-обозревателя.
Как вернуть закладки
Если ссылки на сайт пропали после случайного нажатия горячих клавиш, их можно восстановить. Чтобы вернуть сохраненные закладки воспользуйтесь одним из вариантов:
Важно! Чтобы функция восстановления была активна, требуется предварительно авторизоваться в учетной записи Яндекса.
Способ 1: панель
Если пропали закладки в браузере Яндекс их можно вернуть. Чаще всего достаточно открыть панель с гиперссылками. Чтобы сделать это:
Если все сделано правильно, под адресной строкой появится панель с сохраненными сайтами.
Способ 2: диспетчер
Если панель в десктопной версии обозревателя отображается, но на ней нет ссылок на сайты, требуется восстановить удаленные закладки. Для этого:
Если Yandex был закрыт, когда исчезли все закладки, восстановить ссылки данным методом не получится.
Важно! Открыть диспетчер можно при помощи горячих клавиш CTRL+SHIFT+O.
Чтобы восстановить удаленный URL в мобильной версии, нажмите «Вернуть». Ссылка появляется внизу обозревателя.
Способ 3: откат операционной системы
Радикальным способом, позволяющим вернуть удаленные ссылки, является откат системы. Чтобы сделать это:
Важно! Чтобы вернуть старые закладки, выбирайте дату, предшествующую удалению ссылок из браузера.
Как вернуть закладки после переустановки браузера
Иногда на компьютере приходится переустанавливать Yandex. При этом не все помнят какие закладки ранее добавлялись в обозреватель. Чтобы восстановить потерянные ссылки на сайты, воспользуйтесь:
Важно! Второй вариант требует предварительной подготовки.
Способ 1: сервис Yandex
Чтобы восстановить закладки после переустановки браузера синхронизируйте web-обозреватель с аккаунтом Yandex. Для этого:
В течение 10 секунд, все ранее сохраненные ссылки на сайты добавятся в браузер.
Способ 2: импорт файла bookmarks
Чтобы перенести закладки в новый браузер, их требуется сохранить в файл. Для этого:
После переустановки web-обозревателя:
Если все сделано правильно, в браузере появятся старые ссылки.
Источник
 — если вы помните, в какой папке находится нужный материал.
— если вы помните, в какой папке находится нужный материал.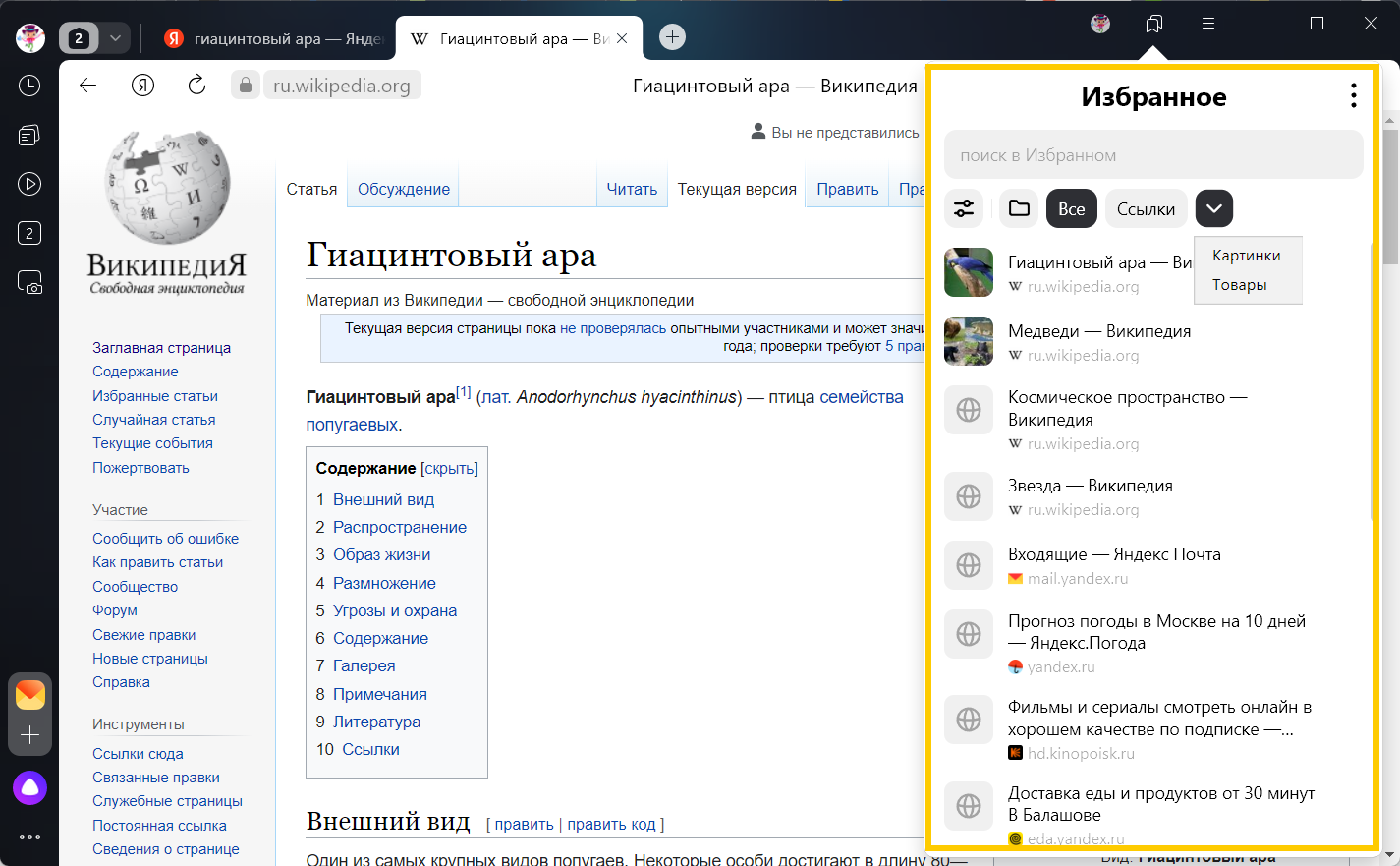
 , для отмены —
, для отмены —  .
.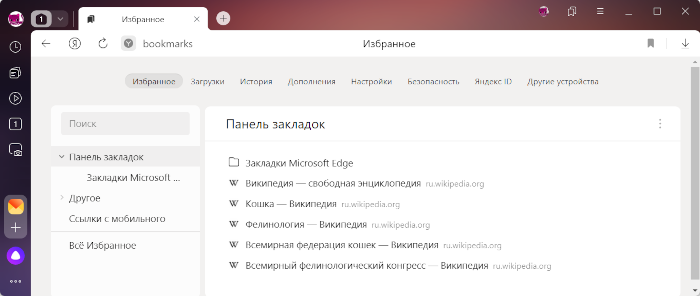
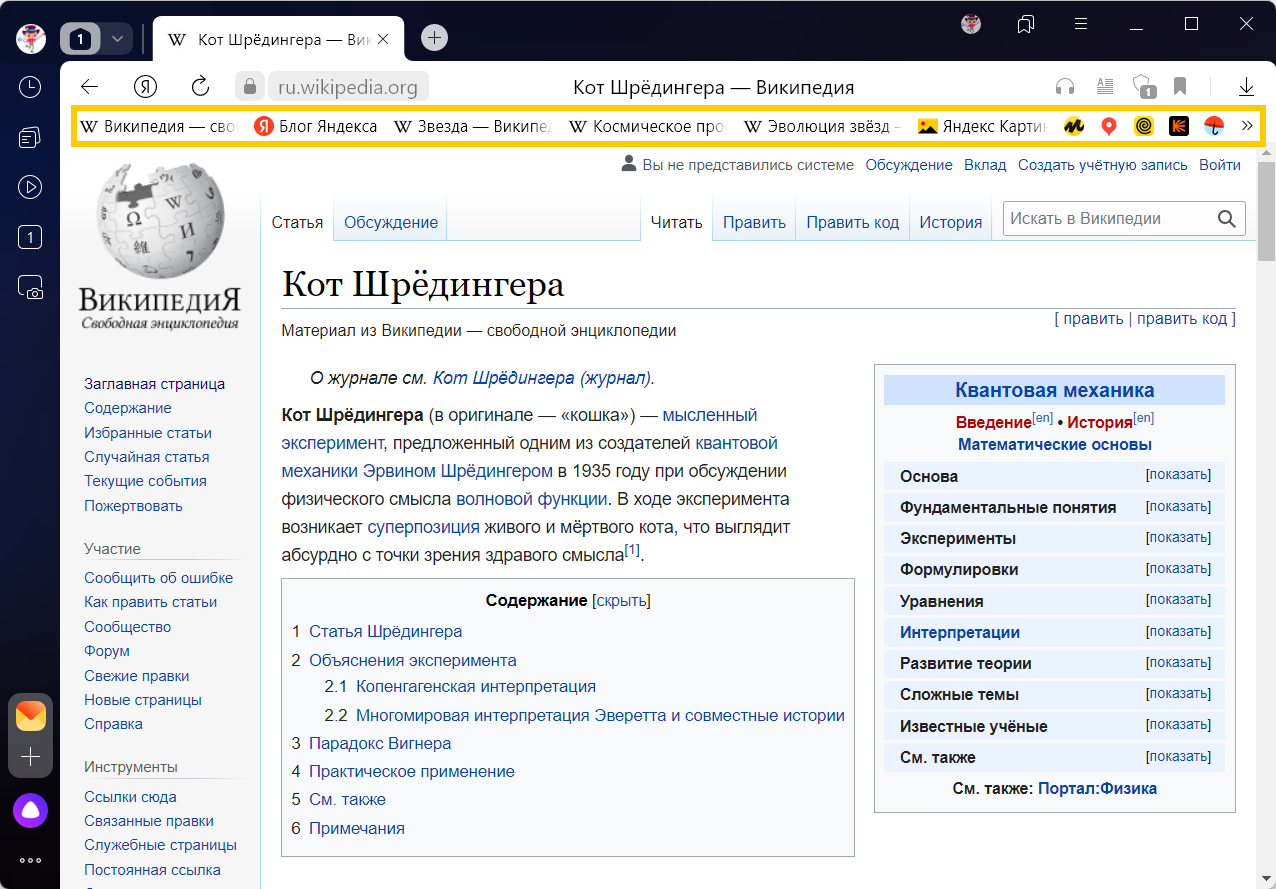


























 Все браузеры (включая Chrome, FifeFox и Opera) используют следующую систему – непосредственный доступ к закладкам, осуществляется из интерфейса обозревателя, а файл «Bookmarks» используется для их переноса в другой обозреватель или в случаях его переустановки.
Все браузеры (включая Chrome, FifeFox и Opera) используют следующую систему – непосредственный доступ к закладкам, осуществляется из интерфейса обозревателя, а файл «Bookmarks» используется для их переноса в другой обозреватель или в случаях его переустановки.







