Сделка – один из основных элементов CRM, это процесс продажи товара или услуги клиенту.
Представьте, что к вам в компанию обратился клиент, который хочет приобрести какой-либо товар. Самого клиента надо занести в CRM как контакт или компанию, а затем создать сделку. В сделке указать товар, сумму, сроки и другую информацию, которая относится к именно этой продаже. В будущем, когда клиент обратится повторно, вы создадите ещё одну сделку. Таким образом у вас будет формироваться база клиентов и сделок.
Где находятся сделки в Битрикс24
Сделки находятся в разделе CRM – Сделки. Для них доступны два варианта отображения: Список и Канбан. Список удобнее для поиска информации, например, сделок определённого сотрудника, а канбан для оценки ситуации с продажами.
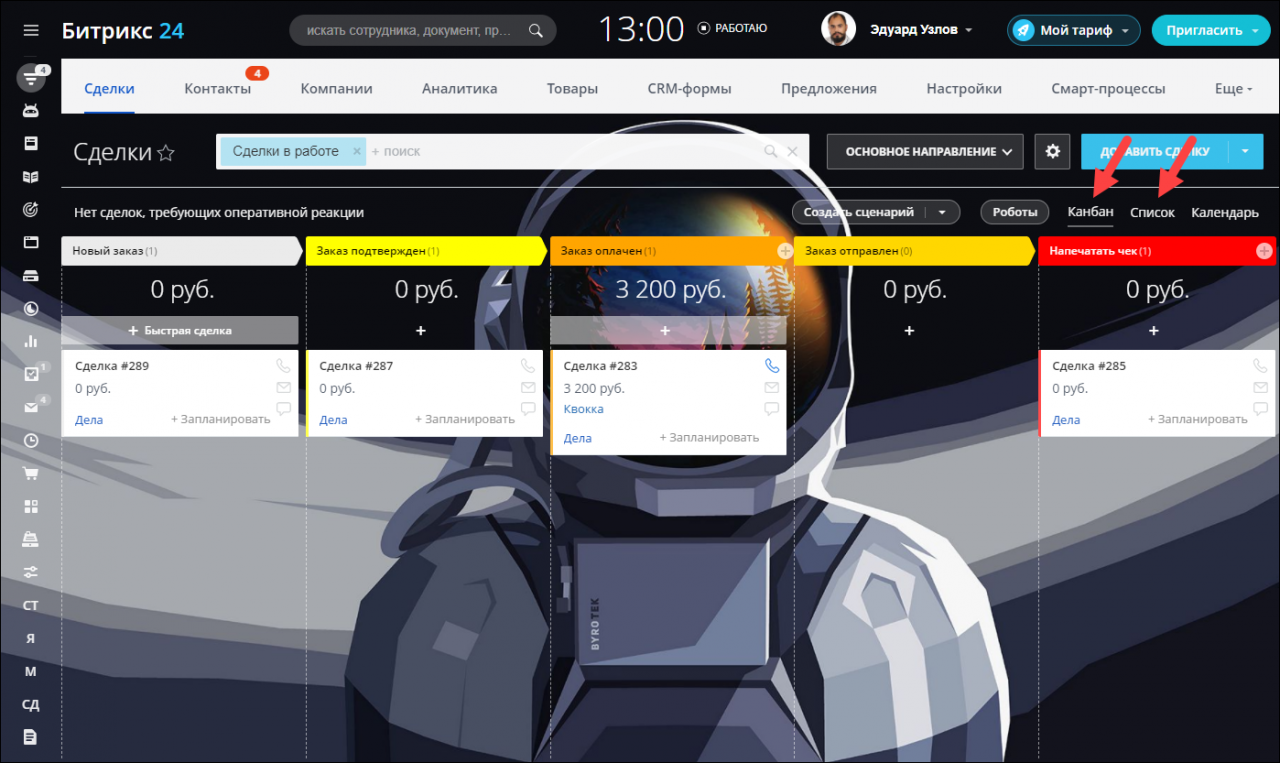
О том, как создать сделку, читайте в статье Как добавить сделку?.
Основные особенности сделок
- У сделки, как элемента CRM, есть карточка, в которой находится вся информация, связанная с процессом продажи: товары или услуги, сумма, данные клиента. Карточку сделки можно подстроить под любой вид деятельности: создать нужные поля и настроить к ним доступ, объединить поля в блоки и установить нужный вид карточки сотрудникам.
Подробная информация в статье Карточка CRM.
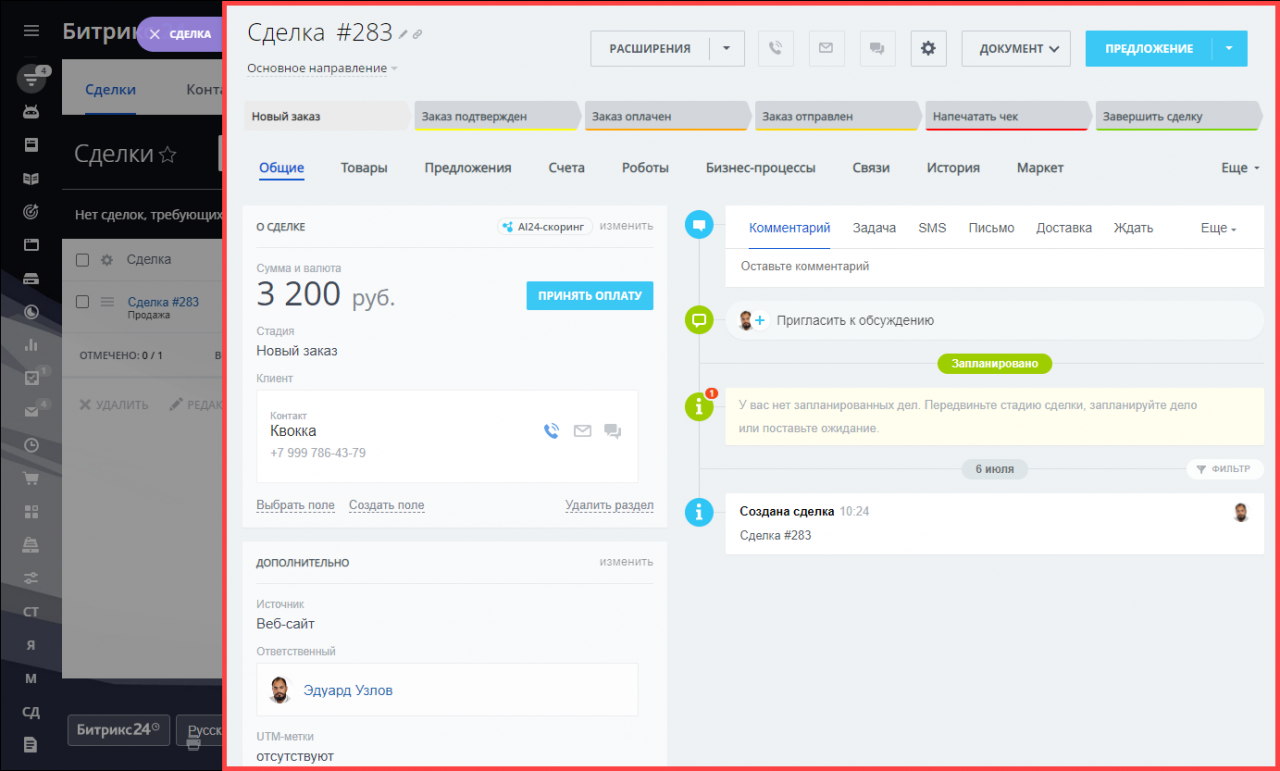
- Сделки можно распределить на направления, если у вас несколько отделов, которые работают с клиентами по разным сценариям. Стадии внутри направления помогут понять, на каком этапе находится работа с клиентом.
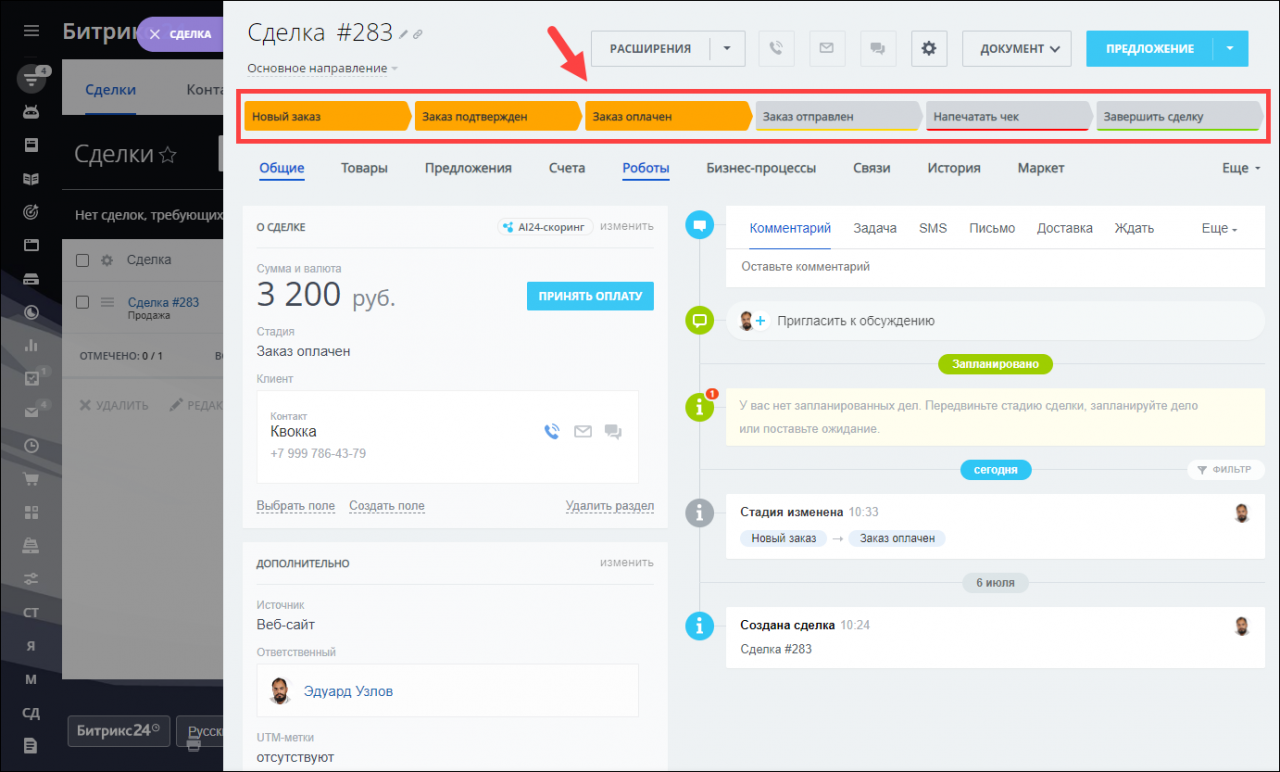
- Для сделок можно настроить права доступа к определённым действиям, например редактированию или удалению, к стадиям и направлениям.
Подробная информация в статье Права доступа в CRM.
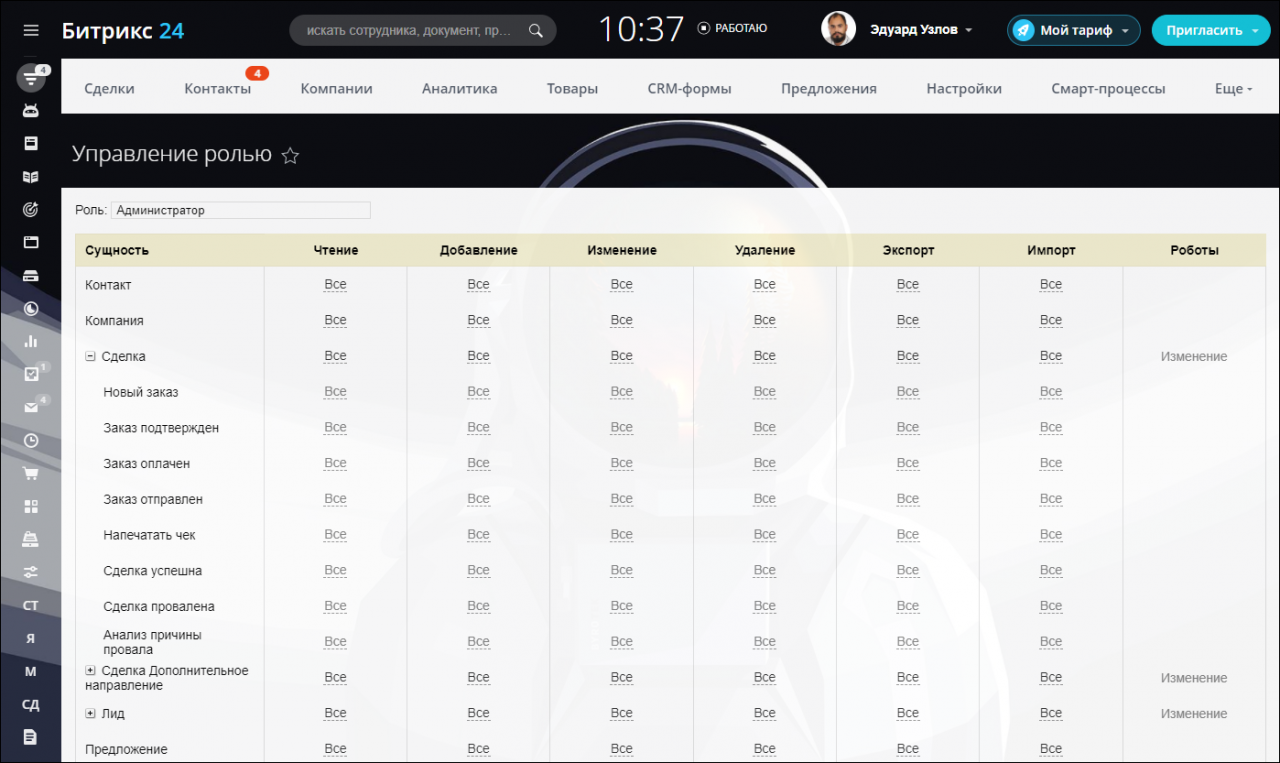
- Процесс продажи можно автоматизировать с помощью триггеров, роботов или бизнес-процессов. Эти инструменты могут перемещать сделки на другие стадии и направления, отправлять клиентам письма и SMS, ставить задачи и напоминания сотрудникам.
Подробная информация в статьях Роботы и Триггеры.
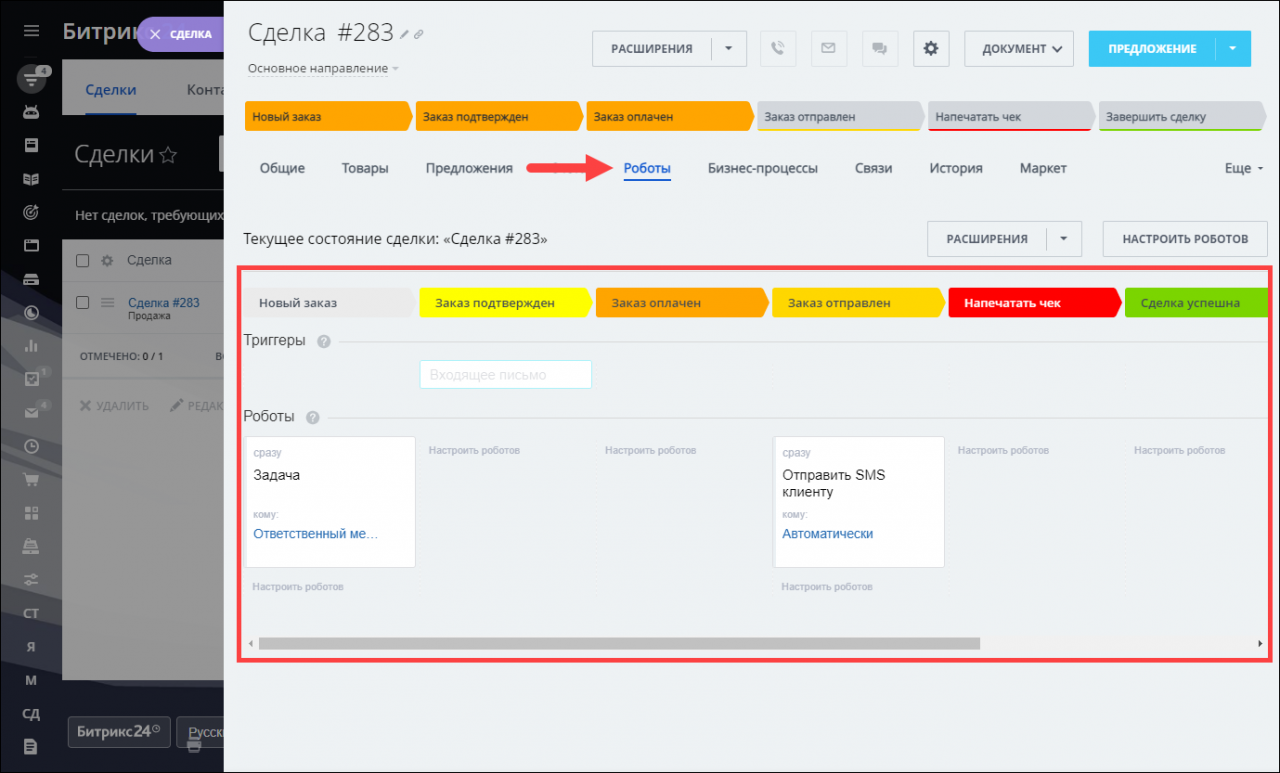
- В режиме реального времени вы сможете оценить какие товары лучше продаются, кто из сотрудников выполняет план и какие клиенты приносят больше денег.
Подробная информация в статье CRM-аналитика.
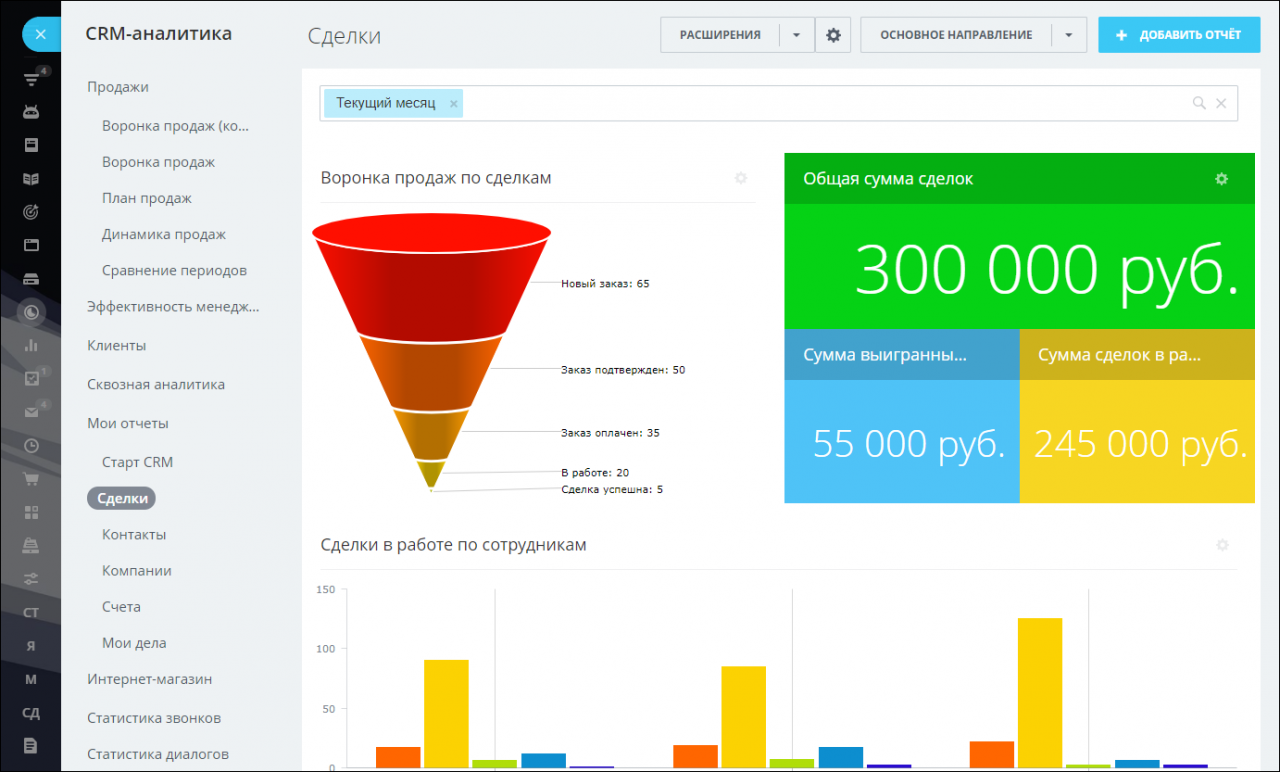
- Из сделок можно создавать коммерческие предложения, счета и любые другие документы по вашим шаблонам.
Подробная информация в статьях Счета и Коммерческие предложения .
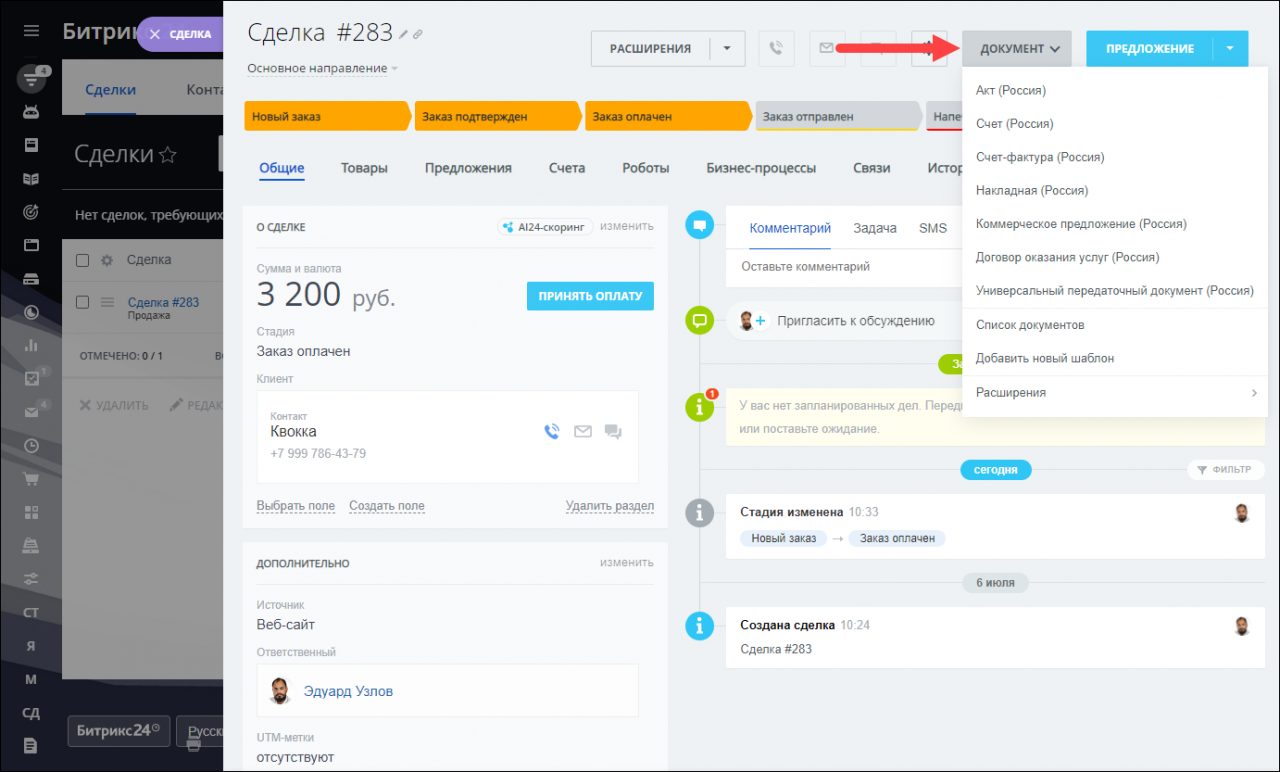
Спасибо, помогло!
Спасибо 🙂
Это не то, что я ищу
Написано очень сложно и непонятно
Есть устаревшая информация
Слишком коротко, мне не хватает информации
Мне не нравится, как это работает
Данное активити позволяет искать сделку согласно выбранным параметрам.
Результатом работы является получение ID сделки в виде массива для итератора и строки, а так же количество найденных элементов и их соответствие условиям поиска.
Сценарий работы активити бизнес-процесса

| Название | Описание |
|---|---|
| Заголовок: | Позволяет указать заголовок искомой сделки. |
| ID: | В данном пункте указывается ID искомой сделки |
| Название: | позволяет указать название искомой сделки |
| Тип: | |
| Стадии сделки: |
В данных полях (название для примера) выбираются дополнительные стадии для искомой сделки, которые относятся к текущей (основной) стадии сделки. Название этого поля может быть иным, т.к оно привязывается к названию стадий сделок на Вашем портале. Так же нужно учитывать, что можно выбрать несколько дополнительных стадий искомой сделки, зажав Ctrl + кликнув по нужным доп. стадиям. Таких полей может быть ровно столько, сколько основных стадий сделок вы создадите. |
| Группа стадии: |
В данном пункте указывается направление в которой находится искомая сделка c с помощью символьного кода группы стадии. Этот код можно получить следующим образом:
Пример: |
|
Вероятность:
|
В данном пункте указывается уровень вероятности успешной сделки для искомой. |
| Сумма: | В данном пункте указывается сумма искомой сделки. |
| Ставка налога: | В данном пункте указывается ставка налога для искомой сделки. |
| Комментарий: | В данном пункте указывается комментарий для искомой сделки. |
| Дата создания: | В данном пункте указывается дата создания искомой сделки. |
| Дата изменения: | В данном пункте дата изменения искомой сделки. |
| Дополнительно об источнике: | В данном пункте дополнительные сведения об источнике в искомой сделки. |
| Дополнительная информация: | в данном пункте указывается дополнительная информация указанная в искомой сделке |
| Внешний источник: | В данном пункте указывается внешний источник в искомой сделки. |
| Идентификатор элемента во внешнем источнике: | В данном пункте указывается идентификатор элемента во внешнем источнике искомой сделки. |
| Рекламная система: | В данном пункте указывается рекламная система в искомой сделке. |
| Тип трафика: | В данном пункте указывается тип трафика в искомой сделке. |
| Обозначение рекламной кампании: | В данном пункте указываются обозначения рекламной кампании в искомой сделке. |
| Содержание кампании: | В данном пункте указывается содержание кампании в искомой сделке. |
| Условие поиска кампании: | В данном пункте указывается условия поиска кампании в искомой сделке. |
Данные символы ставятся перед содержимым ячейки:
={%ваше значение} – содержит (можно искать буквы и цифры в выбранной вами строке).
Пример заполнения: ={%груша}, вернет все ID сущностей, в которых, в выбранном вами поле, содержится слово “груша”.={!%ваше значение} – не содержит.
Пример заполнения: ={!%123} , это значит, что значение в выбранном поле не содержит 123 (можно искать буквы и цифры в выбранной вами строке).={ваше значение} – равно.
Пример заполнения: ={123} , это значит, что значение в выбранном поле равно 123. (только для поля тип “строка” и “число”).
Если в поле используется текст, то этот текст должен совпадать символ в символ, иначе вы ничего не найдете.

={!ваше значение} – не равно.
Пример заполнения: ={!123} , это значит, что значение в выбранном поле не равно 123 (только для поля тип “строка” и “число”).={>ваше значение} – больше.
Пример заполнения: ={>123} , это значит, что значение в выбранном поле больше 123 (только для поля тип “число”).={<ваше значение} – меньше.
Пример заполнения: ={<123} , это значит, что значение в выбранном поле меньше 123 (только для поля тип “число”).={=> больше или равно.
Пример заполнения =>123 , это значит, что значение в поле больше или равно 123 (только для поля тип “число”).={=< меньше или равно.
Пример заполнения =<123 , это значит, что значение в поле меньше или равно 123 (только для поля тип “число”)..
Если поле не является строкой, то содержимое ячейки должно заполняться так: ={=>14.03.2020 15:10}, в фигурных скобках указывается необходимый символ.
В случае с переменной, содержимое ячейки должно заполняться так: ={=>{=A1988_22222_92566_99999:search_results}.
Для полей тип “дата” и “дата/время”, при необходимости поиска диапазона “от и до” содержимое ячейки должно заполняться так: Вид пользовательского поля##Код поля##{{01.03.2015 14:55:22}}##{{07.05.2015 14:55:22}}
Вид пользовательского поля: это тип пользовательского поля (строка, число и прочее смотря какой у вас) заполняется на английском.
Код поля: берется в настройках поля из адресной строки.
Пример заполнения:
datetime##UF_CRM_1611588337##{{01.03.2015 14:55:22}}##{{07.05.2015 14:55:22}}
Делать отладочные сообщения в журнал БП: варианты да/нет.
Позволяет выбрать, нужно ли создавать отладочные сообщения в журнал БП или нет.
Это поле нужно использовать только по необходимости из-за большого расхода запросов и уменьшенной скорости срабатывания активити.
Запускать от имени:
данное поле необходимо для того, чтобы установить сотрудника с чьими правами выполнять действие данного активити. Если у сотрудника не будет прав на выполнение действия, то активити не сработает. Рекомендуем выбирать всегда сотрудника с правами администратора системы.
Устанавливать текст статуса:
данное поле позволяет включать возможность установки статуса бизнес.
Текст статуса:
в данном поле указывается текстовый вариант статуса. Вы можете написать свой вариант названия статуса.
Ожидать ответа:
данное поле Вами не управляется. Оно необходимо для того, чтобы определить, нужно ли ожидать реакции от нашего активити после запуска.
Период ожидания. Время ожидания ответа от приложения: Указывается в секундах, минутах, часах, днях, но не менее 5 минут и желательно не более 1 часа.
Это поле нужно для аварийного завершения активити, и если ответ не получен в течении того количества времени, то активити завершается.
Если вы хотите использовать результат работы активити (возвращаемый параметр) в другом активити, в котором параметр – простое число, то несколько чисел разделенных запятыми работать не будут, так как параметр ждет только одно число. Если параметр простой – строка, то туда не нужно вставлять результат работы в виде массива для итератора, т.к данный параметр предназначен для полей с типом заполнения “множественное”.
Сценарий работы робота

Возвращаемые параметры:
– Результат поиска (массив для итератора).
– Результат поиска (строка).
– Количество найденных элементов.
– Сообщение об ошибке.
ГлавнаяФорумПоиск сделки в Б24. Как связать 2-е сделки и настроить обмен между ними?
Важно! На нашем форуме собраны тысячи вопросов и ответов (с 2015 года). Но часть из них может оказаться не актуальными с позиции сегодняшнего дня. Если у вас нет времени искать нужный ответ и проверять его актуальность, то просто оставьте ваши координаты, мы с вами свяжемся и поможем в решении вопроса.
Поиск сделки в Б24. Как связать 2-е сделки и настроить обмен между ними?, Поиск сделки в Б24 по номеру или по другим условиям
|
Али Алиев Пользователь Сообщений: 3 |
Добрый день! Стакнулся с задачей: Имеются 2 направления. Первое направление создает сделку, при достежении определенного статуса сделка копируется во второе направление. |
|
Дарья Лозовная Продвинутый Сообщений: 71 Аналитик PINALL |
#2 0 25.06.2019 18:26:46 Али Алиев, здравствуйте!
Для реализации данной задачи, Вам необходимо в сделку №2 записывать ID сделки №1. А далее, через робота, настраиваете изменение статуса у сделки и прописываете ID сделки №1. Приложения, плагины, коннекторы Пинол: |
||
|
Получить бесплатную консультацию |
|
Али Алиев Пользователь Сообщений: 3 |
Дарья, спасибо за ваш овет. Сделка №2 создается копированием сделки №1 в другое направление. Каким образом можно передать ИД сделки №1 в поле сделки №2? Заранее благодарен! Изменено: Али Алиев – 27.06.2019 08:25:50 |
|
Дарья Лозовная Продвинутый Сообщений: 71 Аналитик PINALL |
Али Алиев, доброго дня. В любом случае, есть рабочие решения, которые мы с Вами готовы обсудить в рамках бесплатного аудита, где мы дадим Вам рекомендации по настройкам. Вот Вам ссылочка на Бесплатный аудит работы компании в Битрикс24 |
|
Дарья Лозовная Продвинутый Сообщений: 71 Аналитик PINALL |
Али Алиев, а также, отправьте, пожалуйста, на почту order@pinall.ru 1. Адрес Вашего Битрикс24 4.Тема, в которой идет обсуждение Вашего вопроса. |
|
Али Алиев Пользователь Сообщений: 3 |
С копированием и передачей ИД разобрался. Буду благодарен если поможете поменять статус сделки 1 при завершени сделки 2. Ид сделки 1 храниться в сделке 2. |
|
Алексей Окара Администратор Сообщений: 7349 Учредитель Пинол |
#7 0 27.06.2019 13:40:05 Али Алиев, здравствуйте.
Пинкит-сервис обмена данными: |
||
|
Получить бесплатную консультацию |
|||
Поможем с поиском решения
Типы сделок в Б24
Битрикс24 предоставляет для пользователя 3 вида сделок: на основании лида, контакта или предложения. Механизмы их запуска уникальны.
Сделки на основании лида
Популярный способ оформления сделки в Битрикс24 среди пользователей. Для создания следует открыть карточку конкретного лида. В параметрах выбрать пункт «Создать на основании». Информация из карточки будет перенесена в новую сделку

Сделки из контакта
В разделе «Контакты» нужно перейти в параметры. Найти опцию «Создать», а затем «Добавить». Битрикс24 предоставляет возможность сделать предложение клиенту через «Контакты», а потом оформить сделку.

Сделки на основе предложения
Открыть раздел предложений. Следует выбрать «Создать на основании сделки». Программа может скрывать функцию, поэтому требуется нажать «Еще».

Работа со сделками
Все оформленные сделки в программе переходят на главную страницу Битрикс24. Для удобства пользователя есть разные варианты изображения сведений по сделкам (список, канбан-доски, календарь).
Создание сделки
Для создания сделок требуется найти вкладку «Сделки». Найдя кнопку «Добавить», нажмите на нее. Откроется окно для ввода сведений по сделке. Поле нужно заполнить, указав стоимость услуг.

Удаление сделки
Сделка удалиться автоматически при удалении лида. Пользователь открывает нужный лид, нажимает на значок «шестеренки». Выбрав «Удалить лид», пользователь удаляет сделку. Редактировать сделки можно через раздел «Сделки». Все удаленные сделки попадают в корзину, чтобы пользователь мог восстановить ее. Файлы хранятся в корзине в течение 30 дней. Сделку можно завершить досрочно либо удалить через боковую панель, выбрав «Удалить».

Настройки сделок
Изначально по сделкам стоит одно направление. Пользователь может дать ему имя. Для настройки нужно зайти «CRM > Еще > Настройки – Направления сделок». Есть возможность добавить стадии. В дальнейшем их можно персонализировать ( изменять цвет и название).

Направления сделок
Создавать новую воронку продаж не нужно. Битрикс24 имеет базовую версию, которую можно редактировать. Если пользователю нужно создать еще одну, то в раздел «Воронки и туннели продаж» и выбрать «Добавить воронку». Благодаря канбану, переключаться между воронками удобно и не требует перехода в меню настройки.

Справочник сделок
Это меню по настройки параметров программы. «Справочник» отображает разные типы событий, источники, а также статусы сделок. Пользователь может редактировать параметры в «Справочник», подстроив программу под предприятие.

Стадии сделок
Стандартно в Битрикс24 есть 5 стадий сделки:
- новая;
- подготовка документов;
- счет на предоплату;
- работа;
- финальный счет.

Администратор может редактировать в «Справочнике». Достаточно добавить новую стадию, чтобы она изображалась в программе.
Почему за внедрением и настройкой Битрикс24 нужно обращаться к нам
Первые шаги в Битрикс24 лучше доверять опытным сотрудникам, знающие все азы программы. Битрикс24 не простоя для освоения CRM.
Цель любого бизнеса – продать товар или услугу. То есть заключить сделку.
Поэтому в CRM обычно сделкам уделяется особое внимание. Не исключение и Битрикс24. Кратко про сделки мы уже рассказывали в публикации “Лид, сделка и сценарии по работе с клиентами в Битрикс24”. Сегодня предлагаем разобрать более подробно, какие возможности для работы со сделками доступны для пользователей портала.
Работа со сделками
Прежде всего переходим к разделу сделок. Для этого в левом меню нужно выбрать «CRM» вкладка «Сделки».

На данной странице сделки могут быть в виде списка, канбан-доски или календарном представлении. Переключается вид сделок кликом по соответствующей кнопке:

Создание сделки
Начало работы с любой сделкой – это ее создание. В Битрикс24 сделки можно создавать вручную, генерировать из лидов, импортировать из csv-файлов или другой CRM (amoCRM, Мегаплана, загрузка с 1С и пр.). Также сделки создаются автоматически из заказов на сайте, если он интегрирован с порталом.
Если нажать на кнопку с иконкой-шестеренкой, то в выпадающем списке можно увидеть пункты «Импорт сделок» и «Миграция из других CRM», которые предназначены для импорта сделок.

Импортировать сделки в Канбане можно, нажав на «Импорт данных из другой CRM» или «таблицы Excel».

Чтобы создать сделку вручную, нужно нажать кнопку «Добавить сделку»

Но это далеко не единственный способ. Сделку можно создать:
– Если в представлении Канбан кликнуть на «+». Причем сделка будет сразу на той стадии, на которой вы нажали данную кнопку.
Что удобно – создавая сделку, вы сразу можете в быстром режиме создать новую компанию и контакт.

– В представлении Календарь достаточно щелкнуть мышкой по ячейкам с датами, после чего откроется окно создания новой сделки.

– Можно нажать кнопку «+» под названием вкладки

– в карточке Компании или Контакта на вкладке Сделки предусмотрена кнопка для добавления новой сделки

Удаление сделки
Удаляются сделки на странице Сделки.
– Для этого в Списке нужно возле сделки открыть ее меню и выбрать пункт Удалить

– В Канбане сделку можно просто затащить мышкой в корзину

Стадии сделок. Настройка стадий
Каждая сделка проходит определенные стадии. Задавать стадию для сделки можно в карточке, нажав мышкой по нужной стадии.

Еще проще это делается в Канбане – путем перетаскивания сделки на нужную стадию.
В списке достаточно нажать на нужное значение на шкале.

Причем если отметить галочками несколько сделок (1), то можно задать нужную стадию для всех сразу. Нужно нажать кнопку Выбрать действие (2) и Установить стадию (3).

Битрикс24 помогает менеджерам вести клиента по воронке продаж. В видео приведен пример, как может выглядеть подобная автоматизация в Битрикс24 с помощью обязательных полей, роботов и бизнес-процессов.
По умолчанию в Битрикс есть стандартные стадии сделок: Новая, Подготовка документов, Счёт на предоплату, В работе и Финальный счет.
Но в случае необходимости можно добавлять новые стадии или убирать существующие. Для этого нужно перейти CRM/Настройки/Справочники/Стадии сделки.
Важное правило!
Обязательно должен быть начальный и два финальных статуса (для успешного/неуспешного исхода). Между ними можно размещать любое количество статусов.
Чтобы добавить новую стадию нужно нажать кнопку Добавить стадию (1), удалить – нажать кнопку-корзину (2).

Некоторым сотрудникам можно запретить использовать какие-либо стадии сделок. Это делается в настройках прав доступа: CRM – Настройки – Права.

Направления сделок
Часто при создании сделки требуется задать ее направление. Что это такое?
Иногда компания занимается сразу несколькими видами деятельности. Причем для каждого вида отдельная воронка продаж, свои поля и этапы.
В этом случае в Битиркс24 можно задать направление для каждого вида деятельности компании и выполнить настройки сделок для каждого конкретного случая.
Обратите внимание!
Для тарифных планов Проект и Проект+ доступно только одно направление. Для тарифа Команда – 10 направлений. На тарифе Компания количество направлений не ограничено.
Чтобы добавить новое направление нужно перейти в CRM/Настройки/С чего начать и выбрать Направления сделок.

Дальше нажимаете кнопку Добавить направление и вводите название.
После этого можно отредактировать доступные стадии для сделок данного направления.

На странице сделок есть возможность выбирать направление, и будут отображаться сделки с данного направления

Направления сделок можно создавать прямо на общей странице сделок. Для этого нужно открыть список направлений – внизу будет пункт Добавить направление.

Если в сделке, принадлежащей одному направлению, добавить новое поле, то в сделках другого направления, это поле отображаться не будет. То есть можно задавать свои поля для сделок каждого направления.
В Битрикс24 можно при смене стадии сделки автоматически генерировать документы по шаблону
Надеемся, наша статья поможет вам разобраться с мощным инструментом сделок в Битрикс24.
Используйте промокод в Битрикс24 или при регистрации и получите дополнительные бонусы!
5 Гб в подарок на 1 год
промокод
POSITIVE2BS2
Зарегистрируйте свой портал Битрикс24!
НАЧАТЬ БЕСПЛАТНО
Если у Вас есть вопросы – звоните, пишите, будем рады помочь!

Бесплатная
Skype консультация
Получите бесплатную 30-минутную Skype консультацию по настройкам Битрикс24
Назначить Skype встречу
Вы можете заказать у нас внедрение и обучение работе с Битрикс24, а также другие услуги по Б24:
Заполняйте форму, размещенную ниже, и получите бесплатно учебник по основам работы с Битрикс24.
