SearchUI.exe в Windows отвечает за функции поиска. И если данный процесс перестал работать или завис – это вызывает неудобство, так как невозможно что-либо найти в системе. Вместе с тем часто перестаёт работать голосовой помощник Кортана.
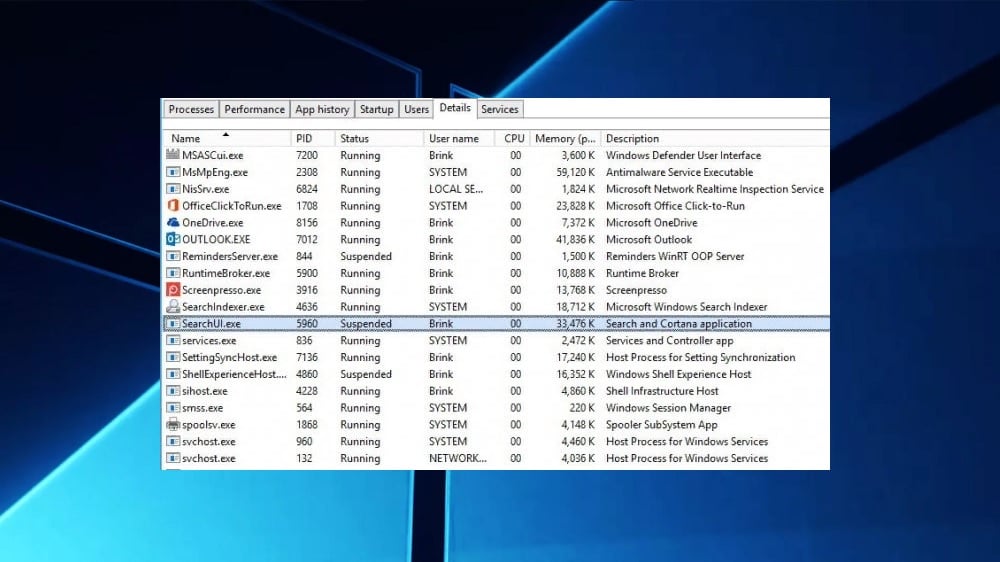
Содержание
- Причины отсутствия SearchUI.exe
- Решение 1. Проверьте обновления ОС
- Решение 2. Создайте новую учётную запись пользователя
- Решение 3. Запустите диагностику и устранение неполадок
- Решение 4. Выполните чистую загрузку Windows
- Решение 5. Отключите антивирус
Причины отсутствия SearchUI.exe
К счастью, это ошибка не связана с вредоносным программным обеспечением или сбоями ОС Windows. Как правило, проблема появляется в следующих случаях:
- Процесс SearchUI.exe может быть приостановлен вмешательством стороннего антивирусного инструмента, поэтому отключение программы исправит ситуацию.
- Зависание SearchUI.exe способно случиться в случае несовместимости с другим ПО.
- Сбой SearchUI.exe – это проблема, приводящая к сбоям системы. Для решения необходимо создать новую учётную запись или пользователя.
- Ошибка приложения SearchUI.exe представляет собой отдельный тип проблемы, где источником сбоя является непосредственно сама программа.
- Сообщение “SearchUI.exe отсутствует” появляется в случае повреждения файлов системы.
Как видно, причины могут быть разные. Поэтому, чтобы выявить проблему, нужно поочерёдно применить все ниже перечисленные способы, пока ошибка не будет исправлена.
Решение 1. Проверьте обновления ОС
В некоторых случаях проблема возникает после некорректной установки обновления Windows.
Сделайте следующее:
- Нажмите правой кнопкой мыши по значку Windows (левый, нижний угол), и выберите Панель управления.
- Зайдите в раздел Центр обновления Windows, и откройте вкладку Просмотр журнала обновлений.
- В списке обновлений найдите помеченные словами: “Отказ”, “Ошибка”, и переустановите их.
- После повторной установки перезагрузите компьютер.
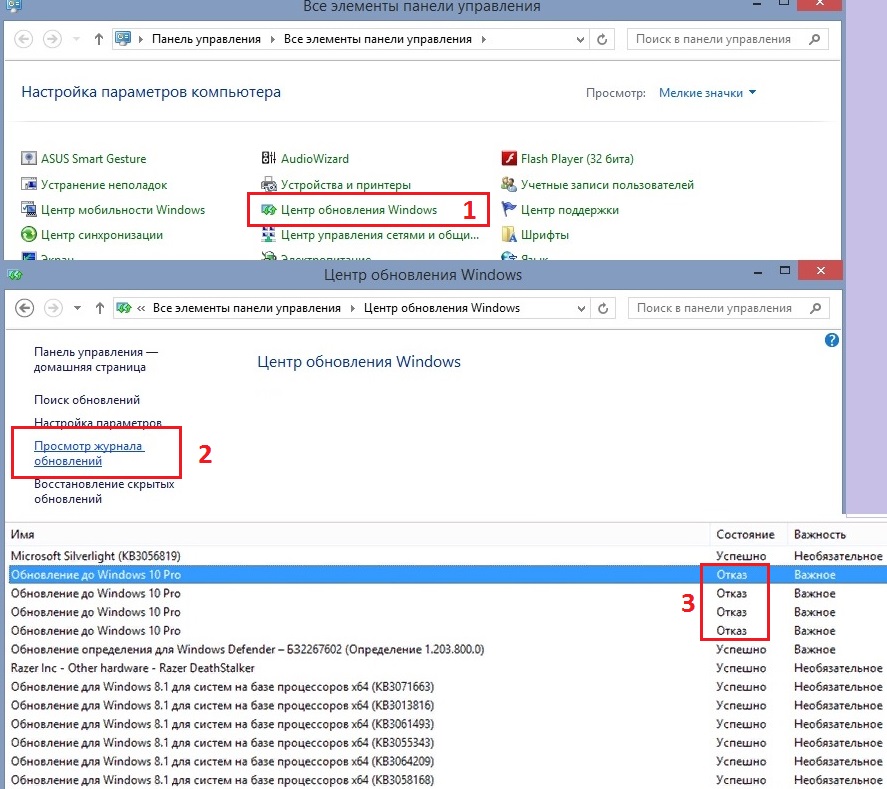
Решение 2. Создайте новую учётную запись пользователя
Чтобы исправить ошибку “SearchUI.exe отсутствует”, можно попробовать создать нового пользователя:
- Нажмите ПКМ по значку Windows, и выберите Параметры.
- Далее зайдите в Учётные записи, и откройте вкладку Семья и другие пользователи.
- Справа нажмите Добавить пользователя на этот компьютер.
- Выберите “У меня нет данных для входа этого человека”.
- Нажмите вариант Добавить пользователя без учётной записи.
- Введите имя и выберете Далее.
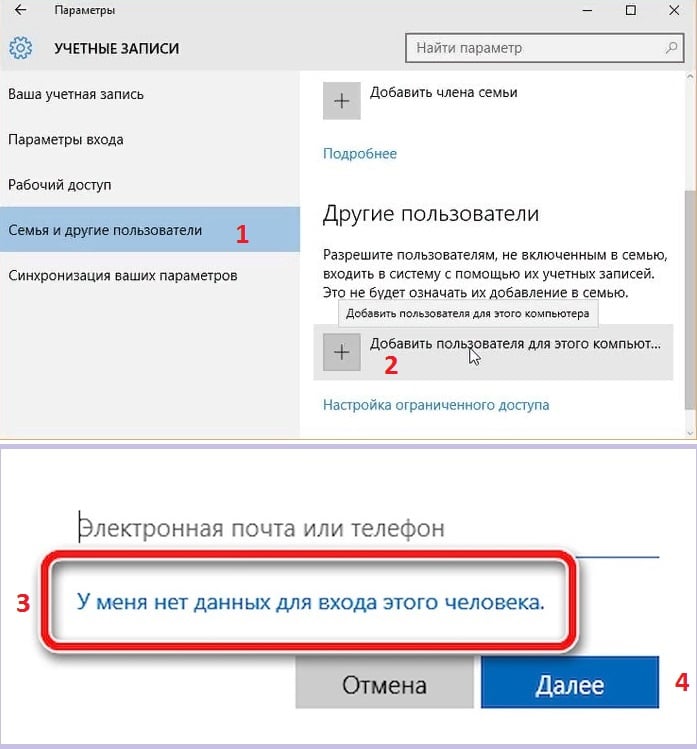
Решение 3. Запустите диагностику и устранение неполадок
Как воспользоваться функцией:
- Нажмите ПКМ по значку Windows, и выберите Параметры.
- Перейдите в раздел Обновление и безопасность.
- Откройте вкладку Устранение неполадок.
- Справа прокрутите вниз до строчки Поиск и индексирование.
- Запустите средство устранения неполадок.
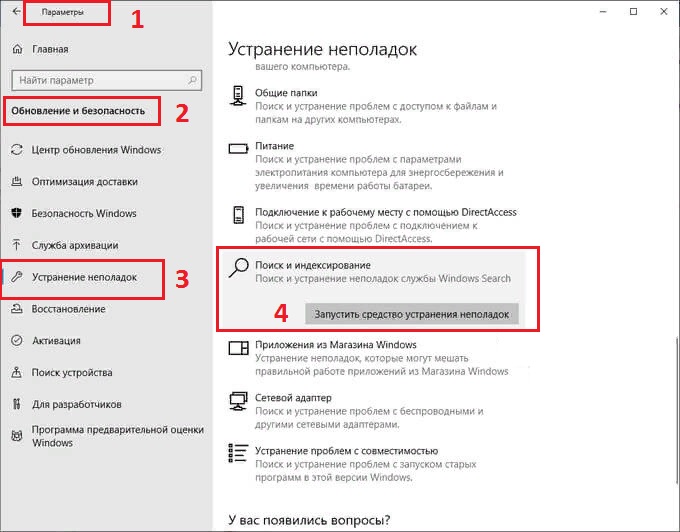
Решение 4. Выполните чистую загрузку Windows
Как это осуществить:
- Нажмите ПКМ по значку Windows, и выберите пункт Выполнить.
- В открывшемся окне введите команду msconfig, и Ок.
- В окне Конфигурация системы откройте вкладку Службы.
- Поставьте галочку “Не отображать службы Microsoft”.
- Затем нажмите Отключить всё и Применить.
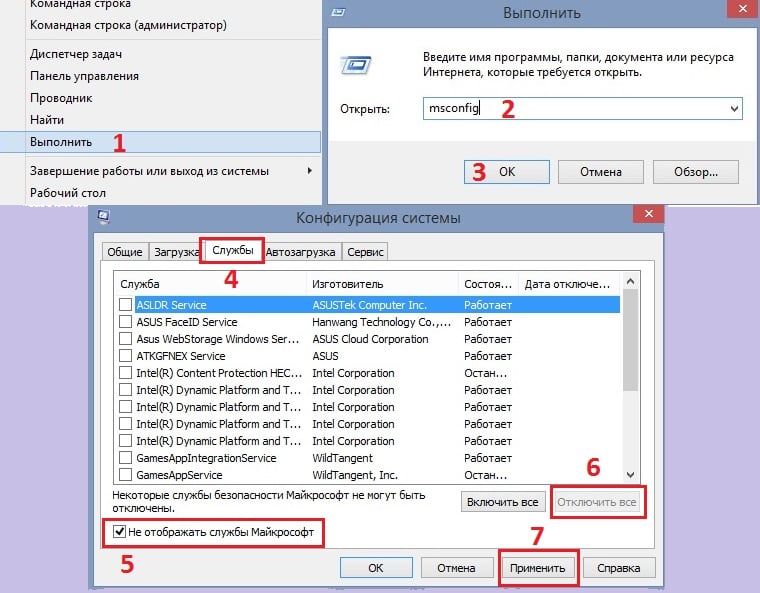
- Перейдите во вкладку Автозагрузка.
- Нажмите открыть Диспетчер задач и отключите все программы, которые настроены на автоматическую загрузк.
- Перезагрузите компьютер.
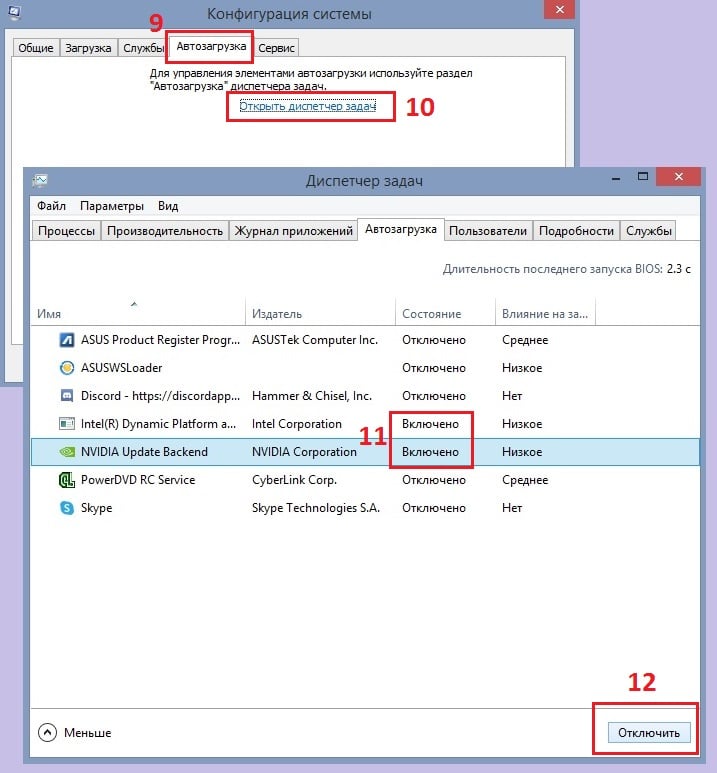
Решение 5. Отключите антивирус
В некоторых случаях антивирусное программное обеспечение может блокировать процесс SearchUI.exe. Попробуйте отключить его и проверить работоспособность поиска. Если он функционирует – причина в несовместимости со сторонней системой защиты. Следует задуматься об альтернативном антивирусе.
За поиск в операционной системе Windows 10 отвечает служба «Windows Search». Она постоянно сканирует жесткий диск, индексируя файлы на нем для ускорения процесса поиска. Потребление ресурсов компьютера этой службой незначительно, но некоторые пользователи выключают ее с целью освобождения оперативной памяти. Сегодня мы расскажем, как отключить поиск в Windows 10.
Останавливаем системную службу поиска
Запускаем программу «Службы»
Находим службу «Windows Search»
Отключаем службу «Windows Search»
Убираем поиск с панели задач
На панели задач в Windows 10 по умолчанию отображается значок с изображением лупы — кнопка «Поиск» или поле для ввода поискового запроса. Если вы не пользуетесь системным поиском, эти элементы можно скрыть и освободить больше места на панели задач для значков приложений. Для этого кликаем правой кнопкой мыши на кнопку с лупой или на любое свободное место в панели задач и в контекстном меню выбираем команду «Поиск», а затем нажимаем на пункт «Скрыто».
Выбираем команду «Поиск», «Скрыто» в контекстном меню панели задач
Как отключить процесс «SearchUI.exe»
Кроме наличия службы поиска «Windows Search», в Windows 10 имеется процесс «SearchUI.exe», который как раз отвечает за рассмотренный в предыдущем разделе статьи системный поиск, но его не удастся остановить обычными способами. Чтобы деактивировать его, придется установить специальную утилиту «Unlocker», которая позволяет изменять системные файлы. Скачать программу можно с сайта разработчика абсолютно бесплатно.
Скачиваем утилиту «Unlocker» с официального сайта
- По завершении загрузки файла дистрибутива программы установите ее, после чего в контекстном меню файлов в «Проводнике» Windows появится команда «Unlocker».
Ищем процесс «SearchUI.exe» в «Диспетчере задач»
Контекстное меню файла «SearchUI.exe» в Windows 10
Выбираем действие «Переименовать»
Вводим новое имя файла
- Появится сообщение об успешном переименовании файла. Теперь при следующей загрузке компьютера процесс «SearchUI.exe» запущен не будет, в чем можно убедиться, снова открыв вкладку «Подробности» в «Диспетчере задач».
Отключаем поиск в редакторе групповой политики
При отключении поиска в Windows 10 целесообразно внести изменения в параметры групповой политики, запретив системе поиск в Интернете, что позволит улучшить производительность.
Запускаем «Редактор локальной групповой политики»
Находим параметр «Запретить поиск в Интернете»
Окно параметра «Запретить поиск в Интернете» в Windows 10
Включаем еще два параметра, запрещающие поиск в Интернете
- После внесения всех изменений закрываем окно редактора локальной групповой политики и перезагружаем компьютер.
Мы рассказали, как отключить поиск в Windows 10. Имейте в виду, что все описанные в этой статье действия обратимы. Если вы снова захотите пользоваться системным поиском, всегда сможете опять запустить службу «Windows Search» и настроить автоматический запуск в ее свойствах, вновь отобразить кнопку поиска на панели задач, вернуть прежнее имя файлу SearchUI.exe, чтобы данный процесс запускался при загрузке компьютера. А также восстановить прежние настройки, отвечающие за поиск параметров групповой политик
Еще больше полезных инструкций читайте на нашем сайте – tehnichka.pro
Содержание
- SearchUI.exe что это за процесс?
- Как отключить SearchUI.exe в Windows 10?
- Как отключить Cortana в Windows 10: Search and Cortana application
- Microsoft Cortana – что это
- Cortana на русском языке
- Как отключить Cortana в Windows 10
- Отключаем Cortana в Windows 10 Home
- Как отключить Cortana в Windows 10 Pro и Enterprise
- Windows 10: Как полностью отключить Cortana
SearchUI.exe что это за процесс?
 Привет друзья
Привет друзья  Продолжаем изучать неизвестные процессы, которые мы можем увидеть в Windows 10. Сегодня у нас в гостях — SearchUI.exe, узнаем что это такое и как можно отключить или удалить. Как вы уже поняли наверно, это системный процесс, и если он есть — значит так нужно. Он принимает участие в поиске, то есть то поле ввода внизу возле Пуск. Штатной настройки по отключению SearchUI.exe — попросту нет.
Продолжаем изучать неизвестные процессы, которые мы можем увидеть в Windows 10. Сегодня у нас в гостях — SearchUI.exe, узнаем что это такое и как можно отключить или удалить. Как вы уже поняли наверно, это системный процесс, и если он есть — значит так нужно. Он принимает участие в поиске, то есть то поле ввода внизу возле Пуск. Штатной настройки по отключению SearchUI.exe — попросту нет.
Еще известно, что если вы попробуете даже удалить этот файл то во-первых у вас он может спокойно восстановиться потом в автоматическом режиме, а во-вторых у вас может перестать работать поиск в Windows. Так что подумайте по поводу удаления SearchUI.exe 
Честно говоря, я думал так, можно сперва завершить работу SearchUI.exe в диспетчере, а потом его удалить в той папке, где он находится. Ну и я так попробовал. Разумеется что у меня это не получилось, потому что это папка системная и нет прав у простых пользователей на такие действия.
Итак, теперь немного подробнее. Процесс SearchUI.exe отвечает за вот такую поисковую панель (и скорее всего также от него зависит общий поиск в системе):
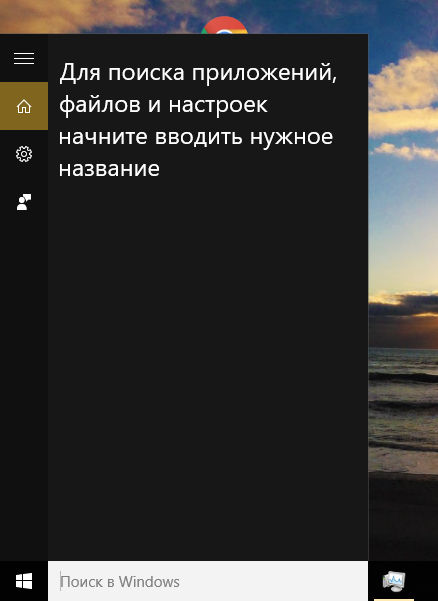
Вот процесс SearchUI.exe в диспетчере задач:

И если по нему нажать правой кнопкой и там в меню выбрать расположение, то попадем в эту папку:

А эта папка имеет вот такой путь — C:WindowsSystemAppsMicrosoft.Windows.Cortana_cw5n1h2txyewy, в конце как видите какой-то непонятный набор букв и цифр, возможно это типа какое-то уникальное имя.
Есть интересные новости, в общем смотрите, SearchUI.exe можно удалить если стать владельцем папки в которой он сидит, в моем случае это Microsoft.Windows.Cortana_cw5n1h2txyewy, потом завершить процесс в диспетчере и быстро его из папки этой удалить. Но не восстановится ли он через пару перезагрузок — гарантий нет.
Есть более гуманный способ — это использование программы StartIsBack, она правда меняет меню Пуск на похожее из прошлых версий Windows (просто многим кому нравится), но главное что там есть опции отключения как процесса SearchUI.exe так и ShellExperienceHost.exe. Эти опции есть в программе StartIsBack на вкладке Дополнительно, в общем разобраться с программой вам будет не сложно, но правда вроде бы это отключение не особо работает — то один процесс потом появился, то другой. Ну, может это у меня какие-то глюки.
Ребята, я узнал как без всяких дополнительных программ отключить этот процесс SearchUI.exe, если интересно, то читайте об этом здесь!
Если у вас процесс SearchUI.exe не один, а то и оперативки много потребляет, процессор нагружает — тут очень велики шансы, что у вас вирус еще есть и он маскируется под этот процесс. Что я рекомендую сделать? Нужно проверить комп на вирусы, при том советую я сделать это именно антивирусными утилитами такими как Kaspersky Virus Removal Tool и Dr.Web CureIt!. Также это может быть и рекламный вирус, он добавляет много рекламы в популярные браузеры, от них хорошо помогают утилиты AdwCleaner и HitmanPro. Вроде бы все написал, думаю теперь вы примерно понимаете что за процесс SearchUI.exe, что он относится к поиску и что в принципе его как-то отключить все же можно, но нужно ли? Мне он лично не мешает 
Как отключить SearchUI.exe в Windows 10?
 Привет ребята
Привет ребята  Значит если вам надоел процесс SearchUI.exe, то пора от него избавляться. Как остановить службу SearchUI.exe? Вот тут к сожалению обломчик! Вот я посмотрел в службах и там нет нигде службы, которая работает под процессом SearchUI.exe. То есть я имею ввиду, что процесс SearchUI.exe идет не от службы и его остановить просто так не получится..
Значит если вам надоел процесс SearchUI.exe, то пора от него избавляться. Как остановить службу SearchUI.exe? Вот тут к сожалению обломчик! Вот я посмотрел в службах и там нет нигде службы, которая работает под процессом SearchUI.exe. То есть я имею ввиду, что процесс SearchUI.exe идет не от службы и его остановить просто так не получится..
Спакуха, я тут вам покажу просто изумительно вкусненький рецептик по отключению процесса SearchUI.exe!
Обновленная информация. Ребята — почитайте комментарии внизу. Кажется я тут написал нерабочую ерундовину! Если кому-то нужен способ или решение этой проблемы — пишите в комментах, когда будет пару штук нуждающихся — беру дело на расследование 
Но зачем этот процесс вообще нужен? SearchUI.exe непонятно зачем нужен, ну то есть что он точно делает я сказать не могу. Однако, знаю что он связан с работой голосовой помощницы Кортана (дичь еще та) и также это вроде как графическая оболочка поиска. Еще этот процесс спокойно лезет в интернет, потому что поиск в Windows 10 (ну тот что на панели задач) то он выполняется не только на компьютере но и в интернете. И а для этого разумеется что нужен интернет, вот такие пироги.. 
Отключить SearchUI.exe можно, я это делал и потом никакие глюки у меня не происходили, никаких косяков, все было нормальненько. Поэтому вы также можете попробовать его вырубить, особенно учитывая, что тот способ который я предлагаю, он полностью безопасный и крутой 
Кстати, вот только что узнал, в общем после отключения процесса SearchUI.exe у вас не будет работать поиск на панели задач, учтите это! Обычный поиск работать будет, я проверял!
На заметку вам, процесс SearchUI.exe запускается вот из этой папки:
Но у вас может быть и другая папка, ибо видите, там в конце есть непонятное что-то, может это как-то связано с версией какой-то..
Итак смотрите, сперва вам нужно установить в Windows 10 утилиту Unlocker, скажу сразу, что утилита простая и не глючная, систему не грузит и вообще безобидная! Утилита умеет удалять все то, что удаляться ну никак не хочет. Но помимо этого она также умеет и переименовывать! Вот нам и нужно будет переименовать файл SearchUI.exe так, чтобы сохранить оригинальное имя. Как это все сделать я сейчас и буду показывать 
Устанавливаете сперва утилиту Unlocker, с этим проблем не будет думаю. Потом по возможности, я даже скажу что я советую, сделайте контрольную точку восстановления. Я показывал как ее сделать на примере удаления MSXML 4.0 SP3 Parser, я там все подробно написал, ну для чего это делать и какой от этого плюс!
Ребята, я вам еще раз напомню, что вот этот поиск работать у вас НЕ буде после отключения SearchUI.exe (но с другой стороны вы всегда сможете его быстро включить обратно):

Поэтому сперва отключаем вообще этот поиск, ну чтобы он не маячил нам. Для этого нажимаем правой кнопкой по панели задач и там выбираем в меню Поиск > Скрыто:

Ну а теперь уже сам рецептик избавления от процесса SearchUI.exe. Открываем диспетчер задач (правой кнопкой по панели задач):

Переходим в диспетчере на вкладку Подробности и там ищем процесс SearchUI.exe, как нашли, то нажимаем по нему правой кнопкой и выбираем Открыть расположение файла:

Откроется папка с выделенным файлом SearchUI.exe, нажимаем по нему правой кнопкой и выбираем пункт Unlocker:

Теперь вам нужно выбрать там где написано Нет действия, ну вот там в том меню выбрать Переименовать:

После этого появится маленькое окошечко, где нужно будет ввести новое имя процесса, я советую ввести такое:

Таким образом мы и оригинальное имя сохраним и изменим его одновременно, ну надеюсь что вы поняли 
В общем нажали ОК, и потом снова нажимаете ОК:

И потом будет такое сообщение:

А это значит что все прошло гладенько и все нормальненько переименовалось, с чем я вас и поздравляю! В итоге у вас файл будет изменит свое имя на такое:

Теперь, так бы сказать для закрепления эффекта и чтобы проверить, что все отключилось нормально, то я советую вам сделать перезагрузку. Я вот ее сейчас тоже сделаю… В общем сделал перезагрузку и все четко, снова открыл ту папку, где у меня должен быть переименованный SearchUI.exe_, посмотрел и он на месте, оригинального нет, так что файл не восстанавливается!
Однако есть такая штука, что когда вы переименовываете файл, то потом копируется откуда-то новый файл с оригинальным именем. У меня такое было, но это было давно и я уже даже не помню на какой винде было. Но было стопудово. Так вот, тут вроде таких приколов нет, мы файл SearchUI.exe переименовали и все, нового файла я уже не заметил. Но может быть это временно.. Буду надеяться что нет.. Ну вот я проверил, отсортировал в папке файлы по имени, оригинального файла SearchUI.exe я там не нашел, так что все гуд!
То есть рецепт по отключению SearchUI.exe работает на отлично 
Но если что, вы сможете рецепт повторить, как видите, то это ведь совсем не сложно!
Но есть и немного другой способ, чуть по сложнее и я даже не знаю прокатит ли он тут. В общем это замутить с правами. Я не буду тут писать как это сделать, потому что я уже это показывал на примере отключения utorrentie.exe, так что если интересно, можете глянуть 
Ну все ребята, на этом уже все, надеюсь что данная инфа была вам полезной. Удачи вам в жизни и хорошего настроения всегда! 
Как отключить Cortana в Windows 10: Search and Cortana application
Поскольку цифровой помощник Кортана некорректно работает на территории России, это затрудняет работу операционки.
Поэтому сегодня поговорим о том, как отключить Кортану в Windows 10 навсегда.
Microsoft Cortana – что это

Виртуальную помощницу Cortana компания Microsoft презентовала в 2014 году. Тогда она “жила” в фирменных смартфонах Windows Phone 8.1.
Спустя некоторое время помощника интегрировали в операционную систему Windows 10. Скачать Кортану можно здесь.
Microsoft Cortana помогает пользователю управлять компьютером, находить и открывать файлы, настраивать программы. По просьбе владельца бот сообщит последние новости и прогноз погоды, включит музыку и просто поболтает на разные темы.
Получив доступ через вашу учетную запись к личной информации, Кортана откроет и прочтет письмо из электронки и отправит ответ, напомнит о предстоящем событии. Постепенно накапливая информацию, ассистент предугадывает ваши запросы и быстрее дает подсказки.
Cortana на русском языке
Ассистент не адаптирован для работы на территории нашей страны. Официального ответа компании относительно выхода Кортана на русском Windows 10 нет до сих пор.
Пока что единственный выход из ситуации – скачать и установить дополнительный языковой пакет перед тем, как включить Кортану. Однако это не значит, что Кортана “заговорит” на русском языке. Она будет только понимать запросы, но ответ вы все равно получите на английском языке.
Как отключить Cortana в Windows 10

Виртуальный помощник устанавливается автоматически при загрузке Винды. Чтобы не перегружать систему программой, которая даже в деактивированном состоянии забирает часть оперативной памяти, поисковую службу можно отключить и удалить из оболочки Windows.
Дальше расскажем, как удалить Кортану в Windows 10. Отдельно разберем процесс отключения для ревизий Home, Pro и Enterprise.
Отключаем Cortana в Windows 10 Home
Начнем с того, как отключить Cortana в Windows 10 домашней сборки.
Самый простой способ выключить голосовые подсказки – изменить параметры программы:
- Нажмите эмблему ассистента на Панели задач.
- Переходите в пункт “Settings”.
- Откройте главу “Privacy”.
- В разделе “Speech, inking and typing” поставьте отметку «Stop getting to now me».
После этого речевое управление отключится.
Как отключить Cortana в Windows 10 Pro и Enterprise
Переходим к следующему разделу: Cortana как отключить полностью в профессиональной и корпоративной версиях операционки:
- Вызовите Диспетчер задач комбинацией клавиш “Win+R”.
- В окне пропишите команду “regedit”.
- Появится окно “Редактор реестра”.
- Откройте первую папку “HKEY_LOCAL_MACHINE”, затем переходите в “SOFTWARE”, дальше – “Policies”, откройте последнюю “Microsoft”.
- Найдите папку “Windows Search”. Вызовите контекстное меню и выберите команду “Создать” и “Параметр DWORD (32-bit)”.
- Созданный файл назовите “Allow Cortana” или воспользуйтесь готовым решением Disable Cortana Windows 10.
- Кликните пкм и в строке “Значение” поставьте 0. Таким образом, вы переведете программу в режим “to disable”.
Перезагрузите ПК – и строка поиска пропадет из строки быстрого запуска.
Windows 10: Как полностью отключить Cortana
Чтобы окончательно “снести” бота, нужно удалить его рабочий файл “SearchUI.exe” – Search and Cortana application.
Для начала нужно понять: Search and Cortana application что это Windows 10. Это системный исполняемый файл, который отвечает за работу помощника. Provitra stiklinės konstrukcijos: sulankstomos durys, turėklai, laiptai, terasos stogeliai ir stiklo pertvaros patrauklia kaina
Разбираемся, Search and Cortana Application как отключить:
- Откройте “Диспетчер задач” и зайдите в раздел “Подробности”.
- Найдите файл “SearchUI.exe” и правой кнопкой выберите “Открыть расположение файла”.
- Переходите в папку “System Apps” и найдите “Microsoft.Windows.Cortana_cw5n1h2txyewy”.
- Переименуйте эту папку, используя рандомные цифры.
- Затем на файле SearchUI выбираем команду “Завершить дерево процессов”.
- Перезапустите компьютер.
Значок поиска останется на панели задач, но не будет реагировать на клики мышкой.

Имею большой опыт в настройке и подключении систем контроля доступа (СКУД) и систем учета рабочего времени. А также занимаюсь настройкой серверов, компьютеров, рабочих мест.
Работаю в инженером в компании «Технооткрытие».
Хотя некоторые элементы операционной системы Windows (например, ядро системы) жизненно важны для ее работы, другие части менее важны. Если вы пытаетесь уменьшить системные ресурсы, вы можете рассмотреть возможность отключения некоторых ненужных системных служб и процессов, хотя сначала вам нужно понять их.
Один довольно простой для понимания процесс — SearchUI.exe. Как следует из названия, SearchUI.exe (или SearchApp.exe) — это компонент функций поиска Windows 10, в частности, инструмент поиска, который изначально был частью Личный помощник Cortana. Вот все, что вам нужно знать об этом.
Что такое SearchUI.exe (или SearchApp.exe) и нужно ли его отключать?
SearchUI.exe — это процесс, который позволяет работать панели поиска на панели задач. SearchUI.exe ранее был объединен с Cortana, персональным помощником Windows 10, но был удален из Cortana в обновлении Windows 19 19H1 в апреле 2019 года и переименован в SearchApp.exe, чтобы отличать его от других компонентов.
В его нынешнем виде SearchApp.exe — это, как правило, фоновый процесс с низким уровнем ресурсов. Однако он использует некоторые ресурсы, чтобы гарантировать, что когда вы нажимаете панель поиска в левом нижнем углу, меню поиска появляется почти мгновенно, что позволяет вам выполнять поиск на своем ПК или в Интернете, открывать определенные приложения или изменять настройки вашего ПК.
Это очень простой инструмент поиска, который использует другие процессы (например, индексатор поиска Windows) для управления индексированием файлов или поиском в Интернете, позволяя Windows быстро извлекать файлы и установленные приложения при их поиске. Как системный процесс Windows SearchApp.exe (или SearchUI.exe) полностью безопасен для запуска и использования.
Однако если вы предпочитаете отключить инструмент поиска, вы можете. Вы можете скрыть его от просмотра, убедившись, что процесс выполняется, но не использует какие-либо системные ресурсы. В качестве альтернативы вы можете остановить выполнение процесса, убедившись, что функция поиска отключена (временно или навсегда).
Как скрыть панель поиска в Windows 10
Прежде чем рассматривать возможность отключения SearchApp.exe (или SearchUI.exe) в Windows, вы можете вместо этого скрыть панель поиска. Это гарантирует, что функции поиска Windows останутся активными и доступными, но сама панель поиска будет скрыта. Процесс SearchApp.exe (или SearchUI.exe) останется приостановленным, но включенным.
- Для этого щелкните правой кнопкой мыши строку поиска (или панель задач) и выберите в меню «Поиск»> «Скрытый».
- Чтобы снова включить панель поиска в любой момент, щелкните панель задач правой кнопкой мыши и выберите «Поиск»> «Показать поле поиска». Либо выберите «Поиск»> «Показать значок поиска», чтобы скрыть его от просмотра, а функция поиска останется доступной с помощью меньшего значка.
Как вручную остановить процесс панели поиска Windows 10
Панель поиска Windows 10 (SearchApp.exe или SearchUI.exe) всегда работает на вашем компьютере, даже если вы скрываете панель поиска из поля зрения. Однако, если в какой-то момент он станет нестабильным, вам необходимо остановить процесс и перезапустить его.
Например, если само меню поиска постоянно зависает, вам может потребоваться завершить процесс, чтобы устранить проблему. Вы можете сделать это с помощью диспетчера задач Windows или с помощью Windows PowerShell.
Использование диспетчера задач
- Чтобы остановить SearchApp.exe (или SearchUI.exe) с помощью диспетчера задач, вам необходимо открыть новое окно диспетчера задач. Щелкните правой кнопкой мыши панель задач и выберите для этого Диспетчер задач.
- На вкладке «Сведения» окна диспетчера задач найдите SearchApp.exe или SearchUI.exe. Название приложения будет зависеть от вашей версии Windows 10. После того, как вы найдете приложение, щелкните его правой кнопкой мыши и выберите параметр «Завершить задачу».
- Диспетчер задач попросит вас подтвердить, что вы хотите остановить процесс — для этого выберите Завершить процесс.
- По завершении текущего процесса снова выберите панель поиска. Windows повторно откроет процесс SearchApp.exe (или SearchUI.exe), восстановив функции панели поиска.
Использование Windows PowerShell
Еще один способ быстро отключить неработающий процесс панели поиска в Windows 10 — использовать Windows PowerShell.
- Для этого щелкните правой кнопкой мыши меню «Пуск» и выберите параметр Windows PowerShell (Admin).
- В новом окне PowerShell введите taskkill / f / im SearchUI.exe (если ваша версия Windows использует процесс SearchUI.exe) или taskkill / f / im SearchApp.exe (если ваша версия Windows использует SearchApp.exe), затем нажмите клавишу Enter на клавиатуре.
- Выполнение команды taskkill завершит процесс панели поиска. Чтобы восстановить его, выберите строку поиска — Windows автоматически перезапустит процесс.
Как отключить SearchApp.exe или SearchUI.exe в Windows 10
Приведенные выше шаги должны помочь вам скрыть или остановить запущенный процесс панели поиска — но только временно. Если вы хотите остановить запуск SearchApp.exe или SearchUI.exe, вам необходимо использовать Windows PowerShell, чтобы стать владельцем, а затем переименовать исполняемый файл, чтобы остановить его работу.
Отключение процесса панели поиска
- Для этого щелкните правой кнопкой мыши меню «Пуск» и выберите параметр Windows PowerShell (Admin).
- В новом окне PowerShell введите cd C: Windows SystemApps и нажмите Enter, чтобы перейти в каталог SystemApps. Оказавшись там, введите ls, чтобы просмотреть список подпапок. Просмотрите список и определите, есть ли в списке папка Microsoft.Windows.Cortana_cw5n1h2txyewy или Microsoft.Windows.Search_cw5n1h2txyewy. Введите cd Microsoft.Windows.Cortana_cw5n1h2txyewy или cd Microsoft.Windows.Search_cw5n1h2txyewy (затем нажмите Enter), чтобы перейти в нужную папку на этом этапе.
- Когда PowerShell окажется в нужной папке, введите последовательно следующие команды, чтобы стать владельцем файла SearchApp.exe (или SearchUI.exe) и переименовать его. Если вы находитесь в папке Microsoft.Windows.Cortana_cw5n1h2txyewy, замените file.exe на SearchUI.exe.
Если вы находитесь в папке Microsoft.Windows.Search_cw5n1h2txyewy, замените file.exe на SearchApp.exe. Выполните эти команды последовательно, чтобы завершить процесс:
- takeown / f file.exe
- icacls file.exe / администраторы грантов: F
- taskkill / f / im file.exe
- mv file.exe file-old.exe
- Если процесс SearchApp.exe (или SearchUI.exe) остановлен и переименован, панель поиска больше не будет работать. Вам нужно будет выполнить описанные выше действия, чтобы войти в правильную папку, затем введите mv SearchApp-old.exe SearchApp.exe или mv SearchUI-old.exe SearchUI.exe, в зависимости от вашей версии Windows.
Выполнение этих команд остановит Windows от открытия процесса панели поиска — фактически, полностью отключит его. К сожалению, в настоящее время невозможно удалить приложение с помощью Windows PowerShell или других инструментов, поэтому это остается лучшим способом остановить его работу на вашем компьютере.
Решение проблем с поиском в Windows 10
Если вы предпочитаете использовать панель поиска Windows для поиска на своем ПК или в Интернете, вам нужно оставить процесс SearchUI.exe запущенным на вашем ПК. Однако, если вы предпочитаете ограничить объем данных, которые Microsoft записывает о вас, может быть лучше полностью отключить их, используя методы, перечисленные выше.
Если у вас возникают проблемы с поиском в Windows 10, вам может потребоваться устранить проблему, перестроив поисковый индекс. Если это не сработает, возможно, вам придется взглянуть на дальнейшие шаги по устранению неполадок, например, с помощью средства устранения неполадок Windows или расширенные команды, такие как SFC для восстановления системных файлов.
Deleting the process is not a recommended option: try a workaround instead
by Ivan Jenic
Passionate about all elements related to Windows and combined with his innate curiosity, Ivan has delved deep into understanding this operating system, with a specialization in drivers and… read more
Updated on November 21, 2022
Reviewed by
Vlad Turiceanu

Passionate about technology, Windows, and everything that has a power button, he spent most of his time developing new skills and learning more about the tech world. Coming… read more
- SearchUI.exe fails to load is an issue related to the Windows Search feature.
- The SearchApp.exe suspended issue can occur due to your antivirus, so be sure to disable it and check if that solves the issue.
- Another handy solution to fix this problem is to check if any Windows updates are available.
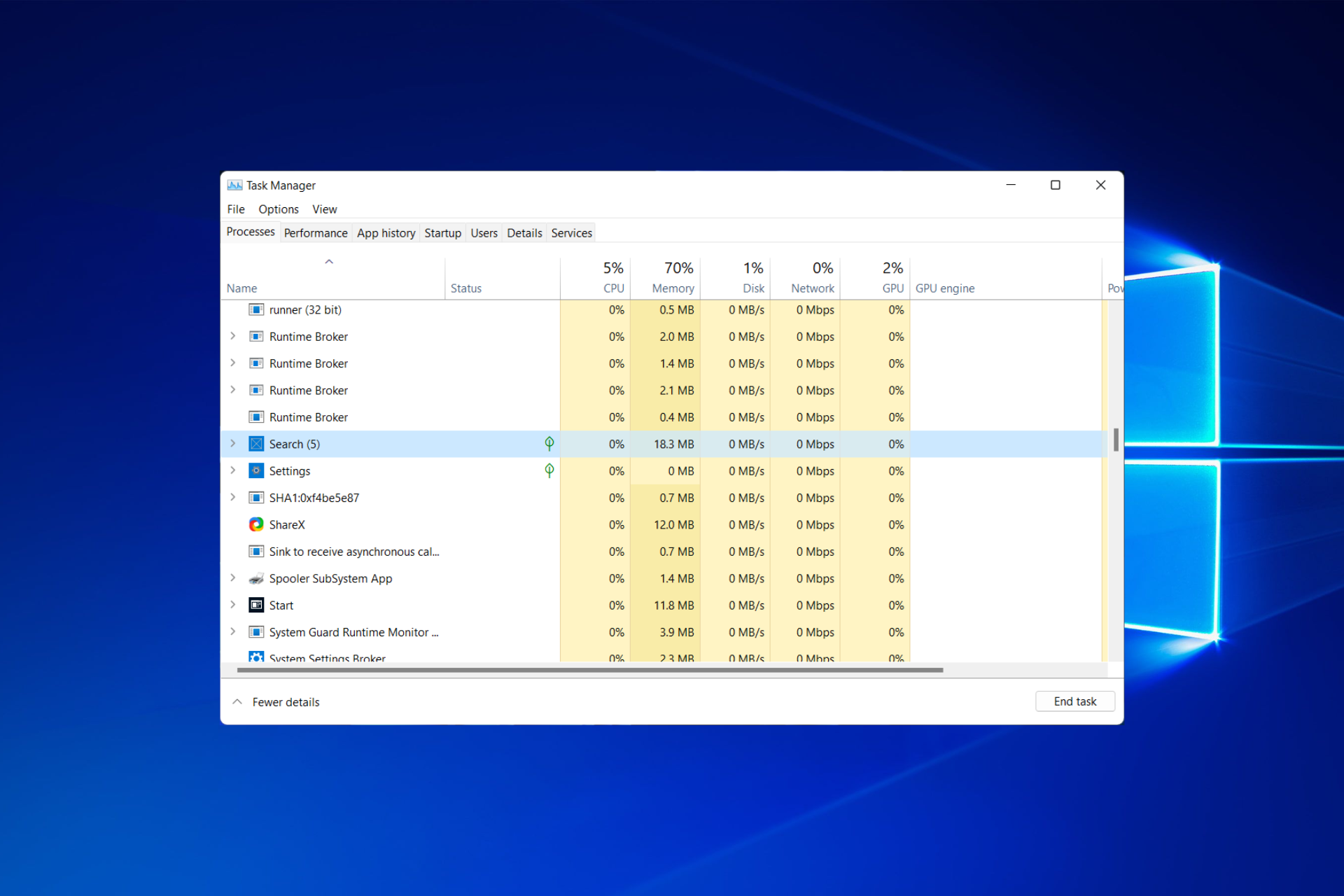
XINSTALL BY CLICKING THE DOWNLOAD FILE
This software will repair common computer errors, protect you from file loss, malware, hardware failure and optimize your PC for maximum performance. Fix PC issues and remove viruses now in 3 easy steps:
- Download Restoro PC Repair Tool that comes with Patented Technologies (patent available here).
- Click Start Scan to find Windows issues that could be causing PC problems.
- Click Repair All to fix issues affecting your computer’s security and performance
- Restoro has been downloaded by 0 readers this month.
One of the most anticipated features of Windows 10 was its search and virtual assistant Cortana. Although these features are great, some users are having issues with them and they report that SearchUI.exe fails to load so let’s try to solve this issue.
The SearchUI.exe fails to load issue on Windows 10 or Windows 11 is related to the search feature and Cortana. If you’re having any problems with this file, you won’t be able to use Cortana or Search.
There are many potential causes of SearchUI.exe issues, some of the most common ones will be presented below. Keep on reading to find out how to fix this problem ASAP.
What is Windows SearchUI?
The search bar that is located on your taskbar is made functional by a process called SearchUI.exe, also known as SearchApp.exe.
SearchUI.exe was once a part of Cortana, the personal assistant that comes pre-installed on Windows 10 devices.
In April 2019, SearchUI.exe was separated from Cortana and renamed SearchApp.exe to differentiate itself from other components.
What are some common SearchUI.exe issues?
At the moment, SearchApp.exe is a background process that uses a usual low amount of resources and operates in the background.
However, it does make use of certain resources to make sure that when you touch the search bar in the bottom left, the search menu displays practically immediately.
Speaking of issues with SearchUI.exe, users reported the following problems:
- SearchUI.exe stopped working – According to users, there are various problems that can occur with SearchUI.exe. However, you should be able to fix most of these problems by using one of our solutions.
- Windows 10 SearchUI.exe suspended – Many users reported that SearchUI.exe is suspended on their Windows 10 PC. This can occur due to your antivirus, so be sure to disable it and check if that solves the issue.
- SearchUI.exe not responding – It is possible that certain necessary system files are missing, or that there is an issue with the Cortana application itself.
- SearchUI.exe not found – Because of this, if the SearchUI.exe process on your computer is suspended, you won’t be able to utilize Cortana.
- SearchUI not working in Windows 10 – After selecting Additional Troubleshooters from the drop-down menu, browse for Search and Indexing and then click on that option.
- SearchUI.exe not running in Windows 10 – If the SearchUI.exe file on your computer running Windows 10 is unable to load, the issue may be related to your user profile.
- Windows 11 SearchUI.exe missing – Run the Windows 11 Search and Indexing troubleshooter in order to fix this issue.
- SearchUI.exe application hangs – This is another problem that can occur with SearchUI.exe. If you’re having this issue, be sure to check if third-party applications are interfering with SearchUI.exe.
- SearchUI.exe crashing – Several users reported that SearchUI.exe crashes on their PC. To fix this problem, you might have to create a new user account and switch to it.
- SearchUI.exe application error – If you’re getting an application error related to SearchUI.exe, the problem might be related to Windows 10. To fix the problem, be sure to install the latest updates and check if that solves the problem.
In the next section, you will find out what the possible solutions for the Windows search suspended issue are. Do keep in mind that these fixes target the Searchhost.exe suspended issue in Windows 11 and Windows 10.
How to fix SearchUI.exe not running/suspended on Windows?
- What is Windows SearchUI?
- What are some common SearchUI.exe issues?
- How to fix SearchUI.exe not running/suspended on Windows?
- 1. Make sure that your Windows is up to date
- 2. Check your antivirus
- 3. Fix the package folder for Cortana
- 4. Create a new user account
- 5. Delete the Roaming profile
- 6. Reinstall iCloud
- 7. Perform a Clean boot
- How can I fix SearchUI.exe problems on Windows 11?
- Is it safe to disable SearchApp exe?
- Why can’t I type in the search box in Windows 11?
1. Make sure that your Windows is up to date
- Press Windows + I then go to Update & Security.

- Now click the Check for updates button.

This is a big problem, and Microsoft is aware of this issue, so the official fix should be available in the form of a Windows update. If you’re having this problem the best solution is to check if any Windows updates are available.
After uninstalling the latest version, verify the problem regarding the Search Host suspended in Windows 10 or Windows 11 is resolved.
2. Check your antivirus
If you don’t want to uninstall your antivirus, you can try changing its settings and check if that solves the issue. If changing the settings doesn’t work, you might be able to fix the problem by disabling your antivirus.
To determine if your antivirus is the problem, uninstall it and check if the issue still persists. If nothing changed, we strongly advise you to switch to a different antivirus solution.
If you’re looking for a new antivirus, be sure to browse through our collection of several best antivirus software with low resource/CPU usage to get a more appropriate solution for your PC suitability.
All of the antivirus tools we choose for your advantage are fully compatible with Windows 10 & 11 and will not generate SearchUI.exe issues on your PC.
3. Fix the package folder for Cortana
- Make sure you find the following location before moving on:
C:UsersAppDataLocalPackagesMicrosoft.Windows.Cortana_cw5n1h2txyewyRoamingState - To boot into Safe Mode click the Restart button but remember to hold Shift on your keyboard.
- Once your PC opened into Safe Mode, select Troubleshoot followed by Advanced options.
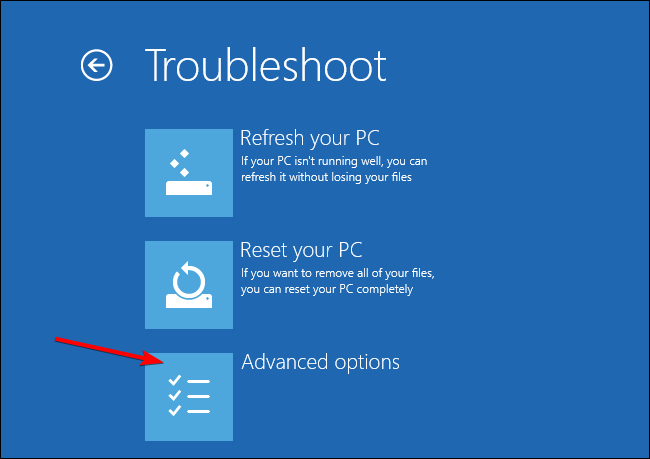
- Now, select Command Prompt and type the command below then hit Enter to remove that folder permanently (Before removing it, make sure that the path to the folder is correct and that this folder exists on your computer):
RD /S /Q C:UsersAppDataLocalPackagesMicrosoft.Windows.Cortana_cw5n1h2txyewyRoamingState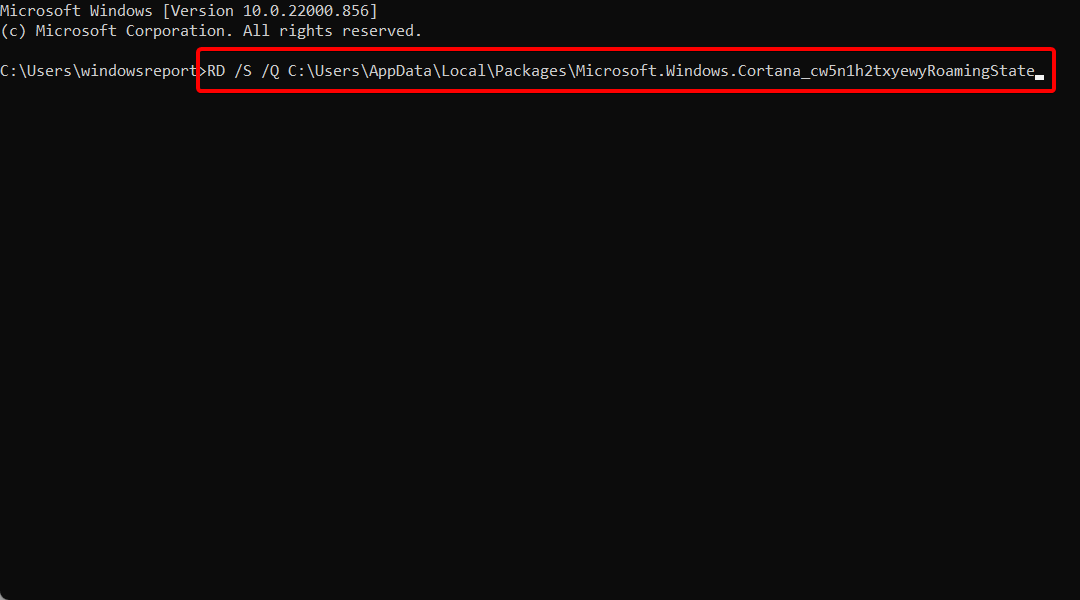
- Next, enter the following command:
Get-AppXPackage -AllUsers |Where-Object {$_.InstallLocation -like "*SystemApps*"} | Foreach {Add-AppxPackage -DisableDevelopmentMode -Register "$($_.InstallLocation)AppXManifest.xml"}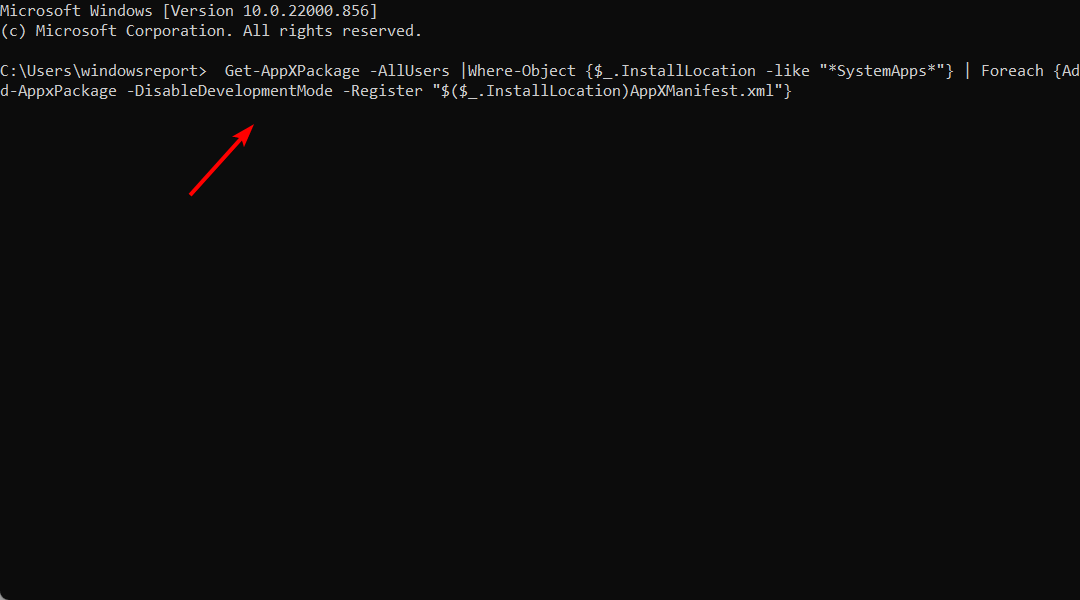
According to users, the above folder is the main issue because it gets corrupted, and the only solution is to delete the folder.
You probably won’t be able to access the folder directly from Windows, so you’ll have to go to Safe Mode and delete it from there.
- 8 Ways to Start Windows 11 in Safe Mode While Booting
- How to install Windows updates in Safe Mode
- FIX: Windows 10/11 Safe Mode password is incorrect
4. Create a new user account
- Open the Settings app and go to Accounts.
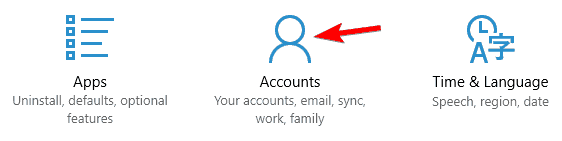
- From the menu on the left choose Family & other people. In the right pane, select Add someone else to this PC.
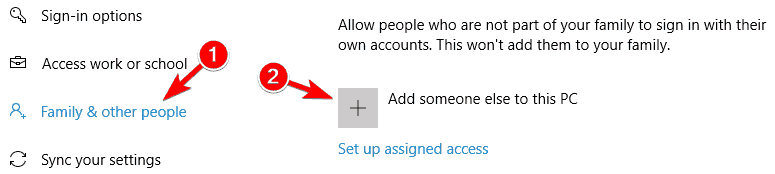
- Select I don’t have this person’s sign-in information.
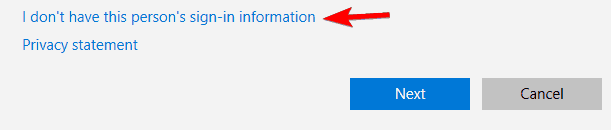
- Now choose the option Add a user without a Microsoft account.
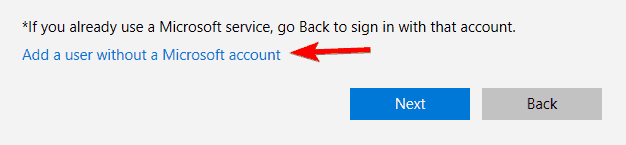
- Enter the desired user name and click on Next to proceed.
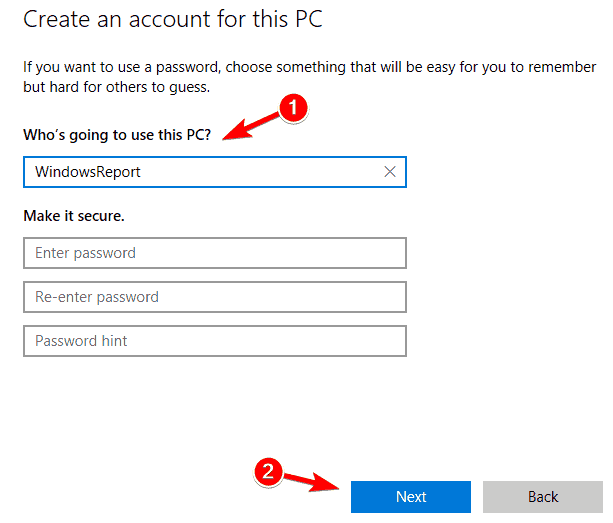
Some PC issues are hard to tackle, especially when it comes to corrupted repositories or missing Windows files. If you are having troubles fixing an error, your system may be partially broken.
We recommend installing Restoro, a tool that will scan your machine and identify what the fault is.
Click here to download and start repairing.
If SearchUI.exe is missing in Windows 11 or fails to load, the problem might be your user profile. Your profile can get corrupted, and to fix the problem it’s advised to create a new user profile.
After creating a new account, switch to it and check if the Search is working properly. If so, go back to your account and the search feature should start working again.
If the search still doesn’t work on your old user account, you’ll need to move your personal files to a new account and start using it as your main account.
5. Delete the Roaming profile
- Press Windows + R and enter control. Press Enter or click OK to proceed.
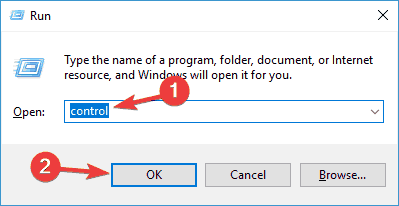
- When the Control Panel opens, navigate to System.

- In the left pane, click on Advanced system settings.
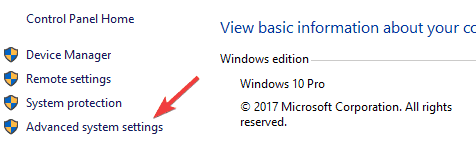
- When System Properties window opens, in the User Profile section click the Settings button.
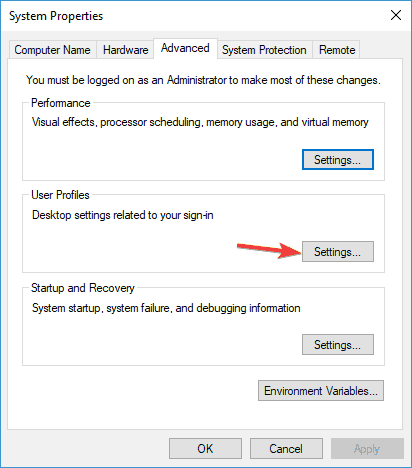
- Select your domain profile and click Delete.
Some users use the Roaming profile on their Windows 10 PC, and that can cause certain problems with SearchUI.exe. However, you can fix these problems simply by removing the Roaming profile from the local machine and the server.
Keep in mind that you’ll need to contact the domain administrator if you want to delete the Roaming profile on the server.
After doing that, you’ll need to contact the domain administrator and ask him to rename your roaming profile or delete it. Once that is done, the issue should be resolved. Keep in mind that this solution works only if you have a Roaming profile and you’re part of the domain. If not, you might want to skip this solution.
6. Reinstall iCloud
- Press Ctrl + Shift + Esc to open Task Manager.
- Locate all instances of Windows Explorer, right-click them, and choose End task from the menu. Repeat this step for iCloud processes as well.
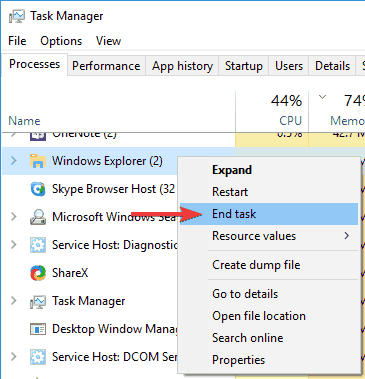
- Now go to File followed by Run new task.

- Enter explorer in the input field and press Enter or click OK.
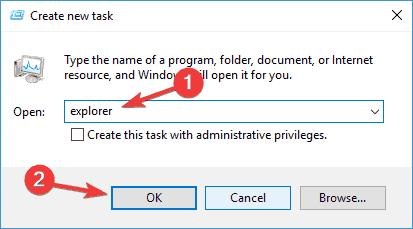
- Windows Explorer will now start. Now you need to remove iCloud and all other Apple-related applications from your PC. There are several ways to do that, but if you want to completely remove iCloud, we suggest you use an uninstaller application.
Uninstaller applications are designed to remove any application along with its related files and registry entries from your PC. There are many great tools that can help you with that. Make sure you choose the best uninstaller software that will safely uninstall even the most stubborn of programs.
After you remove iCloud using one of these tools, the SearchApp.exe suspended problem should be resolved completely. Now you can install iCloud again and the issue shouldn’t appear anymore.
7. Perform a Clean boot
- Press Windows + R and enter MSConfig. Press Enter or click OK.
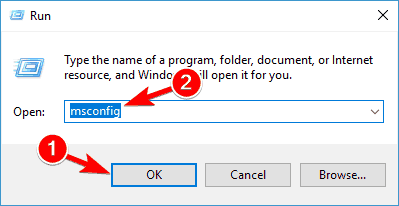
- The System Configuration window will now appear. Go to the Services tab and check the option Hide all Microsoft services. Now click the Disable all button.
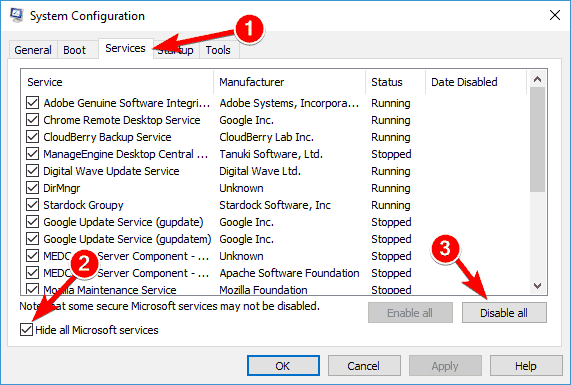
- Navigate to the Startup tab and click Open Task Manager.
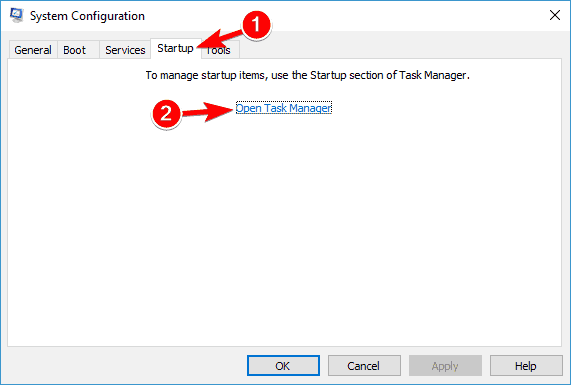
- The list of startup applications will appear. Right-click the first entry on the list and choose Disable from the menu. Now repeat this step for all startup applications.
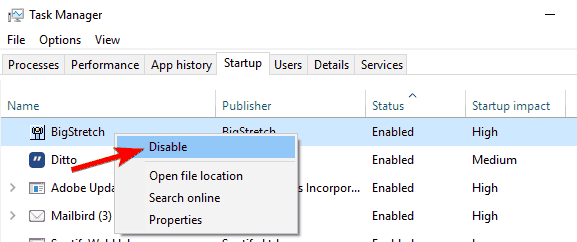
- Once you disable all startup applications, close Task Manager and go back to System Configuration window. Now click on Apply and OK to save changes and restart your PC.
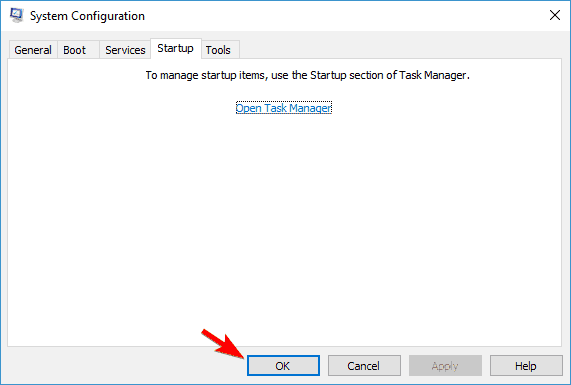
As we already mentioned, problems with SearchUI.exe can appear due to third-party applications, and if you want to find the application that is causing this problem, we advise you to perform a Clean boot.
Once your PC restarts, check if the problem still appears. If not, it means that one of the startup applications is causing this problem.
To find the problematic application or service, you need to repeat the same steps again and enable applications and services one by one or in groups.
Keep in mind that you need to restart your PC after enabling a group of services or applications in order to apply the changes. Once you find the problematic application, you can disable or remove it in order to fix this problem.
How can I fix SearchUI.exe problems on Windows 11?
- Press Windows + I then scroll down and go to Troubleshoot.

- Here, select Other troubleshooters.
- Finally, click Run next to the Search and Indexing troubleshooter.
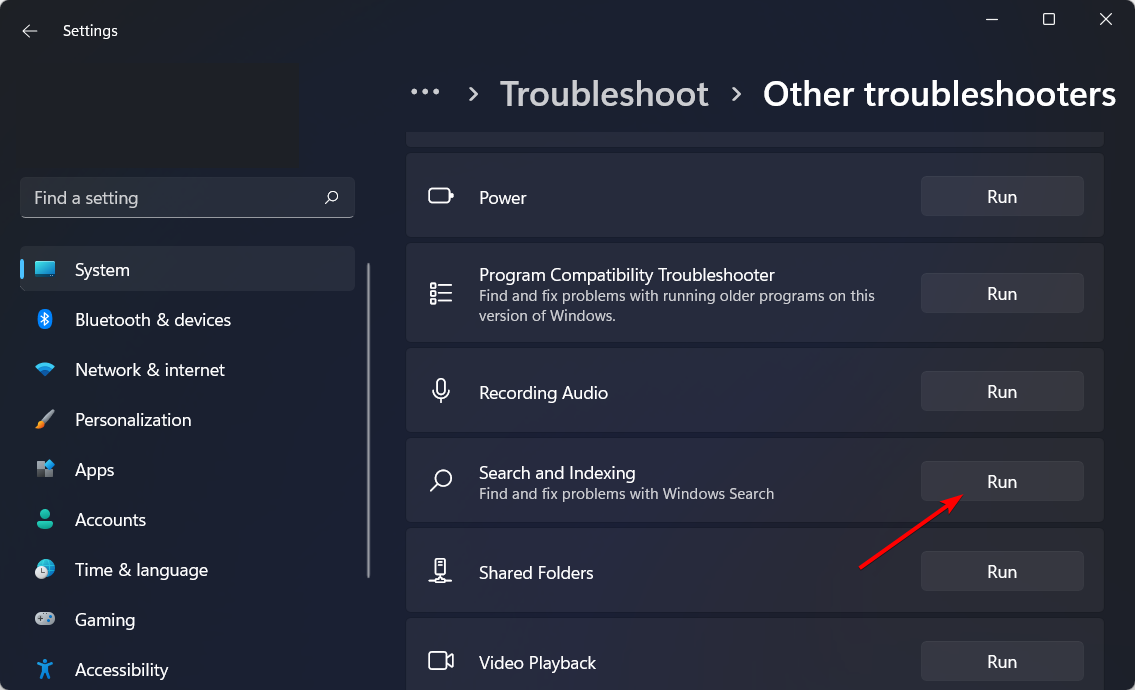
Is it safe to disable SearchApp exe?
Due to the fact that SearchApp.exe is an essential component of your operating system, you should not immediately disable it.
There’s no need to disable SearchApp.exe unless you don’t want to use the search bar from your taskbar anymore. But it is not recommended to do so, since it can cause system crashes.
If you want to avoid the possibility of your system crashing as a result of removing the function, it is essential to set up a system restore point in Windows 10 before you make that decision.
Check out how to create a system restore point in Windows 11 as well before trying to delete the SearchApp.exe process.
If you are going to stop the process from running, you had better have a good cause for doing so. Turn the process off if it’s producing a high percentage of CPU consumption or any other problems.
We recommend that you try to limit the CPU usage of the process instead of deleting altogether. This is a much simpler approach.
Why can’t I type in the search box in Windows 11?
Users have reported that issues with SearchUI.exe sometimes manifest themselves when iCloud is involved. It would appear that there are two separate instances of explorer.exe and icloud.exe running in Task Manager; in order to fix the issue, you will need to close both processes.
It is quite possible that you may notice the file stopped if you are utilizing a third-party antivirus program since this is because your antivirus software is attempting to prevent it from running. We recommend that you change the antivirus that you are using to a better one.
Sometimes a corrupt Cortana package folder is the cause of the file being suspended, which implies that you will need to remove the folder in question. Don’t worry, below we will show you how to find the location of SearchUI.exe in Windows 11.
Moreover, it’s possible that the file’s suspension is due to the fact that you haven’t updated Windows in quite some time, so check whether or not you’ve done so recently.
Was this guide useful to you in fixing the SearchApp.exe suspended issue? Don’t hesitate to share your thoughts and personal solutions with us, in the comments section below. Thanks for reading!
Still having issues? Fix them with this tool:
SPONSORED
If the advices above haven’t solved your issue, your PC may experience deeper Windows problems. We recommend downloading this PC Repair tool (rated Great on TrustPilot.com) to easily address them. After installation, simply click the Start Scan button and then press on Repair All.
![]()

