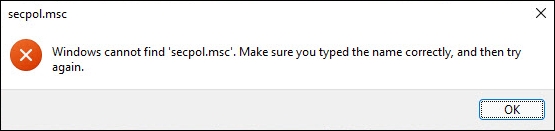Содержание
- Проверка редакции Windows
- Способ 1: Использование различных способов запуска
- Способ 2: Дополнительная установка программных компонентов
- Способ 3: Создание ярлыка в папке со средствами администрирования
- Способ 4: Использование прав Администратора
- Способ 5: Восстановление поврежденных системных файлов
- Способ 6: Установка оснастки
- Вопросы и ответы
Сперва прочитайте вступительный раздел статьи — в нем будет рассказано, почему «Локальная политика безопасности» может отсутствовать на компьютере. После этого будут продемонстрированы способы восстановления работоспособности приложения (при условии, что оно есть, но по каким-то причинам не запускается), а в последнем способе мы расскажем, что делать, если по умолчанию ваша ОС не поддерживает открытие данной оснастки.
В первую очередь проверьте редакцию операционной системы. «Локальная политики безопасности» доступна только в Windows 10 Pro и выше, для редакции Home («Домашняя») в ОС не предусмотрен данный инструмент. Однако его можно будет включить методом, разобранным в самом конце статьи.
Чтобы посмотреть редакцию, нужно перейдите в окно с информацией о программных и аппаратных компонентах Windows 10:
- Щелкните по кнопке «Пуск», затем выберите «Параметры».
- Перейдите в раздел «Система».
- В новом окне на панели слева кликните по пункту «О программе». В центральной части окна должны отобразиться сведения о редакции ОС. В нашем случае это Windows 10 Pro.

Если у вас Windows 10 Home, то «Локальную политику безопасности» обычными способами открыть не получится — сразу переходите к концу статьи.
Способ 1: Использование различных способов запуска
Вероятно, может помочь один из альтернативных методов запуска средства «Локальная политика безопасности», например если через главное меню отыскать инструмент не удалось. Вы можете воспользоваться возможностями «Панели управления», диалоговым окном «Выполнить» или консолью MMC. Попробуйте методы, которые разобраны в нашем отдельном материале.
Подробнее: Расположение локальной политики безопасности в Windows 10

Способ 2: Дополнительная установка программных компонентов
Если редакция системы соответствует требованию, но при попытке запуска возникает уведомление с ошибкой о том, что операцию выполнить невозможно, то попробуйте воспользоваться инструкцией ниже. Она предполагает скачивание дополнительного установочного файла, содержащего утилиту «Локальная политика безопасности» с сервера Microsoft.
Скачать утилиту gpedit.msc с официального сайта
- Перейдите по ссылке выше и скачайте установочный файл с сайта компании Microsoft.
- После скачивания запустите его и следуйте подсказкам пошагового мастера. Но прежде, чем нажать на кнопку «Finish», которая завершает процесс инсталляции, обладателям 64-битной версии системы нужно проделать дополнительные действия. Для этого переходите к следующему Шагу.
Читайте также: Определяем разрядность используемой ОС Windows 10 - Запустите «Проводник» и в адресную строку вставьте следующий путь:
%WinDir%Temp. Нажмите на клавишу «Enter». Отыщите в открывшейся папке с временными данными такие файлы:- «fde.dll»;
- «gptext.dll»;
- «appmgr.dll»;
- «fdeploy.dll».
Выделите их, зажав клавишу «Ctrl» и кликая поочередно по каждому из них левой кнопкой мыши. Затем щелкните по выделенному ПКМ и выберите пункт «Вырезать» в контекстном меню.
- Далее перейдите через «Проводник» по адресу
C:WindowsSystem32и переместите туда вырезанные файлы. - В папке по адресу
C:WindowsSysWOW64аналогичным образом вырежьте следующие элементы:- папки «GroupPolicy» и «GroupPolicyUsers»;
- «gpedit.msc»;
- «GPBAK».
- Затем поместите их в тот же каталог —
C:WindowsSystem32.
Останется завершить процедуру установки компонентов в пошаговом мастере, затем перезагрузить систему. В большинстве случаев это срабатывает, и «Локальная политика безопасности» начинает открываться.
Перед тем как перемещать системные файлы, рекомендуем создать контрольную точку восстановления, чтобы была возможность откатить состояние операционной системы в случае, если что-то пойдет не так.
Подробнее: Инструкция по созданию точки восстановления Windows 10
Способ 3: Создание ярлыка в папке со средствами администрирования
«Локальная политика безопасности» является средством администрирования и должна располагаться в соответствующем разделе системы. Если по каким-то причинам ярлык исполняемого файла пропал из папки, его нужно вручную вернуть:
- Откройте «Проводник» и перейдите по пути
C:WINDOWSsystem32. В папке с системными файлами отыщите «secpol.msc», который является исполняемым «Локальной политики безопасности». Кликните по нему правой кнопкой мыши, в контекстном меню наведите курсор на «Отправить» и выберите опцию «Рабочий стол (создать ярлык)». - Вернитесь к рабочему столу и переместите созданный ярлык в следующую директорию:
C:ProgramDataMicrosoftWindowsГлавное менюПрограммыСредства администрирования Windows.

После этого проблема с запуском «Локальной политики безопасности» должна быть исправлена. Если это сразу не помогло, попробуйте перезапустить систему.
Способ 4: Использование прав Администратора
Вероятно, вы используете простую учетную запись, которая несколько ограничена в различных действиях в системе. Например, без расширенных прав нет возможности запустить некоторые штатные утилиты, включая «Локальную политику безопасности». Чтобы исправить ситуацию, попытайтесь зайти в систему как администратор или получить права Администратора. Более подробно об этом можно узнать из наших отдельных материалов.
Подробнее:
Используем учетную запись «Администратора» в Windows 10
Получение прав Администратора на компьютере с Windows 10

Способ 5: Восстановление поврежденных системных файлов
Если ни один способ не помог вернуть «Локальную политику безопасности» в Windows 10, то, возможно, важные системные файлы были повреждены по различным причинам, например из-за атаки вирусов или ошибок в ОС. В этом случае используйте встроенные утилиты SFC и DISM, которые позволяют восстановить целостность файлов системы и их хранилища. Наш автор в отдельной статье более детально разбирал, как можно применить штатные средства через консоль «Командная строка».
Подробнее: Использование и восстановление проверки целостности системных файлов в Windows 10
Способ 6: Установка оснастки
Этот метод подойдет, как уже было сказано в начале статьи, пользователям с Windows 10 Home — редакцией, где по умолчанию некоторые оснастки для администрирования и управления политиками недоступны. Несмотря на формальное отсутствие приложения и невозможность его включить, есть довольно простой способ установить оснастку «Редактор локальной групповой политики», в результате чего станет доступной и «Локальная политика безопасности».
В первом способе статьи по ссылке ниже мы рассказывали, как установить отсутствующий «Редактор локальной групповой политики» при помощи системного «Блокнота» и простейшего скрипта. Когда вы это сделаете, сможете запустить как его (командой gpedit.msc), так и «Локальную политику безопасности» (командой secpol.msc).
Подробнее: Почему не открывается «Редактор локальной групповой политики» в Windows 10 (Способ 1)
This post will cover ways to enable and fix the missing Local Security Policy in Windows 11/10. Many Windows Home Edition users have reported that the Local Security Policy Manager (secpol.msc) is missing from their systems running Windows 11 or Windows 10. If you are trying to open the Local Security Policy Manager using the Run dialog box, you get the error message:
Windows cannot find ‘secpol.msc’. Make sure you typed the name correctly and then try again.
This means that your Windows OS is missing secpol.msc or that it’s not enabled.

Windows 11/10 comes with Microsoft Management Consoles that help users manage their operating systems. However, some consoles, like Local Security Policy Management and Group Policy Editor, are only available to Enterprise and Professional operating system users. We will assist you in resolving this issue because secpol.msc is missing in Windows Home editions. There is no need to buy another OS in order to get the consoles, you can install, find, or enable them with your current OS. Keep it here for more insights on this topic.
What is secpol.msc and why is it missing on Windows 10/11?
Local Security Policy (secpol.msc) is a management console that is used by an administrator to set and configure security settings on the host computer. For instance, an administrator can set password requirements, like the number of characters, length, and type.
The security policies also have User Account Control (UAC), which is used to prevent and control changes in the systems that are not confirmed or authorized. Secpol also grants permissions and privileges based on how a user is interacting with a computer and what they can access. If a user account has administrative permissions, they can access and edit the Local Security Policy Manager.
The Local Security Policy Manager, or secpol, is missing on your PC because you are using a Windows Home edition operating system. You will get an error indicating that Windows can’t find secpol.msc. These settings are under Group Policy Editor, which is an advanced Windows feature only found in Windows 10/11 Pro, Education, and Enterprise editions. Another reason why secpol.msc is missing is that it’s not enabled on your PC. So, you will need to manually enable it using different methods, like PowerShell commands.
To fix the Local Security Policy missing error on your Windows, you need to install or enable secpol.msc using the command prompt or downloading a gpedit.msc script. It’s good to note that the Local Security Policy Management is a collection of settings under the Local Group Policy console. This means that when you enable gpedit.msc, you activate the Group Policy and consequently enable Local Security Policy.
You have the following options:
- Install Local Security Policy using Command Prompt
- Download and run GPEDIT Enabler
- Upgrade from Windows Home to Pro, Professional, or Education
Before you begin, check which version of Windows 11/0 you have installed. If it is Windows 11/10 Enterprise, Pro or Education and you still do not see secpol.msc, then run the System File Checker, DISM or Reset This PC to repair potentially corrupted system files. If you are using Windows 11/10 Home, then read on.
Windows cannot find ‘secpol.msc’
1] Install Local Security Policy using Command Prompt

Here, you will need to run some commands using DISM on Windows Home OS. It is a straightforward method that needs no robot to perform.
If the Local Security Policy (secpol.msc) is missing on your Windows 11/10 computer, type cmd on the search box and select Run as administrator to open Command Prompt.
Put the following commands in the Command Prompt windows and press the Enter button after each.
FOR %F IN ("%SystemRoot%servicingPackagesMicrosoft-Windows-GroupPolicy-ClientTools-Package~*.mum") DO (DISM /Online /NoRestart /Add-Package:"%F")
FOR %F IN ("%SystemRoot%servicingPackagesMicrosoft-Windows-GroupPolicy-ClientExtensions-Package~*.mum") DO (DISM /Online /NoRestart /Add-Package:"%F")
Wait for the commands to run up to 100%.
Once done, restart your PC.
After that, open the Run dialog box by pressing the Windows key + R.
Type gpedit.msc and then click OK or press Enter. The error should not appear. That’s it.
The steps above will enable the Group Policy Editor and hence activate the Local Security Policy. Your OS will now have all necessary and functional policies available on Windows Enterprise, Pro, or Education versions.
2] Download and run GPEDIT Enabler BAT file
This step involves using a third-party installer. We have looked at many GPEDIT enablers and we believe many of them are safe to download. In our case, we will use a Mediafire .zip file.
To download and install gpedit.msc, create a system restore point first and then follow the steps below:
- First, download gpedit enabler BAT file from our servers
- Locate the zip file in your Downloads folder and right-click on it, then choose Extract here.
- After extracting, you should see a GPEDIT-Enabler.bat in the folder. Right-click on the file and click Run as administrator.
- A Command Prompt window will appear and start to install gpedit.msc automatically.
- Give your PC to finish the process, it will indicate the progress in percentage.
- You will see the message Press any key to continue on the same window, go ahead and hit any key on the keyboard. This will exit the Command Prompt.
- Restart your computer and test gpedit.msc in the Run dialog box. It should open.
3] Upgrade from Windows Home to Pro, Professional, or Education

If you wish and can upgrade your Windows Home edition, you can do so. Upgrading your OS will not require any other steps because Group Policy Editor comes natively with Windows Pro, Education, and Professional versions. Here is how to upgrade your Windows Home edition:
- Go to your PC Settings by pressing the Windows key + I.
- Go to Update & Security, and then to Activation.
- Click on the Go to the Store option.
- Go ahead to buy the Pro edition of Windows 111/10
- Test gpedit.msc as we did in the methods above. It should work now.
We hope one of the methods above works for you.
How do I refresh the Local Security Policy?
To refresh the Local Security Policy manually, type gpupdate in PowerShell and press Enter. When the policy is refreshed, the local host is auto-enrolled by the certification authority (CA). Group policy is usually refreshed automatically when a user signs in to the domain user’s computer or when you restart the domain user’s computer. There is also periodic refreshment, which is performed after every 1 hour and 30 minutes.
Related: Windows cannot find GPEDIT.MSC on Windows 11
How do I import Local Security Policy?
To import Local Security Policy, open the Local Security Policy Editor and, on the left pane, right-click on the Security Settings. Click on the Import Policy option. Navigate and locate where you saved the security settings file, and then see the INF file. Click on the Open button, and then reboot your PC to save and apply the local security policy you imported. That’s all.
Локальная политика безопасности (Local Security Policy) — мощный инструмент, который позволяет контролировать различные параметры безопасности на вашем компьютере в операционной системе Windows. Локальная политика безопасности Windows позволяет ограничить использование некоторых функций или разрешить доступ к ним только определенным пользователям.
Вы можете использовать функции локальной политики безопасности для повышения безопасности своего локального компьютера с операционной системой Windows. Оснастка «Локальная политика безопасности» позволяет пользователю управлять политиками паролей, учетных записей, прав пользователей, аудита, управления приложениями и так далее.
Содержание:
- Как открыть локальную политику безопасности через поиск Windows
- Запуск локальной политики безопасности с помощью команды «Выполнить»
- Открытие локальной политики безопасности с помощью меню «Пуск»
- Вход в локальную политику безопасности через Панель управления
- Как открыть локальную политику безопасности с помощью Диспетчера задач
- Переход к локальной политики безопасности из адресной строки Проводника
- Как запустить локальную политику безопасности из системной папки Windows
- Как запустить утилиту локальная политика безопасности с помощью командной строки или PowerShell
- Запуск локальной политику безопасности с помощью редактора локальной групповой политики
- Как закрепить локальною политику безопасности на панели задач
- Выводы статьи
- Как открыть локальную политику безопасности Windows (видео)
Перед пользователем встает вопрос, где находится локальная политика безопасности, чтобы воспользоваться функциями этого инструмента. Существует несколько способов для получения доступа к политикам безопасности локального компьютера.
Вы можете столкнуться с тем, что локальная политика безопасности отсутствует на вашем компьютере. В этом случае непонятно, где локальные политики безопасности находятся на данном ПК.
Необходимо учитывать, что локальная политика безопасности используется только в старших версиях операционной системы Windows: Корпоративной, Профессиональной и для образовательных учреждений. В Домашних версиях Windows этого инструмента нет, поэтому вы не сможете войти в управление локальными политиками безопасности.
Для выполнения настройки локальных политик безопасности необходимо войти в Windows с учетной записью администратора или у вас должны быть права администратора.
В этом руководстве перечислены способы открыть локальную политику безопасности в Windows 10 или Windows 11, используя разные методы системного средства.
Как открыть локальную политику безопасности через поиск Windows
Панель поиска Windows помогает найти нужные файлы, папки и приложения на вашем устройстве, в том числе и системные инструменты.
Выполните следующие действия:
- Щелкните по значку поиска на панели задач, чтобы открыть поиск Windows.
- В строке поиска ведите выражение «локальная политика безопасности».
- Откройте локальную политику безопасности.
- На экране вашего компьютера откроется редактор локальной политики безопасности, в котором вносятся необходимые изменения в параметрах безопасности компьютера.
Запуск локальной политики безопасности с помощью команды «Выполнить»
С помощью выполнения команд в окне «Выполнить» вы можете быстро открывать программы или системные средства на вашем компьютере. Вызывает приложение «Локальная политика безопасности» команда «secpol.msc», которую мы будем использовать в разных методах из этой статьи.
Проделайте следующее:
- Нажмите на клавиатуре «Win» + «R».
- В диалоговое окно «Выполнить» введите команду «msc», а затем нажмите «Enter».
Это действие запустит локальную политику безопасности.
Открытие локальной политики безопасности с помощью меню «Пуск»
В меню «Пуск» в Windows вы можете найти большинство программ на вашем компьютере, включая системные средства Windows.
Локальная политика безопасности Windows 11 запускается следующим образом:
- Откройте меню «Пуск», нажмите на кнопку «Все приложения» в правом верхнем углу.
- Прокрутите страницу вниз, а затем щелкните по «Инструменты Windows».
- В окне «Инструменты Windows» найдите «Локальная политика безопасности» и дважды щелкните по ней.
Локальная политика безопасности Windows 10 открывается из меню «Пуск» таким способом:
- Войдите в меню «Пуск».
- В списке программ найдите папку «Средства администрирования Windows».
- Щелкните по значку «Локальная политика безопасности».
Вход в локальную политику безопасности через Панель управления
Панель управления Windows обеспечивает доступ к различным системным инструментам и настройкам операционной системы.
Сделайте следующее:
- Нажимайте на клавиши «Win» + «R»,
- Введите «control panel» в диалоговом окне «Выполнить» и нажмите кнопку «ОК».
- В окне «Все элементы панели управления» выберите представление для просмотра крупными или мелкими значками.
- Нажмите на «Инструменты Windows».
- В окне «Инструменты Windows» дважды щелкните по значку «Локальная политика безопасности».
Как открыть локальную политику безопасности с помощью Диспетчера задач
Диспетчер задач Windows предоставляет сведения об активных процессах и программах, запущенных на компьютере, другую полезную информацию. Этот инструмент можно использовать не только для завершения или остановки процессов и служб, но и для запуска программ на вашем компьютере.
Воспользуйтесь этими рекомендациями:
- Щелкните правой кнопкой мыши по меню «Пуск».
- В контекстном меню выберите «Диспетчер задач».
- Во вкладке «Процессы» нажмите «Запустить новую задачу» на верхней панели в Windows В Windows 10 откройте меню «Файл», а там кликните «Запустить новую задачу».
- В открывшемся окне, в поле «Открыть:» введите «secpol.msc».
- Нажмите «ОК».
Переход к локальной политики безопасности из адресной строки Проводника
Проводник Windows имеет адресную строку, которую можно использовать для доступа к локальной политике безопасности.
Выполните инструкцию:
- Откройте Проводник Windows.
- Щелкните по адресной строке, введите «secpol.msc».
- Нажмите «Enter» или на стрелку справа от адресной строки.
Как запустить локальную политику безопасности из системной папки Windows
Вы можете запустить локальную политика безопасности непосредственно из папки «Windows», в которой располагается операционная система на компьютере.
Пройдите шаги:
- Откройте окно Проводника.
- Перейдите в следующую папку:
C:WindowsSystem32
- Найдите и дважды щелкните по файлу «secpol» для запуска системного средства.
Как запустить утилиту локальная политика безопасности с помощью командной строки или PowerShell
Если вам более удобно, вы можете применить методы командной строки для запуска локальной политики безопасности на своем ПК. С этой целью можно использовать командную строку или Windows PowerShell, в обоих средствах выполняется одинаковая команда.
Выполните следующее:
- В поле поиска Windows введите «cmd» или «powershell».
- Откройте командную строку или Windows PowerShell.
- В окне системного средства введите «secpol», а затем нажмите на «Enter».
На экране вашего компьютера появится окно «Локальная политика безопасности».
Запуск локальной политику безопасности с помощью редактора локальной групповой политики
Вы можете использовать редактор локальной групповой политики для запуска локальной политики безопасности.
Пройдите следующие шаги:
- В поле поиска Windows введите «gpedit.msc».
- Откройте окно «Редактор локальной групповой политики».
- Перейдите по пути:
Конфигурация компьютера ➜ Конфигурация Windows ➜ Параметры безопасности
- Здесь вы найдете все модули локальной политики безопасности.
Как закрепить локальною политику безопасности на панели задач
Вы можете открыть локальную политику безопасности, используя любой из перечисленных выше методов. Намного проще получить доступ к политикам безопасности прямо из панели задач. Для этого значок инструмента локальной политики безопасности необходимо закрепить на панели задач.
Необходимо выполнить следующее:
- Нажмите на клавиши «Win» + «S».
- В поле поиска введите «локальная политика безопасности».
- В результатах поиска отобразится нужное приложение, выберите «Закрепить на панели задач».
Теперь вы можете запускать локальную политику безопасности непосредственно с панели задач Windows.
Потом можно открепить этот значок от панели задач, если вам больше не нужно, чтобы локальная политика безопасности находилась на этом элементе интерфейса системы.
Выводы статьи
В операционной системе Windows используется локальная политика безопасности, с помощью которой пользователь может управлять некоторыми параметрами безопасности компьютера. Этот инструмент доступен в версиях Windows Корпоративная, Профессиональная и для образовательных учреждений. Вы можете воспользоваться несколькими способами, чтобы открыть локальную политику безопасности на своем компьютере.
Как открыть локальную политику безопасности Windows (видео)
Похожие публикации:
- Как установить пароль на папку в Windows — 3 способа
- Как перенести панель задач Windows 11 — 2 способа
- Как включить и использовать сенсорную клавиатуру Windows 11
- Как в Windows 11 вернуть меню «Пуск» Windows 10
- Исправление ошибки восстановления системы 0x81000203 в Windows
В этом посте будут описаны способы включения и исправления отсутствующей локальной политики безопасности в Windows 11/10. Многие пользователи Windows Home Edition сообщают, что диспетчер локальной политики безопасности (secpol.msc) отсутствует в их системах под управлением Windows 11 или Windows 10. Если вы пытаетесь открыть диспетчер локальной политики безопасности с помощью диалогового окна «Выполнить», вы получаете сообщение об ошибке:
Windows не может найти «secpol.msc». Убедитесь, что вы правильно ввели имя, а затем повторите попытку.
Это означает, что в вашей ОС Windows отсутствует файл secpol.msc или он не включен.

Windows 11/10 поставляется с консолью управления Microsoft, которая помогает пользователям управлять своими операционными системами. Однако некоторые консоли, такие как Управление локальной политикой безопасности и Редактор групповой политики, доступны только пользователям операционных систем Enterprise и Professional. Мы поможем вам решить эту проблему, поскольку secpol.msc отсутствует в выпусках Windows Home. Нет необходимости покупать другую ОС, чтобы получить консоли, вы можете установить, найти или включить их с вашей текущей ОС. Сохраните его здесь для получения дополнительной информации по этой теме.
Что такое secpol.msc и почему его нет в Windows 10/11?
Локальная политика безопасности (secpol.msc) — это консоль управления, которая используется администратором для установки и настройки параметров безопасности на главном компьютере. Например, администратор может установить требования к паролю, такие как количество символов, длина и тип.
Политики безопасности также имеют контроль учетных записей (UAC), который используется для предотвращения и контроля изменений в системах, которые не подтверждены или авторизованы. Secpol также предоставляет разрешения и привилегии в зависимости от того, как пользователь взаимодействует с компьютером и к чему он может получить доступ. Если учетная запись пользователя имеет административные разрешения, она может получить доступ и изменить Local Security Policy Manager.
Диспетчер локальной политики безопасности, или secpol, отсутствует на вашем ПК, поскольку вы используете операционную систему Windows Home Edition. Вы получите сообщение об ошибке, указывающее, что Windows не может найти secpol.msc. Эти параметры находятся в редакторе групповой политики, который является расширенной функцией Windows, доступной только в выпусках Windows 10/11 Pro, Education и Enterprise. Другая причина отсутствия secpol.msc заключается в том, что он не включен на вашем компьютере. Таким образом, вам нужно будет вручную включить его, используя различные методы, такие как команды PowerShell.
Чтобы исправить Отсутствует локальная политика безопасности ошибка в вашей Windows, вам необходимо установить или включить secpol.msc с помощью командной строки или загрузить скрипт gpedit.msc. Приятно отметить, что управление локальной политикой безопасности представляет собой набор параметров в консоли локальной групповой политики. Это означает, что когда вы включаете gpedit.msc, вы активируете групповую политику и, следовательно, включаете локальную политику безопасности.
У вас есть следующие варианты:
- Установите локальную политику безопасности с помощью командной строки
- Скачайте и запустите GPEDIT Enabler
- Обновление с Windows Home до Pro, Professional или Education
Прежде чем начать, проверьте, какая версия Windows 11/0 у вас установлена. Если это Windows 11/10 Enterprise, Pro или Education и вы по-прежнему не видите secpol.msc, запустите Проверка системных файлов, DISM или Сбросить этот компьютер для восстановления потенциально поврежденных системных файлов. Если вы используете Windows 11/10 Home, читайте дальше.
Windows не может найти «secpol.msc»
1]Установите локальную политику безопасности с помощью командной строки.
Здесь вам нужно будет запустить некоторые команды с помощью DISM в ОС Windows Home. Это простой метод, для выполнения которого не требуется робот.
Если локальная политика безопасности (secpol.msc) отсутствует на вашем компьютере с Windows 11/10, введите cmd в поле поиска и выберите «Запуск от имени администратора», чтобы открыть командную строку.
Поместите следующие команды в окна командной строки и нажмите кнопку Enter после каждой.
ДЛЯ %F IN («%SystemRoot%servicingPackagesMicrosoft-Windows-GroupPolicy-ClientTools-Package~*.mum») DO (DISM /Online /NoRestart /Add-Package: «%F») ДЛЯ %F IN («%SystemRoot%servicingPackagesMicrosoft-Windows-GroupPolicy-ClientExtensions-Package~*.mum») DO (DISM /Online /NoRestart /Add-Package: «%F»)
Подождите, пока команды будут выполнены до 100%.
После этого перезагрузите компьютер.
После этого откройте диалоговое окно «Выполнить», нажав клавишу Windows + R.
Введите gpedit.msc, а затем нажмите «ОК» или нажмите «Ввод». Ошибка не должна появляться. Вот и все.
Описанные выше шаги активируют редактор групповой политики и, следовательно, активируют локальную политику безопасности. Теперь ваша ОС будет иметь все необходимые и функциональные политики, доступные в версиях Windows Enterprise, Pro или Education.
2]Загрузите и запустите BAT-файл GPEDIT Enabler.
Этот шаг предполагает использование стороннего установщика. Мы изучили многие активаторы GPEDIT и считаем, что многие из них безопасны для загрузки. В нашем случае мы будем использовать ZIP-файл Mediafire.
Чтобы загрузить и установить gpedit.msc, сначала создайте точку восстановления системы, а затем выполните следующие действия:
- Сначала загрузите BAT-файл gpedit enabler с наших серверов.
- Найдите zip-файл в папке «Загрузки» и щелкните его правой кнопкой мыши, затем выберите «Извлечь».
- После распаковки вы должны увидеть в папке файл GPEDIT-Enabler.bat. Щелкните файл правой кнопкой мыши и выберите «Запуск от имени администратора».
- Появится окно командной строки и начнется автоматическая установка gpedit.msc.
- Дайте вашему компьютеру завершить процесс, он укажет прогресс в процентах.
- Вы увидите сообщение Нажмите любую клавишу, чтобы продолжить в том же окне, продолжайте и нажмите любую клавишу на клавиатуре. Это приведет к выходу из командной строки.
- Перезагрузите компьютер и проверьте gpedit.msc в диалоговом окне «Выполнить». Он должен открыться.
3]Обновите Windows Home до Pro, Professional или Education.
Если вы хотите и можете обновить версию Windows Home, вы можете это сделать. Для обновления ОС не потребуется никаких дополнительных действий, поскольку Редактор групповой политики изначально поставляется с версиями Windows Pro, Education и Professional. Вот как можно обновить версию Windows Home:
- Перейдите в настройки ПК, нажав клавишу Windows + I.
- Перейдите в «Обновление и безопасность», а затем в «Активация».
- Нажмите на опцию «Перейти в магазин».
- Приступайте к покупке Pro-версии Windows 111/10.
- Протестируйте gpedit.msc, как мы это делали в приведенных выше методах. Теперь это должно работать.
Мы надеемся, что один из вышеперечисленных методов вам подойдет.
Как обновить локальную политику безопасности?
Чтобы обновить локальную политику безопасности вручную, введите gpupdate в PowerShell и нажмите Входить. Когда политика обновляется, локальный узел автоматически регистрируется центром сертификации (ЦС). Групповая политика обычно обновляется автоматически, когда пользователь входит на компьютер пользователя домена или когда вы перезагружаете компьютер пользователя домена. Существует также периодическое освежение, которое выполняется через каждые 1 час 30 минут.
Связанный: Windows не может найти GPEDIT.MSC в Windows 11
Как импортировать локальную политику безопасности?
Чтобы импортировать локальную политику безопасности, откройте редактор локальной политики безопасности и на левой панели щелкните правой кнопкой мыши Параметры безопасности. Нажмите на опцию «Импорт политики». Перейдите и найдите место, где вы сохранили файл параметров безопасности, а затем просмотрите INF-файл. Нажмите кнопку «Открыть», а затем перезагрузите компьютер, чтобы сохранить и применить импортированную локальную политику безопасности. Вот и все.
В этом руководстве мы покажем вам, как включить локальную политику безопасности secpol.msc в Windows 11 Home. Гигант из Редмонда использует три разных сборки своей ОС. К ним относятся версии Professional, Enterprise и Home. Первые два в основном используются в крупных отраслях, тогда как третьему удается отметить предпосылки для обычных пользователей. И, по правде говоря, вы сможете овладеть «большинством» важных функций в этой домашней сборке, с которыми вы обычно взаимодействуете.
Однако ключевое слово здесь «большинство», а не «все». Есть еще некоторые функции, которые были опущены в этой сборке и присутствуют в выпусках Professional и Enterprise. В связи с этим Редактор локальной групповой политики и Редактор локальной политики безопасности — два самых популярных имени, отсутствующих в домашней версии. Хотя это не значит, что вы будете использовать эти политики каждый день, но их важность и сценарий использования также нельзя игнорировать.
На данный момент, если вы попытаетесь получить доступ к редактору политики безопасности на ПК с Windows 11, вы увидите следующее сообщение об ошибке: «Windows не может найти ‘secpol.msc. Убедитесь, что вы правильно ввели имя, а затем повторите попытку.“. Но самое интересное, что эта функция уже присутствует в Windows 11 Home, просто Microsoft ее отключила. Таким образом, с помощью удобной настройки вы можете легко включить локальную политику безопасности secpol.msc в Windows 11 Home. И это руководство покажет вам, как это сделать. Следуйте вместе.
Локальная политика безопасности — это подраздел редактора групповой политики. Таким образом, вам просто нужно включить последний, а первый будет включен автоматически. Более того, эти инструкции также применимы к Windows 7, 8 и 10 (кроме очевидной Windows 11). Итак, без лишних слов, приступим.
Включить редактор политики безопасности в Windows 11
- Начать с, загрузите ZIP-файл Enable GPE Windows 11 [Credits: MajorGeeks].
- Затем распакуйте его в любое удобное место на вашем ПК.
- Вы должны получить файл gpeditenabler.bat. Щелкните его правой кнопкой мыши и выберите «Запуск от имени администратора».
- Откроется командное окно, в котором будут установлены необходимые пакеты расширений.
- Как только установка будет завершена, вы будете уведомлены об этом.
Откройте редактор политики безопасности в Windows 11.
Теперь, когда мы включили эту политику, давайте сразу же проверим ее.
- Для начала используйте сочетания клавиш Windows + R, чтобы открыть диалоговое окно «Выполнить».
- Затем введите приведенную ниже команду и нажмите Enter:secpol.msc.
- Он запустит редактор политики безопасности, и теперь вы можете выполнить желаемую задачу.
Какие команды внутри этого пакетного файла?
Таким образом, это может быть правильный запрос от многих пользователей относительно того, какие именно команды этого пакетного файла они должны выполнить. Что ж, вот все команды, находящиеся внутри этого пакетного файла (вы также можете проверить это самостоятельно, щелкнув файл правой кнопкой мыши> Показать дополнительные параметры> Изменить. Теперь файл откроется в Блокноте, и вы сможете проверить его содержимое):
pushd «%~dp0″ dir /b %SystemRoot%servicingPackagesMicrosoft-Windows-GroupPolicy-ClientExtensions-Package~3*.mum >List.txt dir /b %SystemRoot%servicingPackagesMicrosoft-Windows- GroupPolicy-ClientTools-Package~3*.mum >> List.txt для /f %%i in (‘findstr /i . List.txt 2^>nul’) do dism /online /norestart /add-package:»% SystemRoot%servicingPackages%%i» пауза
Итак, на этом мы завершаем руководство о том, как включить локальную политику безопасности secpol.msc в Windows 11 Home. Если у вас есть какие-либо вопросы относительно вышеупомянутых шагов, сообщите нам об этом в комментариях. Мы вернемся к вам с решением в ближайшее время.