Защищенная папка (папка Knox) хранит ваши файлы, изображения и приложения в отдельной области памяти смартфона.
Вы может перемещать данные в папку Knox, копировать из нее файлы, а также выбирать тип блокировки для доступа к папке (графический рисунок, пароль или биометрические данные).
В операционной системе Android 11/12 данная функция называется Папка Knox, на более старых моделях или версиях Андроид – Защищенная папка.
Защищённая папка/ Папка Knox поддерживается не на всех моделях.
Например, на Galaxy М-серии и на моделях с оболочкой One UI Core не будет Защищённой папки/ Папки Knox.
Информацию о наличии функции можно узнать из руководства пользователя для конкретной модели.
Содержание
Где найти папку Knox
После создания папка Knox появится на рабочем столе.

Если папка еще не создана, чтобы узнать как ее создать, перейдите к следующему разделу.
Как создать папку Knox
-
Откройте меню Настройки > Биометрия и безопасность > Папка Knox/ Защищенная папка.

-
Дождитесь создания папки и нажмите кнопку Продолжить, чтобы принять разрешения для папки Knox.

После создания папки появится экран приветствия, снова нажмите Продолжить.

-
При первом входе в защищенную папку выберите тип блокировки: графический рисунок, пароль, PIN-код или биометрические данные.
Например, выбрав PIN-код, установите его и нажмите Далее.

-
Ваша папка Knox создана и появится на рабочем столе. Теперь можно перемещать в защищенную папку нужные файлы или приложения с помощью соответствующих кнопок.
Некоторые приложения, например, Телефон, не поддерживаются защищенной папкой.

Как добавить файл или приложение в папку Knox
Чтобы добавить файл, нажмите на три вертикальные точки в правой верхней части экрана и выберите Добавить файлы:

Выберите файл, например, изображение. Во всплывающем окне подтвердите, что вы хотите сделать: Переместить или Копировать файл в защищенную папку. Выбранное изображение появится в папке Knox в Галерее.

Чтобы добавить приложение, нажмите на знак «+» в правой верхней части экрана.
Выберите приложение и нажмите Добавить.

Вы увидите, что приложение появится в папке Knox:

Некоторые приложения, например, Телефон, не поддерживаются защищенной папкой.
Как удалить файл или приложение из папки Knox
Чтобы переместить файл из защищенной папки на смартфон, выберите его в папке Knox, нажмите на Опции (три вертикальные точки) и выберите Переместить из “Папка Knox”:

Чтобы удалить файл, выберите его в папке Knox, нажмите кнопку Удалить и подтвердите удаление:

Чтобы удалить приложение из папки Knox, нажмите на него и выберите Удалить:

Приложение, удаленное в папке Knox, останется на вашем смартфоне, если оно было установлено вне папки Knox.
Предустановленные приложения, например, Галерея, нельзя удалить из защищенной папки. Такие приложения можно только скрыть из папки Knox.
Чтобы скрыть приложение из защищенной папки, нажмите на него и выберите Скрыть:

Чтобы посмотреть все скрытые приложения, нажмите Добавить (знак плюс), перейдите вниз экрана, в раздел Приложения, скрытые в папке Knox.
В последнее время для многих пользователей все больше и больше встают вопросы конфиденциальности. Если раньше мы с вами не переживали за собственные данные, то сейчас в телефоне хранится столько информации, что потерять ее было бы совсем не прикольно. Данные банковских карт, пароли от разных сервисов и социальных сетей, ценные фотографии — все это попадет в руки к мошенникам сразу же после взлома вашего устройства. Многие владельцы смартфонов на Android хоть раз слышали про защищенную папку. В статье предлагаю поговорить о том, как работает папка Knox на смартфонах Samsung и обсудить все нюансы ее работы.
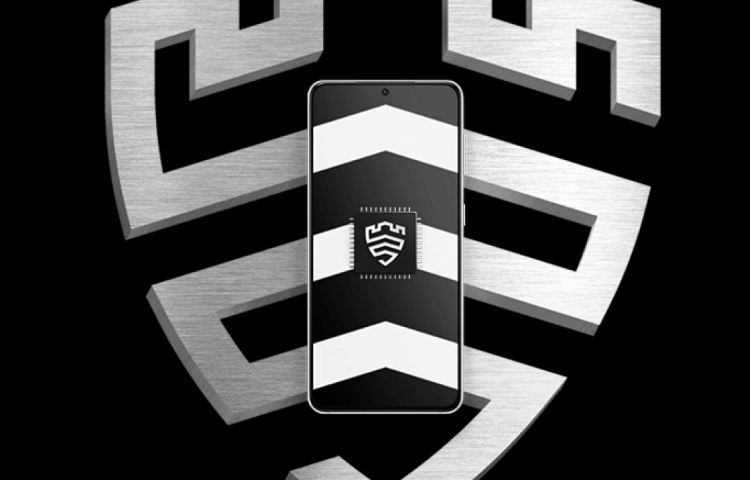
Рассказываем все про защищенную папку в смартфонах Samsung.
Почему не работает Google Pay и чем его заменить.
Содержание
- 1 Для чего нужна защищенная папка
- 2 Как создать секретную папку на Samsung
- 3 Не удалось создать защищенную папку
- 4 Как сбросить пароль на защищенной папке Самсунг
Для чего нужна защищенная папка
Защищенная папка Samsung Knox — это удобная функция, которая позволяет хранить данные в изолированной области памяти устройства.
Скрытая папка Samsung является частью функции Samsung Knox, которая встраивается в смартфоны, планшеты, носимые устройства и даже бытовую технику еще на этапе производства. Сама компания заявляет, что такая защита сравнима с двумя смартфонами.
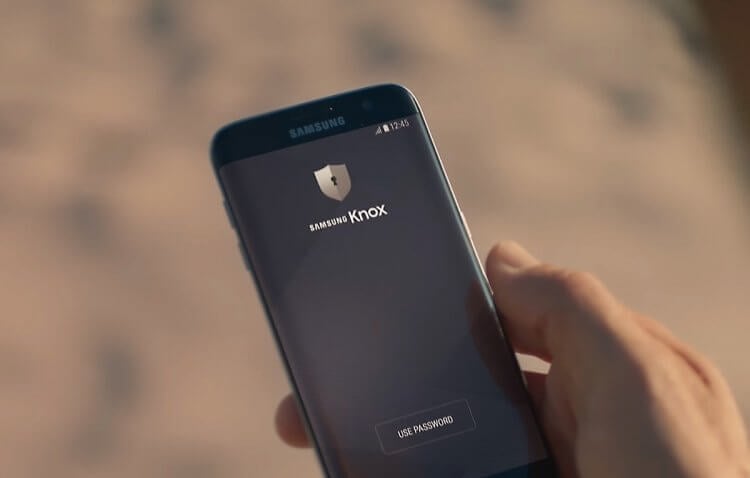
Система Samsung Knox это не только Защищенная папка, но и множество других функций.
Благодаря этой системе, приложения получают только ту информацию, которая им необходима. Если вы сомневаетесь в безопасности той или иной программы, можете смело закидывать ее в защищенную папку и быть уверенным, что она никак не украдет ни данные с банковских карт, ни пароли от разных сервисов.
Также если ваше устройство будет украдено, злоумышеники не смогут им воспользоваться, так как данные из сервисов Samsung хранятся в исключительно зашифрованном виде. Любые виды атак отслеживаются системой и пользователь получает уведомление о попытке проникновения.
Как создать секретную папку на Samsung
Для начала важно сказать, что на Samsung под управлением Android 11 защищенная папка называется Папка Knox. Также на некоторых моделях смартфонов настройки могут отличаться, поэтому лучше искать интересующие вас настройки через Поиск.
Чтобы создать защищенную папку Samsung, вам понадобится:
- На смартфоне Samsung перейти в Настройки.
- Затем пролистать до пункта Биометрия и безопасность.
- Далее найти раздел Защищенная папка, нажать кнопку Принять.
- Затем выбрать необходимый вариант пароля (пароль, графический рисунок, биометрические данные).
- После этого добавить в защищенную папку необходимые вам файлы.
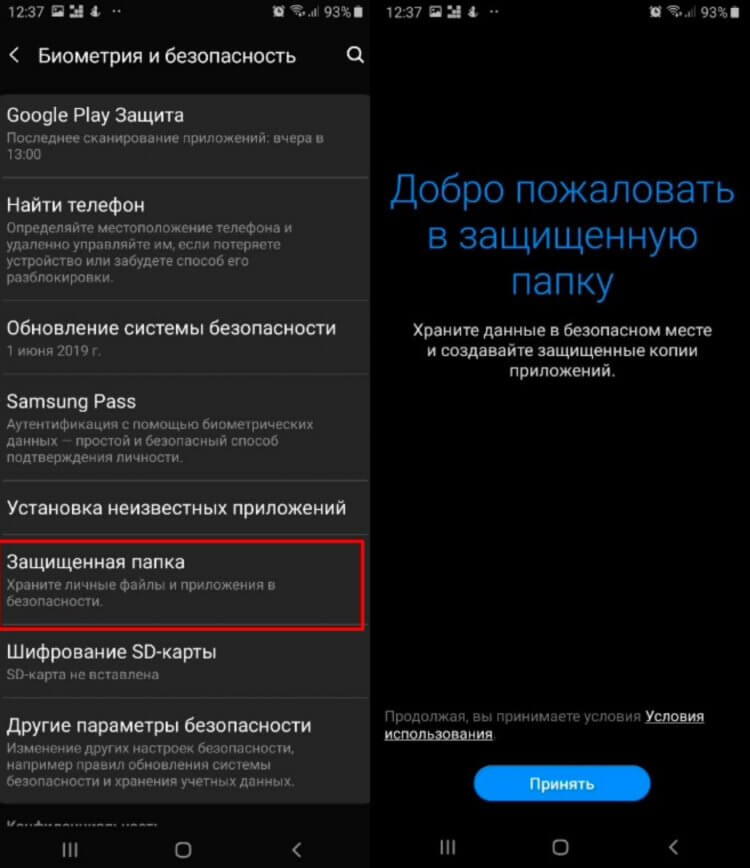
Настраиваем скрытую папку на Samsung.
Готово, теперь через настройки смартфона вы сможете получить все данные, которые хотели скрыть от посторонних глаз.
Переместить защищенные файлы обратно в память устройства можно следующим образом:
- Откройте защищенную папку Samsung.
- Далее откройте раздел Мои Файлы.
- После этого откройте интересующий вас файл.
- Нажмите на три вертикальные точки в правом верхнем углу.
- Нажать Переместить.
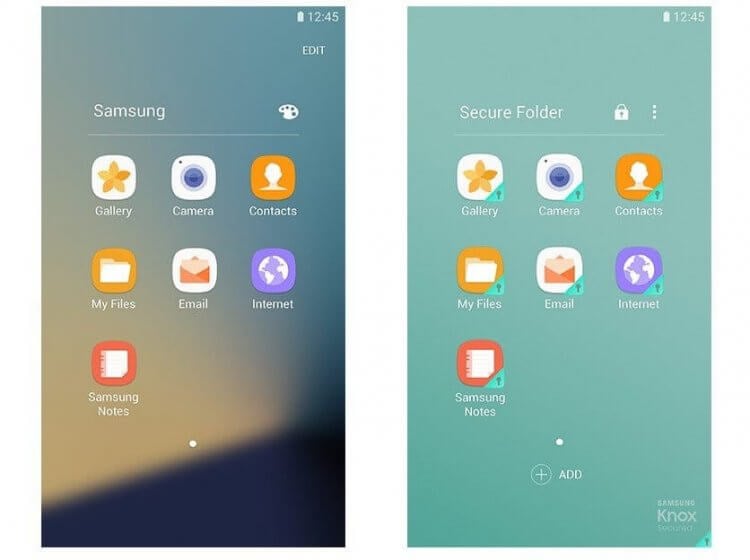
Вот так выглядит интерфейс защищенной папки Samsung.
Подписывайтесь на нас в Яндекс.Дзен и будьте в курсе всех актуальных новостей из мира Android.
Не удалось создать защищенную папку
Нередко пользователи сталкиваются с разными трудностями с защищенной папкой. Главная из них — ограничение доступа к папке. Если вы столкнулись с уведомлением Защищенная папка заблокирована или Доступ в защищенную папку заблокирован, попробуйте следующие шаги:
- Убедитесь, что на вашем смартфоне не установлены root-права.
- Проверьте смартфон на наличие обновлений Android.
- Обновите все приложения в Google Play.
- Попробуйте загрузить смартфон в безопасном режиме.
- Полностью удалите и создайте новую папку.
- Сбросьте настройки Samsung до заводских.
Имейте в виду, что при удалении защищенной папки все данные с нее будут стерты. Учитывайте это и заранее создайте резервную копию всех данных. Плюс, при сбросе до заводских настроек данные также будут удалены. О том, как создать резервную копию на Android мы рассказывали ранее.
Как сбросить пароль на защищенной папке Самсунг
Если вы вдруг забыли пароль от защищенной папки на Samsung — это не проблема. С помощью простой инструкции вы всегда сможете восстановить данные:
- Откройте защищенную папку на смартфоне.
- Далее на экране с требованием пароля нажмите Забыл пароль.
- После этого авторизуйтесь в аккаунте Samsung.
- Нажмите кнопку Сбросить пароль.
- Выберете и подтвердите новый пароль.
Заблокируют ли в России WhatsApp, Instagram и Facebook.
Пользуетесь защищенной папкой Samsung? Возникали ли у вас какие-то проблемы с ней? Дайте обратную связь в нашем Телеграм-чате или в комментариях ниже, будет интересно прочесть.
Содержание
- Как использовать защищенную папку Samsung для защиты личных файлов?
- Что такое защищенная папка Samsung?
- Как настроить защищенную папку на вашем телефоне Samsung?
- Как переместить приложения в защищенную папку?
- Как переместить изображения, видео и файлы в защищенную папку?
- Как скрыть защищенную папку и получить к ней доступ?
- Сохранится ли содержимое защищенной папки после сброса настроек к заводским настройкам?
- Защищенная папка безопасна, но не неразрушима
- Где находится скрытая папка самсунг?
- Как найти скрытую папку на телефоне Samsung?
- Как найти секретную папку в телефоне?
- Как открыть файлы в секретной папке?
- Что такое защищенная папка на самсунг?
- Где находится секретная папка?
- Как найти скрытые фото на самсунге?
- Как найти скрытые приложения на самсунг?
- Как вытащить папку из скрытых?
- Как найти скрытые приложения?
- Где папка Samsung?
- Как найти скрытую папку на андроид?
- Как найти личную папку на телефоне?
- Что такое скрытая папка в телефоне?
- Что делать если забыл пароль от скрытой папки?
- Как скрыть фотографии в галерее на Samsung?
- Как восстановить защищенную папку на самсунге?
- Как найти скрытую папку Аппдата?
- Как открыть папку Knox на самсунге?
- Как найти скрытое в галерее?
- Как посмотреть скрытые фото в галерее?
- Как найти любую папку?
- Как найти скрытую папку в гугл фото?
- Как получить доступ к любой папке?
- Как переместить файлы в скрытую папку?
- Как найти скрытый альбом на Андроиде?
- Как попасть в личную папку на телефоне?
- Как найти скрытые приложения на телефоне?
- Как найти скрытые фотографии?
Как использовать защищенную папку Samsung для защиты личных файлов?


Добрый день, друзья. Что такое защищенная папка Самсунг и зачем она нужна? Защищённая папка — это защищенное пространство на вашем телефоне Samsung Galaxy, где вы можете хранить свои личные файлы и приложения. Вот как ее настроить и использовать.
Телефоны Samsung до краев наполнены полезными функциями. Защищенная папка — это одна из таких функций, которая бережно и надежно хранит ваши конфиденциальные файлы, фотографии, приложения и другие данные на вашем телефоне вдали от посторонних глаз. Она защищена платформой безопасности Samsung Knox, гарантирующей, что к ней не смогут получить доступ скрытые вредоносные программы и мошеннические приложения.

Давайте побольше рассмотрим о защищенной папке, о том, как ее настроить и какой контент вы можете в ней хранить?
Что такое защищенная папка Samsung?
Защищенная папка — это скрытое пространство на вашем телефоне Samsung, защищенное платформой безопасности Knox. Вы можете использовать ее для безопасного хранения важных данных, файлов и приложений, для защиты их с помощью биометрической аутентификации или пароля. Защищенная папка была разработана таким образом, чтобы к ее данным никто не мог легко получить доступ, даже если они получат доступ к вашему телефону.
Защищенная папка предназначена исключительно для телефонов Samsung — вы не найдете ее ни на одном другом устройстве Android. Эта функция доступна практически на всех последних флагманских устройствах Samsung среднего и высокого класса. В защищенной папке нет ограничений на хранение. Вы можете хранить столько файлов, сколько захотите, если на вашем телефоне достаточно места для хранения.
Другие приложения не могут видеть содержимое защищенной папки на вашем телефоне. Аналогичным образом, вы не сможете получить доступ к содержимому, хранящемуся в этой папке, подключив телефон к ПК, а затем скопировав файлы внутреннего хранилища.
Как настроить защищенную папку на вашем телефоне Samsung?
Для этого, вы должны войти в учетную запись Samsung на своем устройстве. Вы не сможете настроить защищенную папку, не выполнив сначала вход в учетную запись Samsung.
- Откройте меню настроек на устройстве Samsung Galaxy и перейдите в раздел Биометрия и безопасность.
- Далее выбираем вкладку Защищенная папка.

- При появлении запроса нажмите Продолжить, и ваш телефон создаст защищенную папку.

- Выберите способ защиты защищенной папки: шаблон, PIN-код или пароль. Не устанавливайте один и тот же пароль или PIN-код, который вы используете для разблокировки своего устройства. Вы также можете использовать отпечаток пальца для быстрого доступа к скрытой папке.

- Вы также можете сбросить пароль защищенной папки, используя свою учетную запись Samsung. Включите или отключите эту опцию в зависимости от ваших предпочтений.

Поздравляем! Вам успешно удалось настроить защищенную папку на вашем устройстве Samsung.
Как переместить приложения в защищенную папку?
- Откройте защищенную папку на вашем телефоне Samsung. Вам необходимо ввести пароль / шаблон разблокировки или использовать сканер отпечатков пальцев для подтверждения вашей личности.
- Коснитесь значка плюс (+) и выберите приложения, которые вы хотите переместить в защищенную папку.
- Существующая копия приложения не перемещается в папку. Вместо этого в защищенной папке будет создана вторая копия.
- Вы должны войти в приложение и настроить его заново, так как данные не копируются.
- Если приложение использует вашу учетную запись Google, вы должны снова войти в нее из защищенной папки.
Копия защищенной папки приложения не будет делиться никакими данными с основной копией. Они будут функционировать независимо, и вы можете удалить приложение, которого нет в защищенной папке, без каких-либо проблем. Вы можете использовать защищенную папку для безопасного использования банковских приложений, криптографических приложений или любых рабочих приложений, содержащих конфиденциальную информацию.
По умолчанию содержимое уведомлений от приложений в защищенной папке не отображается, когда вы находитесь за пределами папки. При желании вы можете изменить это поведение.
- Открыв защищенную папку, нажмите кнопку меню с 3 точками и выберите Настройки.
- Нажмите на Уведомления и данные.
- Включите опцию Показывать содержимое.
Вы можете предоставить защищенной папке доступ к содержимому буфера обмена и контактам на вашем телефоне из того же меню. Это может упростить вашу жизнь при использовании приложений для обмена сообщениями или при копировании-вставке содержимого между приложениями за пределами защищенной папки.
Как переместить изображения, видео и файлы в защищенную папку?
Другой вариант — добавлять файлы и изображения непосредственно из защищенной папки.
- Откройте Защищенную папку.
- Нажмите кнопку меню с 3 точками в правом верхнем углу и выберите Добавить файлы.
- Выберите тип файла, который вы хотите переместить в защищенную папку, а затем выберите файлы.
Как скрыть защищенную папку и получить к ней доступ?
После настройки защищенной папки ярлык автоматически добавляется в панель приложений для удобного доступа. Чтобы сделать папку более незаметной, вы можете настроить ее значок и название, чтобы скрыть ее от посторонних глаз.
- Откройте Защищенную папку.
- Нажмите кнопку меню с 3 точками в правом верхнем углу и в выпадающем меню выберите вкладку Настроить.

- Перейдите к выбору пользовательского имени приложения, значка и цвета в соответствии с вашими требованиями.
- Нажмите Применить, после окончания процесса.

Также можно скрыть ярлык защищенной папки из ящика приложения.
- Откройте вкладку Защищенная папка;
- Нажмите кнопку меню с 3 точками в правом верхнем углу и выберите Настройки;
- Отключите опцию «Добавить защищенную папку на экран приложений»;
- После отключения вы можете получить доступ к защищенной папке, перейдя в Настройки;
- Затем переходим во вкладку Биометрия и безопасность;
- Далее следует команда Защищенная папка.
Сохранится ли содержимое защищенной папки после сброса настроек к заводским настройкам?
Все содержимое, хранящееся в защищенной папке, будет удалено при Перезагрузке устройства Samsung. Аналогичным образом, если ваш телефон поврежден и перестает работать, содержимое защищенной папки также теряется. Это связано с тем, что содержимое защищенной папки хранится на чипе NAND вашего телефона.
Поскольку файлы, хранящиеся в защищенной папке, нигде не сохраняются, восстановить их невозможно, если они были случайно удалены или ваш телефон перестал работать. Ранее вы могли создавать резервные копии содержимого защищенной папки в своей учетной записи Samsung, но теперь это не так.
Защищенная папка безопасна, но не неразрушима
Содержимое, хранящееся в защищенной папке Самсунг на вашем устройстве, будет надежно защищено от посторонних глаз. Однако сам телефон не является неразрушимым. Если вы когда-нибудь потеряете доступ к своему телефону или он перестанет работать, вы также потеряете содержимое, хранящееся в защищенной папке.
Таким образом, хотя вы можете использовать защищенную папку для хранения конфиденциального содержимого, рекомендуется также создать его резервную копию на другом устройстве. Успехов!
Источник
Где находится скрытая папка самсунг?
Откройте меню Настройки > Биометрия и безопасность > Папка Knox/ Защищенная папка.
На одном из рабочих столов или на экране приложений смартфона Samsung находим иконку «Защищенная папка». В меню настроек данного приложения можно попасть и через меню «Экран блокировки и безопасность» -> «Защищенная папка». В разделе «Биометрия и безопасность» вы можете найти пункт «Защищенная папка». Система шифрования KNOX создает в памяти телефона отдельный, защищенный раздел.
Как найти скрытую папку на телефоне Samsung?
Откройте меню «Настройки» > «Биометрия и безопасность» > «Защищенная папка». В операционной системе Android 11 данная функция назвается «Папка Knox».
Как найти секретную папку в телефоне?
Как посмотреть файлы в секретной папке:
- Откройте приложение Google Files. на устройстве Android.
- В нижней части экрана нажмите «Просмотр».
- Прокрутите страницу вниз до раздела «Подборки».
- Нажмите Секретная папка. Чтобы посмотреть файлы, выполните следующие действия: Если установлен PIN-код, укажите его и нажмите Далее.
Как открыть файлы в секретной папке?
Просмотр скрытых файлов и папок в Windows:
- Откройте проводник на панели задач.
- Выберите Вид > Параметры > Изменить параметры папок и поиска.
- На вкладке Вид в разделе Дополнительные параметры выберите Показывать скрытые файлы, папки и диски и нажмите ОК.
Что такое защищенная папка на самсунг?
Защищенная папка Samsung Knox — это удобная функция, которая позволяет хранить данные в изолированной области памяти устройства. Скрытая папка Samsung является частью функции Samsung Knox, которая встраивается в смартфоны, планшеты, носимые устройства и даже бытовую технику еще на этапе производства.
Где находится секретная папка?
На Android-смартфонах появилась папка для хранения особо секретных файлов. Найти её можно в приложении Google Files. Опция «Безопасная папка» (Safe Folder) защищена PIN-кодом.
Как найти скрытые фото на самсунге?
Включите отображение скрытых файлов. Откройте приложение «Мои файлы», нажмите на три точки в правом вернем углу. Выберите пункт «Настройки» и включите «Показать скрытые файлы».
Как найти скрытые приложения на самсунг?
Как найти скрытые приложения на Android:
- Откройте «Настройки» Android.
- Перейдите в «Приложения»
- Переключитесь на вкладку «Все».
- Если вкладок нет, откройте меню в правом верхнем углу экрана.
- Активируйте пункт «Показать системные приложения».
- Проверьте список приложений снова.
Как вытащить папку из скрытых?
Нажмите кнопку «Пуск» и выберите пункты Панель управления > Оформление и персонализация. Выберите Параметры папок, а затем откройте вкладку Вид. В разделе Дополнительные параметры выберите Показывать скрытые файлы, папки и диски, а затем нажмите кнопку ОК.
Как найти скрытые приложения?
Как показать скрытые приложения:
- На боковой панели выберите Приложения.
- Нажмите Все приложения.
- Найдите раскрывающееся меню в правом верхнем углу экрана и выберите Все приложения или Все скрытые приложения.
- Установите флажки рядом с нужными приложениями.
- Нажмите Показать или скрыть.
- Выберите Показать.
Где папка Samsung?
Как посмотреть содержимое папки Download
Откройте меню устройства. Выберите приложение Мои файлы. Часто оно находится в папке Samsung.
Как найти скрытую папку на андроид?
0:151:40Suggested clip 59 secondsSergeyOrlov ReviewsYouTube·Как найти скрытые файлы на AndroidYouTube·SergeyOrlov Reviews·In this video«»From 0:15YouTubeVisit
Как найти личную папку на телефоне?
Доступ к личной папке есть у пользователей, которые знают способ разблокировки устройства.Как настроить личную папку:
- Откройте приложение «Google Фото».
- Перейдите на вкладку «Библиотека» нажмите «Инструменты»
- Нажмите Настроить личную папку.
Что такое скрытая папка в телефоне?
Скрытые файлы и папки Андроид устройства позволят защитить от посторонних приватную информацию, не предназначенную для других пользователей, которые могут получить доступ к смартфону или планшету, например, члены семьи.
Что делать если забыл пароль от скрытой папки?
- Откройте страницу Аккаунт Google. При необходимости выполните вход.
- В разделе «Безопасность» выберите Вход в аккаунт Google.
- Нажмите Пароль. Если потребуется, снова выполните вход.
- Введите новый пароль и нажмите Изменить пароль.
Как скрыть фотографии в галерее на Samsung?
Зайдите в галерею и выберите папку, которую вы хотите скрыть. Коснитесь трех точек в нижней части экрана, чтобы открыть всплывающее меню. Здесь вы можете выбрать пункт «Скрыть альбом», а также решить, какие именно папки вы хотите отображать в галерее, а какие — нет.
Как восстановить защищенную папку на самсунге?
Для этого откройте меню Настройки > Биометрия и безопасность > Папка Knox > Восстановить из резервной копии. Откройте меню Настройки > Биометрия и безопасность > Защищенная папка. Для доступа к папке введите рисунок, пароль или PIN-код, который Вы установили. Нажмите Архивация/Восстановление.
Как найти скрытую папку Аппдата?
Папка AppData находится на системном диске C в папке Пользователи (или Users)Имя_пользователя и по умолчанию является скрытой.Быстрое открытие папки AppData в проводнике:
- Откройте проводник, введите %appdata% в адресной строке проводника и нажмите Enter.
- Вы автоматически окажетесь в папке AppData/Roaming.
Как открыть папку Knox на самсунге?
В меню «Настройки» можно найти раздел «Папка KNOX», в пару нажатий вы создаете защищенную область. Получить доступ к папке можно с помощью отдельно заданного пароля (наивысший уровень защиты), рисунка (средняя безопасность), PIN-кода (защита выше средней).
Как найти скрытое в галерее?
Откройте приложение «Фото». В строке меню выберите «Вид» > «Показать фотоальбом «Скрытые»». На боковой панели выберите «Скрытые». Используйте Touch ID или пароль для входа, чтобы разблокировать альбом «Скрытые».
Как посмотреть скрытые фото в галерее?
Теперь сделаем обратное: чтобы сделать скрытый альбом снова видимым, вновь заходим в Галерею, нажимаем на «три точки» (пункт «Опции» Галереи) и видим на экране пункт «Настройки». Выбрав данный пункт, ищем опцию «Показывать скрытые альбомы» и нажимаем на нее.
Как найти любую папку?
Нажмите кнопку Пуск и введите слово или часть слова в поле поиска. Результаты поиска отображаются при вводе текста в поле. При вводе данных соответствующие тексту объекты отобразятся в меню «Пуск». Результаты поиска основаны на тексте в имени файла, тексте в самом файле, метках и других свойствах файла.
Как найти скрытую папку в гугл фото?
Дополнительная информация о личной папке:
- Вы можете:
- Личную папку можно найти в разделе «Инструменты» на вкладке «Библиотека».
- Ваши фотографии и видео в личной папке надежно защищены, так как доступ к ней есть только у Google Фото и камеры устройства.
Как получить доступ к любой папке?
Щелкните файл или папку правой кнопкой мыши и выберите пункт Свойства. Откройте вкладку Безопасность. В разделе Группы или пользователи выберите свое имя, чтобы увидеть имеющиеся у вас разрешения. Нажмите кнопку Изменить, выберите свое имя, установите флажки для нужных разрешений и нажмите кнопку ОК.
Как переместить файлы в скрытую папку?
Выберите нужные файлы долгим удержанием, откройте меню справа вверху и нажмите по пункту «Убрать в секретную папку». В результате файл или файлы будут перемещены в секретное хранилище с доступом только по ПИН-коду.
Как найти скрытый альбом на Андроиде?
Чтобы посмотреть папки, которые были спрятаны вторым способом (у нас они называются «Тест» и «Тест 2»), нужно:
- зайти в Галерею — Альбомы;
- нажать три точки (или полоски) в правом верхнем углу;
- в появившемся меню выбрать Настройки;
- выбрать Скрытые альбомы;
- на новой странице появятся все скрытые альбомы.
Как попасть в личную папку на телефоне?
Дополнительная информация о личной папке:
- Вы можете:
- Личную папку можно найти в разделе «Инструменты» на вкладке «Библиотека».
- Ваши фотографии и видео в личной папке надежно защищены, так как доступ к ней есть только у Google Фото и камеры устройства.
Как найти скрытые приложения на телефоне?
Как показать скрытые приложения:
- На боковой панели выберите Приложения.
- Нажмите Все приложения.
- Найдите раскрывающееся меню в правом верхнем углу экрана и выберите Все приложения или Все скрытые приложения.
- Установите флажки рядом с нужными приложениями.
- Нажмите Показать или скрыть.
- Выберите Показать.
Как найти скрытые фотографии?
Откройте приложение «Фото». В строке меню выберите «Вид» > «Показать фотоальбом «Скрытые»». На боковой панели выберите «Скрытые». Используйте Touch ID или пароль для входа, чтобы разблокировать альбом «Скрытые».
Источник
Где находится скрытая папка самсунг
Откройте меню Настройки > Биометрия и безопасность > Папка Knox/ Защищенная папка.
На одном из рабочих столов или на экране приложений смартфона Samsung находим иконку «Защищенная папка». В меню настроек данного приложения можно попасть и через меню «Экран блокировки и безопасность» -> «Защищенная папка». В разделе «Биометрия и безопасность» вы можете найти пункт «Защищенная папка». Система шифрования KNOX создает в памяти телефона отдельный, защищенный раздел.
- Как найти скрытую папку на телефоне Samsung
- Как найти секретную папку в телефоне
- Как открыть файлы в секретной папке
- Что такое защищенная папка на самсунг
- Где находится секретная папка
- Как найти скрытые фото на самсунге
- Как найти скрытые приложения на самсунг
- Как вытащить папку из скрытых
- Как найти скрытые приложения
- Где папка Samsung
- Как найти скрытую папку на андроид
- Как найти личную папку на телефоне
- Что такое скрытая папка в телефоне
- Что делать если забыл пароль от скрытой папки
- Как скрыть фотографии в галерее на Samsung
- Как восстановить защищенную папку на самсунге
- Как найти скрытую папку Аппдата
- Как открыть папку Knox на самсунге
- Как найти скрытое в галерее
- Как посмотреть скрытые фото в галерее
- Как найти любую папку
- Как найти скрытую папку в гугл фото
- Как получить доступ к любой папке
- Как переместить файлы в скрытую папку
- Как найти скрытый альбом на Андроиде
- Как попасть в личную папку на телефоне
- Как найти скрытые приложения на телефоне
- Как найти скрытые фотографии
Как найти скрытую папку на телефоне Samsung
Откройте меню «Настройки» > «Биометрия и безопасность» > «Защищенная папка». В операционной системе Android 11 данная функция назвается «Папка Knox».
Как найти секретную папку в телефоне
Как посмотреть файлы в секретной папке:
- Откройте приложение Google Files. на устройстве Android.
- В нижней части экрана нажмите «Просмотр».
- Прокрутите страницу вниз до раздела «Подборки».
- Нажмите Секретная папка. Чтобы посмотреть файлы, выполните следующие действия: Если установлен PIN-код, укажите его и нажмите Далее.
Как открыть файлы в секретной папке
Просмотр скрытых файлов и папок в Windows:
- Откройте проводник на панели задач.
- Выберите Вид > Параметры > Изменить параметры папок и поиска.
- На вкладке Вид в разделе Дополнительные параметры выберите Показывать скрытые файлы, папки и диски и нажмите ОК.
Что такое защищенная папка на самсунг
Защищенная папка Samsung Knox — это удобная функция, которая позволяет хранить данные в изолированной области памяти устройства. Скрытая папка Samsung является частью функции Samsung Knox, которая встраивается в смартфоны, планшеты, носимые устройства и даже бытовую технику еще на этапе производства.
Где находится секретная папка
На Android-смартфонах появилась папка для хранения особо секретных файлов. Найти её можно в приложении Google Files. Опция «Безопасная папка» (Safe Folder) защищена PIN-кодом.
Как найти скрытые фото на самсунге
Включите отображение скрытых файлов. Откройте приложение «Мои файлы», нажмите на три точки в правом вернем углу. Выберите пункт «Настройки» и включите «Показать скрытые файлы».
Как найти скрытые приложения на самсунг
Как найти скрытые приложения на Android:
- Откройте «Настройки» Android.
- Перейдите в «Приложения»
- Переключитесь на вкладку «Все».
- Если вкладок нет, откройте меню в правом верхнем углу экрана.
- Активируйте пункт «Показать системные приложения».
- Проверьте список приложений снова.
Как вытащить папку из скрытых
Нажмите кнопку «Пуск» и выберите пункты Панель управления > Оформление и персонализация. Выберите Параметры папок, а затем откройте вкладку Вид. В разделе Дополнительные параметры выберите Показывать скрытые файлы, папки и диски, а затем нажмите кнопку ОК.
Как найти скрытые приложения
Как показать скрытые приложения:
- На боковой панели выберите Приложения.
- Нажмите Все приложения.
- Найдите раскрывающееся меню в правом верхнем углу экрана и выберите Все приложения или Все скрытые приложения.
- Установите флажки рядом с нужными приложениями.
- Нажмите Показать или скрыть.
- Выберите Показать.
Где папка Samsung
Как посмотреть содержимое папки Download
Откройте меню устройства. Выберите приложение Мои файлы. Часто оно находится в папке Samsung.
Как найти скрытую папку на андроид
0:151:40Suggested clip 59 secondsSergeyOrlov ReviewsYouTube·Как найти скрытые файлы на AndroidYouTube·SergeyOrlov Reviews·In this video«»From 0:15YouTubeVisit
Как найти личную папку на телефоне
Доступ к личной папке есть у пользователей, которые знают способ разблокировки устройства.Как настроить личную папку:
- Откройте приложение «Google Фото».
- Перейдите на вкладку «Библиотека» нажмите «Инструменты»
- Нажмите Настроить личную папку.
Что такое скрытая папка в телефоне
Скрытые файлы и папки Андроид устройства позволят защитить от посторонних приватную информацию, не предназначенную для других пользователей, которые могут получить доступ к смартфону или планшету, например, члены семьи.
Что делать если забыл пароль от скрытой папки
- Откройте страницу Аккаунт Google. При необходимости выполните вход.
- В разделе «Безопасность» выберите Вход в аккаунт Google.
- Нажмите Пароль. Если потребуется, снова выполните вход.
- Введите новый пароль и нажмите Изменить пароль.
Как скрыть фотографии в галерее на Samsung
Зайдите в галерею и выберите папку, которую вы хотите скрыть. Коснитесь трех точек в нижней части экрана, чтобы открыть всплывающее меню. Здесь вы можете выбрать пункт «Скрыть альбом», а также решить, какие именно папки вы хотите отображать в галерее, а какие — нет.
Как восстановить защищенную папку на самсунге
Для этого откройте меню Настройки > Биометрия и безопасность > Папка Knox > Восстановить из резервной копии. Откройте меню Настройки > Биометрия и безопасность > Защищенная папка. Для доступа к папке введите рисунок, пароль или PIN-код, который Вы установили. Нажмите Архивация/Восстановление.
Как найти скрытую папку Аппдата
Папка AppData находится на системном диске C в папке Пользователи (или Users)Имя_пользователя и по умолчанию является скрытой.Быстрое открытие папки AppData в проводнике:
- Откройте проводник, введите %appdata% в адресной строке проводника и нажмите Enter.
- Вы автоматически окажетесь в папке AppData/Roaming.
Как открыть папку Knox на самсунге
В меню «Настройки» можно найти раздел «Папка KNOX», в пару нажатий вы создаете защищенную область. Получить доступ к папке можно с помощью отдельно заданного пароля (наивысший уровень защиты), рисунка (средняя безопасность), PIN-кода (защита выше средней).
Как найти скрытое в галерее
Откройте приложение «Фото». В строке меню выберите «Вид» > «Показать фотоальбом «Скрытые»». На боковой панели выберите «Скрытые». Используйте Touch ID или пароль для входа, чтобы разблокировать альбом «Скрытые».
Как посмотреть скрытые фото в галерее
Теперь сделаем обратное: чтобы сделать скрытый альбом снова видимым, вновь заходим в Галерею, нажимаем на «три точки» (пункт «Опции» Галереи) и видим на экране пункт «Настройки». Выбрав данный пункт, ищем опцию «Показывать скрытые альбомы» и нажимаем на нее.
Как найти любую папку
Нажмите кнопку Пуск и введите слово или часть слова в поле поиска. Результаты поиска отображаются при вводе текста в поле. При вводе данных соответствующие тексту объекты отобразятся в меню «Пуск». Результаты поиска основаны на тексте в имени файла, тексте в самом файле, метках и других свойствах файла.
Как найти скрытую папку в гугл фото
Дополнительная информация о личной папке:
- Вы можете:
- Личную папку можно найти в разделе «Инструменты» на вкладке «Библиотека».
- Ваши фотографии и видео в личной папке надежно защищены, так как доступ к ней есть только у Google Фото и камеры устройства.
Как получить доступ к любой папке
Щелкните файл или папку правой кнопкой мыши и выберите пункт Свойства. Откройте вкладку Безопасность. В разделе Группы или пользователи выберите свое имя, чтобы увидеть имеющиеся у вас разрешения. Нажмите кнопку Изменить, выберите свое имя, установите флажки для нужных разрешений и нажмите кнопку ОК.
Как переместить файлы в скрытую папку
Выберите нужные файлы долгим удержанием, откройте меню справа вверху и нажмите по пункту «Убрать в секретную папку». В результате файл или файлы будут перемещены в секретное хранилище с доступом только по ПИН-коду.
Как найти скрытый альбом на Андроиде
Чтобы посмотреть папки, которые были спрятаны вторым способом (у нас они называются «Тест» и «Тест 2»), нужно:
- зайти в Галерею — Альбомы;
- нажать три точки (или полоски) в правом верхнем углу;
- в появившемся меню выбрать Настройки;
- выбрать Скрытые альбомы;
- на новой странице появятся все скрытые альбомы.
Как попасть в личную папку на телефоне
Дополнительная информация о личной папке:
- Вы можете:
- Личную папку можно найти в разделе «Инструменты» на вкладке «Библиотека».
- Ваши фотографии и видео в личной папке надежно защищены, так как доступ к ней есть только у Google Фото и камеры устройства.
Как найти скрытые приложения на телефоне
Как показать скрытые приложения:
- На боковой панели выберите Приложения.
- Нажмите Все приложения.
- Найдите раскрывающееся меню в правом верхнем углу экрана и выберите Все приложения или Все скрытые приложения.
- Установите флажки рядом с нужными приложениями.
- Нажмите Показать или скрыть.
- Выберите Показать.
Как найти скрытые фотографии
Откройте приложение «Фото». В строке меню выберите «Вид» > «Показать фотоальбом «Скрытые»». На боковой панели выберите «Скрытые». Используйте Touch ID или пароль для входа, чтобы разблокировать альбом «Скрытые».
Оставить отзыв
- Где в телефоне Samsung находится папка мои файлы
- Где находится папка Knox в самсунге
- Где находится папка самсунг
- Где находится скрытая папка в телефоне
- Где находится скрытая папка на Андроиде
- Где находится скрытая папка на телефоне
- Где содержится скрытая папка
- Как зайти в скрытую папку
- Как зайти в скрытую папку самсунг
- Как найти секретную папку в телефоне
- Как найти скрытую папку самсунг
- Как найти скрытые папки
- Как найти скрытые приложения на самсунг
- Как найти скрытые файлы на самсунг
- Как найти скрытые файлы самсунг
- Как найти скрытый альбом на андроиде самсунг
- Как найти файл в телефоне самсунг

Вопрос защиты личных данных на смартфоне мы частично осветили в статье «Как скрыть фото от пытливых глаз на смартфоне Samsung?». Данный способ защиты применим в случае, если «любопытствующий» персонаж не особенно искушён в вопросах защиты информации на мобильных устройствах. Описываемый способ не предполагает защиты личной информации паролем и шифрования данных, с помещением файлов в защищённые сегменты памяти телефона.
А ведь производители смартфонов Samsung предусмотрели вариант ещё более глубокой защиты личной или корпоративной информации на своих телефонах. Этот способ прошёл проверку временем и доказал свою надёжность. Этот способ защиты называется «Защищённая папка» («Secure Folder»), ранее известный как «Samsung Knox».
Добавлено 28.03.2021: Теперь, после очередного обновления ПО эта папка в Настройках телефона в его разделе «Биометрия и безопасность» носить новое название «Папка Knox».
Внешне всё выглядит так: на экране приложений появится новый значок с названием «Защищённая папка». На самом деле, запустив это приложение, вы, после ввода своего секретного пароля, попадёте в защищённое пространство, где вы сможете не только хранить отдельные файлы, но и отдельные приложения, которые можно запустить, только войдя в это закрытое пространство. И далее, работая на смартфоне, для вас по-прежнему всё будет так же привычно, как будто появилась только дополнительная «папка», куда вы можете размещать свои файлы, работать с ними, пересылать их, или запускать из неё свои приложения.
Но стоит вам закрыть эту «Защищённую папку», как доступ к информации, находящейся там, будет перекрыт, включая и доступ к банковским счетам. То есть, не введя пароль при запуске этого приложения, вы даже не будете знать о том, какого рода информация ещё хранится на этом телефоне и какими «интересными» программами оснащено данное устройство.
Эта «Защищённая папка» имеет ещё одну интересную особенность, повышающую её секретность. Значок этой «папки» можно скрыть с экрана. В результате, если ваш телефон попадёт в чужие руки, то никто даже косвенно не сможет определить факт существования на этом смартфоне этой «Защищённой» зоны, и какого рода секретная информация находится в нём.
В результате любой таможенник, проверяющий на границе ваши электронные устройства, увидит ваш телефон, который оснащён только рядовыми приложениями и в нём отсутствует что-то подозрительное и сверхсекретное.
Далее мы опишем порядок создания «Защищённой папки» на редакционном смартфоне Samsung Galaxy A50 под ОС Android 9 Pie.
Инструкция по созданию «Защищённой папки» на смартфоне Samsung
1. Запускаем приложение Настройки телефона с экрана приложений.
Входим в раздел «Биометрия и безопасность» Настроек телефона.

2. В разделе «Биометрия и безопасность» находим пункт «Защищённая папка» и запускаем его.
Добавлено 28.03.2021: После обновления ПО этот пункт может носить новое название «Папка Knox».
На первой странице нужно нажать на кнопку «Принять»

3. После этого начнётся процесс создания защищённой папки.
Здесь нужно выбрать тип блокировки для защиты приложений и личных файлов. Мы выбрали в качестве основного пароля Рисунок («Графический ключ») и добавили «Отпечатки пальцев».
После этого нужно нажать на кнопку «Далее».

4. На следующих двух страницах нужно нарисовать наш «графический ключ» и после, повторив рисунок, подтвердить этот пароль.

5. Всё, теперь «Защищённая папка» создана и на экране приложений появился соответствующий значок.
Запускаем приложение «Защищённая папка» и попадаем на главную страницу этого приложения.

6. Чтобы переместить файлы в «Защищённую папку» нужно нажать на значок «Добавить файлы» на главной странице этого приложения. Далее нужно выбрать тип перемещаемого файла, отметить нужные файлы и переместить их в папку.
Если на главной странице приложения нажать на значок «Троеточие» вверху экрана , то откроется меню, из которого вы можете:
— Закрыть «Защищённую папку». После чего для входа в неё, нужно будет вводить пароль заново;
— Изменить значок «Защищённой папки» — её название и рисунок значка;
— Настройки защищённой папки;
— Связаться с Samsung.

7. Если вы в меню «Троеточия» выбрали позицию «Закрыть», то в следующий раз при входе в «Защищённую папку» нужно будет ввести графический пароль или отпечаток пальца.

8. Скрыть значок «Защищённой папки» с экрана телефона можно двумя способами:
— с Панели уведомлений;
— из настроек защищённой папки.


