Мобильная операционная система Android больше всего ценится пользователями за удобство работы и гибкость, благодаря которой платформу можно полностью адаптировать под собственные потребности. При этом многие даже не догадываются обо всех возможностях, предлагаемых ОС. Например, интерактивная кнопка Home выполняет не только функцию возврата в главное меню, для чего в основном и применяется, её можно задействовать и под другие задачи.

Некоторые пользователи встречаются с проблемой, когда виртуальные кнопки, располагающиеся на экране устройства, пропадают, что чаще всего случается в результате падения девайса или других механических воздействий, но может быть и следствием программных неисправностей, например, установки неподходящей либо нестабильной прошивкой. В таких ситуациях стоит задача возвращения интерактивных кнопок на экран. В других же случаях наоборот, проблемой становится именно их наличие, поскольку под них отводится немало места на дисплее, что может не устроить владельцев смартфонов с небольшим экраном, с этим обычно связано стремление избавиться от кнопок.
Рассмотрим, как вернуть кнопки на экран или убрать их, а также расскажем о возможностях кнопки «Home», о которых вы могли не знать.
Что такое виртуальные кнопки на смартфоне
Программные кнопки, являющие собой интерактивные элементы, располагаются на экране устройства или под ним на дополнительной сенсорной панели и управляются нажатием пальца. Реализация разработчиками в пользовательском интерфейсе виртуальных клавиш позволяет отправлять определённые команды системе в одно касание. Так, сенсорные кнопки функционально способны полностью заменить механические.
Отличие от физических клавиш управления смартфоном
Управление девайсом осуществляется за счёт механических и программных элементов. Что касается первых, то на корпусе мобильных девайсов – это кнопка питания, качающаяся клавиша громкости, реже можно встретить реализованную таким способом клавишу «Home». Программных клавиш обычно три:
- «Домой» – позволяет вернуться в основное меню или на главный экран, при этом ранее открытое приложение остаётся в памяти девайса и продолжает работу в фоне, а также выполняет ряд других опций (об этом ниже).
- «Назад» – клавиша возвращает на предыдущую страницу, путём последовательных нажатий позволяет вернуться на несколько предыдущих экранов и закрыть приложение, причём софт в этом случае выгружается из оперативной памяти.
- «Последние приложения» – удобно использовать клавишу в случае необходимости быстро перейти к используемым в недавнем времени приложениям.
В некоторых моделях реализовано не три, а две программные кнопки, в других третья клавиша служит для вызова контекстного меню или же с этой целью применяется четвёртая кнопка.
Чаще всего смартфоны оснащаются тремя сенсорными кнопками, которые располагаются прямо на экране или же на сенсорной панели. Вариант с изменяемыми наэкранными клавишами удобен не только управлением, а и возможностью настройки (изменения их расположения, удаления, добавления новых). Сенсорная панель под экраном, также характерная для многих моделей устройств, не крадёт пространство дисплея, при этом возможность настроек данной схемы в большинстве устройств отсутствует.
Встречается также симбиоз программных клавиш и центральной аппаратной кнопки, на которую в новых моделях добавляют также сканер отпечатка (такое решение реализовано производителем Самсунг). Она же позволяет разблокировать устройство, не прибегая к кнопке питания. На более редких экземплярах смартфонов могут встречаться и другие вариации исполнения.
Сказать однозначно, какое решение будет лучшим, виртуальные или физические кнопки, нельзя, поскольку это скорее вопрос удобства и здесь всё индивидуально.

Настойка кнопок «Домой» и «Назад»
Как подключить виртуальные кнопки
Если клавиши были просто скрыты, что выполняется в настройках устройства, то для их возвращения идём в «Настройки» – «Панель навигации» в разделе «Система» и напротив пункта «Скрыть панель навигации» перемещаем тумблер в неактивное положение. На разных моделях девайсов меню может отличаться, например, чтобы в смартфоне Xiaomi заменить экранные кнопки управлением жестами, нужно перейти в «Настройки» – «Безграничный экран» в блоке «Система и устройство». А для возвращения виртуальных клавиш здесь же в меню нужно выбрать «Кнопки навигации» и они появятся на экране.
В настройках смартфона можно найти и другое решение, например, у смартфонов Xiaomi есть встроенный сенсорный помощник в расширенных настройках, который при необходимости может заменить неработающие элементы навигации.
Виртуальные кнопки могут пропасть в результате обновления прошивки или по другим программным либо аппаратным причинам. Их можно снова вывести на экран и есть несколько способов это сделать с root-правами и без. Некоторые кастомные версии Android позволяют включить навигационную панель через настройки, в других можно модифицировать framework-res.apk из папки system framework.
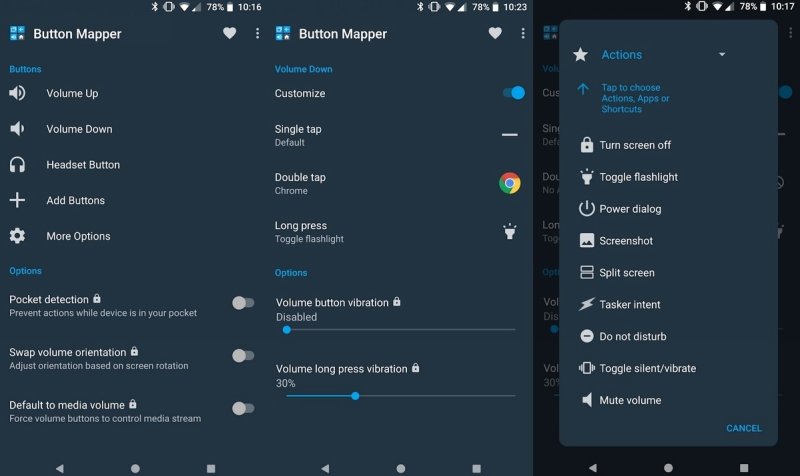
Настройка кнопок в программе Button Mapper
Как включить кнопку «Домой» и другие навигационные клавиши на Android средствами системы
Данный способ подразумевает наличие root-прав на устройстве. В операционной системе Android имеется отладочная переменная qemu.hw.mainkeys, при помощи которой можно управлять видимостью клавиш навигации на экране.
Чтобы включить кнопки, выполняем следующие действия:
- Открываем файловый менеджер Root Explorer и активируем в нём показ скрытых элементов.
- В папке System открываем через текстовый редактор файл build.prop.
- В последней строке выставляем qemu.hw.mainkeys=0 (запись переменной со значением «0» подразумевает показ кнопок на экране, при значении «1» они уберутся).
- Перезагружаем устройство, после чего в нижней части экрана появится активная полоска с клавишами навигации.
Как вернуть кнопку «Домой» на Android с использованием приложений
Существует множество программных решений для возврата и настройки виртуальных кнопок, многие из которых можно найти в магазине приложений Google Play. В большинстве случаев специализированному софту понадобится предоставить root-доступ, но есть и те, что не требуют наличия root.
Среди приложений, используемых с целью возврата и настройки виртуальных клавиш, популярностью пользуются Assistive Touch, Navigation bar, Full Screen Toggle, Back Button (No root) и прочие продуты. Устанавливается такой софт стандартным способом из Google Play или из других надёжных источников в формате APK. Обычно ПО данной категории обладает достаточно широким функционалом и позволяет не только включить/выключить навигационную панель или отдельные кнопки, но и выполнить настройку, сменить темы оформления, получить плавающую «Home» и т. д.
Опытные пользователи могут также установить Xposed Framework (ввиду взаимодействия софта с системой на глубоком уровне, его использование без соответствующих знаний и навыков не рекомендуется, поскольку может привести к серьёзным последствиям для устройства), в нём есть модуль включения виртуальных кнопок.
Как вернуть пропавшие элементы навигации после обновления прошивки
Пользователи сталкивались с исчезновением кнопки «Домой» и других элементов навигации, в том числе и шторки уведомлений, после обновления Android. Способ исправления бага предполагает использование компьютера с установленными USB-драйверами и Android SDK (нам потребуется программа ADB). Выполняем следующие шаги:
- Посредством USB-соединения обеспечиваем подключение Android-устройства к ПК или ноутбуку.
- Запускаем окно командной строки и прописываем здесь команду adb shell am start -n com.google.android.setupwizard/.SetupWizardTestActivity.
- В результате на экране мобильного девайса появится окно первого запуска. Пользователю будет предложено выбрать язык и присоединиться Google Now. Далее появится рабочий стол.
- Перезагружаем устройство. Исчезнувшие инструменты навигации вернутся на место.
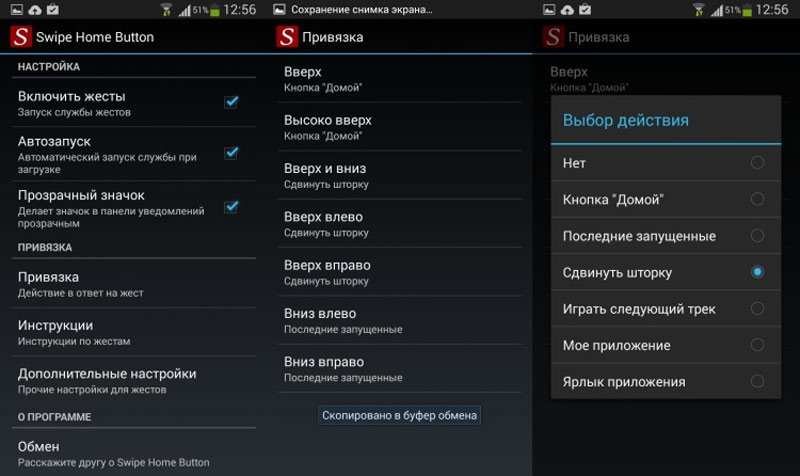
Изменение кнопок через программу Swipe Home Button
Как убрать кнопку «Home» с экрана Android
В смартфонах Honor и Huawei настройки позволяют скрывать интерактивную кнопку «Home», для чего нужно выполнить следующее:
- Идём по пути «Настройки» – «Система» – «Системная навигация».
- Открываем настройки навигационной кнопки.
- Теперь нужно перевести тумблер в неактивное положение, после чего «Home» на экране Android-устройства уже не будет. Чтобы вернуть интерактивный элемент, нужно проследовать тем же путём и перевести ползунок в положение включения.
Кнопка «Домой» может быть деактивирована из панели быстрых настроек, для чего свайпом сверху открываем шторку, находим здесь иконку «Кнопка навигации» и нажимаем, после чего значок изменит цвет.
Элемент навигации «Home», расположенный вместе с другими интерактивными клавишами, можно скрыть с экрана Android, используя системные настройки девайса. Один и вариантов, как убрать «Домой», предполагает следующие действия:
- Идём в «Настройки» – «Расширенные настройки».
- На вкладке «Кнопки и жесты» напротив пункта «Скрыть экранные кнопки» перемещаем тумблер в неактивное положение.
В зависимости от оболочки меню отличается, на некоторых девайсах в настройках нужно перейти в раздел «Панель навигации» и аналогичным образом перевести ползунок в соответствующем пункте.
Альтернативный вариант, позволяющий отключить кнопку «Home» на Android и/или соседствующие элементов встроенной навигации – применение Xposed Framework.
Дополнительные возможности кнопки «Home»
Наиболее часто «Домой», как и следует из названия клавиши, используется для возврата в основное меню или на главный экран, но она способна и на другие действия:
- Длительное нажатие может вызывать поиск Google или голосового помощника с новостной лентой (работает на большинстве устройств под управлением Android).
- Двойным нажатием по клавише «Home» вызывается список запущенных приложений, действие также позволяет увидеть пять часто используемых программ (работает преимущественно на Google Pixel).
- Если нажать на «Home» и быстро провести в сторону клавиши «Назад», появится возможность переключаться между последними открытыми программами (работает на девайсах Самсунг).
- Для быстрого переключения между двумя последними программами «Home» нужно зажать и быстро провести вправо или влево.
Кроме того, посредством сторонних приложений есть возможность настроить кнопку «Домой» на Android на выполнение других задач. Например, можно воспользоваться софтом «Переназначение клавиш», для использования большинства опций root-права не требуются.
iPhone
03.03.2018
Поломка кнопки «Домой» явление не частное, тем не менее, когда такое происходит пользователь практически лишается возможности полноценно пользоваться своим iPhone. Ведь без этой кнопки невозможно возвращаться на главный экран, закрывать приложения, переключаться между запущенными приложениями и выполнять многие другие операции.
Самое верное решение в подобной ситуации — это обратиться в сервисный центр. Но, время и деньги на ремонт любимого гаджета есть не всегда. Иногда телефон нужен прямо сейчас, а он фактически не работает. На такой случай есть временное решение. Вы можете вывести кнопку «Домой» на экран iPhone и нажимать ее с помощью сенсорного экрана.
Воспользоваться данным способом можно на любой модели iPhone, которая обновлена до iOS 5 или более современной версии. А это такие модели как iPhone 4, 4s, 5, 5s, 6, 6s, 7, 8 и iPhone X.
Как включить кнопку «Домой» на экране iPhone
Если вы хотите вывести кнопку «Домой» на экран вашего Айфона, то для этого понадобится зайти в настройки и включить там функцию «Assistive Touch». Для этого откройте приложение «Настройки» и перейдите в раздел «Основные».

Дальше нужно открыть подраздел «Универсальный доступ».

И перейти к настройкам функции «Assistive Touch».

Здесь, в самом верху экрана, нужно активировать переключатель, который отвечает за выключение и включение функции «Assistive Touch».

После включения функции «Assistive Touch» на экране должна появиться плавающая круглая кнопка, которая будет выглядеть примерно так, как на скриншоте внизу.

Появление данной кнопки означает, что функция «Assistive Touch» включена и теперь ее можно использовать для управления Айфоном без использования аппаратных кнопок, например, таких как кнопка «Домой».
Как нажать на кнопку «Домой» на экране iPhone
Теперь несколько слов о том, как нажимать кнопку «Домой» с помощью экрана iPhone. Для этого нужно нажать на плавающую кнопку функции «Assistive Touch». В результате на экране должно появиться меню из нескольких пунктов. Среди прочего здесь будет и кнопка «Домой». Нажмите на нее и ваш iPhone среагирует так, как будто вы нажали на аппаратную кнопку на корпусе устройства.

Если вдруг в вашем меню нет кнопки «Домой», то вернитесь в Настройки Айфона и откройте раздел «Основные – Универсальный доступ — Assistive Touch – Меню верхнего уровня».

Здесь можно настроить, какие опции доступны в меню «Assistive Touch». Для того чтобы добавить кнопку «Домой» нажмите на любую из доступных опций.

И в открывшемся списке выберите кнопку «Домой».

Также здесь можно сбросить настройки «Assistive Touch» или увеличить количество доступных опций.
Что еще можно делать с помощью функции «Assistive Touch»
«Assistive Touch» — это функция, разработанная в первую очередь для людей с ограниченными возможностями. Как уже было сказано, с ее помощью на экран iPhone можно вывести кнопку «Домой» и нажимать ее без использования реальной аппаратной кнопки на корпусе. Но, кроме этого «Assistive Touch» предоставляет массу других возможностей. Например, с ее помощью можно:
- Открывать список уведомлений или Пункт управления;
- Эмулировать использование жестов и встряхивания устройства;
- Управлять громкостью звука;
- Включать блокировку экрана;
- Включать поворот экрана или блокировку ориентации;
- Делать скриншоты;
- Управлять многозадачностью;
- Использовать камеру как лупу;
Посмотрите также:
- Кнопка «Домой» на экране iPhone: как включить?
- Как подключить геймпад Xbox One к телефону на Android, iPhone или iPad
- Как заблокировать спам звонки на Android телефоне или iPhone
Об авторе
Основатель проекта «Смартфонус» и автор более 2000 статей на тему ИТ для разных сайтов.
Обращение пользователя с телефоном возможно благодаря кнопкам. В некоторых случаях это единственный способ манипуляции смартфоном. Если отказывается выполнять свою обязанность одна из кнопок на корпусе девайса – это серьёзная проблема. Гораздо сложней ситуация, если по каким-либо причинам вышла из строя кнопка, отвечающая за включение мобильного телефона. Если не работают кнопки на телефоне, решать проблему нужно незамедлительно. Ведь многим функционалом смартфона без определенных элементов на корпусе просто невозможно воспользоваться. Следовательно, владелец становится ограниченным в использовании собственного устройства, что не есть нормально.
Не работают сенсорные кнопки на телефоне

Чаще всего причинами не работающих кнопок на сенсорном телефоне (внизу) является программный сбой (89% случаев) или аппратный сбой (10%). Для начала, вы можете сами попытаться определить причину, следуя наши советам.
Исправляем програмный сбой
- 1 Сброс настроек и очистка данных
Находите Настройки на вашем телефоне, ищите там «Резервное копирование и сброс», выбираете «Полный сброс настроек с удалением всех данных». Чаще всего это помогает, но при этом вы удалите все фото, контакты, пароли, музыку, видео и остальную инормацию (контент) на смартфоне. Заранее, до сброса настроек, подсоедните устройство к компьютеру и перенесите все данные.
2 Установка приложения по очистке данных и корректировке работы
Этот метод также довольно действенен и основан на решении функциональных проблем телефонов Андроид.
Лучше всего выбрать простую, но действенную программу с небольшим набором функций Multi Cleaner или ее аналог. Она бесплатна и скачивается на Google Play или в интернете (установочный файл формата .apk).
Программа после установки и запуска просканирует, откорректирует и исправит возможные ошибки. Это также хороший способ вернуть работоспособность сенсорных кнопок на смартфоне. При этом повысится и общая производительность (скорость работы) устройства.
«Перепрошивка» или смена ПО (программного обеспечения) устройства.
Чтобы перепрошить ПО устройства нужно обладать определенными навыками или изучить информацию и попробовать решить проблему самостоятельно. Перепрошивка также удалит все файлы на вашем гаджете, поэтому не забывайте о перенеосе их на другое устройство. Вы можете зайти на официальный сайт проивзодителя и попробовать скачать утилиты и саму прошивку (ПО) для вашей модели и установить самостоятельно. Но это не гарантирует, что проблема с сенсорными кнопками решится и вы все сделаете павильно.
Качественную перепрошивку выполнят в центре по ремонту телефонов МобиМас — наши мастера точно знают, какую версию и каким образом устанавливать.
Аппаратный сбой означет нарушение работоспособности самого «железа», возможно что-то случилось с матрицей и без помощи мастеров профессионального Сервис центра не обойтись.
Звоните
С 7 утра до 2 ночи — мы всегда с Вами, мы на линии.
Ответы на вопросы
Как добавить виджет погоды в панель уведомлений на Андроид?
Добавить виджет погоды в панель уведомлений можно с помощью приложения Уведомление о погоде. Утилита сама определяет ваше местоположение и выводит в панель уведомлений информацию о текущей погоде и прогноз на три дня. Также есть возможность настроить единицы измерения и внешний вид уведомлений.
Большинство производителей смартфонов старается сделать свой продукт наиболее привлекательным. Телефоны оснащаются всё более качественными и большими дисплеями. В связи с этим у некоторых пользователей возникают трудности при работе с устройством одной рукой. Разработчики решили данную проблему и добавили на экран смартфона интерактивную кнопку Home, представляющую собой белый кружок на черном фоне. Данный элемент интерфейса пришёлся по вкусу не всем людям, поэтому они интересуются, как убрать кнопку «Домой» с экрана Андроид. Предлагаем узнать решение проблемы в статье.
Не работают нижние сенсорные кнопки на смартфоне
ЗЫ не давно столкнулся с подобным(ну не совсем) на планшете. Жена говорит, тач перестал реагировать вообще, думал уже всё, капец ему. но при перезагрузке он все же на пару сек одуплялся. В общем, перезагружаю и как только включился планшет, выключаю wifi. Вуаля, тач ожил и плашет заработал. Последнее приложение был телеграмм. По пути посносил еще половину приложений. Теперь опять всё работает[COLOR=»Silver»]
а если активировать и деактивировать?
попробуйте поковыряться в hardware test
Не поможет, тогда я бы поступил как говорили выше -> бекап -> сброс к заводским -> СЦ
Такое нагуглил :
Распространенные варианты ремонта
Данные действия помогут во многих случаях неисправной работы телефона или планшета под управлением ОС Андроид из-за программного обеспечения, поэтому Вы можете применять эти советы, когда сомневаетесь в исправности работы системы.
- Перезагрузите устройство. Возможно, оно было под сильной программной нагрузкой или произошла незначительная ошибка. Может, просто зависло приложение, а сенсор работает?
- Обновите прошивку. Для этого перейдите по следующим пунктам: «Настройки» – «Об устройстве» – «Обновления системы» – «Проверить сейчас». Чаще всего, проблема решается.
- Сбросьте настройки до заводских. Сохраните все важные данные на карту памяти, компьютер или подобный носитель. Нажмите «Настройки» – «Память» – «Сброс к заводским настройкам» – «Сброс настроек» – «Стереть все». Если нужно, подтверждайте выбор. Подождите несколько минут, и перезагрузка выполнится автоматически
- Что делать, если глючит экран? Если он работает, но медленно, просто очистьте телефон в целом. Удалите лишние файлы и приложения и кэш («Настройки» – «Приложения» – любое приложение из списка – «Очистить кэш»). Для удаления прочего мусора и очистки оперативной памяти используйте CCleaner, Cleaner Master или другое приложение.
Как исправить, если устройство физически повреждено
Далее мы разберём способы тестирования работы экрана и её восстановления.
Тесты TSP Dot Mode и TSP Grid Mode
Чтобы провести это тестирование, Вам необходимо попасть в инженерное меню. Для этого наберите сервисный код. Для разных производителей и моделей телефонов он может быть разным, попробуйте эти варианты:
В инженерном меню найдите две позиции:
- TSP Dot Mode — позволяет проверить экран в «точечном режиме». В том месте, где вы будете касаться дисплея, должен остаться крестик.
- TSP Grid Mode — тестирование происходит в «режиме сетки». Экран разбивается на несколько прямоугольных частей. Когда конкретный прямоугольник отреагирует на прикосновение, его цвет изменится.
Ремонт клавиатуры мобильного телефона
В этой статье мы рассмотрим ремонт клавиатуры мобильного телефона.
Если у Вас современный смарт, то и не должно возникать проблем с навигацией по телефону. Но как бы далеко прогресс не зашел, удобнее простой кнопочки, которая щелкает при нажатии, пока еще не придумано. До сих пор бюджетные телефоны оснащаются простой мембраной клавиатурой, которая удобна в обращении, с помощью нее можно быстренько набрать текст, а также отпадает необходимость марать жирными руками экран телефона, как на смартах с тачскрином или, как говорят в народе, сенсором экрана. В этой статье разберем, как же устроена клавиатура телефона и с чего начинать ее ремонт на примере популярного телефона Nokia C2-01.
Наверное, Вы все играли в шахматы. Давайте еще раз глянем на шахматную доску:
Каждой клеточке на шахматной доске можно присвоить название. Например, черная клеточка 3е или белая клеточка b1 и тд. То есть здесь у каждой клеточки есть свое название. Всего же клеток, как вы заметили 64. Кто хорошо учился в третьем классе наверное помнит, как найти количество клеток. Кто не помнит, напомню – нужно ширину умножить на длину. В данном случае квадрат, значит 8х8=64.
Итак, давайте прикинем, что наше какое-либо устройство имеет 64 кнопки. Неужели теперь к каждой кнопке тянуть провода? А сколько кнопок у Вас на клавиатуре ноута или компа? Да туева куча! Это ж сколько проводов то надо тянуть??? Нет… не порядок… С развитием микропроцессоров инженеры быстро решили этот вопрос. Оказывается, все гораздо проще, чем кажется. Здесь на помощь как раз и приходит шахматная доска. Давайте разберемся, как же все это выглядит в реальности. Вот небольшая схемка простейшей клавиатуры 7х6:

С помощью этой клавиатуры мы можем закодировать 7х6=42. Следовательно, 42 кнопочки. Как вы видите, каждому проводу мы дали название. А что было бы, если бы мы на каждую кнопочку тянули проводок и один общий провод на все кнопки? Итого бы у нас получилось 43 провода! А здесь у нас всего то 13 проводков! На целых 30 проводков меньше, а результат тот же!
Как же все это работает? Да все проще пареной репы! Допустим, мы нажали кнопочку “4b”. Я ее отметил красным кружочком. Что означает “нажали кнопочку”? Это означает, что мы замкнули проводок 4 и проводок b между собой. После того, как мы нажали кнопочку, в процессор идет сигнал, что замкнуты именно проводок 4 и проводок b.
Проц запрограммирован распознавать эти сигналы, и он понимает, что извне подали сигнал именно 4b. После того, как сигнал принят, он может по программе делать с ним все что захочет. Это, конечно же, зависит от программы, которую он выполняет. Например, если нажать на домофоной клавиатуре цифру “7”, то и на дисплее домофона высветится тоже “7”. То есть проц домофона выводит индикацию с кнопок. Все зависит от того, какую функцию выполняет процессор. Такой принцип построения клавиатур используется почти везде и называется он “матричным“, от слова “матрица“. В нашем примере получилась матрица из кнопок 7х6.
Из всего вышесказанного мобильные телефоны не исключение. Их клавиатура также состоит из матрицы, проводки которых уходят в процессор. Вот так выглядит наш пациент:

Не работает клавиша “звездочка”. Думаю, с разборкой телефона справятся все. Для тех, кто не может разобрать телефон, в интернете есть так называемые “сервисмануалы”. По-русски это звучит как “сервис-руководство”. Там полностью описывается процесс разборки телефона, а также много полезных мелочей. Для телефона Nokia C2-01 его можно скачать здесь. После того, как мы его разобрали, нам понадобится электрическая схема этого телефона. С помощью электрической схемы находятся 90% всех неисправностей, поэтому никогда ими не пренебрегайте. Да и по времени поиск неисправности без электрической схемы намного дольше, чем со схемой. А вот и схема. После того, как разобрали телефон и достали голую платку, ищем схему для клавиатуры. А вот и она – схемка кнопок:
Если присмотреться, то можно увидеть такое матричное построение клавиатуры, особенно для основных кнопок от 0-9, звездочка (*) и решетка (#).
У нас почему то не нажимается кнопка “звездочка”. Рассмотрим этот участок поближе:

Клавиша “звездочка” помечена как S2576. Так же мы видим на ее проводах два резистора. Все кнопки работают, а кнопка “звездочка” не работает. Значит, где то проводки обрываются на ее пути после кнопки “ноль” и после кнопки “7”. А не глянуть ли нам эти два резистора? Итак, смотрим название резисторов и ищем их на монтажной схеме. Что же из себя представляет монтажная схема? Собственно это схема, на которой обозначено расположение элементов на печатной плате телефона. Вот и она:
Лицевая сторона платы

Обратная сторона платы:

Как Вы видите, плата разделена на квадратики, как шахматная доска. Для чего это нужно? Чтобы быстро найти необходимый нам элемент ;-). Итак, внизу каждой монтажной платки мы видим небольшую табличку, давайте рассмотрим ее ближе. Чтобы не заморачиваться, рассмотрим табличку лицевой части платы:

Все буквы идут по английскому алфавиту. Они обозначают элементы: С – это кондеры, L – катушки индуктивности, R – резисторы, V – светодиоды, Х – разъемы и тд. Таким образом, мы находим нужный нам элемент, например, нам надо найти резисторы, которые соединяются с кнопочкой “звездочка”, смотрим схему
Итак, это резисторы R2575 и R2576.
Смотрим табличку и находим их.

Итак, резистор R2575 находится в квадрате С7, резистор R2576 находится тоже в этом же квадрате С7. Все играли в морской бой? Ищем квадрат С7:

Ну-ка что у нас там? Да да, те самые резисторы  R2575 и R2576. Также там и светодиод и другой резистор, но они нас не интересуют.
R2575 и R2576. Также там и светодиод и другой резистор, но они нас не интересуют.

Эти резисторы на плате у меня были выдраны. Я их и заподозрил поначалу, но чтобы точно убедиться, открыл схему. Эти резисторы по 470 Ом, думаю, ничего страшного не произойдет, если вместо резисторов кинуть припойную соплю. У меня получилось вот так:

Телефончик заработал.
Как сохранить данные при неработающем дисплее
Если экран смартфона перестал работать окончательно и вы хотите сохранить файлы, имеющиеся на телефоне, Вам придётся использовать обычный ПК и специальную программу.
Broken Android Data Extraction
iSkysoft разработали программу, которая позволяет сохранить или восстановить необходимую информацию со сломанных телефонов. Для этого установите приложение Android Data Extraction на компьютер и следуйте инструкции.
Инструкция
- Подключите смартфон к компьютеру при помощи провода.
- Откройте программу, раздел «Извлечение данных» (Поврежденные устройства).
- Выберите тип файла для восстановления.
- Укажите текущее состояние смартфона: а) «Сенсор не работает»; б) «Чёрный/сломанный дисплей».
- Введите название смартфона и модель. Затем нажмите «Следующее» и «Подтвердить».
- Отключите смартфон.
- Продолжите процесс сохранения данных на компьютере.
Сенсорный экран современных смартфонов довольно хрупкий, поэтому в его работе легко может произойти сбой. Вы всегда можете попробовать восстановить работу тачскрина самостоятельно или сдать его в ремонт, если поломка окажется сложной.
Оптимальный способ решения проблемы
Если ни один из вышеперечисленных способов не принес должного результата – обратитесь за помощью в сервисный центр. Для успешного ремонта важно отдать свой телефон в профессиональные руки. Если на вашем смартфоне не работает кнопка меню на телефоне, приносите устройство в Mobilap Repair. У нас работают опытные инженеры, ежедневно устраняющие подобные неисправности.
Мы предлагаем клиентам воспользоваться комфортным сервисом: заберем неисправный девайс – наш курьер приедет на дом или офис в течение 45 минут. Принимаем оплату только после того, как вы обратно получите свой исправный смартфон. К тому же мы предоставим гарантию сроком до 1 года на работоспособность кнопки меню. Звоните нам или приезжайте лично в сервисный центр – мы находимся в центре города.
Перестали работать нижние кнопки на смартфоне
Последние вопросы
Сотовые телефоны Lenovo P780 4GB
На телефоне Леново Р780 перестали работать нижние кнопки сброса и возврата (те, что находятся на корпусе). Сенсор работает отлично. Телефон не падал, не роняли. Помогите, пожалуйста.
Требуеться замена модуля
Автор, в данном случае потребуется замена дисплейного модуля или как вариант минимальные — переподключение шлейфа тачскрина.
Модуль Вам обойдется в районе 2500-3000 рублей не считая работ по установке.
У вас не корректно работает тачскрин.На этом аппарате он меняется модулем в месте с дисплеем.Если на коннекторе нет окислов,то поможет только замена 3000 руб.
Замена нижнего шлейфа 1500-2000р
Потребуется замена модуля. Либо искать мастера чтобы подключит шлейф.
Сенсорные кнопки в вашем телефоне являются продолжением сенсорного экрана (т.е. это одно целое). Если не поможет чистка и переподключение контактов, то придется менять весь модуль целиком.
Но чтобы не тратиться, возможно с помощью ROOT прав вынести виртуальные сенсорные кнопки и продолжать пользоваться телефоном.
Отключение экранных кнопок
Если речь идет о кнопке Home, расположенной вместе с другими интерактивными элементами внизу экрана, то здесь принцип отключения другой. Чтобы всё сделать правильно, рекомендуем воспользоваться пошаговой инструкцией:
- Заходим в настройки.
- Переходим в раздел «Расширенные настройки».
- Далее открываем вкладку «Кнопки и жесты».
- Затем переведите ползунок влево возле строки «Скрыть экранные кнопки».
- Система сообщает, что удаление сенсорных клавиш может привести к сбоям в работе приложений. Соглашаемся с оповещением и нажимаем «Скрыть».
Обратите внимание, что подобное действие может сильно усложнить процесс работы с устройством!
Также возможен и другой алгоритм удаления:
- Переходим в настройки.
- Открываем вкладку «Система».
- Далее заходим в раздел «Системная навигация».
- Выбираем пункт «Панель навигации».
- После переведите ползунок влево возле одноимённого пункта.
В завершении процедуры рекомендуется перезагрузить устройство.
Содержание
- – Как вывести кнопки на экран телефона?
- – Как включить три кнопки на экране андроид?
- – Как настроить сенсорные кнопки на андроид?
- – Как включить кнопки на телефоне?
- – Как включить экранные кнопки на андроид 10?
- – Как включить кнопку навигации?
- – Как называются 3 кнопки внизу телефона?
- – Как вернуть панель управления на Андроиде?
- – Как скрыть нижнюю панель на Android?
- – Как убрать нижние кнопки на андроид?
- – Что делать если не работают сенсорные кнопки на телефоне?
- – Что такое кнопки навигации в Андроиде?
Как вывести кнопки на экран телефона?
Идём по пути «Настройки» – «Система» – «Системная навигация». Открываем настройки навигационной кнопки. Теперь нужно перевести тумблер в неактивное положение, после чего «Home» на экране Android-устройства уже не будет.
Как включить три кнопки на экране андроид?
Что делать, если вы используете более раннюю версию Android
- Откройте настройки телефона.
- Выберите Система Жесты Коснуться кнопки главного экрана и провести вверх.
- Включите или отключите параметр Коснуться кнопки главного экрана и провести вверх. Когда параметр включен, активируется навигация с помощью двух кнопок.
Как настроить сенсорные кнопки на андроид?
Откройте «Настройки» — например, через шторку устройства. Прокрутите перечень до пункта «Дисплей» («Display») и тапните по нему. Далее воспользуйтесь параметром «Навигационная панель» («Navigation Bar»). Теперь перейдите к блоку «Порядок кнопок» («Button order») и выберите вариант, который вам наиболее подходит.
Как включить кнопки на телефоне?
Идем в приложение «Настройки».
- Открываем раздел «Система».
- Нажимаем на строчку «Системная навигация».
- В подразделе «Три навигационных кнопки» жмем «Настройки».
- И уже здесь выбираем нужную комбинацию кнопок.
- А как быть, если не удалось найти такой пункт в меню?
Как включить экранные кнопки на андроид 10?
Зайдите в пункт «Жесты», после чего – в пункт «Системная навигация». Точные функции этого меню могут отличаться в зависимости от производителя смартфона, но они должны позволять вернуться к навигации двумя кнопками или к классической навигации тремя кнопками.
Как включить кнопку навигации?
Откройте приложение Настройки. Нажмите Система > Системная навигация > Кнопка навигации и включите Кнопка навигации. На экране появится кнопка навигации. Вы можете перетащить ее в удобное место на экране.
Как называются 3 кнопки внизу телефона?
Всего на смартфонах есть три сенсорные клавиши — треугольник, круг и квадрат. Треугольник предназначен для перемещения на предыдущую страницу практически в любом приложении (назад). Круглый значок помогает перейти на стартовый экран (домой). Но самым функциональным является квадрат (меню).
Как вернуть панель управления на Андроиде?
Отображение панели навигации
- Войдите в меню «Все настройки».
- Выберите пункт «Панель навигации».
- Включите «Автоматически скрывать …», чтобы панель навигации могла автоматически убираться и снова показываться при работе приложения, и «Вкл.» в самом низу, чтобы панель навигации можно было скрывать принудительно.
22 апр. 2016 г.
Как скрыть нижнюю панель на Android?
Теперь, запустив любое из приложений, смахните шторку уведомлений и нажав на одну из иконок GMD Immersive выберите что вы хотите скрыть: нижнюю панель или нижнюю вместе в верхней. Что бы выйти из полноэкранного режима, смахните триггер внизу экрана свайпом вверх.
Как убрать нижние кнопки на андроид?
Зайдите в настройки.
- Далее — «Расширенные настройки».
- Здесь — «Кнопки и жесты».
- В нижней части страницы тапните по строке «Автоотключение кнопок навигации».
- Из списка выберите приложение, в котором кнопки будут отключаться.
- Нажмите на название приложения и укажите «Всегда отключать».
Что делать если не работают сенсорные кнопки на телефоне?
Не работают сенсорные кнопки на телефоне
Находите Настройки на вашем телефоне, ищите там «Резервное копирование и сброс», выбираете «Полный сброс настроек с удалением всех данных». Чаще всего это помогает, но при этом вы удалите все фото, контакты, пароли, музыку, видео и остальную инормацию (контент) на смартфоне.
Что такое кнопки навигации в Андроиде?
Эта опция доступна в телефонах, на которых установлена ОС Android 8.0 и новее. Она заключается в том, что привычное управление с помощью кнопок заменяется на управление жестами. Чтобы включить эту функцию нужно: Зайти в «Настройки» и перейти в «Безграничный экран».
Интересные материалы:
Сколько можно употреблять семена льна?
Сколько можно везти сигарет в Польшу на самолете?
Сколько можно везти в Беларусь?
Сколько можно ввезти алкоголя в Финляндию?
Сколько можно ввозить продуктов из Финляндии?
Сколько можно вывезти алкоголя через границу?
Сколько можно вывезти из Финляндии?
Сколько можно вывозить спиртного из Армении?
Сколько можно вывозить вина из Италии?
Сколько можно вывозить?
-
-
October 30 2021, 23:24
- Техника
- Технологии
- Cancel
Эмуляция нажатий сенсорных кнопок.
Пилю потихоньку управление кухонной вытяжкой из умного дома. Для этого решил пойти уже проторенной дорогой. Т.е. подцепиться к индикации и кнопкам. На индикацию “смотреть”, кнопки “нажимать”. Но в отличии от бризера, тут кнопки сенсорные, и что-то сходу решения в интернете я не нашёл, как симулировать прикосновение к этой кнопке.
Большинство советов сводятся к отрезанию пальца и прикручиванию этого пальца к сервоприводу. Пара редких советов предлагала обернуть кнопку фольгой через диэлектрик.
И в целом да, вариант с фольгой работает. Т.е. накрываем сенсорную кнопку бумажкой, сверху кусочек фольги, к фольге подключаем ножку микроконтроллера, и переводя ножку микроконтроллера из третьего состояния в низкое или высокое, а потом обратно в третье, кнопка реагирует. Но тут нужен довольно большой кусок фольги, что приводит нас к тому, что встроить это в вытяжку становится проблематичным.
И я уж не знаю, то ли я гуглить не умею, то ли все остальные не могут сложить два плюс два, но кусок фольги-бумажка-площадка сенсорной кнопки — это, как бы, чистой воды конденсатор. Так почему бы не припаять к площадке сенсорной кнопки обычный конденсатор одним выводом, а второй вывод не подключить напрямую к контроллеру. Попробовал — работает. Причём, значение ёмкости этого конденсатора может лежать в довольно широких пределах. У меня в вытяжке стоит пятивольтовый контроллер HOLTEK BS84C12A-3 и он генерит частоту порядка 1,3 МГц на сенсорные кнопки. Я пробовал конденсатор на 22 пФ, два конденсатора последовательно на 22 пФ, т.е. 11 пФ, и конденсатор на 0,47 мкФ. Во всех вариантах реакция стабильная и я не заметил снижения чувствительности на обыкновенное прикосновение пальцем. Правда, опыты пока провожу на вынутой из вытяжки плате, т.е. без стекла, которое в оригинале отделяет площадку кнопки от пальца.
В общем, кому вдруг понадобиться, будьте в курсе, что палец можно не отрезать, и с фольгой не колупаться.
