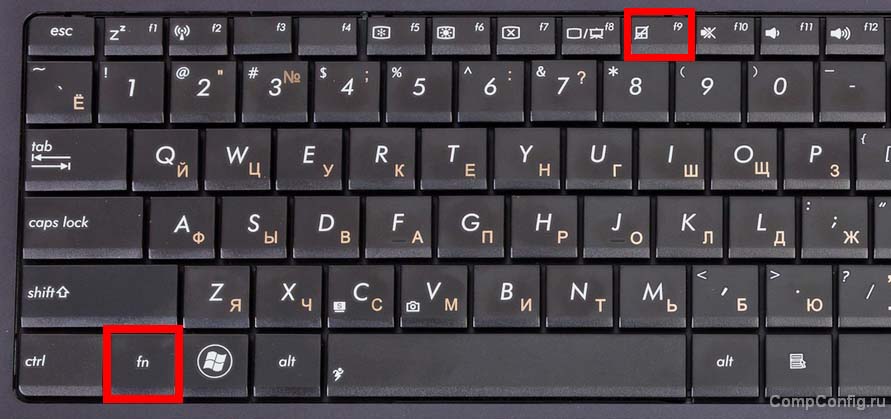Для включения и выключения тачпада на ноутбуке чаще всего используется комбинация горячих клавиш. На некоторых моделях можно найти отдельные кнопки, отвечающие за состояние сенсорной панели. Не стоит также забывать о возможности программного выключения и включения тачпада. Рассмотрим все перечисленные варианты подробно.
Для удобства рекомендуем подключить к ноутбуку внешнюю мышь.
С помощью горячих клавиш
Самый распространённый способ включения/выключения тачпада — использование комбинаций клавиш. Вот распространённые варианты для ноутбуков от разных производителей:
- Asus – Fn + F9 или Fn + F7
- Acer – Fn + F7
- Lenovo – Fn + F8 и Fn + F5
- Dell – Fn + F5
- Sony – Fn + F1
- Toshiba – Fn + F5
- Samsung – Fn + F5
Чтобы понять, какую клавишу использовать в сочетании с Fn, посмотрите на пиктограммы — обычно производители изображают перечеркнутый тачпад.
На некоторых устройствах вместо сочетания клавиш используется физическая кнопка. Она может находиться прямо над тачпадом или под экраном. Ещё один возможный вариант — особая зона на самой сенсорной панели. Обычно она отмечена точкой. Двойное нажатие на эту зону выключает и включает тачпад.
В настройках мыши
Для Windows тачпад — это та же мышь. Настройки системы позволяют отключать и включать сенсорную панель по желанию.
- Открываем «Панель управления».
- В разделе «Устройства и принтеры» выбираем пункт «Мышь».
- Переходим на вкладку «Параметры устройства» (может называться по-другому — например, ELAN).
- Выбираем в списке тачпад и нажимаем на кнопку «Включить».
На Windows 10 добраться до этого окна можно через «Параметры» — «Устройства» — «Мышь» — «Дополнительные параметры мыши».
В «Диспетчере устройств»
Тачпад имеет те же свойства, что и любое другое устройство, подключенное к ноутбуку. Соответственно, им можно управлять через системное приложение «Диспетчер устройств».
- Открываем «Диспетчер устройств». Я обычно вызываю контекстное меню Windows сочетанием клавиш Win+X и выбираю в списке соответствующий пункт.
- Находим тачпад и кликаем по нему правой кнопкой. Выбираем опцию «Включить устройство».
Этот способ работает не на всех ноутбуках. В контекстном меню тачпада может не быть опции включения или выключения.
В параметрах BIOS
Тачпадом можно управлять через BIOS. Главная сложность в том, чтобы найти опцию, которая отвечает за его состояние. Например, на моём ноутбуке нужно зайти в раздел «Advanced» в BIOS и установить для параметра «Internal Pointing Device» значение «Enabled». Сложность в том, что в названии опции нет слова «touchpad», поэтому не очевидно, что нужно использовать именно её для управления сенсорной панелью.
Чтобы было проще, ищите инструкцию по включению тачпада в BIOS для конкретной модели ноутбука.
Устранение неполадок
Иногда тачпад не включается из-за системного сбоя, который устраняется простой перезагрузкой системы. Если это не помогло, то проверяем драйверы.
- Скачиваем драйверы тачпада с сайта производителя ноутбука. Они должны быть полностью совместимыми: модель, версия и разрядность ОС — всё должно совпадать.
- Запускаем «Диспетчер устройств».
- Находим тачпад, кликаем по нему правой кнопкой мыши и выбираем опцию «Обновить драйверы».
- Выбираем ручную установку и указываем путь к скачанному файлу драйвера.
Тачпад также может быть отключён на аппаратном уровне. Чтобы проверить это, придётся разбирать ноутбук. Чтобы ничего не повредить, найдите инструкцию для своей модели, желательно на видео или с подробными фотографиями каждого этапа. Тачпад подключается через тонкий шлейф, который может оказаться отключенным или повреждённым.
Автор материала: Сергей Почекутов
Подписывайтесь на наш канал и ставьте лайки! А еще можете посетить наш официальный сайт.
Тачпад представляет собой сенсорную панель, которая работает как мышь в настольном компьютере. Поначалу многие пользователи с недоверием относятся к этой части ноутбука, так как она кажется неудобной. На самом деле, всё это просто дело времени — при длительном пользовании тачпад становится не менее комфортным, чем мышь.
При работе портативного компьютера не всегда есть возможность использовать внешнюю мышь
Другое дело, что не всегда при включении сенсорная панель работает и реагирует на касания, поэтому следует знать, как её включить и если настроить для наиболее удобного пользования. Давайте разберёмся, как включить тачпад на ноутбуке и менять его настройки.
Как включить тачпад
Есть несколько таких способов включения сенсорной панели:
- На многих современных ноутбуках есть небольшое углубление непосредственно возле сенсорной панели — используйте его для включения или выключения тачпада. Если у вас нет такой углублённой кнопки, воспользуйтесь следующим способом.
- На каждом лэптопе есть функциональная клавиша Fn, которая служит для выполнения разных задач при нажатии её с кнопками ряда от F1 до F12 Одна из них специально отведена для запуска работы тачпада и чаще всего на ней имеется соответствующая отметка. Поэтому попробуйте нажать Fn с одной из клавиш этого ряда, или воспользуйтесь поочерёдно каждой из них.
- Возможно, тачпад выключен в самой системе, и его нужно активировать через BIOS — зайдите в меню при запуске ноутбука или его перезагрузке, найдите раздел Pointing Device, где будет указано устройство. Чтобы включить его, нужно выбрать вариант Enable, выключить — Disable. Не забудьте сохранить изменения, выбрав комбинацию F10 или другую, напротив которой значится вариант Save and Exit.
Если все вышеприведённые действия не дали результата, стоит проверить, всё ли в порядке с драйверами — возможно, они устарели. Чтобы сделать это, выполните следующее:
- Через Пуск зайдите в меню Панель управления и выберите пункт Диспетчер устройств.
- Найдите раздел Мышь, строку тачпада и просмотрите свойства оборудования — если драйвера устарели или не работают (так бывает после замены операционной системы), об этом будет сказано в появившемся окне.
- Если с драйверами что-то не так и их нужно обновить или переустановить, компьютер сделает это самостоятельно, или вы можете необходимые файлы в интернете и указать к ним путь в свойствах оборудования.
Если вы не можете включить тачпад через операционную систему, комбинации клавиш, BIOS, скорее всего, дело в неисправности оборудования — в такой ситуации вам придётся нести ноутбук в ремонт.
Настройка тачпада
Помимо того, что эту деталь можно включать или отключать, тачпад можно настроить так, чтобы вам было максимально удобно пользоваться им в работе или на досуге. Давайте разберёмся, как можно поменять его настройки.
Итак, чтобы менять параметры работы тачпада, следует выполнить такие действия:
- Зайдите через Пуск в Панель управления.
- Выберите диспетчер устройств и раздел Мышь.
- Откройте строку с названием тачпада, выберите свойства и в появившемся окне под именем оборудования нажмите на параметры.
Какие настройки могут быть полезны для вас? Обратите внимание на следующие параметры:
- Вы можете включить или отключить прокрутку, активировать функцию ChiralMotion, которая позволяет пролистывать страницы не только сверху вниз, но и круговым движением — это удобно, если вы делаете прокрутку длинного документа или сайта.
- Современные модели ноутбуков поддерживают мультитач, которая позволяет работать с тачпадом не одним, а несколькими касаниями, что расширяет его функциональность — активировать этот инструмент тоже можно здесь, в параметрах устройства.
- Одним из самых важных инструментов является чувствительность, её можно отрегулировать по таким критериям, как касания случайные и при наборе пальцами. К примеру, если вы постоянно задеваете тачпад при печати, и он реагирует, стоит снизить шкалу в параметре Контроль касания ладонью. Если же вы хотите, чтобы сенсорная панель меньше или больше откликалась на действия пальцами, выберите пункт Чувствительность касания.
- В некоторых случаях, если вы всё равно постоянно задеваете тачпад при печати, можно активировать его блокировку при пользовании клавиатурой — так вы будете наверняка уверенны, что курсор останется на своём месте, и не будет делать прокрутку страницы до тех пор, пока вы вводите текст или жмёте на отдельные кнопки.
- Дополнительно настраиваются быстрота перемещения курсора, область давления на разные части сенсорной панели и скорость прокрутки.
Как видите, тачпад хоть и отличается от привычной для пользователей стационарных компьютеров мышки, может быть хорошо приспособленным для ваших потребностей. Теперь вы знаете, как включить сенсорную панель при помощи нескольких способов и настроить её параметры.
Большинство владельцев настольных ПК не воспринимают тачпад как устройство ввода информации. Однако пользователи ноутбуков души в нем не чают, так как порой воспользоваться мышью в дороге попросту невозможно. Впрочем, нынешние сенсорные панели по эргономике и «эффективности считывания» информации вполне могут соперничать с компьютерными мышами. В данной статье я расскажу, как включить и настроить тачпад в Windows 10.
Touchpad (тачпад) – это сенсорная вытянутая панель, традиционно расположенная под клавиатурой ноутбука. При помощи нее осуществляется управление курсором на экране. Вне зависимости от производителя компьютера тачпад имеет две кнопки, имитирующие нажатия левой и правой кнопки мыши, а также сенсорную панель, считывающую движения пальцев и запускающую прокрутку вниз или вверх.
Современные тачпады распознают жесты и касания нескольких пальцев, имеют высокоточное «покрытие» и встроенный сканер отпечатка пальца. Кроме того, в новых моделях ультрабуков устанавливаются сенсорные дисплеи, заменяющие собой touchpad. Но сегодня я обсужу классические сенсорные панели, способы их активации и правильную настройку.
Как активировать тачпад на ноутбуке?
Если у вас по каким-либо причинам тачпад перестал работать на ноутбуке, то, вероятнее всего, произошло следующее:
- кратковременный сбой в Windows 10 отключил устройство;
- драйвер, ответственный за работу тачпада, перестал правильно работать;
- сенсорная панель технически неисправна.
В первых двух случаях проблему можно решить «программным путем». В последнем – вам поможет лишь сервисный центр или умелые руки айтишного друга. Однако не спешите разбирать ноутбук, для начала нужно разобраться с его активацией через настройки системы.
Включаем тачпад при помощи горячих клавиш
Пожалуй, самый простой способ активировать тачпад на ноутбуке – это задействовать горячие клавиши fn+(F1-F12). Рядом с левой клавишей CTRL находится кнопка fn, отвечающая за так называемые «шорткаты». Сенсорная панель обычно помечается квадратной перечеркнутой иконкой с двумя прямоугольниками внизу.
В зависимости от модели ноутбука в Windows 10 сенсорная панель может активироваться различными сочетаниями:
- Toshiba — сочетание кнопок fn +F5
- Acer – сочетание fn +F7
- Dell — сочетание fn +F5
- Sony – сочетание fn + F1
- Samsung — сочетание fn +F5
- Asus — сочетание клавиш fn+F9 (реже F7)
Включение тачпада на Asus Zenbook сочетанием fn+F9
У некоторых производителей ноутбуков в зависимости от модели сочетание клавиш может меняться. Так, в Lenovo тачпад активируется при помощи нажатия кнопок fn+F5 или fn+F8, а в Asus — fn+F7 или fn+F9, как уже было указано выше.
На ноутбуках HP и вовсе имеется отдельная кнопка для активации. Как правило, она находится на корпусе ноутбука. Если же вы ее не нашли, значит, на вашей модели HP сенсорная панель активируется двойным нажатием в углу тачпада, подсвеченным светодиодной точкой или прямоугольником.
Включение сенсорной панели через настройки Windows 10
Иногда может возникнуть проблема, что после переустановки Windows 10 на ноутбуке не окажется драйверов клавиатуры, и шорткаты не будут работать. В этом случае пора открыть настройки Windows 10 и активировать тачпад вручную.
Открываем меню «Пуск» и кликаем на «шестеренку», дабы перейти в панель управления. В открывшемся окне панели управления выбираем вкладку «Устройства».
Открываем панель управления ОС
В левой части экрана выбираем вкладку «Сенсорная панель» и сдвигаем переключатель в положение «Вкл».
Активируем тачпад при помощи переключателя
Зайти в данное меню настроек тачпада можно и другим способом. В поисковой строке рядом с меню «Пуск» вводим слово gesture и выбираем найденное приложение «Изменение реакции на касание…»
Находим через поиск настройки сенсорной панели
Правда, стоит уточнить, что данный способ годится лишь для владельцев ноутбуков с тачпадами компаний Elan и Synaptics.
Перезапуск службы, отвечающей за включение тачпада
Каждое устройство в операционной системе имеет ответственную за ее работу службу. При сбоях в работе Windows 10 возможна самопроизвольная остановка службы. Чтобы ее повторно запустить, необходимо сделать следующее.
- Открываем диспетчер задач сочетанием клавиш CTRL+ALT+DEL. Его также можно запустить, нажав правой кнопкой мыши на панели задач и выбрав одноименный пункт.
- Переходим во вкладку «Службы» и находим в списке службу с названием TabletInputService. Если у вас гибридный тачпад, то она будет иметь название «Tablet PC Input Service». Чтобы быстрее найти искомую службу, сортируем их по имени кликом по колонке «Имя».
Через диспетчер задач перезапускаем службу тачпада
- Нажимаем правой кнопкой мыши по названию данной службы и выбираем «Перезапустить». В процессе перезапуска вы увидите, как сменится ее статус: остановлена >> перезапускается >> выполняется.
- После чего закрываем диспетчер задач и проверяем работу тачпада.
Активация тачпада в BIOS
Зачастую виновником неработоспособности тачпада является опция в BIOS. Чтобы включить его через БИОС, потребуется выполнить следующую инструкцию.
- Перезагружаем компьютер и при его запуске нажимаем несколько раз кнопку DEL или F2 (ваш ноутбук подскажет, что нажать при старте ОС).
- После открытия синего меню BIOS переходим во вкладку Advanced, отыскиваем параметр Internal Pointing Device и включаем тачпад, сменив Disabled на Enabled.
- Затем обязательно сохраняем настройки перед выходом, отыскав вкладку Save & Exit и нажав Y на клавиатуре.
Вкладка Advanced с «переключателем» тачпада в BIOS
Что делать, если тачпад не работает?
Ни один из вышеуказанных способов не помог и сенсорная панель по-прежнему не работает? Пришло время разобраться с программным обеспечением или так называемым драйвером. В ряде случаев именно переустановка драйвера может помочь с включением сенсорной панели.
Для начала нужно открыть диспетчер устройств. Проще всего это сделать так: нажимаем одновременно на клавиатуре две кнопки Win и X (буква Ч в русской раскладке). В выпавшем контекстном меню выбираем вкладку «Диспетчер устройств». Тачпад как устройство может находиться в двух разделах: «Мыши и иные указывающие устройства» и «Устройства HID (Human Interface Devices)».
Осталось только найти тачпад
В нынешнее время тачпады производят несколько компаний – Synaptics, Cirque, Alps Electric, Elan. Иногда данные названия можно встретить в диспетчере устройств, но нередко производители ноутбуков сотрудничают с Microsoft в плане упрощения работы сенсорной панели с операционной системой. Так, к примеру, поступила компания Asus, «замаскировав» тачпад компании Elan под Asus Precision Touchpad.
Нажимаем правой кнопкой мыши по названию и выбираем в контекстном меню пункт «Обновить драйвер».
Обновляем драйвер через контекстное меню
После чего кликаем по вкладке «Автоматический поиск обновленных драйверов» и дожидаемся окончания процедуры.
Доверимся для начала системе и найдем драйвера в автоматическом режиме
Система либо найдет новый драйвер и предложит вам его установить, либо сообщит о том, что программное обеспечение уже инсталлировано и не нуждается в обновлении.
Ответ Windows о найденных драйверах
Если после данной процедуры не удалось добиться положительного эффекта, повторно кликаем правой кнопкой мыши по названию тачпада в диспетчере устройств и выбираем вкладку «Свойства».
Открываем свойства и отключаем устройство
В окне свойств переключаемся на вкладку «Драйвер» и кликаем кнопку «Отключить устройство». Это позволит корректно установить новое программное обеспечение. Возникает другой вопрос – где найти подходящий драйвер?
Где найти драйвера для тачпада?
Для большинства пользователей следующая информация станет небольшим открытием. Если несколько лет назад производители ноутбуков укомплектовывали модели дисками с программным обеспечением и драйверами, то сейчас на локальном диске С имеется специальный раздел. К примеру, в ноутбуках Asus это директория «eSupport», в которой можно найти драйверы для тачпада вашего ноутбука.
Загляните на диск С и поищите директорию с драйверами
Если же подобной папки с ПО не оказалось, можно воспользоваться двумя другими способами:
- открыть официальный сайт производителя вашего ноутбука и в разделе «Поддержка» найти драйвера к вашей модели;
- воспользоваться специальными программами для поиска драйверов а-ля DriverHub или DriverPack Solution.
Для установки загруженного драйвера достаточно запустить файл setup.exe или autorun.inf из архива и следовать мастеру инсталляции.
После установки необходимого программного обеспечения перезагружаем компьютер. Затем открываем «Мой компьютер», кликаем в свободном месте правой кнопкой мыши и выбираем «Свойства». В открывшемся окне в левой его части переходим по вкладке «Панель управления – домашняя страница».
Открываем панель управления в старом стиле
Откроется окно со старой доброй панелькой, перекочевавшей из Windows 7 в «десятку». В правом верхнем углу в качестве вида просмотра выбираем «Крупные значки» и в меню кликаем по ссылке «Мышь».
Нам потребуется лишь вкладка «Мышь»
После чего переходим во вкладку с названием тачпада, выделяем устройство и жмем «Активировать устройство». Кликаем следом «Применить» + «ОК» и закрываем настройки.
Активируем устройство, выделив его в верхнем меню
Как настроить тачпад на ноутбуке c Windows 10
Все получилось? Прекрасно, осталось лишь правильно его настроить. Если у вас тачпад от Synaptics или Elan, то открываем панель управления, выбираем раздел «Устройства» и переходим во вкладку «Сенсорная панель».
Вы часто играете в игры? Если да, то наверняка вы сталкиваетесь со случайными касаниями по нему. Чтобы избежать этого, снимаем галочку с пункта «Не отключать сенсорную панель при подключении мыши».
Регулируем скорость движения курсора ползунком
Скорость курсора регулируется ползунком слева направо. В крайней левой позиции курсор практически не двигается, в обратном варианте – движется очень быстро. Постарайтесь найти для себя оптимальное положение.
Если на движения пальцев touchpad никак не реагирует, то возможно следует увеличить чувствительность сенсорной панели в соответствующем меню. Выберите один из четырех пунктов чувствительности под себя.
Подобного рода тачпады на ноутбуках позволяют считывать жесты и масштабировать изображения, как на сенсорных телефонах. Если вам не нужны подобные опции – снимите галочки с соответствующих пунктов. Можно настроить прокрутку и другие жесты.
Отключить ненужные параметры сенсорной панели
Управление Виндоус 10 при помощи жестов на сенсорной панели можно настроить в этой же вкладке. К примеру, если провести тремя пальцами вниз, то свернутся все окна. В обратном случае – отобразятся все запущенные приложения в режиме многозадачности.
Настраиваем управление тачпадом тремя и четырьмя пальцами
Что-то пошло не так? Вы всегда можете сбросить настройки тачпада и восстановить их по умолчанию, кликнув по соответствующей кнопке «Сбросить».
Всегда есть кнопка сброса на всякий случай
Если же вы установили новое программное обеспечение к сенсорной панели, то настройте ее через специальное меню. Как правило, в правом нижнем углу рядом с часами появляется иконка приложения, отвечающего за его работу. Откройте программу и настройте устройство по своему вкусу, отрегулировав как чувствительность курсора, так и различные параметры жестов и отклика. Тут же можно и отключить тачпад.
В свойствах тачпада можно настроить его «под себя»
Учтите, что любая сенсорная панель – это обычное устройство ввода информации, которое может выйти из строя в любой момент. Если не получилось включить тачпад программным способом, то остается только один вариант – ремонт ноутбука с последующей заменой сенсорной панели. Вы можете самостоятельно заменить неработоспособное устройство или позвать друга-айтишника. Но в большинстве случаев лучше довериться профессионалам из сервисных центров.
Post Views: 10 989
Что делать, если не работает тачпад на ноутбуке
Шесть простых шагов, которые помогут справиться с проблемой.
1. Перезагрузите ноутбук
Наверняка вы уже попытались перезагрузить ноутбук для решения проблемы, но если ещё нет — обязательно попробуйте. Поскольку тачпад не работает, придётся воспользоваться мышкой или нажать кнопку питания и с помощью стрелок на клавиатуре выбрать «Перезагрузить» в появившемся меню.
2. Отключите мышку
Часто тачпад автоматически выключается при подключении проводной или беспроводной мышки. Таким образом исключаются ложные срабатывания, когда вы задеваете ладонями панель при наборе текста. Попробуйте отключить внешнее устройство, и, возможно, панель заработает.
3. Очистите тачпад
Со временем поверхность тачпада загрязняется пылью, потом и жиром, который есть даже на чистых пальцах. Не говоря уже о ситуациях, когда вы что‑то проливаете на ноутбук или вблизи него. В таком случае панель теряет свою чувствительность и курсор перемещается медленно или рывками.
Чтобы исправить это, необходимо очистить тачпад с помощью смоченного в спирте ватного диска или салфетки, а затем протереть его насухо. Желательно выполнять эту процедуру при выключенном ноутбуке.
4. Убедитесь, что тачпад не отключён
Как уже упоминалось выше, сенсорные панели имеют функцию отключения. И чаще всего тачпад не работает просто потому, что его случайно деактивировали в настройках или с помощью сочетания клавиш. Поэтому, прежде чем искать более серьёзные причины, для начала нужно проверить, включена ли панель. Делается это разными способами.
Воспользуйтесь горячими клавишами
Почти на всех ноутбуках есть специальное сочетание, которое отключает и, соответственно, включает тачпад. Обычно это одна из функциональных кнопок в верхнем ряду, которую нужно нажать вместе с клавишей Fn. Правда, есть и исключения, но о них чуть позже.
В зависимости от производителя сочетания отличаются. Вот самые распространённые из них:
- Acer — Fn + F7.
- Asus — Fn + F9 или Fn + Fn 7.
- Dell — Fn + F5 или Fn + F3.
- Lenovo — Fn + F8 или Fn + F5.
- Samsung — Fn + F5.
- Sony — Fn + F1.
- Toshiba — Fn + F5.
Если у вас ноутбук другого производителя или указанные шорткаты не работают, внимательно осмотрите верхний ряд клавиш. Нужная обычно обознается зачёркнутой иконкой тачпада. Найдите и нажмите её вместе с клавишей Fn. Но не перестарайтесь, нажимая всё подряд: остальные кнопки тоже отвечают за отключение других функций. Например, работы дисплея или Wi‑Fi.
В некоторых моделях для активации сенсорной панели используется небольшая кнопка на ней. Например, в ноутбуках HP — это выемка в уголке тачпада, которой нужно дважды коснуться для включения или отключения. Иногда такие кнопки даже имеют светодиодный индикатор.
Проверьте настройки системы
Тачпад можно случайно отключить и в системных настройках. Откройте соответствующий раздел и убедитесь, что он активен. В Windows для этого откройте «Параметры» → «Устройства» → «Сенсорная панель» и проверьте, включён ли одноимённый тумблер. Если хотите, чтобы тачпад работал одновременно с мышью, поставьте галочку напротив пункта «Не отключать сенсорную панель при подключении мыши».
В Linux нужную опцию можно найти в меню «Параметры» → «Мышь и сенсорная панель». Перейдите на вкладку «Сенсорная панель» и убедитесь, что тумблер «Включить сенсорную панель» активен.
В macOS встроенный трекпад нельзя отключать. Можно лишь задать функцию выключения при использовании мыши. Если вам нужно, чтобы работало и то, и другое, откройте «Настройки» → «Универсальный доступ», выберите в боковой панели «Мышь и трекпад» и убедитесь, что не активна опция «Отключить трекпад, когда подключена внешняя мышь или беспроводной трекпад».
Проверьте настройки BIOS
Если вы или кто‑то копался в настройках BIOS перед тем, как перестал работать тачпад, есть вероятность, что его случайно отключили там. А поскольку оборудование неактивно, система попросту не видит его.
Для входа в BIOS нужно при включении ноутбука нажать и удерживать клавишу Delete или F2, пока не откроется меню. В компьютерах некоторых производителей могут использоваться другие клавиши для входа — узнать, какие именно, можно в этой статье.
Пункт в настройках, отвечающий за включение тачпада, как правило, находится в разделе Advanced или Advanced Settings и называется Internal Pointing Device. Найдите и выберите его с помощью стрелок клавиатуры и убедитесь, что опция имеет статус Enabled. Если напротив неё стоит Disabled — нажмите Enter, а в открывшемся меню выберите Enabled и снова нажмите ввод. Останется применить изменения и перезагрузить компьютер, нажав клавиши F10 и Enter.
5. Переустановите драйвер
Если тачпад точно включён, но по‑прежнему не работает, возможно, причина в драйвере, который повреждён или не установлен. В Windows откройте через поиск «Диспетчер устройств», найти в списке раздел «Мыши и иные указывающие устройства» и выберите его. Здесь должен отображаться тачпад, обычно под именем Synaptics TouchPad или TouchPad, и название производителя. Иногда вместо этого показывается просто «HID‑совместимая мышь».
Дважды кликните по устройству, чтобы открыть окно с подробной информацией. Перейдите на вкладку «Драйвер» и нажмите «Обновить драйвер». Если не поможет, попробуйте нажать «Удалить устройство», а затем установить драйвер заново. Его можно скачать с сайта производителя ноутбука или взять с диска с ПО, который шёл в комплекте с компьютером.
В Linux нужно открыть «Терминал» и ввести команду sudo apt update для обновления пакетов, а затем — sudo apt install xserver‑xorg‑input‑synaptics, чтобы установить драйвера тачпада. Если они уже установлены, но неполадки всё равно есть, можно попробовать переустановить драйвер с помощью команды sudo apt install —reinstall xserver‑xorg‑input‑synaptics и перезагрузить компьютер по завершении процесса.
В macOS проблемы драйверов как таковой нет, поскольку поддержка всего необходимого оборудования уже включена в ОС.
6. Обратитесь в сервисный центр
В случаях, когда ничего из вышеперечисленного не помогло, остаётся лишь обратиться к специалистам. Особенно если тачпад перестал работать не просто так, а после падения ноутбука или попадания внутрь него жидкости. Всё это может вызвать нарушение контакта шлейфа тачпада, его окисление или повреждение разъёма.
К сожалению, точно диагностировать и исправить такие проблемы смогут только в специализированном сервисе.
TouchPad (сенсорная панель) может иногда отключаться на ноутбуках по каким-либо причинам. В некоторых случаях пользователи сами отключают тачпад, т.к. он может мешать при активной работе с клавиатурой портативного компьютера.
Существует несколько вариантов включения тачпада. Но при их использовании нужно учитывать какая у вас марка ноутбука. Дело в том, что для разных моделей применяются разные способы активации touchpad.
Давайте рассмотрим, как с помощью нескольких способов можно включить тачпад на ноутбуке.
Содержание
- Перезагрузка ноутбука
- Использование сочетания клавиш
- Включение touchpad в БИОС
- Установка/переустановка драйверов
- TouchPad фирмы Synaptics
- TouchPad неисправен
Перезагрузка ноутбука
Не зависимо от модели и марки портативного компьютера первым советом для решения проблемы будет перезагрузка. Не важно, какая у вас система Windows 7, Windows 8, Ubuntu или другая, возможно просто произошла единовременная ошибка и после перезагрузки все станет на свои места.
Использование сочетания клавиш
На большинстве ноутбуков для включения/отключения touchpad предусмотрена специальная комбинация клавиш. Только для разных марок она будет немного отличаться.
При использовании этого способа нужно одновременно нажать две клавиши на клавиатуре ноутбука: клавишу «Fn» и одну из функциональных клавиш в верхнем ряду (F1-F12).
Для разных марок и моделей портативных компьютеров эта комбинация немного отличается. Например, для ноутбуков Асус нужно использовать следующее сочетание: Fn + F9.
Вот список комбинаций клавиш для включения тачпада для распространенных марок ноутбуков:
- Asus – Fn + F9 или Fn + F7
- Acer – Fn + F7
- Lenovo – Fn + F8 и Fn + F5
- Dell – Fn + F5
- Sony – Fn + F1
- Toshiba – Fn + F5
- Samsung – Fn + F5
В этом списке нет марки HP, потому что на ноутбуках Hewlett-Packard включение тачпада осуществляется при помощи отдельной клавиши, специально выделенной для этой функции. Если такой клавиши нет, то, скорее всего, для выполнения этой задачи нужно сделать двойное нажатие (или долгое нажатие) в левом верхнем углу сенсорной панели.
Включение touchpad в БИОС
Если у вас не работает тачпад и предыдущие советы не помогают, возможно, он просто отключен в настройках BIOS.
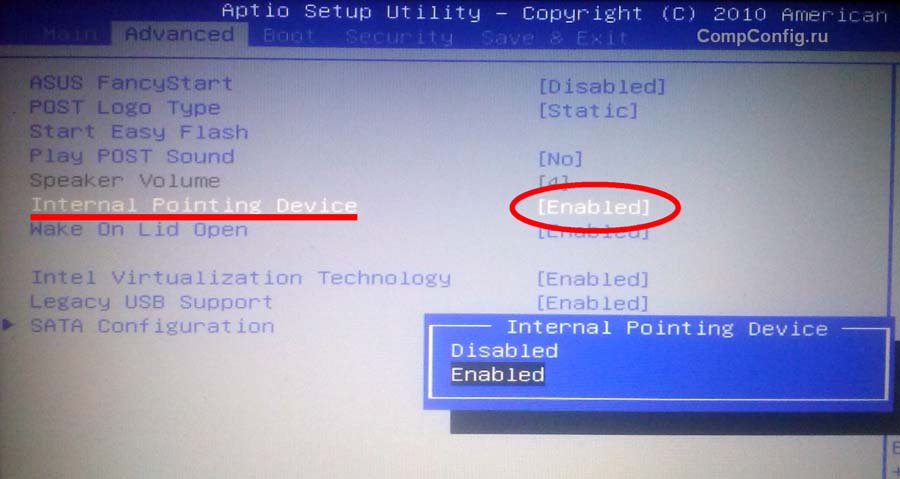
Установка/переустановка драйверов
Также причиной неработоспособности тачпада может быть отсутствие или неправильная работа драйверов устройства. Такая ситуация вполне может быть если производилась переустановка Windows или произошел какой-либо сбой.
В этом случае нужно попробовать установить драйвера touchpad с диска (при его наличии) или скачать с официального сайта производителя.
TouchPad фирмы Synaptics
Сейчас на современных ноутбуках очень часто используются сенсорные панели компании Synaptics. Возможно, на вашем портативном компьютере тоже установлен touchpad этого производителя. В этом случае (при наличии установленных драйверов) тачпад можно отключать с помощью панели управления.
Для этого нужно зайти в панель управления Windows и выбрать пункт «Мышь».
На вкладке «Параметры устройства» при помощи соответствующих кнопок можно включить или отключить сенсорную панель.
Также для некоторых версий драйверов на этой вкладке может присутствовать настройка, которая позволяет отключать тачпад при подсоединении к ноутбуку USB мыши.
TouchPad неисправен
Если все вышеперечисленные рекомендации вам не помогли, возможно, причиной является физическая поломка сенсорной панели или просто отсоединились контакты. В этом случае выход один – разбирать ноутбук и проверять все соединения. В крайнем случае, может понадобиться даже замена тачпада. Если вы неопытный пользователь, то эту работу лучше доверить профессионалам.