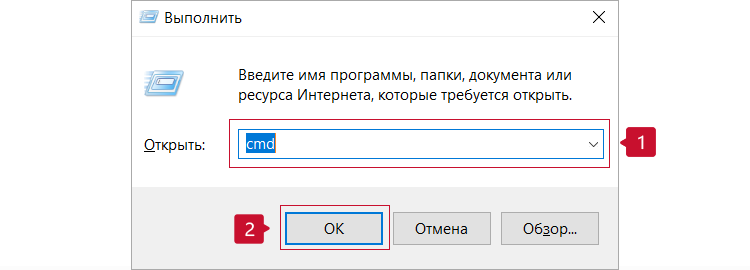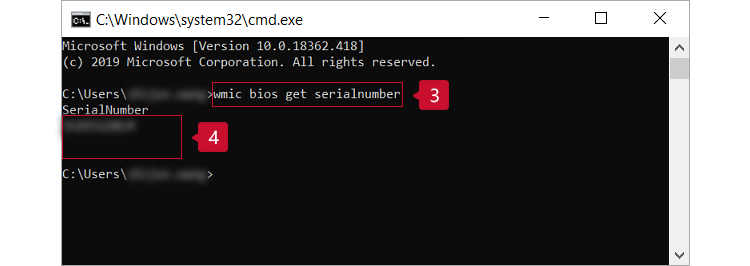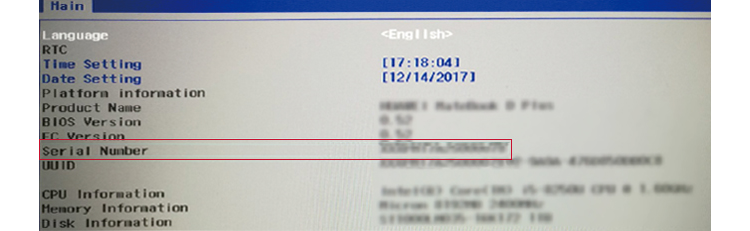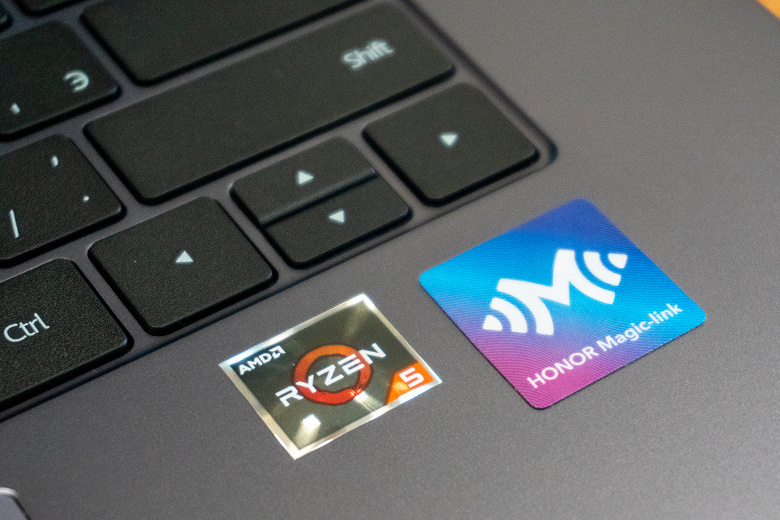Способ 1.
- Нажмите Win+R, чтобы открыть диалоговое окно Выполнить. Введите cmd и нажмите OK.
- Введите wmic bios get serialnumber, чтобы посмотреть серийный номер.
Способ 2.
Откройте PC Manager –> Быстрое обслуживание –> SN указан в верхней части экрана под кодом модели.
Способ 3.
Посмотрите серийный номер на задней панели компьютера.
Способ 4.
Посмотрите серийный номер на экране настроек BIOS. При загрузке компьютера нажмите и удерживайте клавишу F2, чтобы перейти на экран настроек BIOS и посмотреть серийный номер.
Содержание
- Определение серийного номера ноутбука
- Способ 1: Просмотр надписи на наклейке
- Способ 2: Поиск информации в BIOS
- Способ 3: Использование фирменных программ
- Способ 4: Использование консольных команд Windows
- Вопросы и ответы
Серийный номер ноутбука иногда требуется для получения поддержки со стороны производителя или определения его технических характеристик. Каждое устройство имеет уникальный номер, состоящий из разного количества символов, что определяет производитель. Такой код указывает принадлежность ноутбука к определенной серии устройств с похожими характеристиками.
Определение серийного номера ноутбука
Обычно в комплекте с каждым ноутбуком идет инструкция к нему, где и указан серийный номер. Кроме этого он написан и на упаковке. Однако такие вещи быстро теряются или выбрасываются пользователями, поэтому далее мы рассмотрим несколько других простых способов определения уникального кода устройства.
Способ 1: Просмотр надписи на наклейке
На каждом ноутбуке сзади или под батареей находится наклейка, где указана основная информация о производителе, модели, а также там находится и серийный номер. Вам достаточно только перевернуть устройство, чтобы задняя крыша оказалась вверху, и найти там соответствующую наклейку.
Когда наклейка нет, поищите нанесенную на корпус надпись. Например, на фото ниже вся необходимая информация находится в нижней части корпуса.
Если ноутбук старый, вместо такой надписи и наклейки искомые данные находятся под батареей. Вам потребуется выполнить следующие действия:
- Полностью выключите устройство и отсоедините его от сети.
- Переверните его задней крышкой вверх, разведите защелки и вытащите батарею.
- Теперь обратите внимание — на корпусе находятся различные надписи. Найдите там строку «Serial Number» или «Серийный номер». Те цифры, что идут после данной надписи, и есть уникальный код ноутбука.

Запомните его или запишите где-то, чтобы каждый раз не снимать батарею, а далее останется только собрать устройство. Конечно, такой способ определения серийного номера самый простой, однако со временем наклейки стираются и некоторые цифры или вовсе все надписи не видно. Если такое произошло, то следует использовать другой метод.
Способ 2: Поиск информации в BIOS
Как известно, в BIOS находится основная информация о компьютере, а запустить его можно даже без установленной операционной системы. Метод определения уникального кода ноутбука через BIOS будет полезен тем пользователям, у которых возникли определенные неполадки, не позволяющие полностью запустить ОС. Давайте подробнее рассмотрим его:
- Включите устройство и перейдите в БИОС нажатием на соответствующую клавишу на клавиатуре.
- Вам не понадобится даже переключаться по вкладкам, обычно серийный номер указан в разделе «Main» или «Information».
- Существует несколько версий BIOS от разных производителей, все они имеют одинаковое предназначение, однако их интерфейсы отличаются. Поэтому в некоторых версиях БИОСа вам потребуется перейти во вкладку «Main» и выбрать строку «Serial Number Information».
Подробнее: Как попасть в BIOS на компьютере
Читайте также: Почему не работает BIOS
Способ 3: Использование фирменных программ
Практически у всех ноутбуков есть фирменное программное обеспечение, чаще всего предустановленное. Таких программ, как правило, несколько, и все они отвечают за выполнение разных действий. Вам понадобится найти то приложение, которое отображает именно информацию о ноутбуке. Например, у лэптопов HP эта программа называется HP System Event Utility (та же информация доступна и через HP Support Assistant), у других брендов название должно быть примерно похожим. Найти ее можно через «Пуск» — весь предустановленный софт всегда отображается там, если вы его, конечно, не удаляли. В такой ситуации проще всего воспользоваться любым другим способом нашей статьи.
Как видно на скриншоте ниже, одна из строк демонстрирует серийный номер устройства.
Способ 4: Использование консольных команд Windows
Во всех версиях операционной системы Windows старше 7 присутствует встроенная WMIC-утилита, позволяющая быстро определить серийный номер устройства через командную строку. Данный способ очень прост, а пользователю необходимо будет выполнить всего два действия:
- Зажмите сочетание клавиш Win + R, чтобы запустить «Выполнить». В строку введите
cmdи нажмите «ОК». - Откроется командная строка, куда потребуется вписать следующее:
wmic bios get serialnumber - Для выполнения команды нажмите Enter, и через несколько секунд в окне отобразится уникальный номер вашего устройства. Прямо отсюда его можно скопировать в буфер обмена.

Если же вам более удобно пользоваться утилитой PowerShell, откройте ее, а затем введите одну из представленных далее команд.
Поскольку PowerShell по умолчанию встроена в альтернативный «Пуск», открывающийся кликом правой кнопкой мыши, у всех последних версий Windows 10 (в старых сборках используется «Командная строка»), некоторым юзерам удобнее запускать именно эту оболочку консоли.
Она поддерживает две команды, которые выводят серийный номер ноутбука. Первая — Get-WmiObject win32_bios | Format-List SerialNumber. Скопируйте и вставьте ее, а затем нажмите Enter.
Если у вас по каким-то причинам предыдущая команда не работает, можете воспользоваться ее аналогом — gwmi win32_bios | fl SerialNumber. Результат, как видите, тот же.
Как видите, серийный номер ноутбука определяется всего в несколько действий простыми способами и не требует от пользователя дополнительных знаний или навыков. Все, что от вас нужно, – выбрать подходящий метод и следовать инструкции.
Всех приветствую. Сегодня я расскажу вам, как узнать серийный номер ноутбука или компьютера. На самом деле тут нет ничего сложного, и в статье я подробно описал 5 способов. Вы можете выбрать и воспользоваться любым из представленных. Заметите ошибку, или будут дополнения – обо всем пишите в комментариях в самом низу этой странички. Поехали!
Содержание
- Способ 1: Командная строка в Windows
- Способ 2: PowerShell
- Способ 3: На самом ноутбуке
- Способ 4: В BIOS/UEFI
- Способ 5: Специализированное ПО
- Задать вопрос автору статьи
Способ 1: Командная строка в Windows
Посмотреть серийный номер ноутбука или даже компьютера можно с помощью встроенной командной строки. Для этого мы воспользуемся встроенной функцией WMIC. Сразу хочу предупредить, что она присутствует только на версиях Windows 7, 8, 10, 11 и старше. Если вам лень переворачивать и крутить ноутбук в поисках этикетки, то этот вариант для вас. Инструкция подходит для любых моделей ПК и ноутбуков (HP, Lenovo, Acer, MSI, ASUS и т.д.).
- Зажимаем одновременно кнопки и R, чтобы вызвать утилиту «Выполнить». После этого вводим команду:
cmd
СОВЕТ! Консоль можно открыть через поиск или в списке программ в «Пуск».
- Далее вводим команду:
wmic bios get serialnumber
- Нужно будет немного подождать, иногда она срабатывает на сразу.
Способ 2: PowerShell
Во всех новых Виндовс есть еще одна консоль PowerShell, в которой также можно определить серийный номер ноутбука или ПК. Чтобы запустить продвинутую командную строку, нажмите правой кнопкой мыши по кнопке «Пуск» и найдите её во всплывающем меню. Для работы нам понадобится обычная версия без прав администратора.
Осталось внимательно вписать команду:
Get-WmiObject win32_bios | Format-List SerialNumber
Способ 3: На самом ноутбуке
Где можно еще посмотреть серийный номер? – правильно, на самом ноутбуке. Чаще всего информация находится на задней стороне, или точнее на дне аппарата. Просто переверните ноутбук и поищите сзади небольшого блока текста. Там же вы увидите название модели. Вам нужно найти надпись:
Serial Number или сокращение S/N
Сам текстовый блок может быть налеплен на отдельную бумажку или написан на самом ноутбуке. На старых ноутах серийный номер, а также вся дополнительная информация, может находиться под батареей – поэтому нам нужно её снять. У некоторых моделей есть специальные защелки, которые позволяют быстрее снять аккумулятор с вашего ноутбука. В других же моделях придется его откручивать.
Вся нужная вам информация будет сразу под крышкой на самом ноутбуке.
Способ 4: В BIOS/UEFI
Даже если у вас не установлена операционная система, вы все равно можете найти серийный номер. Это можно сделать в основной микро-системе – BIOS или UEFI, которые напрямую работают с железом компа. Для начала нам нужно туда попасть – для этого при включении или перезагрузке нам нужно зажать (или несколько раз кликнуть) по вспомогательной кнопке на нашей клавиатуре. Вот ряд кнопок, которые используются чаще всего: Del, Esc, F1, F2, F3.
Читайте также – как зайти в BIOS/UEFI на компьютере или ноутбуке.
Как правило, строка «Serial Number» находится сразу в первой вкладке. Она может называться «Information» или «Main».
Если вы не можете найти эту строчку, то просто поищите её во всех вкладках и разделах. Обычно их не так много, поэтому это не займет у вас много времени.
У некоторых ноутбуков и даже компьютеров есть отдельное специальное программное обеспечение, которое показывает полную информацию о железе. Например, у HP – это «HP System Event Utility».
У Lenovo – это программа «Lenovo Vantage». После открытия жмем по разделу «Состояние системы».
Если вы не знаете, установлена у вас эта программа или нет, то просто введите название фирмы-производителя вашего ноутбука или компьютера в поисковую строку Windows. Если программа установлена к вам на ПК, то вы её увидите.
На этом все, дорогие наши читатели. Если что-то было непонятно, или у вас есть вопросы – то пишите их в комментариях или в отдельной форме. На этом портал WiFiGiD.RU прощается с вами. До новых встреч и до свидания.
Данная статья поможет узнать вам серийный номер, IMEI смартфона или планшета, продукт-код, а также кодовое обозначение модели вашего устройства, и версию прошивки.
Номера модели и идентификационные коды чаще всего необходимы для выполнения сервисных процедур. Так например при дистанционном обращении в службу поддержки, вам нужно будет сообщить специалисту серийный номер, IMEI, и продукт-код.
Для работы с автоматическими сервисами, может понадобится номер модификации модели. Ну и конечно практически для любых манипуляций с устройством, необходимо знать версию прошивки. Но обо всём по порядку.
Информацию о прошивке смартфона или планшета можно найти в системных настройках. Для этого:
- проходим в меню настроек;
- прокручиваем список в самый низ и выбираем пункт «О смартфоне» (либо «О планшетном ПК»);
- в открывшемся списке выписываем данные из пунктов «Версия Android», «Прошивка модуля связи», «Версия ядра» и «Номер сборки».
Эти данные как раз и представляют собой полную информацию о прошивке устройства. При этом «Номер сборки» также включает модельный идентификатор устройства (он же обозначен в пункте «Номер модели») и информацию о регионе прошивки. На примере номера сборки «S7-601uV100R001C170B101» мы можем получить следующую информацию:
- Код-идентифткатор модели — S7-601u — Huawei Mediapad 7 Vogue;
- Регион — C170 — Россия;
- Версия прошивки — B101.
Кроме того, для большинства устройств, производитель указывает код-идетификатор модели на коробке в области штрих-кода рядом со знаком сертификации.
Как узнать серийный номер устройства Huawei?
Серийный номер устройства включает информацию о модели и другие данные от изготовителя. Серийный номер может обозначаться как Serial Number или S/N. Найти этот номер можно на коробке в области штрих-кода, на чеке и гарантийном талоне, либо под задней крышкой в районе батарее рядом со штрих-кодом.
Как узнать IMEI устройства Huawei/Honor?
IMEI — это эксклюзивный номер, по которому устройство идентифицируется в мобильной сети и регистрируется в системе производителя. Данный номер поможет отыскать ваше устройство в случае потери или кражи, а также получать консультации и сервисное обслуживание дистанционно. Этот код можно найти:
- на коробке в районе штрих-кода;
- под задней крышкой в районе батареи;
- по комбинации *#06# в номеронабирателе устройства.
- проверить IMEI смартфона или планшета Huawei на базе Android OS можно в Настройках->О телефоне->IMEI. Если смартфон поддерживает две сим-карты, то будут указаны IMEI для каждого радиомодуля.
Как узнать продукт-код устройства Huawei?
Продукт-код устройства может обозначаться как Product Code или P/c. Это персональный сервисный код устройства и обычно его не наносят на наклейку со штрих-кодом. Узнать продукт-код можно в инженерном меню (у каждого устройства комбинация вызова может отличаться) или по универсальному коду для номеронабирателя — *#*#1357946#*#*.
В большинстве случаев представленная выше информация должна подойти для любой ситуации при эксплуатации устройства от Huawei. Однако в новых моделях принципы формирования серийных номеров могут меняться.
Содержание
- Теперь в линейке Honor MagicBook три ноутбука: разбираемся в моделях
- MagicBook 15
- MagicBook 14
- MagicBook Pro
- Как узнать модель ноутбука
- Наклейка на ноутбуке
- Проверка модели в командной строке
- Устанавливаем программу HWMonitor
- Проверка в AIDA64
- Как узнать модель своего ноутбука, даже если на нем нет наклеек
- Как узнать модель ноутбука с помощью маркировки: Acer, Asus, HP, Lenovo
- Как посмотреть модель ноутбука: средства в Windows
- 1. Командная строка
- Как узнать модель компьютера или ноутбука
- Визуально
- Средствами Windows
- Сведения о свойствах
- Сведения о системе
- Диагностика DirectX
- Командная строка
- В BIOSе
- Сторонними программами
- Заключение
- Узнаем модель ноутбука: десять доступных способов
- Корпус ноутбука, наклейки, батарея
- Использование программных средств
- Утилиты мониторинга состояния компьютера
Теперь в линейке Honor MagicBook три ноутбука: разбираемся в моделях
С начала года в России вышли сразу три новых модели ноутбуков Honor MagicBook. Продажи последней из них — MagicBook 15 — начались совсем недавно. Рассказываем обо всей линейке и об уникальных фичах ноутбуков Honor.
MagicBook 15
Новая модель заняла среднее место в линейке — у неё, как понятно из названия, 15-дюймовый экран (если быть совсем точными, то его диагональ 15,6 дюйма). Здесь использована матрица IPS разрешением Full HD (1920×1080 пикселей) с соотношением сторон 16:9 — классика.
Причём толщина рамки составляет всего 3,5 мм. Этого удалось достичь в том числе благодаря переносу веб-камеры с центра верхней кромки, где она обычно расположена, в клавишу. Да-да, веб-камера находится прямо в клавиатуре, под одной из клавиш верхнего ряда. На неё нужно нажать, и она откроется. В качестве «побочного эффекта» это даёт уверенность, что за вами только не смогут подглядывать злоумышленники, какие бы сомнительные ссылки вы доверчиво ни открывали и какие бы программы вы ни устанавливали.
Все три модели построены на платформах AMD Ryzen, а конкретно в MagicBook 15 стоит процессор Ryzen 5 3500U. Он состоит из четырех вычислительных ядер (вместе они обрабатывают восемь потоков), которые работают на частотах от 2,1 до 3,7 ГГц, в зависимости от нагрузки. Графика встроенная — Vega 8. И пусть геймерским такой ноутбук назвать сложно, но тесты показывают, что поиграть на этом железе очень даже можно.
Ещё одно примечательное техническое решение — использование SSD-накопителя на шине PCIe, а не на SATA (что часто можно встретить в ноутбуках среднего класса). И это даёт заметный выигрыш в скорости. Оперативной памяти в ноутбуке 8 гигабайт — золотой стандарт для этого класса, такого объёма хватит для большинства задач. Ёмкость накопителя можно выбрать: 256 или 512 ГБ.
Для зарядки MagicBook 15 использует порт USB Type-C — современный универсальный и не проприетарный разъём. Зарядное устройство с таким кабелем найти сейчас намного проще, чем какое-то специальное, сделанное для ноутбуков одного производителя или даже одной модели. Так что ни поломка комплектного, ни внезапно севшая батарея «в полях» проблемой не станут. А заряжается MagicBook 15 стремительно: до 53% за полчаса.


Необычна и клавиша включения: в неё встроен сканер отпечатков пальцев. Пароль для входа в систему можно (и нужно) выбрать посложнее, но вводить его каждый раз не придётся.
Наконец, MagicBook 15 поддерживает фирменные фичи Honor для совместной работы со смартфонами. Чтобы перекинуть на ноутбук файл, достаточно прикоснуться им к месту, где расположена наклейка Magic-Link — и фотография или документ через секунду откроется на экране ноутбука.
Кроме того, поддерживается зеркалирование экрана смартфона — оно будет отображаться в отдельном окошке и оно будет откликаться на клики мышкой так же, как на нажатия пальцем. Тянуться к телефону, чтобы ответить на SMS или сообщение в каком-нибудь мессенджере, не имеющем десктопного приложения, не придётся.
Honor MagicBook 15 стоит 49990 или 52990 рублей в зависимости от объёма хранилища (256/512 ГБ), а в фирменном интернет-магазине к нему дают в подарок умный браслет Honor Band 5i и беспроводные наушники Honor Sport Pro.
MagicBook 14
Формально эту модель можно назвать младшей, но аппаратной начинкой она почти не отличается от MagicBook 15: тоже AMD Ryzen 5 3500U, тоже 8 ГБ оперативной памяти, тоже 256 или 512 ГБ на быстром SSD на шине PCIe, тот же набор разъёмов. Главное отличие — размер экрана, здесь его диагональ составляет ровно 14 дюймов при разрешении Full HD. Но MagicBook 14 немного компактнее и легче — он весит 1380 грамм. Поэтому такую модель можно назвать идеальным компаньоном не только в офисе и дома, но и при работе вообще где угодно.
Версия с хранилищем на 256 ГБ стоит 44990 рублей, а 512 ГБ — 49990 рублей. В качестве подарка можно выбрать умный браслет Honor Band 5 или беспроводные наушники Honor AM61.
MagicBook Pro
Флагман линейки — MagicBook Pro — работает на более мощном процессоре AMD Ryzen 5 3550H. Частоты у него те же, что у 3500U, но производительность выше. Кроме того, больше у MagicBook Pro и экран — в этой модели стоит IPS-матрица диагональю 16,1 дюйма. Портов больше — три USB Type-A и один USB Type-C (через последний ноутбук и заряжается).
Старшая модель и тяжелее остальных, но всё остаётся очень мобильной — она весит 1700 грамм и её легко носить в сумке или рюкзаке.
Есть у флагмана ещё одна отличительная фишка: эксклюзивный вариант окраски — «сапфировый синий». Впрочем, в классическом «космическом сером» его тоже выпускают.
У MagicBook Pro продаётся только в одной аппаратной модификации — с 512 ГБ на SSD. Ноутбук стоит 59990 рублей, а в подарок можно получить умный браслет Honor Band 5 или беспроводные наушники Honor Sport Pro AM66.
Источник
Как узнать модель ноутбука
Прежде чем приступить к установке необходимых драйверов или подбору новых комплектующих для вашего ноутбука нужно узнать модель вашего устройства. Не часто встретишь, когда модель написана прямо на устройстве, поэтому я решил написать этот пост.
В этой записи я хочу показать самые быстрые и удобные способы, с помощью которых можно определить модель ноутбука.
Наклейка на ноутбуке
Это самый простой способ узнать модель вашего лэптопа. Для того чтоб выяснить, переверните устройство и там должна быть наклейка или надпись вроде этой:
Как видите, в первой строке «Model Name» у меня написано 80XR или полное название «Lenovo IdeaPad 320-15IAP». Так же само посмотрите у себя.
Со временем эта наклейка могла отклеится, поэтому не огорчайтесь, есть ещё способы.
Проверка модели в командной строке
Абсолютно не имеет значения какой версии у вас ОС, командная строка вызывается во всех Windows одинаково и это комбинация клавиш «Win + R»:
Теперь в появившемся окне вам нужно написать «cmd»:
Перед вами откроется командная строка, в которой необходимо написать или вставить «wmic csproduct get name» после чего нужно нажать «Enter». После этого, система покажет модель вашего ноутбука:
Так же само, нажав Win+R можно ввести «dxdiag». Подтвердите, что хотите проверить наличие цифровой подписи используемых драйверов и у вас откроется «Средство диагностики DirectX». Нужная вам информация находится в строке «Изготовитель» и «Модель»:
Ещё один простой способ: нажмите Win+R и введите «msinfo32». Перед вами откроется много информации о вашем компьютере, но нам интересна строка «SKU системы»:
Думаю, хватит с нас командной строки, да и в целом выше сказанного хватит, но давайте на всякий случай рассмотрим ещё другие варианты.
Устанавливаем программу HWMonitor
HWMonitor – это мощная программа для мониторинга производительности и температуры вашего устройства от разработчиков CPUID. Скачать программу можно и на русском языке, но я рекомендую выполнить загрузку на официальном сайте — https://www.cpuid.com/softwares/hwmonitor.html
После запуска программы Вы увидите процессы загрузки и температуру ваших комплектующих. В самом низу Вы можете увидеть название вашей системной платы, по которой можно определить модель и подобрать драйвера:
Проверка в AIDA64
AIDA64 – знает абсолютно всё о вашем компьютере. С помощью этой программы можно всё, от модели системных плат, до любой проверки устройства.
Программа платная, но в течении месяца мы можем использовать часть её функционал бесплатно и нам этого хватит с головой. Скачать AIDA с оф. сайта — https://www.aida64.com/downloads
После установки и запуска программы перейдите в раздел «Компьютер» далее «DMI» затем «Система» и в низу Вы увидите модель своего ноутбука:
Если у вас остались какие то вопросы, я всегда готов ответить на них в комментариях.
Источник
Как узнать модель своего ноутбука, даже если на нем нет наклеек
Существует несколько способов узнать модель ноутбука. Эта информация может пригодиться, если вы собираетесь делать апгрейд.
С каждым годом темпы роста производительности компьютерного железа увеличиваются. Для того, чтобы держать свой ПК в тонусе, его необходимо время от времени апгрейдить. Чтобы избежать проблем с совместимостью, нужно знать, какие комплектующие установлены внутри. И если в стационарном компьютере сделать это очень просто, достаточно открыть крышку корпуса, то с ноутбуками все обстоит немного сложнее. Для того чтобы добраться до некоторых компонентов, придется разобрать половину гаджета. В качестве альтернативного способа требуется узнать модель лэптопа и по этой информации определить, какое железо производитель устанавливает внутрь. Сегодня мы расскажем, как узнать модель своего ноутбука независимо от производителя.
Как узнать модель ноутбука с помощью маркировки: Acer, Asus, HP, Lenovo
Можно также посмотреть на наклейки, которые наносит разработчик. Чаще всего они находятся на тыльной стороне устройства. На них указана полная информация об устройстве, включая производителя, серию и модель. Но это не единственный вид маркировки ноутбуков. Если наклейки по какой-либо причине стерлись или информация на них нечитаемая, то не расстраивайтесь. Попробуйте найти наименование модели на батарее лэптопа.
Для этого потребуется снять аккумулятор с помощью разблокировки специальных фиксаторов, которые находится по краям батареи. Таких фиксаторов может быть два. Если вы не видите ни одной защелки, значит, батарея скрыта под крышкой. Ее придется полностью открутить с помощью отвертки и снять. После этого вытащите аккумулятор и переверните. На нем с обратной стороны будет написан производитель, а также серия и модель.
Как посмотреть модель ноутбука: средства в Windows
1. Командная строка
Если вам не удалось найти ни одну маркировку, попробуйте определить модель с помощью встроенных утилит, которых в современных операционных системах насчитывается очень много. Самый простой вариант — командная строка. Для этого совершите следующие манипуляции:
Источник
Как узнать модель компьютера или ноутбука
Чтобы определить характеристики ноутбука, надо знать его точную модель. По ней вы легко найдете на сайте производителя полные технические данные компьютера. Разберемся, как узнать модель ПК или ноутбука визуально, средствами Windows или сторонними программами.
Визуально
Найти название ноутбука и посмотреть модель можно на его упаковочной коробке и в документах. Если коробка у вас не сохранилась, то гарантийный талон скорее всего остался – в нем вы и найдете нужные сведения.
Если документов под рукой нет, верный способ, как узнать серийный номер вашего ноутбука – найти на нем фирменную наклейку производителя. Она может располагаться на передней панели рядом с клавиатурой или на задней части.
Если информация на наклейке не читается, узнать марку поможет аккумулятор устройства. Отключите ноут, разверните его и достаньте батарею, открыв защелки по краям. Нужные сведения могут располагаться на отсеке под аккумулятором или прямо на корпусе батареи.
Средствами Windows
Если все наклейки были удалены, пользуйтесь встроенными в Виндовс утилитами.
Сведения о свойствах
Как посмотреть характеристики личного компьютера на Windows 10: по правому клику мышкой откройте свойства ярлычка «Мой компьютер». Вы увидите основные сведения – производитель, установленная ОС, параметры процессора, ОЗУ и типа системы. Точная модель не всегда будет указана.
Сведения о системе
Более подробную информацию вы узнаете из утилиты «Сведения о системе». Как посмотреть в ней параметры компьютера: жмите Win+R и пишите в строчку msinfo32. Появится окно, в котором через пару секунд появится довольно обширный список данных. Вы сможете узнать не только название изготовителя – Lenovo, но и точную модель напротив SKU.
Дополнительно доступны подробные характеристики аппаратных и программных компонентов системы.
Диагностика DirectX
Утилита DirectX не только определяет установленные драйвера и параметры видеоадаптера, но и знает, как узнать модель ноутбука HP, ASUS, Acer и других. Нажимайте Win+R и пишите dxdiag. На первой вкладке будет отображен производитель и модель, параметры процессора и памяти.
На остальных вкладках вы найдете характеристики видеокарты и звука.
Командная строка
Узнать модель и марку личного ноута можно и через командную строку. Зажимайте Win+R и пишите cmd. В черном окошке вводите строчку: wmic csproduct get name.
Появится поле «Name» под котором будет указана модель ноутбука. Остальные характеристики вы легко можете определить онлайн, вбив в поиск найденное значение с названием производителя.
В BIOSе
Если ОС не загружается, увидеть нужные сведения можно в BIOSе компьютера. При включении сразу жмите Del или F2 (точная клавиша будет указана на приветственном экране). На первой вкладке будет перечислены нужные сведения в полях «Product name» «Serial Number».
Ниже и на других вкладках вы найдете подробные характеристики аппаратных компонентов ПК.
Сторонними программами
Иногда удобно пользоваться сторонними программами. Одна из утилит, выводящая подробнейшие сведения о компьютере – Aida 64. Программа платная, но в течение 30 дней ее можно использовать без оплаты.
Как посмотреть в Aida 64 характеристики компьютера: запускайте утилиту, заходите в раздел «Компьютер». Здесь на вкладках информации о системе вы получите полные сведения о производителе, продукте и всех его компонентах.
Все остальные характеристики ноутбука перечислены в остальных подразделах утилиты.
Заключение
Мы разобрались, как найти информацию о модели ноутбука и всех его параметрах. Начните с обследования корпуса и документов, если там ничего не найдено – пробуйте все встроенные в Windows средства или сторонние программы. Если ОС компьютера не загружается, заходите в BIOS и ищите нужные данные.
Источник
Узнаем модель ноутбука: десять доступных способов
Чтобы предотвратить появление проблем с совместимостью при замене комплектующих или подключении нового оборудования, вам нужно знать модель лэптопа. Ниже будут рассмотрены несколько проверенных методов, благодаря которым вопрос, как узнать модель ноутбука, перестанет быть для вас трудным.
Корпус ноутбука, наклейки, батарея
На упаковку от ноутбука или какие-то документы надежды мало – обычно всё это выбрасывается сразу после покупки лэптопа. Но если у вас осталось руководство по эксплуатации, то можете посмотреть в нем сведения о ноутбуке.
Более реальный способ – найти наклейки на лицевой части или днище ноутбука. На них указана полная информация об устройстве, включая производителя, серию и модель. Например, Acer Aspire 5745G.
Если наклейки с корпуса сорваны, то попробуйте посмотреть модель на батарее лэптопа. Переверните его и найдите две защелки (может быть одна). Переведите их в открытое положение и снимите крышку, чтобы вытащить аккумулятор. На батарее будет написан производитель (например, HP или DNS), а также серия и модель.
Использование программных средств
Если ни на корпусе, ни на батарее интересующие вас сведения не указаны, то можно прибегнуть к программным способам определения точной модели лэптопа. Попробуем сделать это через командную строку:
В окне интерпретатора Windows появится модель вашего ноутбука – вам останется лишь переписать её или запомнить. Если с командной строкой вы не дружите или просто хотите перепроверить информацию, посмотрите модель своего ноутбука в окне «Сведения о системе».
В строке изготовитель указан конкретный бренд – Sony Vaio, Dell, Lenovo. Модель же указана цифрами и латинскими буквами. Здесь нужно быть внимательным: в рамках серии модели лэптопов могут отличаться одним знаком.
Раз уж мы пошли по системным утилитам, не пройдем мимо средства диагностики DirectX. Несмотря на неявное отношение к вопросу определения модели ноутбука, здесь тоже можно найти все необходимые сведения:
Это проверенные варианты, действующее на лэптопах всех производителей, будь то распространенные Samsung или более редкие MSI. Есть и другие способы: например, иногда сведения о ноутбуке закреплены в разделе «Свойства системы». Чтобы открыть его:
Еще один вариант – посмотреть сведения о лэптопе в BIOS. Перезагрузите ноутбук и нажимайте Del (может быть другая клавиша), пока не появится окно базовой системы ввода/вывода. Здесь должна быть вкладка «Info», внутри которой указаны основные сведения об устройстве.
Утилиты мониторинга состояния компьютера
Сведения о ноутбуке предоставляют различные программы для замера температуры и других показателей работы устройства. Например, можно использовать утилиту HWMonitor.
В строке будет прописан производитель ноутбука (HP, Lenovo) и его модель. Перепроверить данные можно с помощью программы AIDA64. Она хоть и является платной утилитой, но имеет пробный период (на 30 дней), которого хватит, чтобы определить модель ноутбука.
Программ, предоставляющих подробные сведения о компьютере, достаточно много; вы можете посмотреть модель ноутбука в любой утилите для мониторинга системы. Кстати, после получения необходимой информация не стоит удалять эти программы — используйте их, чтобы постоянно быть в курсе температуры процессора и видеокарты.
Источник