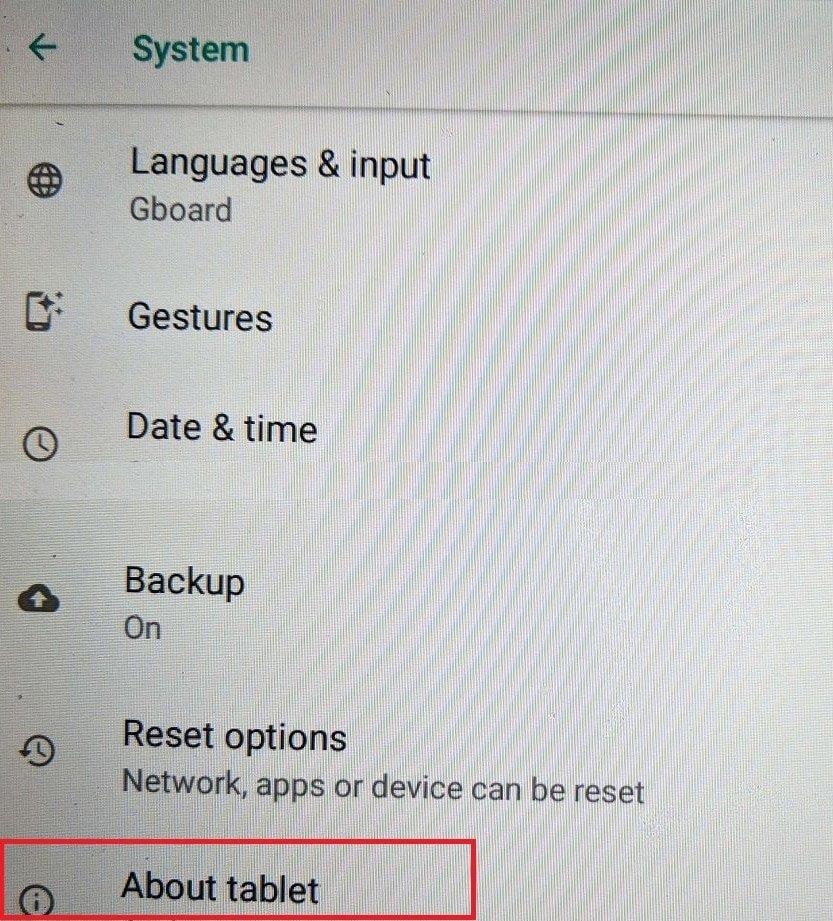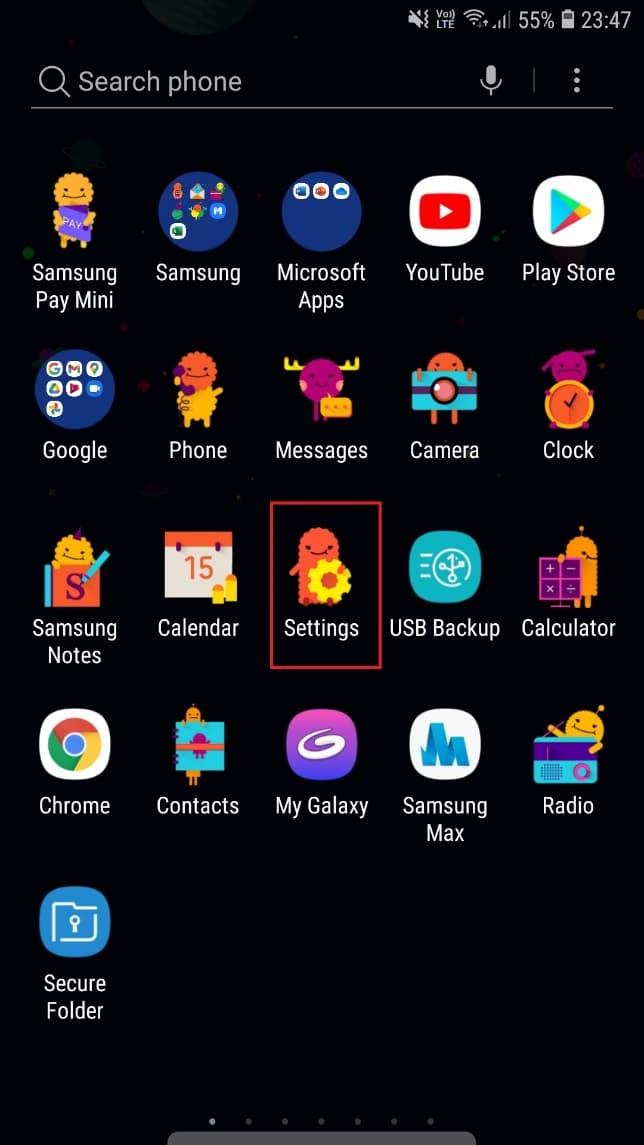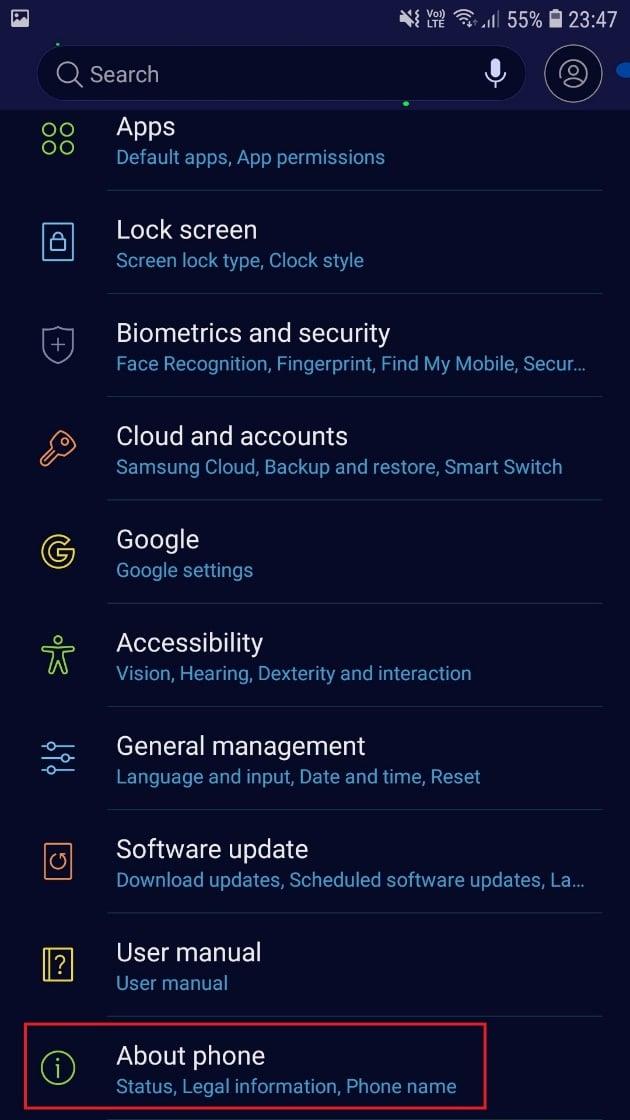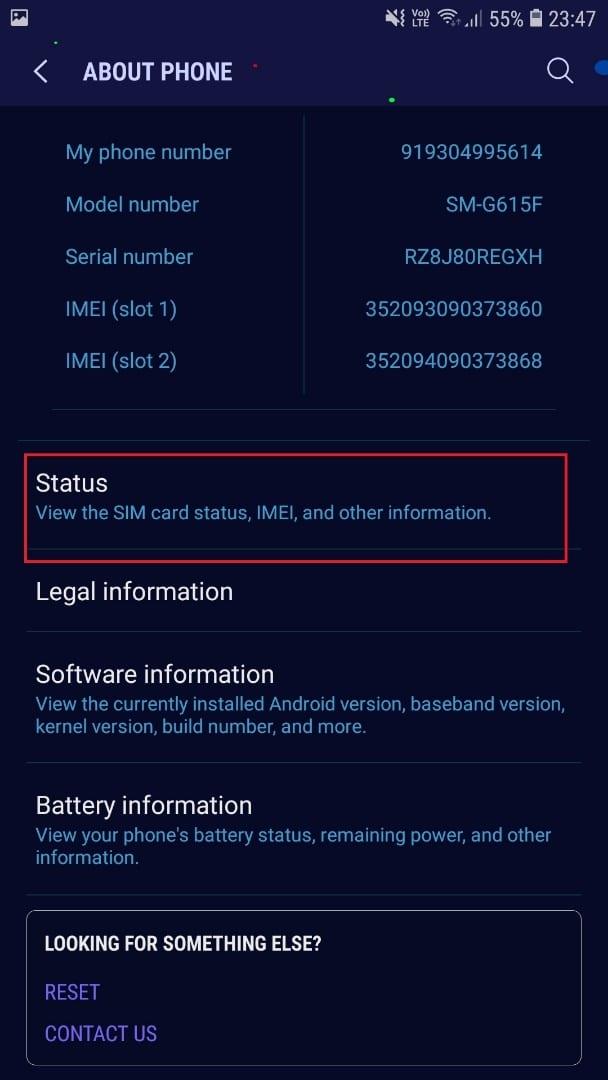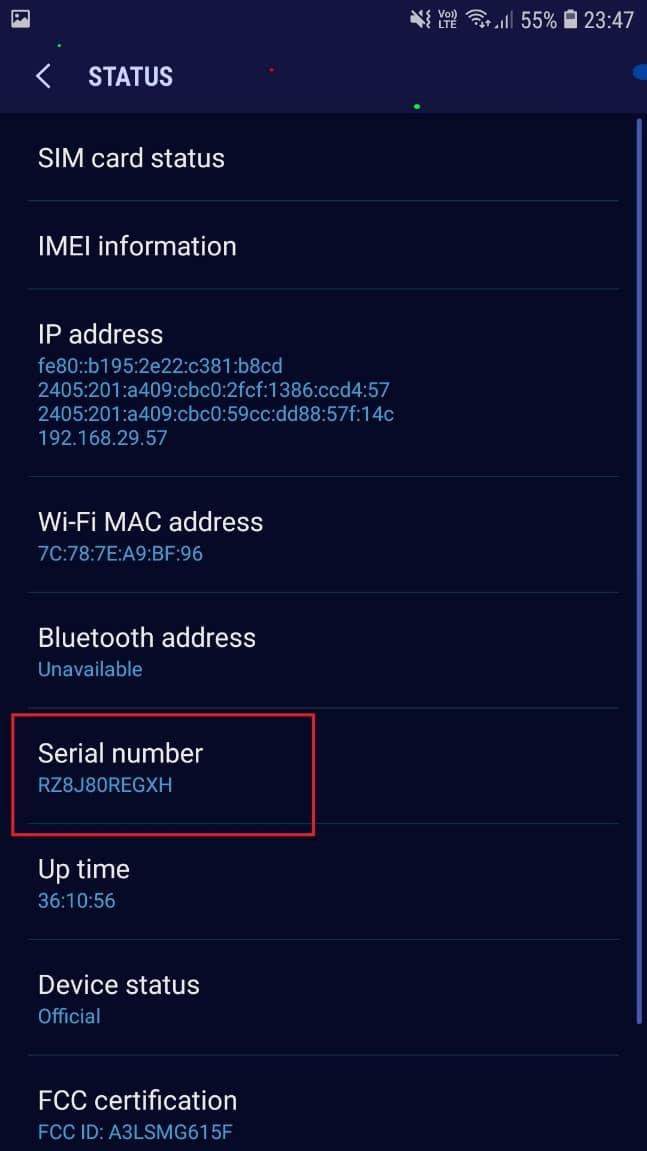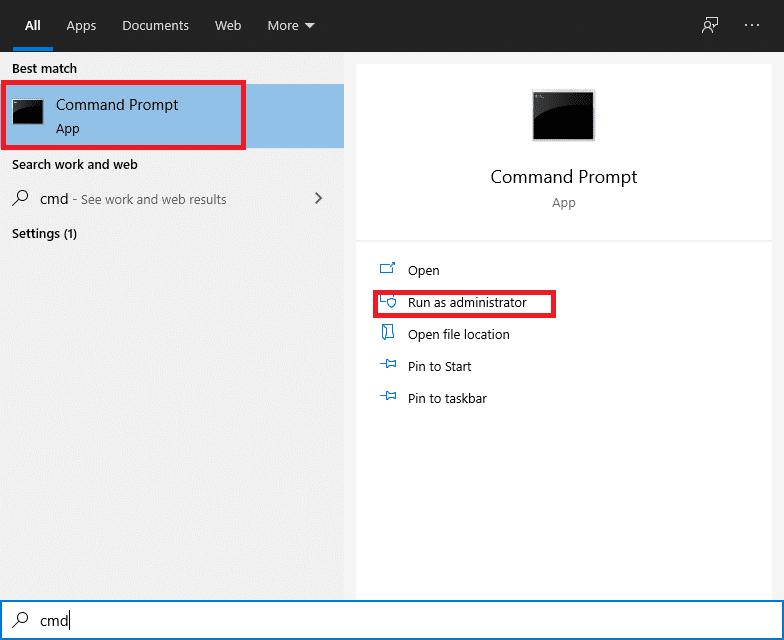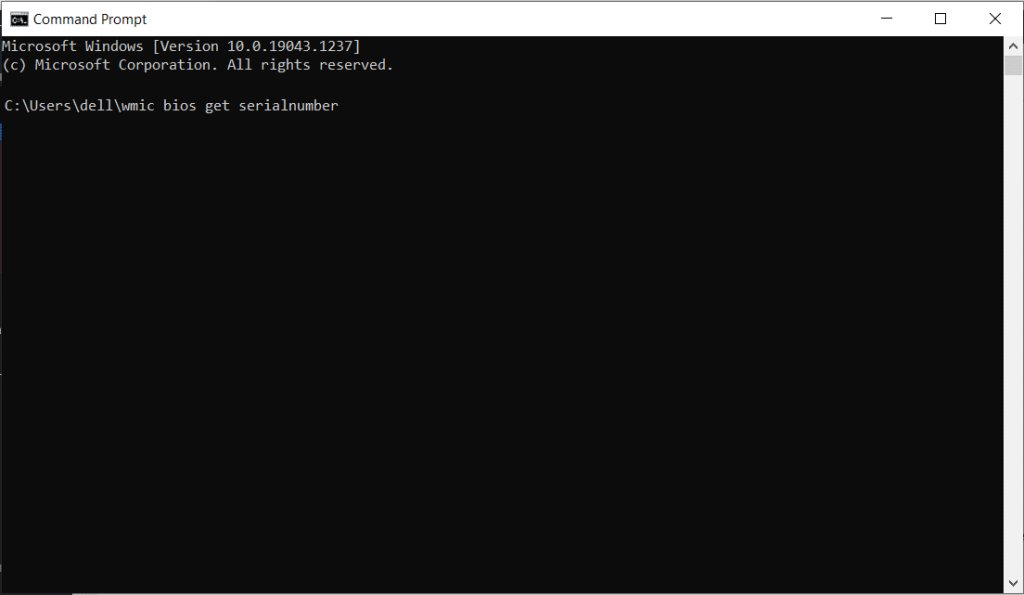О LENOVO
+
О LENOVO
-
Наша компания
-
Новости
-
Контакт
-
Соответствие продукта
-
Работа в Lenovo
-
Общедоступное программное обеспечение Lenovo
КУПИТЬ
+
КУПИТЬ
-
Где купить
-
Рекомендованные магазины
-
Стать партнером
Поддержка
+
Поддержка
-
Драйверы и Программное обеспечение
-
Инструкция
-
Инструкция
-
Поиск гарантии
-
Свяжитесь с нами
-
Поддержка хранилища
РЕСУРСЫ
+
РЕСУРСЫ
-
Тренинги
-
Спецификации продуктов ((PSREF)
-
Доступность продукта
-
Информация об окружающей среде
©
Lenovo.
|
|
|
|
О LENOVO
+
О LENOVO
-
Наша компания
-
Новости
-
Контакт
-
Соответствие продукта
-
Работа в Lenovo
-
Общедоступное программное обеспечение Lenovo
КУПИТЬ
+
КУПИТЬ
-
Где купить
-
Рекомендованные магазины
-
Стать партнером
Поддержка
+
Поддержка
-
Драйверы и Программное обеспечение
-
Инструкция
-
Инструкция
-
Поиск гарантии
-
Свяжитесь с нами
-
Поддержка хранилища
РЕСУРСЫ
+
РЕСУРСЫ
-
Тренинги
-
Спецификации продуктов ((PSREF)
-
Доступность продукта
-
Информация об окружающей среде
©
Lenovo.
|
|
|
|
Автор:
Virginia Floyd
Дата создания:
10 Август 2021
Дата обновления:
7 Май 2023
Содержание
- Поиск серийного номера через командную строку
Если у вас есть продукт Lenovo, вам может потребоваться найти серийный номер Lenovo по ряду причин. Если вы зайдете на веб-сайт Lenovo, он попросит вас ввести серийный номер, чтобы показать вам характеристики вашей системы или статус гарантии вашего продукта. Если вы позвоните в Lenovo, они могут попросить у вас серийный номер для подтверждения ряда вещей, таких как гарантия, технические характеристики и т. Д.
Lenovo предлагает широкий спектр продуктов, и на всех них есть серийные номера. Ниже приведен список продуктов Lenovo и возможные места, где можно найти серийный номер. Вы найдете большинство серийных номеров в формате, аналогичном С / п 12-34XXX.
ThinkPad
Найдите серийный номер внизу вашего устройства ThinkPad или под аккумулятором.
ThinkCentre / ThinkStation / ThinkServer
Найдите серийный номер сбоку или сзади устройства.
Ноутбуки IdeaPad и Lenovo
Найдите серийный номер на задней панели устройства.
Настольные / моноблоки IdeaCentre и Lenovo
Найдите серийный номер на задней части корпуса машины.
Смартфон
Обычно смартфоны и планшеты не имеют серийного номера на видимых частях. Чтобы найти серийный номер, нажмите Настройки (Системные настройки)> Система (Все настройки)> Система> О телефоне. Нажмите Положение дел и вы увидите IMEI и серийный номер вашего телефона
Планшет
Чтобы найти серийный номер, коснитесь Настройки (Системные настройки)> Система (Все настройки)> Система> О планшете. Нажмите Положение дел, и вы увидите серийный номер вашего планшета.
Монитор
Для мониторов ThinkVision ищите серийный номер у левого края лицевой панели монитора.
Для мониторов Lenovo (не ThinkVision) ищите серийный номер на задней крышке.
Система X
Серийный номер систем высокого класса System X может быть расположен в разных местах в зависимости от модели. Просмотр системного BIOS – это самый простой способ найти серийный номер Lenovo System X.
Поиск серийного номера через командную строку
Если вы используете компьютер под управлением Windows, вы можете найти серийный номер с помощью простой команды.
- Держать в Ключ Windows и Нажмите R. В диалоговом окне запуска введите cmd и нажмите хорошо , чтобы открыть командную строку.
- В окне командной строки введите wmic bios получить серийный номер и нажмите Войти.
- Серийный номер вашего продукта Lenovo отобразится на экране.
Вам интересно, как найти серийный номер вашего ноутбука Lenovo? Проверить серийный номер Lenovo можно довольно просто, как описано в этом руководстве. Серийный номер Lenovo необходим, когда вам нужно получить доступ к веб-сайту Lenovo для получения обновлений и связаться со службой поддержки при возникновении проблем с вашим устройством. Вам потребуется предоставить серийный ключ Lenovo для подтверждения процесса аутентификации. Только тогда вы сможете получить необходимую помощь. Точно так же вам нужно будет предоставить подробную информацию о гарантии в случае обслуживания или ремонта устройства Lenovo. Изучение того, как найти серийный номер ноутбуков Lenovo, также поможет сэкономить драгоценное время. Читайте ниже, чтобы узнать больше!
СОДЕРЖАНИЕ
- Как найти серийный номер на ноутбуке или настольном компьютере Lenovo
- Lenovo Ideapad и серийный номер ноутбуков
- Idea Center и серийный номер настольного компьютера Lenovo
- Серийный номер Lenovo Thinkpad
- Серийный номер планшета Lenovo
- Lenovo ThinkCentre / ThinkStation Серийный номер
- Серийный номер системы X
- Серийный номер монитора Lenovo
- Смартфон Lenovo
- Как найти серийный номер с помощью командной строки
Вот как узнать серийный номер ноутбука или настольного компьютера lenovo:
Lenovo Ideapad и серийный номер ноутбуков
Переверните ноутбук назад . Там вы найдете свой серийный ключ.
Idea Center и серийный номер настольного компьютера Lenovo
Посмотрите на тыльную сторону обоих этих устройств и найдите свой серийный ключ. Обычно это пишется на белой наклейке черным шрифтом .
Серийный номер Lenovo Thinkpad
Просто переверните свой ноутбук. Теперь найдите серийный ключ рядом с батарейным отсеком .
Серийный номер планшета Lenovo
Используйте следующий процесс, чтобы найти серийный ключ в планшете Lenovo:
1. Нажмите « Настройки».
2. Теперь нажмите « Система».
3. Затем выберите « О планшете» , как выделено.
4. Наконец, нажмите « Статус». Ваш серийный ключ будет отображаться на экране.
Также читайте: Как проверить статус гарантии Apple
Lenovo ThinkCentre / ThinkStation Серийный номер
В этом случае есть два места, где вы можете найти серийный ключ:
- На тыльной стороне ноутбука.
- На крайней правой или левой стороне ноутбука.
Серийный номер системы X
В этом случае нет конкретного места, где вы можете найти серийный ключ, потому что местоположение зависит от модели устройства .
Примечание. Тем не менее, одно место, где вы всегда можете найти серийный ключ в System X, – это меню System BIOS .
Серийный номер монитора Lenovo
- Мониторы ThinkVision: разместите серийный ключ на краю рамки / границы монитора.
- Другие модели: в других случаях серийный ключ обычно находится на задней крышке.
Смартфон Lenovo
Смартфоны не имеют серийных номеров на внешней структуре. Итак, вам нужно будет перейти в настройки устройства, чтобы найти его, как описано ниже:
1. Нажмите « Настройки», как показано.
2. Затем выберите « О телефоне», как показано.
3. Наконец, нажмите « Статус», чтобы просмотреть статус SIM-карты, номер IMEI и другую информацию.
Это отобразит серийный ключ вашего телефона, который будет выглядеть следующим образом:
Также читайте: Что такое BIOS и как обновить BIOS?
Как найти серийный номер с помощью командной строки
Командная строка – это удобный способ найти серийный номер ноутбука или настольного компьютера Lenovo. Просто выполните следующие простые шаги:
1. Перейдите в меню «Пуск» . Введите и найдите cmd .
2. Теперь выберите Запуск от имени администратора, чтобы запустить командную строку , как показано.
3. Введите wmic bios получить серийный номер и нажмите Enter , как показано ниже.
Это отобразит серийный ключ Lenovo, и все готово!
Рекомендуемые:
- Как найти ключ продукта Windows 10
- Как исправить проблему с туннелем Хамачи
- Исправить Miracast, не работающий в Windows 10
- Как удалить SIM-карту из Google Pixel 3
Мы надеемся, что наше руководство помогло вам выполнить проверку серийного номера Lenovo на всех устройствах Lenovo . Если у вас есть какие-либо вопросы или предложения, оставьте их в разделе комментариев ниже.
Серийный номер Вашего устройства — это уникальный код, который производитель дает телефону. Нет двух одинаковых серийных номеров. Если Вам нужно найти серийный номер, то есть несколько мест, где Вы можете посмотреть.
Серийный номер обычно представляет собой комбинацию букв и цифр. Нет заданной длины — производитель определяет ее. Серийный номер обычно обозначается буквами «S/N:», как Вы увидите ниже. Как и во всем в Android, путь к Вашему серийному номеру может иметь разные маршруты, но это руководство должно дать Вам общее представление о том, где искать.
Вариант первый: на упаковке Вашего устройства
Часто на коробке устройства указывается серийный номер. Обычно он расположен на Внешней стороне коробки на наклейке, которая также содержит несколько штрих-кодов, номер IMEI Вашего устройства и т. д. Он будет находиться либо сзади, либо сбоку коробки.
Вариант второй: под батареей Вашего устройства
В наши дни большинство устройств Android оснащаются несъемными батареями. Но если у Вас есть устройство со съемным аккумулятором, Вы сможете найти серийный номер, напечатанный снизу.
Вариант третий: в системных настройках Вашего устройства
Чтобы найти серийный номер Вашего устройства в программном обеспечении, выберите «Настройки» > «Система».

Затем перейдите в О телефоне > Статус (На устройствах Huawei и Honor пункт «Общая информация»).

Серийный номер Вашего устройства указывается в нижней части этого экрана.
Если Вы не видите здесь серийный номер Вашего устройства, Вам, возможно, придется немного поковыряться в разделе «О телефоне» — он может быть в немного другом месте, в зависимости от производителя.
Для чего используется серийный номер и нужно ли его прятать
Ваш серийный номер обычно используется производителем для отслеживания устройства — в основном для таких вещей, как ремонт и гарантийные претензии. Поскольку он обычно печатается на внешней стороне коробки, Вы можете сделать вывод, что не очень важно, чтобы он оставался полностью приватным. Однако существуют определенные ситуации, когда совместное использование серийного номера может вызвать у Вас проблемы в будущем. Например, если Вы поделились своим серийным номером, и кто-то использует его для подачи ложного гарантийного ремонта на устройство, Вы можете неожиданно оказаться с телефоном, на который не распространяется гарантия.
OEM-производители обычно рекомендуют не разглашать серийный номер Вашего устройства — в конце концов, он уникален для Вашего устройства, и нет причин для его передачи.