Электронная подпись (ЭП) работает на MacOS. Однако настроить программы для работы подписи в такой системе сложнее, чем на Windows. В статье разберем, как установить и использовать ЭП на макбуках и компьютерах Apple.

Где купить электронную подпись на Mac
Электронную подпись можно приобрести в удостоверяющем центре, аккредитованном Минцифры РФ. Уточните у сотрудников центра, подходит ли их подпись для работы на MacOS.
Вы можете проверить это и самостоятельно. На сайте УЦ обычно можно найти требования к рабочему месту пользователя. Обратите внимание не только на саму операционную систему, но и ее версию. Если ЭП работает только на Windows, или ваша версия MacOS устарела, возникнут проблемы. В этом случае лучше обновить систему.
Получите электронную подпись для MacOS в Удостоверяющем центре Контура. Оформите заявку, наш менеджер свяжется с вами, чтобы обсудить детали.
Если вы еще не получили электронную подпись, оформите ЭП в удостоверяющем центре, который прошел аккредитацию. В УЦ Контура есть подписи для сотрудников, торгов, отчетности и личных дел. Поможем оформить сертификат ФНС для руководителя.
Заказать
Что нужно для работы с КЭП на MacOS
Работать с электронной подписью не получится без программы КриптоПро CSP определенной версии. Как установить ее на компьютер, мы расскажем ниже.
Если вы планируете работать с подписью на носителе — безопаснее использовать токены, например, Рутокен лайт, Рутокен ЭЦП 2.0 или Джакарты LT и SE. Если в макбуке нет порта для USB, то нужен будет переходник для type c или токен с таким разъемом.
Также перед установкой подписи нужно скачать определенный браузер. Так как вы не сможете использовать подпись в Safari, браузере, стандартном для MacOS. Для электронной подписи подойдут, например, Google Chrome, Яндекс или Opera.
Если вы планируете работать на госпорталах, учитывайте, что зачастую будете сталкиваться со сложностями — не все системы умеют взаимодействовать с MacOS. Например, чтобы работать на сайте Налог.ру придется скачать браузер, поддерживающий алгоритмы ГОСТ— Chromium. А некоторые порталы и вовсе не будут принимать ЭП, которая установлена на MacOS.
Как установить сертификат электронной подписи на Mac OS
Установить контейнер с сертификатом ЭП на компьютер можно с помощью программы cptools. Чтобы начать копирование:
- Откройте Finder, в папке «Программы» найдите cptools и запустите ее.
- В новом окне нажмите на кнопку «Показать расширенные».
- Во вкладке «Контейнеры» выберите нужный контейнер из списка.
- Нажмите кнопку «Скопировать контейнер как».
- Придумайте название контейнера, а затем нажмите кнопку «Ок».
- Программа спросит, куда вы хотите скопировать контейнер. В списке выберите пункт «Жесткий диск».
- Чтобы защитить ЭП, вы можете установить на контейнер пароль. После этого нажмите кнопку «Ок», чтобы завершить копирование.
Еще один способ установки сертификата ЭП на компьютер — с помощью сервиса Установочный диск:
- Откройте Установочный диск.
- Если вы работаете в браузерах Google Chrome или Mozilla Firefox — скачайте расширение «Помощник диагностики» а также «Диаг.Плагин». Ссылку на скачивание программ можно найти на странице Установочного диска.
- Выберите сервис Контура, в котором планируете использовать электронную подпись. Если вы не нашли нужный сервис, выберите Экстерн. Настройки для него подходят большинству пользователей.
- Запустите проверку системы.
- Выберите все пункты настройки, которые предложит выполнить программа и нажмите кнопку «Начать установку и настройку». Расширение автоматически установит необходимые компоненты и настроит систему для работы с ЭП.
Работа с КриптоПро CSP в Mac OS
Если вы устанавливали электронную подпись на компьютер с помощью Установочного диска Контура, программа автоматически установила и необходимую версию КриптоПро. В этом случае вы можете сразу приступать к работе с подписью.
Если вы устанавливали сертификат ЭП самостоятельно, чтобы установить программу КриптоПро:
- Зарегистрируйтесь на сайте КриптоПро и скачайте версию 5.0 R2 или 4.0 R4 для Mac OS.
- В папке «Загрузки» найдите скачанный архив с программой, распакуйте его и откройте папку macos-uni.
- Откройте файл с расширением dmg.
- В новом окне найдите файл с расширением mpkg, нажмите на него правой кнопкой мыши и выберите пункт «Открыть».
- Система может выдать предупреждение о том, что разработчик программы не сертифицирован. В этом случае нажмите кнопку «Открыть». Если предупреждение появилось снова, попробуйте зажать клавишу «ctrl», пока будете открывать файл.
- В новом окне откроется программа установки. На вкладке «Введение» нажмите кнопку «Продолжить».
- На вкладке «Лицензия» ознакомьтесь с лицензионным соглашением и примите его.
- На вкладке «Тип установки» выберите пункт «CPROrsa» и нажмите кнопку «Продолжить».
- Нажмите кнопку «Установить». Укажите пароль учетной записи администратора и снова нажмите «Установить».
- Закройте программу установки после того, как Криптопро CSP загрузится на компьютер.
После установки программа может потребовать ввести лицензию. Для этого:
- Нажмите кнопку «Spotlight» в правом верхнем углу экрана и введите в строку поиска «Терминал».
- В терминале введите команду: sudo /opt/cprocsp/sbin/cpconfig -license -set. А затем укажите серийный номер лицензии.
- Чтобы подтвердить это действие, введите пароль администратора и нажмите «Enter».
Теперь вы знаете, как работать с электронной подписью на Mac OS. Получить подходящую вам подпись можно в Удостоверяющем центре Контура. Оставьте заявку, мы свяжемся с вами, чтобы обсудить детали.
Если вы еще не получили электронную подпись, оформите ЭП в удостоверяющем центре, который прошел аккредитацию. В УЦ Контура есть подписи для сотрудников, торгов, отчетности и личных дел. Поможем оформить сертификат ФНС для руководителя.
Заказать
Время на прочтение
10 мин
Количество просмотров 110K

FYI. Статья написана в далеком 2019 году, но актуальна и на ноябрь 2021.
Каждый предприниматель и руководитель ООО пользуется электронной подписью. Помимо КЭП для ЕГАИС и облачных КЭП для сдачи отчетности, выдаваемых банками и бухгалтерскими сервисами, особый интерес представляют универсальные УКЭП на защищенных токенах. Такие сертификаты позволяют только логиниться на гос.порталы и подписывать любые документы, делая их юридически значимыми.
Благодаря сертификату КЭП на USB-токене можно удаленно заключить договор с контрагентом или дистанционным сотрудником, направить документы в суд; зарегистрировать онлайн-кассу, урегулировать задолженность по налогам и подать декларацию в личном кабинете на nalog.ru; узнать о задолженностях и предстоящих проверках на Госуслугах.
Представленный ниже мануал поможет работать с КЭП под macOS – без изучения форумов КриптоПро и установки виртуальной машины с Windows.
Содержание
Что нужно для работы с КЭП под macOS:
Устанавливаем и настраиваем КЭП под macOS
- Устанавливаем КриптоПро CSP
- Устанавливаем драйверы Рутокен
- Устанавливаем сертификаты
3.1. Удаляем все старые ГОСТовские сертификаты
3.2. Устанавливаем корневые сертификаты
3.3. Скачиваем сертификаты удостоверяющего центра
3.4. Устанавливаем сертификат с Рутокен - Устанавливаем специальный браузер Chromium-GOST
- Устанавливаем расширения для браузера
5.1 КриптоПро ЭЦП Browser plug-in
5.2. Плагин для Госуслуг
5.3. Настраиваем плагин для Госуслуг
5.4. Активируем расширения
5.5. Настраиваем расширение КриптоПро ЭЦП Browser plug-in - Проверяем что все работает
6.1. Заходим на тестовую страницу КриптоПро
6.2. Заходим в Личный Кабинет на nalog.ru
6.3. Заходим на Госуслуги - Что делать если перестало работать
Смена PIN-кода контейнера
- Выясняем название контейнера КЭП
- Смена PIN командой из terminal
Подпись файлов в macOS
- Выясняем хэш сертификата КЭП
- Подпись файла командой из terminal
- Установка Apple Automator Script
Проверить подпись на документе
Вся информация ниже получена из авторитетных источников (КриптоПро #1, #2 и #3, Рутокен, Корус-Консалтинг, УФО Минкомсвязи), а скачивать ПО предлагается с доверенных сайтов. Автор является независимым консультантом и не связан ни с одной из упомянутых компаний. Следуя данной инструкции, всю ответственность за любые действия и последствия вы принимаете на себя.
Что нужно для работы с КЭП под macOS:
- КЭП на USB-токене Рутокен Lite или Рутокен ЭЦП
- криптоконтейнер в формате КриптоПро
- со встроенной лицензией на КриптоПро CSP
- открытый сертификат должен храниться в контейнере закрытого ключа
Поддержка eToken и JaCarta в связке с КриптоПро под macOS под вопросом. Носитель Рутокен Lite – оптимальный выбор, стоит недорого, шустро работает и позволяет хранить до 15 ключей.
Криптопровайдеры VipNet, Signal-COM и ЛИССИ в macOS не поддерживаются. Преобразовать контейнеры никак не получится. КриптоПро – оптимальный выбор, стоимость сертификата в себестоимости от 500= руб. Можно выпустить сертификат с встроенной лицензией на КриптоПро CSP, это удобно и выгодно. Если лицензия не зашита, то необходимо купить и активировать полноценную лицензию на КриптоПро CSP.
Обычно открытый сертификат хранится в контейнере закрытого ключа, но это нужно уточнить при выпуске КЭП и попросить сделать как нужно. Если не получается, то импортировать открытый ключ в закрытый контейнер можно самостоятельно средствами КриптоПро CSP под Windows.
Устанавливаем и настраиваем КЭП под macOS
Очевидные вещи
- все загружаемые файлы скачиваются в каталог по-умолчанию: ~/Downloads/;
- во всех установщиках ничего не меняем, все оставляем по-умолчанию;
- если macOS выводит предупреждение, что запускаемое ПО от неустановленного разработчика – нужно подтвердить запуск в системных настройках: System Preferences —> Security & Privacy —> Open Anyway;
- если macOS запрашивает пароль пользователя и разрешение на управление компьютером – нужно ввести пароль и со всем согласиться.
1. Устанавливаем КриптоПро CSP
Регистрируемся на сайте КриптоПро и со страницы загрузок скачиваем и устанавливаем версию КриптоПро CSP 4.0 R4 для macOS – скачать.
2. Устанавливаем драйверы Рутокен
На сайте написано что это опционально, но лучше поставить. Со страницы загрузок на сайте Рутокен скачиваем и устанавливаем Модуль поддержки Связки Ключей (KeyChain) – скачать.
Далее подключаем usb-токен, запускаем terminal и выполняем команду:
/opt/cprocsp/bin/csptest -card -enumВ ответе должно быть:
Aktiv Rutoken…
Card present…
[ErrorCode: 0x00000000]
3. Устанавливаем сертификаты
3.1. Удаляем все старые ГОСТовские сертификаты
Если ранее были попытки запустить КЭП под macOS, то необходимо почистить все ранее установленные сертификаты. Данные команды в terminal удалят только сертификаты КриптоПро и не затронут обычные сертификаты из Keychain в macOS.
sudo /opt/cprocsp/bin/certmgr -delete -all -store mrootsudo /opt/cprocsp/bin/certmgr -delete -all -store uroot/opt/cprocsp/bin/certmgr -delete -allВ ответе каждой команды должно быть:
No certificate matching the criteria
или
Deleting complete
3.2. Устанавливаем корневые сертификаты
Корневые сертификаты являются общими для всех КЭП, выданных любым удостоверяющим центром. Скачиваем со страницы загрузок УФО Минкомсвязи:
- https://e-trust.gosuslugi.ru/Shared/DownloadCert?thumbprint=4BC6DC14D97010C41A26E058AD851F81C842415A
- https://e-trust.gosuslugi.ru/Shared/DownloadCert?thumbprint=8CAE88BBFD404A7A53630864F9033606E1DC45E2
- https://e-trust.gosuslugi.ru/Shared/DownloadCert?thumbprint=0408435EB90E5C8796A160E69E4BFAC453435D1D
Устанавливаем командами в terminal:
sudo /opt/cprocsp/bin/certmgr -inst -store mroot -f ~/Downloads/4BC6DC14D97010C41A26E058AD851F81C842415A.cersudo /opt/cprocsp/bin/certmgr -inst -store mroot -f ~/Downloads/8CAE88BBFD404A7A53630864F9033606E1DC45E2.cersudo /opt/cprocsp/bin/certmgr -inst -store mroot -f ~/Downloads/0408435EB90E5C8796A160E69E4BFAC453435D1D.cerКаждая команда должна возвращать:
Installing:
…
[ErrorCode: 0x00000000]
3.3. Скачиваем сертификаты удостоверяющего центра
Далее нужно установить сертификаты удостоверяющего центра, в котором вы выпускали КЭП. Обычно корневые сертификаты каждого УЦ находятся на его сайте в разделе загрузок.
Альтернативно, сертификаты любого УЦ можно скачать с сайта УФО Минкомсвязи. Для этого в форме поиска нужно найти УЦ по названию, перейти на страницу с сертификатами и скачать все действующие сертификаты – то есть те, у которых в поле ‘Действует’ вторая дата еще не наступила. Скачивать по ссылке из поля ‘Отпечаток’.
Скриншоты
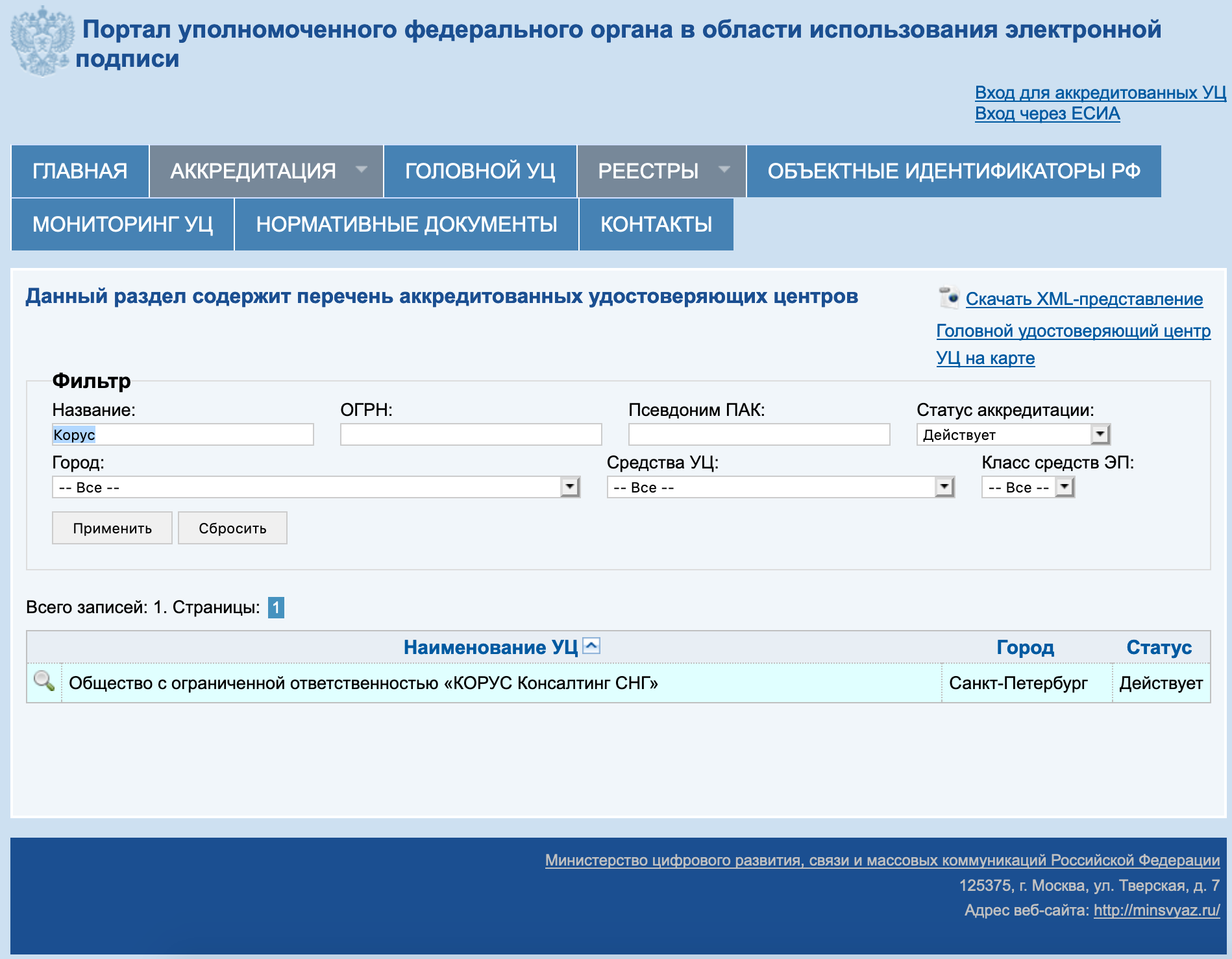

На примере УЦ Корус-Консалтинг: нужно скачать 4 сертификата со страницы загрузок:
- https://e-trust.gosuslugi.ru/Shared/DownloadCert?thumbprint=15EB064ABCB96C5AFCE22B9FEA52A1964637D101
- https://e-trust.gosuslugi.ru/Shared/DownloadCert?thumbprint=B9F1D3F78971D48C34AA73786CDCD138477FEE3F
- https://e-trust.gosuslugi.ru/Shared/DownloadCert?thumbprint=55EC48193B6716D38E80BD9D1D2D827BC8A07DE3
- https://e-trust.gosuslugi.ru/Shared/DownloadCert?thumbprint=A0D19D700E2A5F1CAFCE82D3EFE49A0D882559DF
Скачанные сертификаты УЦ устанавливаем командами из terminal:
sudo /opt/cprocsp/bin/certmgr -inst -store mroot -f ~/Downloads/B9F1D3F78971D48C34AA73786CDCD138477FEE3F.cersudo /opt/cprocsp/bin/certmgr -inst -store mroot -f ~/Downloads/A0D19D700E2A5F1CAFCE82D3EFE49A0D882559DF.cersudo /opt/cprocsp/bin/certmgr -inst -store mroot -f ~/Downloads/55EC48193B6716D38E80BD9D1D2D827BC8A07DE3.cersudo /opt/cprocsp/bin/certmgr -inst -store mroot -f ~/Downloads/15EB064ABCB96C5AFCE22B9FEA52A1964637D101.cerгде после ~/Downloads/ идут имена скачанных файлов, для каждого УЦ они будут свои.
Каждая команда должна возвращать:
Installing:
…
[ErrorCode: 0x00000000]
3.4. Устанавливаем сертификат с Рутокен
Команда в terminal:
/opt/cprocsp/bin/csptestf -absorb -certsКоманда должна вернуть:
OK.
[ErrorCode: 0x00000000]
3.5. Конфигурируем CryptoPro для работы ссертификатами ГОСТ Р 34.10-2012
Для корректной работы на nalog.ru с сертификатами, выдаваемыми с 2019 года, инструкция на сайте CryptoPro рекомендует:
Команды в terminal:
sudo /opt/cprocsp/sbin/cpconfig -ini 'cryptographyOID1.2.643.7.1.1.1.1!3' -add string 'Name' 'GOST R 34.10-2012 256 bit'sudo /opt/cprocsp/sbin/cpconfig -ini 'cryptographyOID1.2.643.7.1.1.1.2!3' -add string 'Name' 'GOST R 34.10-2012 512 bit'Команды ничего не возвращают.
4. Устанавливаем специальный браузер Chromium-GOST
Для работы с гос.порталами потребуется специальная сборка браузера сhromium – Chromium-GOST скачать.
Исходный код проекта открыт, ссылка на репозиторий на GitHub приводится на сайте КриптоПро. По опыту, другие браузеры CryptoFox и Яндекс.Браузер для работы с гос.порталами под macOS не годятся.
Скачиваем, устанавливаем копированием или drag&drop в каталог Applications. После установки принудительно закрываем Chromium-Gost командой из terminal и пока не открываем (работаем из Safari):
killall Chromium-Gost5. Устанавливаем расширения для браузера
5.1 КриптоПро ЭЦП Browser plug-in
Со страницы загрузок на сайте КриптоПро скачиваем и устанавливаем КриптоПро ЭЦП Browser plug-in версия 2.0 для пользователей – скачать.
5.2. Плагин для Госуслуг
Со страницы загрузок на портале Госуслуг скачиваем и устанавливаем Плагин для работы с порталом государственных услуг (версия для macOS) – скачать.
5.3. Настраиваем плагин для Госуслуг
Скачиваем корректный конфигурационный файл для расширения Госуслуг для поддержки macOS и новых ЭЦП в стандарте ГОСТ2012 – скачать.
Выполняем команды в terminal:
sudo rm /Library/Internet Plug-Ins/IFCPlugin.plugin/Contents/ifc.cfgsudo cp ~/Downloads/ifc.cfg /Library/Internet Plug-Ins/IFCPlugin.plugin/Contents
sudo cp /Library/Google/Chrome/NativeMessagingHosts/ru.rtlabs.ifcplugin.json /Library/Application Support/Chromium/NativeMessagingHosts5.4. Активируем расширения
Запускаем браузер Chromium-Gost и в адресной строке набираем:
chrome://extensions/Включаем оба установленных расширения:
- CryptoPro Extension for CAdES Browser Plug-in
- Расширение для плагина Госуслуг
Скриншот
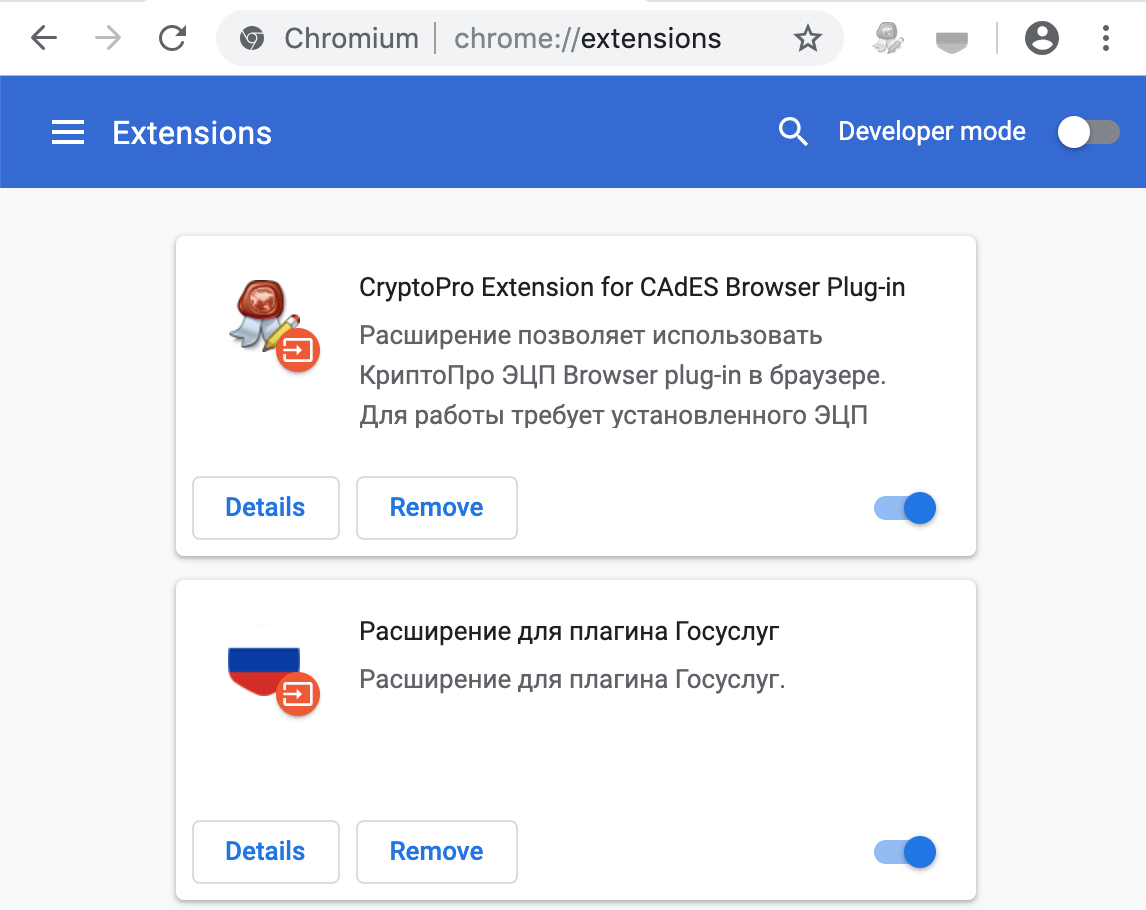
5.5. Настраиваем расширение КриптоПро ЭЦП Browser plug-in
В адресной строке Chromium-Gost набираем:
/etc/opt/cprocsp/trusted_sites.htmlНа появившейся странице в список доверенных узлов по-очереди добавляем сайты:
https://*.cryptopro.ru
https://*.nalog.ru
https://*.gosuslugi.ruЖмем “Сохранить”. Должна появиться зеленая плашка:
Список доверенных узлов успешно сохранен.
Скриншот

6. Проверяем что все работает
6.1. Заходим на тестовую страницу КриптоПро
В адресной строке Chromium-Gost набираем:
https://www.cryptopro.ru/sites/default/files/products/cades/demopage/cades_bes_sample.htmlДолжно выводиться “Плагин загружен”, а в списке ниже присутствовать ваш сертификат.
Выбираем сертификат из списка и жмем “Подписать”. Будет запрошен PIN-код сертификата. В итоге должно отобразиться
Подпись сформирована успешно
Скриншот
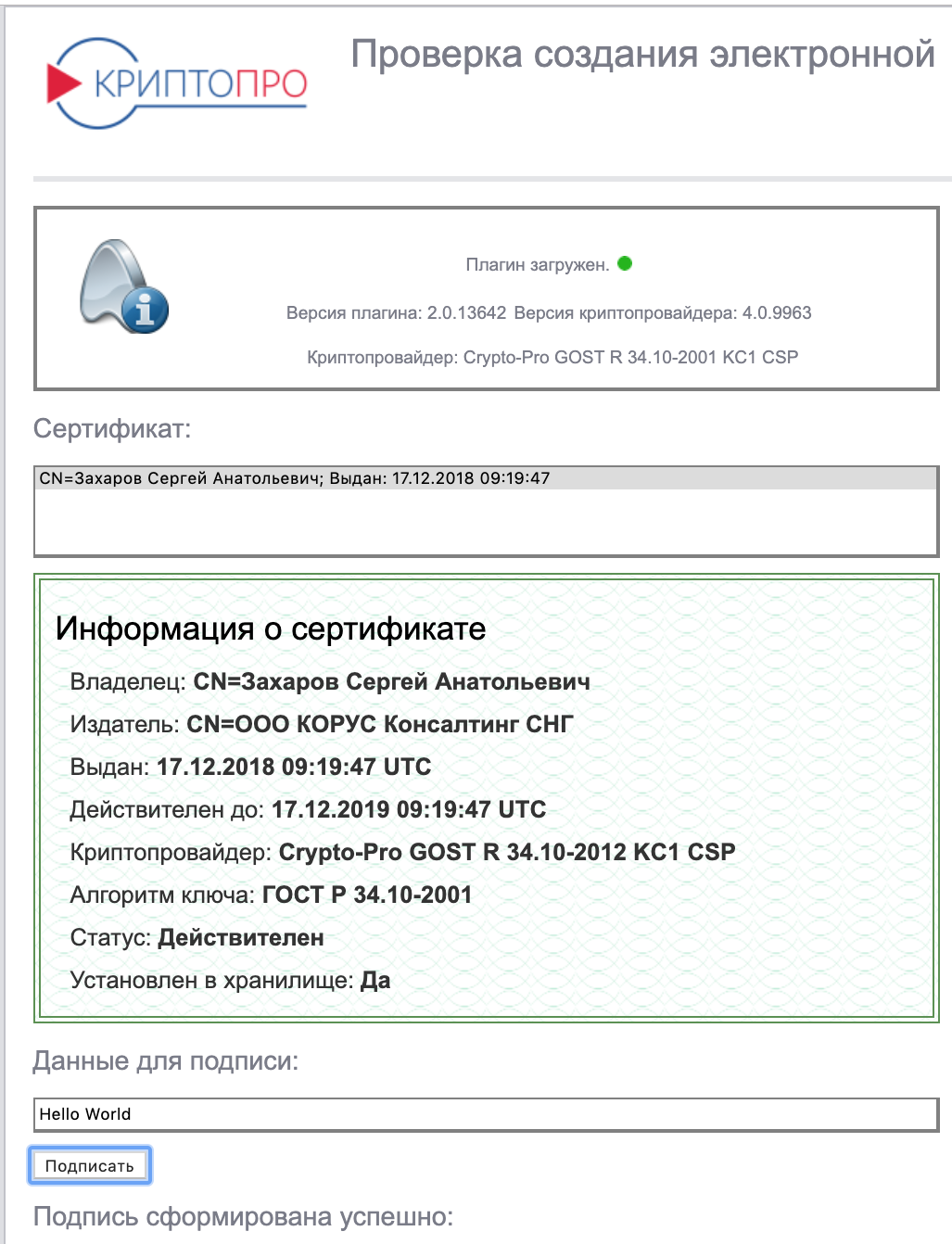
6.2. Заходим в Личный Кабинет на nalog.ru
По ссылкам с сайта nalog.ru зайти может не получиться, т.к. не будут пройдены проверки. Заходить нужно по прямым ссылкам:
- Личный кабинет ИП: https://lkipgost.nalog.ru/lk
- Личный кабинет ЮЛ: https://lkul.nalog.ru
Скриншот
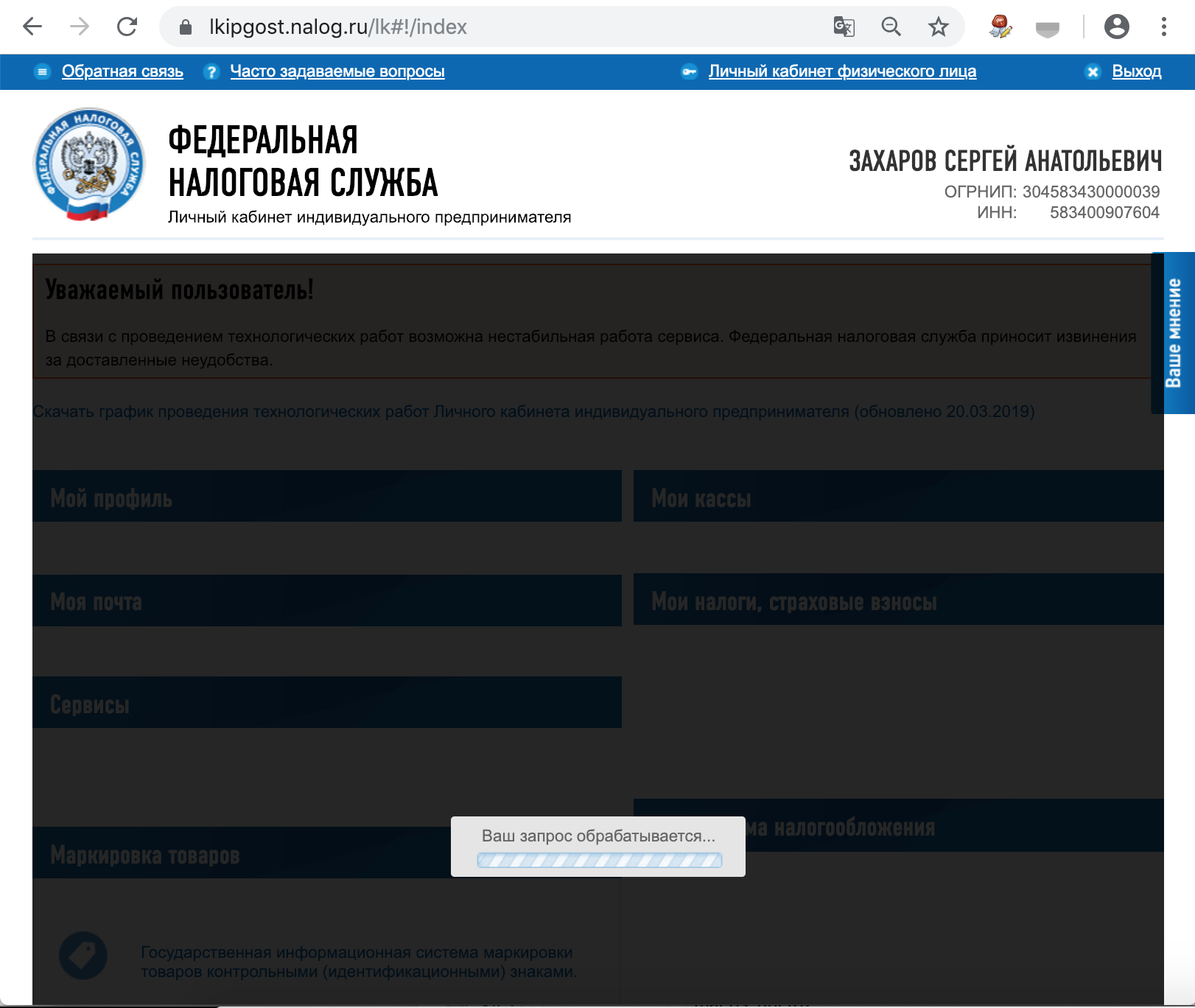
6.3. Заходим на Госуслуги
При авторизации выбираем “Вход с помощью электронной подписи”. В появившемся списке “Выбор сертификата ключа проверки электронной подписи” будут отображены все сертификаты, включая корневые и УЦ, нужно выбрать ваш с usb-токена и ввести PIN.
Скриншот

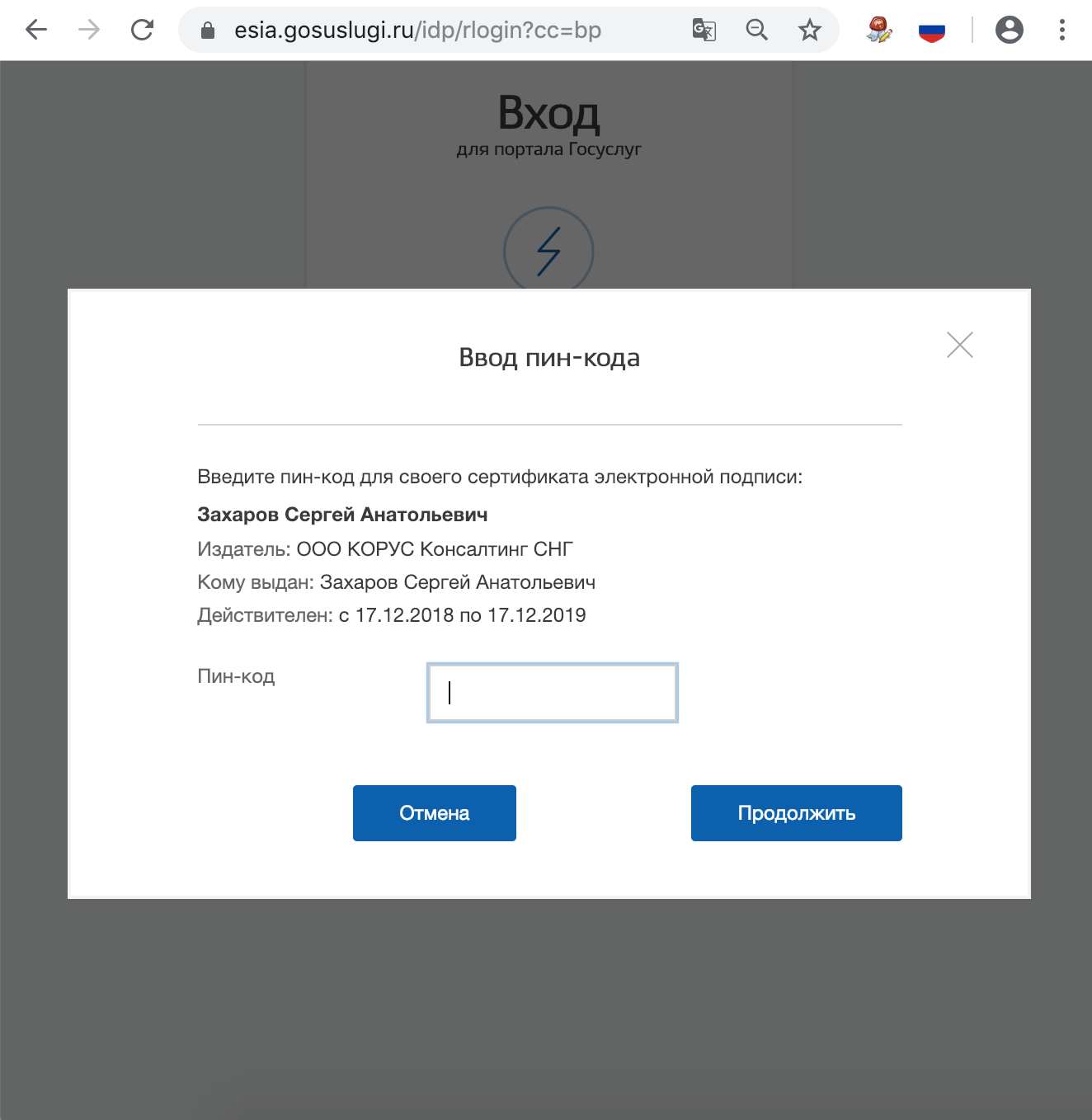
7. Что делать, если перестало работать
-
Переподключаем usb-токен и проверяем что он виден с помощью команды в terminal:
sudo /opt/cprocsp/bin/csptest -card -enum -
Очищаем кеш браузера за все время, для чего в адресной строке Chromium-Gost набираем:
chrome://settings/clearBrowserData -
Переустанавливаем сертификат КЭП с помощью команды в terminal:
/opt/cprocsp/bin/csptestf -absorb -certs -
Если команды Cryptopro не отрабатывают (csptest и csptestf превратились в corrupted) – нужно переустановить Cryptopro.
Смена PIN-кода контейнера
Пользовательский PIN-код на Рутокен по-умолчанию 12345678, и оставлять его в таком виде никак нельзя. Требования к PIN-коду Рутокен: 16 символов max., может содержать латинские буквы и цифры.
1. Выясняем название контейнера КЭП
На usb-токене и в других хранилищах может храниться несколько сертификатов, и нужно выбрать правильный. При вставленном usb-токене получаем список всех контейнеров в системе командой в terminal:
/opt/cprocsp/bin/csptest -keyset -enum_cont -fqcn -verifycontextКоманда должна вывести минимум 1 контейнер и вернуть
[ErrorCode: 0x00000000]
Нужный нам контейнер имеет вид
.Aktiv Rutoken liteXXXXXXXX
Если таких контейнеров выводится несколько – значит значит на токене записано несколько сертификатов, и вы в курсе какой именно вам нужен. Значение XXXXXXXX после слэша нужно скопировать и подставить в команду ниже.
2. Смена PIN командой из terminal
/opt/cprocsp/bin/csptest -passwd -qchange -container "XXXXXXXX"где XXXXXXXX – название контейнера, полученное на шаге 1 (обязательно в кавычках).
Появится диалог КриптоПро с запросом старого PIN-кода для доступа к сертификату, затем еще один диалог для ввода нового PIN-кода. Готово.
Скриншот
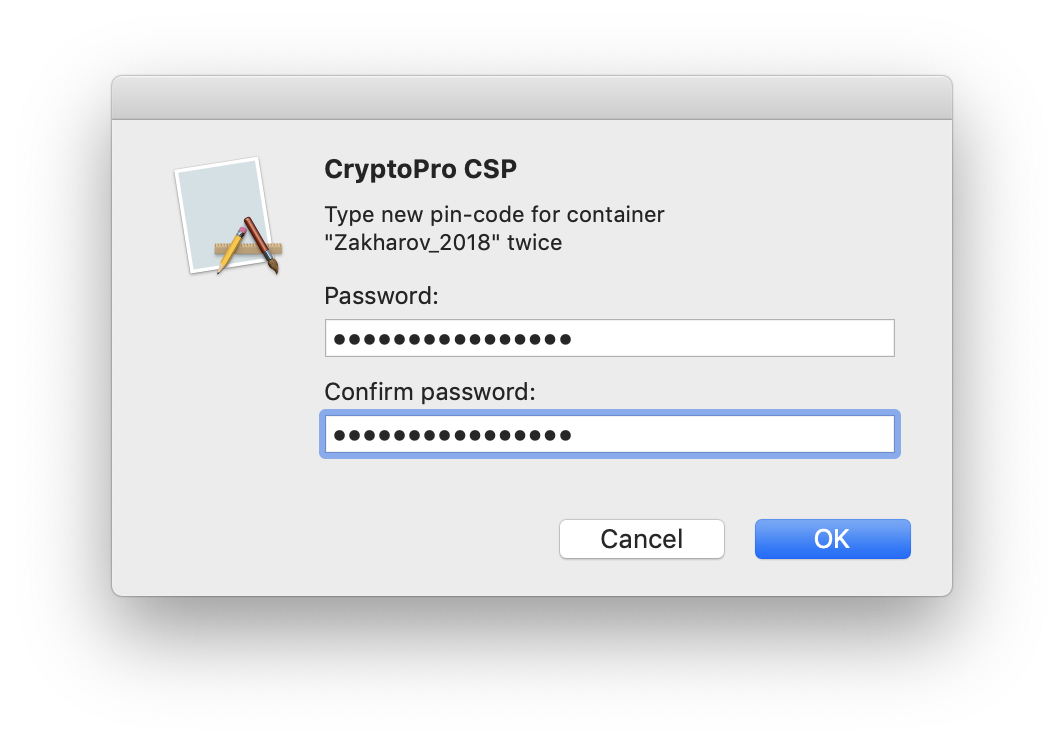
Подпись файлов в macOS
В macOS файлы можно подписывать в ПО КриптоАрм (стоимость лицензии 2500= руб.), или несложной командой через terminal – бесплатно.
1. Выясняем хэш сертификата КЭП
На токене и в других хранилищах может быть несколько сертификатов. Нужно однозначно идентифицировать тот, которым будем впредь подписывать документы. Делается один раз.
Токен должен быть вставлен. Получаем список сертификатов в хранилищах командой из terminal:
/opt/cprocsp/bin/certmgr -listКоманда должна вывести минимум 1 сертификат вида:
Certmgr 1.1 © “Crypto-Pro”, 2007-2018.
program for managing certificates, CRLs and stores
= = = = = = = = = = = = = = = = = = = =
1——-
Issuer: E=help@esphere.ru,… CN=ООО КОРУС Консалтинг СНГ…
Subject: E=sergzah@gmail.com,… CN=Захаров Сергей Анатольевич…
Serial: 0x0000000000000000000000000000000000
SHA1 Hash: XXXXXXXXXXXXXXXXXXXXXXXXXXXXXXXXXXXXXXXX
…
Container: SCARDrutoken_lt_00000000000000
…
= = = = = = = = = = = = = = = = = = = =
[ErrorCode: 0x00000000]
У нужного нам сертификата в параметре Container должно быть значение вида SCARDrutoken…. Если сертификатов с такими значениями несколько, то значит на токене записано несколько сертификатов, и вы в курсе какой именно вам нужен. Значение параметра SHA1 Hash (40 символов) нужно скопировать и подставить в команду ниже.
2. Подпись файла командой из terminal
В terminal переходим в каталог с файлом для подписания и выполняем команду:
/opt/cprocsp/bin/cryptcp -signf -detach -cert -der -strict -thumbprint ХХХХХХХХХХХХХХХХХХХХХХХХХХХХХХХХХХХХХХХХ FILEгде ХХХХ… – хэш сертификата, полученный на шаге 1, а FILE – имя файла для подписания (со всеми расширениями, но без пути).
Команда должна вернуть:
Signed message is created.
[ErrorCode: 0x00000000]
Будет создан файл электронной подписи с расширением *.sgn – это отсоединенная подпись в формате CMS с кодировкой DER.
3. Установка Apple Automator Script
Чтобы каждый раз не работать с терминалом, можно один раз установить Automator Script, с помощью которого подписывать документы можно будет из контекстного меню Finder. Для этого скачиваем архив – скачать.
- Распаковываем архив ‘Sign with CryptoPro.zip’
- Запускаем Automator
- Находим и открываем распакованный файл ‘Sign with CryptoPro.workflow’
- В блоке Run Shell Script меняем текст ХХХХХХХХХХХХХХХХХХХХХХХХХХХХХХХХХХХХХХХХ на значение параметра SHA1 Hash сертификата КЭП, полученное выше.
- Сохраняем скрипт: ⌘Command + S
- Запускаем файл ‘Sign with CryptoPro.workflow’ и подтверждаем установку.
- Идем в System Preferences —> Extensions —> Finder и проверяем, что Sign with CryptoPro quick action отмечено.
- В Finder вызываем контекстное меню любого файла, и в разделе Quick Actions и/или Services выбрать пункт Sign with CryptoPro
- В появившемся диалоге КриптоПро ввести PIN-код пользователя от КЭП
- В текущем каталоге появится файл с расширением *.sgn – отсоединенная подпись в формате CMS с кодировкой DER.
Скриншоты
Окно Apple Automator:
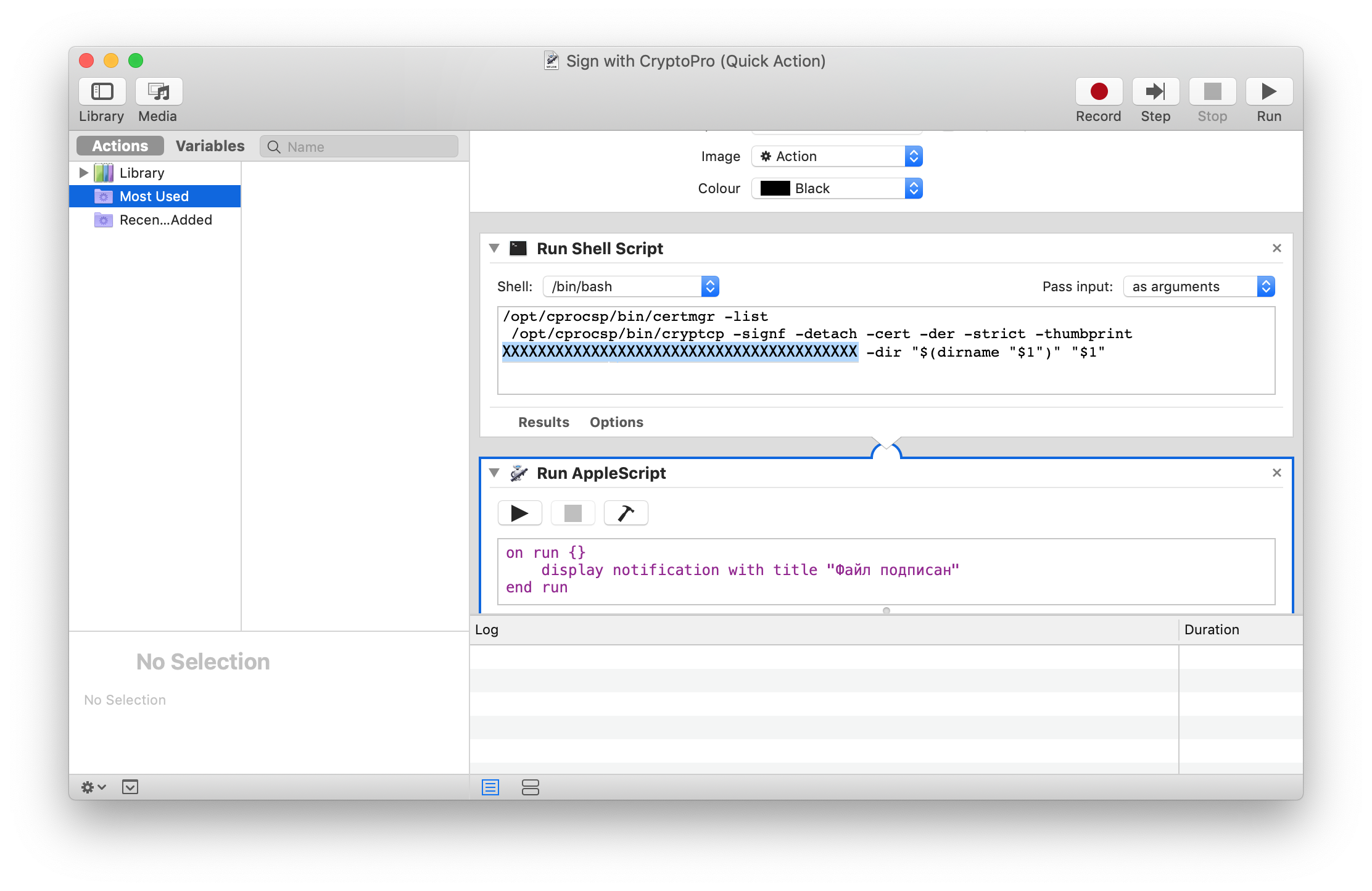
System Preferences:

Контекстное меню Finder:

Проверить подпись на документе
Если содержимое документа не содержит секретов и тайн, то проще всего воспользоваться web-сервисом на портале Госуслуг – https://www.gosuslugi.ru/pgu/eds. Так можно сделать скриншот с авторитетного ресурса и быть уверенным что с подписью все ок.
Скриншоты
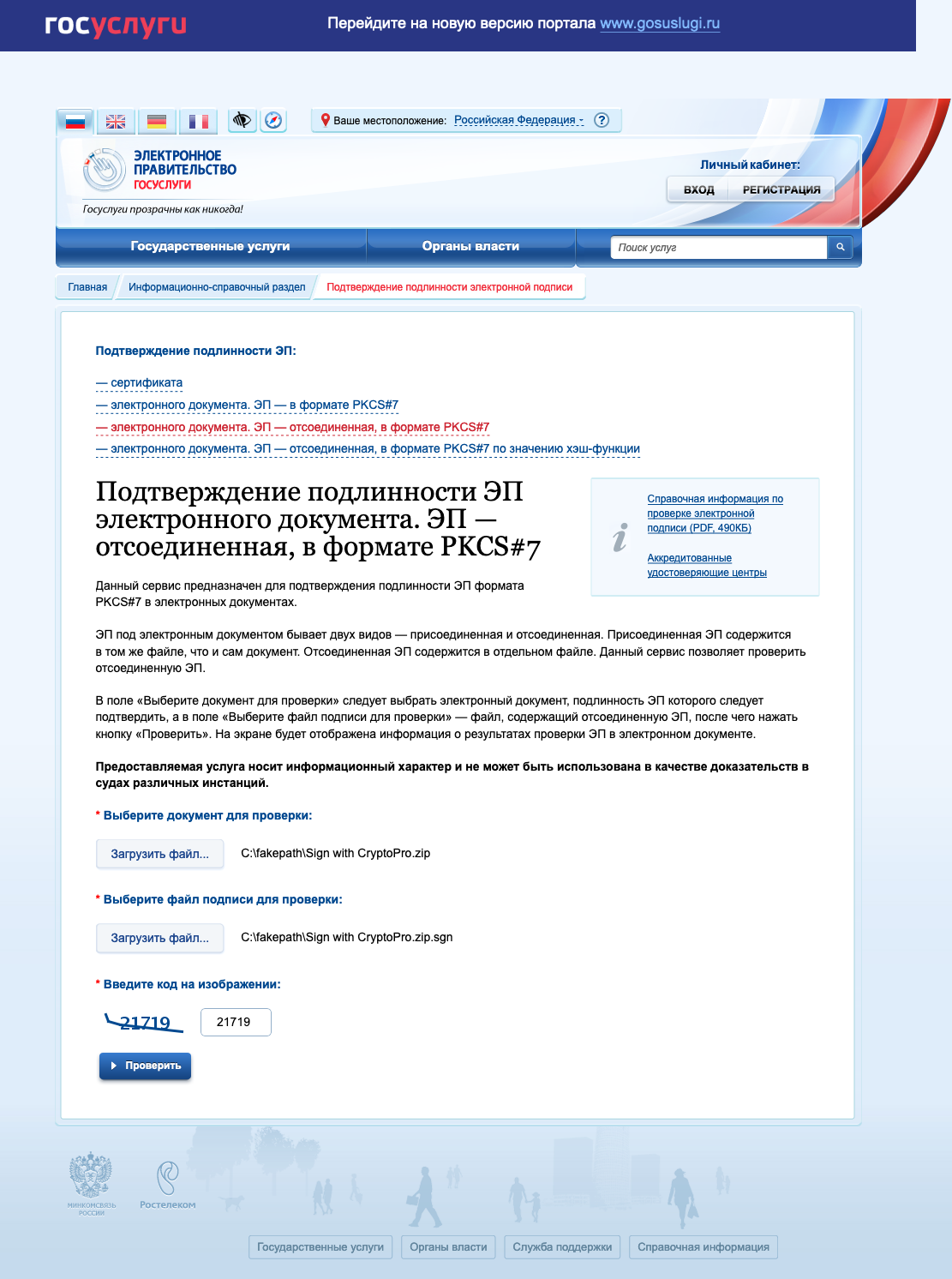
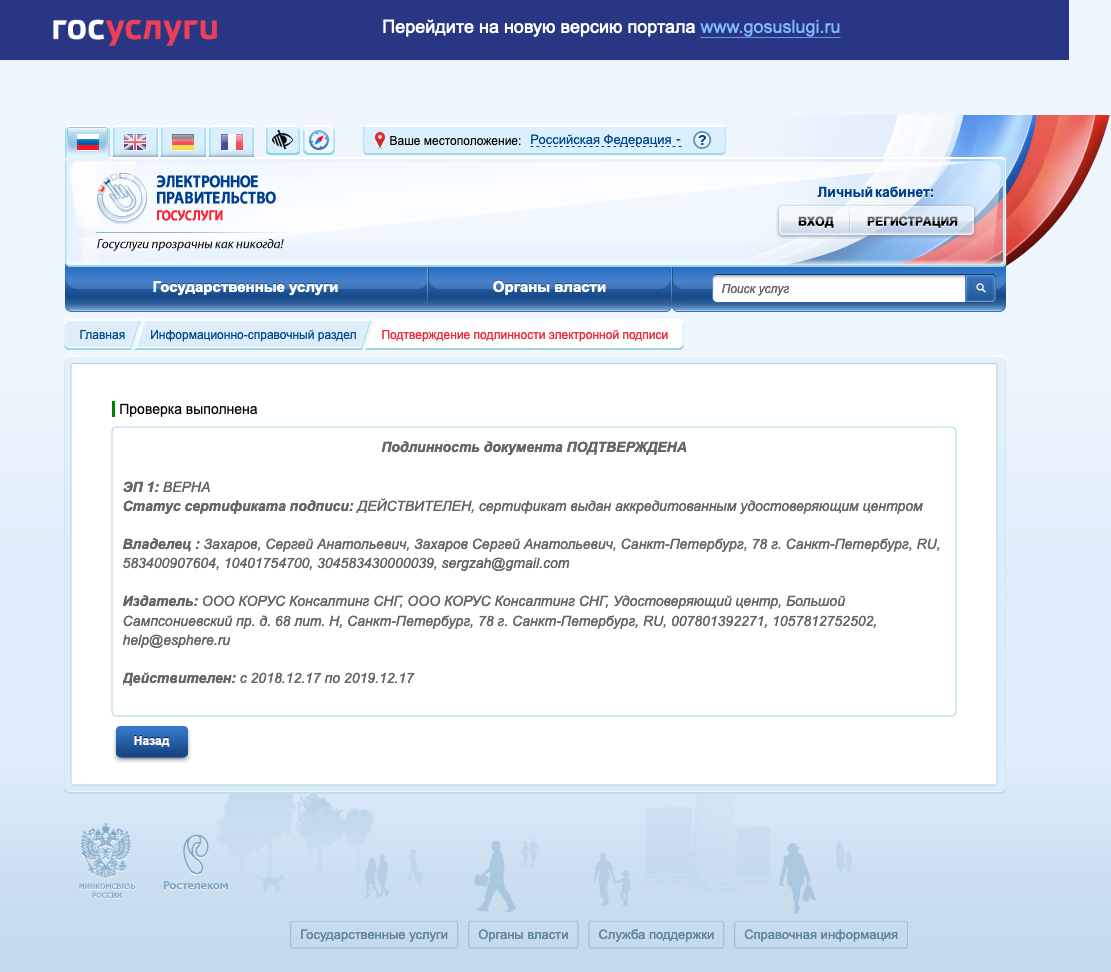
Содержание
- MAC OS Установка сертификата
- Использование личных сертификатов в приложении «Почта» на компьютере Mac
- Шаг 1. Получение сертификата
- Шаг 2. Импорт сертификата
- Шаг 3. Использование сертификата
- Создание настройки сертификата в приложении «Связка ключей» на Mac
- Создание новой настройки сертификата
- Удаление настройки сертификата
- Электронная подпись на Mac
- Где купить электронную подпись на Mac
- Что нужно для работы с КЭП на MacOS
- Как установить сертификат электронной подписи на Mac OS
- Работа с КриптоПро CSP в Mac OS
- Квалифицированная электронная подпись под macOS
- Что нужно для работы с КЭП под macOS:
- Устанавливаем и настраиваем КЭП под macOS
- 1. Устанавливаем КриптоПро CSP
- 2. Устанавливаем драйверы Рутокен
- 3. Устанавливаем сертификаты
- 3.1. Удаляем все старые ГОСТовские сертификаты
- 3.2. Устанавливаем корневые сертификаты
- 3.3. Скачиваем сертификаты удостоверяющего центра
- 3.4. Устанавливаем сертификат с Рутокен
- 3.5. Конфигурируем CryptoPro для работы ссертификатами ГОСТ Р 34.10-2012
- 4. Устанавливаем специальный браузер Chromium-GOST
- 5. Устанавливаем расширения для браузера
- 5.1 КриптоПро ЭЦП Browser plug-in
- 5.2. Плагин для Госуслуг
- 5.3. Настраиваем плагин для Госуслуг
- 5.4. Активируем расширения
- 5.5. Настраиваем расширение КриптоПро ЭЦП Browser plug-in
- 6. Проверяем что все работает
- 6.1. Заходим на тестовую страницу КриптоПро
- 6.2. Заходим в Личный Кабинет на nalog.ru
- 6.3. Заходим на Госуслуги
- 7. Что делать если перестало работать
- Смена PIN-кода контейнера
- 1. Выясняем название контейнера КЭП
- 2. Смена PIN командой из terminal
- Подпись файлов в macOS
- 1. Выясняем хэш сертификата КЭП
- 2. Подпись файла командой из terminal
- 3. Установка Apple Automator Script
MAC OS Установка сертификата
![]()
Установка сертификата вручную
Через КриптоПро CSP 5.0:
1. Откройте Finder → Программы → cptools.app

2. Если сертификат установлен в контейнер, перейдите в раздел Контейнеры → Выберите нужный Контейнер и нажмите на Установить сертификат

3. Если сертификат не установлен в контейнер:
a. В cptools откройте раздел Сертификаты и нажмите на Установить сертификаты

b. Выберите нужный сертификат и нажмите на кнопку Открыть

· Если контейнер доступен – cptools автоматически найдет подходящий и установит сертификат в хранилище личные. Однако сертификат в контейнер не установит. Чтобы установить сертификат в контейнер – воспользуйтесь способом установки через терминал.
· Если контейнер недоступен – cptools установит сертификат без ссылки на закрытый ключ в хранилище Другие пользователи.
Источник
Использование личных сертификатов в приложении «Почта» на компьютере Mac
Для отправки и получения подписанных и шифрованных сообщений в приложении «Почта»  на компьютере Mac необходим личный сертификат.
на компьютере Mac необходим личный сертификат.
Шаг 1. Получение сертификата
Для каждого адреса электронной почты, с которого Вы хотите отправлять подписанные сообщения и на который Вы хотите получать зашифрованные сообщения, необходимо получить сертификат в бюро сертификации (БС). См. Запрос на выдачу сертификата у бюро сертификации.
Шаг 2. Импорт сертификата
Чтобы импортировать сертификат в Связку ключей, дважды нажмите файл сертификата, полученный от органа сертификации. После импорта сертификата он отображается в списке «Мои сертификаты» в приложении «Связка ключей».
У файла сертификата должно быть расширение, указывающее, что он содержит сертификат (например, cer, crt, p12 или p7c), иначе приложение «Связка ключей» не сможет импортировать сертификат.
Если приложению «Связка ключей» не удается импортировать сертификат, перетяните файл на значок Связки ключей в Finder. Если это не помогло, свяжитесь с бюро сертификации и уточните, не является ли сертификат просроченным или недействительным.
Шаг 3. Использование сертификата
Откройте сертификат в Связке ключей и убедитесь, что настройка доверия сертификата имеет значение «Использовать значения по умолчанию» или «Всегда доверять». Теперь сертификат можно использовать для отправки и получения подписанных и зашифрованных сообщений.
Примечание. Если по какой-либо причине Ваш сертификат не связан с Вашим адресом электронной почты или Вы хотите использовать сертификат с другой учетной записью электронной почты, нажмите сертификат в Связке ключей при нажатой клавише Control, выберите «Новая настройка индентификации» и введите требуемую информацию.
Чтобы использовать свой сертификат на другом компьютере Mac, импортируйте сертификат в Связку ключей на этом компьютере Mac.
Источник
Создание настройки сертификата в приложении «Связка ключей» на Mac
Если Вы ведете переписку по электронной почте с пользователем, который использует различные сертификаты для своих адресов электронной почты, Вы можете создать настройку сертификата и тем самым указать, какой именно сертификат требуется использовать при отправке сообщения этому пользователю.
Создание новой настройки сертификата
В приложении «Связка ключей»  на Mac выберите «Вход» в списке «Связки ключей».
на Mac выберите «Вход» в списке «Связки ключей».
Выберите пункт «Сертификаты» в списке под названием «Категория».
Для этого выполните следующее:
Выберите сертификат, который хотите использовать, а затем перейдите в пункт меню «Файл» > «Новая настройка сертификата».
Перейдите в пункт меню «Файл» > «Новая настройка сертификата», нажмите всплывающее меню «Сертификат», а затем выберите сертификат, который требуется использовать.
В строке «Размещение или адрес e‑mail» введите размещение (URL) или адрес e‑mail, для которого необходим сертификат.
Чтобы просмотреть созданные настройки сертификатов, нажмите на заголовок столбца «Тип» в окне просмотра сертификатов, а затем найдите вхождения «настройка сертификата» в столбце «Тип».
Удаление настройки сертификата
В приложении «Связка ключей»  на Mac выберите «Вход» в списке «Связки ключей».
на Mac выберите «Вход» в списке «Связки ключей».
Выберите «Все объекты» в списке под названием «Категория».
Нажмите на заголовок столбца «Тип», чтобы отсортировать все объекты столбца по типу, а затем прокручивайте вниз, пока не увидите заданные Вами настройки сертификатов.
Выберите настройку сертификата и нажмите клавишу Delete, затем нажмите кнопку «Удалить».
Источник
Электронная подпись на Mac
Где купить электронную подпись на Mac
Электронную подпись можно приобрести в удостоверяющем центре, аккредитованном Минцифры РФ. Уточните у сотрудников центра, подходит ли их подпись для работы на MacOS.
Вы можете проверить это и самостоятельно. На сайте УЦ обычно можно найти требования к рабочему месту пользователя. Обратите внимание не только на саму операционную систему, но и ее версию. Если ЭП работает только на Windows, или ваша версия MacOS устарела, возникнут проблемы. В этом случае лучше обновить систему.
Получите электронную подпись для MacOS в Удостоверяющем центре Контура. Оформите заявку, наш менеджер свяжется с вами, чтобы обсудить детали.
Что нужно для работы с КЭП на MacOS
Работать с электронной подписью не получится без программы КриптоПро CSP определенной версии. Как установить ее на компьютер, мы расскажем ниже.
Если вы планируете работать с подписью на носителе — безопаснее использовать токены, например, Рутокен лайт, Рутокен ЭЦП 2.0 или Джакарты LT и SE. Если в макбуке нет порта для USB, то нужен будет переходник для type c или токен с таким разъемом.
Также перед установкой подписи нужно скачать определенный браузер. Так как вы не сможете использовать подпись в Safari, браузере, стандартном для MacOS. Для электронной подписи подойдут, например, Google Chrome, Яндекс или Opera.
Если вы планируете работать на госпорталах, учитывайте, что зачастую будете сталкиваться со сложностями — не все системы умеют взаимодействовать с MacOS. Например, чтобы работать на сайте Налог.ру придется скачать браузер, поддерживающий алгоритмы ГОСТ— Chromium. А некоторые порталы и вовсе не будут принимать ЭП, которая установлена на MacOS.
Как установить сертификат электронной подписи на Mac OS
Установить контейнер с сертификатом ЭП на компьютер можно с помощью программы cptools. Чтобы начать копирование:
- Откройте Finder, в папке «Программы» найдите cptools и запустите ее.
- В новом окне нажмите на кнопку «Показать расширенные».
- Во вкладке «Контейнеры» выберите нужный контейнер из списка.
- Нажмите кнопку «Скопировать контейнер как».
- Придумайте название контейнера, а затем нажмите кнопку «Ок».
- Программа спросит, куда вы хотите скопировать контейнер. В списке выберите пункт «Жесткий диск».
- Чтобы защитить ЭП, вы можете установить на контейнер пароль. После этого нажмите кнопку «Ок», чтобы завершить копирование.
Еще один способ установки сертификата ЭП на компьютер — с помощью сервиса Установочный диск:
- Откройте Установочный диск.
- Если вы работаете в браузерах Google Chrome или Mozilla Firefox — скачайте расширение «Помощник диагностики» а также «Диаг.Плагин». Ссылку на скачивание программ можно найти на странице Установочного диска.
- Выберите сервис Контура, в котором планируете использовать электронную подпись. Если вы не нашли нужный сервис, выберите Экстерн. Настройки для него подходят большинству пользователей.
- Запустите проверку системы.
- Выберите все пункты настройки, которые предложит выполнить программа и нажмите кнопку «Начать установку и настройку». Расширение автоматически установит необходимые компоненты и настроит систему для работы с ЭП.
Работа с КриптоПро CSP в Mac OS
Если вы устанавливали электронную подпись на компьютер с помощью Установочного диска Контура, программа автоматически установила и необходимую версию КриптоПро. В этом случае вы можете сразу приступать к работе с подписью.
Если вы устанавливали сертификат ЭП самостоятельно, чтобы установить программу КриптоПро:
- Зарегистрируйтесь на сайте КриптоПро и скачайте версию 5.0 R2 или 4.0 R4 для Mac OS.
- В папке «Загрузки» найдите скачанный архив с программой, распакуйте его и откройте папку macos-uni.
- Откройте файл с расширением dmg.
- В новом окне найдите файл с расширением mpkg, нажмите на него правой кнопкой мыши и выберите пункт «Открыть».
- Система может выдать предупреждение о том, что разработчик программы не сертифицирован. В этом случае нажмите кнопку «Открыть». Если предупреждение появилось снова, попробуйте зажать клавишу «ctrl», пока будете открывать файл.
- В новом окне откроется программа установки. На вкладке «Введение» нажмите кнопку «Продолжить».
- На вкладке «Лицензия» ознакомьтесь с лицензионным соглашением и примите его.
- На вкладке «Тип установки» выберите пункт «CPROrsa» и нажмите кнопку «Продолжить».
- Нажмите кнопку «Установить». Укажите пароль учетной записи администратора и снова нажмите «Установить».
- Закройте программу установки после того, как Криптопро CSP загрузится на компьютер.
После установки программа может потребовать ввести лицензию. Для этого:
- Нажмите кнопку «Spotlight» в правом верхнем углу экрана и введите в строку поиска «Терминал».
- В терминале введите команду: sudo /opt/cprocsp/sbin/cpconfig -license -set. А затем укажите серийный номер лицензии.
- Чтобы подтвердить это действие, введите пароль администратора и нажмите «Enter».
Теперь вы знаете, как работать с электронной подписью на Mac OS. Получить подходящую вам подпись можно в Удостоверяющем центре Контура. Оставьте заявку, мы свяжемся с вами, чтобы обсудить детали.
Источник
Квалифицированная электронная подпись под macOS

FYI. Статья написана в далеком 2019 году, но актуальна и на февраль 2021.
Каждый предприниматель и руководитель ООО пользуется электронной подписью. Помимо КЭП для ЕГАИС и облачных КЭП для сдачи отчетности, выдаваемых банками и бухгалтерскими сервисами, особый интерес представляют универсальные УКЭП на защищенных токенах. Такие сертификаты позволяют только логиниться на гос.порталы и подписывать любые документы, делая их юридически значимыми.
Благодаря сертификату КЭП на USB-токене можно удаленно заключить договор с контрагентом или дистанционным сотрудником, направить документы в суд; зарегистрировать онлайн-кассу, урегулировать задолженность по налогам и подать декларацию в личном кабинете на nalog.ru; узнать о задолженностях и предстоящих проверках на Госуслугах.
Представленный ниже мануал поможет работать с КЭП под macOS – без изучения форумов КриптоПро и установки виртуальной машины с Windows.
Что нужно для работы с КЭП под macOS:
Устанавливаем и настраиваем КЭП под macOS
- Устанавливаем КриптоПро CSP
- Устанавливаем драйверы Рутокен
- Устанавливаем сертификаты
3.1. Удаляем все старые ГОСТовские сертификаты
3.2. Устанавливаем корневые сертификаты
3.3. Скачиваем сертификаты удостоверяющего центра
3.4. Устанавливаем сертификат с Рутокен - Устанавливаем специальный браузер Chromium-GOST
- Устанавливаем расширения для браузера
5.1 КриптоПро ЭЦП Browser plug-in
5.2. Плагин для Госуслуг
5.3. Настраиваем плагин для Госуслуг
5.4. Активируем расширения
5.5. Настраиваем расширение КриптоПро ЭЦП Browser plug-in - Проверяем что все работает
6.1. Заходим на тестовую страницу КриптоПро
6.2. Заходим в Личный Кабинет на nalog.ru
6.3. Заходим на Госуслуги - Что делать если перестало работать
Смена PIN-кода контейнера
- Выясняем название контейнера КЭП
- Смена PIN командой из terminal
Подпись файлов в macOS
- Выясняем хэш сертификата КЭП
- Подпись файла командой из terminal
- Установка Apple Automator Script
Проверить подпись на документе
Вся информация ниже получена из авторитетных источников (КриптоПро #1, #2 и #3, Рутокен, Корус-Консалтинг, УФО Минкомсвязи), а скачивать ПО предлагается с доверенных сайтов. Автор является независимым консультантом и не связан ни с одной из упомянутых компаний. Следуя данной инструкции, всю ответственность за любые действия и последствия вы принимаете на себя.
Что нужно для работы с КЭП под macOS:
Поддержка eToken и JaCarta в связке с КриптоПро под macOS под вопросом. Носитель Рутокен Lite – оптимальный выбор, стоит недорого, шустро работает и позволяет хранить до 15 ключей.
Криптопровайдеры VipNet, Signal-COM и ЛИССИ в macOS не поддерживаются. Преобразовать контейнеры никак не получится. КриптоПро – оптимальный выбор, стоимость сертификата в себестоимости от 500= руб. Можно выпустить сертификат с встроенной лицензией на КриптоПро CSP, это удобно и выгодно. Если лицензия не зашита, то необходимо купить и активировать полноценную лицензию на КриптоПро CSP.
Обычно открытый сертификат хранится в контейнере закрытого ключа, но это нужно уточнить при выпуске КЭП и попросить сделать как нужно. Если не получается, то импортировать открытый ключ в закрытый контейнер можно самостоятельно средствами КриптоПро CSP под Windows.
Устанавливаем и настраиваем КЭП под macOS
- все загружаемые файлы скачиваются в каталог по-умолчанию:
/Downloads/;
1. Устанавливаем КриптоПро CSP
Регистрируемся на сайте КриптоПро и со страницы загрузок скачиваем и устанавливаем версию КриптоПро CSP 4.0 R4 для macOS – скачать.
2. Устанавливаем драйверы Рутокен
На сайте написано что это опционально, но лучше поставить. Со страницы загрузок на сайте Рутокен скачиваем и устанавливаем Модуль поддержки Связки Ключей (KeyChain) – скачать.
Далее подключаем usb-токен, запускаем terminal и выполняем команду:
В ответе должно быть:
Aktiv Rutoken…
Card present…
[ErrorCode: 0x00000000]
3. Устанавливаем сертификаты
3.1. Удаляем все старые ГОСТовские сертификаты
Если ранее были попытки запустить КЭП под macOS, то необходимо почистить все ранее установленные сертификаты. Данные команды в terminal удалят только сертификаты КриптоПро и не затронут обычные сертификаты из Keychain в macOS.
В ответе каждой команды должно быть:
No certificate matching the criteria
3.2. Устанавливаем корневые сертификаты
Корневые сертификаты являются общими для всех КЭП, выданных любым удостоверяющим центром. Скачиваем со страницы загрузок УФО Минкомсвязи:
Устанавливаем командами в terminal:
Каждая команда должна возвращать:
3.3. Скачиваем сертификаты удостоверяющего центра
Далее нужно установить сертификаты удостоверяющего центра, в котором вы выпускали КЭП. Обычно корневые сертификаты каждого УЦ находятся на его сайте в разделе загрузок.
Альтернативно, сертификаты любого УЦ можно скачать с сайта УФО Минкомсвязи. Для этого в форме поиска нужно найти УЦ по названию, перейти на страницу с сертификатами и скачать все действующие сертификаты – то есть те, у которых в поле ‘Действует’ вторая дата еще не наступила. Скачивать по ссылке из поля ‘Отпечаток’.
На примере УЦ Корус-Консалтинг: нужно скачать 4 сертификата со страницы загрузок:
Скачанные сертификаты УЦ устанавливаем командами из terminal:
/Downloads/ идут имена скачанных файлов, для каждого УЦ они будут свои.
Каждая команда должна возвращать:
3.4. Устанавливаем сертификат с Рутокен
Команда в terminal:
Команда должна вернуть:
3.5. Конфигурируем CryptoPro для работы ссертификатами ГОСТ Р 34.10-2012
Для корректной работы на nalog.ru с сертификатами, выдаваемыми с 2019 года, инструкция на сайте CryptoPro рекомендует:
Команды в terminal:
Команды ничего не возвращают.
4. Устанавливаем специальный браузер Chromium-GOST
Для работы с гос.порталами потребуется специальная сборка браузера сhromium – Chromium-GOST скачать.
Исходный код проекта открыт, ссылка на репозиторий на GitHub приводится на сайте КриптоПро. По опыту, другие браузеры CryptoFox и Яндекс.Браузер для работы с гос.порталами под macOS не годятся.
Скачиваем, устанавливаем копированием или drag&drop в каталог Applications. После установки принудительно закрываем Chromium-Gost командой из terminal и пока не открываем (работаем из Safari):
5. Устанавливаем расширения для браузера
5.1 КриптоПро ЭЦП Browser plug-in
Со страницы загрузок на сайте КриптоПро скачиваем и устанавливаем КриптоПро ЭЦП Browser plug-in версия 2.0 для пользователей – скачать.
5.2. Плагин для Госуслуг
Со страницы загрузок на портале Госуслуг скачиваем и устанавливаем Плагин для работы с порталом государственных услуг (версия для macOS) – скачать.
5.3. Настраиваем плагин для Госуслуг
Скачиваем корректный конфигурационный файл для расширения Госуслуг для поддержки macOS и новых ЭЦП в стандарте ГОСТ2012 – скачать.
Выполняем команды в terminal:
5.4. Активируем расширения
Запускаем браузер Chromium-Gost и в адресной строке набираем:
Включаем оба установленных расширения:
- CryptoPro Extension for CAdES Browser Plug-in
- Расширение для плагина Госуслуг
5.5. Настраиваем расширение КриптоПро ЭЦП Browser plug-in
В адресной строке Chromium-Gost набираем:
На появившейся странице в список доверенных узлов по-очереди добавляем сайты:
Жмем “Сохранить”. Должна появиться зеленая плашка:
Список доверенных узлов успешно сохранен.
6. Проверяем что все работает
6.1. Заходим на тестовую страницу КриптоПро
В адресной строке Chromium-Gost набираем:
Должно выводиться “Плагин загружен”, а в списке ниже присутствовать ваш сертификат.
Выбираем сертификат из списка и жмем “Подписать”. Будет запрошен PIN-код сертификата. В итоге должно отобразиться
6.2. Заходим в Личный Кабинет на nalog.ru
По ссылкам с сайта nalog.ru зайти может не получиться, т.к. не будут пройдены проверки. Заходить нужно по прямым ссылкам:
6.3. Заходим на Госуслуги
При авторизации выбираем «Вход с помощью электронной подписи». В появившемся списке «Выбор сертификата ключа проверки электронной подписи» будут отображены все сертификаты, включая корневые и УЦ, нужно выбрать ваш с usb-токена и ввести PIN.
7. Что делать если перестало работать
Переподключаем usb-токен и проверяем что он виден с помощью команды в terminal:
Очищаем кеш браузера за все время, для чего в адресной строке Chromium-Gost набираем:
Переустанавливаем сертификат КЭП с помощью команды в terminal:
Смена PIN-кода контейнера
Пользовательский PIN-код на Рутокен по-умолчанию 12345678, и оставлять его в таком виде никак нельзя. Требования к PIN-коду Рутокен: 16 символов max., может содержать латинские буквы и цифры.
1. Выясняем название контейнера КЭП
На usb-токене и в других хранилищах может храниться несколько сертификатов, и нужно выбрать правильный. При вставленном usb-токене получаем список всех контейнеров в системе командой в terminal:
Команда должна вывести минимум 1 контейнер и вернуть
Нужный нам контейнер имеет вид
Если таких контейнеров выводится несколько – значит значит на токене записано несколько сертификатов, и вы в курсе какой именно вам нужен. Значение XXXXXXXX после слэша нужно скопировать и подставить в команду ниже.
2. Смена PIN командой из terminal
где XXXXXXXX – название контейнера, полученное на шаге 1 (обязательно в кавычках).
Появится диалог КриптоПро с запросом старого PIN-кода для доступа к сертификату, затем еще один диалог для ввода нового PIN-кода. Готово.
Подпись файлов в macOS
В macOS файлы можно подписывать в ПО КриптоАрм (стоимость лицензии 2500= руб.), или несложной командой через terminal – бесплатно.
1. Выясняем хэш сертификата КЭП
На токене и в других хранилищах может быть несколько сертификатов. Нужно однозначно идентифицировать тот, которым будем впредь подписывать документы. Делается один раз.
Токен должен быть вставлен. Получаем список сертификатов в хранилищах командой из terminal:
Команда должна вывести минимум 1 сертификат вида:
Certmgr 1.1 © «Crypto-Pro», 2007-2018.
program for managing certificates, CRLs and stores
= = = = = = = = = = = = = = = = = = = =
1——-
Issuer: E=help@esphere.ru,… CN=ООО КОРУС Консалтинг СНГ…
Subject: E=sergzah@gmail.com,… CN=Захаров Сергей Анатольевич…
Serial: 0x0000000000000000000000000000000000
SHA1 Hash: XXXXXXXXXXXXXXXXXXXXXXXXXXXXXXXXXXXXXXXX
.
Container: SCARDrutoken_lt_00000000000000
…
= = = = = = = = = = = = = = = = = = = =
[ErrorCode: 0x00000000]
У нужного нам сертификата в параметре Container должно быть значение вида SCARDrutoken. . Если сертификатов с такими значениями несколько, то значит на токене записано несколько сертификатов, и вы в курсе какой именно вам нужен. Значение параметра SHA1 Hash (40 символов) нужно скопировать и подставить в команду ниже.
2. Подпись файла командой из terminal
В terminal переходим в каталог с файлом для подписания и выполняем команду:
где ХХХХ. – хэш сертификата, полученный на шаге 1, а FILE – имя файла для подписания (со всеми расширениями, но без пути).
Команда должна вернуть:
Signed message is created.
[ErrorCode: 0x00000000]
Будет создан файл электронной подписи с расширением *.sgn – это отсоединенная подпись в формате CMS с кодировкой DER.
3. Установка Apple Automator Script
Чтобы каждый раз не работать с терминалом, можно один раз установить Automator Script, с помощью которого подписывать документы можно будет из контекстного меню Finder. Для этого скачиваем архив – скачать.
- Распаковываем архив ‘Sign with CryptoPro.zip’
- Запускаем Automator
- Находим и открываем распакованный файл ‘Sign with CryptoPro.workflow’
- В блоке Run Shell Script меняем текст ХХХХХХХХХХХХХХХХХХХХХХХХХХХХХХХХХХХХХХХХ на значение параметра SHA1 Hash сертификата КЭП, полученное выше.
- Сохраняем скрипт: ⌘Command + S
- Запускаем файл ‘Sign with CryptoPro.workflow’ и подтверждаем установку.
- Идем в System Preferences —> Extensions —> Finder и проверяем, что Sign with CryptoPro quick action отмечено.
- В Finder вызываем контекстное меню любого файла, и в разделе Quick Actions и/или Services выбрать пункт Sign with CryptoPro
- В появившемся диалоге КриптоПро ввести PIN-код пользователя от КЭП
- В текущем каталоге появится файл с расширением *.sgn – отсоединенная подпись в формате CMS с кодировкой DER.
Окно Apple Automator:
System Preferences:
Источник
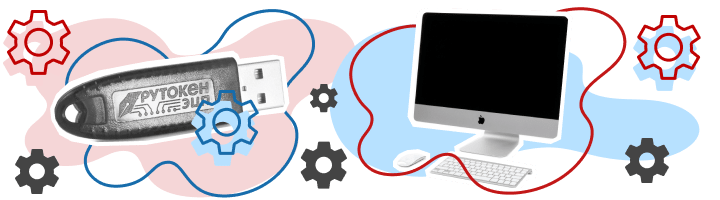
Из нашей статьи вы узнаете:
В России выдано 5 миллионов квалифицированных электронных подписей (КЭП), которые можно использовать для отправки документов в госорганы.
Это 60% от всех зарегистрированных предприятий и ИП. Кроме КЭП популярны универсальные электронные подписи, позволяющие заходить под собственным аккаунтом на государственные порталы, отправлять через них документы.
Сертификат КЭП на флешке позволяет:
- подписать договор с удаленным сотрудником/контрагентом;
- отправить документы в судебные органы;
- подать заполненную декларацию в налоговые службы;
- определить наличие задолженности по различным платежам и грядущим проверкам;
- зарегистрировать новую онлайн-кассу и так далее.
КЭП была выпущена для Windows, но настроить её можно и для OS X.
Вам понадобится:
- действительная ЭЦП на Рутокен либо USB-токене облегченной версии Рутокен Lite;
- криптографический контейнер КриптоПро;
- лицензированная версия КриптоПро CSP;
- сертификат открытого типа (он расположен в контейнере вместе с комплектом закрытых ключей).
Обратим внимание, что в связке непосредственно с КриптоПро на компьютере под управлением Mac OS не работают носители типа JaCarta, eToken. На практике оптимальным вариантом будет носитель Рутокен Lite. Он хранит в себе до 15 ключей, быстро работает и стоит 500-1000 рублей.
Также в Mac OS не будет работать ряд криптографических провайдеров (Лисси, VipNet и некоторые другие), поэтому выбирайте классический КриптоПро. Стоимость подобного сертификата для юридических лиц составит 1 600 рублей, а для ИП она будет на 300 рублей меньше.
Пакет КриптоПром CSP обычно зашит в сертификат и предоставляется удостоверяющими центрами бесплатно. В противном случае ее необходимо купить отдельно. Для использования ЭЦП на Mac OS необходима строго версия 4, а стоимость бессрочной лицензии обойдется в 2 700 рублей.
Открытый ключ обычно находится в контейнере закрытого ключа. Для предотвращения проблем при оформлении ЭЦП сообщите это сотруднику УЦ. В противном случае импорт можно выполнить самостоятельно на компьютере под управлением Windows с помощью встроенных средств КриптоПро CSP.
Помните:
- все скачиваемые из интернета файлы помещаются по умолчанию в каталог ~/Downloads/;
- при установке оставляем все параметры «по умолчанию» без внесения изменений;
- если компьютер выдает предупреждение о попытке установки ПО от неизвестного источника, то подтвердите эту возможность в настройках, перейдя по следующему пути: System -> Preferences -> Security&Privacy -> Open Anyway;
- при необходимости ввести пользовательский пароль и дать разрешение на внесение изменений в компьютере с последующим подтверждением.
Установка ЭЦП на компьютере под Mac OS. Основные этапы
Установка КриптоПро CSP
Предварительно проходим регистрацию на сайте криптопровайдера и со страницы загружаем на жесткий диск приложение КриптоПро CSP 4.0 R4, которое разработано специально для компьютеров под управлением Mac OS.
Устанавливаем комплект драйверов для накопителя Рутокен
Достаточно предварительно скачать и установить Модуль поддержки для использования связки ключей (сделать это можно со страницы «Загрузки»).
Запустите на компьютере терминал и для подключения USB-токена введите /opt/cprocsp/bin/csptest -card -enum. Если все прошло правильно, то будет выдан ответ с подтверждением активации Рутокена без ошибок.
Установка сертификатов
Если ранее вы уже пытались установить ЭЦП на этот компьютер под управлением Mac OS, то сначала важно удалить все имеющиеся уже сертификаты. Для этого в терминале выполните по очереди 3 команды (они удалят лишь сертификаты из КриптоПро и обойдут стороны иные, находящиеся в KeyChain):
- sudo /opt/cprocsp/bin/certmgr -delete -all -store mroot;
- sudo /opt/cprocsp/bin/certmgr -delete -all -store uroot;
- sudo /opt/cprocsp/bin/certmgr -delete -all.
Ответом на каждую из команд будет сообщение про успешное удаление либо отсутствие подходящих под требования сертификатов, которые находились в определенных папках.
Теперь можно установить заново корневые сертификаты, которые выступают в качестве общих для каждой квалифицированной электронной подписи, выдаваемых УЦ. Загрузить их можно с сайта УФО Министерства коммуникаций и связи. Для их установки выполните в терминале команды типа sudo /opt/cprocsp/bin/certmgr -inst -store mroot -f pathSertif, где pathSertif – путь и имя конкретного скачанного сертификата (их 3). Ответом на каждую команду будет системное сообщение об установке и отсутствии ошибок.
Теперь можно установить на компьютер сертификаты конкретного удостоверяющего центра, где была выпущена КЭП любой категории. Их можно найти на официальном интернет-сайте в разделе с файлами для установки либо на диске, выданном при оформлении ЭЦП. Получить их можно и на сайте Минкомсвязи, где представлен весь перечень УЦ и сертификатов для последующей работы (там вам необходимы только действующие файлы). Их также надо установить, выполнив в терминале компьютера команду типа sudo /opt/cprocsp/bin/certmgr -inst -store mroot -f pathSertificatName, где pathSertificatName – путь к загруженному сертификату вашего УЦ. Ответом на команду должно быть сообщение об успешной операции и отсутствии ошибок при ее выполнении.
Следующим этапом здесь будет непосредственно установка сертификата с Рутокен. Сделать это можно командой /opt/cprocsp/bin/csptestf -absorb -certs, которая должна быть выполнена успешно и без ошибок.
Завершающей стадией установки станет настройка конфигурация КриптоПро для работы с сертификатами. Здесь в соответствии с рекомендациями на сайте разработчика выполните 2 операции (они не возвращают каких-либо сообщений): sudo /opt/cprocsp/sbin/cpconfig -ini ‘cryptographyOID1.2.643.7.1.1.1.1!3’ -add string ‘Name’ ‘GOST R 34.10-2012 256 bit’. Во второй команде кусок кода 256 bit поменяйте на 512 bit.
Установка и настройка для работы интернет-браузера
Для корректной работы с российскими официальными порталами с компьютера под управлением Mac OS необходима особая сборка браузера Chromium-GOST. Его исходный код находится в открытом доступе на официальном репозитории КриптоПро, расположенном в репозитории GitHub. Идеальной на сегодня остается довольно старая версия сборки 71.0.3578.98, так как на более поздних иногда подвисает личный кабинет пользователя на сайте nalog.ru. Для установки браузера выполните следующие действия:
- скачайте и распакуйте архив;
- установите в каталог Applications браузер методом копирования либо drag&drop;
- принудительно закройте новый браузер командой killall Chromium-Gost (открывать повторно не нужно).
Дальнейшие действия пока выполняем через браузер Safari. Для корректной стабильной работы Chromium-Gost загрузите и установите ряд плагинов:
- КриптоПро ЭЦП Browser plug-in0 (его можно загрузить с сайта криптографического провайдера);
- плагин для работы с официальным порталом Госуслуг (он находится в соответствующем разделе портала, версия должна поддерживать Mac OS);
- файл конфигурации для поддержки системы Mac OS, новых ЭП в соответствии со стандартом ГОСТ2012 (он также находится на портале Госуслуг в разделе «Скачать»).
Теперь надо выполнить команды для активации плагинов и конфигурационного файла:
- sudo rm /Library/Internet Plug-Ins/IFCPlugin.plugin/Contents/ifc.cfg;
- sudo cp ~/Downloads/ifc.cfg /Library/Internet Plug-Ins/IFCPlugin.plugin/Contents;
- sudo cp /Library/Google/Chrome/NativeMessagingHosts/ru.rtlabs.ifcplugin.json;
- /Library/Application Support/Chromium/NativeMessagingHosts.
Теперь можно запустить установленный нами браузер и после набора в адресной строке последнего команды chrome://extensions/ активируем расширения CryptoPro и специальное приложение для Госуслуг.
Настройте КриптоПро ЭЦП Browser:
- наберите команду в терминале: /etc/opt/cprocsp/trusted_sites.html;
- добавьте в перечень доверенных пользователю узлов поочередно три сайта: https://*.cryptopro.ru, https://*.nalog.ru, https://*.gosuslugi.ru;
- сохраните изменения, которые должны быть подтверждены соответствующим сообщением.
Проверка правильности настройки ЭЦП для работы на Mac OS
- Перейдите на интернет-адрес https://www.cryptopro.ru/sites/default/files/products/cades/demopage/cades_bes_sample.html, где перед вами должно появиться сообщение «Плагин загружен», а в перечне сертификатов присутствовать ваш. Теперь достаточно выбрать вашу ЭЦП и нажать кнопку «Подписать», введя затем Pin-код вашего сертификата. Если все в порядке, то появится на мониторе сообщение «Подпись сформирована».
- Зайдите в ЛК пользователя на сайте nalog.ru (желательно перейти по прямым интернет-ссылкам).
- Зайдите на сайт Госуслуги и авторизуйтесь на нем с помощью вашей ЭЦП.
Что делать, если не работает?
- Подключите повторно ваш токен и проверьте его видимость через терминал командой типа sudo /opt/cprocsp/bin/csptest -card -enum.
- Очистите кэш браузера вашей специальной сборки Chromium-Gost стандартной командой: chrome://settings/clearBrowserData.
- Установите заново сертификат вашей квалифицированной ЭЦП через терминал командой /opt/cprocsp/bin/csptestf -absorb -certs.
Если проблема не ушла, то можно переустановить полностью все программное обеспечение. Также клиенты могут обратиться в компанию Астрал, где можно как получить ЭЦП любого типа, так и выполнить все настройки для работы с подписью.
Как подписать документ в Mac OS
Есть два варианта. Первый предусматривает использование специального программного обеспечения КриптоАрм (лицензия обойдется в 2 500 рублей). Альтернативой станет использование терминала (здесь процедура будет бесплатной для пользователя).
Если вы остановились на втором варианте, то с помощью команды /opt/cprocsp/bin/certmgr -list нужно определить HASH код (он включает 40 символов и находится в строке SHA1 Hash). Непосредственно подпись через терминал идет командой из каталога, где находится интересующий нас документ: /opt/cprocsp/bin/cryptcp -signf -detach -cert -strict -der -thumbprint Hash-код FileName.
При корректном выполнении перечисленных выше действий на экране всплывет сообщение «Signed message is created», а на компьютере появится файл формата *.sgn. Автоматизировать процесс поможет скрипт Automator Script, позволяющий подписывать документы напрямую через контекстное меню. Для этого сохраните на жестком диске приложение и выполните следующие действия:
- распакуйте архив;
- запустите исполняемый файл;
- откройте файл под названием Sign with CryptoPro.workflow;
- найдите блок под именем Run Shell Script и строку XXXXXXXXXX замените на Hash-код вашего сертификата (как его найти мы описали выше);
- сохраните скрипт;
- запустите повторно Sign with CryptoPro и установите его;
- вызовите в Finder контекстное меню какого-либо файла и в подразделе Servises выберите пункт под названием Sign with CryptoPro;
- в диалоговом окне введите Pin-код владельца ЭЦП.
При возникновении проблем с использованием электронной цифровой подписи на компьютерах под управлением Mac OS обратитесь в нашу компанию. Наши сотрудники оперативно помогут вам, проконсультируют и настроят корректную работу КриптоПро со всеми необходимыми сервисами.

21.11.2022
Электронная подпись
В ноябре 2022 года пользователи портала Госуслуг при подписании документов массово сталкиваются с ошибкой “Для продолжения требуется криптокомпонент”. В настоящей статье мы расскажем как исправить эту ошибку.
Подробнее
14.10.2022
Электронная подпись
Продлить (перевыпустить) сертификат электронной подписи, полученный в ФНС, без личного посещения налоговой инспекции – это реально!
В данной статье мы расскажем как это сделать!
Подробнее
31.03.2022
ЕГАИС
Разберемся в вопросе о необходимости печати слип-чека на алкоголь!
Подробнее

17.11.2021
Электронная подпись
Расскажем как просто получить бесплатную электронную подпись в ФНС России с 1 июля 2021 года.
Подробнее

06.09.2021
Электронная подпись
Краткая инструкция по настройке квалифицированной электронной подписи на Mac OS.
Подробнее

01.09.2021
Электронная подпись
С 1 сентября 2021 года изменится состав и форма квалифицированного сертификата. Достаточно серьезные изменения коснулись сертификатов для юридических лиц.
Подробнее

03.08.2021
Электронная подпись
Краткая инструкция о том, как зарегистрировать юридическое лицо на сайте Госуслуг
Подробнее

30.07.2021
Электронная подпись
Рассказываем по шагам как оформить заявку на получение электронной подписи юридического лица или предпринимателя в налоговой инспекции
Подробнее

15.07.2021
Электронная подпись
Хотите получить электронную подпись в ФНС России? Узнайте о том, как ее получить, что для этого нужно и как ее настроить! Вся полезная информация в одной статье!
Подробнее

28.05.2021
Электронная подпись
С 1 июня 2021 года ФНС России будет бесплатно выдавать квалифицированную электронную подпись для индивидуальных предпринимателей, юридических лиц и нотариусов.
Мы расскажем в общих чертах о порядке получения электронной подписи в ФНС России.
Подробнее

26.04.2021
Электронная подпись
При работе с электронной подписью на торговых площадках пользователи часто сталкиваются с ошибкой, которую очень просто исправить.
Подробнее

26.04.2021
Маркировка
Простая и понятная инструкция о маркировке остатков товаров легкой промышленности.
Подробнее

13.04.2021
ЕГАИС
В связи со сменой форм отчетности в 2021 году многие пользователи столкнулись со сложностью – не могут сдать алкогольную декларацию, поскольку их программа не умеет создавать декларации по обновленным формам.
Подробнее

30.03.2021
Электронная подпись
С 1 апреля 2021 года вводится новый порядок регистрации и получения доступа к информационной системе учета древесины и сделок с ней (ЛесЕГАИС).
Подробнее

26.11.2020
ЕГАИС
Как обновить УТМ ЕГАИС с версии 3.0.8 до версии 4.2.0 за несколько минут? Особенности обновления и некоторого нового функционала.
Подробнее

04.04.2020
Электронная подпись
В этой статье мы расскажем как бесплатно получить электронную подпись для отчетности физического лица в ФНС!
Подробнее

01.11.2019
Чтобы исправить ошибку неправильно принятой или отказанной ТТН (накладной) в системе ЕГАИС нужно понимать как эта ТТН обрабатывается в ЕГАИС. В данной статье постараемся простыми словами описать жизненный цикл ТТН в системе ЕГАИС и что происходит с вашими…
Подробнее

22.10.2019
С 1 января 2020 года в Пермском крае отменяют Единый налог на вмененный доход (ЕНВД). Чем это грозит бизнесу и что делать бизнесменам в этой ситуации – попробуем разобраться в нашей статье.
Подробнее

17.10.2019
С 1 октября 2019 года разработчики кассы Кассатка ввели тарифы на использование онлайн-кассы. В данной статье мы расскажем как можно самостоятельно перейти на бесплатный тариф в личном кабинете Кассатки.
Подробнее
17.10.2019
Маркировка
Очень простая инструкция как зарегистрироваться в системе Маркировки обуви (Честный знак) за 5 минут!
Подробнее
