Где находятся сертификаты в Андроид?
Системными сертификатами можно управлять на устройстве Android в разделе «Настройки» -> «Безопасность» -> «Сертификаты» -> «Система», тогда как доверенные сертификаты пользователей находятся в разделе «Пользователь».
Как найти сертификаты на телефоне?
Откройте настройки телефона. Шифрование и учетные данные. Сертификат Wi-Fi. Выберите «Открыть» и найдите сертификат.
Где находятся сертификаты на Андроиде?
Android хранит сертификаты CA в своем хранилище ключей Java в /system/etc/security/cacerts.
Что такое сертификаты на андроид?
Сертификат — это файл, с помощью которого можно подписать приложение и установить его на конкретный смартфон, работающий под управлением операционной системы Symbian OS 9. х. Не имея сертификата для вашего смартфона, вы не сможете устанавливать очень многие приложения.
Что будет если удалить все сертификаты на телефоне?
При этом удаление сертификатов никак не повлияет на работу телефона и этих самых приложений. В редких случаях сертификаты все-таки нужны, например, для использования в телефоне корпоративной почты. Если вы удалите сертификат, то ваша корпоративная почта перестанет работать на телефоне.
Где найти надежные сертификаты?
Зайдите в настройки устройства. Найдите и нажмите на строчку «Расширенные настройки». В появившемся меню выберите пункт «Конфиденциальность». В разделе «Хранилище учётных данных» нажмите на строчку «Надёжные сертификаты».
Как с телефона удалить сертификат ЦС?
Откройте Настройки, найдите и откройте раздел Надежные учетные данные, а затем откройте раздел Пользователь, чтобы проверить наличие установленных сертификатов CA. Нажмите на сертификат и выберите опцию Удалить.
Что такое сертификат на телефоне?
Сертификат — это файл, с помощью которого можно подписать приложение и установить его на конкретный смартфон, работающий под управлением операционной системы Symbian OS 9. х. Не имея сертификата для вашего смартфона, вы не сможете устанавливать очень многие приложения.
Как удалить сертификат на Xiaomi?
Удаление старого сертификатa на Android
Заходим на своем устройстве в Настройки -> Безопасность. Двигаемся в самый низ, находим пункт «Удалить сертификаты». Нажимаем. Появляется запрос на потдверждение удаления сертификатов, жмём «ОК».
Как отключить проверку сертификатов безопасности на андроид?
Инструкция для Android:
Зайдите в настройки > Безопасность > Очистить учетные данные. Введите пароль к устройству, если потребуется. Удалите сертификат. При необходимости перезагрузите устройство.
Что такое сертификаты безопасности в телефоне?
Сертификат на телефон – это документ, который подтверждает, что продукцию можно законно импортировать, производить и реализовывать на территории нашего государства и/или ЕАЭС. Данный документ является гарантией качества и безопасности подконтрольного продукта.
Можно ли удалить сертификат безопасности?
Как удалить сертификат QTR с Android
Вы можете легко удалить установленные вами сертификаты. Откройте настройки устройства (Приложение «Настройки»). Выберите Безопасность и местоположение > Шифрование и учетные данные. В разделе «Хранилище учетных данных» нажмите «Очистить учетные данные» > ОК.
Что будет если удалить учетные данные на телефоне?
Что будет если удалить учетные данные андроид: Очистить учетные данные андроид удалить все сертификаты. Запрещено администратором, политикой шифрования или хранилищем учетных данных – Очистить учетные данные андроид что удалится.
Для чего нужен сертификат безопасности?
Таким образом, назначение SSL-сертификата — обеспечить безопасное соединение между сервером и браузером пользователя, надёжно защитить данные от перехвата и подмены. Сертификат используется для шифрования данных и идентификации сайта при установлении защищённого соединения HTTPS.
Что такое надёжные учётные данные?
Надежные учетные данные используются для пользователей, которые должны выполнить задачу или процесс, однако не имеют достаточных разрешений на доступ к записям, содержащим учетные данные, например реквизиты для регистрации в базе данных или информацию о членстве в группах.
Как получить сертификат безопасности?
Есть несколько способов получить SSL-сертификат для сайта:
- Обратиться к поставщику услуг хостинга, который может интегрировать SLL и настроить использование протокола HTTPS.
- Получить сертификат бесплатно.
- Воспользоваться услугами одного из наших партнеров или стороннего провайдера.
Источник
Установка собственного корневого сертификата в Android и запуск Citrix XenApp Web Interface
В принципе, мы с shoguevara довольно давно заморачивались вопросом установки корневого сертификата в Android устройство и даже находили парочку не самых тривиальных инструкций, но до этого в таком действии надобности не было. Надобность же появилась после приобретения планшета на Android.
Немножко предыстории:
Стоит у нас в конторе Citrix XenApp для обеспечения удалённой работы из офиса. Что это за зверь и с чем его едят рассказывать не будем — кому это надо, те давно в курсе.
В этой совместной с записи мы хотим рассказать об установке корневого сертификата и настройке клиентской части — Citrix Receiver для Android.

В принципе, клиент не самый убогий — пользоваться можно, а если Вы где-то в поездке, а на руках только телефон на Android или планшет — это единственный выход для быстрого подключения и исправления что-либо через рабочий компьютер.
Вроде бы софтина не особо мудрёная да и настроек особо много не требует, а если Вы используете веб-интерфейс для запуска приложений, как это сделано в нашей организации, то и совсем никаких…
Но не все бывает так безоблачно!
Что же за проблемы могли возникнуть?
Для организации такого рода архитектуры удалённого доступа довольно часто используются сертификаты, которые подписаны центрами не входящими в список стандартных. Почему Google такие нехорошие, и не включили в свою ОСь такую простую функцию, (наряду с такой, опять же, нужной функцией, как возможность прописать прокси-сервер) как установка дополнительных корневых сертификатов ЦА, тут мы обсуждать не собираемся.
Первым признаком того, что сервер использует самоподписанный сертификат является то, что, когда Вы открываете, откуда бы то ни было веб-ресурс с помощью, например, браузера Mozilla Firefox, программа выдает сообщение о том, что не может сама принять решение о том доверять ли сертификату для установления защищённого соединения или нет — она предоставляет право выбора Вам.
Если у вас наблюдается такая картина, то эта статья как раз для Вас!
Так что же все-таки надо, чтобы запустить через Citrix Receiver приложения опубликованные на Citrix XanApp вашего предприятия?
В первую очередь, как оказалось, необходимо установить Mozilla Firefox для Android. Очень странно, но ни один другой браузер не передаёт нужный для подключения файл (launch.ica) в программу-клиент. Знаем только то, что с Firefox все работает нормально.
Во вторую очередь нужна сама программа-клиент. Тут на Android Market у нас есть выбор: стабильный Citrix Receiver, либо находящийся на этапе тестирования Citrix Labs Receiver. Второй у нас не захотел принимать сертификат ни в какую, первый же — стабильный, после бессонной ночи таки у нас и заработал.
В-третьих, необходимо иметь root-доступ к вашему устройству, либо возможность извлекать и записывать обратно файлы через adb, хотя, в этом случае тоже требуется root-доступ (как его настроить Вы сможете узнать потратив немного времени на просмотр результатов, который выдал вам Google на запрос вида » root access howto» или » adb configure howto»).
Вопросом настройки adb мы заморачиваться, опять таки, не стали, так как предпочитаем работать напрямую через файл-менеджеры с системой. В любом случае, в сети довольно много информации по этому поводу (русскоязычный ресурс, на котором больше всего информации такого плана — http://4pda.ru/forum, англоязычный — http://forum.xda-developers.com). В случае, если Вы будете использовать прямой доступ к системным файлам, то нужен файловый менеджер, который умеет использовать root-права (например, Root Explorer).
В-четвертых, нужна машина с любым из популярных Linux-дистрибутивов и установленной Java-машиной от Oracle (мы использовали Ubuntu 10.10 с установленным JRE).
И последнее в списке, но далеко не последнее по значимости — сам корневой сертификат центра сертификации (пусть он будет называться CompanyCA.crt).
От требований (если они все выполнены) переходим к действию.
Для удобства будем перечислять все по пунктам.
1. Заходим с устройства на Android Market и устанавливаем Firefox.
2. Заходим с устройства на Android Market и устанавливаем Citrix Receiver.
3.1.1 (3.1.х для тех кто предпочитает прямой доступ) С помощью файлового менеджера копируем файл /system/etc/security/cacerts.bks cacerts.bks на карту SD.
3.1.2 Подключаем устройство как накопитель к компьютеру с Linux.
3.1.3 Копируем файл cacerts.bks с корня карточки в вашу домашнюю папку.
3.2.1 (adb) копируем сертификат
$ adb pull /system/etc/security/cacerts.bks cacerts.bks
4. Этот пункт предполагает, что Вы уже установили и настроили JRE 1.6 и прописана переменная окружения JAVA_HOME (в моем случае JAVA_HOME=/usr/lib/jvm/java-6-sun/).
Скачиваем пакет bouncycastle.org/download/bcprov-jdk16-146.jar и кидаем его в папку $JAVA_HOME/jre/lib/ext/
Если у вас установлен JDK, то этот пакет, надо так же закинуть в папку /usr/lib/jvm/java-6-openjdk/jre/lib/ext
wget bouncycastle.org/download/bcprov-jdk16-146.jar
sudo cp bcprov-jdk16-146.jar $JAVA_HOME/jre/lib/ext/bcprov-jdk16-146.jar
# или sudo cp bcprov-jdk16-146.jar /usr/lib/jvm/java-6-sun/jre/lib/ext/bcprov-jdk16-146.jar
5. Кидаем файл сертификата CompanyCA.crt так же в домашнюю папку. Если его у Вас нет, но Вы соглашались принять сертификат при переходе на веб-интерфейс XenApp, то его можно экспортировать из Firefox. Как это сделать — подскажет Google. Можем лишь уточнить, что шифрование нужно X.509 PEM.
6. Скачиваем и устанавливаем Android SDK (если Вы не планируете использовать adb, то этот шаг можно пропустить):
wget dl.google.com/android/android-sdk_r10-linux_x86.tgz
tar -xvzf android-sdk_r10-linux_x86.tgz
sudo mv android-sdk-linux_x86 /usr/lib/android-sdk-linux_x86
Запускать что-либо из комплекта для нашей задачи не требуется. Но нужно прописать исполняемые файлы SDK в переменных окружения export PATH=$:/usr/lib/android-sdk-linux_x86/tools.
В нашем случае вопрос с переменными окружения решается добавлением в конец файла
/.bashrc строчек
export PATH=$:/usr/lib/android-sdk-linux_x86/tools
export JAVA_HOME=/usr/lib/jvm/java-6-sun/jre
7. Открываем консоль и выполняем команду
keytool -keystore cacerts.bks -storetype BKS -provider org.bouncycastle.jce.provider.BouncyCastleProvider -storepass changeit -importcert -trustcacerts -alias CACERT -file CompanyCA.crt
Будьте внимательны — не меняйте параметр -storepass changeit, там действительно такой пароль)
В ответ на эту команду Вы должны получить информацию о сертификате и запрос «Trust this certificate? [no]: » — соответственно отвечаем «y».
Все, наш файл подготовлен. Теперь нужно загрузить его на устройство.
8.1.1 (прямой доступ) Подключаем устройство как накопитель к компьютеру;
8.1.2 Загружаем на карту файл cacerts.bks;
8.1.3 Переносим с помощью менеджера файлов cacerts.bks из папки /sdcard в папку /system/etc/security/, предварительно примонтировав её для записи;
8.2.1 (adb) Монтируем систему для записи:
$ adb shell mount -o remount,rw /system;
8.2.2 Загружаем файл:
$ adb push cacerts.bks /system/etc/security/;
8.2.2 Монтируем систему только для чтения:
$ adb shell mount -o remount,ro /system.
На этом трудная часть пройдена. Осталась пара «финтов ушами».
9. Перезагружаем устройство.
10. Запускаем Firefox и открываем страницу веб-доступа.
Появится приблизительно такая картина:
Тут нам надо нажать на ссылку «Already installed» в верхней части экрана;
11. Выбираем приложение из списка и пробуем запустить;
Источник
Где хранятся сертификаты на телефонах Android?
Как найти сертификаты, установленные на Android?
Чтобы проверить, какие электронные сертификаты установлены на мобильных устройствах Android 7, перейдите в «Настройки», выберите «Блокировка экрана и безопасность» и нажмите «Учетные данные пользователя». Отображается список установленных сертификатов, но не детали сертификата (NIF, фамилия, имя и т. Д.)
Где я могу найти установленные сертификаты?
Для просмотра сертификатов текущего пользователя
- В меню «Пуск» выберите «Выполнить» и введите certmgr. msc. Появится инструмент диспетчера сертификатов для текущего пользователя.
- Чтобы просмотреть свои сертификаты, в разделе «Сертификаты — текущий пользователь» на левой панели разверните каталог для типа сертификата, который вы хотите просмотреть.
Как удалить сертификат с телефона Android?
Как удалить корневой сертификат с устройства Android
- Откройте настройки, выберите Безопасность.
- Выберите Надежные учетные данные.
- Выберите сертификат, который хотите удалить.
- Нажмите Отключить.
Что такое сертификаты безопасности на моем телефоне Android?
Надежные сертификаты безопасности используются при подключении к защищенным ресурсам из операционной системы Android. Эти сертификаты зашифрованы на устройстве и могут использоваться для виртуальных частных сетей, Wi-Fi и одноранговых сетей, серверов Exchange или других приложений, обнаруженных на устройстве.
Как мне доверять сертификату в Android?
В Android Oreo (8.0) выполните следующие действия:
- Открыть настройки.
- Нажмите «Безопасность и местоположение»
- Нажмите «Шифрование и учетные данные».
- Нажмите «Надежные учетные данные». Это отобразит список всех доверенных сертификатов на устройстве.
Что произойдет, если я очищу учетные данные на своем телефоне?
При очистке учетных данных удаляются все сертификаты, установленные на вашем устройстве. Другие приложения с установленными сертификатами могут потерять некоторые функции. Чтобы удалить учетные данные, сделайте следующее: На устройстве Android перейдите в «Настройки».
Как мне найти корневые сертификаты?
Для подробностей предположим, что вы используете браузер Chrome, вы вводите целевой https-сайт для проверки,
- Ctrl + Shift + I или COMMAND + Opt + I, чтобы открыть инструмент разработчика.
- Щелкните вкладку «Безопасность».
- Нажмите «Просмотреть сертификат».
- Щелкните «Путь сертификации».
- Дважды щелкните корневой элемент.
- Щелкните заголовок вкладки «Подробности».
- Прокрутите до «Отпечаток пальца» и щелкните его.
Как экспортировать сертификат?
Щелкните правой кнопкой мыши сертификат, который вы хотите экспортировать, и выберите «Все задачи»> «Экспорт». Как только вы это сделаете, откроется Мастер экспорта сертификатов. Выберите Да, экспортировать закрытый ключ и нажмите Далее. Откроется окно «Формат файла экспорта».
Как узнать, действителен ли сертификат?
Chrome упростил для любого посетителя сайта получение информации о сертификате всего за несколько кликов:
- Щелкните значок замка в адресной строке веб-сайта.
- Во всплывающем окне нажмите «Сертификат (действителен)».
- Установите флажок «Действителен с», чтобы убедиться, что сертификат SSL актуален.
Что произойдет, если я удалю доверенные учетные данные на своем телефоне Android?
Обычно вы удаляете сертификат, если больше не доверяете источнику. Удаление всех учетных данных приведет к удалению как установленного вами сертификата, так и сертификатов, добавленных вашим устройством. Зайдите в настройки вашего устройства.
Как сделать справку на телефоне?
Создание набора сертификатов Android
- Откройте новый набор сертификатов.
- В поле App ID (Package Name) введите уникальный идентификатор мобильного приложения.
- Настройте сертификат подписи: загрузите сертификат подписи. …
- Необязательно: включить push-уведомления: …
- Щелкните «Отправить».
Что такое учетные данные на телефоне?
Мобильные учетные данные — это учетные данные цифрового доступа, которые находятся на интеллектуальном устройстве на базе Apple® iOS или Android ™. Мобильные учетные данные работают точно так же, как традиционные физические учетные данные, но не требуют, чтобы пользователь взаимодействовал со своими учетными данными, чтобы получить доступ к контролируемой области.
Какие учетные данные являются надежными в моем телефоне?
Надежные учетные данные. Этот параметр перечисляет компании центров сертификации (ЦС), которые это устройство считает «надежными» для целей проверки подлинности сервера, и позволяет пометить один или несколько центров сертификации как ненадежные. На некоторых устройствах этот пункт меню может называться «Просмотр сертификатов безопасности».
Что такое Камерфирма?
Camerfirma — это центр сертификации электронной цифровой подписи и торговых палат, предлагающий решения и услуги.
Что такое сертификаты в Android?
Цифровые сертификаты идентифицируют компьютеры, телефоны и приложения в целях безопасности. Так же, как вы использовали бы свои водительские права, чтобы показать, что вы можете водить машину на законных основаниях, цифровой сертификат идентифицирует ваш телефон и подтверждает, что у него должен быть доступ к чему-либо. Важно: вы используете старую версию Android.
Источник

Участие в торгах, сдача отчетности, маркировка товаров невозможны без электронной подписи (ЭП или ЭЦП), которая заменяет реальную подпись человека при дистанционной подготовке документов.
Если вы еще не получили электронную подпись, оформите ЭП в удостоверяющем центре, который прошел аккредитацию. В УЦ Контура есть подписи для сотрудников, торгов, отчетности и личных дел. Поможем оформить сертификат ФНС для руководителя.
Заказать
Чаще всего владельцы электронной подписи сталкиваются с сертификатом, когда подписывают контракт на торговой площадке или отчет для налоговой. Тогда система, где подписывается документ, предлагает «Выбрать сертификат», которым будет подписан документ.
Сертификат — это электронное свидетельство, которое подтверждает, кому ЭП принадлежит. В нем содержатся сведения:
- Срок действия;
- Статус: действителен или нет;
- Кому он выдан и каким удостоверяющим центром (УЦ);
- Наличие закрытого ключа;
- Значение открытого ключа;
- Уникальный номер сертификата.
Сертификат получают в удостоверяющем центре. Для этого нужно обратиться в УЦ, сообщить свои данные, показать паспорт и подтвердить личность. Сотрудники УЦ сообщат, как пользователю сгенерировать ключи электронной подписи, а потом выдадут на них сертификат — он подтвердит, что ключи принадлежат вам и позволит использовать их для подписания документов. Вы сможете записать его на токен (защищенный носитель, похожий на флешку) или сохранить на компьютер.
Файл сертификата имеет расширение.cer. Иконка файла — выглядит как конверт с ключом и печатью.
Как выглядит файл с сертификатом ЭП
Сертификат, открытый и закрытый ключи хранятся вместе на внешнем носителе или в компьютере. Вместе эти три компонента обеспечивают работу ЭП. Сертификат без ключей не позволит подписать электронный документ.
Повреждение или удаление файлов приведет к необходимости перевыпуска ЭП.
Тариф «Марафон» от Удостоверяющего центра Контура позволяет перевыпускать сертификат столько, сколько нужно без доплат. Также тариф избавляет от ежегодной подготовки документов для новой ЭП
Заказать
При первом получении сертификата и ключей ЭП пользователь выбирает, на каком носителе будет их хранить. Это возможно, если правила системы или УЦ, где он получает сертификат, разрешает выбрать разные носители.
Всего есть четыре возможных носителя для сертификата:
- Токен — специальный защищенный носитель, который внешне похож на флешку. Содержимое носителя защищено пин-кодом, поэтому просто так файл с закрытым ключом с токена не скопировать. Купить такой носитель можно в УЦ или у производителя токенов.
- Флешка — обычный носитель, на нем контейнер с сертификатом и ключами будет храниться, как папка с файлами.
- Обычная папка на компьютере — или ее также называют «директория».
- Реестр компьютера — база с информацией о настройках и параметрах компьютера.
В дальнейшем пользователь может сделать копию ключа и сертификата и записать их на второй носитель. Это возможно, если в сертификате нет запрета на копирование. Например, не удастся скопировать сертификат УЦ ФНС или сертификат для ЕГАИС Алкоголь, так как они защищены от копирования. При этом другие квалифицированные сертификаты — например, подпись для торгов или налоговой отчетности — можно дублировать и хранить на нескольких носителях.
Подробнее разберем хранение сертификата на компьютере: в папке (директории) и в реестре.
Папка в операционной системе
При сохранении сертификата на компьютере программа КриптоПро CSP сама определяет конкретную папку, куда запишет ключи и сертификат. Выбрать другой путь сохранения файла пользователю не удастся.
В этом случае файл закрытого ключа проще найти и скопировать — это будет обычная папка с файлами. Путь к папке будет таким:
- в Windows — %localappdata%/crypto prо;
- в Linux, Unix, MacOS — /var/opt/cprocsp/keys/{username}, где username — это название учетной записи.
Реестр
Реестр компьютера — это список настроек и параметров ПК. Увидеть реестр компьютера можно, набрав в строке поиска на панели «Пуск» — «regedit». Поиск позволит открыть служебную программу — редактора реестра.
Путь к сертификату через реестр
Найти сертификат на ПК можно несколькими путями:
- с помощью программы КриптоПро CSP;
- программы CertMgr;
- браузера;
- консоли MMC.
Все четыре способа позволят открыть сертификат, выгрузить его в виде файла, просмотреть сведения об ЭП, а при необходимости и удалить сертификат. Когда не нужно удалять сертификат.
В КриптоПро CSP и браузере также можно скопировать сертификат вместе с закрытым ключом, в программе CertMgr и консоли ММС — только файл сертификата. Для такого копирования сертификата и его ключа рекомендуем использовать сервис копирования сертификатов на Установочном диске, где пользователю не требуется детально погружаться в механизмы работы ЭП.
Поиск сертификата через КриптоПро CSP
КриптоПро CSP — это программа для работы с электронной подписью. Она есть у большинства пользователей, работающих с квалифицированной ЭП.
Чтобы найти сертификат через КриптоПро CSP на ПК:
- Открываем программу: Пуск → Все программы — КриптоПро CSP.
- В программе переходим по вкладкам: Сертификаты пользователя → Личное → Сертификаты.
- Выбираем нужный сертификат и делаем с ним то, что планировали: смотрим информацию в сертификате, экспортируем его или удаляем.
Поиск сертификата через КриптоПро CSP
После открытия сертификата через КриптоПро CSP, вкладка с ним появится в меню «Пуск». В следующий раз сертификат можно будет открыть быстрее — сразу из этого меню.
При удалении сертификата через КриптоПро CSP, программа сотрет с компьютера все компоненты ЭП вместе с корневым сертификатом УЦ. После этого восстановить их невозможно. Что такое корневой сертификат.
Поиск сертификата через CertMgr
CertMgr — это программа для работы с сертификатами на ПК. Также через программу можно посмотреть справочную информацию о консоли управления Microsoft Management Console (MMC) и о том, как настроить удаленное подключение к компьютеру.
Поиск сертификатов на ПК с помощью CertMgr аналогичен поиску через КриптоПро CSP:
- Открываем меню «Пуск» и в поисковой строке пишем название диспетчера сертификатов — «CertMgr», запускаем программу CertMgr.
- В программе — выбираем папку «Личное», тип объекта — «Сертификаты». Диспетчер выдаст перечень сертификатов, которые установлены на компьютер.
- Выбираем из списка нужный сертификат и открываем его.
Поиск сертификата через CertMgr 
Поиск сертификата через Internet Explorer
Internet Explorer — один из наиболее популярных браузеров для работы с сертификатами ЭП. Долгое время только его можно было использовать для сертификатов. Другие браузеры начали поддерживать работу сертификатов позже — в 2015-2017 годах. Но до сих пор использовать сертификат на некоторых ресурсах можно только в Internet Explorer.
Как найти сертификат с помощью браузера Internet Explorer:
- Открываем браузер и нажимаем: Настройки → Свойства браузера → Содержание → Сертификаты
- Появится окно с сертификатами, установленными на компьютер. Можно будет просмотреть информацию о них.
Поиск сертификата через Internet Explorer
Полностью удалить сертификат из браузера Internet Explorer невозможно — только открытый ключ. Поэтому если сертификат удалили из браузера по ошибке, то его можно восстановить с помощью программы КриптоПро CSP.
В браузере Chrome и основанных на нем браузерах (Яндекс.Браузер, Opera) сертификаты также можно найти:
Настройки браузера → Приватность и защита → Безопасность и защита → Сертификаты → Просмотр сертификатов.
В браузере Firefox найти сертификат не получится. Этот браузер не работает с российскими сертификатами и отечественными криптографическими алгоритмами.
Поиск сертификата через консоль управления
Консоль MMC (Microsoft Management Console) — это место для хранения инструментов и программ, которые предназначены для обслуживания компьютера. Эти средства называются оснастками и служат для управления оборудованием, программным обеспечением и сетевыми компонентами Windows.
Что именно находится в консоли, выбирает пользователь. Перед тем, как пользоваться инструментами консоли, сначала их нужно туда добавить, то есть «Добавить оснастку».
Рассказываем, как запустить консоль и добавить оснастку:
- Открываем меню «Пуск» и в поисковой строке указываем — «MMC».
- В результатах поиска выбираем консоль управления Windows MMC и запускаем ее.
- Нажимаем на вкладку «Файл» и выбираем функцию «Добавить или удалить оснастку». Система выдаст список доступных оснасток.
- Выбираем строку «Сертификаты» в перечне оснасток и нажимаем кнопку «Добавить».
- Указываем, для какой учетной записи выбираем оснастку — «Моей учетной записи пользователя» и нажимаем «Готово». После этого список сертификатов перейдет из перечня доступных оснасток в окне слева в перечень выбранных оснасток в окне справа.
- Подтверждаем выбор: в окне выбранных оснасток выбираем инструмент «Сертификаты» и нажимаем «Ок».
- Прописываем название консоли и выбираем, куда ее сохранить.
Добавление сертификата в консоль управления Windows
После добавления сертификатов в консоль управления Windows, с ними можно будет работать напрямую через эту консоль.
Как запустить консоль, в которую добавлены сертификаты:
- Открываем меню «Пуск» и в поисковой строке указываем название консоли. Например, «Консоль1».
- Выбираем консоль, запускаем ее и нажимаем: Корень консоли → Сертификаты → Личное → Сертификаты.
- Нажимаем на иконку сертификата и открываем его.
Просмотр сертификата в консоли управления Windows
Сертификат на компьютере можно найти несколькими путями. Наиболее простые через программу КриптоПро CSP или браузер. Чуть более сложные — через диспетчер сертификатов CertMgr или консоль управления Windows.
Если поиск не дал результатов, значит сертификата на компьютере нет. Это значит, что файл сертификата удален. Восстановить его можно только в случае, если закрытый ключ не тронут. В противном случае нужно использовать копию сертификата, если заранее ее сделали, или обратиться в удостоверяющий центр за новым сертификатом.
Если у вас оформлен тариф «Марафон» от Удостоверяющего центра Контура, платить за перевыпуск не придется. Тариф не только избавляет от ежегодной подготовки документов для новой ЭП, но и позволяет перевыпускать сертификат столько, сколько нужно
Заказать
Современные интернет построен так, что у каждого сайта, работающего с данными пользователей, должен быть TLS-сертификат — цифровая подпись домена, подтверждающая его подлинность. Если этот сертификат отозван, ни один браузер не пустит пользователя на сайт — это сделано из соображений безопасности.
В конце сентября Сбер перевёл свой основной сайт на российский сертификат, выпущенный Национальным удостоверяющим центром Минцифры. В будущем на такие перейдут все сервисы Сбера — так же могут поступить и другие системообразующие организации, попавшие под зарубежные санкции (велика вероятность, что они не смогут продлить существующие сертификаты).
Чтобы они у вас открывались, необходимо установить российские сертификаты на свои устройства.
Что нужно знать до установки
- Сертификат понадобится на всех устройствах, с которых вы планируете заходить на требующие его отечественные сайты. Их придётся установить на смартфон, компьютер и/или планшет отдельно.
- Для доступа к российским сервисам через приложение, а не сайт, сертификат не нужен — приложение «Госуслуг», мобильный клиент «СберБанк Онлайн» и другие программы продолжат работать.
- На официальном сайте «Госуслуг» есть список порталов, которым выдали отечественный сертификат — доступ без российской цифровой подписи будет ограничен только к ним.
Самый простой способ — использовать российский браузер
Сейчас необходимые сертификаты поддерживаются только российскими веб-обозревателями — Яндекс Браузером и Atom от VK (Mail.Ru). Подробности о работе приложения от «ВКонтакте» неизвестны, но Яндекс.Браузер раскрыл свои алгоритмы. Он применяет сертификаты не для всего рунета, а только для тех доменов, которым выданы эти цифровые подписи — если применять сертификаты сразу на всех сайтах, порталы без их наличия просто не открывались бы.
Однако если вы не хотите использовать отечественный браузер на всех своих устройствах, российские сертификаты можно встроить и в саму операционную систему. В таком случае получится использовать любой веб-обозреватель, будь то Chrome, Opera, Safari или любой другой.
Установка на Android (Xiaomi и другие)
- Откройте «Госуслуги» и зайдите на страницу «Поддержка работы сайтов с российскими сертификатами».
- Перейдите к разделу сертификатов для Android и скачайте корневой.
- После окончания загрузки перейдите в «Настройки» смартфона, а затем в окне поиска введите «Сертификат» (если этого поля для поиска нет, потяните пункты настроек вниз).
- Выберите «Сертификат центра сертификации» (название пункта может отличаться в зависимости от прошивки»). Если возникнет предупреждение о возможной угрозе конфиденциальности, пропустите его — нажмите «Всё равно установить» и введите код-пароль от смартфона (который используется при разблокировке).
- В открывшемся файловом менеджере в папке «Загрузки» или Downloads (либо в разделе «Недавние») выберите Russian Trusted Root CA — имя файла может быть russian_trusted_root_ca.cer. Если сертификат успешно установлен, на экране появится соответствующая надпись.
- Вернитесь на сайт «Госуслуг» и аналогичным образом установите второй сертификат — выпускающий. На этапе выбора сертификата вам потребуется выбрать Russian Trusted Sub CA, то есть другой файл — russian_trusted_sub_ca.cer.
Чтобы проверить, успешно ли установились сертификаты, необходимо вернуться к «Настройкам» смартфона и в поле поиска ввести «Надежные сертификаты» (или «Надежные учетные данные») и открыть найденный пункт. В нём в категории «Пользователь» должны быть два сертификата: Russian Trusted Root CA и Russian Trusted Sub CA.
Установка на смартфонах и планшетах Samsung
В гаджетах Samsung используется фирменная прошивка, в которой порядок установки сертификатов немного отличается.
- Откройте «Госуслуги» и зайдите на страницу «Поддержка работы сайтов с российскими сертификатами».
- Перейдите к разделу сертификатов для Android и скачайте корневой.
Может появиться следующая ошибка (это нормально, пропустите её нажатием кнопки «ОК»):
- Перейдите в «Настройки» смартфона, а затем в окне поиска введите «Сертификат» (значок лупы в правом верхнем углу).
- Выберите пункт «Сертификат СA», а затем его же ещё раз в новом меню. Если возникнет предупреждение о возможной угрозе конфиденциальности, пропустите его — нажмите «Установить в любом случае» и введите код-пароль от смартфона (который используется при разблокировке).
- В открывшемся файловом менеджере в папке «Загрузки» или Downloads (или разделе «Недавние») выберите Russian Trusted Root CA — имя файла может быть russian_trusted_root_ca.cer. Если сертификат успешно установлен, на экране появится соответствующая надпись.
- Вернитесь на сайт «Госуслуг» и аналогичным образом установите второй сертификат — выпускающий. На этапе выбора сертификата вам потребуется выбрать Russian Trusted Sub CA, то есть другой файл — russian_trusted_sub_ca.cer.
Невозможно установить сертификаты CA
Этот сертификат от приложения null необходимо установить в меню «Настройки». Устанавливайте сертификаты только от ЦС надежных организаций.
Чтобы проверить, успешно ли установились сертификаты, необходимо вернуться к «Настройкам» смартфона и в поле поиска ввести «Сертификаты безопасности» (либо «Надежные сертификаты» или «Надежные учетные данные») и открыть найденный пункт. В нём в категории «Сертификаты безопасности» во вкладке «Пользователь» должны быть два сертификата: Russian Trusted Root CA и Russian Trusted Sub CA.
Установка на iOS (iPhone и iPad)
- Откройте «Госуслуги» и зайдите в раздел «Поддержка работы сайтов с российскими сертификатами».
- Перейдите к разделу сертификатов для iOS и нажмите на кнопку «Скачать профиль». После этого на экране появится уведомление «Веб-сайт пытается загрузить профиль конфигурации. Разрешить?» — разрешите. Затем должно появиться уведомление о том, что профиль загружен.
- Перейдите в «Настройки» устройства и выберите появившийся пункт «Профиль загружен» (под вашим именем в iCloud). Откроется окно установки профиля — нажмите в правом верхнем углу «Установить» и введите код-пароль (который используется при разблокировке).
- Отобразится окно-предупреждение — снова нажмите «Установить» в правом верхнем углу, а затем эту же кнопку внизу. Должно появиться меню с оглавлением «Профиль установлен» — справа вверху нажмите на «Готово».
- Теперь необходимо включать доверие сертификатам. Вернитесь в «Настройки» устройства и перейдите в раздел «Основные» ➝ «Об этом устройстве» ➝ «Доверие сертификатам» (в самом низу). Включите доверие сертификату Russian Trusted Root CA, сдвинув переключатель справа от него (ползунок должен стать зелёным). В появившемся окне нажмите «Дальше».
Установка на компьютер Windows
- Откройте «Госуслуги» и зайдите в раздел «Поддержка работы сайтов с российскими сертификатами».
- Перейдите к разделу сертификатов для Windows и скачайте первый — корневой.
- Запустите скачанный файл russian_trusted_root_ca.cer, затем нажмите «Открыть», а после — «Установить сертификат».
- Откроется «Мастер импорта сертификатов». Выберите пункт «Текущий пользователь» и кнопку «Далее».
- Отметьте пункт «Поместить все сертификаты в следующее хранилище», нажмите на кнопку «Обзор» и кликните на папку «Доверенные корневые центры сертификации». Затем нажмите на «ОК» и «Далее». В новом окне завершения нажмите «Готово». Если откроется предупреждение системы безопасности, нажмите «Да».
- Вернитесь на сайт «Госуслуг» и аналогичным образом установите второй сертификат — выпускающий. Единственная загвоздка — в меню импорта сертификатов выберите «Автоматические выбирать хранилище на основе типа сертификата».
Установка на macOS (Mac, MacBook)
- Откройте «Госуслуги» и зайдите в раздел «Поддержка работы сайтов с российскими сертификатами».
- Перейдите к разделу сертификатов для macOS и скачайте первый — корневой.
- Запустите скачанный файл RussianTrustedCA.pem. Откроется приложение «Связка ключей», введите имя пользователя и пароль от текущего профиля на компьютере, а затем нажмите на «Изменить связку ключей».
- В «Связке ключей» на вкладке «Сертификаты» в пункте «Вход» (слева) найдите Russian Trusted Root CA и Russian Trusted Sub CA — выберите первый. Раскройте вкладку «Доверие» (под значком сертификата слева) и установите значение «Всегда доверять» в пункте «Параметры использования сертификата». Введите имя пользователя и пароль, а затем нажмите на «Обновить настройки».
- Повторите те же действия из четвёртого пункта, но уже для второго сертификата — Russian Trusted Sub CA.
Содержание
- Как найти файл эцп на компьютере
- Как найти ЭЦП на компьютере
- В Windows
- В ОС Windows XP
- В поздних версиях Windows
- В реестре
- В системе Linux
- Что нужно для просмотра
- Как найти закрытый ключ сертификата на компьютере
- Как найти закрытую часть ключа
- Как найти закрытый ключ : 2 комментария
- Где хранится на компьютере сертификат электронной подписи
- Что такое сертификат пользователя
- Как долго нужно хранить документ
- Где хранится ЭЦП в реестре
- Где хранится сертификат в ОС Windows
- Добавление новой ЭЦП
- Установка через контейнер
- Установка через меню ЛС
Как найти файл эцп на компьютере
Для поддержки надежного и защищенного электронного документооборота используются закрытый и открытый сертификаты ЭЦП (в виде электронных файлов), а также секретный пароль, защищающий закрытый ключ.
Чтобы обеспечить подписание, защиту, передачу и корректное считывание информации, сертификаты всегда работают в паре.
Владелец может использовать ЭЦП одновременно с множества компьютеров. Поэтому необходимо понимать о местах хранения подобных файлов.

Здесь важно выделить такие моменты:
Открытый сертификат. Содержит данные подтверждающие, что ЭЦП принадлежит конкретному человеку (организации). Также несет информацию об удостоверяющем центре, выдавшем ЭЦП. Файл имеет формат .csr, или же .cer. Размещается непосредственно на персональном устройстве. Получить доступ к ЭЦП на компьютере можно пользователю с правами администратора.
Закрытый сертификат. Должен находиться исключительно на съемном носителе. Как правило, это диск, флешка, Токен. Основана задача этого файла – генерировать открытые ключи в процессе подписания документов. Чтобы все корректно сработало, при подписании документов потребуется ввести секретный пароль.
Он генерируется в момент формирования закрытого ключа и передается его владельцу. Часто закрытый сертификат копируется на стационарное устройство. Но тогда применять его по назначению можно, когда на устройстве будут установлены корневые сертификаты УЦ, выпустившего конкретную ЭП.
Учитывайте, что здесь существенно возрастает риск компрометации ЭЦП, особенно когда ПК без надлежащего уровня защиты имеет подключение к глобальной сети.
Как найти ЭЦП на компьютере
На стационарном устройстве (ПК, ноутбук, смартфон) расположение файла (сертификата ЭЦП) зависит от типа используемой операционной системы.
Обычно он находится среди закрытых системных файлов. Чтобы проследить путь к такому файлу, необходимо войти в систему с правами доступа администратора.
Рассмотрим конкретные хранилища сертификата ЭЦП в используемых сегодня операционных системах.
В Windows
Тут выделяются старые ОС (такие как Windows XP), а также современные популярные их версии (Windows Vista, Windows 7, Windows 10). Вне зависимости от версии ОС, файл с ЭЦП помещается в специальный (электронный) контейнер закрытого типа.
В ОС Windows XP
Хранятся по такому адресу: Documents and Settings ApplicationDataMicrosoft SystemCertificatesMyCertificates. После входа в систему такие файлы автоматически включаются в реестр (локальный). Если же подключение осуществляется с внешнего носителя, сертификаты хранятся на таком носителе и подтягиваются после каждого сеанса.
В поздних версиях Windows
Тут, чтобы найти сертификаты открытых ключей ЭЦП, потребуется перейти по адресу: C:/Users/Пользователь/AppData/Roaming/Microsoft/System/Certificates. Вместо «ПОЛЬЗОВАТЕЛЬ» необходимо ввести действующее имя учетной записи на конкретном устройстве. Допуск только администратору.
В реестре
Хранение файла с открытым ключом в реестре осуществляется по таким ссылкам (адресам):
- Для Windows с 32-битной разрядностью этот адрес будет таким: HKEY_LOCAL_MACHINESOFTWARECryptoProSettingUsers(ПОЛЬЗОВАТЕЛЬ)Keys название хранилища.
- Для Windows с 64-битной разрядностью нужный файл в реестре вы отыщите: HKEY_LOCAL_MACHINESOFTWAREWow6432NodeCryptoProSettingUsers(ПОЛЬЗОВАТЕЛЬ)Keys имя хранилища.
- Иногда, чтобы посмотреть, где располагается файл, поиск следует выполнять по этому адресу: HKEY_USERSS-1-5-21-_ClassesVirtualStoreMACHINESOFTWAREWow6432NodeCryptoProSettingUSERSS-1-5-21-Keys. Тут SID – идентификатор владельца (пользователя) устройства.
- Для Linux, чтобы отыскать открытые сертификаты, потребуется набрать команду: csptest/keyset/enum_cont/verifycоntext/fqcn/machinekeys. Если же необходимо найти пользовательский сертификат, тогда команда должна быть такой: csptest/keyset/enum_cont/verifycоntext/fqcn.
В системе Linux
В ОС Linux сертификаты (открытые) располагаются в специальном системном хранилище. Формат файла остается неизменным (.cer или .csr), что существенно упрощает его поиск. Обычно подобные файлы находятся в директории: /opt/cprocsp/bin/ . Для запуска просмотра потребуется задействовать утилиту Csptest.
Что нужно для просмотра
Чтобы отследить расположение сертификатов ЭЦП на стационарном устройстве, можно использовать КриптоПро, Internet Explorer, Certmgr (встроенный на компьютере менеджер) либо консоль управления. В зависимости от избранного варианта, набор действий будет таким:
- КриптоПро. Потребуется войти «Пуск», дальше ищем «Все программы», тут выбираем «КриптоПро». Потребуется войти в программу и выбрать вкладку «Сертификаты». Дальше просто открываем (копируем) необходимый файл (если их несколько).
Источник
Как найти закрытый ключ сертификата на компьютере
Сейчас работа любой даже самой маленькой организации практически не возможно без использования ЭЦП (электронной цифровой подписи). Это связанная в первую очередь с цифровизацией экономики. С одной стороны это упрощает ведение бизнеса но с другой прибавляет забот с получение, хранением, настройкой ЭЦП для работы на различных сервисах. ЭЦП можно сделать как на организацию так и на сотрудника. Так же для работы в разных сервисах могут потребоваться ЭЦП от определенных удостоверяющих центров. Поэтому как правило в организации не одна ЭЦП а несколько. В большинстве все они хранятся на одном носители, простой флешке или даже на жестком диске в компьютере. Мало кто покупает Рутокен/eToken, так стоят они не дешево. В общем за несколько лет на подобном носители собирается несколько закрытых контейнеров и при необходимости найти нужны становиться достаточно сложно. Сегодня хочу поделиться одним способ который поможет найти нужный закрытый ключ.
Как найти закрытую часть ключа
И так допустим есть папка в которой хранятся закрытые контейнеры/ключи и сертификаты, и нам потребовалось один из них скопировать. Имена закрытых контейнеров выглядят следующем образом, это набор цифр и букв. Понять где какой закрытый ключ невозможно.
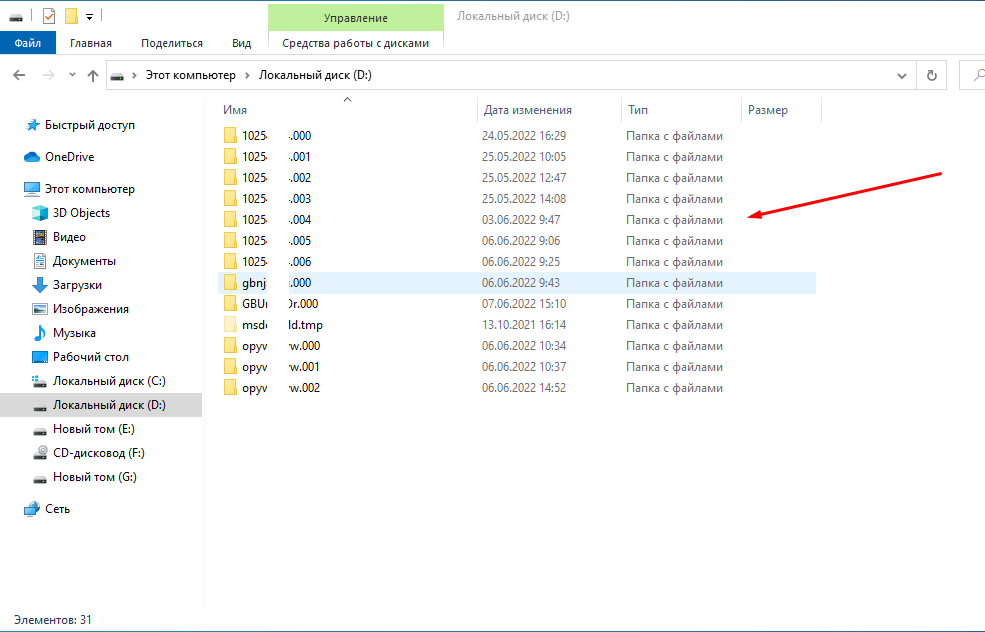
Лично я в таких случаю делаю следующие манипуляции. Открываю КриптоПРО и выбираю пункт «Установить личный сертификат».
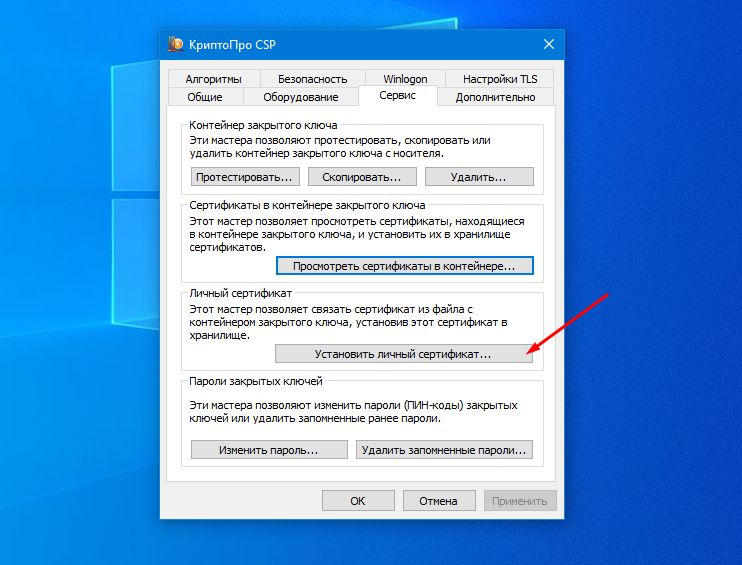
Далее выбирает сертификат от которого нужно найти закрытую часть.
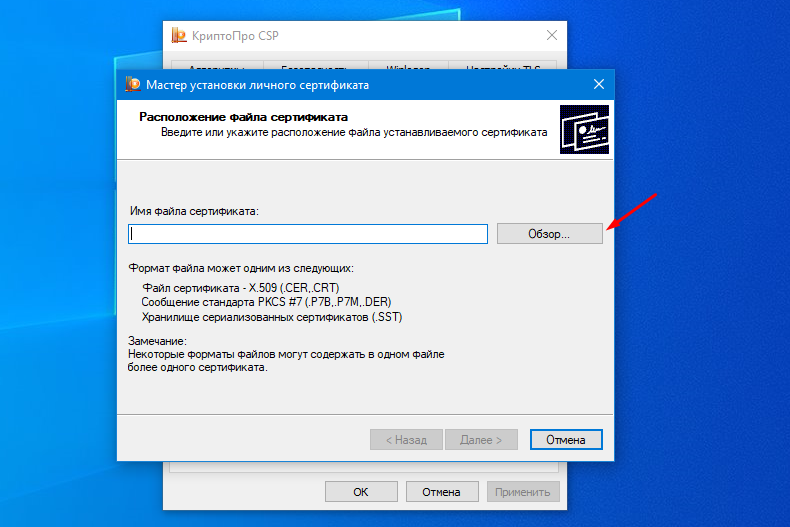
Для начала проверяю есть он вообще, ставлю галочку «Найти контейнер автоматически» если ключевой контейнер найден, снимаю галочку и жму «Обзор».
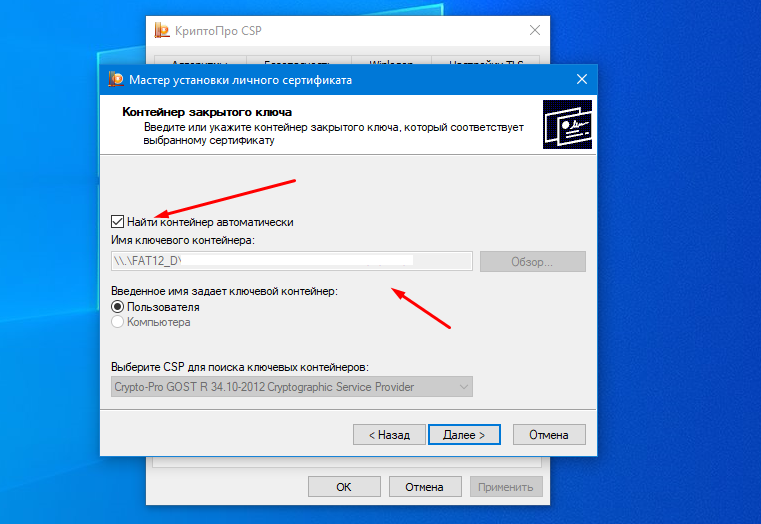
В имени закрытой части ключа может отображать ФИО того кому она выданная, но не всегда.
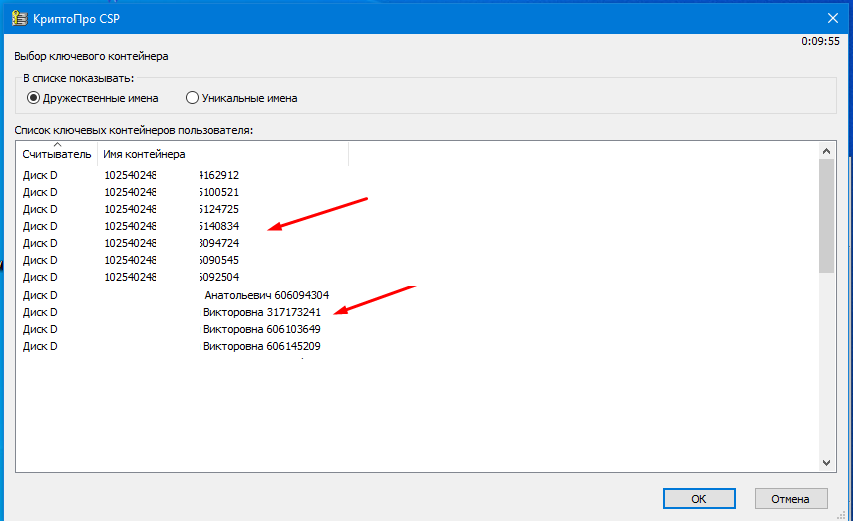
Поэтому сверху отмечаем пункт «Уникальные имена», после чего отобразится имена контейнеров которые будут совпадать с именем папки с закрытой частью.
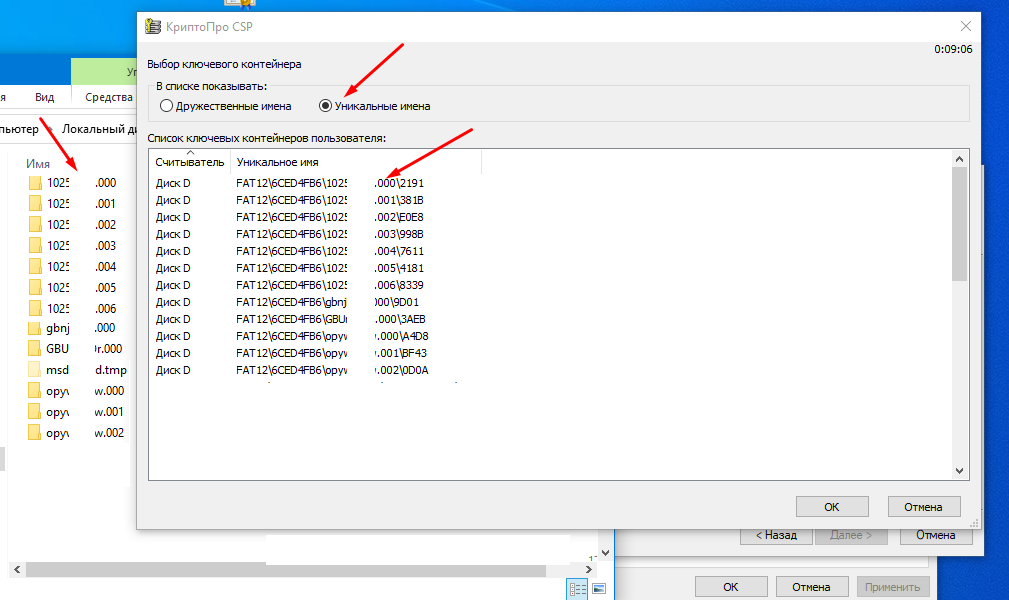
Остается только по очереди выбирать контейнеры. Если контейнер не подходить Вы увидите соответствующее сообщение.
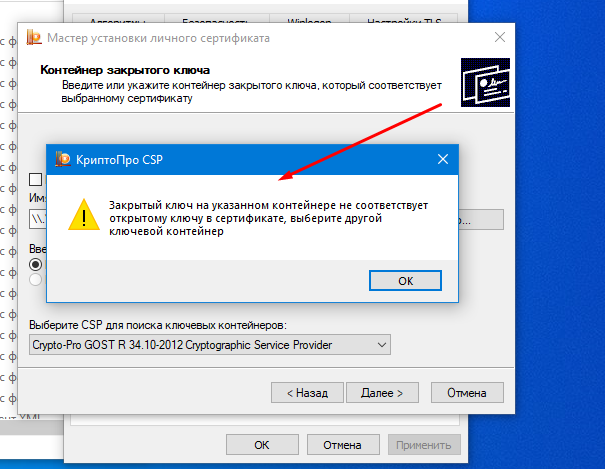
Пока не будет найден нужный.
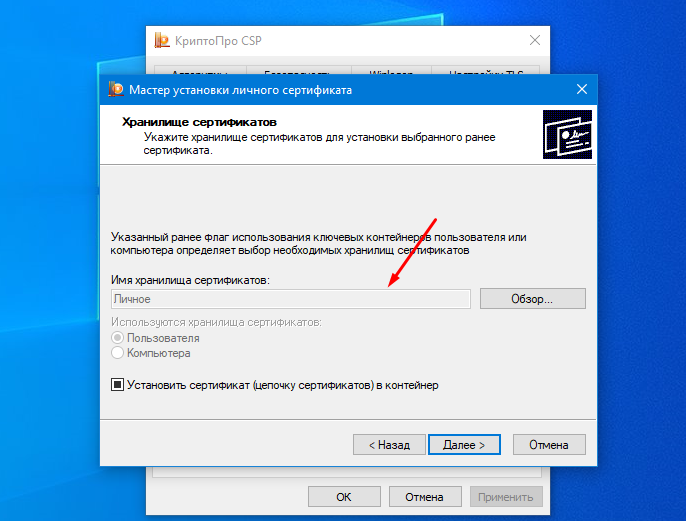
После чего по имени можно будет определить необходимый контейнер с закрытой частью ключа и скопировать его. Вообще лучше ЭЦП каждого пользователя хранить в отдельной папке или флешки.
Как найти закрытый ключ : 2 комментария
А если они не на флешки а в реестре хранятся, оттуда можно как-то досать?
Источник
Где хранится на компьютере сертификат электронной подписи
Важная составляющая электронной подписи — сертификат, который не только хранит важную информацию, но и является своеобразным паспортом участника электронного документооборота. Чтобы работа с ЭП не вызывала затруднений, пользователю необходимо знать о том, где хранится электронная подпись и ее сертификат, и как установить или добавить ЭЦП с ключом в хранилище.
Что такое сертификат пользователя
Сертификат цифровой подписи — это бумажный или электронный документ, выданный аккредитованным удостоверяющим центром, и подтверждающий принадлежность ЭЦП конкретному владельцу. В процессе генерации ключа вся информация о его владельце сохраняется, а полученный файл и есть сертификат ключа ЭЦП. Обязательная составляющая файла — открытый ключ и данные о владельце подписи, а также УЦ, выдавшем ЭП.

Как долго нужно хранить документ
Сертификат ЭЦП действителен лишь в течение строго установленного периода времени, равного одному году. По прошествии года цифровая подпись теряет свою функциональность и становится обязательной к замене. Вместе с новой ЭП владелец получает и новый сертификат.
Сколько времени нужно хранить сертификат ЭЦП зависит от того, какая информация в нем содержится. Полезный срок действия и содержание документа связаны между собой: чем больше информации, тем полезный срок действия документа меньше. Объясняется это тем, что данные, указанные в документе, могут измениться. Часто владельцы ЭЦП ждут истечения срока действия подписи, чтобы обновить информацию, поэтому минимум информации в электронном документе позволит продлить его актуальность.
В удостоверяющем центре сроки хранения ключа в электронной форме определяются договорными условиями между УЦ и владельцем ЭЦП. В течение срока хранения ключа все участники информационной системы имеют к нему доступ. После аннулирования сроки хранения в УЦ определяются статьей ФЗ о законном сроке исковой давности. После его истечения сертификат исключается из единого реестра ключей ЭЦП и переводится на архивное хранение, которое составляет 5 лет. В течение этого срока выдача копий осуществляется по запросу и в соответствии с действующим законодательством.
На бумажном носителе ключ хранится в течение срока, установленного ФЗ РФ об архивном деле и архивах. С 2003 г. согласно новым поправкам срок хранения составляет 50 лет с момента поступления документа.
Где хранится ЭЦП в реестре
В реестре хранить ключи электронной подписи можно как на обычном ключевом носителе. После переноса они находятся в папках:
- HKEY_LOCAL_MACHINESOFTWARECryptoProSettingUsers(идентификатор пользователя)Keys имя контейнера (для 32-битной ОС Windows);
- HKEY_LOCAL_MACHINESOFTWAREWow6432NodeCryptoProSettingUsers(идентификатор пользователя)Keys имя контейнера (для 364-битной ОС Windows);
- Иногда хранятся сертификаты эцп на компьютере тут: HKEY_USERSS-1-5-21-_ClassesVirtualStoreMACHINESOFTWAREWow6432NodeCryptoProSettingUSERSS-1-5-21-Keys.
SID — это идентификатор пользователя или информационная структура переменной длины, идентифицирующая персональную запись пользователя или группы, ПК или домена. Узнать его можно через командную строку при помощи команды WHOAMI/User:

Для удобства пользователя номер можно скопировать в файл на рабочем столе, чтобы каждый раз не выполнять операцию по его проверке.
Где хранится сертификат в ОС Windows
Установка или просмотр корневого или личного сертификата (ЛС) невозможна без знания места хранения подписи в ОС. Все версии Windows помещают ключи ЭЦП в так называемый контейнер, который раздел на часть для пользователя и ПК.
Поменять настройки хранения ключа можно через mmc оснастку, которая выводится комбинацией клавиш WIN+R:

В корне консоли комбинацией клавиш CTRL+M через Файл можно добавить или удалить оснастку:

В открывшемся окне пользователь выбирает поле доступных оснасток, затем «Сертификаты» и нажимает добавление:

Диспетчер позволяет добавить новую оснастку для персональной учетной записи, учетной записи ПК или службы. Если добавляется учетная запись ПК, то в ней есть дополнительные настройки:

Выбрать необходимо локальный ПК, после чего нажать «Готово». Откроется вот такое окно:

Созданную оснастку нужно сохранить через пункт меню «Файл». Для удобства работы местом сохранения выбирают рабочий стол:

В корневой консоли область сертификатов разделена на 2 части для пользователя и ПК. Область пользователя содержит несколько папок:
- Личное;
- Корневые доверительные и промежуточные сертификаты;
- Пользовательские объекты AD;
- Сертификаты, к которым не установлено доверие;
- Доверенные лица и издатели и т.п.
Обычно изначально папка «Личное» не содержит сертификатов. Перенести один сертификат в папку можно через запрос или импорт:

Далее необходимо нажать в мастере импортирования «Далее». Нужный сертификат обычно имеет следующий формат:
- PKCS # 12 (.PFX, .P12);
- Стандарт Cryprograhic Message Syntax — сертификаты PKCS #7;
- Хранилище сериализованных сертификатов.

Через вкладку доверенных сертификатов откроется большой список корневых, который необходим для нормальной работы на интернет-пространстве:

Состав любого из них можно посмотреть через двойной щелчок мыши, а из действий пользователю доступен экспорт для последующей переустановки на другой ПК. Экспорт возможен в разных распространенных форматах:

Полезной для пользователя будет и папка, содержащая недействительные и просроченные сертификаты. Поскольку их своевременное обновление и замена позволят избежать проблем с работой компьютера.
Добавление новой ЭЦП
Добавить в хранилище сертификатов через меню КриптоПро CSP новый объект можно двумя способами:
- Через «Посмотреть установленные сертификаты в контейнере»;
- Через «Установить личный сертификат (ЛС)».
Для ОС Windows 7 без установленного SP1 рекомендован второй путь.
Установка через контейнер
Для начала нужно открыть Панель управления ПК, выбрать там КриптоПро и вкладку Сервис, после чего нажать кнопку просмотра:

В новом окне через «Обзор» пользователь выбирает нужный контейнер, и подтверждает действие через «ОК»:

Если после нажатия «Далее» выходит ошибка о том, что в контейнере закрытых ключей и сертификатов не обнаружен ключ шифрования, то рекомендуется совершить установку вторым методом.
В программе КриптоПро CSP версии 3.6 и выше в открывшемся окне необходимо нажать «Далее», «Установить» и согласиться с предложенными условиями. В иных версиях программы в поле «Сертификат для просмотра» пользователь должен открыть свойства.

Следующий шаг: через вкладку «Общие» перейти к установке сертификата:

На последних версиях ПО просто выберите хранилище ключей ЭЦП. Обычно после подтверждения действия в автоматическом режиме ключ попадает в папку «Личные»:

Если все сделано правильно, то появится сообщение об успешном импорте.
Установка через меню ЛС
Установка ключа ЭЦП этим способом требует наличия файла с расширением .cer, который обычно находится на жестком диске ПК или на токене. Начинается работа аналогичным образом через панель управления ПК, папки с программой КриптоПро и вкладки «Сервис». Нажать нужно на кнопку установки личного сертификата:

Откроется Мастер установки, в котором сначала пользователь нажимает «Далее», а затем переходит к выбору нужного файла через «Обзор»:

Чтобы выбрать путь, нужно открыть хранилище сертификатов, и нажать «Далее». Пароль на хранилище ключей обычно стандартный, и равен комбинации чисел от 1 до 6:

Если есть необходимость, то в новом окне можно посмотреть информацию о сертификате, а если нет — можно сразу переходить к следующему шагу:

Пользователь должен ввести или указать контейнер закрытого ключа КриптоПро, который содержит искомый электронный документ. Сделать это можно через кнопку «Обзор»:

Подтверждает свой выбор пользователь через нажатие «Далее»:

Следующий шаг — выбор хранилища, куда будет помещен новый ключ. Для этого в соответствующем окне нажимают «Обзор». В версии КриптоПро 3.6 и выше необходимо также установить флажок напротив пункта об установке сертификата в контейнер:

Далее нужно выбрать хранилище и подтвердить действие:

Если после последующего нажатия «Далее» и «Готово» появилось сообщение о том, что данный сертификат уже имеется на ПК, и его можно заменить на новый с проставленной ссылкой на закрытый ключ, то нужно нажать «Да». При правильно выполненных действиях в течение нескольких секунд появится сообщение об успешной установке ЛС на компьютер.
Работа с электронной цифровой подписью иногда требует обновления или переустановки сертификатов, а также проверки их актуальности. Для этого пользователю необходимо знать и место их хранения в реестре, и в операционной системе и понимать, как можно осуществить установку или экспорт. Обычно процесс поиска интересующего ключа ЭЦП занимает несколько минут и при следовании инструкции не вызывает ошибок или проблем. Если во время установки сертификатов происходят повторяющиеся сбои или системные ошибки, то лучше обратиться в службу технической поддержки для разъяснения ситуации.
Источник
Содержание
- Быстрый ответ: как найти сертификаты, установленные на Android?
- Где хранятся сертификаты на Android?
- Как просмотреть установленные сертификаты?
- Где хранятся установленные сертификаты?
- Как получить сертификаты на свой телефон?
- Что такое сертификаты безопасности на моем телефоне Android?
- Что произойдет, если вы очистите учетные данные на Android?
- Как экспортировать сертификат?
- Как мне найти корневые сертификаты?
- Как просмотреть сертификаты в Chrome?
- Где хранятся сертификаты PKI?
- Как мне проверить свои цифровые сертификаты?
- Где Windows хранит закрытые ключи сертификатов?
- Как получить сертификат WiFi?
- Как открыть цифровой сертификат?
- Что такое учетные данные на телефоне?
- Установка сертификатов безопасности Минцифры на Android-девайс
- Важная информация
- Способ 1: Браузеры со встроенной поддержкой сертификатов
- Способ 2: Установка корневого и выпускающего сертификатов
- Еще статьи по данной теме:
- Помогла ли Вам статья?
Быстрый ответ: как найти сертификаты, установленные на Android?
Чтобы проверить, какие электронные сертификаты установлены на мобильных устройствах Android 7, перейдите в «Настройки», выберите «Блокировка экрана и безопасность» и нажмите «Учетные данные пользователя». Отображается список установленных сертификатов, но не детали сертификата (NIF, фамилия, имя и т. Д.)
Где хранятся сертификаты на Android?
Как просмотреть доверенные корневые сертификаты на устройстве Android
- Открыть настройки.
- Нажмите «Безопасность и местоположение»
- Нажмите «Шифрование и учетные данные».
- Нажмите «Надежные учетные данные». Это отобразит список всех доверенных сертификатов на устройстве.
Как просмотреть установленные сертификаты?
Как просмотреть установленные сертификаты в Windows 10/8/7
- Нажмите клавиши Windows + R, чтобы вызвать команду «Выполнить», введите certmgr. msc и нажмите Enter.
- Когда откроется консоль диспетчера сертификатов, разверните любую папку сертификатов слева. На правой панели вы увидите подробную информацию о ваших сертификатах. Щелкните их правой кнопкой мыши, и вы можете экспортировать или удалить его.
12 центов 2018 г.
Где хранятся установленные сертификаты?
В файле: % APPDATA% MicrosoftSystemCertificatesMyCertificates вы найдете все ваши личные сертификаты.
Как получить сертификаты на свой телефон?
- Откройте приложение «Настройки» вашего телефона.
- Коснитесь Security Advanced. Шифрование и учетные данные.
- В разделе «Хранилище учетных данных» нажмите «Установить сертификат». Сертификат Wi-Fi.
- В левом верхнем углу нажмите на значок.
- В разделе «Открыть из» нажмите, где вы сохранили сертификат.
- Коснитесь файла. …
- Введите имя сертификата.
- Нажмите «ОК».
Что такое сертификаты безопасности на моем телефоне Android?
Надежные сертификаты безопасности используются при подключении к защищенным ресурсам из операционной системы Android. Эти сертификаты зашифрованы на устройстве и могут использоваться для виртуальных частных сетей, Wi-Fi и одноранговых сетей, серверов Exchange или других приложений, обнаруженных на устройстве.
Что произойдет, если вы очистите учетные данные на Android?
При очистке учетных данных удаляются все сертификаты, установленные на вашем устройстве. Другие приложения с установленными сертификатами могут потерять некоторые функции. Чтобы удалить учетные данные, сделайте следующее: На устройстве Android перейдите в «Настройки».
Как экспортировать сертификат?
Щелкните правой кнопкой мыши сертификат, который вы хотите экспортировать, и выберите «Все задачи»> «Экспорт». Как только вы это сделаете, откроется Мастер экспорта сертификатов. Выберите Да, экспортировать закрытый ключ и нажмите Далее. Откроется окно «Формат файла экспорта».
Как мне найти корневые сертификаты?
Для подробностей, предположим, что вы используете браузер Chrome, вы вводите целевой https-сайт для проверки,
- Ctrl + Shift + I или COMMAND + Opt + I, чтобы открыть инструмент разработчика.
- Щелкните вкладку «Безопасность».
- Нажмите «Просмотреть сертификат».
- Нажмите «Путь сертификации».
- Дважды щелкните корневой элемент.
- Щелкните заголовок вкладки «Подробности».
- Выделите «Отпечаток» и щелкните его.
Как просмотреть сертификаты в Chrome?
Как просмотреть сведения о сертификате SSL в Chrome 56
- Откройте Инструменты разработчика.
- Выберите вкладку «Безопасность», которая является второй справа, с настройками по умолчанию.
- Выберите Просмотр сертификата. Откроется программа просмотра сертификатов, к которой вы привыкли.
Где хранятся сертификаты PKI?
Для большинства военнослужащих, а также для большинства гражданских служащих Министерства обороны США и подрядчиков ваш сертификат PKI находится на вашей карте общего доступа (CAC). Вы также можете получить сертификаты PKI для обучения из других источников. Эти сертификаты обычно отправляются по защищенной электронной почте.
Как мне проверить свои цифровые сертификаты?
Просмотр сведений о цифровой подписи
- Откройте файл, содержащий цифровую подпись, которую вы хотите просмотреть.
- Щелкните Файл> Информация> Просмотреть подписи.
- В списке рядом с именем подписи щелкните стрелку вниз, а затем щелкните Сведения о подписи.
Где Windows хранит закрытые ключи сертификатов?
В вашем случае файл закрытого ключа находится в:% ALLUSERSPROFILE% Application DataMicrosoftCryptoKeys.
Как получить сертификат WiFi?
Перейдите в «Настройки»> «Wi-Fi»> «Меню: Дополнительно»> «Установить сертификаты», чтобы установить сертификат доступа WiFi.
Как открыть цифровой сертификат?
Установите цифровой сертификат в браузере
- Откройте Internet Explorer.
- Щелкните «Инструменты» на панели инструментов и выберите «Свойства обозревателя». …
- Выберите вкладку «Контент».
- Нажмите кнопку «Сертификаты». …
- В окне «Мастер импорта сертификатов» нажмите кнопку «Далее», чтобы запустить мастер.
- Щелкните кнопку «Обзор…».
Что такое учетные данные на телефоне?
Мобильные учетные данные — это учетные данные цифрового доступа, которые находятся на интеллектуальном устройстве на базе Apple® iOS или Android ™. Мобильные учетные данные работают точно так же, как традиционные физические учетные данные, но не требуют, чтобы пользователь взаимодействовал со своими учетными данными, чтобы получить доступ к контролируемой области.
Источник
Установка сертификатов безопасности Минцифры на Android-девайс

Важная информация
Прежде чем переходить к описанию процедуры получения на Android-устройствах российских сертификатов безопасности (предоставляются Национальным удостоверяющим центром Минцифры), стоит отметить несколько вводных аспектов:
- Один из принципов функционирования современного интернета предполагает, что у каждого получающего данные пользователей веб-ресурса должен быть TLS-сертификат — цифровая подпись, подтверждающая подлинность домена. В случае если данный сертификат будет отозван у сайта, ни один браузер его не откроет из соображений безопасности. Обобщённо, но именно возникновение вероятности отзыва указанных цифровых подписей и привело к необходимости перехода многих российских сервисов на выдаваемые Минцифры сертификаты.

- Рассматриваемые цифровые сертификаты безопасности потребуется установить на все устройства, с которых планируется открывать требующие их наличия российские интернет-сайты. То есть, одну из предложенных в этой статье далее инструкций придётся выполнить отдельно на каждом эксплуатируемом Android-смартфоне или планшете.
- Чтобы получить доступ к российским интернет-сервисам через Android-приложение, а не веб-сайт, цифровая подпись Mинцифры не требуется. К примеру, приложение «Госуслуги», мобильные клиенты банков («Альфа-Банк», «ВТБ», «СберБанк Онлайн») продолжат свою работу вне зависимости от того, выполнена установка российских сертификатов на девайс или нет.

Читайте также: Как установить приложение ВТБ Онлайн на Android-устройство
На портале «Госуслуги» доступен к загрузке список веб-ресурсов, которым выдан отечественный сертификат безопасности, — рассматривая его, можно определить, доступ к каким именно сервисам может быть ограничен в текущий момент или в будущем на устройствах, где не установлена цифровая подпись Минцифры:
Способ 1: Браузеры со встроенной поддержкой сертификатов
Самый простой вариант беспрепятственного доступа к веб-ресурсам, которые требуют предоставляемые Минцифры РФ сертификаты, с Android-девайса заключается в установке и эксплуатация браузера, где выполнение указанного требования обеспечено разработчиками. На момент написания данной статьи доступно два таких отечественных веб-обозревателя: Браузер от Яндекса и Atom от VK.
- Оба российских браузера с интегрированными сертификатами Минцифры доступны к загрузке из Google Play Маркета, поэтому с их получением на Android-устройстве обычно не возникает никаких проблем.

Выбираем средство, переходим по одной из представленных выше ссылок на его страницу в предоставляемом компанией Гугл каталоге приложений, нажимаем «Установить» и дожидаемся завершения инсталляции.

Читайте также: Устанавливаем приложения на Android-устройство
В дальнейшем, по желанию и как покажется наиболее удобным: используем Яндекс.Браузер либо Атом исключительно для работы с требующими российские сертификаты безопасности сайтами; 
или же полностью переходим на эксплуатацию отечественного веб-обозревателя и открываем в нём все без исключения интернет-ресурсы. 
Способ 2: Установка корневого и выпускающего сертификатов
Если желания переходить на эксплуатацию представленных выше в этой статье веб-обозревателей нет, сертификаты безопасности Минцифры можно интегрировать в саму операционную систему Android. При таком подходе доступ к требующим рассматриваемую цифровую подпись сайтам можно беспрепятственно получить через любые доступные на девайсе в настоящий момент и установленные в будущем веб-обозреватели.
Скачать российские сертификаты безопасности для Android с портала Госуслуги
- Переходим по ссылке выше через любой предпочитаемый браузер для Android. В результате откроется представленная в рамках портала «Госуслуги» и созданная для предоставления возможности скачивания сертификатов Минцифры всем желающим это сделать пользователям интернета веб-страница.

- Пролистывая веб-страницу, перемещаемся в её секцию «Альтернативный способ – установка корневого сертификата». Нажимаем здесь на блок «Сертификаты для Android».

- В развернувшейся области тапаем «Скачать корневой сертификат», при желании и возможности переопределяем путь сохранения загружаемого далее файла в формате CER, нажимаем «Скачать». Немного ожидаем завершения получения данных, после чего касаемся «Закрыть» в отобразившемся окошке.


Еще статьи по данной теме:
Помогла ли Вам статья?
Не грузит Яндекс страницу сбербанка онлайн!
Возможно, но причина проблемы в таком случае точно не в российских сертификатах безопасности, о которых идёт речь в комментируемой вами статье, и убедиться в этом вы можете, установив их на свой девайс «Способом 2».
Скачал и установил сертификаты на смартфон. Но не с портала Госуслуги, а прямо с оф.сайта Сбера. Итог: доступа в ЛК как не было, так и нет (2 месяца). Спасибо Минцифре и Сберу за криворуких программёров!
Здравствуйте, Виталий. А к нам-то, точнее к комментируемой статье, какие вопросы? По сути, сами создаёте себе проблемы, не следуя рекомендациям (в том числе представленным на сайте того же Сбера), а потом все виноваты… Во-первых, на оф.сайте Сбербанка непосредственно сертификаты Минцифры не выложены, там есть лишь ссылки для их скачивания с других ресурсов. Поэтому неясно, что именно вы установили, каким образом, и в правильном ли порядке… Во-вторых, а почему вы так уверены, что корнем проблемы в вашей ситуации являются сертификаты безопасности? Можно же вообще исключить их из процесса доступа в ЛК Сбербанка со смартфона, установив Android-приложение «Сбербанк Онлайн», как, к слову, отмечено в первом разделе из материала выше. И, в-третьих, вам не кажется, что чем в течение двух месяцев терпеть неудобства и высказывать «благодарности» не по адресу (ведь это, по сути, бессмысленно), логичнее было бы обратиться в техподдержку сервиса, который вам требуется, и решить все свои вопросы с её помощью?
Здравствуйте Игорь. Жаль, обнаружил Ваш ответ только теперь. Хотя… Для начала, хотелось бы знать Ваш статус в отношении данной статьи: Вы разработчик этих сертификатов? Сотрудник Сбера, отвечающий за работу Сбербанк Онлайн? А может, чиновник Минцифры? Или просто обладатель топового смартфона, у которого «всё получилось»? Если автор пишет статью-инструкцию, она должна быть исчерпывающей: т.е. всесторонне проверенной. Иначе грош ей цена. Вы, похоже, не допускаете мысли, что пользователь не имеет возможности или не хочет ставить на гаджет «российские» браузеры. Как и приложение того же Сбера. Ввиду недостатка оперативной памяти, например. Кстати, приложение «Госуслуги» тоже ставится (и работает) не без «танцев с бубном». (( Потому есть немало людей, кто вход в ЛК Сбера через его вэб-страницу считает для себя оптимальным…
Я скачивал указанные сертификаты по ссылке, предоставленной именно Сбером; и если не поленитесь Вы быстро найдёте её на ОФИЦИАЛЬНОМ сайте Сбера. Гораааздо быстрее, чем я писал Вам этот ответ… Не могу поедположить, зачем Сбербанку вводить в заблуждение вкладчиков липовыми ссылками?! Остаётся вариант с криворукими разработчиками сертификатов. О чем я и сказал выше.
С уважением.
Приветствую, Виталий. Первое, касаемо моего статуса, – ни одним из вами предположенных охарактеризовать себя не могу. Второе, цитируя вас: «Если автор пишет статью-инструкцию, она должна быть исчерпывающей: т.е. всесторонне проверенной…» — в действительности так и есть. В плане «исчерпывающей» — где недомолвки либо необходимые для получения задекларированного в материале результата, но не описанные мною действия? – укажите, дополним материал… По «проверенности» — на более чем десяти разных в техническом и программном (с разными версиями Android и типами системных оболочек) плане девайсах предложенное выполнено лично мной и всегда дало требуемый результат. Да и посыл ваш в данном моменте не корректен, ведь вы же инструкцию точно не выполнили, — хотя бы в отношении источника сертификатов (предположу, что и в других моментах тоже), но при этом утверждаете, что она не проверена, — как-то это неправильно, вам не кажется?
Следующее: «Вы, похоже, не допускаете мысли, что пользователь не имеет возможности или не хочет ставить на гаджет «российские» браузеры…» — допускаю, отсюда и инструкция «Способ 2» в статье, прочитайте первое предложение из её описания. Далее: «Я скачивал указанные сертификаты по ссылке, предоставленной именно Сбером…» — а я и не утверждал, что это нереализуемо либо однозначно неправильно, а лишь указал (между прочим, сначала убедившись в излагаемом практически, поэтому про «если вы не поленитесь…» не нужно тут…), что ссылка с сайта Сбера ведёт на сторонний ресурс, и это не Госуслуги, рекомендованные в статье и с которых у всех (или, корректнее, — подавляющего большинства, раз вы такой принципиальный) пользователей всё получается. То есть, вы выполнили процедуру по собственному пониманию, «своим» способом, но пишете претензии здесь, вот я и говорю, что это не по адресу, плюс подобные подходы мы не обсуждаем, иначе можно очень далеко зайти…
Вроде бы на все ваши вопросы ответил, и вот мне тоже интересно: вам необходимо поспорить, обязательно обозначить виновника всех бед, доказать (кому только и зачем?) «криворукость» разработчиков сертификатов, мою некомпетентность, бесполезность инструкций… или же устранить возникшие у вас сложности и обеспечить самому себе беспроблемное получение необходимых вам же конечных услуг? Я изначально предполагал, что всё же второе важнее, и первый мой комментарий был всего лишь попыткой вам помочь, но не развести бесполезную дискуссию. А сводился он всего лишь к «сделайте точно по инструкции, если не поможет, попробуйте другие варианты, – это лучше, чем субъективно назначить «виновника» проблемы и написать своё мнение о нём в интернете, но сидеть при этом два месяца без доступа к банку…», вот и всё.
Источник

