Работа с сертификатами ФНС, Казначейства, Центробанка и других удостоверяющих центров
В Контур.Экстерне можно работать с сертификатами, выпущенными аккредитованными удостоверяющими центрами, в частности с сертификатами ФНС и Казначейства России.
Если новый сертификат еще не установлен на рабочем месте
- Если вы получили сертификат, необходимо установить его на рабочее место. Для этого пройдите диагностику и выполните предлагаемые действия. Если вы только что подключились к Экстерну, настройте рабочее место.
- Для работы в Экстерне также нужна лицензия Крипто Про. ФНС, Казначейство и другие удостоверяющие центры могут выпускать сертификаты как с лицензией, так и без нее. Если лицензию КриптоПро вы приобретали отдельно, то введите его по инструкции. Если лицензии у вас нет, то обратитесь в ваш сервисный центр, чтобы ее приобрести.
Обратите внимание:
- Сертификат, выпущенный ФНС на руководителя организации, нельзя скопировать на компьютер, он может находиться только на съемном носителе.
- Сертификат выпущенный Федеральным казначейством может быть как копируемым, так и некопируемым.
- При входе в Экстерн новый сертификат появится в конце списка. Если сертификатов много, воспользуйтесь поиском. После того как вы войдете по сертификату в сервис, он поднимется в списке наверх.
Как настроить вход по новому сертификату
- Авторизуйтесь в личном кабинете по логину, номеру телефона или старому сертификату, с которым вы раньше работали в Экстерне.
- На вкладке «Настройки входа» в блоке «Сертификаты для входа» нажмите на кнопку «Привязать другие сертификаты».
- Введите пароль и подтвердите доступ к учетной записи.
- Выберите нужный сертификат и нажмите на «Привязать».
- Войдите в Экстерн по привязанному сертификату.
Как выбрать сертификат для подписи
Чтобы подписывать документы, сертификат нужно указать в реквизитах плательщика. Для этого:
- На главной странице справа вверху нажмите на кнопку «Реквизиты и настройки» и выберите «Реквизиты плательщика».
.png)
- Перейдите в блок «Настройки ФНС и Росстат».

- Выберите, кто подписывает отчеты в ФНС, укажите данные сотрудника, если они не заполнены.

- Выберите сертификат или нажмите на «Сменить сертификат» и укажите нужный.
- Выберите сертификат для работы с ФСС. Для этого перейдите в блок «Настройки ФСС» ->«Сертификат», нажмите на «Указать сертификат» или «Сменить сертификат» и укажите нужный.
Дальше нужно отправить регистрационную информацию в ПФР, для этого войдите ПФР -> Регистрация в ПФР -> Регистрационная информация ПФР.

Выберите в списке новый сертификат и нажмите на кнопку “отправить информацию в ПФР”.

Была ли полезна информация?
Действия с сертификатами
- Установка личного сертификата
- Просмотр сертификатов в хранилище «Личное»
- Удаление сертификатов из хранилища «Личное»
- Копирование контейнера закрытого ключа
Установка личного сертификата
Контур.Плагин умеет автоматически устанавливать сертификаты в момент входа в любой сервис Контура.
Также установить личные сертификаты можно:
Воспользоваться утилитой Cptools при соблюдении следующих условий
Воспользоваться утилитой Cptools при соблюдении следующих условий:
- На рабочем месте установлена КриптоПро CSP версии 5.0.
- На рабочем месте введена действующая локальная лицензия КриптоПро CSP.
Для этого:
- Через Терминал Fly запусти утилиту Cptools, введя команду: sudo /opt/cprocsp/bin/amd64/cptools.

- Нажмите «Контейнеры» и выберите контейнер, из которого нужно установить сертификат.

- После выбора контейнера нажмите на кнопку «Установить сертификат».

Просмотр сертификатов в хранилище «Личное»
Просмотреть сертификаты можно при помощи команды: /opt/cprocsp/bin/amd64/certmgr -list.

Удаление сертификатов из хранилища «Личное»
Для удаления всех сертификатов можно воспользоваться командой: /opt/cprocsp/bin/amd64certmgr -del —all.
При положительном исходе операции появится сообщение «Deliting complete».

Копирование контейнера закрытого ключа
Скопировать контейнер можно одним из способов:
Через Тестбук
- Запустите Тестбук.
- Нажмите на ссылку «личного хранилища».

- Выберите копируемый сертификат из личного хранилища.

- Нажмите на ссылку «Выбрать носитель» и выбери носитель, на который будешь копировать контейнер.

- Нажмите «Скопировать». При копировании система может запросить пароль или пин-код на копируемый контейнер.

- Придумайте и введите пароль на новый контейнер либо укажите пин-код на защищенный носитель.

- Копирование выполнено.

Через утилиту Cptools
- Через Терминал Fly запустите утилиту Cptools, введя команду: sudo /opt/cprocsp/bin/amd64/cptools.

- Перейдите в раздел «Контейнеры», выберите контейнер для копирования и нажмите на кнопку «Скопировать контейнер».

- Выберите носитель, на который нужно копировать контейнер.

- При необходимости установите пароль на контейнер либо введите пин-код на защищенный носитель.

- Копирование завершено успешно.

Через Терминал Fly при помощи утилиты csptest
- Перейдите в каталог cd /opt/cprocsp/bin/amd64.
- Выведи список доступных контейнеров:./csptest -keys -enum_c -fqcn -verifyc. Пример: \. Activ Co. Rutoken S 00 00123.

- Скопируйте название контейнера в требуемый раздел: HDIMAGE../csptest -keycopy -contsrc ‘\. Activ Co. Rutoken S 00 00123’ -contdest ‘\.HDIMAGEtestcopy’.
При копировании утилита запрашивает пароль (пин-код) для копируемого контейнера.
- Установите пароль для нового контейнера.

Содержание
- Как установить личный сертификат?
- Как скопировать контейнер с сертификатом на другой носитель
- Копирование средствами Windows
- Копирование на профиле Диагностики
- Массовое копирование
- Копирование с помощью КриптоПро CSP
- Экспорт PFX-файла и его установка
- Копирование контейнера из реестра другого пользователя
- Как установить личный сертификат
- Установка через меню «Установить личный сертификат»
- Как найти сертификат ключа ЭЦП на компьютере
- Где хранится ЭЦП на компьютере
- Как посмотреть сертификат ЭЦП
- Через КриптоПро
- Через Certmgr
- Через Internet Explorer
- Через консоль управления
- Где в реестре хранится ЭЦП
- Где хранится сертификат ЭЦП в ОС Windows XP
- Где хранится ЭЦП в системах Linux
- Перенос системы Контур.Экстерн на другой компьютер. Настройка дополнительного рабочего места.
- 1. Копирование сертификатов
- 2. Перенос программы Экстерн Лайт и Контур.Архив
- 3. Установка системы Экстерн на новый компьютер
- 4. Установка сертификата
Как установить личный сертификат?
2. В окне программы КриптоПро CSP перейдите на вкладку Сервис и нажмите кнопку Просмотреть сертификаты в контейнере:

3. В следующем окне нажмите кнопку Обзор, чтобы выбрать контейнер для просмотра (в нашем примере контейнер находится на смарт-карте JaCarta):

4. После выбора контейнера нажмите кнопку Ок, затем Далее.
* Если после нажатия на кнопку Далее Вы видите такое сообщение:
«В контейнере закрытого ключа отсутствует открытый ключ шифрования», следует установить сертификат по рекомендациям, описанным в разделе Вариант 2.
5. В окне Сертификат для просмотра нажмите кнопку Установить:

6. Если откроется сообщение «Этот сертификат уже присутствует в хранилище сертификатов. Заменить существующий сертификат новым, с проставленной ссылкой на закрытый ключ?», нажмите Да:

7. Дождитесь сообщения об успешной установке:

8. Сертификат установлен. Можно закрыть все открытые окна КриптоПро.
Вариант 2. Установка через меню «Установить личный сертификат».
Для установки сертификата этим способом Вам понадобится файл сертификата (файл с расширением.cer). Он может находиться, например, на съемном носителе или на жёстком диске компьютера (если Вы делали копию сертификата или Вам присылали его по электронной почте).
В случае, если файл сертификата отсутствует, напишите письмо с описанием проблемы в техническую поддержку по адресу pu@skbkontur.ru.
2. В окне программы КриптоПро CSP перейдите на вкладку Сервис и нажмите кнопку Установить личный сертификат: 
3. В следующем окне нажмите кнопку Обзор, чтобы выбрать файл сертификата:

4. Укажите путь к файлу сертификата и нажмите кнопку Открыть (в нашем примере файл сертификата находится на Рабочем столе):

5. В следующем окне нажмите кнопку Далее; в окне Сертификат для установки нажмите Далее.

6. Поставьте галку в окне Найти контейнер автоматически (в нашем примере контейнер находится на смарт-карте JaCarta) и нажмите Далее: 
7. В следующем окне отметьте пункт Установить сертификат (цепочку сертификатов) в контейнер и нажмите Далее:

8. В окне Завершение мастера установки личного сертификата нажмите Готово:

9. Если КриптоПро CSP запрашивает pin-код от контейнера, введите нужный код или попробуйте стандартные pin-коды носителей:

10. Если откроется сообщение «Этот сертификат уже присутствует в хранилище сертификатов. Заменить существующий сертификат новым, с проставленной ссылкой на закрытый ключ?», нажмите Да:

11. Сертификат установлен. Можно закрыть все открытые окна КриптоПро.
Источник
Как скопировать контейнер с сертификатом на другой носитель
Копирование средствами Windows
Если для работы используется дискета или flash-накопитель, скопировать контейнер с сертификатом можно средствами Windows (этот способ подходит для версий КриптоПро CSP не ниже 3.0). Папку с закрытым ключом (и, если есть, файл сертификата — открытый ключ) поместите в корень дискеты / flash-накопителя (если поместить не в корень, то работа с сертификатом будет невозможна). Название папки при копировании рекомендуется не изменять.
В папке с закрытым ключом должно быть 6 файлов с расширением.key. Как правило, в закрытом ключе присутствует открытый ключ (файл header.key в этом случае будет весить больше 1 Кб). В этом случае копировать открытый ключ необязательно. Пример закрытого ключа — папки с шестью файлами и открытого ключа — файла с расширением.cer.


Закрытый ключ Открытый ключ
Копирование на профиле Диагностики
1. Зайдите на профиль Диагностики «Копирования» по ссылке.
2. Вставьте носитель, на который необходимо скопировать сертификат.
3. На нужном сертификате нажмите на кнопку «Скопировать».

Если на контейнер был задан пароль — появится сообщение «Введите пароль для устройства с которого будет скопирован сертификат».

Введите пароль и нажмите на кнопку «Далее».
4. Выберите носитель, куда необходимо скопировать сертификат и нажмите «Далее».

5. Задайте имя новому контейнеру и нажмите на кнопку «Далее».

6. Должно появиться сообщение об успешном копировании сертификата.

Массовое копирование


4. После копирования нажмите внизу слева кнопку « Обновить ».
Если хотите работать со скопированными контейнерами — необходимо установить сертификаты.
Копирование с помощью КриптоПро CSP
Выберите «Пуск» > «Панель управления» > «КриптоПро CSP». Перейдите на вкладку « Сервис » и кликните по кнопке « Скопировать».

В окне « Копирование контейнера закрытого ключа » нажмите на кнопку « Обзор » .

Выберите контейнер, который необходимо скопировать, и кликните по кнопке «Ок», затем «Далее». Если вы копируете с рутокена, то появится окно ввода, в котором следует указать pin-код. Если вы не меняли pin-код на носителе, стандартный pin-код — 12345678.


В окне « Вставьте чистый ключевой носитель » выберите носитель, на который будет помещен новый контейнер.

На новый контейнер будет предложено установить пароль. Рекомендуем установить такой пароль, чтобы вам было легко его запомнить, но посторонние не могли его угадать или подобрать. Если вы не хотите устанавливать пароль, можно оставить поле пустым и нажать «ОК».
Не храните пароль/pin-код в местах, к которым имеют доступ посторонние. В случае утери пароля/pin-кода использование контейнера станет невозможным.

Если вы копируете контейнер на смарт-карту ruToken, сообщение будет звучать иначе. В окне ввода укажите pin-код. Если вы не меняли pin-код на носителе, стандартный pin-код — 12345678.

После копирования система вернется на вкладку «Сервис» КриптоПро CSP. Копирование завершено. Если вы планируете использовать для работы в Экстерне новый ключевой контейнер, установите его через Крипто Про.
Экспорт PFX-файла и его установка
Экспорт сертификата с закрытым ключом
1. Откройте оснастку работы с сертификатами:
— Пуск → Все программы → КриптоПро → Сертификаты
либо
— Internet Explorer → Сервис → Свойства обозревателя → вкладка Содержание → Сертификаты.
2. Откройте сертификат, который нужно скопировать. На вкладке «Состав» нажмите «Копировать в файл». 
3. В «Мастере экспорта сертификтов» нажмите «Далее» и выберите пункт «Да, экспортировать закрытый ключ». Нажмите «Далее». 
4. На следующем этапе поставьте галочки у пунктов «Включить по возможности все сертификаты в путь сертификации» и «Экспортировать все расширенные свойства», остальные галочки необходимо убрать. Нажмите «Далее». 
5. Обязательно задайте пароль для экспортируемого файла. Данный пароль не рекомендуется сообщать по электронной почте. Нажмите «Далее». 
6. Укажите имя файла, выберите путь сохранения и нажмите «Далее», затем нажмите «Готово». 
7. Экспортируйте открытый ключ сертификата (см. Экспорт открытого ключа).
Установка сертификата с закрытым ключом
2. Укажите хранилище «Текущий пользователь» и нажмите «Далее», затем снова «Далее». 
3. Введите пароль, который указывали при экспорте и поставьте галочку на пункте «Пометить этот ключ как экспортируемый…», иначе наче контейнер нельзя будет скопировать в дальнейшем. Нажмите «Далее». 
4. Выберите пункт «Поместить все сертификаты в следующее хранилище», нажмите на кнопку «Обзор», выберите «Личное» и нажмите на кнопку «ОК». Нажмите «Далее», а затем «Готово». 
5. В окне КриптоПро выберите носитель, на который хотите сохранить контейнер. При необходимости задайте пароль. 
6. Для корректной работы сертификата со встроенной лицензией переустановите сертификат в контейнер (см. Как установить личный сертификат в КриптоПро).
Копирование контейнера из реестра другого пользователя
1. Необходимо найти ветку реестра с нужным контейнером. Ветки реестра, в которых может быть контейнер закрытого ключа:
2. После того, как нашли нужную ветку, нажмите правой кнопкой мыши на ветку с контейнером и выберите «Экспортировать». 
3. Введите имя файла и нажмите на кнопку «Сохранить».
4. Скопируйте файл на тот компьютер, где будете работать с электронной подписью обычными средствами Windows.
6. Как диагностика закончится, нажмите на ссылку «Показать результаты». 
7. В списке результатов выберите «Информация о Windows». Скопируйте оттуда SID текущего пользователя. 

8. Откройте экспортированный файл реестра с помощью «Блокнота». 
9. Замените SID пользователя на скопированный ранее. 
Если ветка реестра экспортируется из 32-битной ОС в 64-битную ОС, добавьте в путь ветки реестра параметр Wow6432Node как на скриншоте:

10. Сохраните изменения и закройте файл.
11. Снова нажмите на файл правой кнопкой мыши и выберите «Слияние». В появившемся окне нажмите «Да». 
Должно появиться сообщение о том, что данные успешно внесены в реестр. Нажмите «ОК». 
Если появляется сообщение «Ошибка при доступе к реестру», необходимо еще раз проверить все пути в файле на корректность. Также проверьте, чтобы в пути не было лишних пробелов, знаков.
12. После того, как данные будут внесены в реестр, необходимо вручную установить сертификат (см. Как установить личный сертификат).
Источник
Как установить личный сертификат
Установить личный сертификат можно двумя способами:
Установка через меню «Просмотреть сертификаты в контейнере»
1. Выберите «Пуск» > «Панель управления» > «КриптоПро CSP», перейдите на вкладку «Сервис» и кликните по кнопке «Просмотреть сертификаты в контейнере».

2. В открывшемся окне нажмите на кнопку «Обзор», чтобы выбрать контейнер для просмотра. После выбора контейнера нажмите на кнопку «Ок».

3. В открывшемся окне нажмите кнопку «Далее».
4. В следующем окне нажмите на кнопку « Установить», после чего утвердительно ответьте на уведомление о замене сертификата (если оно появится). Сертификат установлен.
5. Если кнопка « Установить » отсутствует, то в окне « Сертификат для просмотра » нажмите на кнопку « Свойства ».




Установка через меню «Установить личный сертификат»


3. Далее укажите путь к сертификату и нажмите на кнопку « Открыть »> « Далее » .

4. В следующем окне кликните по кнопке « Далее ».

5. Нажмите кнопку « Обзор » .

6. Укажите контейнер закрытого ключа, соответствующий сертификату, и нажмите кнопку « Ок ».

7. После выбора контейнера нажмите на кнопку « Далее » .

8. В окне « Выбор хранилища сертификатов » кликните по кнопке « Обзор ».
Если установлена версия КриптоПро CSP 3.6 R2 (версия продукта 3.6.6497) или выше, то поставьте галку « Установить сертификат в контейнер ».


Дождитесь сообщения об успешной установке. Сертификат установлен.
Источник
Как найти сертификат ключа ЭЦП на компьютере
Если электронную подпись нужно использовать на нескольких компьютерах или скопировать сертификат на запасной носитель, то необходимо знать, где ее искать. Обычно сертификаты хранятся в одном месте, но в зависимости от типа используемой операционной системы путь к хранилищу может быть разным.
Где хранится ЭЦП на компьютере
Найти сертификат ключа электронной подписи на ОС Windows Vista и выше можно по адресу: C:Users/ПОЛЬЗОВАТЕЛЬ/App/Data/Roaming/MicrosoftSystem/Certificates. Где «Пользователь» — это название учетной записи ПК. В целях безопасности система сохраняет в данной папке только открытый, т.е. доступный всем, ключ ЭЦП. Закрытый ключ не копируется на жесткий диск и хранится на токене. Используется он для генерации открытых ключей.

Для программного пользования открытый ключ хранится в папке Windows в зашифрованном виде. Скопировать этот файл не получится, т.к. система не дает права доступа к нему. Просмотр установленных сертификатов возможен только администратор ПК.
Как посмотреть сертификат ЭЦП
Посмотреть установленные сертификаты можно при помощи Internet Explorer, Certmgr, консоль управления или КриптоПро. Пользоваться другими компьютерными программами не рекомендуется: они могут иметь встроенную команду отправки ключа ЭЦП на сторонний сервер, что приведет к компрометации подписи и невозможности ее использования.
Через КриптоПро
Как найти сертификат ЭЦП на компьютере при помощи КриптоПро:
Этим способом могут воспользоваться пользователи или администраторы ПК (если пользователю будет отказано в доступе, необходимо дополнительно запросить права администратора). В открывшемся окне будет список всех сертификатов, установленных на данном ПК. В содержащем сертификаты хранилище, можно посмотреть информацию по каждому, скопировать контейнер закрытых ключей КриптоПро на другой компьютер, внешний носитель или удалить недействительный ключ ЭЦП.
Через Certmgr
Найти файл сертификата можно и при помощи встроенного менеджера, который присутствует во всех ОС Windows. Через него можно не только посмотреть все личные сертификаты, но и сертификаты УЦ и партнеров Microsoft.
Метод может использоваться только администратором ПК. Для просмотра нужно:
С шифрованными сертификатами приложение работает ограниченно и не всегда корректно отражает все электронные подписи, установленные пользователем.
Через Internet Explorer
Интернет-браузер IE входит в комплектацию всех ОС семейства Windows XP и выше и позволяет также найти сертификаты ЭЦП на компьютере. Для просмотра нужно:
Далее откроется окно с перечнем всех сертификатов, установленных пользователем и сторонними поставщиками ПО. В данном меню возможен перенос ключей и сертификатов на внешний носитель, удаление открытых ключей. Удаление корневых сертификатов УЦ через меню IE невозможно.

Через консоль управления
Просмотр сертификатов в ОС Windows через консоль управления запускается в несколько этапов:
Дополнительно можно просмотреть ключи ЭЦП по конкретной учетной записи. Способ также доступен только пользователям с правами администратора ПК. Через консоль можно не только просматривать информация, но и удалять, копировать, добавлять контейнеры с ключами ЭЦП. Неудобство метода в том, что все команды необходимо вводить вручную. Обычны работа через консоль осуществляется на windows server для настройки прав доступа всех пользователей.
Где в реестре хранится ЭЦП
Иногда реестр используется как ключевой носитель, т.е. он подходит для импорта и экспорта сертификатов. Где находится сертификат ЭЦП зависит от битности системы:
SID — это идентификатор пользователя, который идентифицирует данную учетную запись. Узнать его можно через командную строку и команду WHOAMI/USER.

Где хранится сертификат ЭЦП в ОС Windows XP
К базовым компонентам ОС Windows XP относятся службы сертификации, а XP Professional уже поддерживает многоуровневые иерархии центра сертификации (ЦС) как с изолированными и интерактивными ЦС, так и сети ЦС с доверительными перекрестными отношениями.
Открытые ключи ЭЦП Windows XP хранит в личном хранилище, а т.к. они представляют собой общедоступную информацию, то хранятся в виде открытого текста. Сертификаты пользователя находятся по адресу:
Documents and Settings ApplicationDataMicrosoft SystemCertificatesMyCertificates. Они автоматически вносятся в локальный реестр при каждом входе в систему. Если профиль перемещаемый, то открытые ключи хранятся обычно не на ПК, а следуют за пользователем при каждом входе в систему с внешнего носителя.
Такие поставщики услуг криптографии, как Enchanced CSP и Base CSP хранят закрытые ключи электронной подписи в папке %SystemRoot%Documents and Settings Application DataMicrosoftCryptoRSA. Если профиль перемещаемый, то они расположены в папке RSA на контроллере домена. В этом случае на ПК они загружаются только на время работы профиля. Все файлы в данной папке шифруются случайным симметричным ключом автоматически. Основной ключ пользователя имеет длину в 64 символа и создается проверенным генератором случайных чисел.

Где хранится ЭЦП в системах Linux
Закрытые ключи хранятся в хранилище HDImageStore на жестком диске, и доступны они и для CSP, и для JCP.
Источник
Перенос системы Контур.Экстерн на другой компьютер. Настройка дополнительного рабочего места.
Для переноса системы Экстерн на другое рабочее место необходимо:
1. Копирование сертификатов
Если ключи электронной подписи (ЭП) на старом рабочем месте были установлены в Реестр, необходимо скопировать их на любой съемный носитель. Для этого выполните следующие действия:
1. Зайдите на профиль Диагностики «Копирования» по ссылке.
2. Вставьте носитель, на который необходимо скопировать сертификат.
3. На нужном сертификате нажмите на кнопку «Скопировать».

Если на контейнер был задан пароль — появится сообщение «Введите пароль для устройства с которого будет скопирован сертификат».

Введите пароль и нажмите на кнопку «Далее».
4. Выберите носитель, куда необходимо скопировать сертификат и нажмите «Далее».

5. Задайте имя новому контейнеру и нажмите на кнопку «Далее».

6. Должно появиться сообщение об успешном копировании сертификата.

Если на компьютере установлено несколько сертификатов — повторите п.3-6 для каждого сертификата.
Здесь вы можете выбрать другой способ копирования сертификатов.
Если все ключи ЭП находятся на съемных носителях — перейдите к п.2.
2. Перенос программы Экстерн Лайт и Контур.Архив
Если используете для работы программу Экстерн Лайт — необходимо перенести настройки и базу переданных документов с одного рабочего места на другое. Если не используете — перейдите к следующему пункту.
Чтобы перенести Экстерн Лайт, необходимо cкопировать с прежнего рабочего места файлы настроек и базы данных и поместить их в соответствующий каталог на новом рабочем месте:

ВНИМАНИЕ! При совершении каких-либо действий с файлом RSBASE, помните, что не рекомендуется удалять или перемещать его из директории, если Вы не уверены в необходимости этих действий. В данном файле хранятся все настройки и база данных переданных ранее документов. При переносе файла с одного компьютера на другой, рекомендуется использовать функцию копирования файла. После этого установите Экстерн Лайт с помощью установочного диска на желаемое рабочее место.
Для переноса Контур.Архива с базой данный на другой компьютер воспользуйтесь инструкцией.
3. Установка системы Экстерн на новый компьютер
Откройте веб-диск по ссылке. При первом входе может появиться сообщение о необходимости установить утилиту AddToTrusted (либо Kontur-Install-KEKEP, при использовании браузера, отличного от Internet Explorer). Данная утилита добавит необходимые домены в надежные узлы, а также настроит для них параметры безопасности. Необходимо нажать кнопку «Скачать файл настройки» и установить утилиту.

В появившемся внизу окна сообщении нажмите кнопку «Выполнить». Также утилиту можно сохранить в любой каталог и запустить файл AddToTrusted_User.exe.

После завершения установки утилиты закройте все окна обозревателя и зайдите на веб-диск.
Если при входе на веб-диск не предлагается установить / обновить какие-либо компоненты, то перейдите к запросу / установке личного сертификата.
В открывшемся окне нажмите кнопку «Далее» и дождитесь окончания процесса. При необходимости смените тип установки, для этого нажмите на ссылку «Сменить тип установки» в верхней части страницы.

Для полной установки системы нажмите на кнопку «Установить».

При использовании веб-диска происходит автоматическая проверка уже установленных на рабочем месте компонент. После нажатия на кнопку «Установить» будут установлены только недостающие для корректной работы компоненты. Данный способ установки является рекомендуемым.

Также можете воспользоваться выборочной установкой компонент (не рекомендуется). Для этого нажмите на ссылку «Выбрать компоненты для установки», отметьте необходимые компоненты и нажмите кнопку «Начать установку».
Дождитесь окончания процесса установки. После этого перезапустите браузер (при необходимости — перезагрузите компьютер) и снова откройте веб-диск.
Нажмите кнопку «Далее», дождитесь окончания процесса. Отобразится окно установки и запроса сертификатов.

4. Установка сертификата
Для проверки установленного сертификата или воспользуйтесь ярлыком «Экстерн». Он появится на рабочем столе после установки компонентов.
Если при входе в сервис появляется сообщение что сертификат не установлен, или сертификат находится на флэшке — установите сертификат вручную по инструкции.
Источник
Содержание
- Работа с сертификатами ФНС, Казначейства, Центробанка и других удостоверяющих центров
- Если новый сертификат еще не установлен на рабочем месте
- Как настроить вход по новому сертификату
- Как выбрать сертификат для подписи
- Как настроить контур экстерн сертификат
- Как настроить контур экстерн сертификат
- Как установить личный сертификат
- Установка через меню «Установить личный сертификат»
Работа с сертификатами ФНС, Казначейства, Центробанка и других удостоверяющих центров
В Контур.Экстерне можно работать с сертификатами, выпущенными аккредитованными удостоверяющими центрами, в частности с сертификатами ФНС и Казначейства России.
Если новый сертификат еще не установлен на рабочем месте
- Если вы получили сертификат, необходимо установить его на рабочее место. Для этого пройдите диагностику и выполните предлагаемые действия. Если вы только что подключились к Экстерну, настройте рабочее место.
- Для работы в Экстерне также нужна лицензия Крипто Про. ФНС, Казначейство и другие удостоверяющие центры могут выпускать сертификаты как с лицензией, так и без нее. Если лицензию КриптоПро вы приобретали отдельно, то введите его по инструкции. Если лицензии у вас нет, то обратитесь в ваш сервисный центр, чтобы ее приобрести.
- Сертификат, выпущенный ФНС на руководителя организации, нельзя скопировать на компьютер, он может находиться только на съемном носителе.
- Сертификат выпущенный Федеральным казначейством может быть как копируемым, так и некопируемым.
- При входе в Экстерн новый сертификат появится в конце списка. Если сертификатов много, воспользуйтесь поиском. После того как вы войдете по сертификату в сервис, он поднимется в списке наверх.
Как настроить вход по новому сертификату
- Авторизуйтесь в личном кабинете по логину, номеру телефона или старому сертификату, с которым вы раньше работали в Экстерне.
- На вкладке «Настройки входа» в блоке «Сертификаты для входа» нажмите на кнопку «Привязать другие сертификаты».
- Введите пароль и подтвердите доступ к учетной записи.
- Выберите нужный сертификат и нажмите на «Привязать».
- Войдите в Экстерн по привязанному сертификату.
Как выбрать сертификат для подписи
Чтобы подписывать документы, сертификат нужно указать в реквизитах плательщика. Для этого:
- На главной странице справа вверху нажмите на кнопку «Реквизиты и настройки» и выберите «Реквизиты плательщика».
.png)
- Перейдите в блок «Настройки ФНС и Росстат».

- Выберите, кто подписывает отчеты в ФНС, укажите данные сотрудника, если они не заполнены.

- Выберите сертификат или нажмите на «Сменить сертификат» и укажите нужный.
- Выберите сертификат для работы с ФСС. Для этого перейдите в блок «Настройки ФСС» ->«Сертификат», нажмите на «Указать сертификат» или «Сменить сертификат» и укажите нужный.
Дальше нужно отправить регистрационную информацию в ПФР, для этого войдите ПФР -> Регистрация в ПФР -> Регистрационная информация ПФР.

Выберите в списке новый сертификат и нажмите на кнопку “отправить информацию в ПФР”.
Источник
Как настроить контур экстерн сертификат
1. Откройте меню Пуск — Панель управления — КриптоПро CSP.
2. В окне программы КриптоПро CSP перейдите на вкладку Сервис и нажмите кнопку Просмотреть сертификаты в контейнере:

3. В следующем окне нажмите кнопку Обзор, чтобы выбрать контейнер для просмотра (в нашем примере контейнер находится на смарт-карте JaCarta):

4. После выбора контейнера нажмите кнопку Ок, затем Далее.
* Если после нажатия на кнопку Далее Вы видите такое сообщение:
«В контейнере закрытого ключа отсутствует открытый ключ шифрования», следует установить сертификат по рекомендациям, описанным в разделе Вариант 2.
5. В окне Сертификат для просмотра нажмите кнопку Установить:

6. Если откроется сообщение «Этот сертификат уже присутствует в хранилище сертификатов. Заменить существующий сертификат новым, с проставленной ссылкой на закрытый ключ?», нажмите Да:

7. Дождитесь сообщения об успешной установке:

8. Сертификат установлен. Можно закрыть все открытые окна КриптоПро.
Вариант 2. Установка через меню «Установить личный сертификат».
Для установки сертификата этим способом Вам понадобится файл сертификата (файл с расширением.cer). Он может находиться, например, на съемном носителе или на жёстком диске компьютера (если Вы делали копию сертификата или Вам присылали его по электронной почте).
В случае, если файл сертификата отсутствует, напишите письмо с описанием проблемы в техническую поддержку по адресу pu@skbkontur.ru.
1. Откройте меню Пуск — Панель управления — КриптоПро CSP.
2. В окне программы КриптоПро CSP перейдите на вкладку Сервис и нажмите кнопку Установить личный сертификат: 
3. В следующем окне нажмите кнопку Обзор, чтобы выбрать файл сертификата:

4. Укажите путь к файлу сертификата и нажмите кнопку Открыть (в нашем примере файл сертификата находится на Рабочем столе):

5. В следующем окне нажмите кнопку Далее; в окне Сертификат для установки нажмите Далее.

6. Поставьте галку в окне Найти контейнер автоматически (в нашем примере контейнер находится на смарт-карте JaCarta) и нажмите Далее: 
7. В следующем окне отметьте пункт Установить сертификат (цепочку сертификатов) в контейнер и нажмите Далее:

8. В окне Завершение мастера установки личного сертификата нажмите Готово:

9. Если КриптоПро CSP запрашивает pin-код от контейнера, введите нужный код или попробуйте стандартные pin-коды носителей:

10. Если откроется сообщение «Этот сертификат уже присутствует в хранилище сертификатов. Заменить существующий сертификат новым, с проставленной ссылкой на закрытый ключ?», нажмите Да:

11. Сертификат установлен. Можно закрыть все открытые окна КриптоПро.
Источник
Как настроить контур экстерн сертификат
Инструкция подходит как для первичной установки, так и для обновления системы при продлении. Для установки необходимы права администратора.
1. Для начала установки зайдите с помощью интернет-браузера по адресу sertum.ru или ca.kontur.ru/install
При первом входе может потребоваться запуск утилиты Диаг.Плагин или AddToTrusted. Скачайте и запустите программу. После завершения установки закройте все окна интернет-браузера и заново зайдите по адресу sertum.ru или ca.kontur.ru/install .
2. Вы увидите страницу с предложением выбрать специальные настройки. Эти настройки не являются обязательными. Если вы планируете работать с указанными ресурсами, отметьте их галочками:
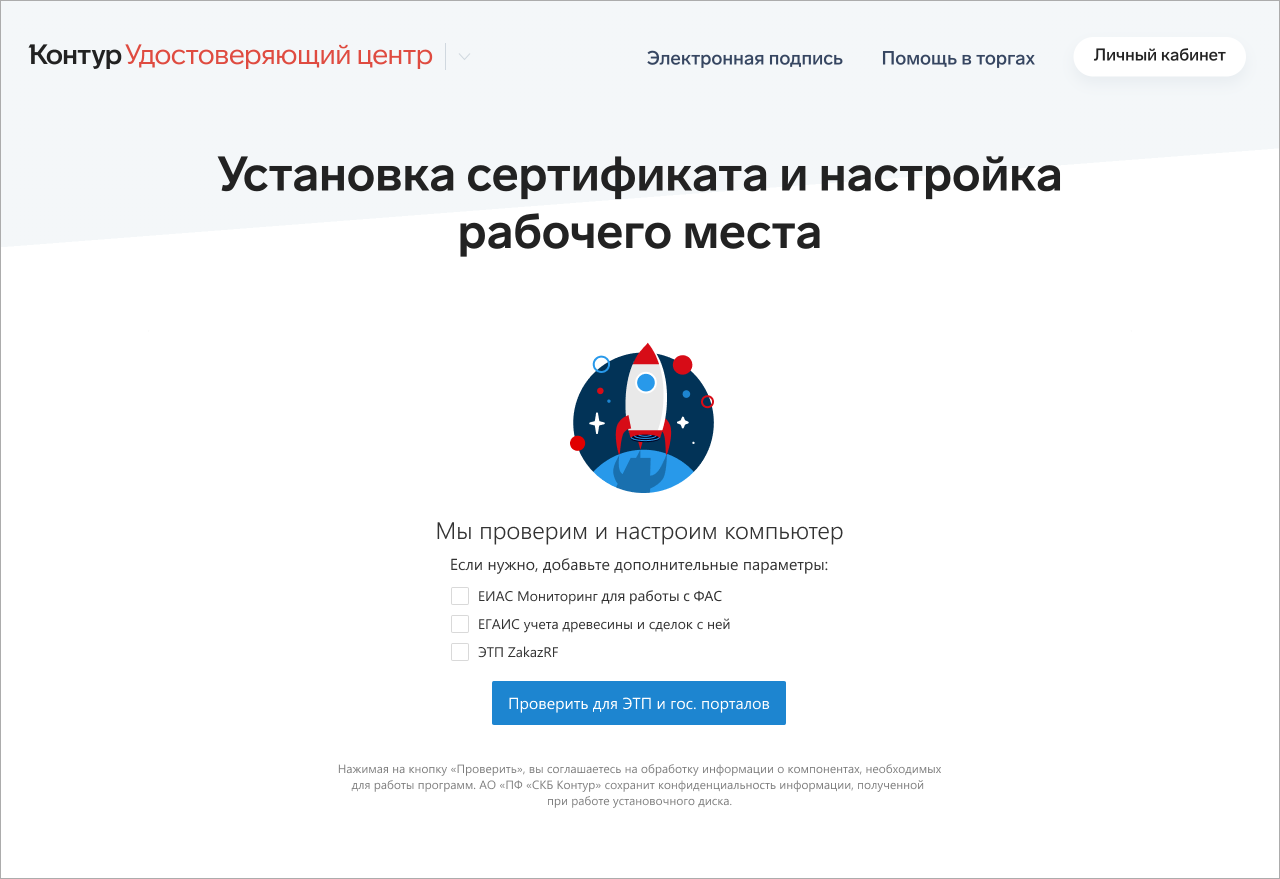
3. Нажмите «Проверить». Сервис автоматически проверит, какие компоненты необходимо установить или обновить:

5. После проверки вы увидите окно, в котором можно:
- Увидеть номер проверки вашего компьютера. Если во время установки компонентов что-то пойдет не так, можно будет назвать этот номер нашей техподдержке.
- Начать рекомендуемую установку и настройку компонентов.
- Выбрать компоненты для установки и настройки вручную (не рекомендуется).

6. Нажмите «Настроить компьютер» и дождитесь окончания процесса настройки. Далее сервис предложит вам перезагрузить компьютер или браузер. Чтобы перезагрузить компьютер, нажмите на кнопку «Перезагрузить сейчас». Для перезапуска браузера закройте все окна и вновь откройте интернет-браузер, кликнув по ярлыку.
7. Заново зайдите на sertum.ru или ca.kontur.ru/install и повторите действия.
8. Подсоедините носитель с сертификатом. Если компьютер полностью готов к работе, вы увидите страницу:

- Если вы подключились впервые, осуществили продление или совершили незапланированную замену сертификата, то для получения сертификата нажмите «Получить сертификат».
- Также на странице есть полезные ссылки и рекомендации, чтобы увидеть их, нажмите на ссылку «Что ещё можно сделать?».
Источник
Как установить личный сертификат
8 июля 2021 22 095 1
Подробная инструкция: как установить личный сертификат в программе КриптоПро.
Подготовить, проверить и сдать отчетность в ФНС, ПФР, ФСС, Росстат, РАР, РПН через интернет
Установить личный сертификат можно двумя способами:
Установка через меню «Просмотреть сертификаты в контейнере»
1. Выберите «Пуск» > «Панель управления» > «КриптоПро CSP», перейдите на вкладку «Сервис» и кликните по кнопке «Просмотреть сертификаты в контейнере».

2. В открывшемся окне нажмите на кнопку «Обзор», чтобы выбрать контейнер для просмотра. После выбора контейнера нажмите на кнопку «Ок».

3. В открывшемся окне нажмите кнопку «Далее».
4. В следующем окне нажмите на кнопку « Установить», после чего утвердительно ответьте на уведомление о замене сертификата (если оно появится). Сертификат установлен.
5. Если кнопка « Установить » отсутствует, то в окне « Сертификат для просмотра » нажмите на кнопку « Свойства ».

6. В открывшемся окне выберите « Установить сертификат » .

7. В окне « Мастер импорта сертификатов » выберите « Далее » . В следующем окне оставьте переключатель на пункте « Автоматически выбрать хранилище на основе типа сертификата » и нажмите « Далее » . Сертификат будет установлен в хранилище « Личные » .

8. В следующем окне выберите « Далее » , затем нажмите на кнопку « Готово » и дождитесь сообщения об успешной установке.

Подготовить, проверить и сдать отчетность в ФНС, ПФР, ФСС, Росстат, РАР, РПН через интернет
Установка через меню «Установить личный сертификат»
Для установки понадобится файл сертификата (файл с расширением.cer). Файл сертификата можно экспортировать из хранилища « Личные » . Если в хранилище нет нужного сертификата, то обратитесь в техническую поддержку по адресу help@kontur.ru, указав ИНН и КПП организации и суть проблемы.
1. Выберите « Пуск » > « Панель управления » > « КриптоПро CSP » . В окне Свойства КриптоПро CSP перейдите на вкладку « Сервис » и кликните по кнопке « Установить личный сертификат » .

2. В окне « Мастер импорта сертификатов» нажмите на кнопку « Далее » . В следующем окне кликните по кнопке « Обзор » и выберите файл сертификата.

3. Далее укажите путь к сертификату и нажмите на кнопку « Открыть »> « Далее » .

4. В следующем окне кликните по кнопке « Далее ».

5. Нажмите кнопку « Обзор » .

6. Укажите контейнер закрытого ключа, соответствующий сертификату, и нажмите кнопку « Ок ».

7. После выбора контейнера нажмите на кнопку « Далее » .

8. В окне « Выбор хранилища сертификатов » кликните по кнопке « Обзор ».
Если установлена версия КриптоПро CSP 3.6 R2 (версия продукта 3.6.6497) или выше, то поставьте галку « Установить сертификат в контейнер ».

9. Выберите хранилище « Личные » и нажмите « ОК » .

10. После выбора хранилища нажмите на кнопку « Далее » , затем « Готово » . После нажатия на кнопку « Готово » может появиться вопрос о замене существующего сертификата новым. В окне запроса выберите « Да » .
Дождитесь сообщения об успешной установке. Сертификат установлен.
Подготовить, проверить и сдать отчетность в ФНС, ПФР, ФСС, Росстат, РАР, РПН через интернет
Источник
Поправки в Федеральный закон от 06.04.2011 № 63-ФЗ «Об электронной подписи» повлияют на всех, кто сдает отчетность через интернет. Рассказываем, в чем суть изменений, как они отразятся на работе пользователей Экстерна и что важно знать уже сейчас, чтобы избежать проблем.
Все о новых правилах выдачи электронных подписей ФНС читайте здесь >>>
Как работать в Экстерне с новыми сертификатами ФНС
(для подробного просмотра нажмите на крестик):
Как настроить сертификат УЦ ФНС
Для работы с сертификатами ФНС нужно установить на рабочее место КриптоПро CSP и программы с нашего Установочного Веб-диска (i.kontur.ru) Для действующих клиентов, которые планируют работать в Экстерне с сертификатом ФНС, схема следующая:
— Если есть Рутокен Лайт, ранее выданный в СЦ, то сертификат ФНС можно записать на этот носитель. Общий размер Рутокена Лайт — 64 Кб, на него можно записать до 15 контейнеров с сертификатами.
Подойдут носители: Рутокен ЭЦП 2.0, Рутокен S, Рутокен Lite, JaCarta ГОСТ, JaCarta-2 ГОСТ и другие, которые соответствуют требованиям ФСБ или ФСТЭК.
Обратите внимание! В некоторых регионах инспекции просят пустой токен. В таком случае рекомендуем пользователям скопировать все контейнеры с сертификатами и ключами, чтобы в дальнейшем иметь возможность расшифровать свою отчетность или включить в Экстерне режим хранения расшифрованных документов. Также рекомендуем установить на компьютер Контур.Архив, который сохраняет и расшифровывает документы из отчетности в ФНС, ФСС, Росстат, а также требования ФНС, формализованные ответы на них и первичные (подтверждающие) документы к отчетам. Контур.Архив скачивает и расшифровывает документы за выбранный период, а затем продолжает загружать новые документы из Экстерна. С этой программой у Вас всегда под рукой будет полный актуальный архив отчетности!
— Если токена нет, его нужно приобрести в СЦ.
— Лицензию СКЗИ КриптоПро CSP нужно покупать отдельно. Лицензия нужна на каждое рабочее место, с которого будет вестись работа с КЭП ФНС. В Контуре можно купить лицензию КриптоПро на 12 месяцев или бессрочную.
Как использовать сертификат УЦ ФНС для входа в Экстерн
В большинстве случаев, когда клиент будет первый раз входить в Экстерн с сертификатом ФНС, произойдет автоматическая привязка этого сертификата к его учетной записи. То есть у вас не возникнет трудностей со входом.
Как действовать, если автопривязка не сработает:
1. Вы увидите диалоговое окно, в котором мы предложим зайти в свою учетную запись другим способом. Если у вас еще есть старый действующий сертификат или если вы задали логин-пароль-телефон, то вы сможете зайти в свою учетную запись, а Экстерн автоматически привяжет новый сертификат для входа.
2. Если диалоговое окно с вариантами действий не появится, но у вас есть альтернативный способ входа по логину-паролю, по телефону или со старым действующим сертификатом, то вы сможет зайти в учетную запись. И уже после этого вы должны сами привязать свой новый сертификат для входа в Личном кабинете Портала. Чтобы зайти в Личный кабинет Портала, нужно кликнуть на ФИО пользователя в Экстерне.
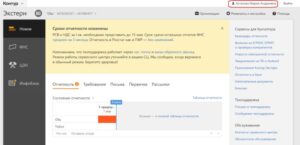
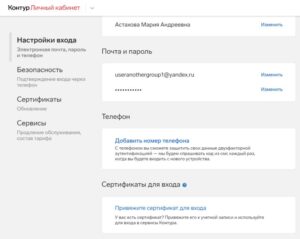
3. Если вы не сможете зайти с помощью указанных выше вариантов, обращайтесь в техподдержку 8 (800) 500-70-75
Как выбрать сертификат для подписи
Отчетность в ФНС, Росстат
Чтобы отчитываться в ФНС и Росстат, абонент должен выбрать сертификат, которым будет подписывать документы — сертификат руководителя, выданный УЦ ФНС, или сертификат физлица — в реквизитах плательщика как сертификат для подписи. Это можно сделать по инструкции на сайте.
Отчетность в ПФР
Чтобы отправлять отчетность в ПФР, абоненту, как и раньше, нужно будет сначала передать в ПФР регистрационные данные с информацией о сертификате. Это можно сделать по инструкции. При этом абонент сможет выбрать в списке сертификат руководителя, выданный УЦ ФНС, или сертификат физлица.
При отправке отчета СЗВ-ТД, а также документов ЗПЭД и УПУП, сертификат нужно выбирать перед отправкой — для выбора появятся сертификаты физлица и сертификаты ФНС.
Абонентам, которые отправляют в ПФР только отчеты СЗВ-ТД, регистрационную информацию можно не отправлять.
Отчетность в ФСС
При отправке отчетности страхователь может выбрать сертификат руководителя, выданный УЦ ФНС, или сертификат физлица в списке.
Если сотрудник будет отправлять документы с сертификатом физлица, ему необходимо, как и прежде, сначала зарегистрироваться на портале ФСС и передать в ФСС бумажную доверенность старого образца. Это можно сделать по инструкции.
Многопользовательский режим работы в Экстерне
Сейчас у клиентов Экстерна часто несколько разных сотрудников работают с одним и тем же сертификатом — обычно это сертификат руководителя, потому что они не хотят выпускать доверенности. То есть в Экстерн разные сотрудники заходят под одним и тем же пользователем. Но мы предполагаем, что многие клиенты откажутся от этой схемы работы, так как не смогут копировать сертификат руководителя. Им придется вместо одного пользователя завести столько пользователей, сколько реально будет работать в Экстерне. В итоге честный многопользовательский режим станут применять чаще.
Раньше для создания пользователя в Экстерне требовалось купить рабочее место и сертификат. Сейчас мы позволяем добавлять дополнительных пользователей, не выпуская на них сертификат в процессе покупки, потому что у них уже может быть сертификат физлица (теперь при переходе в разные организации у абонента будет оставаться на руках один и тот же сертификат физлица).
Как добавить нового пользователя (с сертификатом или без):
1. Сотрудник с правами администратора в Экстерне заполняет приглашение, где указывает e-mail нового пользователя, и высылает его.
2. Человек может принять приглашение, сразу же войти в Экстерн и привязать свой сертификат для входа. И затем сможет входить либо по сертификату, либо по логину-паролю. Так у нового пользователя сразу появится альтернативный способ входа, который позволит ему при необходимости восстановить доступ к учетной записи.
Решения для многопользовательской работы в Экстерне
В июле будут изменения в тарифах для многопользовательского режима. Каждый тариф будет включать определенное количество пользователей. В некоторые тарифы войдут возможности групповой работы и разграничения прав доступа для пользователей.
Если вам будет недостаточно возможностей в рамках тарифа, то с помощью модификатора многопользовательского режима можно будет приобрести дополнительное количество пользователей, настройку прав доступа и возможность групповой работы.
Дополнительные пользователи смогут входить в Экстерн удобным способом: с сертификатом, по логину и паролю или указав код из СМС. Подробнее о новой тарификации мы расскажем позже, следите за новостями.
Электронные доверенности
С 1 января 2022 года сотрудники организаций смогут получать и использовать только сертификаты физлиц. В таком сертификате не указана организация, только ФИО сотрудника. Чтобы представлять организацию и подписывать от ее имени документы, сотрудник должен будет прикладывать машиночитаемую доверенность (МЧД). Однако МЧД еще не готовы. Окончательные нормативно-правовые акты появятся ближе к июлю. После этого порталам, площадкам и нашим сервисам нужно будет научиться работать с этими доверенностями. По факту получается, что первой системой, которая научится работать с МЧД — это будет ФНС.
Электронные доверенности для отчетности в ФНС
Электронная доверенность подтверждает, что физлицо имеет полномочия сдавать за организацию какие-либо документы в ФНС. Она должна быть подписана сертификатом руководителя, выданным в УЦ ФНС.
Электронная доверенность заменит текущую бумажную доверенность с подписью руководителя. Как именно сотрудник будет подтверждать свои полномочия, прописанные в электронной доверенности, расскажем позже.
Формат электронной доверенности представителя налогоплательщика для отправки отчетности в ФНС прописан в проекте приказа и начнет действовать с 1 июля 2021 года. Однако вся новая схема работы — с переходом на сертификаты физлиц и электронные доверенности станет обязательной только с 1 января 2022 года. Есть еще полгода переходного периода, когда будут действовать и старый и новый сценарии.
Как отправить электронную доверенность в ФНС
На скриншотах, которые показаны ниже — прототипы. Итоговая версия в Экстерне может выглядеть иначе.
В Экстерне в «Реквизитах плательщика» в блоке «Подписание документов» можно будет выбрать сертификат физлица и затем нажать на кнопку «Добавить доверенность».
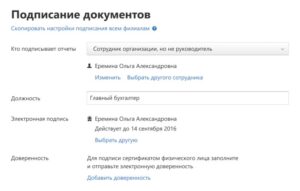
ВЫ сможете выбрать варианты:
«Заполнить» — появится окно, куда надо внести данные.
«Есть принятая электронная доверенность» — если сотрудник организации раньше уже работал в другой системе отчетности с сертификатом физлица, то может просто ввести данные действующей электронной доверенности.
Руководитель сможет выдать права на отправку отчетности в конкретную ИФНС, а не во все сразу, но по умолчанию мы будем считать, что доверенность действует во всех ИФНС.
Как подписать и отправить электронную доверенность
Здесь может быть две ситуации:
— Если у бухгалтера есть сертификат руководителя, выданный УЦ ФНС, тогда нужно выбрать кнопку «Подписать и отправить». Например, руководитель находится в соседней комнате и можно попросить его подойти со своим сертификатом.
— Если у бухгалтера нет сертификата руководителя от УЦ ФНС, он нажимает на кнопку «Запросить подпись», в открывшемся окне указывает e-mail руководителя, при желании оставляет комментарий и нажимает «Отправить».
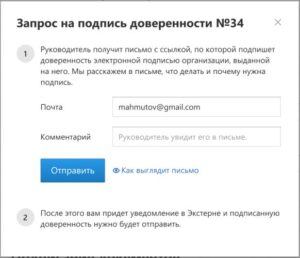
В «Реквизитах плательщика» будет отражено, какого числа был отправлен запрос на подпись руководителю, а в списке организаций — показан статус «Доверенность ожидает подписи».
Когда руководитель получит письмо, ему надо будет нажать на кнопку «Подписать». На главной появится уведомление «Руководитель подписал доверенность, осталось отправить ее в ФНС» — по клику откроется лайтбокс доверенности, где надо нажать на «Отправить» и подождать ответ от ФНС.
Если от ФНС пришел отказ, можно перейти в документооборот, кликнуть на уведомление об отказе и посмотреть причину. Затем надо переоформить доверенность.
Если ФНС приняла доверенность, сотрудник теперь может отчитываться за организацию. Данные из доверенности будут подтягиваться в сообщение о представительстве, которое прикрепляется к каждому документообороту.
Как отозвать электронную доверенность
Электронную доверенность нужно отозвать, например, если физлицо уже не работает в обслуживающей бухгалтерии и не должно иметь полномочий подписывать документы за организацию.
Отзыв электронной доверенности — формализованный документ, который надо подписать сертификатом руководителя, выданным УЦ ФНС.
В окне подписания документов под строчкой с доверенностью есть ссылка «Отозвать», нужно указать данные в открывшемся окне, подписать и отправить форму или запросить подпись от руководителя. Когда от ФНС придет ответ, что отзыв принят — доверенность перестанет действовать.
Наши рекомендации пользователям Экстерн
Обязательно настройте альтернативный способ входа в Экстерн. Это позволит избежать ситуации, когда вы не сможете зайти в систему. Рекомендуем заполнить в личном кабинете Экстерна в «Настройках входа» почту, пароль и телефон. Это можно сделать по инструкции (лучше указывать номер телефона, так как его вы точно не забудете и всегда сможет войти в Экстерн, даже если не вспомните логин).
Чтобы даже в переходный период при смене сертификата у вас был доступ к своим документам из отчетности в ФНС и Росстат, надо включить настройку «Хранение расшифрованных отчетов». Для этого рекомендуем установить на компьютер Контур.Архив (бесплатная программа для абонентов Экстерна для хранения копий всех документов на компьютере), который сохраняет и расшифровывает документы из отчетности в ФНС, ФСС, Росстат, а также требования ФНС, формализованные ответы на них и первичные (подтверждающие) документы к отчетам. Контур.Архив скачивает и расшифровывает документы за выбранный период, а затем продолжает загружать новые документы из Экстерна. С этой программой у вас всегда под рукой будет полный актуальный архив отчетности.
Не стоит волноваться! Выпущенные сертификаты будут работать до 1 января 2022 года, а возможно, и до конца их действия. Мы предполагаем, что если ФНС не успеет к 1 января 2022 года выдать новые сертификаты всем юрлицам и ИП, а также внедрить механизм машино-читаемых доверенностей (МЧД), то будет переходный период, когда старые сертификаты продолжат действовать.
Если вы будете перевыпускать текущий сертификат до 1 января 2022 года, мы рекомендуем получать его не в ФНС, а у нас. Наши сертификаты включают специальные расширения (OIDы), поэтому вы сможете работать с ними и в других информационных системах, например, на порталах Росреестра и Центра реализации, на торговой площадке UTender и так далее. Налоговая будет выдавать сертификаты без OIDов!
Подключите Контур.Экстерн —
пользуйтесь 2 недели сервисом бесплатно
