Одной из самых частых ошибок связанных с подключением к интернету в Windows, является ошибка: “DNS-сервер не отвечает”. При этом, пропадает доступ к интернету. На значке подключения скорее всего будет желтый треугольник, а в браузере, при попытке открыть сайт, вы скорее всего увидите ошибку “Не удается найти DNS-адрес”, “err name not resolved “, или что-то в этом роде. Проблема эта вызвана сбоем в работе DNS-сервера, который отвечает за перенаправленные IP-адреса на домен. Если говорить о причинах возникновения этой ошибки, то виновником может быть как сам компьютер, так и маршрутизатор, или оборудование на стороне провайдера.
Сама ошибка “DNS-сервер не отвечает” появляется в результате диагностики сетей Windows. Запустить диагностику очень просто. Достаточно нажать правой кнопкой мыши на значок подключения к интернету, и выбрать “Диагностика неполадок”.

Иногда, может появляться ошибка: “Параметры компьютера настроены правильно, но устройство или ресурс (DNS-сервер) не отвечает”.

Вот такие ошибки. Если вы не знаете что делать, то сейчас мы рассмотрим несколько эффективных советов, которые должны помочь избавится от данных ошибок. В итоге, интернет на вашем компьютере заработает, и сайты начнут открываться. Решения будут одинаковыми для Windows 10, Windows 8, и Windows 7.
Обновление: для Windows 11 я подготовил отдельную статью: ошибка DNS-сервер не отвечает в Windows 11.
Как исправить ошибку “DNS-сервер не отвечает”?
Для начала, я советую выполнить несколько простых решений. Есть шанс, что они помогут, и вам не придется разбираться с более сложными настройками.
- Если у вас интернет подключен через роутер, или модем (по Wi-Fi, или по кабелю), и вы наблюдаете ошибку “DNS-сервер не отвечает”, то попробуйте просто перезагрузить роутер. Отключите питание роутера где-то на минуту, и включите обратно. Не важно какой у вас роутер, TP-Link, D-link, ASUS, или еще какой-то.
- Перезагрузите свой компьютер, или ноутбук. В данном случае не важно, интернет у вас идет через роутер, или кабелем напрямую от провайдера. Просто выполните перезагрузку.
- Если интернет подключен через роутер, то проверьте, работает ли интернет на других устройствах. Нет ли там ошибки с ответом DNS-сервера.
- При подключении через маршрутизатор, если есть возможность, можно подключить интернет напрямую к компьютеру. Для проверки.
- Постарайтесь вспомнить, после чего появилась ошибка DNS, и проблемы с доступом к интернету. Может после смены каких-то настроек, или установки программ.
Если эти советы не помогли, то попробуйте применить решения, о которых я напишу ниже.
Проверяем службу DNS-клиент
Прежде чем что-то менять, я рекомендую посмотреть, работает ли служба “DNS-клиент”. Нажмите на клавиатуре сочетание клавиш Win + R. В появившемся окне введите команду services.msc, и нажмите Ok.

В новом окне ищем службу “DNS-клиент”, нажимаем на нее правой кнопкой мыши, и выбираем “Свойства”.
Тип запуска должен быть “Автоматически”. И если у вас кнопка “Запустить” будет активной, то нажмите на нее. Дальше: “Применить” и “Ok”.

Если служба у вас была отключена, и вы ее включили, то после перезагрузки компьютера интернет должен заработать.
Меняем настройки DNS-серверов в свойствах подключения
Дальше мы проверим настройки DNS-серверов в свойствах подключения, через которое компьютер подключен к интернету. Если там прописаны какие-то адреса, то можно попробовать выставить автоматическое получение, либо прописать DNS-адреса от Google. Этот способ очень часто позволяет избавится от ошибки “DNS-сервер не отвечает”.
Нам нужно открыть окно со всеми подключениями. Для этого можно нажать правой кнопкой мыши на значок подключения к интернету, и выбрать “Центр управления сетями…”. Дальше переходим в “Изменение параметров адаптера”.

Дальше правой кнопкой мыши нажимаем на то подключение, через которое вы подключены к интернету (к роутеру), и выбираем “Свойства”. Если подключение по Wi-Fi, то это подключение “Беспроводная сеть”, если по кабелю, то “Ethernet” (Подключение по локальной сети).
У меня, например, проблема с DNS при подключении по Wi-Fi сети через роутер.

В новом окне выделите “IP версии 4 (TCP/IPv4)”, и нажмите “Свойства”. Если в новом окне у вас прописан какой-то DNS-сервер, то можно попробовать выставить автоматическое получение адресов, и проверить подключение к интернету после перезагрузки компьютера.

Но чаще всего помогает следующее: ставим переключатель возле “Использовать следующие адреса DNS-серверов”, и прописываем DNS от Google:
8.8.8.8
8.8.4.4
Нажимаем “Ok” и перезагружаем компьютер.

Такое решение помогает очень часто. Если у вас проблема с получение DNS на всех устройствах, которые подключены через один роутер, то эти адреса можно прописать в настройках роутера, тогда они будут применяться для всех устройств. Как правило, сделать это можно в настройках вашего роутера, в разделе “Интернет”, или “WAN”. Где задаются параметры для подключения к провайдеру.
Для примера, покажу как это сделать на роутере TP-Link:

Не забудьте сохранить настройки.
Очищаем кэш DNS и другие сетевые параметры
Нужно просто запустить командную строку, и по очереди выполнить несколько команд, которые выполнять очистку кэша DNS-адресов, и других сетевых настроек. Этот способ подойдет как для Windows 10, так и для Windows 7 (8).
Командную строку нужно запустить от имени администратора. Если у вас Windows 10, то просто нажмите правой кнопкой мыши на меню пуск, и выберите “Командная строка (администратор)”. В Windows 7, в поиске можно набрать “cmd”, нажать правой кнопкой на “cmd” в результатах поиска, и выбрать “Запустить от имени администратора”.
По очереди копируем и выполняем такие команды:
ipconfig /flushdns
ipconfig /registerdns
ipconfig /renew
ipconfig /release
Вот так:

В Windows 10 можно еще попробовать выполнить сброс сетевых настроек. Это практически то же самое.
После этого перезагрузите компьютер.
Обновление: отключаем или удаляем антивирус Avast
В комментариях Сергей написал, что ему помогло только удаление антивируса Avast. Если у вас установлен именно этот антивирус, то возможно он стал причиной того, что DNS-сервер перестал отвечать.
По своему опыту могу сказать, что антивирус Avast очень часто вмешивается в сетевые настройки Windows, из-за чего появляются разные проблемы с подключением к интернету. То интернет перестает работать после удаления антивируса, то ошибка DNS, или сетевой адаптер не имеет допустимых параметров настройки IP.
Можно попробовать для начала полностью остановить работу антивируса. Если это не решит проблему, то удалить его. Можно переустановить его, только без дополнительных модулей. Как это сделать, я писал в статье по ссылке выше (о решении проблемы с параметрами IP).
Что делать, если не получилось исправить ошибку?
Если вы все проделали правильно, но Windows по прежнему пишет что DNS-сервер не отвечает, то у меня есть еще пару советов:
- Смените статус сети с общественной на частную. У нас на сайте есть подробная инструкция.
- Попробуйте на время полностью отключить антивирус, или встроенный в него брандмауэр (веб-антивирус, сетевой экран).
- Если никак не можете исправить эту ошибку, то позвоните в поддержку своего интернет-провайдера. Не редко проблемы с DNS бывают по их вине.
Обязательно напишите, если у вас получилось избавится от этой ошибки. Напишите какой способ помог. Может у вас сработало какое-то другое решение, которого нет в статье. Ну и оставляйте свои отзывы в комментариях.
На чтение 8 мин Просмотров 83.2к.

Юлия Дьякова
Системный администратор с навыками работы инженера-программиста.
«DNS-сервер не отвечает» – частая ошибка при попытке выхода в интернет. Причем появляется она как при первичном, так и при повторном подключении. Разберем понятие DNS-сервер и расскажем о способах устранения проблемы.

Содержание
- Что такое DNS
- Причины появления ошибки
- Способы решения проблемы
- Настройка протокола интернета
- Проверка службы DNS
- Очистка кэша
- Обновление драйвера сетевой карты
- Откат драйвера
- Настройка антивируса и брандмауэра
- Проблема с роутером
- Общение с провайдером
Что такое DNS
DNS или Domain name system переводится как система доменных имен. Для упрощения понятия ее можно сравнить с телефонной книгой. В интернете каждому сайту присваивается один или несколько IP адресов, которые состоят исключительно из набора цифр. Например, для сайта google.com одним из IP адресов служит 173.194.222.101. То есть если в строке браузера вместо стандартного google.com набрать этот IP адрес, откроется страница Гугл поиска.
Поскольку запомнить такие адреса пользователям сложно, сайтам присвоили имена. За преобразование этих имен в IP адреса и обратно как раз и отвечает DNS-сервер. Работоспособность интернета напрямую зависит от доступности DNS-сервера. Если от него нет отклика, вместо нужной страницы сайта на экране монитора отображается надпись: «DNS-сервер не отвечает».
Эта ошибка появляется в случае отсутствия:
- загрузки конкретного ресурса (сайта);
- доступа в интернет в общем.
Причины появления ошибки
Ошибка «ДНС-сервер не отвечает» появляется в случае наличия проблем:
- На стороне провайдера. Сюда относится отключение электроэнергии, выход из строя оборудования, проведение технических работ.
- На оборудовании клиента: сбились настройки роутера, неправильные настройки DNS-сервера на ПК, отсутствие драйверов на сетевой карте, блокировка брандмауэром или антивирусом ОС.
Способы решения проблемы
Поиск решения проблемы начинается с перезагрузки своего оборудования: роутера и ноутбука или ПК. Иногда этого бывает достаточно для устранения ошибки DNS-сервера. Решает проблему и запуск диагностики сетей Windows.
Инструкция:
- Вызовите контекстное меню иконки «Сеть». Она располагается в правом углу панели задач.

- Выберите пункт «Диагностика неполадок», и ждите окончания проверки.

Если обнаруженная ошибка сообщает: «DNS-сервер недоступен» или «Параметры компьютера настроены правильно, но устройство или ресурс (DNS-сервер) не отвечает» — проверьте:
- настройки протокола интернета;
- службу DNS;
- кэш системы;
- наличие и актуальность драйверов сетевой платы;
- настройки антивируса и брандмауэра;
- работоспособность и настройки роутера.
Рассмотрим подробнее, как исправить ошибку ДНС каждым из способов.
Настройка протокола интернета
Для доступа в интернет используется IP протокол версии 4 (TCP/IPv4). Настройки прописываются в свойствах сетевой платы. При подключении по кабелю настраивается локальная сеть, а для Wi-Fi – беспроводная.
Инструкция:
- Нажмите на указанную иконку и выберите отмеченный пункт.

- Далее «Центр управления сетями и общим доступом».

- Выберите отмеченный на картинке пункт.

- Выберите ту сетевую карту, к которой подключен маршрутизатор. Вызовите меню и выберите последний пункт.

- Выберите выделенный пункт и откройте его свойства.

- Если провайдер использует динамический IP адрес, как, например, Ростелеком, активируйте «Получить IP-адрес автоматически». DNS-сервер при этом можно как прописать вручную, так и получить автоматически. При использовании статического IP адреса заполняются все указанные поля.
 При проблемах с работой ДНС-сервера в настройках можно использовать Google public DNS: 8.8.8.8 и 8.8.4.4, где первый будет предпочитаемым, а второй альтернативным сервером.
При проблемах с работой ДНС-сервера в настройках можно использовать Google public DNS: 8.8.8.8 и 8.8.4.4, где первый будет предпочитаемым, а второй альтернативным сервером.
Если DNS не работает на всех подключенных к маршрутизатору устройствах, он прописывается на нем самом. Для этого потребуется зайти в веб-конфигуратор роутера и выбрать подходящий пункт. На роутере TP-Link, к примеру, поля предпочитаемый и альтернативный DNS-сервер прописываются в разделе «Сеть».

Проверка службы DNS
Если DNS-сервер не отвечает даже после настройки протокола интернета, проверьте, активирована ли эта служба.
Инструкция:
Если служба DNS активирована, попробуйте перезапустить ее. Все операции доступны в контекстном меню.
Очистка кэша
Для использования этого способа решения проблемы потребуется запустить командную строку с правами администратора.
Алгоритм для Windows 7 и Windows 10 одинаковый:
- В строке поиска рядом с кнопкой «Пуск» наберите команду «cmd».
- Наведите на нее курсор и нажмите правой кнопкой мыши.
- В появившемся меню выберите пункт «Запуск от имени администратора».

Исправить ошибку можно путем поэтапного набора и выполнения команд:
- ipconfig /flushdns;
- ipconfig /registerdns;
- ipconfig /renew;
- ipconfig /release.

Кэш очищен, осталось выполнить перезагрузку ПК.
В Windows 10 ошибка «DNS-сервер не отвечает» устраняется как через командную строку, так и встроенной опцией «Сброс сети».
Инструкция:
- Нажмите на значок подключений.
- Выберите «Параметры сети и Интернет».
- Нажмите «Сброс сети».

- Далее «Сбросить сейчас».

- Дождитесь перезагрузки компьютера и проверьте работу интернета.
Обновление драйвера сетевой карты
Если ДНС-сервер недоступен или не отвечает, попробуйте устранить проблему обновлением драйверов сетевой карты. Для этого потребуется запустить диспетчер устройств.
Инструкция:
- Нажмите кнопку поиска и наберите в строке «Диспетчер устройств».

- Раскройте ветку «Сетевые адаптеры».

- Выберите нужный адаптер и нажмите на нем правой кнопкой мыши.

- В контекстном меню выберите пункт «Обновить драйвер».

- Далее пункт «Автоматический поиск обновленных драйверов».

Если в сети имеются обновления, драйвер будет установлен автоматически.
Откат драйвера
Возможно DNS-сервер недоступен или работает с ошибками из-за неправильно установленного или несовместимого с ОС драйвера. Устранить проблему поможет откат драйвера. Для этого выполните следующее:
- откройте «Диспетчер устройств»;
- найдите в списке «Сетевые адаптеры» и раскройте эту ветку;
- выберите нужный адаптер и вызовите к нему контекстное меню;
- выберите пункт «Свойства»;
- перейдите на вкладку «Драйвер» и нажмите на кнопку «Откатить».

Для активации изменений требуется выполнить перезагрузку ПК.
Настройка антивируса и брандмауэра
Доступ к DNS может отсутствовать из-за неправильных настроек антивируса или брандмауэра Виндовс. Проверьте, так ли это, временно отключив их.
Инструкция по отключению межсетевых экранов антивируса Аваст:
- В правом углу панели задач найдите иконку антивируса и нажмите на нем правой кнопкой мыши. В открывшемся окне выберите отмеченный пункт и перейдите в следующее окно.

- Выберите один из имеющихся пунктов: отключить на 10 минут, на 1 час, до перезапуска ПК или же навсегда.

Антивирус отключен, проверьте работоспособность интернета. Если надпись: «DNS-сервер не отвечает» так и появляется, попробуйте отключить брандмауэр Виндовс.
Инструкция для Windows 10:
Брандмауэр отключен, проверьте, есть ли интернет на компьютере.
Проблема с роутером
На компьютере отсутствует доступ в интернет и при наличии неисправностей на роутере, а именно в том случае, если у него сбросились настройки или устарела прошивка. Решением проблемы будет его настройка и обновление. Эти действия выполняются в веб-конфигураторе устройства. Для того чтобы настроить маршрутизатор самостоятельно, потребуется договор провайдера. В нем указывается логин и пароль, используемые для выхода в интернет.
Для обновления программного обеспечения перейдите в соответствующий раздел веб-конфигуратора устройства и нажмите кнопку «Проверить наличие обновлений».

Так обновляется прошивка на роутерах с автоматическим обновлением. Для всех других придется выполнить немного больше действий:
- зайти на официальный сайт производителя;
- найти и скачать файл прошивки;
- затем вставить его в соответствующее окно веб-конфигуратора роутера;
- нажать кнопку «Обновить».
После обновления прошивки перезагрузите роутер и проверьте работоспособность интернета.
Общение с провайдером
Ошибка «DNS-сервер не отвечает» появляется на экранах мониторов и по причине провайдера. Как правило, такое случается при проведении им технических работ, выхода из строя оборудования и так далее. При наличии неисправностей на своей стороне провайдер об этом сообщит и озвучит временной интервал решения проблемы.
Такая проблема часто возникает при потере доступа к интернету. После этого пользователь ПК или ноутбука проводит диагностику неполадок, нажимая правой кнопкой на сетевой значок в правом углу трея. Система пытается решить проблему, но выдаёт ошибку. На месте сетевого подключения можно заметить жёлтый треугольничек, обозначающий проблемы с сервером, отвечающим за распределение доменных имён.
ВНИМАНИЕ! Если у вас возникли какие-то трудности или вопросы – смело задавайте их в комментариях под статьёй, и я сразу же на них отвечу. Также расскажите нам, какой именно из способов помог именно вам.
Можно встретить два сообщения об ошибке:
- DNS сервер не отвечает.

- Параметры компьютера настроены правильно, но устройство или ресурс (DNS-сервер) не отвечает или не доступен.

Проблема довольно частая. Сложность в решении является то, что корень зла может таиться в 3 местах: на компьютере, в роутере, так и исходить от провайдера. Решение одинаковые на всех видах Windows: XP, 7, 8, 8.1 и 10. Давайте поподробнее разберемся: что делать и как исправить если DNS сервер не отвечает.
Содержание
- Первичные варианты решения
- Установленные ранее программы
- Кабель или LAN порт
- Проверка DNS клиента
- Настройка сетевой карты
- Чистим кэш
- Настройка роутера
- Вирус заблокировал
- Фаерволл
- Программный конфликт
- Программа DNS Jumper
- Драйвера
- Восстановление системы
- Звоним провайдеру
- Что такое DNS
- Задать вопрос автору статьи
Первичные варианты решения
Давайте рассмотрим варианты, которые делаются довольно быстро, в сию минуту и без каких-либо сложностей.
- Перегрузите ваш роутер или маршрутизатор. Для этого находим кнопку включения и нажимаем на неё. На некоторых старых моделях такой кнопки нет, тогда просто выдёргиваем шнур из питания и через 4-6 секунд вставляем обратно. И не важно как подключен ПК – кабелем или по Wi-Fi сети.
- Если у вас идёт подключение по беспроводной сети Wi-Fi, то возьмите провод и подключите напрямую в сетевую карту. У меня такое было со старым роутером, который отслужил своё и просто переставал раздавать Wi-Fi.
- Перезагрузите компьютер. Простой, но иногда решающий способ.

Установленные ранее программы
Вспомните, не вносили ли вы какие-то настройки в сетевую карту или устанавливали недавно программу. Частенько ПО, которое влияет не сетевое окружение, может поломать доступ в интернет. К таким программам относят приложения, которые могут добавлять виртуальную сетевую карту, которая мешает работе настоящей.
Для проверки можете зайти в «Панель управления», далее «Программы и компоненты». Упорядочите список по дате и просмотрите какие программы были установлены недавно. Особенно такое часто бывает, когда компом пользуется сразу несколько людей. Если вы найдете подозрительное ПО, попробуйте удалить и перезагрузить ПК.
Кабель или LAN порт
Если подключение идёт по локальной сети от витой пары, присмотритесь к целостности кабеля. Если у вас есть животные, они могли перегрызть провод, или он мог переломиться. Целостность провода можно проверить ещё одним способом – загляните на заднюю часть системника в место сетевой карты.
Там должна гореть или мигать лампочка – что означает, что соединение с роутером идёт. Если её нет, это означает, что проблема скорее всего в проводе. Возьмите новый шнур. Ещё реже бывает, что порт сгорает, тогда втыкаем в свободный LAN порт.

- Заходим в «Пуск», «Все программы», «Стандартные» и «Выполнить». Или нажимаем сочетание клавиш:
+ R
- Прописываем команду:
services.msc
- Нажимаем Enter на клавиатуре или OK.

- Находим «DNS-клиент».

- Тыкаем правой кнопкой и выбираем Свойства.
- Во вкладе «Общее» в разделе «Тип запуска» должно стоять значение «Автоматически». Исправьте, если значение стоит другое – например «Вручную».
- Далее нажимаем кнопку «Запустить», «Применить» и перегружаем комп.
Настройка сетевой карты
Иногда из-за работы служб или левых программ настройки сетевой карты слетают, а с ними и настройки DNS-серверов.
- Нажимаем «Пуск».
- Далее «Панель управления».
- Если у вас Windows выше XP, то поставьте «Просмотр» – «Крупные значки», а потом выбираем «Центр управления сетями и общим доступом».
- Нажимаем на «Изменение параметра адаптера».
- Если сетевое подключение подсвечивается не ярко, значит оно отключено. Просто нажмите правой кнопкой по ней, а потом выберите «Включить». Просмотрите, нет ли подозрительных вторых сетевых подключений, которые могли появиться из-за работы других программ. Их можно попробовать вырубить тем же методом.

- Если всё по стандарту – то кликаем правой кнопкой и переходим в «Свойства».
- После находим строку со значением протокола TCP/IPv4 – один раз нажимаем на неё, а потом на «Свойства».

- Ставим галочку «Получать DNS-сервера автоматически». Потом перегружаем машину.

- Если это не помогло, тогда ставим IP адреса от Google – это скорее всего поможет. Ставим галочку «Использовать следующие адреса DNS-сервера»:
- Предпочтительный DNS-сервер: 8.8.8.8
- Альтернативный DNS-сервер: 8.8.4.4

- Нажимаем ОК и опять перезагружаемся.
Чистим кэш
Надо очистить кэшированные данные, которые содержат в себе настройки DNS адресов. Для этого надо запустить командную строку от имени Администратора.
- Windows 10 – правой кнопкой мыши на «Пуск» и выбираем «Командная строка (администратор)».
- Windows 7 или 8 – «Пуск», «Все программы», «Стандартные», Правой кнопкой и запустить от имени Администратора.
Далее вводим команды по очереди:
ipconfig /flushdns
ipconfig /registerdns
ipconfig /renew
ipconfig /release
В самом конце перезагружаемся.
В Windows 10 можно сделать проще:
- «Пуск»
- «Параметры»
- «Сеть и интернет»
- Переходим во вкладку «Состояние»
- В правой колонке ищем и нажимаем «Сброс сети»
- Теперь по кнопочке «Сбросить сейчас»
- Подтверждаем, нажатием «Да»
Настройка роутера
Как-то была такая история: маленький брат знакомого играл с роутером, нажимая на всё подряд, и каким-то чудным образом сбил настройки до заводских. При этом подключение не будет работать, если провайдер использует статические IP-адреса.
На самом деле, настройки сами могли сбиться – такое бывает очень редко и обычно со старыми моделями TP-Link или ASUS.
- Для начала надо зайти в настройки роутера. Если у вас ноутбук или компьютер c Wi-Fi адаптером, то лучше подключите маршрутизатор напрямую. Для этого один конец провода воткните в сетевую карту компа или ноута, а второй в свободный разъём LAN.

- Далее в поисковой строке браузера вписываем IP адрес девайса. Обычно это 192.168.1.1 или 192.169.0.1. Попробуйте два варианта. Вводим логин и пароль. По стандарту обычно это: admin, admin или тот пароль, который вы установили при конфигурации ранее.
- Теперь надо найти раздел «Интернет» или «WAN».
- Возьмите договор, в котором указана настройка и тип подключения вашего провайдера.
- Зайдите в настройки уже имеющегося подключения. И просмотрите, чтобы все данные были на месте. Если там нет подключения, тогда придётся его добавить.
- Введите настройки роутер, так как указано в договоре. Если договора нет, вы его потеряли или просто не можете найти, тогда звоним по номеру горячей линии в техническую поддержку. И просим помочь с настройками. Далее ничего сложного нет, просто вводите то, что вам скажут.
Пример настройки можете посмотреть на видео ниже.
ПРИМЕЧАНИЕ! Если у вас стоит динамический IP, то можно просто сбросить роутер до заводских настроек, но это делать надо в том случае, если вы сможете потом настроить его самостоятельно вручную в случае чего. Для сброса на задней панели, где располагаются порты, находим маленький разъём с надписью RESET. Теперь надо нажать на внутреннюю кнопку чем-то тонким – иглой или скрепкой. Зажимаем на 10 секунд, и маршрутизатор перезагрузится. Если всё равно доступа нет – придётся настраивать вручную как описано выше.

Вирус заблокировал
Иногда проблема кроется в невидимых глазу вирусах. Они могут как безвредно тырить вашу информацию с ПК, так и ломать некоторые системные файлы или просто препятствовать работе драйверов системы.
- Просмотрите, чтобы ваш антивирусник был включен. Если лицензия уже истекла, тогда просто попробуйте поставить бесплатную версию Avast с официального сайта – www.avast.ru или Dr. Web – www.drweb.ru.
- Удалите старый антивирус и установите новый. Для удаления зайдите в «Панель задач» в раздел «Программы и приложения».
- После установки просканируйте ваш компьютер на наличие вирусных программ.
Фаерволл
Farewall – это родная защита Windows, которая также может блокировать сетевое соединение. В панели управления найдите «Windows и безопасность» или «Брандмауэр Windows». В левой части будет ссылка «Включение и отключение брэндмауэра Windows» – нажмите на него и отключите службу.
Если кнопки не нажимаются, тогда проблема может крыться в антивирусной программе. Найдите её в трее в правом нижнем углу, нажмите правой кнопкой и временно отключите защиту.
Программный конфликт
Иногда недавно установленные программы, которые запускаются вместе с системой, мешают работе сетевой карте или вообще её отключают.
- Нажимаем на «Пуск».
- Далее «Все программы».
- «Стандартные» и нажимаем на «Выполнить». Или сочетание кнопок:
+ R
- Прописываем:
msconfig

- Жмём ОК.
- Переходим в раздел «Автозагрузка».
- Выключаем все галочки и оставляем только антивирус.

- Нажимаем «Применить» и перегружаем ЭВМ.
- Если это не помогло, ставим галочки обратно.
Программа DNS Jumper
Эта бесплатная программа позволяет быстро настроить не конфликтные DNS.
- Скачать программу можно с нашего портала по этой ссылке.
- Распаковываем архив.
- Далее запускаем exe.
- Подтверждаем запуск программы.
- Переходим в раздел «Быстрая конфигурация».
- Далее жмём «Восстановить настройки DNS».
- Применяем параметры кнопкой «Применить DNS».
Драйвера
Частенько на 7-й винде или на ХР слетают драйвера. Это случается из-за конфликтов или поломки системы. Для проверки действуем согласно инструкции:
- Правой кнопкой по моему компьютеру и заходим в «Свойства».
- Далее «Диспетчер устройств».
- В разделе «Сетевые адаптеры» должен стоять драйвер. Если его нет, то он будет подсвечен жёлтым кружочком.
- Установить через сервера Microsoft мы не сможем, так как интернета нет.
- Найдите диск с драйверами от вашей материнской платы. Вставьте дисковод и переустановите дрова.
- Если диска нет, то есть два варианта:
- Посмотреть название матери под корпусом. Для этого снимаем крышку ищем полное название. Идём к другу, у которого есть интернет. Далее заходим на официальный сайт производителя материнской платы и ищем драйвера. Устанавливаем всё обновлённые дрова.
- Если у вас ноутбук или вам лень снимать крышку ноута, то можно скачать DriverPack. Заходим на сайт – https://drp.su/ru/foradmin. Пролистываем вниз и скачиваем «DriverPack Offline Network». Далее закачиваем на флэху, приносим и устанавливаем драйвера к себе на ноут или комп.
Восстановление системы
Операционная система имеет свойство ломаться, при этом системные файлы и библиотеки начинают работать неправильно. Это может произойти из-за вирусов, конфликта программ или драйверов.
Как-то раз установил драйвер обновления, из-за которого и перестала работать сетевая, оказалось, что виноваты разработчики, которые не сделали её кроссплатформенной для 7 винды. Помогло при этом только восстановление, а переустановка драйверов не дало результатов, так как обновлённый драйвер поломал одну из ОС библиотек.
- Заходим в меню «Пуск».
- «Все программы».
- «Стандартный» ищем папку «Служебные».
- Теперь нажимаем «Восстановление системы».
- Нажимаем «Далее».
- Нажмите на галочку «Показать другие точки восстановления».
- Если вы устанавливали какой-то драйвер или программу, то система должна была автоматически создать точку. В противном случае выбираем ближайшую, потом «Далее».
- Ждём, когда процесс восстановления закончится и машина перезагрузится.
Звоним провайдеру
Очень часто поломка случается именно со стороны поставщика услуг Интернета. Могут проводит тех. роботы или сервер повалился из-за безалаберных сисадминов. Для решения вопроса надо просто позвонить в тех. поддержку.
| Ростелеком | 8 800 100 0 800 |
| МГТС | 8 495 636 0 636 |
| Онлайм | 8 800 707 1212 |
| Билайн | 8 800 700-06-11 |
| МТС | 8 800 250 08 90 |
| ДОМ.РУ | 88003337000 |
| 2КОМ | +7 (495) 727-42-33 |
| Wifire | 74959802400 |
| НЕТБАЙНЕТ | 8 495 980 2400 – для абонентов г. Москвы и МО 8 49624 97 8 97 – для абонентов г. Клин 8 496 219 0494 – для абонентов г. Дубна |
| Мегафон | 500 +7 (800) 550-05-00 |
| Skylink | 8 800 333-6363 |
| ТТК | 8 800 775 07 75 |
ПРИМЕЧАНИЕ! Можно посмотреть номер в договоре или на сайте.
Бывает, что проблема подключения касается только одного абонента. Просто попросите, чтобы поддержка проверила канал связи именно до вас. Для этого понадобится номер абонента, он указан в договоре.
Что такое DNS
От английского Domain Name System – определённая система или сервер, которые при запросе отправляет полную информацию о домене. Всемирная паутина или Интернет сеть построена по определённому принципу. Каждый компьютер имеет свой IP адрес при подключении к глобальной паутине.
На некоторых из них располагаются сайты, интернет-сервисы, магазины или другие источники информации, к которым обращаются люди. Для человека не удобно обращаться к серверу по IP адресу, именно поэтому придумали систему домен имён, которые предоставляют возможным обращаться к машинам в интернете по удобному для человека имени, а не по IP.

Вопрос от пользователя
Здравствуйте.
У меня пропал интернет (горит желтый восклицательный значок в трее Windows), и в браузере при попытке открыть любую страничку пишется ошибка “Не удается найти DNS-адрес”. Не знаю, что делать, как исправить ошибку и вернуть интернет.
Пробовал запустить мастер диагностики сети – но он выдал ошибку, что DNS-сервер не отвечает. Подскажите какое-нибудь решение…
Заранее спасибо, Андрей.
Всем доброго времени суток!
Надо сказать, что подобная ошибка довольно популярна, и причиной ее возникновения могут быть, как не корректные настройки Windows, так и проблемы вашего Интернет-провайдера.
В этой статье разберу всё самое основное, из-за чего появляется оная ошибка и дам рекомендации к их устранению. 👌
Итак…
*
Что делать с ошибкой «DNS-сервер не отвечает»
ШАГ 1: перезагрузка роутера и компьютера. Запуск диагностики неполадок сети
Как бы банален совет не был, и всё-таки первое, что порекомендую — перезагрузить ноутбук/компьютер и роутер (если он у вас есть (многие провайдеры сейчас при подключении ставят его “автоматически”)).

Чтобы выключить ноутбук -зажмите кнопку питания на 10-15 сек.
📌 Примечание: чтобы перезагрузить Wi-Fi роутер — достаточно отключить его от сети питания на 15-20 сек. Так же для этого дела на корпусе устройства есть спец. кнопка.
*
После перезагрузки рекомендую запустить диагностику неполадок сетей (часто она решает многие проблемы с доступом к интернету).
👉 Для запуска диагностики — нажмите правой кнопкой мышки по значку интернета в трее ![]() и во всплывшем меню выберите “Диагностика неполадок” (см. скрин ниже). 📌Как найти мастера диагностики
и во всплывшем меню выберите “Диагностика неполадок” (см. скрин ниже). 📌Как найти мастера диагностики

Диагностика неполадок сети // Windows 10
Результат диагностики может быть непредсказуемым: в моем случае ошибка вылезла снова (пример на скриншоте ниже). Но тем не менее, нередко после перезагрузки — сеть начинает работать в нормальном режиме…

Диагностика сети в Windows / снова ошибка!
*
ШАГ 2: подключите еще какое-нибудь устройство
Если вы используете роутер (маршрутизатор), попробуйте подключить к Wi-Fi сети другое устройство (например, ноутбук, телефон и пр.).
Важно проверить — будет ли на этом устройстве интернет, нет ли ошибок, связанных с DNS-сервером. Если проблема с конкретным ПК/ноутбуком — то на остальных устройствах сеть будет функционировать в обычном режиме.
Для проверки, кстати, можно подключить к Wi-Fi сети (скажем) даже обычный телефон. Также можно попробовать отключить маршрутизатор и подключить интернет-кабель напрямую к сетевой карте компьютера.
📌 Примечание!
Настройки и параметры, которые нужно задать для работы интернета — см. в договоре с вашим Интернет-провайдером. Там должна быть вся исчерпывающая информация.
В этом случае, вам скорее всего, нужно будет создать PPPoE-подключение (* зависит от того, как построена сеть вашего Интернет-провайдера). О том, как создать PPPoE-подключение – можете узнать 👉 в одной из моих статей.
*
ШАГ 3: корректные ли настройки сети. Автоматическое получение DNS
Переходим к главному!
Чаще всего, проблемы и ошибки, связанные с DNS, возникают из-за неверных (сбившихся) настроек сетевого подключения. Поэтому, предлагаю проверить их в первую очередь!
Чтобы увидеть все сетевые подключения, нажмите WIN+R, введите в строку “Открыть” команду ncpa.cpl и нажмите Enter (как на скрине ниже).

ncpa.cpl — просмотр всех сетевых подключений
Далее нужно открыть свойства того подключения, через которое Вы выходите в сеть интернет.
Чаще всего это либо “Беспроводное сетевое соединение” (если установлен роутер и создано Wi-Fi соединение, чаще на ноутбуках), либо “Подключение по локальной сети” (Ethernet) — если ПК подключен к интернету сетевым кабелем.

Свойства подключения
Далее необходимо выбрать строку “Протокол Интернета версии 4 (TCP/IPv4)” и открыть ее свойства. См. скрин ниже.

Свойства протокола интернета версии 4
Во вкладке “Общие” необходимо задать IP-адрес и DNS-сервера. Здесь могут быть две ситуации:
- 👉 первая — достаточно поставить ползунки в положения получения IP-адреса и DNS-серверов автоматически (как это у меня на скриншоте ниже). Кстати, у большинства провайдеров Интернета — так и есть (не создают лишние проблемы пользователю 👌). Но есть исключения, см. ниже;
- 👉 вторая — необходимо указать конкретный IP-адрес и конкретные DNS-сервера. Что нужно указывать: необходимо смотреть в вашем договоре с Интернет-провайдером (либо уточнять у него). Если эти данные ввести неверно (либо, если они были изменены) — то интернет у вас работать не будет!

Получить автоматически адреса DNS-серверов
*
ШАГ 4: попробуйте установить DNS Google
Бывает такое, что у Интернет-провайдеров (чаще всего небольших) глючат DNS-сервера (что не есть хорошо). Понятно, что DNS-сервера от Google быстрее, они бесплатны и намного стабильнее.
Поэтому, прописав их в настройках подключения — нередко можно быстро восстановить нормальную работу Интернета. Прописывать их нужно в свойствах сетевого подключения (как открыть эти свойства — рассказано в предыдущем шаге ☝).
📌 В помощь!
Как сменить DNS в Windows, и как выбрать наиболее быстрый публичный DNS-сервер.
DNS-сервера:
8.8.8.8
8.8.4.4
Если у вас установлен Wi-Fi роутер — то правильнее будет написать так:
192.168.1.1 (либо 192.168.0.1, либо 192.168.10.1 — прописывается IP-адрес роутера);
8.8.8.8

DNS-серверы от Google
*
ШАГ 5: попытка очистить кэш DNS (и др. параметры) в командной строке
Нередко избавить от ошибки, связанной с DNS, помогает чистка кэша (либо полный сброс сетевых настроек). Сделать это можно из 👉 командной строки, открытой от имени администратора.
Чтобы открыть командную строку с администраторскими правами, нужно:
- запустить диспетчер задач (сочетание кнопок Ctrl+Shift+Esc или Ctrl+Alt+Del);
- в диспетчере задач нажать файл/новая задача;
- и в строку “Открыть” ввести CMD, поставить галочку “Создать задачу с правами администратора” и нажать Enter.

CMD от имени администратора
Далее необходимо поочередно выполнить следующие команды (после каждой из них нужно нажимать на Enter):
- ipconfig /flushdns
- ipconfig /registerdns
- ipconfig /release
- ipconfig /renew

CMD – вводим поочередно 4 команды
После выполнения этих 4-х команд, перезагрузите компьютер/ноутбук.
*
ШАГ 6: проверьте службу DNS-клиент — работает ли она в Windows
Также нужно проверить, работает ли служба DNS-клиент в Windows (по умолчанию — она должна работать, но мало ли…).
Чтобы это сделать, нажмите сочетание кнопок WIN+R, и введите команду services.msc, нажмите Enter.

Открываем службы – services.msc (универсальный способ)
Далее должно появиться окно со службами в Windows — найдите службу “DNS-клиент” 👇. Ее необходимо открыть (примечание: просто щелкните по ней два раза левой кнопкой мышки).

Служба DNS-клиент
Далее в свойствах службы поставьте автоматический тип запуска, и в строке состояния убедитесь, что служба работает (если нет – запустите ее!). См. скриншот ниже.

Запускаем службу, ставим автоматический запуск
После чего перезагрузите ПК.
*
ШАГ 6: нет драйверов на сетевую карту
Если у вас нет драйверов на сетевую карту (через которую у вас идет соединение с сетью) — то у вас совсем не будет интернета (да и ошибка DNS в этом случае, как правило, появляется не часто…).
Чтобы узнать, есть ли у вас драйвера на сетевую карту, откройте 👉 диспетчер устройств. Для этого нажмите WIN+R, и введите команду devmgmt.msc.

Запуск диспетчера устройств – devmgmt.msc
Далее посмотрите, нет ли у вас устройств напротив которых горит желтый восклицательный знак (чаще всего, они находятся в разделе “Другие устройства”). Если такие устройства есть — необходимо обновить для них драйвера.

Диспетчер задач – нет драйверов на Ethernet-контроллер (то бишь на сетевую карту)
Вообще, тема обновления драйверов — достаточно обширная, поэтому здесь предлагаю вам ознакомиться с моими предыдущими статьями, там все расписано! Ссылки ниже.
📌 В помощь!
1) Программы для обновления драйверов — лучшие: ТОП 20/рейтинг!
2) Как правильно установить драйвера на компьютер, ноутбук.
3) Как найти и установить драйвер для неизвестного устройства.
*
ШАГ 7: правильно ли настроены антивирус и брандмауэр
Нередко появление ошибки о том, что DNS-серверы перестали отвечать, происходит после установки/переустановки антивирусных и защитных программ.
Также подобное может наблюдаться при включении максимально-возможного уровня защиты в некоторых антивирусных продуктах.

Отключение антивируса Avast на 1 час
Поэтому, рекомендация здесь простая — попробуйте на время отключить (или даже удалить) свой антивирус (брандмауэр). Если ошибка перестанет появляется, думаю, стоит сменить антивирус, либо задать в нем оптимальные настройки…
*
ШАГ 7: обратитесь в поддержку Интернет-провайдера
И последнее, если все вышеперечисленное не дало никаких результатов, попробуйте сообщить о проблеме вашему Интернет-провайдеру. Возможно, что проблема находится на их стороне…

Мем про провайдера
*
PS 1
Если Интернет-провайдер говорит, что на его стороне все “OK”, как вариант, попробуйте восстановить Windows (если есть контрольные точки, на ту дату, когда всё работало).
О том, как узнать какие точки есть, и как запустить восстановление, можете 👉 узнать в этой статье (статья актуальная для Windows 7/8/10/11).
PS 2
Если у кого есть альтернативное решение подобной ошибки — чиркните в комментариях пару строк. Заранее благодарю.
Хорошего дня!
👋
Первая публикация: 28.10.2017
Корректировка: 8.07.2022


Полезный софт:
-

- Видео-Монтаж
Отличное ПО для создания своих первых видеороликов (все действия идут по шагам!).
Видео сделает даже новичок!
-

- Ускоритель компьютера
Программа для очистки Windows от “мусора” (удаляет временные файлы, ускоряет систему, оптимизирует реестр).
Если заблокированы только некоторые сайты
Если подключение к интернету работает нормально, а ошибка с неправильным DNS появляется только на отдельных ресурсах – это означает, что они были заблокированы провайдером или администратором сети. Часто такое встречается на рабочем компьютере, при попытке зайти в социальную сеть или развлекательный портал.
Обойти такое ограничение можно – для посещения закрытых ресурсов используйте анонимайзеры или VPN. Анонимайзеры – это сайты, которые замаскируют запрещенные адреса. Похожим способом действуют и VPN – их можно установить в браузер в качестве соответствующего расширения или использовать Opera, в которой есть встроенная функция VPN.
Проверяем службу ДНС-клиент
На компьютере может быть отключен ДНС-клиент. В этой ситуации все предыдущие шаги будут неэффективны. Проверить состояние клиента, при этом включить его поможет следующая инструкция:
- Нажмите на клавиатуре сочетание клавиш Win + R (клавиша Win имеет иконку Windows).
- В окне «Выполнить» введите строку «services.msc» (без кавычек).
- В окне служб найдите строку «DNS-клиент», а затем правой кнопкой мыши нажмите по ней. Выберите пункт «Свойства».
- В графе «Тип запуска» выберите «Автоматически». Если кнопка «Запустить» активна, нажмите на нее. Кликните по «Применить», а затем закройте окна.
Теперь вы знаете одну из причин, почему не отвечает DNS-сервер. Активация клиента позволит убрать ошибку, чтобы свободно пользоваться Интернетом.
Проблемы с маршрутизатором
Самые встречаемые проблемы с DNS-серверами — неполадки, возникающие на роутере. Для того чтобы определить, что «виноват» именно он, компьютер или ноутбук подключают напрямую к кабелю, проведенному в квартиру поставщиком интернет-услуг. Если все работает, DNS-сервер блокируется роутером. Проще всего решить проблемы, спровоцированные маршрутизатором, — сбросить настройки до заводских. В зависимости от модели и производителя это делается разными способами. Иногда достаточно зажать кнопку WPS/RESET либо вставить что-то вроде иголки в специальное отверстие. При желании роутер настраивается изнутри, для чего нужно перейти по адресу 192.168.1.1 и решать проблему в интерфейсе администратора.
Причина появления ошибки DNS может скрываться в настройках браузера. Скачайте какой-нибудь другой браузер и попробуйте открыть в нём сайт. Если ошибка исчезла, значит следует переустановить проблемную программу или перейти на ту, что работает. В некоторых случаях DNS отказывается работать на всех браузерах. Следовательно, проблема в настройках компьютера или в деятельности какой-нибудь программы.
Зайдите в «Сетевые подключения» и поищите там подозрительные подключения. Иногда недобросовестное приложение создаёт одно или несколько новых соединений с интернетом, которые мешают нормальной работе. Отключите все непонятные подключения и проверьте работоспособность DNS. Если это не помогло, то загрузите систему в безопасном режиме и попытайтесь открыть сайт. Всё работает нормально? Значит, загрузитесь в обычном режиме и войдите в диспетчер задач Windows. Закрывайте одно приложение за другим, пока DNS не заработает. Таким образом вы сможете выявить программу, мешающую нормальной загрузке веб-страниц.
Что такое DNS
От Английского Domain Name System – определённая система или сервер, которые при запросе отправляет полную информацию о домене. Всемирная паутина или Интернет сеть, построена по определённому принципу. Каждый компьютер имеет свой IP адрес при подключении к глобальной паутине.
На некоторых из них располагаются сайте, интернет-сервисы, магазины или другие источники информации, к которым обращаются люди. Для человека не удобно обращаться к серверу по IP адресу, именно поэтому придумали систему домен имён, которые предоставляют возможным обращаться к машинам в интернете по удобному для человека имени, а не по IP.
Пользователи обычно запускают процесс устранения ошибок при обнаружении желтого восклицательного знака на иконке Интернет. После проведения процедуры система может выдать сообщение «DNS-сервер не отвечает». Что это означает и как с этим бороться, мы расскажем в статье. Решение может быть банальным (например, перезагрузка роутера или смена браузера), в отдельных ситуациях придется проверить работоспособность службы DNS или почистить кэш.
Что такое DNS-адрес и зачем он нужен при подключении к интернету
Функционирование всемирной паутины без использования DNS протокола невозможно, так как он отвечает за обработку пользовательского запроса, определение доменного имени и дальнейшего соединения с ним. Именно при помощи DNS-сервера производится переход на конкретный сайт, после ввода запроса в поисковую строку. Также при помощи данного сервиса присваивается индивидуальный IP вашему устройству, при помощи которого становится доступна обратная связь между сайтом и компьютером.
Первичная настройка сети включает в себя ввод параметров DNS сервера Ростелекома в соответствующие поля. Данная процедура также может производиться в автоматическом режиме. Также реестр DNS может включать в себя список запрещенных для просмотра сайтов, куда входят: вирусные, мошеннические, порнографические и другие проекты, запрещенные законодательством. Так вы сможете обезопасить пользователя ПК от посещения таких проектов.
Подводя итоги вышеуказанного, можно выделить следующие факторы:
- без DNS вы не сможете получить доступ к сайтам, расположенным во всемирной паутине;
- протокол может выступать в качестве своеобразного «фильтра» от нежелательного контента;
- быстродействие соединения, задержка между передачей пакетов данных и некоторые другие технические параметры также зависят от выбора обслуживающего сервера.
DNS сервер не отвечает (Билайн или Ростелеком)
Все перечисленные способы ликвидации ошибки рассчитаны на то, что проблемы возникли именно у пользователя. Но практика демонстрирует, что в большинстве случаев неполадки возникают у провайдера по ряду причин, например технические неисправности.
По этой причине необходимо при возникновении ошибки не спешить, а подождать некоторое время: можно за этот период перегрузить компьютер и роутер, не трогая никакие настройки. Если ситуация не изменилась, то рекомендуется связаться с представителями компании-провайдера и рассказать о сложившейся проблеме, сообщив специалисту данные, которые он требует: номер договора, фамилию, IP-адрес или другую информацию. Если проблема возникла у поставщика услуг по интернет-связи, то он сообщит об этом и скажет примерные сроки устранения аварии. Особенно это актуально для владельцев интернета от компании Ростелеком (я сам из таких, поэтому знаю, о чем говорю). Очень полезные номера:
- 8 800 302 08 00 — техподдержка Ростелеком для физических лиц;
- 8 800 302 08 10 — техподдержка Ростелеком для юридических лиц.
Если проблема возникла не у провайдера, то специалист компании может в некоторых случаях помочь пользователю решить ее, дав грамотный совет или рекомендации.
Одной из самых частых ошибок связанных с подключением к интернету в Windows, является ошибка: «DNS-сервер не отвечает». При этом, пропадает доступ к интернету. На значке подключения скорее всего будет желтый треугольник, а в браузере, при попытке открыть сайт, вы скорее всего увидите ошибку «Не удается найти DNS-адрес», «err name not resolved «, или что-то в этом роде. Проблема эта вызвана сбоем в работе DNS-сервера, который отвечает за перенаправленные IP-адреса на домен. Если говорить о причинах возникновения этой ошибки, то виновником может быть как сам компьютер, так и маршрутизатор, или оборудование на стороне провайдера.
Сама ошибка «DNS-сервер не отвечает» появляется в результате диагностики сетей Windows. Запустить диагностику очень просто. Достаточно нажать правой кнопкой мыши на значок подключения к интернету, и выбрать «Диагностика неполадок».
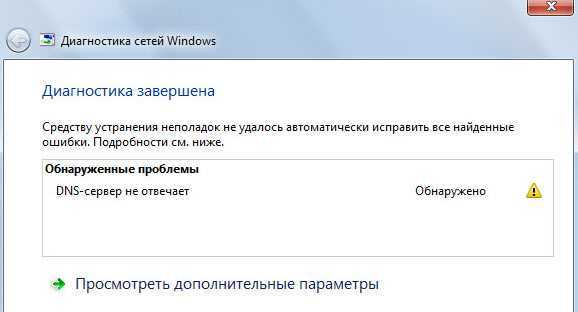
Иногда, может появляться ошибка: «Параметры компьютера настроены правильно, но устройство или ресурс (DNS-сервер) не отвечает».
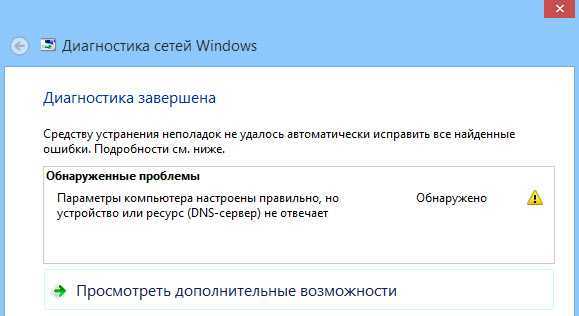
Вот такие ошибки. Если вы не знаете что делать, то сейчас мы рассмотрим несколько эффективных советов, которые должны помочь избавится от данных ошибок. В итоге, интернет на вашем компьютере заработает, и сайты начнут открываться. Решения будут одинаковыми для Windows 10, Windows 8, и Windows 7.
Восстановление системы
Операционная система имеет свойство ломаться, при этом системные файлы и библиотеки начинают работать неправильно. Это может произойти из-за вирусов, конфликта программ или драйверов.
Как-то раз установил драйвер обновления, из-за которого и перестала работать сетевая, оказалось, что виноваты разработчики, которые не сделали её кроссплатформенной для 7 винды. Помогло при этом только восстановление, а переустановка драйверов не дало результатов, так как обновлённый драйвер поломал одну из ОС библиотек.
- Заходим в меню «Пуск».
- «Все программы».
- «Стандартный» ищем папку «Служебные».
- Теперь нажимаем «Восстановление системы».
- Нажимаем «Далее».
- Нажмите на галочку «Показать другие точки восстановления».
- Если вы устанавливали какой-то драйвер или программу, то система должна была автоматически создать точку. В противном случае выбираем ближайшую, потом «Далее».
- Ждём, когда процесс восстановления закончится и машина перезагрузится.
Восстановление системы
Операционная система имеет свойство ломаться, при этом системные файлы и библиотеки начинают работать неправильно. Это может произойти из-за вирусов, конфликта программ или драйверов.
Как-то раз установил драйвер обновления, из-за которого и перестала работать сетевая, оказалось, что виноваты разработчики, которые не сделали её кроссплатформенной для 7 винды. Помогло при этом только восстановление, а переустановка драйверов не дало результатов, так как обновлённый драйвер поломал одну из ОС библиотек.
- Заходим в меню «Пуск»;
- «Все программы»;
- «Стандартный» ищем папку «Служебные»;
- Теперь нажимаем «Восстановление системы»;
- Нажимаем «Далее»;
- Нажмите на галочку «Показать другие точки восстановления»;
- Если вы устанавливали какой-то драйвер или программу, то система должна была автоматически создать точку. В противном случае выбираем ближайшую, потом «Далее».
- Ждём, когда процесс восстановления закончится и машина перезагрузиться.
IPv6
Firefox поддерживает IPv6 по умолчанию, который может вызывать проблемы с подключением на некоторых системах. Чтобы отключить IPv6 в Firefox:
-
Введите about:config в адресной строке и нажмите EnterReturn. Может появиться страница с предупреждением. Щёлкните по Я принимаю на себя риск!Принять риск и продолжить, чтобы перейти на страницу about:config.
- В поле Поиск введите network.dns.disableIPv6
- В списке настроек дважды щёлкните по щёлкните по кнопке Переключить рядом с network.dns.disableIPv6, чтобы изменить её значение с false на true.
Firefox не может загружать определенные веб-сайты
Если вы обнаружите, что Firefox может загружать одни веб-сайты, но не может загружать другие, сначала очистите ваши куки и кэш Firefox:
-
Щёлкните по кнопке меню , чтобы открыть панель меню.
Щёлкните по кнопке Библиотека на вашей панели инструментов. (Если вы её не видите, щёлкните по кнопке меню , затем щёлкните Библиотекащёлкните по кнопке меню ). - Щёлкните Журнал и выберите Удалить историю….
- В выпадающем меню Удалить: выберите Всё.
- Под выпадающием меню выберите Куки и Кэш. Убедитесь, что другие элементы, которые вы хотите сохранить, не выбраны.
- Щёлкните по кнопке ОК.
Проверьтесь на наличие вредоносных программ
Если очистка куков и кэша не позволила вам загружать веб-сайты, не работающие в Firefox, то вы должны проверить ваш компьютер на наличие вредоносных программ. Известно, что некоторые типы вредоносных программ, нацелены на Firefox и могут блокировать загрузку различных веб-сайтов:
- Если у вас установлена антивирусная программа или программа Интернет-безопасности, обновите свою антивирусную базу данных и проивзедите полное сканирование системы.
- Если проблемы не исчезли, прочтите статью .
Подключение другого устройства
Попробуйте подключиться с помощью других устройств. Если проблема появляется и там, то ошибка связана либо с самим роутером, либо исходит со стороны сервера. Этот шаг поможет более точно определить метод ее устранения. Если у вас используется маршрутизатор и есть возможность подключить сеть сразу к компьютеру без промежуточных устройств, попробуйте сделать это. Если все заработает, то проблема именно в роутере или маршутизаторе..
Если оно предоставлено провайдером, то стоит обратиться к провайдеру для замены. В противном случае придется приобрести новую модель.
Проверить настройки
Пришло время внести изменения в настройки использования DNS сервера. Если вы выходите в интернет только через один компьютер, то менять настройки лучше на нем. Если используется несколько устройств, то можно обратить к настройкам роутера. Первым делом рассмотрим процедуру изменения настроек для одного ПК. Рекомендуется придерживаться следующего алгоритма:
- Вновь найдите иконку подключения в системном трее и нажмите на нее правым кликом мыши. Выберите пункт «Открыть «Параметры сети и интернет»».
- На следующем этапе необходимо перейти в «Настройки параметров адаптера». Если вы пользуетесь Windows 7 и более ранними версиями, то этот пункт появится еще на 1 этапе. Если это Windows 10, то нужно выбрать соответствующий пункт в открывшемся окне.
- Теперь найдите свое подключение в открывшемся списке. Это может быть Ethernet или Wi-Fi. 2 раза нажмите на него, после чего выберите пункт «Свойства».
- В открывшемся списке найдите пункт «Internet Protocol Verion 4», «IP версии 4» или подобное. Выберите ее и нажмите «Свойства».
-
Обычно здесь установлен флажок «Получить адрес DNS-сервера автоматически». Если это не так, то установите флажок. На этом этапе стоит попробовать несколько вариантов. Если автоматическое определение не помогло, то поэтапно вводите вручную следующие варианты и проверяйте результат:
- 8.8.8.8 и 8.8.4.4;
- 77.88.8.8 и 77.88.8.1;
- 48.194.36 и 213.158.0.6 — сервер от Ростелекома;
- После ввода нажмите на «Ок», закройте окно настроек и перезапустите компьютер.
Очистить кэш ДНС
Вполне возможно, что проблема не в настройках DNS, а в засоренности его кэша. К счастью, очистить его довольно просто, если соблюдать инструкцию. Способ подходит для любых версий Windows. Придерживайтесь следующего алгоритма:
- Первым делом необходимо открыть Command Line Interpreter. Для этого нажмите на комбинацию клавиш «Win + R». Откроется стандартная утилита «Выполнить». Введите в ней комбинацию «cmd» и нажмите Enter.
- В открывшемся окне введите поэтапно введите следующие комбинации. После каждой из них нужно нажимать Enter.
- После выполнения всех команд обязательно перезапустите компьютер и проверьте результат.
Убедиться в работе службы DNS клиента
Связь с DNS-клиентом на компьютерах происходит с помощью специальной стандартной службы Windows. Иногда проблемы возникают именно с ней. Поэтому рекомендуется проверить ее работоспособность. Для этого выполните следующие действия:
- Опять понадобится утилита «Выполнить». Нажмите на комбинацию клавиш «Win + R» и введите команду «services.msc», после чего нажмите на Enter.
- Откроется окно со всеми службами Windows. Найдите в списке пункт «DNS-клиент» и кликните по нему 2 раза.
- В пункте «Тип запуска» переключатель должен стоять на значении «Автоматически». Если кнопка «Запустить» не окрашена в серый цвет, то нажмите на нее.
- Нажмите на «Применить», закройте настройки и перезапустите ПК.
Проверить драйвера на сетевой карте
Вполне возможно, что ваша сетевая карта оснащена старой версией драйверов, что не позволяет ей правильно функционировать. Хоть такая проблема встречается крайне редко, рекомендуется не исключать ее. Сделайте следующее:
- Кликните правой кнопкой по меню «Пуск» на рабочем столе и выберите пункт «Диспетчер устройств».
- Здесь нужно найти вашу сетевую карту. Она находится в разделе «Сетевые адаптеры». Найдите нужный пункт и кликните по нему 2 раза.
- Откроется окно подробных сведений об устройстве. Перейдите на вкладку драйвер. Здесь можно ознакомиться с его версией, удалить или обновить.
Не забудьте перезапустить устройство после работы с драйверами.
Проверить правильность настройки антивируса
Вполне возможно, что проблема возникает из-за неправильных настроек антивируса. Рекомендуется полностью деактивировать программу и проверить возможность соединения с рассматриваемым сервером после этого. Если все заработало, то нужно изменить настройки антивируса. Однако в каждом случае они будут индивидуальными.
Ваш DNS-сервер может быть недоступен
Прежде чем начать, вы должны проверить «ping status» и попробовать использовать другой браузер. Если вы сталкиваетесь с проблемами потери пакетов или ни один из ваших браузеров не может открыть какой-либо веб-сайт, вам необходимо следовать этим решениям.
1] Очистить кэш DNS
Если вы долгое время использовали ОС Windows, вы можете знать, что вы можете решить большинство проблем, связанных с подключением к Интернету, очистив DNS-кеш Windows. Это помогает, когда некоторые сайты открываются, а некоторые нет. Так что откройте командную строку с правами администратора и выполните эту команду:
ipconfig/flushdns
По завершении работы вы увидите сообщение Успешно сброшенный кэш DNS Resolver Cache .
Вы можете также обновить IP-адрес, выполнив следующие команды в окне CMD:
ipconfig/release ipconfig/renew
Проверьте, работает ли это для вас.
2] Используйте общедоступный DNS Google
Если на вашем DNS-сервере возникла проблема, измените настройки DNS. Вы можете временно переключиться на Google Public DNS. Чтобы начать, нажмите Win + R , введите ncpa.cpl и нажмите кнопку «Ввод». Нажмите правой кнопкой мыши на активный профиль сети и выберите Свойства . Вы должны найти в списке Интернет-протокол версии 4 (TCP/IPv4) , который необходимо выбрать, прежде чем нажимать кнопку Свойства .
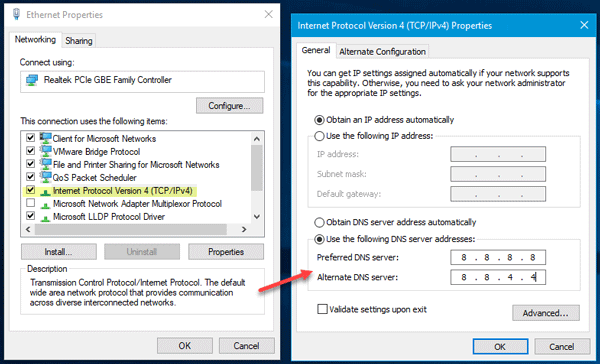
После этого выберите Использовать следующие адреса DNS-серверов и введите следующие адреса:
- Предпочитаемый DNS-сервер: 8.8.8.8
- Альтернативный DNS-сервер: 8.8.4.4
В случае, если вы используете IPv6; вам нужно использовать эти
- Предпочитаемый DNS-сервер: 2001: 4860: 4860 :: 8888
- Альтернативный DNS-сервер: 2001: 4860: 4860 :: 8844
Сохраните свои настройки и проверьте, получаете ли вы какие-либо проблемы или нет.
3] Отключите программное обеспечение VPN/антивирус/брандмауэр
Если вы недавно установили какое-либо программное обеспечение VPN, антивирус или брандмауэр, попробуйте отключить его. Иногда такое программное обеспечение, как известно, создает проблемы – и поэтому мы должны исключить эту возможность.
4] Отключить прокси
Если вы используете какой-либо прокси-сервер в своей системе, вы должны отключить его, чтобы проверить, создает ли он проблемы или нет. Для этого нажмите Win + I , чтобы открыть панель настроек Windows. После этого перейдите в Сеть и Интернет > Прокси-сервер . Теперь убедитесь, что включена только опция Автоматически определять настройки . Если какой-либо другой параметр включен, вам нужно нажать эту кнопку, чтобы отключить его.
Если какое-либо вредоносное или рекламное ПО недавно атаковало вашу систему, вам нужно открыть другой параметр в настройках Local Area Connection (LAN). Для этого найдите Свойства обозревателя в окне поиска на панели задач или в Cortana. После открытия окна свойств Интернета перейдите на вкладку Подключения и нажмите Настройки локальной сети . Теперь убедитесь, что Использовать прокси-сервер для вашей локальной сети выключен.
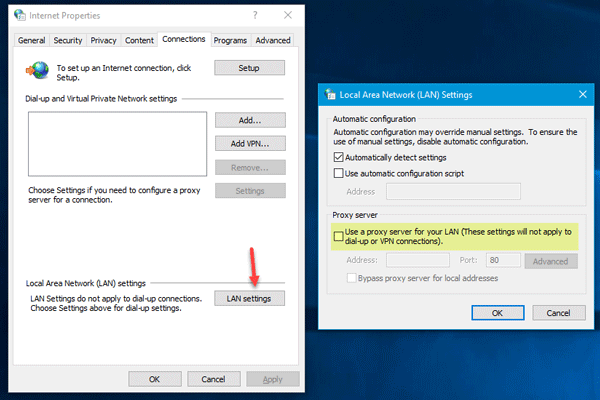
Если нет, отключите этот параметр и сохраните изменения.
5] Сброс маршрутизатора
Иногда маршрутизатор Wi-Fi может создавать такие проблемы с подключением к Интернету в Windows 10. Если другие решения не работают, попробуйте сбросить его один раз. Вы можете проверить руководство, которое было предоставлено производителем, так как разные маршрутизаторы Wi-Fi имеют различные способы сброса. Какой бы маршрутизатор вы ни использовали, вам нужно еще раз ввести все IP-адреса.
6] Сброс TCP/IP
Чтобы исправить поврежденный TCP/IP, сброс является лучшим вариантом, который вы должны выбрать. Чтобы сбросить TCP/IP, введите в командной строке с повышенными правами и выполните следующую команду:
netsh int ip reset resettcpip.txt
Вам необходимо перезагрузить компьютер, чтобы выполнить это действие.
Некоторые другие связанные с этим проблемы и исправления:
- DNS-сервер не отвечает
- Как исправить неопознанную сеть.
Если заблокированы только некоторые сайты
Если подключение к интернету работает нормально, а ошибка с неправильным DNS появляется только на отдельных ресурсах – это означает, что они были заблокированы провайдером или администратором сети. Часто такое встречается на рабочем компьютере, при попытке зайти в социальную сеть или развлекательный портал.
Обойти такое ограничение можно – для посещения закрытых ресурсов используйте анонимайзеры или VPN. Анонимайзеры – это сайты, которые замаскируют запрещенные адреса. Похожим способом действуют и VPN – их можно установить в браузер в качестве соответствующего расширения или использовать Opera, в которой есть встроенная функция VPN.
Что это и зачем нужен
Прокси север — это связующее звено между вашим компьютером и веб-ресурсом, с которым устанавливается соединение. Запрос от вашего компьютера поступает сначала на прокси-сервер (удалённый компьютер), а потом уже в сеть. Обратная связь происходит также с помощью «посредника».
Схема подключения с помощью прокси-сервера
Прокси сервер позволяет быть анонимными на просторах интернета. Он имеет свой IP-адрес, а так как связь с сетью выполняется через него, ваш IP-адрес остаётся незамеченным. Это основное преимущество, из которого вытекают несколько причин, зачем стоит установить прокси на свой компьютер.
Для своих экспериментов мы купили несколько приватных прокси на Proxy-Sale.Com, выбрав российские IPv4-прокси.
-
Существуют сайты, на которых полностью или частично ограничен доступ, например, для жителей определённых стран. Чтобы обойти запрет, достаточно подключится к прокси-серверу в той стране, где доступ к информации не ограничен.
- Подключение к прокси так же решит проблему обхода запрета на сайт, где вас забанили.
- Ещё одно преимущество — кэширование. Кэширование позволяет ускорить доступ в сеть. Когда вы впервые заходите на сайт, прокси сохраняет в кэш некоторые элементы страниц (фото, аудио- и видеофайлы и т. п.). При повторном обращении к сайту, загружать из интернета нужно уже намного меньше данных, благодаря чему загрузка происходит быстрее.
- Использование прокси-сервера позволит разгрузить каналы связи в локальных сетях.
Блокировка социальных сетей на предприятиях
Крупные предприятия блокируют доступ к развлекательным сайтам для своих сотрудников. Социальные сети забирают уйму рабочего времени у офисных работников, так что администраторы блокируют их на сервере, в результате чего можно наткнуться на ошибку «DNS-сервер не отвечает». Что делать в этой ситуации? Специально для сотрудников офиса, страдающих без любимой социальной сети, были придуманы сайты-анонимайзеры, позволяющие получить запретный плод.
Анонимайзер преобразует стандартный адрес веб-страницы в набор символов. В результате сервер пропускает пользователя на запрещённый портал, так как при подключении используется другой адрес. Некоторые анонимайзеры могут быть заблокированы администратором сети, но, к счастью, их так много, что едва ли коварный админ сможет заблокировать все.
Если сайты для обхода блокировки не помогают, то можно воспользоваться одним из прокси-серверов. Выбирайте сервер из близлежащих стран, чтобы соединение было быстрым. Как видите, проблемы с DNS-сервером можно легко устранить своими силами. Если ни один из методов не помог, то следует обратиться к специалисту.
Перезагрузить маршрутизатор и ПК
Первый и самый легкий метод — это перезагрузка всех систем. Вполне возможно, что сбой разовый и он будет исправлен при повторном запуске оборудования. Рекомендуется перезапустить как сам компьютер (или устройство, через которое вы выходите в интернет), так и роутер.
Запустить диагностику
На следующем этапе стоить воспользоваться средством автоматической диагностики. Хоть и редко, но бывают ситуации, когда система сама выявляет проблему (если она исходит со стороны клиента) и решает ее. Выполните следующие действия:
- Найдите иконку интернет-подключения в системном трее в нижнем правом углу экрана компьютера. Она может выглядеть по-разному в зависимости от типа подключения (кабельное или беспроводное).
- Кликните по ней правой кнопкой и выберите пункт «Диагностика неполадок». Стоит отметить, что название функции может отличаться в зависимости от версии Windows.
- Откроется специальное окно «Диагностика сетей Windows». Сразу начнется проверка вашего подключения и выявления проблем. Придется подождать несколько секунд или даже минут. После этого система отобразит найденные проблемы и варианты их решения.

