Как найти сервер в сети
Найти сервер в сети можно двумя способами: при помощи встроенной в систему утилиты ipconfig, отображающей основные параметры сети, а также вручную. Выберите наиболее подходящий способ для вас.

Инструкция
Запустите встроенную утилиту ipconfig. Для этого откройте главное меню вашей операционной системы и выберите пункт «Выполнить». В поле «Открыть» укажите значение cmd и подтвердите кнопкой «OK» запуск инструмента «Командная строка». Введите значение ipconfig /all в строку интерпретатора команд и команду нажатием клавиши Enter.
Воспользуйтесь следующим синтаксисом команды, чтобы определить необходимые параметры:- /all – отобразить все параметры конфигурации TCP/IP;- /release – отключить протокол TCP/IP;- /renew – обновить значения конфигурации;- /dispalydns – отобразить кэш DNS;- /flushdns – удалить кэш DNS;- /showclassid – выести класс DHCP;- /setclassid – установить класс DHCP.- /registerdns – зарегистрировать имена DNS и адреса IP в ручном режиме.
Вернитесь в меню «Пуск» и попытайтесь выполнить определение сервера в ручном режиме, если Для этого откройте папку «Все программы». Выберите «Стандартные» и запустите «Проводник». Найдите файл под названием l2ini (или же l2a.ini и l2ex.ini), который расположен в папке system и откройте его через приложение «Блокнот».
Пропишите строку, которая содержит IP-адрес сервера со значением ServerAddr= или воспользуйтесь бесплатным приложением l2encdec.exe, доступным для скачивания в интернете и позволяющим выполнить операцию дешифрования нужного файла. Введите в строке «Объект» значение -s l2.ini и подтвердите выбранные изменений нажатием кнопки OK. Откройте отредактированный ярлык и в строке ServerAddr= определите адрес необходимого сервера.
Попробуйте найти в сети игровой сервер, если у вас возникла подобная необходимость. Например, для поиска серверов Counter-Strike 1.6 воспользуйтесь специальным игровым патчем, скачав и запустив файл MasterServers.vdf. Подобную операцию можно проделать и с другими сетевыми играми.
Видео по теме
Войти на сайт
или
Забыли пароль?
Еще не зарегистрированы?
This site is protected by reCAPTCHA and the Google Privacy Policy and Terms of Service apply.
Время на прочтение
4 мин
Количество просмотров 44K

В локальной сети (LAN) обычно есть множество обменивающихся данными хостов. Сканирование сетей при помощи IP-сканера позволяет отделам ИТ, сетевым администраторам и службам безопасности следить, какие IP обмениваются данными и какие типы устройств занимают IP-адреса. Также это помогает выявлять сторонние несанкционированные хосты, которые тоже могут быть подключены к сети. Существует множество бесплатных сетевых IP-сканеров, помогающих сетевым и системным администраторам обнаруживать устройства в сети и управлять IP-ресурсами. В этой статье мы рассмотрим следующие инструменты: Nmap, Advanced IP Scanner, Angry IP Scanner, free IP scanner компании Eusing, встроенную командную строку и PowerShell.
▍ Nmap
Nmap уже долгое время считается надёжным инструментом информационной безопасности, он используется инженерами и сотрудниками служб безопасности. Это кроссплатформенная утилита, имеющая широкий спектр функцию, не ограничивающихся простым сканированием сетей.
Она содержит утилиты сканирования сетей, используемые для исследования сетей, и предоставляет множество утилит для аудита безопасности. Она позволяет выполнять глубокое изучение IP-пакетов, в том числе содержащих информацию о сервисах, приложениях, идентификации ОС и других характеристиках удалённого хоста. В ней есть опции «интересных портов», помогающие быстро находить порты удалённых хостов, которые часто бывают открытыми.

Утилита сканирования сетей Nmap, выполняющая быстрое сканирование пингом локальной сети
Бесплатный Nmap Security Scanner для Linux/Mac/Windows можно скачать здесь.
▍ Advanced IP Scanner
Большинство из нас в тот или иной момент времени сталкивалось с Advanced IP Scanner. Этот инструмент уже многие годы обеспечивает возможность быстрого сканирования сетей. Advanced IP Scanner — бесплатная утилита, которая быстро скачивается и мало весит. Начать сканирование сети с её помощью можно всего лишь за пару минут.

Сканирование сети при помощи Advanced IP Scanner
Этот инструмент, совместимый только с Windows, предоставляет множество базовых функций сканирования, в том числе определение имён устройств, IP-адресов и MAC-адресов при помощи OUI lookups для распознавания производителей устройств. Результаты работы утилиты можно экспортировать в файл CSV для дальнейшего исследования устройств в других инструментах и документации. Также она может взаимодействовать с функциональностью Wake-On-LAN найденных удалённых хостов и позволяет удобно обмениваться данными с устройствами, с поддержкой RDP.
Advanced IP Scanner — это автономный исполняемый файл, который можно просто запускать без установки, что повышает его удобство и простоту использования.
Advanced IP Scanner можно скачать здесь.
▍ Angry IP Scanner
Angry IP Scanner — ещё один популярный инструмент в этой категории. Он тоже является кроссплатформенным, поскольку поддерживает Windows, Mac и Linux. Angry IP Scanner сканирует сетевые порты и IP-адреса.

Angry IP Scanner обеспечивает быстрое и простое сканирование сетей
Он пингует адреса и резолвит имена хостов из DNS. Также он определяет MAC-адреса устройств для OUI lookup, а его возможности можно легко расширить при помощи опенсорсных плагинов, написанных на Java. Он имеет множество других функций, например, получение имени NetBIOS, рабочей группы, подключенных пользователей Windows, определение веб-серверов и многое другое. Инструмент позволяет экспортировать результаты в CSV, TXT, XML или в файлы списков IP-портов.
Angry IP Scanner — это автономный исполняемый файл, не требующий установки. Однако для его работы требуется установка на хост среды выполнения Java, что для кого-то может оказаться препятствием.
Angry IP Scanner можно скачать здесь.
▍ Free IP scanner компании Eusing
Free IP scanner — это простая утилита IP-сканирования, имеющая множество отличных функций. Это быстрый сканер, для обеспечения производительности использующий технологию многопоточности. Пользователь может настраивать уровни приоритетов процесса сканирования и максимальное количество потоков. Разработчик утверждает, что инструмент может сканировать сотни компьютеров в секунду.

Free IP scanner
Для поиска находящихся онлайн-хостов он использует пинг. Опционально он может резолвить имена хостов, находить открытые порты и использовать другие функции в случае нахождения онлайн-хостов. Как и другие сканеры, он может получать информацию NetBIOS, в том числе имя хоста, рабочую группу, подключенного пользователя и MAC-адрес. Результаты сканирования можно сохранять в простой текстовый файл. К сожалению, этот инструмент не имеет автономного исполняемого файла, поэтому его нужно устанавливать. Программа запрашивает код регистрации, однако это freeware-программа, которую можно использовать без регистрации.
Free IP scanner можно скачать здесь.
▍ Встроенная командная строка и PowerShell
Также для нахождения хостов в сети можно использовать встроенные командные среды, в том числе командную строку и PowerShell. Например, можно выполнить простую однострочную команду для быстрого пинга и возврата всех онлайн-хостов в конкретной подсети:
for /l %i in (1,1,255) do @ping 10.1.149.%i -w 1 -n 1|find /i "ttl="
Кроме того, компания Microsoft предоставляет множество превосходных бесплатных примеров кода для различных ping-утилит, встроенных в галерею PowerShell. Я пробовал работать с модулем ping_scan, и он неплохо справляется со своей задачей. В галерее есть множество опций для выполнения быстрых и простых сканирований сети при помощи ping.

▍ В заключение
Бесплатные сетевые IP-сканеры позволяют администраторам выполнять мониторинг сети и подключенных хостов. Кроме того, они способны определять типы хостов и производителей устройств, что помогает в обеспечении безопасности сетей. Системные администраторы и сотрудники служб безопасности могут использовать эти простые инструменты для слежения за сетями и создания подробной актуальной документации сети.
RUVDS | Community в telegram и уютный чат

Понятие сервера является весьма растяжимым и может относиться к совершенно разным ситуациям. Однако общим для всех трактовок, будь то непосредственно компьютер, выполняющий функцию сервера, или виртуальное устройство, является то, что все они имеют уникальные адреса (IP). И достаточно часто у пользователей возникают вопросы по поводу того, как узнать адрес сервера для каждого конкретного случая. Попробуем выделить несколько типичных ситуаций и разберемся в основных применяемых методиках.
Для чего необходимо узнавать адрес сервера?
Но прежде чем приступать непосредственно к поиску нужного решения, следует кратко остановиться на том, для чего это, вообще, нужно. Чаще всего принятие таких решений необходимо при устранении некоторых неполадок с сетевыми подключениями, настройкой сетей, использованием игровых порталов или организацией хостингов. К тому же в некоторых случаях требуется внести изменения в ту или иную конфигурацию, а для этого необходимо, по крайней мере, знать, где именно прописывать предпочитаемые настройки или даже активировать использование подключений на основе прокси-серверов.
Как узнать IP-адрес сервера по доменному имени?
Итак, начнем с самого простого. И для начала остановимся на том, как узнать АйПи-адрес сервера по заранее известному доменному имени (как раз по тому, которое обычно прописывается в адресной строке браузера при вызове страницы интернет-ресурса). Для этого в командной строке можно воспользоваться несколькими основными инструментами, но самым простым, как считает большинство специалистов, является команда так называемого пингования (ping). В консоли (cmd) достаточно ввести основную команду, а через пробел вписать имя ресурса, адрес которого необходимо вычислить. Обратите внимание, что указание протокола (http, https, www) в этом случае не требуется. К примеру, вам нужно узнать IP стартовой страницы «Яндекса».
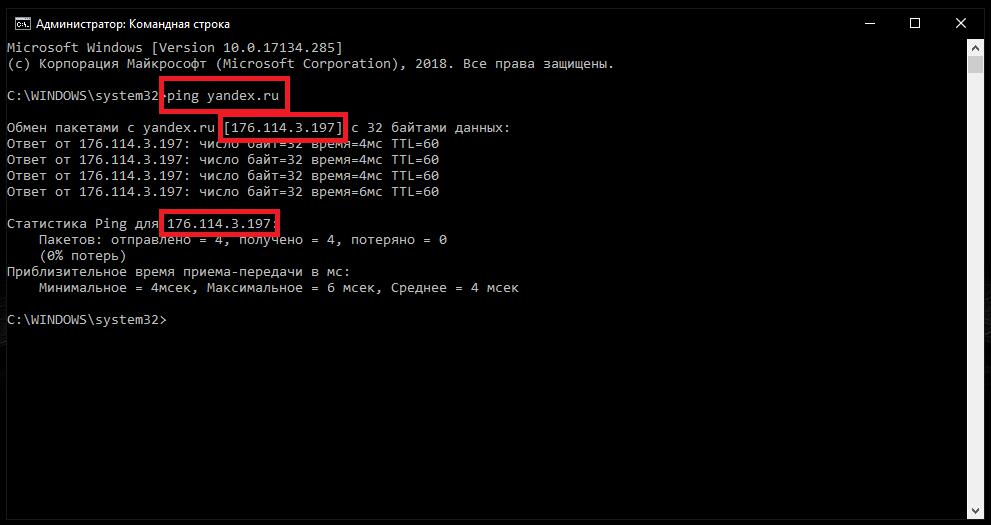
В качестве команды используем ping yandex.ru, после чего начнется обмен пакетами. В первой же строке, равно как и во всех последующих, как раз и будет указан адрес сервера, на котором расположена страница.
Примечание: также можно использоваться команду трассировки (tracert), которая работает практически аналогично предыдущей, однако позволяет произвести и обратную операцию определения имени ресурса по известному IP.
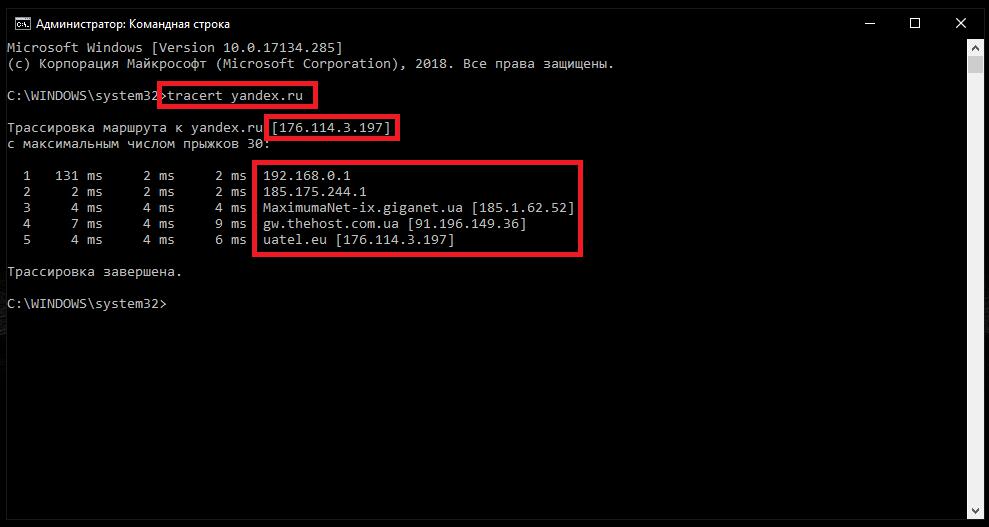
Кроме того, трассировка позволяет отследить абсолютно все переходы, которые осуществляются с вашего адреса до достижения конечного ресурса. Адреса также будут указаны и для всех промежуточных хостов.
Как определить адрес собственного сервера?
Теперь давайте посмотрим, как узнать адрес сервера, если его роль исполняет непосредственно ваш компьютер. Для этого далеко ходить не надо. Первым делом войдите в раздел активных сетевых подключений (ncpa.cpl). Здесь одно соединение отвечает непосредственно за локальную сеть, а второе (их может быть и больше) служит для организации доступа в интернет. Для первого подключения через ПКМ выберите пункт свойств и перейдите к настройкам протокола IPv4. Внутренний адрес будет отображен в самой первой строке, а вот в поле указания DNS будет находиться внешний адрес, по которому ваш сервер определяется в сети.
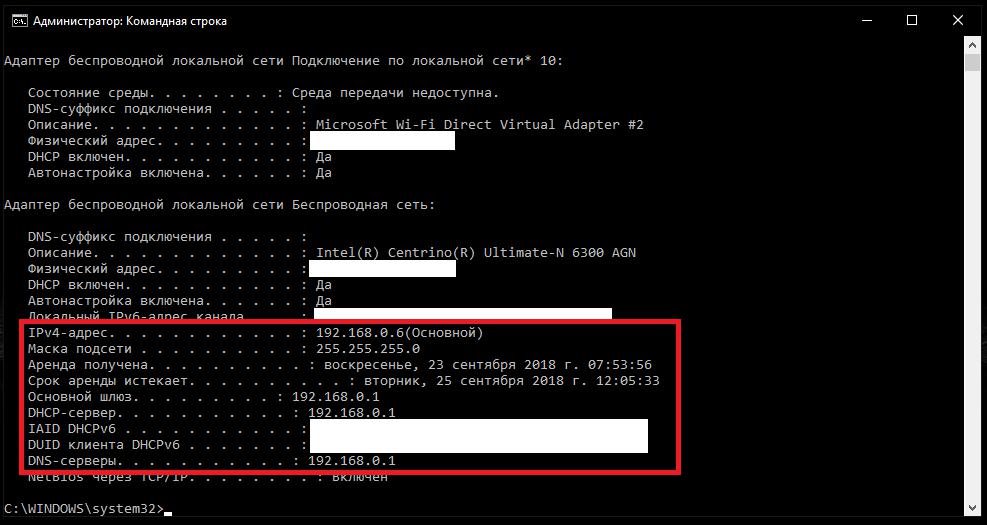
Если говорить о том, как узнать адрес сервера более простым методом, можно, как и в первом случае, воспользоваться командной строкой, но в качестве инструмента применить команду ipconfig /all.
Примечание: если компьютер, на котором производится диагностика, в роли сервера не выступает, адреса основного шлюза, серверов DHCP и DNS будут совпадать.
Кроме того, в интернете сейчас можно найти очень много сервисов, позволяющих вычислить адрес вашего компьютера (сервера) в автоматическом режиме (но при условии, что VPN или прокси не используется).

Например, можете проверить собственный адрес на портале 2ip.ru. Естественно, при активации вышеуказанных анонимайзеров, выявленный адрес будет в корне отличаться от реального IP.
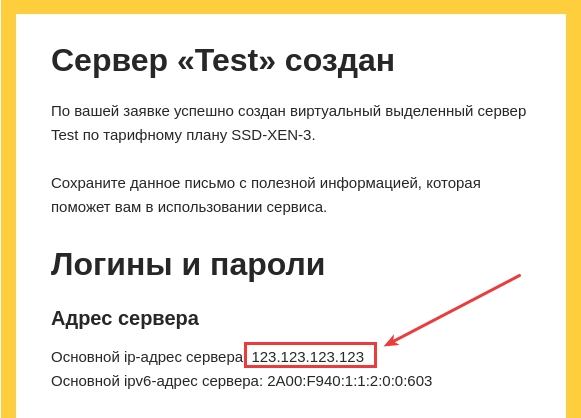
В случае с WPS-серверами оптимальным вариантом, как считает большинство специалистов, является использование информации о включенных сервисах непосредственно на хостинге или в краткой сводке.
Дополнительные варианты определения адресов DNS
Если же речь идет именно о том, как узнать адрес сервера DNS, в свойствах того же протокола IPv4 следует просмотреть соответствующие поля. Но ведь при беспроводном соединении все адреса назначаются автоматически! Как узнать адрес сервера в этом случае? Как оказывается, и тут нет ничего невозможного. В принципе, к наиболее простым действиям, кроме вышеуказанных, можно отнести, скажем, посещение ресурса провайдера (если он такую информацию публикует), обращение в службу технической поддержки и т. д.
Как узнать адрес сервера в «Майнкрафт»?
Теперь несколько слов об определении адреса собственного сервера в популярной онлайн-игре Minecraft, что может понадобиться, например, для того, чтобы ваши друзья могли к нему подключиться. Если изначально сервер создавался без использования стороннего программного обеспечения, в строке «server-ip=» будет показан искомый адрес. Также найти его можно в файле настроек server.properties. В случае создания сервера, скажем, в программе Hamachi достаточно просто запустить искомую утилиту и просмотреть виртуальный внешний адрес. А вот строку «Starting Minecraft server on *:XXXXX» можно использовать для определения порта (в нашем случае – ХХХХХ).
Действия для вычисления адресов прокси
И напоследок посмотрим, как узнать адрес прокси-сервера, если он используется. В операционной системе для этого можно воспользоваться параметрами любого установленного браузера, где нужно перейти к параметрам прокси, затем вызвать пункт ручной настройки и посмотреть на значение, установленное в поле «HTTP proxy».
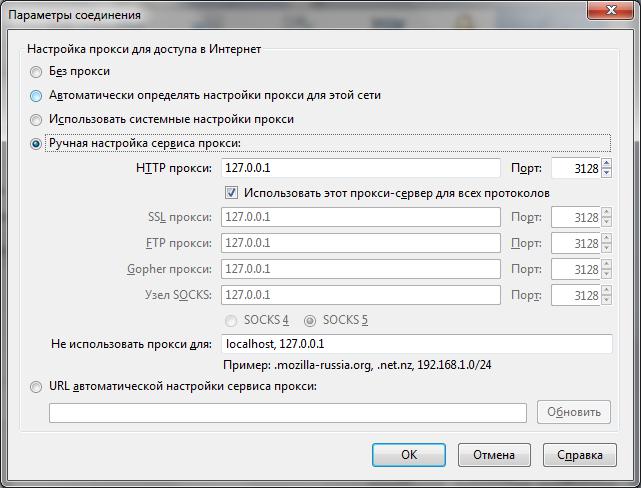
Если же речь идет об удаленных прокси-серверах, которые могут быть использованы в качестве средства обеспечения анонимности, в интернете можно найти достаточно много списков, содержащих и названия, и те самые адреса ресурсов, через которые возможно изменение внешнего адреса вашего компьютера при посещении каких-то, заблокированных или недоступных для конкретного региона, сайтов.
Примечание: точно так же можно найти и страницы, содержащие бесплатные или платные комбинации, которые могут применяться для установки значений предпочитаемых и альтернативных DNS-серверов.

Друзья, в этой статье хотим Вам рассказать о том, как узнать IP сервера КС 1.6. Эта статья несомненно будет полезна как владельцам серверов, так и просто игрокам, которые хотят узнать IP адрес того или иного сервера и скинуть его другу. Итак, давайте же сразу без лишних слов приступим.
Как узнать IP сервера в КС 1.6
).
Вводим команду status и ищем строку tcp/ip, где и будет IP нашего сервера, на котором мы находимся.

IP-адрес – это комбинация из 4 цифр в диапазоне от 0 до 255, которая присваивается каждому устройству для доступа в глобальную сеть. Это своего рода цифровой паспорт компьютера в интернете. Любое действие, будь то комментарий или переход по ссылке, фиксируется именно с присвоенного провайдером IP-адреса. Таким образом, анонимность действий в Сети не является абсолютной.

Зачем искать человека по IP
Поборники справедливости в интернете грозятся найти нерадивых пользователей именно по этому следу, а реплика «Я тебя по IP вычислю» настолько популярна среди агрессивных посетителей сетевых сервисов, что стала легендарной. Наибольшее количество подобных угроз встречается:
- в онлайн-играх,
- социальных сетях,
- на форумах и в чатах.
Однако не только раздраженные школьники стремятся встретиться лицом к лицу со своим обидчиком из виртуального мира. Определение личности владельца IP востребовано во многих отраслях современной жизни. К идентификации личности через интернет нередко прибегают:
- правоохранительные органы;
- системы мониторинга в Сети;
- другие пользователи, заинтересованные в информации о конкретном человеке.
В действительности определить адрес по IP вполне возможно. Во Всемирной паутине есть множество программ, позволяющих находить информацию об IP-адресе конкретного юзера. Информация о владельце идентификатора есть, например, у провайдера, предоставившего доступ к интернету. Представители провайдера не смогут передать конкретные данные о своем клиенте третьим лицам, исключения возможны только для сотрудников полиции.
Виды IP-адресов
На сегодня актуальны два типа идентификаторов: статические и динамические IP-адреса.
Статический IP. Предоставляется пользователю фиксированно, в то время как динамический меняется при каждом повторном подключении. Как правило, статический идентификатор – более дорогостоящая услуга у интернет-провайдеров. Если вам удалось найти статический IP, то картографические сервисы смогут указать место пребывания этого пользователя на карте.
Преимуществом статического IP является широкий спектр возможностей в файлообменниках, торрентах и онлайн-играх. Кроме этого, наличие статического идентификатора позволяет комфортно создавать FTP-сервер, IP-радио и ТВ.
Динамический IP. Это один адрес из доступного провайдеру диапазона, который присваивается при новом подключении к Сети. В случае необходимости идентифицировать пользователя с динамическим адресом, в качестве результатов можно получить адрес не конкретного интернет-юзера, а провайдера, который присвоил эти динамические данные. Сервис Whois поможет узнать данные о компании, которая предоставляет доступ к Сети искомому пользователю.
Кроме этого, есть возможность определить свой IP-адрес: для этого можно использовать командную строку или веб-сервисы. Наиболее простым способом будет переход на сайт Whoer, который отобразит информацию о самом адресе, его типе и регионе, в котором вы находитесь.

Поиск данных человека в глобальной сети
Для определения местоположения пользователя важно в первую очередь выяснить его текущий IP-адрес. Существует множество методов получения актуального для пользователя IP:
- для владельцев персональных сайтов. Предоставляется возможность просматривать IP посетителей их ресурса. Эта опция контролируется на уровне хостинга: именно он дает доступ либо блокирует его для веб-мастера. Тем, кто заинтересован в постоянном контроле IP-адресов, стоит задуматься о выделенном сервере;
- для пользователей. Для людей, которые во что бы то ни стало стремятся найти своего виртуального собеседника в реальной жизни, есть решение. Например, интернет-ресурс IP Logger генерирует ссылку, которую нужно отправить собеседнику и под любым предлогом мотивировать ее открыть. После перехода человека по этой ссылке вы сможете в ответ получить IP-адрес этого пользователя.

Некоторые почтовые сервисы, например Mail.ru и «Яндекс.Почта», предоставляют данные об идентификаторе собеседника. У Mail.ru во вкладке «Еще» есть подпункт «Служебные заголовки», где хранится информация об IP-адресе отправителя письма.
Наличие IP-адреса позволяет найти информацию о человеке и месте его нахождения. В основном по IP-адресу можно вычислить страну и город пребывания интересующего пользователя. Ни улицу, ни тем более дом не покажет ни один сервис. Такая информация доступна только провайдерам, предоставляющим доступ к интернету, а они могут передать точные данные о пользователе лишь правоохранителям. Идентификатор присваивается как частному лицу, так и компании. Более того, регистрация подключения к Сети может осуществляться одним лицом, а реально пользоваться услугой способен другой человек, поэтому стопроцентного шанса найти адрес по айпи практически нет.
Другие варианты идентификации пользователей
Если в профиле не указана достоверная информация, а личность кроется за ником, на помощь придет идентификатор e-mail. Сервис откроет доступ ко всем страницам в Сети, которые имеют привязку к указанному электронному ящику. Возможно, что при создании других аккаунтов пользователь дал о себе более конкретную информацию.
Часто интернет-юзеры используют в качестве ников элементы логина электронной почты или номер телефона для входа в тот или иной сервис. Поэтому поисковые системы могут найти контактные данные пользователя по одному из доступных пунктов, например по номеру телефона или почте. Можно найти резюме человека, если он ранее размещал его в интернете с указанием контактных данных.
Как скрыть свой IP и сохранить анонимность в Сети
Использование VPN-сервисов позволит не только не стать объектом охоты в Сети, но и обеспечит больше возможностей для работы в интернете. Если вы ждете максимальной анонимности, вас не интересует таргетированная реклама и всевозможные ограничения, эти сервисы сделают ваше пребывание в Сети более комфортным. В основном потребность скрыть свой IP-адрес возникает по следующим причинам:
- из-за желания получить доступ к заблокированному в регионе контенту,
- стремления сохранить анонимность в Сети,
- необходимости в защите персональных данных пользователя.

Собирать данные о пользователях сегодня может множество компаний, среди которых гиганты Google, Facebook, Twitter и прочие. Есть мнение, что это происходит для оптимального подбора и показа коммерческой информации. Вопрос безопасности использования глобальной сети каждый решает самостоятельно: кому-то выгодно скрывать свои данные от интернет-сообщества, а кто-то не видит проблемы в своей открытости.
Первым шагом в устранении любой сетевой проблемы является проверка связи с IP-адресом. Итак, вам нужно знать IP-адрес устройства или, в некоторых случаях, IP-адреса всех устройств в сети. Есть несколько способов сделать это, и это полностью зависит от типа используемой вами операционной системы. Итак, вот несколько способов Чтобы узнать IP-адрес других устройств В вашей сети будь то Windows, Android, iOS, Ubuntu и macOS.
В этой статье мы рассмотрим способы определения частных IP-адресов устройств. Поскольку общедоступный IP-адрес всех устройств в одной сети по-прежнему совпадает с IP-адресом вашего устройства. В случае, если вас удивили слова публичный и частный IP-адрес, это довольно просто. У нас есть подробная статья о разнице между публичным и частным IP-адресом и о том, как узнать IP-адрес вашего устройства.
1. Как узнать IP-адрес устройств в сети с помощью CMD
Самый простой способ сделать это в Windows – через командную строку. Чтобы открыть командную строку, введите «cmd» в меню «Пуск». Когда вы увидите Командную строку, щелкните ее правой кнопкой мыши и выберите Запуск от имени администратора.
Если вы используете Windows 10, вы можете напрямую запустить командную строку от имени администратора. Просто щелкните правой кнопкой мыши значок «Пуск» и выберите «Командная строка (администратор)».
Как только вы попадете в окно командной строки, введите следующую команду.
arp - a
Эта команда отобразит полный список записей ARP. Если вам интересно, ARP – это сетевой инструмент, который отслеживает все частные IP-адреса в сети.
Найдите IP-адреса всех устройств в сети с помощью приложения для Windows
Поиск IP-адресов через командную строку может быть самым простым, но не самым интуитивным методом. Если вы плохо разбираетесь в командной строке, вам следует загрузить этот инструмент Nirsoft под названием Беспроводные сети Watcher. У приложения есть портативная версия, а также .exe.
Как только вы откроете приложение, оно начнет сканирование сети. Подождите немного, и он отобразит список активных подключений в вашей сети. Приложение отобразит все компьютеры, смартфоны и устройства умного дома, которые в данный момент подключены к сети. Помимо имени устройства и IP-адреса, он также предоставляет другую важную информацию, такую как MAC-адрес, информацию об оборудовании и т. Д., В дополнение к его IP-адресу.
2. Найдите IP-адрес в сети в Ubuntu
Если вы работаете с Ubuntu или любой операционной системой на основе Unix, вам следует использовать следующие методы. Вы можете узнать IP-адрес с помощью инструмента arp на устройстве. Чтобы открыть терминал, щелкните правой кнопкой мыши в любом месте рабочего стола и выберите «Открыть терминал».
Кроме того, вы также можете нажать кнопку «Действия» в верхнем левом углу. Это вызовет панель поиска. Введите там Терминал и щелкните значок Терминала, когда он появится.
Когда откроется окно терминала, введите следующую команду.
arp -a
Другой интуитивно понятный способ сделать это – через графический пользовательский интерфейс. Вы должны установить инструмент под названием Angry IP Scanner. Чтобы установить Angry IP Scanner, вам нужно добавить запись в репозиторий APT. APT (Advance Encapsulation Tool) сможет получить Angry IP Scanner из этого конкретного места. Чтобы добавить запись в репозиторий, введите следующую команду
sudo add-apt-repository ppa:upubuntu-com/network
Если у вас возникнут проблемы с установкой IP Scan, убедитесь, что у вас отключены подписи gpg. Вы можете сделать это с помощью следующей команды.
sudo apt-get --allow-unauthenticated upgrade
После успешного добавления записи нам нужно обновить репозиторий apt-get. Для этого введите следующую команду
sudo apt-get update
После успешного обновления репозитория apt мы можем установить приложение Angry IP Scanner. Введите следующую команду, чтобы получить и установить приложение
sudo apt install ipscan
В качестве альтернативы, если у вас есть браузер, вы также можете выбрать установку непосредственно с веб-сайта Angry IP Scanner. Как только вы запустите приложение, оно просканирует сеть, к которой вы подключены. Как только он будет завершен, вы сможете увидеть активные соединения в вашей сети.
Он имеет расширенные инструменты, такие как открытый FTP, Telnet-соединение, SSH для любого из IP-устройств. Одна вещь, которой ему не хватает, – это невозможность отображать имена хостов для устройств. Большинство устройств отображаются в имени хоста как N / A. Однако это можно обнаружить с помощью команды host, но это требует дополнительных действий.
3. Как найти сетевой IP-адрес в macOS
В macOS действия точно такие же, как и в Ubuntu. Чтобы узнать IP-адреса других устройств в сети через командную строку, нам сначала нужно открыть Терминал. Для этого нажмите Cmd + Space, чтобы запустить поиск Spotlight. Введите «Терминал» в строке поиска. Когда результаты поиска будут заполнены, щелкните значок терминала.
Когда откроется окно терминала, введите следующую команду.
arp -a
В нем будут перечислены IP-адреса устройств в вашей локальной сети с использованием их MAC-адресов. IP-адреса указаны в круглых скобках, за которыми следует MAC-адрес.
Вы не можете увидеть имя хоста (имя компьютера или смартфона) в командной строке. Следовательно, вам придется выполнять поиск хоста отдельно для каждого IP-адреса. Например, если вам нужно найти имя хоста для 192.168.1.105, вам необходимо выполнить следующую команду
host 192.168.1.105
Если команд кажется слишком большим, вы можете загрузить бесплатную программу из Mac App Store под названием Сканирование LAN. Это приложение будет перечислять IP-адреса, подключенные к локальной сети, а также другие детали, такие как MAC-адреса, имя хоста и т. Д. Это приложение не захватывает имена хостов, такие как Wireless Network Watcher. Чтобы получить имена хостов устройств, вам нужно получить различающийся тип. Его можно приобрести по единовременной цене 7 долларов.
4. Android и iOS
На Android и iOS нет локального способа проверить IP-адреса всех устройств в сети. Следовательно, для этого вам придется загрузить стороннее приложение. Fing – это мощный сетевой инструмент, доступный как для Android, так и для iOS, который позволяет сканировать вашу сеть. Все, что вам нужно сделать, это открыть приложение, и оно автоматически начнет сканирование всех устройств в вашей сети. Вы увидите все их IP-адреса и их имена.
В отличие от всех других приложений, протестированных для Windows и Mac, Fing был единственным, кто мог определять марки и модели подключенных устройств. Он даже может получить код устройства – независимо от вашего iPhone, MacBook, маршрутизатора, принтера и т. Д.
Проверьте Fing (iOS ، Android)
Помимо проверки IP-адресов, вы также можете проверить связь с устройствами или увидеть открытые порты на определенном устройстве.
5. Маршрутизатор
Один из самых популярных способов проверить, кто подключен к Wi-Fi, – использовать веб-интерфейс на маршрутизаторе.
Если у вас есть доступ к веб-интерфейсу маршрутизатора, вы можете просто войти на веб-портал и проверить его. Адрес портала, имя пользователя и пароль часто печатаются за маршрутизатором. Если у вас нет физического доступа к маршрутизатору, URL-адрес веб-портала часто будет адресом портала вашего ПК. Чтобы найти это, откройте командную строку и введите следующую команду.
ipconfig | findstr "Default Gateway"
Имя пользователя и пароль по умолчанию зависят от производителя маршрутизатора. Чаще всего используется имя пользователя и пароль «admin». Если это не сработает, перейдите на официальный сайт производителя, чтобы получить учетные данные по умолчанию.
После входа в систему найдите параметр Беспроводная связь или DHCP. Нам нужно зайти в меню клиента DHCP. На этой странице вы можете увидеть полный список устройств, подключенных к сети, используя их имя клиента и MAC-адрес. Вы также можете заблокировать определенные устройства из этого интерфейса. Подробнее об этом читайте в нашей статье о Как заблокировать кого-то в своей сети.
Преимущество этого подхода в том, что вам не нужно устанавливать какое-либо программное обеспечение, потому что вы можете получить доступ к маршрутизатору с любого устройства. Однако единственным недостатком является то, что вам необходимо знать учетные данные маршрутизатора. Если вы работаете в бизнес-среде, возможно, вы не сможете получить доступ к этим сведениям для входа на страницу управления маршрутизаторами. В этом случае следует использовать описанные выше методы.
Последние слова
Как только вы найдете IP-адреса устройств в вашей сети. Вы можете начать настройку своей сети соответствующим образом. Вы можете начать устанавливать Статические IP-адреса для вашего устройства иИнициализация SSH , وУдаленный доступ к вашему компьютеру и так далее.
Первым шагом к устранению любой сетевой проблемы является проверка связи с IP-адресом. Для этого вам нужно знать IP-адрес устройства или, в некоторых случаях, IP-адрес всех устройств в сети. Есть несколько способов сделать это, и это полностью зависит от типа используемой вами ОС. Итак, вот способы найти IP-адреса других устройств в вашей сети, будь то Windows, Android, iOS, Ubuntu или macOS.
В этой статье мы рассмотрим способы определения частных IP-адресов устройств. Поскольку общедоступный IP-адрес всех устройств в одной сети остается неизменным, то есть IP-адресом вашего маршрутизатора. В случае, если вы удивитесь словам публичный и частный IP-адрес, это довольно просто. У нас есть подробная статья о разнице между публичным и частным IP и о том, как найти IP-адрес вашего собственного устройства.
1. Как найти IP-адрес в cmd для сети
Самый простой способ сделать это в Windows — через командную строку. Чтобы открыть командную строку, введите «cmd» в меню «Пуск». Когда вы увидите командную строку, щелкните ее правой кнопкой мыши и выберите «Запуск от имени администратора».

Если вы используете Windows 10, вы можете напрямую запустить командную строку от имени администратора. Просто щелкните правой кнопкой мыши значок «Пуск» и выберите «Командная строка (администратор)».

Когда вы получите окно командной строки, введите следующую команду.
арп — а
Это отобразит весь список записей ARP. Если вам интересно, ARP — это сетевая утилита, которая отслеживает все частные IP-адреса в сети.

Найдите IP-адреса всех устройств в сети с помощью приложения для Windows
Поиск IP-адресов через командную строку может быть самым простым, но не самым интуитивным способом. Если вы плохо разбираетесь в командной строке, вам следует скачать эту утилиту Nirsoft под названием Наблюдатель за беспроводной сетью. У приложения есть портативная версия, а также exe.
Как только вы открываете приложение, оно начинает сканирование вашей сети. Подождите немного, и он перечислит активные соединения в вашей сети. Приложение отобразит все компьютеры, смартфоны и устройства умного дома, которые в данный момент подключены к сети. Наряду с именем устройства и IP-адресом он также представляет другую важную информацию, такую как MAC-адрес, информация об устройстве и т. Д., А также его IP-адрес.
Прочтите: Полезные утилиты NirSoft, которые должен попробовать каждый пользователь Windows

2. Найдите все IP-адреса в сети в Ubuntu.
Если вы работаете с Ubuntu или любой ОС на базе Unix, то следующие способы. Вы можете узнать IP-адрес с помощью утилиты arp на терминале. Чтобы открыть терминал, щелкните правой кнопкой мыши в любом месте рабочего стола и выберите «Открыть терминал».

Кроме того, вы также можете нажать кнопку «Действия» в верхнем левом углу. Появится панель поиска. Введите Терминал на нем и щелкните значок Терминала, когда он появится.

Когда откроется окно терминала, введите следующую команду.
arp -a

Другой интуитивно понятный способ сделать это — через графический интерфейс. Вам необходимо установить инструмент под названием Angry IP Scanner. Чтобы установить Angry IP Scanner, вам нужно добавить запись в репозиторий APT. APT (Advanced Packaging Tool) затем сможет получить Angry IP Scanner из этого конкретного места. Чтобы добавить запись в репозиторий, введите следующую команду
sudo add-apt-repository ppa: upubuntu-com / сеть

Если у вас возникли проблемы с установкой IP-сканирования, убедитесь, что вы отключили проверку подписей gpg. Вы можете сделать это с помощью следующей команды.
sudo apt-get —allow-unauthenticated upgrade
После успешного добавления записи нам нужно обновить репозиторий apt-get. Для этого введите следующую команду
sudo apt-get update

После успешного обновления репозитория apt мы можем установить приложение Angry IP Scanner. Введите следующую команду, чтобы получить и установить приложение
sudo apt установить ipscan

В качестве альтернативы, если у вас есть браузер, вы также можете выбрать установку из Сайт Angry IP Scanner прямо. Как только вы запустите приложение, оно появится в сети, к которой вы подключены. Как только он будет завершен, вы увидите активные подключения в вашей сети.

Он имеет расширенные инструменты, такие как открытие FTP, Telnet, SSH-соединения для любого из IP-устройств. Одна вещь, которой ему не хватает, — это невозможность отображать имена хостов для устройств. Большинство устройств обозначаются как N / A в имени хоста. Однако это можно выяснить с помощью команды host, но это требует дополнительных действий.
Читайте: Как использовать Angry IP Scanner — Руководство для начинающих
3. Как узнать, кто подключен к моему Wi-Fi на macOS
В macOS действия очень похожи на действия в Ubuntu. Чтобы узнать IP-адреса других устройств в вашей сети через командную строку, нам нужно сначала открыть терминал. Для этого нажмите Cmd + Space, чтобы активировать поиск Spotlight. Введите «Терминал» в строке поиска. Когда появятся результаты поиска, щелкните значок терминала.

Когда откроется окно терминала, введите следующую команду.
arp -a
Это будет список IP-адресов в вашей локальной сети с их MAC-адресами. IP-адреса указаны в круглых скобках, за которыми следует MAC-адрес.

Вы не можете увидеть имя хоста (имя компьютера или смартфона) в командной строке. Для этого вам нужно будет выполнить поиск хоста отдельно для каждого IP. Например, если мне нужно найти имя хоста 192.168.1.105, я должен выполнить следующую команду
хост 192.168.1.105

Если команды кажутся слишком трудными, вы можете загрузить бесплатное программное обеспечение из Mac App Store под названием Сканирование LAN. Это приложение будет перечислять IP-адреса, подключенные к локальной сети, а также другие детали, такие как MAC-адреса, поставщик и т. Д. Это приложение не захватывает имена хостов, такие как Wireless Network Watcher. Чтобы получить имена хостов устройств, вам необходимо получить премиум-вариант. Его можно приобрести за единовременную плату в размере 7 долларов.

Читайте также: Узнайте, кто подключен к вашему Wi-Fi
4. Android и iOS
На Android и iOS нет собственного способа проверить IP-адреса всех устройств в сети. Следовательно, для этого вам нужно будет загрузить стороннее приложение. Fing — это мощная сетевая утилита, доступная как для Android, так и для iOS, которая позволяет сканировать вашу сеть. Все, что вам нужно сделать, это открыть приложение, и оно автоматически начнет сканирование всех устройств в вашей сети. Вы увидите все их IP-адреса, их имена.
В отличие от всех других приложений, которые мы тестировали для Windows и Mac, Fing был единственным, кто мог определить марки и модели ваших подключенных устройств. Он даже может получить значок устройства — будь то iPhone, MacBook, маршрутизатор или принтер и т. Д.
Проверьте Fing (iOS, Android)


Помимо сканирования IP-адресов, вы также можете пропинговать их или увидеть открытые порты на конкретном устройстве.
5. Маршрутизатор
Один из самых популярных способов проверить, кто подключен к вашей сети Wi-Fi, — использовать веб-интерфейс вашего маршрутизатора.
Если у вас есть доступ к веб-интерфейсу маршрутизатора, вы можете просто войти на веб-портал и проверить. Адрес веб-портала, имя пользователя и пароль в большинстве случаев печатаются за маршрутизатором. Если у вас нет физического доступа к маршрутизатору, URL-адрес веб-портала — это в основном адрес шлюза ПК. Чтобы найти это, откройте командную строку и введите следующую команду.
ipconfig | findstr «Шлюз по умолчанию»

Имя пользователя и пароль по умолчанию зависят от производителя маршрутизатора. Чаще всего используется имя пользователя и пароль «admin». Если это не сработает для вас, посетите официальный сайт производителя, чтобы получить учетные данные по умолчанию.
После того, как вы вошли в систему, обратите внимание на опцию Wireless или DHCP. Нам нужно перейти к списку DHCP-клиентов. На этой странице вы можете увидеть весь список устройств, подключенных к сети, с указанием их имени клиента и MAC-адреса. Вы также можете заблокировать определенные устройства из этого интерфейса. Чтобы узнать больше об этом, ознакомьтесь с нашей статьей о том, как заблокировать кого-либо из вашей сети.

Этот подход хорош тем, что вам не нужно устанавливать какое-либо программное обеспечение, потому что вы можете получить доступ к своему маршрутизатору с любого устройства. Однако единственным недостатком является то, что вам необходимо знать учетные данные маршрутизатора. Если вы находитесь в рабочей среде, возможно, у вас нет доступа к этим сведениям для входа на страницу администратора маршрутизатора. В этом случае вам придется использовать методы, упомянутые выше.
Последнее слово
Как только вы нашли IP-адреса устройств в вашей сети. Вы можете начать настраивать свою сеть соответствующим образом. Вы можете начать назначать статические IP-адреса своему устройству, настраивать SSH, получать удаленный доступ к компьютеру и т. Д.
