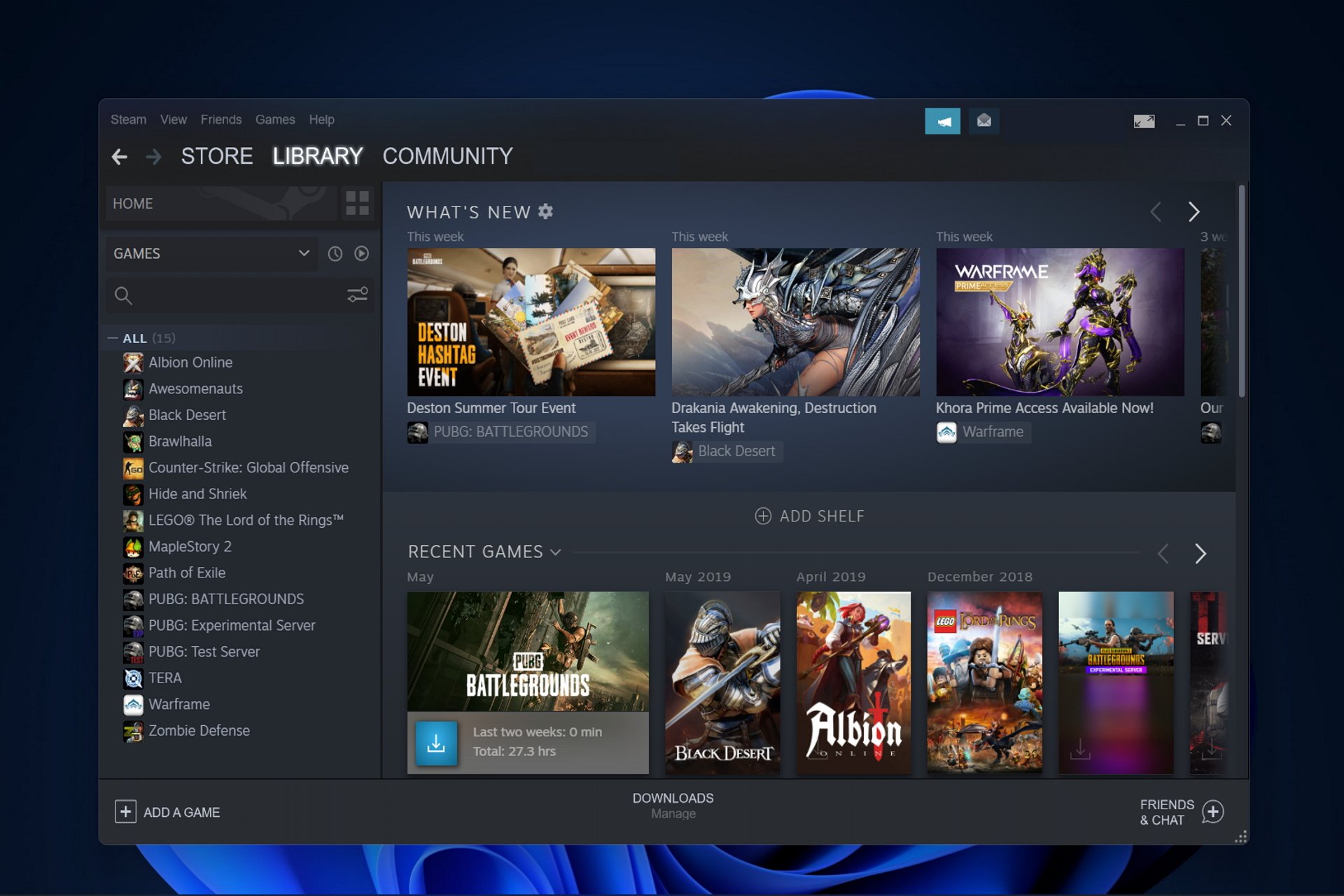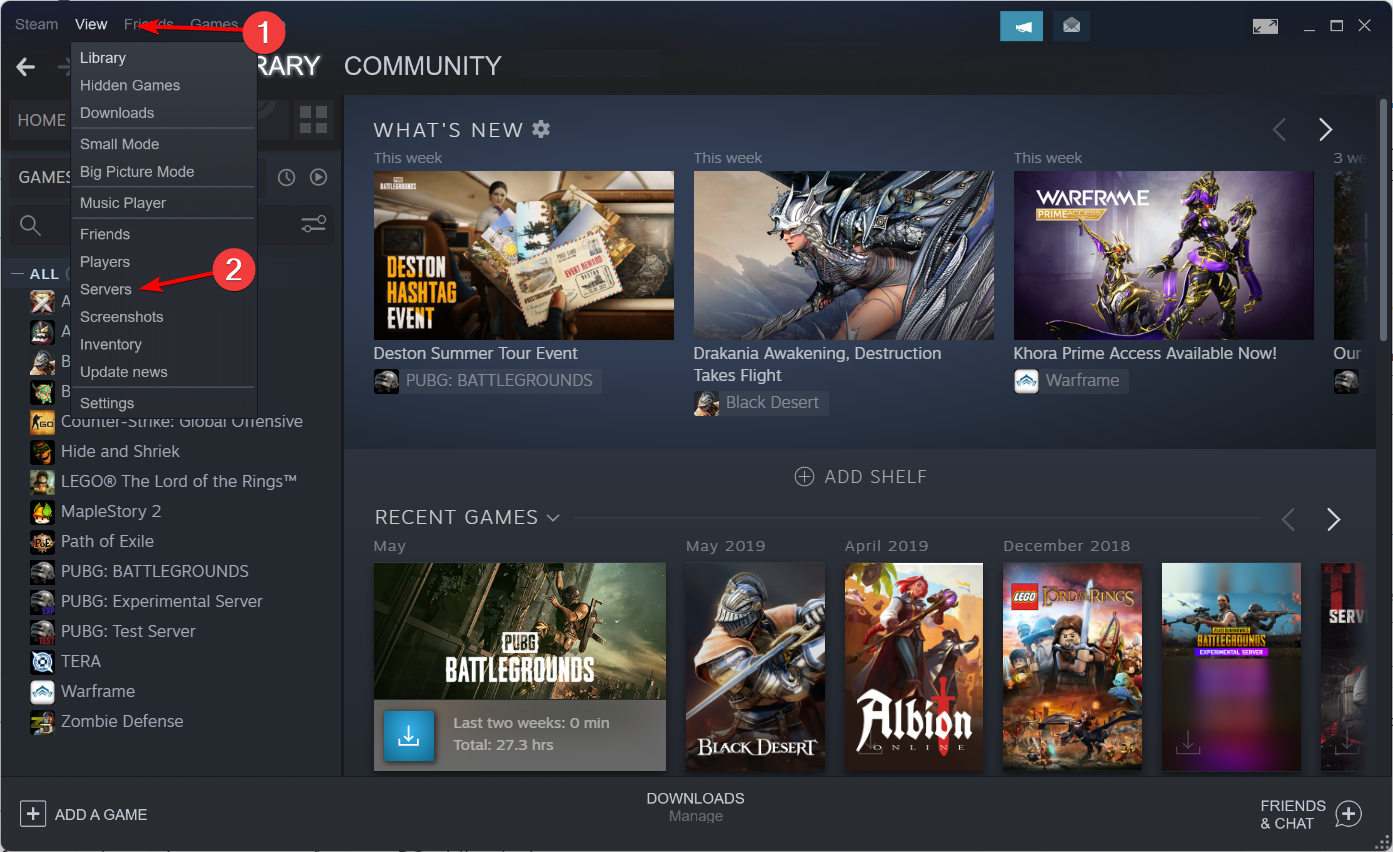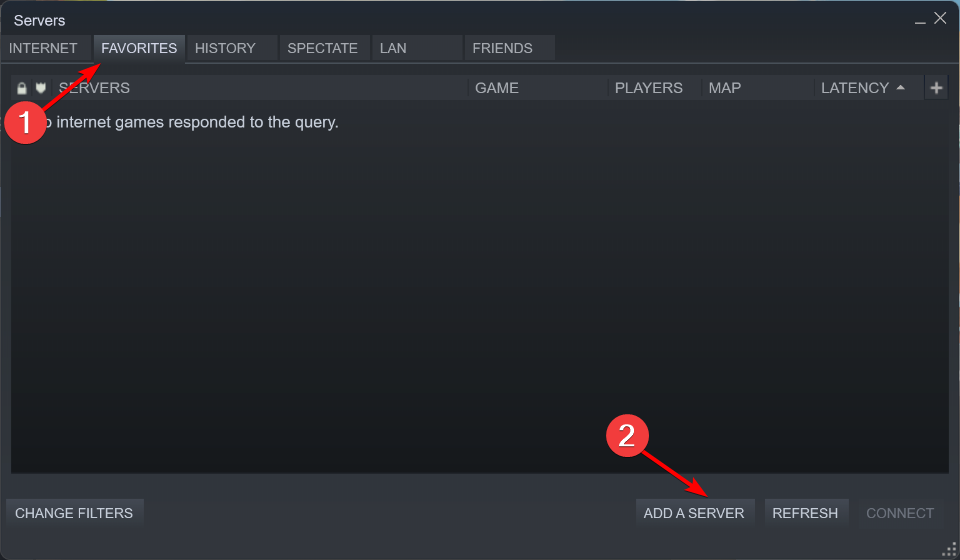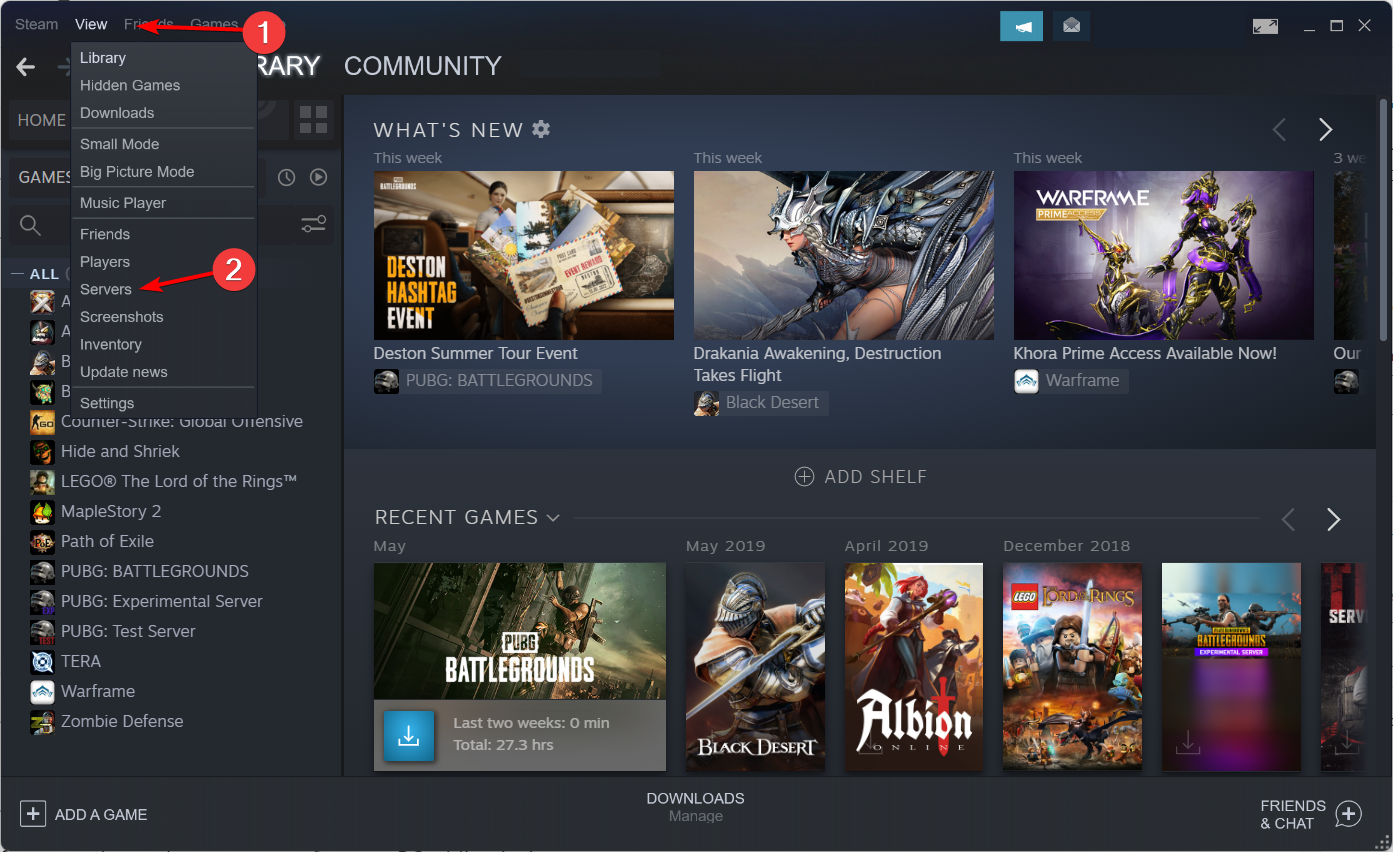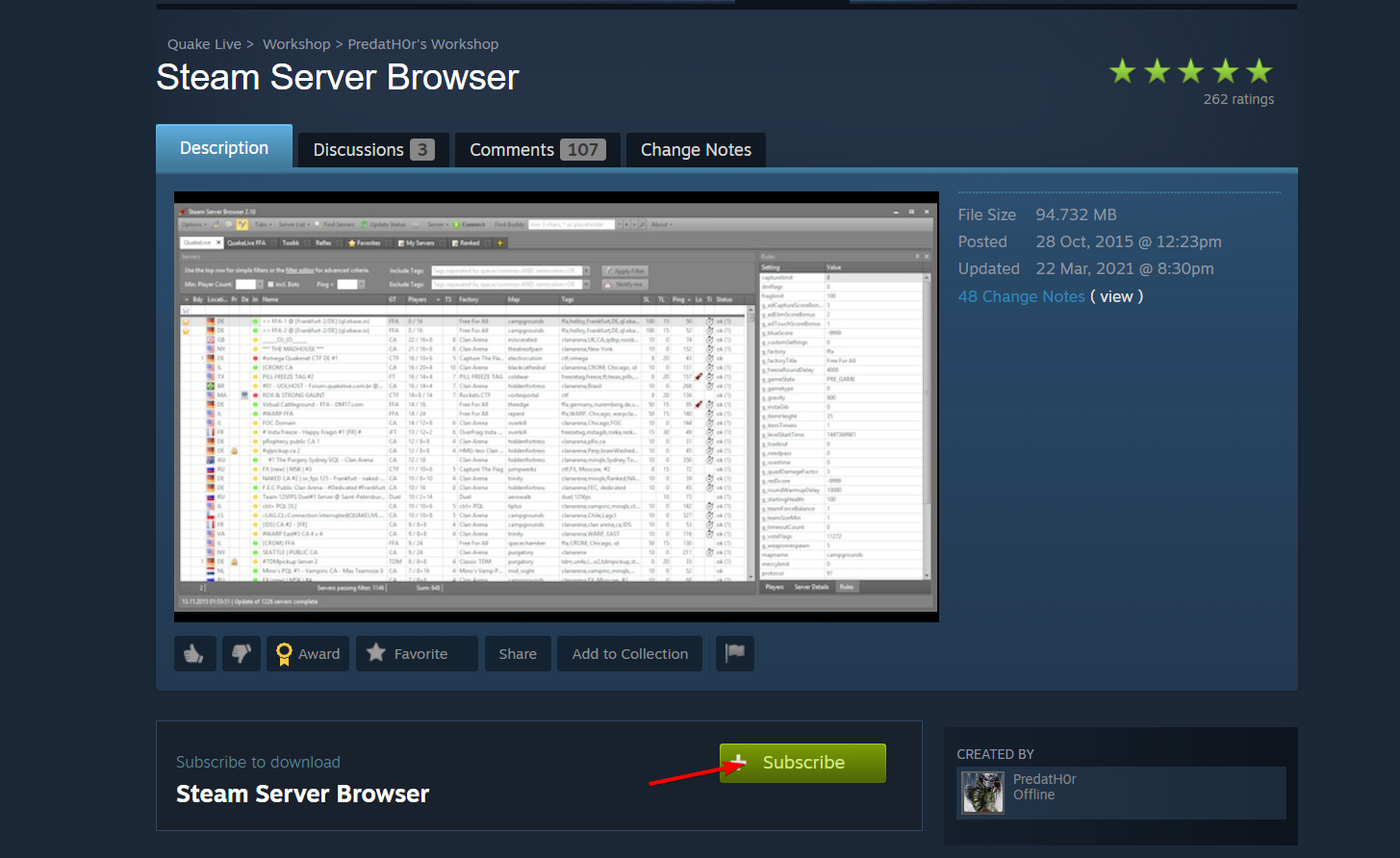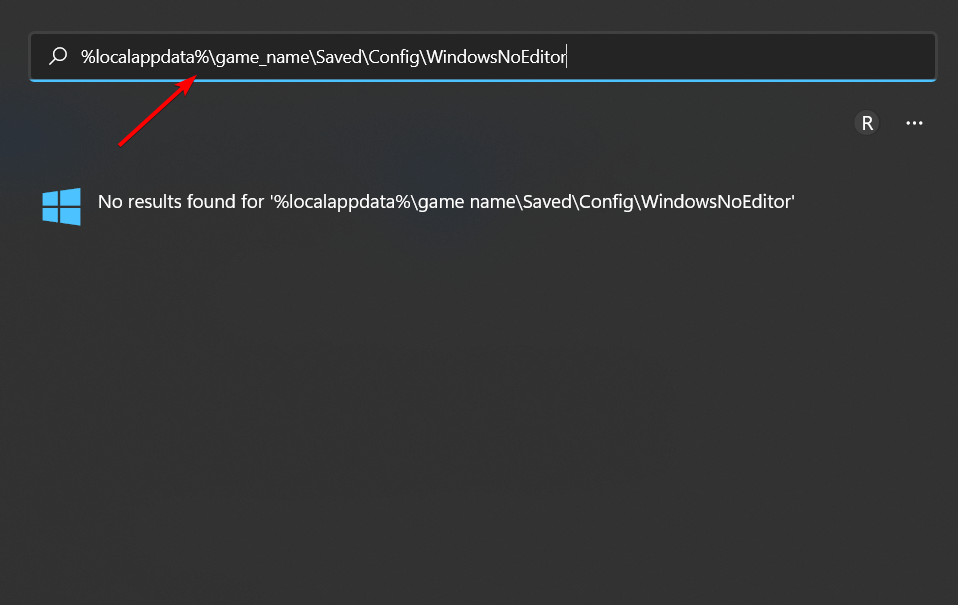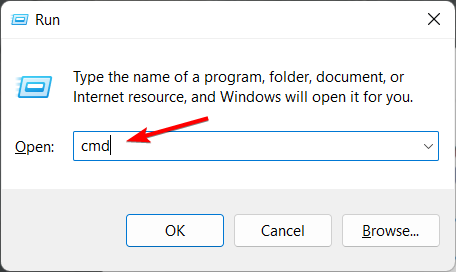ARK: Survival Evolved
Not enough ratings

Как добавить сервер в избранное через Steam:
Данное руководство создано для сообщества: ARK: Survival Evolved rus !
В этом руководстве я опишу как добавить наши сервера в избранное через Steam, оно так же подойдет и другим серверам!
И так начнем!
Чтоб Добавить сервер с помощью ip в клиенте Steam,
Вам нужно выбрать желаемый ip сервера здесь Выбрать сервер (или скопировать из своего источника сервер должен содержать IP и порт вот пример 95.213.143.90:29015)
1.В клиенте Steam выбираем сверху Вид ->
2.
Затем Серверы->Избранное
3.
В появившимся окне жмем Добавить сервер->
4.
Вводим ip который мы скопировали раннее, вставляем в поле в открывшемся окне, и жмем Добавить в избранное.
Ссылки на другие мои руководства
Как правило, онлайн-игры требуют от игроков подключения к серверу, который находится где-то в облаке, а затем отправки и получения данных через Интернет. С помощью этого метода игровой сервер сохраняет данные игрока и обновляет их, чтобы другие игроки могли видеть все действия на сервере в режиме реального времени.
Чтобы установить это соединение, компьютер игрока должен подключиться к игровому серверу, чтобы игрок мог в конечном итоге найти IP-адрес игрового сервера.
Существует множество инструментов, которые вы можете использовать для получения IP-адреса игрового сервера на коммерческом рынке. Однако среди всех этих инструментов есть простая команда DOS, которую можно использовать для получения IP-адреса игрового сервера.
Встроенная командная строка Windows, также называемая «cmd», предоставляет инструмент под названием «netstat», который может сделать то же самое, что вам нужно, в один миг. Самый простой и простой способ сделать это — закрыть все программы, использующие сеть (например, Outlook, Skype, YouTube и т. д.), и запустить «netstat n» из командной строки DOS.
Нет необходимости закрывать все приложения, но это облегчит процесс для тех пользователей, которые не знакомы с инструментом определения IP-адреса игрового сервера. Затем вы увидите список всех подключенных служб удаленного доступа и их IP-адреса, чтобы вы могли идентифицировать свой игровой сервер.
IP-адрес игрового сервера: как подключиться к игровому серверу с помощью Steam
Хотите знать, как узнать IP-адрес игрового сервера? Это руководство проведет вас через простые шаги, чтобы легко найти и войти на ваш новый игровой сервер. Некоторые игры, такие как Rust или Ark, имеют встроенную функцию поиска сервера, которая может помешать вам сразу увидеть сервер. Чтобы решить эту проблему, вы можете использовать браузер Steam из клиента Steam для поиска и добавления своих серверов.
Выполните следующие действия, чтобы подключиться к игровому серверу через клиент Steam:
Обратите внимание, что браузер сервера Steam не совместим со следующими играми, но вы можете подключиться к своему IP-адресу прямо из самой игры:
- Террария
- Звездный
Как узнать чей-то IP-адрес в онлайн-игре
Вы можете найти чей-то IP-адрес в онлайн-игре, только если другое устройство включено, подключено к P2P-серверу, подобному вашему, и не имеет игрового VPN-сервера или прокси-сервера, скрывающего его.
Если вы хотите найти чужой IP-адрес или устройство, к которому вы подключены, перейдите в командную строку и выполните команду «netstat -an». Это покажет список всех устройств, с которыми ваш компьютер / рабочий стол обменивается данными на определенном сервере.
Часто задаваемые вопросы — IP-адрес игрового сервера
Сначала перейдите в меню «Пуск» и введите cmd в строке поиска. Когда вы закончите, нажмите Enter. Вы увидите черно-белое окно. В этом окне введите ipconfig /all и нажмите Enter. Вы увидите пробел между переключателем /all и командой ipconfig. Ваш номер IP-адреса будет IPv4.
Окно: найдите cmd или введите cmd во время выполнения, чтобы открыть командную строку. После открытия введите «ping», а затем IP-адрес сервера без порта. При нажатии Enter на сервер отправляются четыре пинга с временем отклика. Пинг от 1 до 80 это хорошо и не влияет на игру.
Вот лучшие DNS-серверы для игр в 2022 году:
- QUAD9 DNS 9.9.9.9 149.112.112.112.
- Verisign 64.6.64.6 64.6.65.6.
- Основной DNS Google 8.8. 8.8 и Среднее 8.8. 4.4.
- OpenDNS 208.67.222.222 208.67.220.220.
- Альтернативный DNS 76.76.19.19 76.223.122.150.
Вывод
На этом заканчивается наше руководство о том, как посмотреть IP-адрес игрового сервера или найти его. Процесс довольно прост, если вы используете для этого наше пошаговое руководство.
Как вы уже знаете, геймер подключается к облачному серверу для онлайн-игр. Эти игровые серверы регулярно обновляют данные игроков, чтобы другие могли проверить их в режиме реального времени.
Для установления этого соединения игрокам необходимо найти IP-адрес игрового сервера, что они могут сделать, выполнив шаги, описанные выше!
Источник записи: www.vpnranks.com
Приветствуем вас, дорогие читатели. Сегодня мы расскажем вам о том, как находить различные сервера в CS:GO при помощи IP-адресов и не только. Сложного в этом нет ничего, однако затруднительные моменты имеются, и чтобы у вас не возникало трудностей, мы и делаем нашу статью.
Итак, все, что вам нужно – это при запуске матча выбрать не официальные режимы Valve, на официальных серверах, а выбрать пункт «Поиск серверов сообщества».
У вас откроется таблица. Изначально у вас будет активен пункт «интернет». В нем вы найдете список серверов, доступных вам на данный момент. Примечательно, что список будет показывать вам самые оптимальные сервера по пингу, от сервера с самым низким значением, до сервера, с самым высоким.
Также вы должны знать, что у каждого из серверов есть свой IP-адрес. Чтобы его посмотреть, вы должны будете кликнуть правой кнопкой мышки по понравившемуся серверу и посмотреть информацию о нем. Там вы увидите список цифр, чередующихся с точками и двоеточием, перед последними 5 цифрами. Это и будет его ip-адрес.
Благодаря этому адресу, вы сможете поиграть на сервере. Для этого скопируйте IP-адрес сервера, зайдите в консоль, пропишите там «connect» и вставьте ip-адрес сервера. Получится что-то вроде:
Connect 146.255.192.42:27816
Если сервер вам понравится настолько, что вы захотите на него вернуться, то перейдите во вкладку избранное, нажмите «добавить» и вставьте туда ip-адрес сервера. После этого, сервер появится в вашем списке избранных, и вы сможете запросто на него заходить. Также, если вы не успели записать ip-адрес сервера, вы можете перейти во вкладку «история», где вы выберите сервер, на котором недавно играли.
Автор публикации
30
Если вы зарегистрируетесь сможете: скачивать все файлы с сайта, конкурсы, доступ к различным модулям.

Комментарии: 22Публикации: 1926Регистрация: 22-02-2018
Перейти к содержанию

На чтение 2 мин Просмотров 31.4к.
Обновлено 21.02.2020

У каждого сервера в CS:GO существует свой уникальный IP, который является адресом для подключения других компьютеров. Чтобы начать играть в матчмейкинг, не нужно знать IP. Для серверов сообщества другая ситуация. Вы знаете IP, но не знаете куда его вводить, чтобы зайти на сервер. Тогда в данном гайде мы расскажем, как найти и зайти на сервер CS:GO двумя способами.
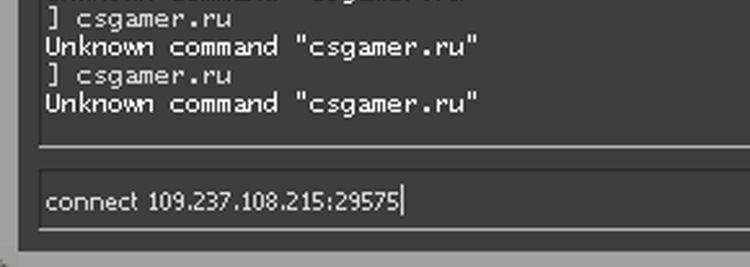

Второй способ зайти на сервер по айпи — в главном меню нажать на кнопку играть, вместо «Официальный подбор игр» выбрать вкладку «Список серверов сообщества».

Во вкладке История список из серверов, на которых вы играли ранее. Если что-то осталось непонятно, то рекомендуем к просмотру свежий видеоролик на данную тему.

You can use the web option or the Steam Server Browser with ease
by Milan Stanojevic
Milan has been enthusiastic about technology ever since his childhood days, and this led him to take interest in all PC-related technologies. He’s a PC enthusiast and he… read more
Updated on August 1, 2022
Reviewed by
Vlad Turiceanu
Passionate about technology, Windows, and everything that has a power button, he spent most of his time developing new skills and learning more about the tech world. Coming… read more
- Did you know that you can browse servers in Steam outside a game? Today we’ll show you how to do that.
- You can easily do it both through the desktop client software and the web option.
- To get the best out of the Steam server browser, we strongly recommend trying a specialized browser.
- CPU, RAM and Network limiter with hot tab killer
- Integrated with Twitch, Discord, Instagram, Twitter and Messengers directly
- Built-in sound controls and custom music
- Custom color themes by Razer Chroma and force dark pages
- Free VPN and Ad blocker
- Download Opera GX
Steam is the largest gaming platform on the desktop with hundreds of multiplayer games. Tons of worldwide users choose it to enjoy their day-to-day gaming experience, so it is no longer a surprise that it is great, especially for professional gamers.
Speaking of multiplayer games, sometimes it’s hard to find a proper server to play on. This is where the Steam Server Browser comes in, and in today’s article, we’re going to show you how to use it properly.
What is the Steam Server Browser?
Everything you need to set up dedicated servers for your game is included in the Steam Game Servers API. You have the option of hosting these gaming servers yourself, or you may delegate that responsibility to the members of your community.
This is the optimal option for games with extremely high levels of competition, such as Dota 2, or games with permanent servers, which continue to operate even after players quit (such as Team Fortress 2).
Can Steam host servers?
For those of you who are wondering if Steam has its servers, well, you have to know that there are tons of these types of servers available all around the world. From Dota 2 to Ark, Steam Server Browser offers connectivity for users.
The whole idea behind the CDNs (Content Delivery Networks) is to put servers everywhere, so that no matter where the user is, he/she can get a good connection.
Steam specifically uses Akamai. This has deployed the most pervasive, highly-distributed content delivery network (CDN) with more than 216,000 servers in over 120 countries and within more than 1,500 networks around the world.
With this technology, Steam Server Browser ensures pings don’t exceed a maximum limit that would put the game on hold.
Quick Tip:
Another way to access Steam servers is on the Opera GX browser through Discord channels and the built-in VPN that offers several private virtual networks.
The live check for RAM and CPU usage and bandwidth limiters are important for a day-by-day gaming session to avoid lags and high pings outside the browser.
Opera GX
It can ease resource consumption when browsing and have the minimum impact over Steam sessions.
How do I add a Steam server?
- Open the Steam client and go to View followed by Servers to see the Steam server list.
- Navigate to the Favorites tab and click Add a server.
Now, let’s see how you can easily use the Steam Server Browser ports.
How do I use the Steam Server Browser?
1. Use the Steam software
- Press on the Windows key, type Steam, then open the first result.
- From the top menu, click on View, and select Servers.
- Double-click the server you want to join.
- If needed, you can change the search settings and select the game you want to play.
As you can see, using the Steam Server Browser directly through the app is extremely simple, but several other methods are worth to be tried.
- Steam_api.dll: What Is It & How to Fix It if It’s Missing
- Here’s How to Fix Steam Error Code E20 in 2 Minutes
2. Use the web option
- Visit Steam Browser then configure your search as you wish, and find the desired server.
- Once you find a suitable server, you need to copy its IP address and add it to the game to join it.
3. Use the Steam Server Browser
- Subscribe to Steam Server Browser and download the software to run it.
- Locate the desired server, copy its IP address, and paste it into the game in order to join.
Using the Steam Server Browser is a great way to find and join a server for a specific game, and if you already haven’t tried it, this might be a perfect time to do it.
What can I do if the Steam Server Browser is not working?
- Open Windows Search by pressing on the magnifying glass icon and type the following command where you change game_name to the name of the game you are having issues with
%localappdata%game_nameSavedConfigWindowsNoEditorthen press Enter. - Next, you need to open Engine.ini with notepad and add the following lines at the bottom of the file:
[OnlineSubsystem] PollingIntervalInMs=100 - Save the file then try to access the server you want again.
How can I make my own Steam server?
1. Choose a game
To set up a Steam server, you’ll first need to check if the game you want to host has dedicated server support. In this matter, navigate to the Steam servers’ official page.
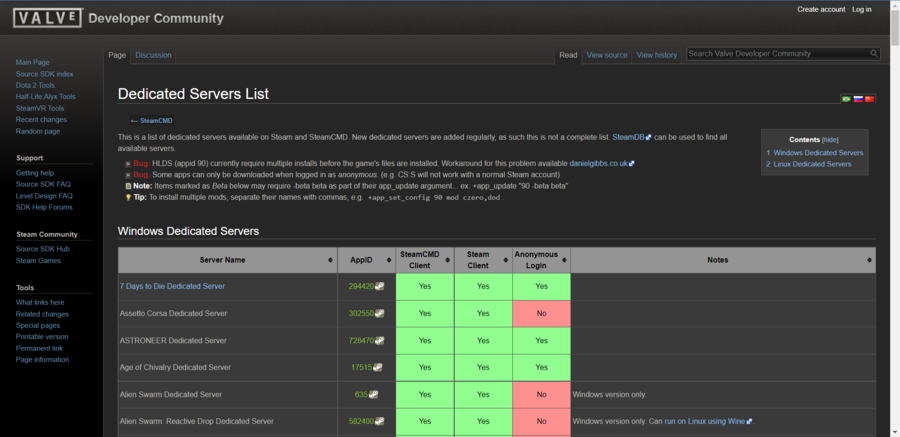
Some PC issues are hard to tackle, especially when it comes to corrupted repositories or missing Windows files. If you are having troubles fixing an error, your system may be partially broken.
We recommend installing Restoro, a tool that will scan your machine and identify what the fault is.
Click here to download and start repairing.
Their list is extremely varied and is continuously growing. There, you can find popular single and multiplayer options la CS: GO, ARK: Survival Evolved, Space Engineers, and many others.
2. Install and run SteamCMD
The second step to set up your server requires Valve’s official command-line tool for running Steam games and game servers, known as SteamCMD.
To download it, navigate to the official SteamCMD page, then go to the Downloading SteamCMD section. If you’re using Windows, download the steamcmd.zip file and extract it to a folder.
To run SteamCMD, follow the steps below:
- Use the following keyboard shortcut to open the Windows run dialog box: Windows + R.
- Type cmd, then hit Enter.
- Navigate to the folder where you unpacked the steamcmd.zip file.
- Now, in the Command Prompt window, input the following command, then hit Enter:
steamcmd - SteamCMD automatically updates to the latest version each time you run it.
Some games require the use of Steam credentials to run a server. Others can be hosted anonymously.
To use your Steam login credentials, type in: login anonymous
To log in with an account, type in: login <username>
Do not forget to replace <username> with your Steam username, then press Enter and type in your Steam account pass when prompted.
3. Download the game server files
To download the server files for a game, first choose an installation directory for the server with the command: force_install_dir <path>
Keep in mind that <path> is the full path to the folder where you want to install the server.
Then, you’ll need the AppID for the game and you can find it in the AppID column in the Steam list of the dedicated server.
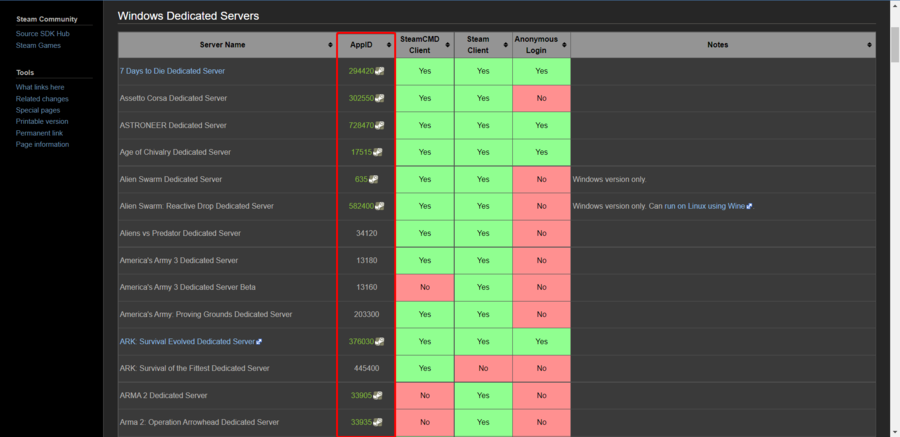
Download the files by typing:
app_update <app_id> validate
Also, do not forget that <app_id> is the AppID for the game. This command downloads and validates the server files.
Your server is now ready to be configured and launched. We hope that this information helped you to use the Steam Server Browser properly.
If you have any other information or questions concerning the Steam Server Browser on the Windows platform, feel free to tell us in the comments section below.