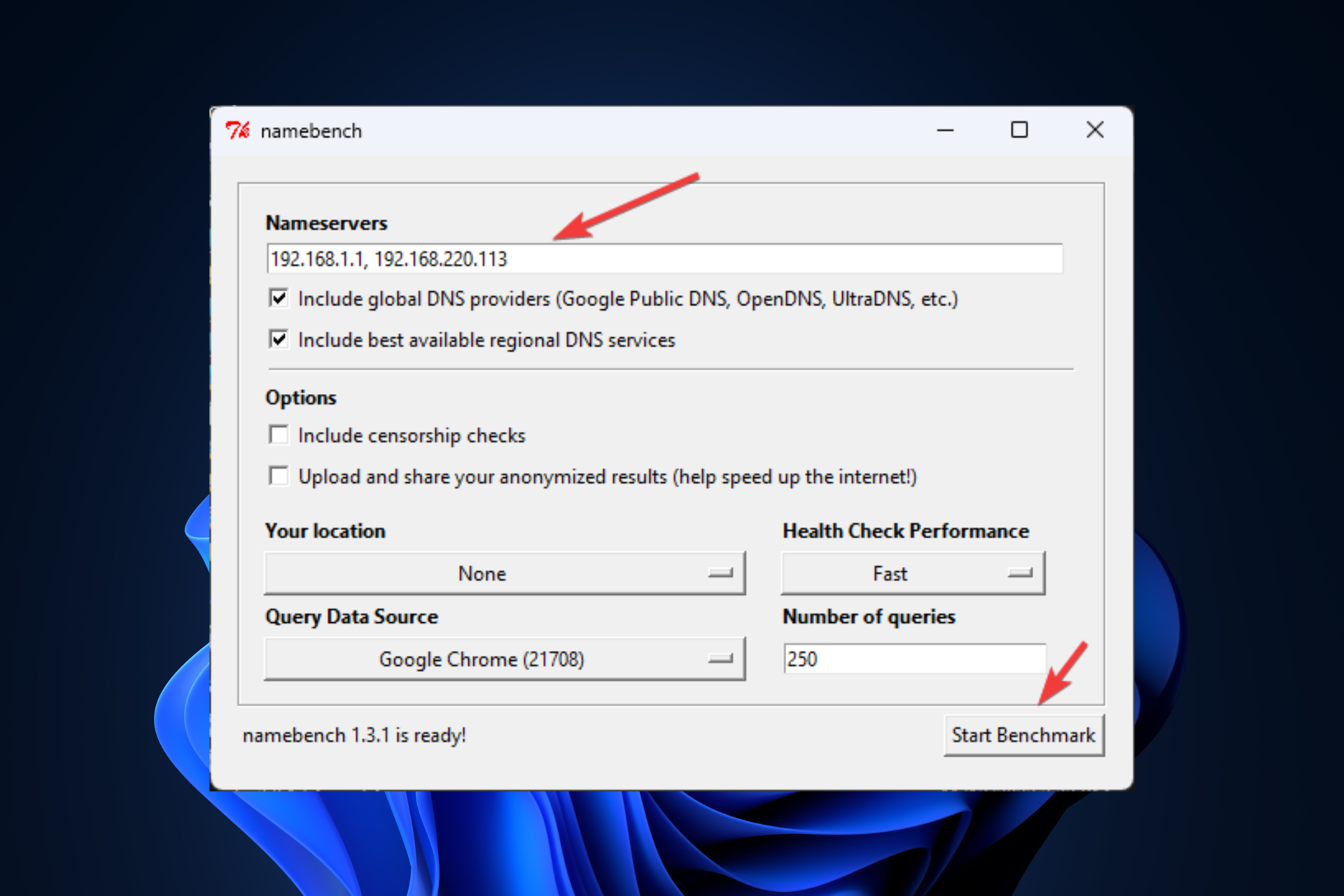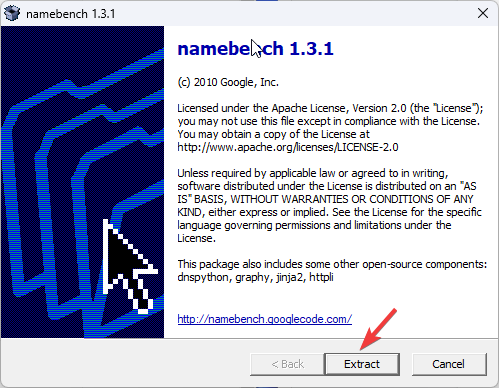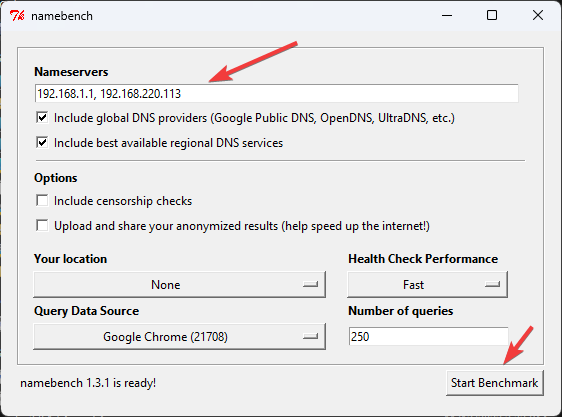Людмила Бурым
Более 20 лет опыта в IT (программирование баз данных, постановка задач по разработке ПО, сопровождение пользователей, написание технической документации и отчетов) в сфере управления финансами.
Задать вопрос
Одним из способов оптимизации быстродействия работы в сети или решения вопроса доступности сайтов является подбор предпочитаемого и альтернативного DNS-сервера. Они могут значительное повысить производительность интернет-соединения, в том числе ускорить загрузку контента. Некоторые ДНС-серверы способны более эффективно выдавать результат обработки запросов за счет предоставления информации из кэша. Это ускоряет загрузку сайтов и повышает качество работы приложений.
В этой статье мы рассмотрим, как изменить DNS-сервер, к которому идет запрос от браузера, и как это может повлиять на Интернет-серфинг.
Содержание
- Что такое ДНС
- Как узнать текущий адрес DNS-сервера
- Проверить исправность
- Альтернативные адреса
- Как изменить предпочитаемый и альтернативный DNS-сервер
- В интерфейсе Windows
- С помощью командной строки
- В Android
- В маршрутизаторе
- Заключение
Что такое ДНС
Все ресурсы Интернет имеют свой уникальный идентификатор, состоящий из последовательности цифр — IP-адрес. Но пользователям гораздо проще оперировать наименованиями сайтов или доменными именами, например google.com или yandex.ru.
За перевод доменных имен, состоящих из символов, в IP-адреса отвечает Domain Name System, которая имеет общепринятое сокращение DNS и в переводе означает «система доменных имен».
ДНС представляет собой базу данных, содержащую таблицу доменных имен ресурсов и соответствующих этим ресурсам IP-адресов. Для перехода на сайт устройство посылает запрос к DNS-серверу, который доменные имена переводят в IP-адреса.
В операционной системе компьютера есть возможность настроить автоматическое определение DNS-сервера. При такой настройке, скорее всего, обращение будет идти к серверу, предоставленному от провайдера. Однако, такой сервер может работать со сбоями или иметь необновленную базу наименований сайтов. Чтобы это исправить, можно воспользоваться альтернативным адресом, который задается вручную.
Чтобы это выяснить, можно воспользоваться несколькими способами:
- Запустить командную строку (Win+R, затем cmd) и ввести команду ipconfig /all. Результатом работы команды будет вывод ряда строк, среди которых нужно найти строчку «DNS-серверы», в нем будут указаны текущие адреса ДНС-серверов.
- В командной строке ввести команду nslookup:
- В настройках сети найти активное подключение и перейти в его свойства:
Если адрес такой же, как на скриншоте или в конце стоит 0.1, то получен IP-адрес маршрутизатора. При таком результате запрос сначала будет отправляется на роутер, а он перенаправит его на используемые DNS-сервера.
Проверить исправность
Удостовериться в исправности текущего DNS сервера можно, определив скорость доступа к какому-либо сайту. Удобнее всего так:
- В Windows 10 нажмите «Пуск» — «Служебные Windows» — «Командная строка».
- Наберите ping и имя любого сайта, например yandex.ru
- Посмотрите полученный результат. Если IP-адрес ресурса присутствует, т.е он доступен, и время отклика небольшое, значит ДНС сервер работает нормально.
Альтернативные адреса
Если вы обнаружили проблемы с используемым DNS сервером (отсутствие быстродействия, недоступность), хорошим решением будет его замена.
В этом случае следует воспользоваться DNS серверами сервисов крупных компаний. Они имеют хорошую репутацию и высокую производительность. Ниже приведена таблица надежных ДНС-серверов и их адресов:
| Сервис | Предпочитаемый IP-адрес | Альтернативный IP-адрес |
| 8.8.8.8 | 8.8.4.4 | |
| OpenDNS | 208.67.222.222 | 208.67.220.220 |
| Яндекс | 77.88.8.8 | 77.88.8.1 |
| Cloudflare | 1.1.1.1 | 1.0.0.1 |
| Quad9 | 9.9.9.9 | 149.112.112.112 |
При выборе сервера учитывайте его быстродействие, стабильность работы, физическое расположение, а также дополнительные свойства. Например, Open DNS и Quad9 создадут дополнительную защиту от вредоносного контента, который он автоматически устанавливает и блокирует.
Чтобы сделать выбор предпочтительного ДНС-сервера, можно после его установки пропинговать некоторые сайты или воспользоваться специальными программами, например mxtoolbox.com.
Как изменить предпочитаемый и альтернативный DNS-сервер
При запросе к DNS серверу первым будет использоваться тот, который установлен как предпочитаемый. В случае его недоступности, операционная система автоматически переключится сервер со значением альтернативный. Поэтому в настройках всегда необходимо указывать адреса обоих серверов. Рассмотрим различные способы изменения ДНС сервера.
В интерфейсе Windows
Для Windows 7/10/11 изменить эти адреса несложно. Перейдите в сетевые настройки (Пуск-Параметры-Сеть и интернет-Настройка параметров адаптера), откройте активное соединение, выберите TCP/IPv4 или TCP/IPv6 и перейдите к свойствам.
Сделайте активной радиокнопку «Использовать следующие адреса DNS-серверов» и во всплывающем окне добавьте новые адреса. В примере использованы айпишники от Google.
С помощью командной строки
Если вы предпочитаете делать настройки операционной системы в режиме командной строки, то нужно будет выполнить несколько простых команд.
Сначала определить имя подключения, которое в данный момент используется на устройстве, с помощью такого запроса:
Затем выполнить команду утилиты netsh для изменения DNS-сервера:
netsh interface ip set dns name=»Имя соединения» source=»static» address=»А.А.А.А» primary, где ключ Имя соединения – имя активной сети, А.А.А.А – IP-адрес выбранного ДНС-сервера, ключ принимает значение primary для предпочитаемого сервера, secondary – для альтернативного.
Например, для сети, приведенной в примере, при выборе сервера от Google, команды установки новых адресов будут выглядеть так:
Хотя предпочтительный DNS-сервер может быть быстрее и надежнее, всегда указывайте альтернативный сервер в случае сбоя основного.
В Android
В операционной системе Android также можно настроить новый DNS сервер для улучшения скорости и безопасности соединения.
Для изменения настроек DNS в Android необходимо зайти в настройки устройства и перейти в меню «Wi-Fi» или «Сеть и интернет». Затем нужно выбрать сеть — подключение по Wi-Fi или мобильную сеть и нажать на значок шестеренки и открыть дополнительные опции. Установить статические параметры IP — откроются дополнительные параметры, в которых в разделе «DNS1» установить адрес предпочтительного сервера, а в «DNS2» — альтернативного.
В маршрутизаторе
Установить предпочитаемый DNS сервер для всей сети удобно в маршрутизаторе. Это даст возможность одновременно оптимизировать работу всех подключенных устройств (компьютеров, смартфонов) и обеспечить более быстрый доступ к ресурсам интернета.
Чтобы изменить настройки DNS в маршрутизаторе, необходимо зайти в его административную панель через браузер. Далее нужно найти раздел «Интернет» или «Сеть». В этом разделе находятся настройки DNS, которые можно изменить.
После сохранения изменений все устройства, подключенные через роутер, будут использовать указанный предпочтительный DNS сервер. Если в каком-то из устройств настроен свой DNS, то с него подключение будет осуществляться напрямую через указанные IP-адреса.
Таким образом, настройка DNS сервера в роутере – это простой и эффективный способ оптимизировать работу всей сети и обеспечить более быстрый доступ в Интернет.
Заключение
DNS-сервер является важным компонентом для обеспечения стабильной и безопасной работы в Интернете. Для выбора такого сервера рекомендуется учитывать скорость его работы, надежность и конфиденциальность передаваемой информации.
Если ваш текущий DNS-сервер не отвечает требованиям, можно использовать альтернативные серверы, сделав соответствующие настройки в операционной системе или маршрутизаторе. В любом случае, правильный выбор DNS-сервера поможет обеспечить быструю работу Интернета и защиту данных в сети.
Как найти сервер в сети
Найти сервер в сети можно двумя способами: при помощи встроенной в систему утилиты ipconfig, отображающей основные параметры сети, а также вручную. Выберите наиболее подходящий способ для вас.

Инструкция
Запустите встроенную утилиту ipconfig. Для этого откройте главное меню вашей операционной системы и выберите пункт «Выполнить». В поле «Открыть» укажите значение cmd и подтвердите кнопкой «OK» запуск инструмента «Командная строка». Введите значение ipconfig /all в строку интерпретатора команд и команду нажатием клавиши Enter.
Воспользуйтесь следующим синтаксисом команды, чтобы определить необходимые параметры:- /all – отобразить все параметры конфигурации TCP/IP;- /release – отключить протокол TCP/IP;- /renew – обновить значения конфигурации;- /dispalydns – отобразить кэш DNS;- /flushdns – удалить кэш DNS;- /showclassid – выести класс DHCP;- /setclassid – установить класс DHCP.- /registerdns – зарегистрировать имена DNS и адреса IP в ручном режиме.
Вернитесь в меню «Пуск» и попытайтесь выполнить определение сервера в ручном режиме, если Для этого откройте папку «Все программы». Выберите «Стандартные» и запустите «Проводник». Найдите файл под названием l2ini (или же l2a.ini и l2ex.ini), который расположен в папке system и откройте его через приложение «Блокнот».
Пропишите строку, которая содержит IP-адрес сервера со значением ServerAddr= или воспользуйтесь бесплатным приложением l2encdec.exe, доступным для скачивания в интернете и позволяющим выполнить операцию дешифрования нужного файла. Введите в строке «Объект» значение -s l2.ini и подтвердите выбранные изменений нажатием кнопки OK. Откройте отредактированный ярлык и в строке ServerAddr= определите адрес необходимого сервера.
Попробуйте найти в сети игровой сервер, если у вас возникла подобная необходимость. Например, для поиска серверов Counter-Strike 1.6 воспользуйтесь специальным игровым патчем, скачав и запустив файл MasterServers.vdf. Подобную операцию можно проделать и с другими сетевыми играми.
Видео по теме
Войти на сайт
или
Забыли пароль?
Еще не зарегистрированы?
This site is protected by reCAPTCHA and the Google Privacy Policy and Terms of Service apply.
Что такое VPN сервер?
Что же такое VPN сервер и для чего он нужен? Давайте вместе разберемся в этом вопросе.
VPN (англ. Virtual Private Network — виртуальная частная сеть) – технология позволяющая обеспечить одно или несколько сетевых соединений поверх другой сети.
Технология VPN и прокси очень похожи, но работают по-разному и имеют свои нюансы. Подробно о прокси можно почитать в разделе список прокси серверов.
Отличие VPN и прокси
В отличие от прокси серверов, VPN создают зашифрованные туннели между сервером и вашим компьютером. Ваш IP адрес и действия остаются скрытыми 128-битным шифрованием и уровень анонимности значительно повышается по сравнению с прокси сервером
Классификация VPN
VPN сервера бывают: защищенные и доверительные. Список мы формируем из VPN серверов работающих с протоколом L2TP/IPsec. На компьютере и мобильном девайсе можно настроить VPN без установки дополнительного программного обеспечения. Также на нашем сайте вы можете найти полную пошаговую инструкцию по настройки VPN.
Список VPN серверов
Список VPN мы формируем из серверов поддерживающих L2TP/IPsec протоколы, поэтому вы можете быть уверены что ваш IP адрес будет скрыт. Список обновляется каждые 5 минут. Список так же доступен в виде json файла.
1
| Country | IP-Address | Throughput | Ping | Cumulative transfers | Login/Password |
|---|---|---|---|---|---|
| Korea Republic of | 121.168.45.38 | 18.93 Mbps | 33 ms | 0.00 GB | vpn/vpn |
| United States | 71.206.66.203 | 21.35 Mbps | 48 ms | 4,220.05 GB | vpn/vpn |
| Hong Kong | 119.236.109.6 | 98.15 Mbps | 13 ms | 186.11 GB | vpn/vpn |
| United Kingdom | 185.242.4.94 | 454.50 Mbps | 1 ms | 12,427.06 GB | vpn/vpn |
| Malaysia | 124.217.249.24 | 42.17 Mbps | 23 ms | 6,376.28 GB | vpn/vpn |
| United States | 45.32.253.161 | 178.68 Mbps | 1 ms | 4,993.05 GB | vpn/vpn |
| Poland | 176.107.130.44 | 9.44 Mbps | 1 ms | 10,234.68 GB | vpn/vpn |
| Germany | 74.208.111.92 | 4.80 Mbps | 13 ms | 68,075.39 GB | vpn/vpn |
| United States | 172.245.55.203 | 28.16 Mbps | 13 ms | 10,120.18 GB | vpn/vpn |
| Switzerland | 212.237.211.44 | 11.94 Mbps | 45 ms | 1,645.11 GB | vpn/vpn |
| Suriname | 200.2.166.122 | 15.33 Mbps | 72 ms | 18,284.24 GB | vpn/vpn |
| Peru | 181.224.242.142 | 7.78 Mbps | 31 ms | 1,331.96 GB | vpn/vpn |
| France | 151.80.182.100 | 8.93 Mbps | 4 ms | 17,874.40 GB | vpn/vpn |
| United Kingdom | 185.242.4.138 | 360.75 Mbps | 1 ms | 13,288.78 GB | vpn/vpn |
| Hong Kong | 202.133.13.2 | 0.90 Mbps | 78 ms | 1,248.78 GB | vpn/vpn |
| Hong Kong | 103.216.218.19 | 0.51 Mbps | 235 ms | 6,997.86 GB | vpn/vpn |
| Peru | 200.1.183.118 | 4.56 Mbps | 31 ms | 3,402.24 GB | vpn/vpn |
| United States | 45.76.211.162 | 197.41 Mbps | 1 ms | 2,579.18 GB | vpn/vpn |
| United States | 45.32.13.130 | 362.10 Mbps | 1 ms | 5,262.18 GB | vpn/vpn |
| United States | 202.182.123.24 | 379.90 Mbps | 1 ms | 3,222.27 GB | vpn/vpn |
| United States | 149.28.16.163 | 504.86 Mbps | 1 ms | 3,819.01 GB | vpn/vpn |
| Brazil | 177.206.92.196 | 1.85 Mbps | 72 ms | 3,058.09 GB | vpn/vpn |
| China | 218.195.250.2 | 4.09 Mbps | 137 ms | 47.37 GB | vpn/vpn |
| Taiwan | 220.142.129.91 | 9.67 Mbps | 10 ms | 5,590.35 GB | vpn/vpn |
Загрузить список VPN серверов в JSON формате
Мы берем список прокси и VPN-серверов из открытых источников в Интернете. Вы можете использовать эти данные на свой страх и риск. Администрация сайта не берёт никакой ответственности за возможные негативные последствия использования прокси и VPN серверов.
Explore the fastest DNS server options
by Vladimir Popescu
Being an artist his entire life while also playing handball at a professional level, Vladimir has also developed a passion for all things computer-related. With an innate fascination… read more
Updated on March 13, 2023
Reviewed by
Alex Serban
After moving away from the corporate work-style, Alex has found rewards in a lifestyle of constant analysis, team coordination and pestering his colleagues. Holding an MCSA Windows Server… read more
- Google Public DNS is free and can be a better alternative to your ISP’s default DNS settings.
- This blog will discuss finding the fastest DNS servers near you and the best reliable options.
No one wants a slow-running internet. It not only hampers your productivity but also kills the vibe. But you can resolve the problem by opting for the fastest DNS server available.
Here, in this guide, we will explain how to find the fastest DNS servers near you and the safest options available. Let’s begin!
How do I find the fastest DNS server in my area?
To test the performance of DNS servers, you can use online tools, such as Namebench, DNS Jumper, and GRC’s DNS Benchmark. With these tools, you can select a list of DNS servers to test and get detailed information on the speed and reliability of each server.
We are discussing one of the best free, open-source benchmarking tools, Namebench. It can run on Windows, Mac, and Linux. With this tool, you can compare multiple DNS servers and get the fastest servers based on your location and network. Here are the steps to use this DNS monitoring tool:
Tip
Close all applications using your internet connection on your PC.
- Download the .exe file on your computer.
- Double-click on the file and click Extract.
- In the next window, you will see the currently used DNS servers.
- Click Start Benchmark. Wait for 20 mins approx for the results.
- Once the test is complete, your browser will show you the results.
- You can see the fastest DNS server for your connection from the top left corner.
Which is the fastest DNS server?
Tip
Determining the fastest DNS server can be difficult as the speed depends on various factors, such as the server’s geographical location, hardware, software infrastructure of the server, and overall network conditions. The DNS server, which is physically closer to you, will work faster for you.
Google Public DNS – Fast & reliable
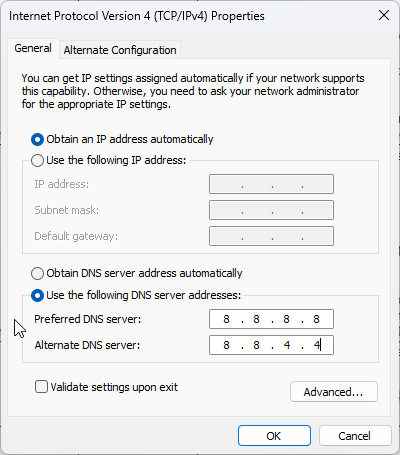
With a global network of servers, Google Public DNS offers a fast and reliable DNS resolution for users. To use Google Public DNS, you can change your current DNS server address to Google DNS, i.e., 8.8.8.8 and 8.8.4.4.
This DNS resolution comes with advanced security features, including DNSSEC support and filtering of malicious websites.
More about Google Public DNS
- TCP and TLS (DOT) support.
- Supports IPv6 addresses
- Protects against DDoS and phishing attacks.
- Logs the incoming DNS traffic.
⇒ Try Google Public DNS
Quad9 – Safe & privacy-oriented
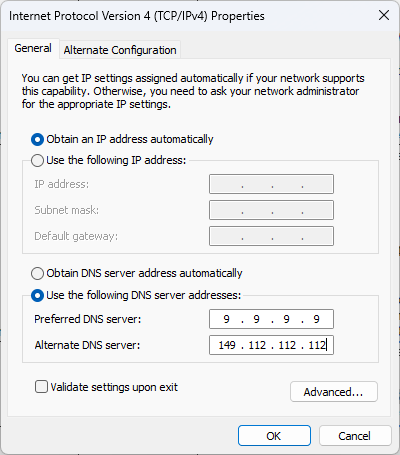
Quad9 is one of the fastest DNS servers, which maintains a list of threats that keeps updating to ensure it blocks all malicious threats when you browse. In addition, it claims that it doesn’t store any personal data of users. To use Quad9, you can DNS to 9.9.9.9 as the preferred DNS and 149.112.112.112 as an alternate DNS.
It supports the DNSCrypt protocol, which encrypts the connection between the DNS server and the client to prevent MITM attacks.
Some PC issues are hard to tackle, especially when it comes to corrupted repositories or missing Windows files. If you are having troubles fixing an error, your system may be partially broken.
We recommend installing Restoro, a tool that will scan your machine and identify what the fault is.
Click here to download and start repairing.
More about Quad9
- Blocks malicious hosts
- 20+ threat intelligence providers.
- GDPR compliant.
- Allows you to configure your router or Wi-Fi access point.
⇒ Try Quad9
- nslookup.exe: What Is It & How to Get Rid of It
- Igfxpers.exe: What Is It & Should You Remove It?
- Ib.adnxs.com Keeps Popping up: How to Remove It
Cloudflare – App available for easier use

Cloudflare 1.1.1.1 DNS resolution comes with WARP that encrypts the outgoing traffic to keep you safe from snooping eyes. In addition, its global servers worldwide reduce latency between your device and Cloudflare, thus improving browsing speed.
To use the Cloudflare DNS server, you need to use 1.1.1.1 and 1.0.0.1 as the preferred and alternate DNS for IPv4, respectively.
More about Cloudflare
- Comes with a no-log policy.
- Blocks ads.
- Comes with DoH support.
- Supports both IPv4 and IPv6 connections.
⇒ Try Cloudflare
Open DNS Home – Comes with Adult content filter
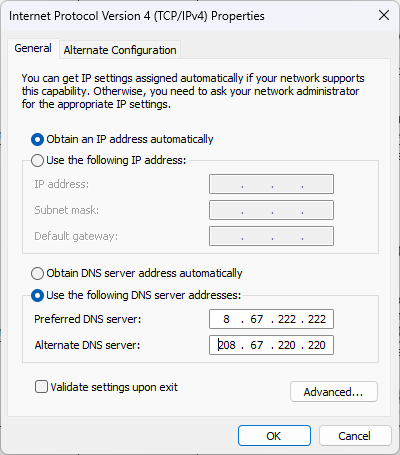
Cisco’s Open DNS Home provides protection with a faster and more reliable internet connection. Moreover, it protects your connection from malicious URLs, IPs, and domains.
To use Open DNS, you need to use 08.67.222.222 and 208.67.220.220 as the preferred and alternate DNS for IPv4, respectively.
More about Open DNS Home
- Keeps your connection safe from cloned websites, malware, and phishing attacks.
- Keeps a log of incoming DNS traffic.
- Comes with parental control.
- Provides 100% uptime
⇒ Try Open DNS Home
What is the best DNS server for gaming?
One of the best DNS servers for gaming is Google Public DNS. It is reliable, faster, and has a global network of servers. Alternatively, you can also use OpenDNS and Cloudflare for gaming.
So, these are some of the fastest DNS server options for you. You can either use the benchmarking tool or choose any of the reliable options mentioned above to enhance your browsing speed without jeopardizing your privacy.
Feel free to let us know your preferred DNS in the comments section below.
Still having issues? Fix them with this tool:
SPONSORED
If the advices above haven’t solved your issue, your PC may experience deeper Windows problems. We recommend downloading this PC Repair tool (rated Great on TrustPilot.com) to easily address them. After installation, simply click the Start Scan button and then press on Repair All.
Newsletter
Как правило, онлайн-игры требуют от игроков подключения к серверу, который находится где-то в облаке, а затем отправки и получения данных через Интернет. С помощью этого метода игровой сервер сохраняет данные игрока и обновляет их, чтобы другие игроки могли видеть все действия на сервере в режиме реального времени.
Чтобы установить это соединение, компьютер игрока должен подключиться к игровому серверу, чтобы игрок мог в конечном итоге найти IP-адрес игрового сервера.
Существует множество инструментов, которые вы можете использовать для получения IP-адреса игрового сервера на коммерческом рынке. Однако среди всех этих инструментов есть простая команда DOS, которую можно использовать для получения IP-адреса игрового сервера.
Встроенная командная строка Windows, также называемая «cmd», предоставляет инструмент под названием «netstat», который может сделать то же самое, что вам нужно, в один миг. Самый простой и простой способ сделать это — закрыть все программы, использующие сеть (например, Outlook, Skype, YouTube и т. д.), и запустить «netstat n» из командной строки DOS.
Нет необходимости закрывать все приложения, но это облегчит процесс для тех пользователей, которые не знакомы с инструментом определения IP-адреса игрового сервера. Затем вы увидите список всех подключенных служб удаленного доступа и их IP-адреса, чтобы вы могли идентифицировать свой игровой сервер.
IP-адрес игрового сервера: как подключиться к игровому серверу с помощью Steam
Хотите знать, как узнать IP-адрес игрового сервера? Это руководство проведет вас через простые шаги, чтобы легко найти и войти на ваш новый игровой сервер. Некоторые игры, такие как Rust или Ark, имеют встроенную функцию поиска сервера, которая может помешать вам сразу увидеть сервер. Чтобы решить эту проблему, вы можете использовать браузер Steam из клиента Steam для поиска и добавления своих серверов.
Выполните следующие действия, чтобы подключиться к игровому серверу через клиент Steam:
Обратите внимание, что браузер сервера Steam не совместим со следующими играми, но вы можете подключиться к своему IP-адресу прямо из самой игры:
- Террария
- Звездный
Как узнать чей-то IP-адрес в онлайн-игре
Вы можете найти чей-то IP-адрес в онлайн-игре, только если другое устройство включено, подключено к P2P-серверу, подобному вашему, и не имеет игрового VPN-сервера или прокси-сервера, скрывающего его.
Если вы хотите найти чужой IP-адрес или устройство, к которому вы подключены, перейдите в командную строку и выполните команду «netstat -an». Это покажет список всех устройств, с которыми ваш компьютер / рабочий стол обменивается данными на определенном сервере.
Часто задаваемые вопросы — IP-адрес игрового сервера
Сначала перейдите в меню «Пуск» и введите cmd в строке поиска. Когда вы закончите, нажмите Enter. Вы увидите черно-белое окно. В этом окне введите ipconfig /all и нажмите Enter. Вы увидите пробел между переключателем /all и командой ipconfig. Ваш номер IP-адреса будет IPv4.
Окно: найдите cmd или введите cmd во время выполнения, чтобы открыть командную строку. После открытия введите «ping», а затем IP-адрес сервера без порта. При нажатии Enter на сервер отправляются четыре пинга с временем отклика. Пинг от 1 до 80 это хорошо и не влияет на игру.
Вот лучшие DNS-серверы для игр в 2022 году:
- QUAD9 DNS 9.9.9.9 149.112.112.112.
- Verisign 64.6.64.6 64.6.65.6.
- Основной DNS Google 8.8. 8.8 и Среднее 8.8. 4.4.
- OpenDNS 208.67.222.222 208.67.220.220.
- Альтернативный DNS 76.76.19.19 76.223.122.150.
Вывод
На этом заканчивается наше руководство о том, как посмотреть IP-адрес игрового сервера или найти его. Процесс довольно прост, если вы используете для этого наше пошаговое руководство.
Как вы уже знаете, геймер подключается к облачному серверу для онлайн-игр. Эти игровые серверы регулярно обновляют данные игроков, чтобы другие могли проверить их в режиме реального времени.
Для установления этого соединения игрокам необходимо найти IP-адрес игрового сервера, что они могут сделать, выполнив шаги, описанные выше!
Источник записи: www.vpnranks.com